Как сделать резервную копию ПК с Windows 10 в облачном хранилище OneDrive?
Опубликовано: 2021-05-22Есть причины, по которым вам следует использовать функцию резервного копирования OneDrive для загрузки важных файлов в облако. В любой момент может случиться так, что атака программы-вымогателя проявит свою ярость на вашем компьютере, или, может быть, поврежденный жесткий диск может испортить шоу. Следовательно, размещение ваших данных в облаке — это вариант, который вы должны рассмотреть.
Как использовать резервную копию OneDrive на ПК с Windows 10?
Приложение OneDrive поставляется предварительно загруженным, когда вы покупаете ПК с Windows 10 или устанавливаете розничную копию на существующий. Если по какой-то причине вы удалили OneDrive, вы можете вернуть его из облачного хранилища.
1. Если у вас нет приложения OneDrive, вы можете загрузить его с веб-сайта Microsoft.
2. Затем введите свои учетные данные Microsoft на экране настройки. Если вы используете Windows 10, скорее всего, у вас есть учетная запись Microsoft.
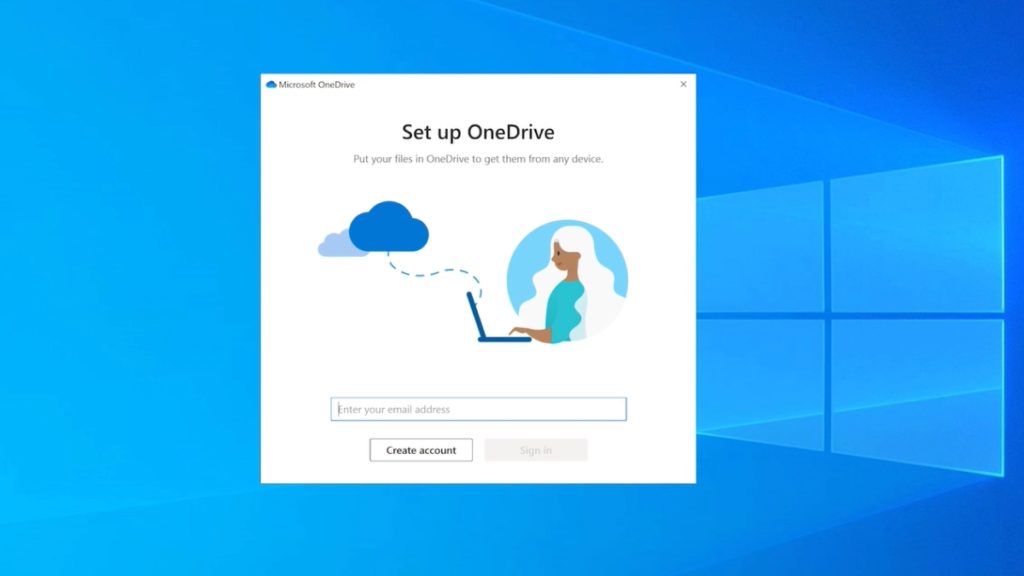
3. Выберите место для папки резервного копирования OneDrive. Лучше использовать расположение по умолчанию, но вы можете сохранить его на другом локальном диске, если на установочном диске Windows мало места.
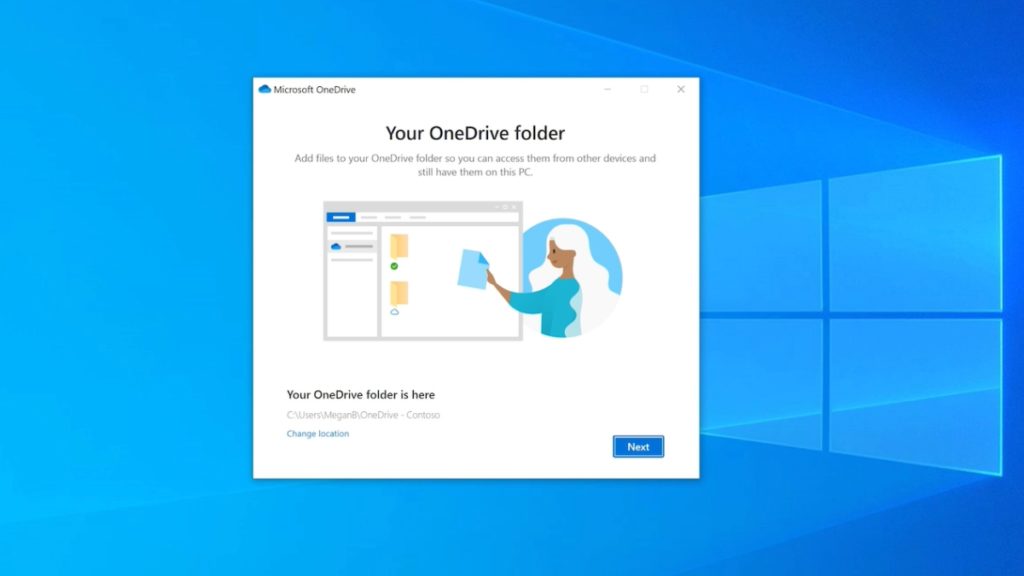
4. Затем выберите, хотите ли вы синхронизировать папки «Рабочий стол», «Документы» и «Изображения» с облачным хранилищем. Если у вас есть бесплатный план на 5 ГБ, вы можете отменить выбор этих параметров и изменить этот параметр позже.
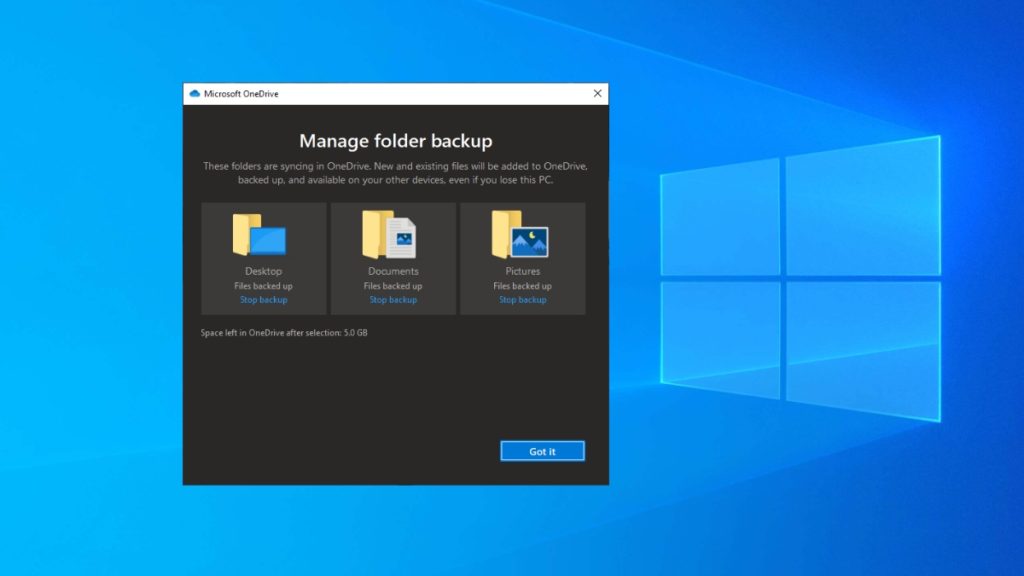
5. После этого вы можете следовать инструкциям на экране и быстро ознакомиться с OneDrive.
Это все. Вот как вы настраиваете резервное копирование OneDrive в Windows 10. С этого момента все, что вы помещаете в выбранные системные папки или корневую папку OneDrive, будет автоматически загружаться в ваше облачное хранилище.
Папка OneDrive доступна в приложении «Проводник», где вы вручную добавляете файлы и папки, просто копируя/вставляя их. Папка ведет себя так же, как и любая другая папка в вашей системе. Итак, вот как можно использовать OneDrive для резервного копирования файлов на ПК с Windows 10.
Как управлять OneDrive в Windows 10?
Теперь, если вы хотите внести некоторые изменения в свою облачную резервную копию OneDrive, вы можете щелкнуть значок облака в области уведомлений панели задач.
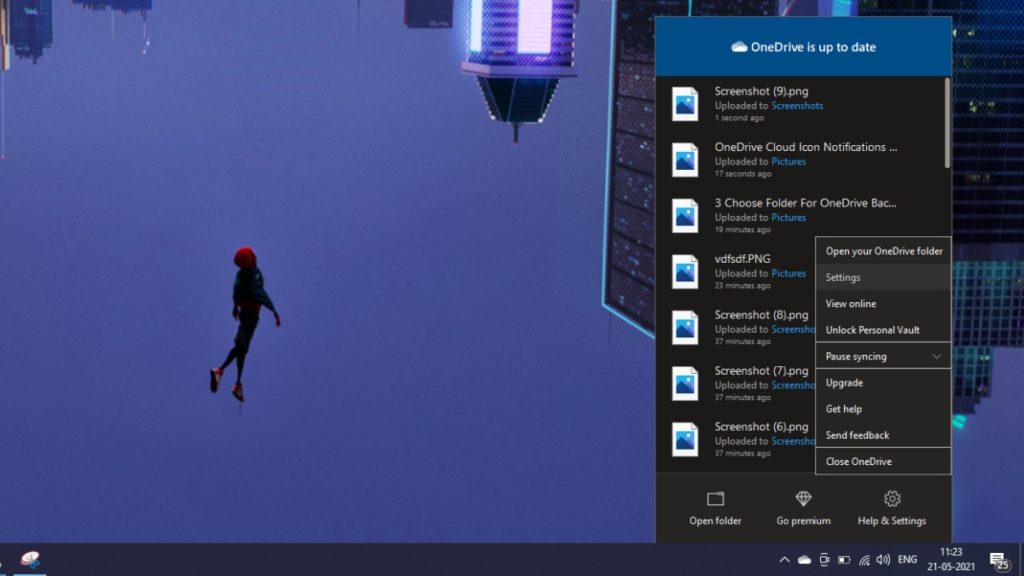
Здесь нажмите «Справка и настройки», чтобы найти различные параметры, такие как приостановка синхронизации OneDrive, просмотр файлов в Интернете или обновление хранилища.
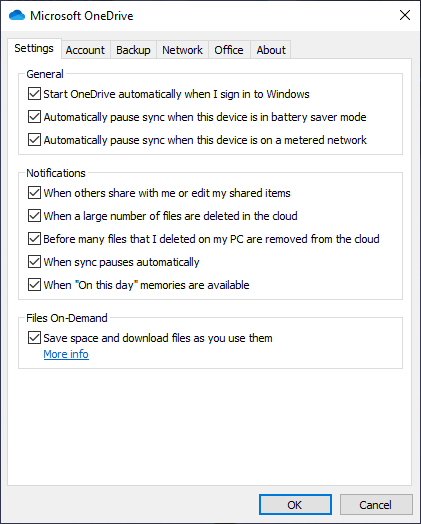
Вы можете перейти к параметру «Настройки», чтобы изучить дополнительные параметры. На вкладке «Учетная запись» нажмите кнопку «Выбрать папки», чтобы решить, какие папки будут отображаться в вашей папке OneDrive.
Вы можете перейти на вкладку «Резервное копирование» > «Управление», чтобы изменить, какие системные папки будут синхронизироваться с вашим хранилищем OneDrive. На вкладке «Сеть» вы можете изменить скорость загрузки и выгрузки для онлайн-синхронизации.
Как настроить автоматическое резервное копирование в OneDrive?
Чтобы служба облачного хранилища работала автономно, вам необходимо перейти на вкладку «Резервное копирование». Здесь выберите папки, для которых вы хотите сделать резервную копию. Вы также можете установить флажки ниже, чтобы разрешить автоматическое резервное копирование OneDrive для снимков экрана и изображений/видео Windows 10 при подключении устройства.
Здесь вы найдете один недостаток OneDrive. Он позволяет автоматически синхронизировать три системные папки: «Рабочий стол», «Документы» и «Изображения». Вы не можете добавлять другие системные папки, такие как «Загрузка», или те, которые вы создаете. В качестве обходного пути вы можете создать подпапки внутри этих системных папок.

Как увидеть мою резервную копию OneDrive на других устройствах?
Microsoft OneDrive поддерживается на ряде платформ, включая Android, iOS, Xbox, Hololens и веб-браузеры. Вы можете скачать приложение на любой из этих платформ и получить доступ к загруженным данным.
Здесь важно отметить, что если вы удалите файл из папки/приложения OneDrive на одном устройстве, он будет удален и с других устройств. Однако вы можете восстановить его из корзины OneDrive в течение 30 дней после удаления.
Как синхронизировать настройки Windows 10 с OneDrive?
Помимо файлов и папок, вы также можете поместить настройки Windows 10 на свой облачный диск на платформе Microsoft. Перейдите в «Настройки Windows 10» > «Учетные записи» > «Синхронизировать настройки». Здесь включите переключатель с надписью «Настройки синхронизации». Вы также можете включать/отключать отдельные функции, такие как темы, пароли и другие настройки.
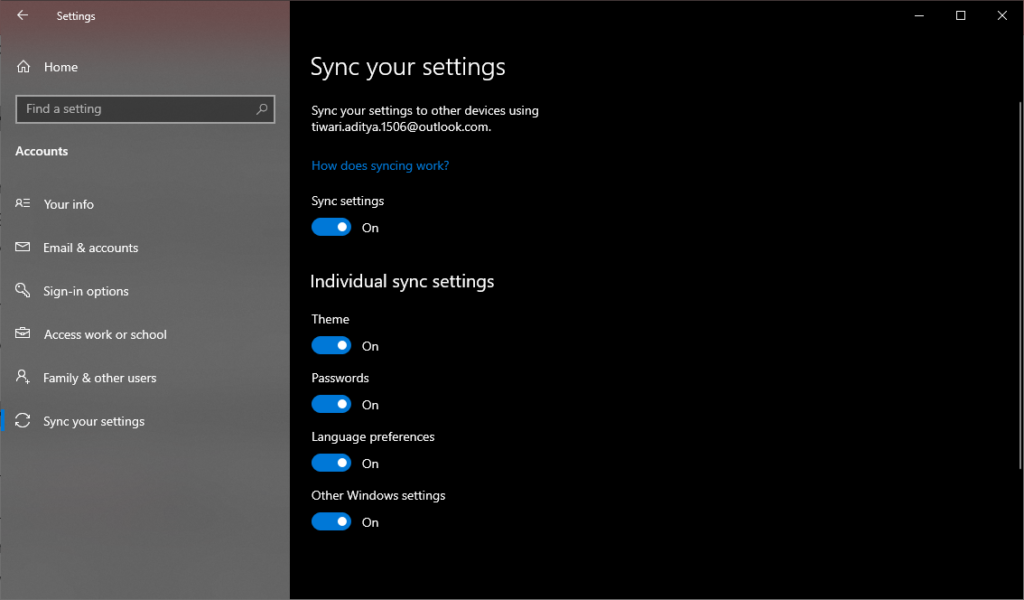
Эта функция помогает поддерживать порядок, когда вы входите на новое устройство с Windows 10, используя ту же учетную запись Microsoft.
Вот еще несколько трюков для вечеринок OneDrive
Файлы по запросу
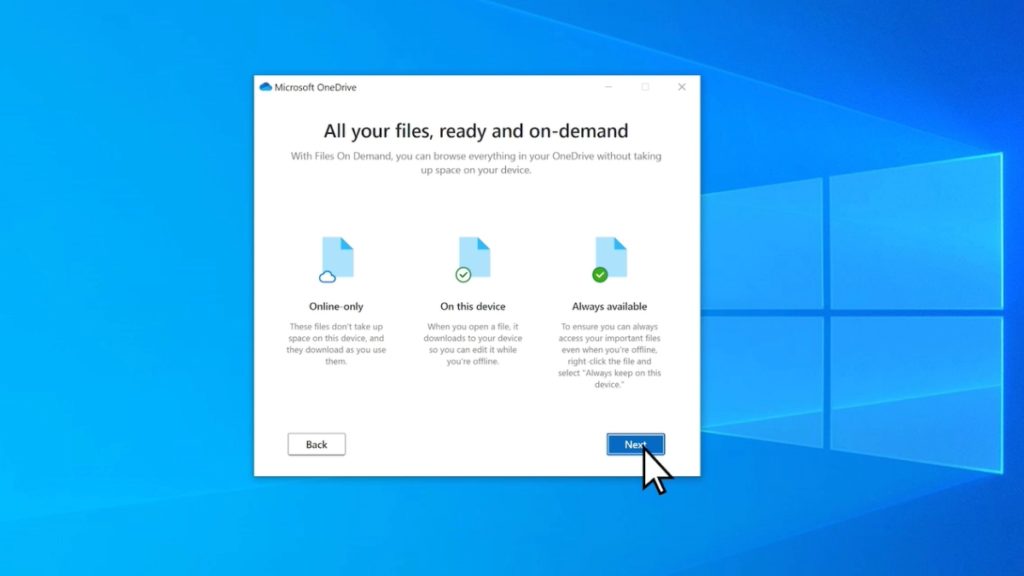
На вкладке «Настройки» вы найдете функцию «Файлы по запросу». Он включен по умолчанию и загружает файлы в вашу систему только при доступе к ним через папку OneDrive. Эта функция предназначена для экономии места на жестком диске.
Личное хранилище
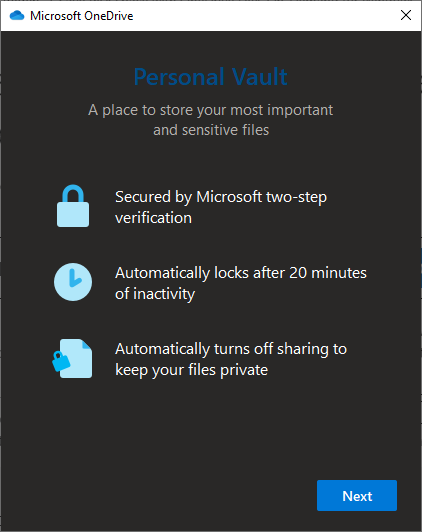
OneDrive также предлагает личное хранилище, где вы можете хранить конфиденциальные файлы и защищать их паролем. Возможности Personal Vault зависят от вашей подписки на хранилище. Если вы используете бесплатный план OneDrive на 5 ГБ или платный план на 100 ГБ, вы можете поместить в хранилище только 3 файла, тогда как для подписчиков Microsoft 365 это число не ограничено.
Чтобы использовать личное хранилище, щелкните значок OneDrive Cloud > Справка и настройки > Разблокировать личное хранилище. Вам нужно будет ввести свой пароль Microsoft и использовать 2FA для доступа к нему. По умолчанию папка настроена на блокировку через 20 минут. Вы можете изменить этот таймер на вкладке «Учетная запись».
Восстановление OneDrive
Microsoft разработала онлайн-версию функции восстановления системы для Windows 10. Вы можете выполнить откат всего облачного хранилища OneDrive до 30 дней, чтобы восстановить потерянные данные. Это может помочь в восстановлении файлов и папок после случайного массового удаления или атаки программы-вымогателя.
Однако функция «История файлов» доступна только пользователям, у которых есть подписка на Microsoft 365.
Часто задаваемые вопросы (FAQ)
Microsoft OneDrive поддерживает множество типов файлов, включая изображения, видео, документы, PDF-файлы и т. д. Существует обширный список форматов, которые он может открывать без какого-либо расширения.
И да и нет. Напрямую вы не можете использовать облачное хранилище OneDrive для загрузки всей установки ОС Windows 10. Но вы можете создать образ системы с помощью инструмента «Резервное копирование и восстановление» (Windows 7) и загрузить файл образа, если у вас достаточно места.
Да, Microsoft создала приложения OneDrive для более старых версий, включая Windows 8/8.1 и Windows 7. Однако, если вы используете Window XP, у вас нет других вариантов, кроме веб-браузера.
