Как сделать резервную копию вашей колоды Steam с помощью Clonezilla
Опубликовано: 2023-04-01
- Загрузите Clonezilla и скопируйте его на USB-накопитель.
- Загрузитесь в Clonezilla Live Environment с подключенным внешним диском.
- Пройдите процесс установки Clonezilla.
- Клонируйте внутренний SSD вашей Steam Deck на внешний диск.
Создавать резервные копии ваших данных удобно на любом устройстве, и Steam Deck не исключение. Clonezilla — идеальный инструмент для резервного копирования вашей колоды Steam; это мощный инструмент для создания разделов, создания образов дисков и клонирования дисков, который прост в использовании. Вы можете выполнить всю процедуру менее чем за час.
Что вам понадобится
Загрузите Clonezilla и скопируйте его на USB-накопитель
Загрузитесь в Clonezilla и клонируйте внутренний SSD вашей Steam Deck
Как восстановить внутренний SSD Steam Deck с помощью Clonezilla
Что вам понадобится
Чтобы создать резервную копию вашей колоды Steam с помощью Clonezilla, вам понадобятся некоторые инструменты, перечисленные ниже.
Прежде всего, вам понадобится USB-накопитель объемом не менее 1 ГБ для живой среды Clonezilla, так как в распакованном виде он занимает около 500 мегабайт. Далее вам понадобится внешний жесткий диск или твердотельный накопитель, размер которого соответствует или превосходит внутренний твердотельный накопитель Steam Deck.
Мы использовали старый твердотельный накопитель Samsung 850 EVO емкостью 512 ГБ, который мы поместили во внешний корпус твердотельного накопителя.
Затем вам понадобится док-станция USB-C, которая включает как минимум три USB-порта: один для USB-накопителя Clonezilla, один для накопителя и третий, зарезервированный для клавиатуры. Да, клавиатура также необходима, так как вам придется немного печатать в процессе резервного копирования.
Если вы используете SD-карту со своей колодой Steam, извлеките ее перед началом процесса резервного копирования, чтобы не запутаться при выборе накопителя для резервного копирования. Наконец, убедитесь, что батарея Steam Deck заряжена на 100% или около того, так как процесс может занять некоторое время.
Загрузите Clonezilla и скопируйте его на USB-накопитель
Первое, что вам нужно сделать, это загрузить Clonezilla и скопировать содержимое заархивированного архива на USB-накопитель.
Перейдите на сайт Clonezilla и нажмите кнопку «Загрузить».
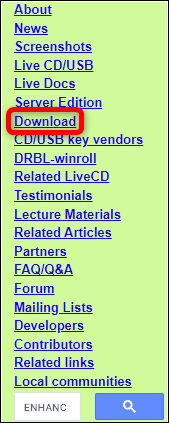
На странице загрузки выберите вариант загрузки «Стабильная» или «Альтернативная стабильная».
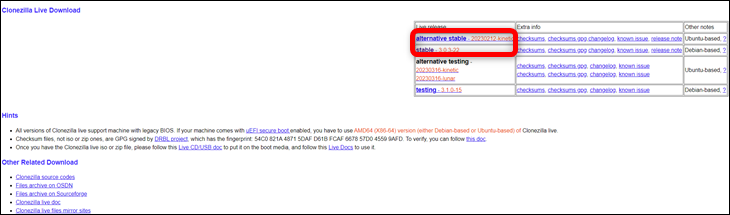
После того, как вы перейдете на следующую страницу, выберите следующие параметры загрузки: «AMD64» для архитектуры ЦП, «zip» для типа файла и «Авто» репозиторий. Далее нажмите кнопку «Скачать».
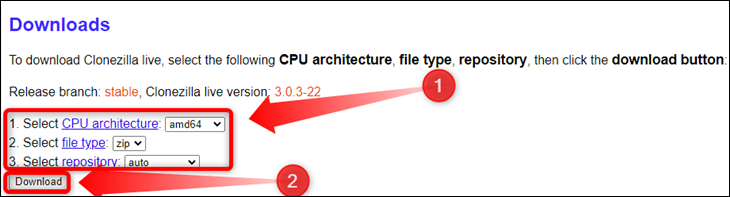
После того, как вы загрузили Clonezilla, подключите USB-накопитель к компьютеру. Если диск еще не отформатирован, сделайте это сейчас. В Windows вы можете отформатировать диск, щелкнув его правой кнопкой мыши в проводнике Windows и выбрав опцию «Форматировать».
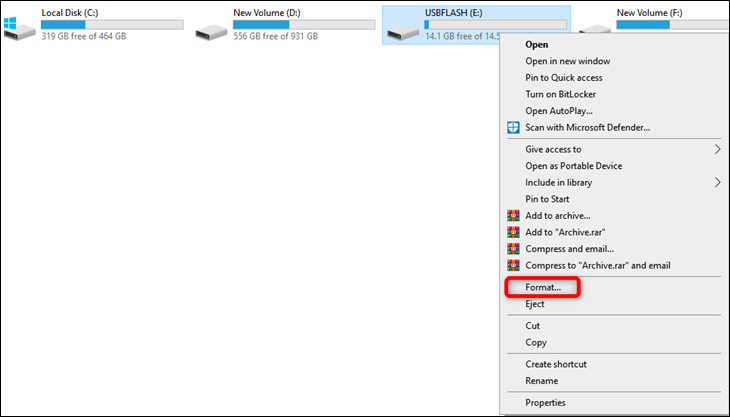
Совет. Если вы не используете Windows, узнайте, как форматировать USB-накопители на Mac или форматировать диск в Linux.
Убедитесь, что установлен флажок «Быстрое форматирование», а затем нажмите кнопку «Пуск».
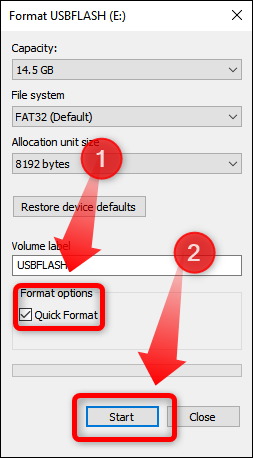
После форматирования флэш-накопителя USB щелкните правой кнопкой мыши ZIP-архив Clonezilla и выберите параметр «Извлечь файлы…». Вы можете использовать WinRAR, 7-Zip или любой другой архиватор, который вам больше нравится.
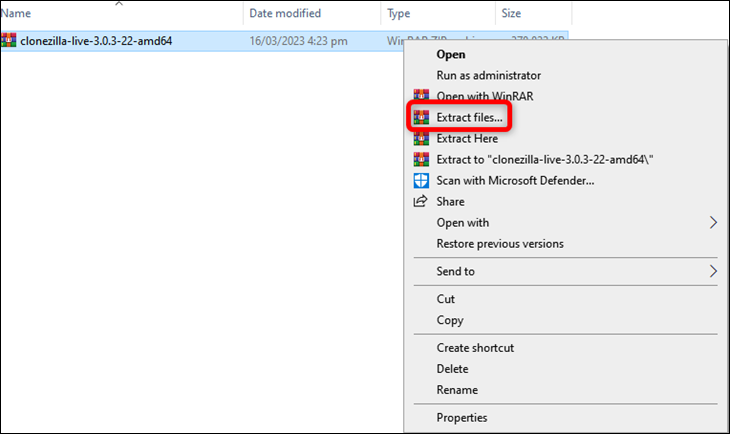
Затем найдите флэш-память USB в следующем окне, щелкните ее и нажмите кнопку «ОК».
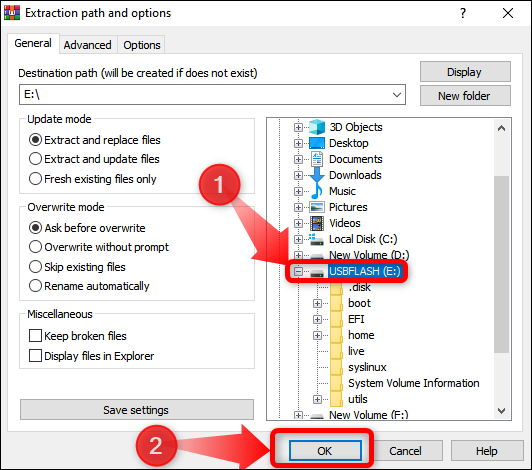
Подождите, пока все содержимое архива будет извлечено, и как только процедура извлечения будет завершена, пришло время загрузить Clonezilla на вашей колоде Steam. Безопасно извлеките USB-накопитель и подготовьте другие инструменты.
Загрузитесь в Clonezilla и клонируйте внутренний SSD вашей Steam Deck
Шаг 1. Выберите Clonezilla Live Environment в диспетчере загрузки Steam Deck.
Первое, что вы должны сделать, это выключить Steam Deck. Просто удерживайте кнопку питания и выберите «Выключение». Когда вентилятор и экран выключены, подключите док-станцию USB к деке, а затем подключите флэш-накопитель USB, внешнее хранилище и клавиатуру к док-станции USB.
После того, как все подключено, удерживайте кнопку уменьшения громкости, а затем нажмите кнопку питания. Как только прозвучит знакомый звук загрузки Steam Deck, отпустите обе кнопки, и вы должны увидеть меню менеджера загрузки Steam Deck. Вы можете использовать крестовину для перемещения, кнопку «A» для подтверждения и кнопку «B» для возврата или отмены действий.
У вас должна быть куча загрузочных устройств, перечисленных в диспетчере загрузки. Выберите устройство, указанное как «Linpus Lite», и нажмите кнопку «A».
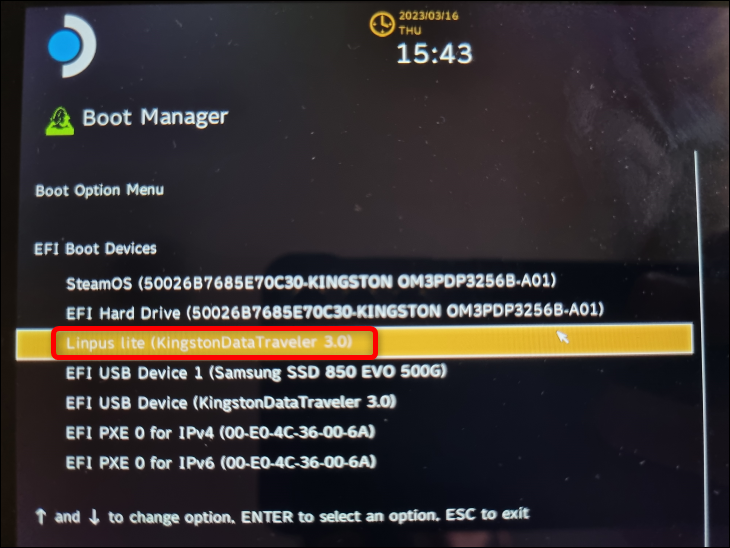
Теперь ваша Steam Deck должна загрузиться в живую среду Clonezilla.
Шаг 2. Загрузите Clonezilla и выполните процедуру установки
После перезагрузки деки дисплей переключится в портретный режим. Он переключится обратно в альбомную ориентацию после того, как вы настроите параметры клавиатуры. Не забывайте, что теперь вы можете использовать «Enter» для подтверждения выбора и клавиши со стрелками для перемещения. Кроме того, Clonezilla иногда информирует вас об использовании других клавиш на клавиатуре для выбора и подтверждения или о пропуске определенных экранов.
Первый вариант — выбрать версию Clonezilla Live, которую вы хотите запустить. Если у вас нет особого случая, просто выберите первый вариант и двигайтесь дальше.
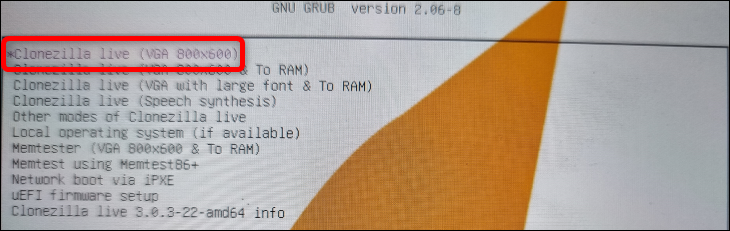
Следующие две опции предназначены для выбора языка и раскладки клавиатуры; просто выберите нужные параметры и подтвердите нажатием клавиши «Ввод» или кнопки «А» на вашей колоде.
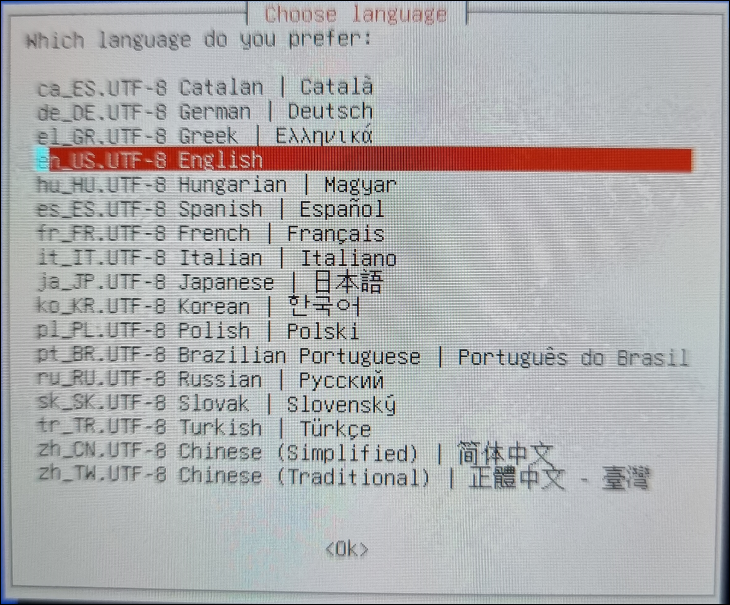
После настройки языка и клавиатуры экран должен вернуться в альбомную ориентацию. Следующее окно предназначено для запуска Clonezilla. Снова выберите первый вариант и нажмите «Enter» или кнопку «A».
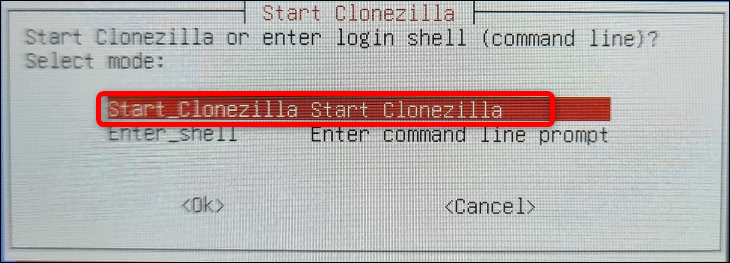
Затем выберите опцию «Образ устройства» и продолжите.
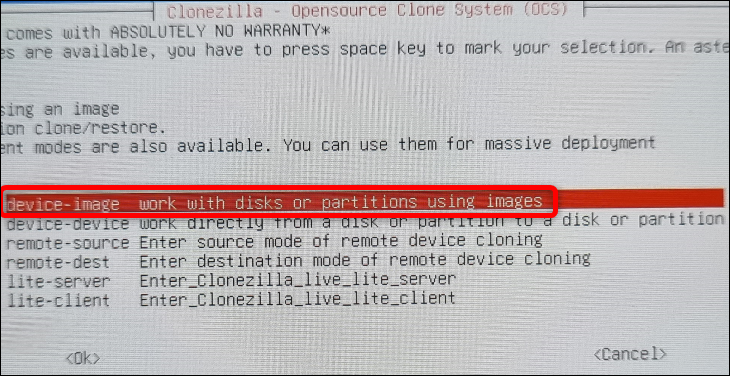
На следующем экране вы можете выбрать, где будет сохранено или откуда будет считано изображение клона. Выберите первый вариант в списке «Local_dev», так как мы создаем резервные копии файлов локально.
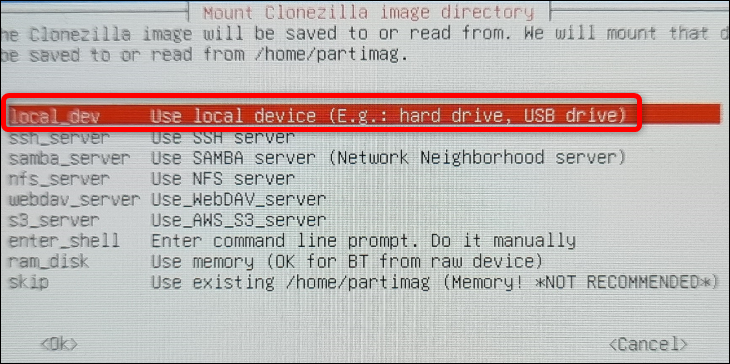
После этого Clonezilla уведомит вас о подключении внешнего SSD или HDD и подождет около пяти секунд, пока система его распознает. Поскольку у вас уже подключено внешнее хранилище, нажмите «Ввод», чтобы продолжить.
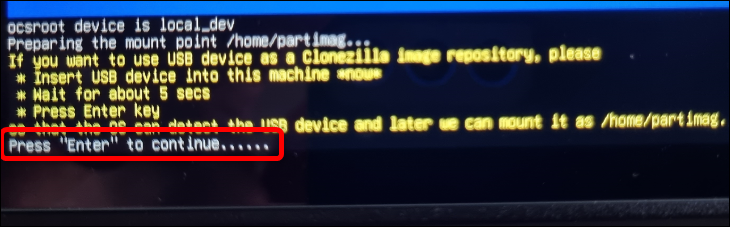
На следующем экране перечислены ваши устройства хранения; нажмите Ctrl+C на клавиатуре, чтобы пропустить его.
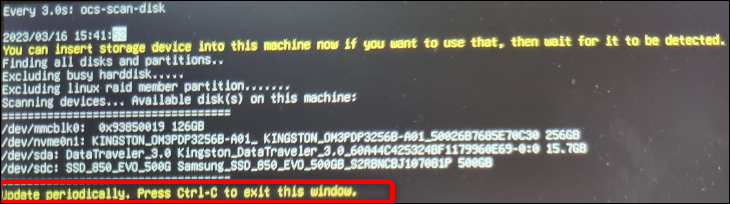
Вы должны выбрать внешний накопитель в следующем диалоговом окне. Найдите его, выберите с помощью крестовины или клавиш со стрелками и нажмите «Ввод» или кнопку «А», чтобы продолжить. Как вы можете видеть ниже, мы выбрали твердотельный накопитель Samsung 850 EVO с четкой маркировкой.
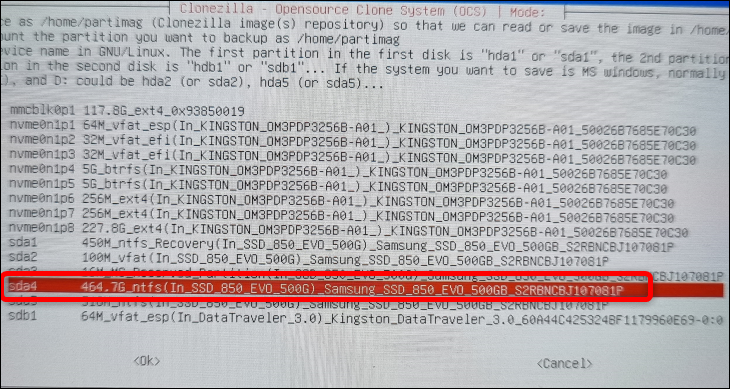
Затем Clonezilla предложит вам проверить файловую систему вашего накопителя. Мы пропустили это, так как знаем, что SSD работает правильно.
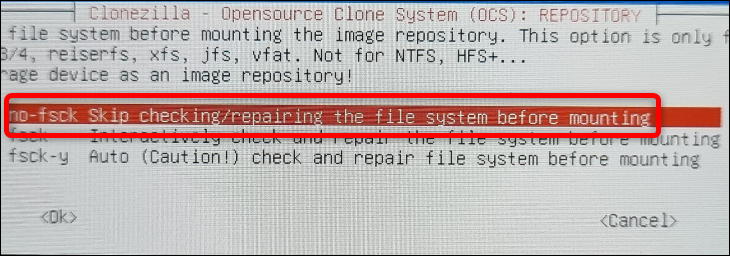
На следующем экране вы можете выбрать папку репозитория изображений Clonezilla. По умолчанию используется корневая папка внешнего запоминающего устройства; мы рекомендуем ничего не менять здесь . Нажмите клавишу «Tab» на клавиатуре, чтобы перейти к кнопке «Готово», нажмите «Ввод», а затем нажмите «Ввод» еще раз, чтобы перейти к следующему диалоговому окну.

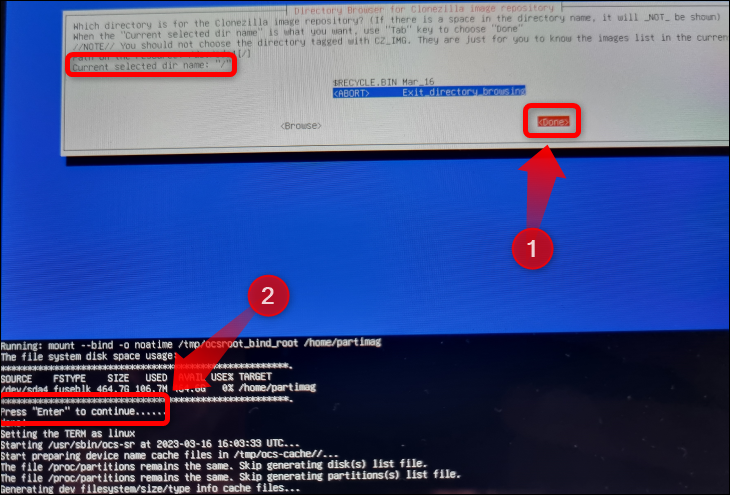
Следующее диалоговое окно позволяет вам выбрать режим; выберите режим «Начинающий» (поскольку он будет работать для полной и базовой резервной копии, которую мы хотим) и нажмите «Ввод».
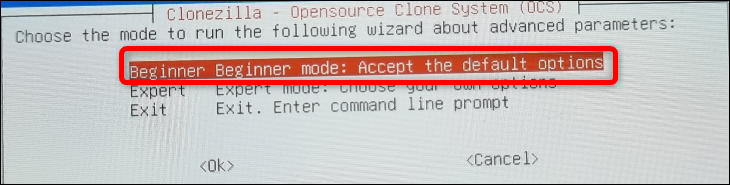
После этого выберите опцию «Savedisk» в следующем окне, так как мы хотим клонировать весь внутренний SSD на наш внешний SSD.
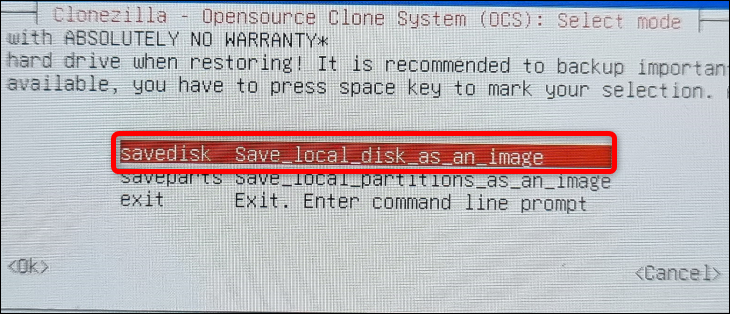
Шаг 3. Клонируйте внутренний твердотельный накопитель на внешний накопитель
Теперь пришло время начать процесс клонирования диска. Однако, прежде чем Clonezilla начнет процедуру резервного копирования, вам нужно выбрать еще множество вариантов.
Экран, который открывается после выбора опции «Savedisk», позволяет переименовать образ резервной копии. Вы можете оставить его по умолчанию или переименовать, если хотите. Если вы решите переименовать изображение, обратите внимание, что вы не можете использовать пробелы. Используйте подчеркивание вместо клавиши «Пробел».

Затем выберите локальный диск для резервного копирования. Если вы удалили свою SD-карту, у вас должен быть только один вариант — внутренний SSD Steam Deck. Если у вас есть слот для SD-карты, не выберите ее по ошибке. Просто найдите диск с меткой «Nvme» слева, или, если они оба помечены таким образом, используйте информацию о размере или марке, указанную в описании, чтобы выяснить, какой из них есть какой.
Сначала вы должны выбрать SSD с помощью клавиш со стрелками. Затем нажмите клавишу «Пробел», чтобы отметить свой выбор. Как только вы увидите звездочку —*— рядом с выбранным диском, все готово. Нажмите «Ввод», чтобы перейти к следующему варианту.
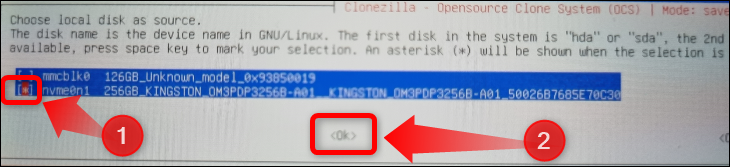
Следующее окно позволяет выбрать вариант сжатия. Выберите первый и двигайтесь дальше.

Затем Clonezilla снова попросит вас проверить файловую систему вашего внешнего накопителя. Если у вас нет сомнений в целостности вашего диска, вы можете пропустить проверку.
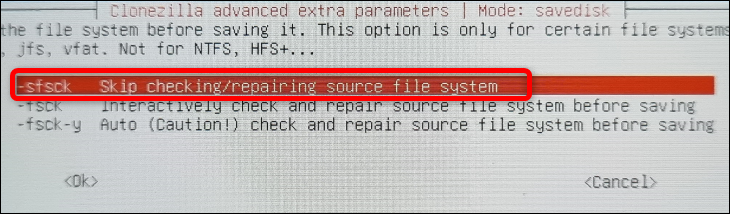
В следующем окне вас спросят, хотите ли вы впоследствии проверить клонированное изображение. Мы рекомендуем выбрать вариант «Да, проверить сохраненное изображение», поскольку вы не хотите иметь поврежденный резервный образ своей колоды Steam. Clonezilla займет около 15-20 минут, чтобы проверить образ клона после того, как он завершит его создание.

Затем вы можете выбрать, следует ли шифровать клонированное изображение. Мы решили не шифровать изображение, но вы можете выбрать шифрование, если беспокоитесь о безопасности.
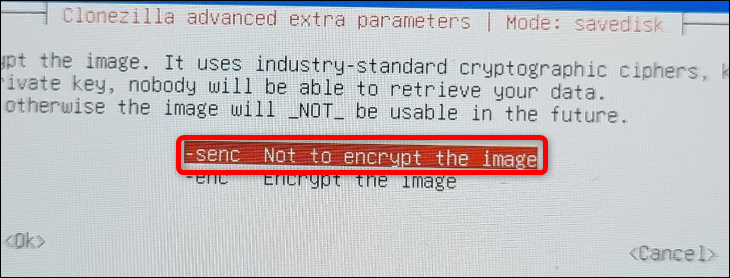
Теперь вы можете выбрать, какое действие Clonezilla выполнит после создания клонированного образа. Мы выбрали «Poweroff», но вы можете выбрать любой вариант, который вам нравится. После того, как вы выбрали действие, нажмите «Ввод», чтобы подтвердить выбор, а затем снова нажмите «Ввод».
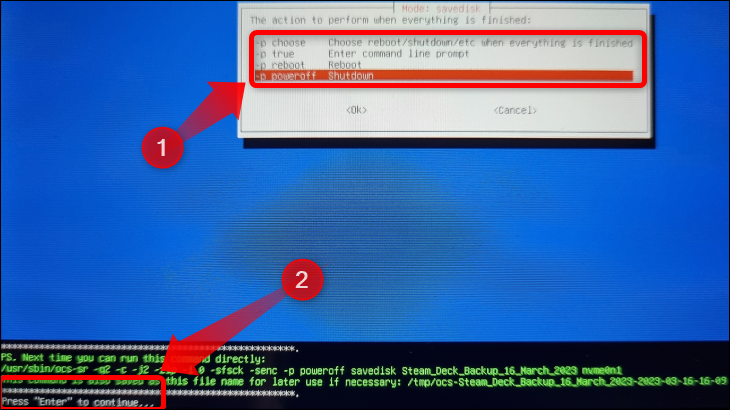
Затем Clonezilla спросит вас, хотите ли вы продолжить процесс клонирования. Нажмите «Y» на клавиатуре, а затем нажмите «Enter», если необходимо, чтобы начать процедуру клонирования.
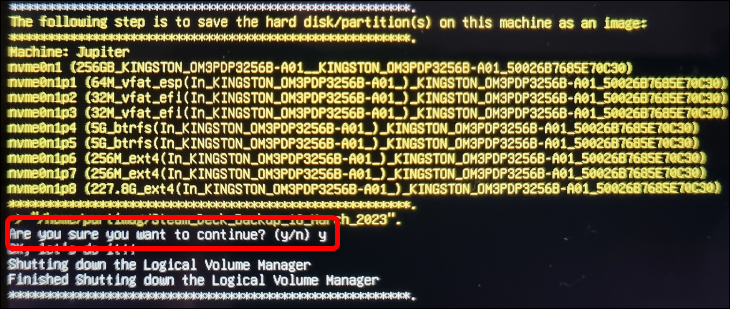
Процесс клонирования диска длится около 20 минут. Вам также придется подождать еще 15-20 минут, если вы выбрали Clonezilla для проверки созданного образа. В целом, на прохождение всей процедуры у вас уйдет не более часа.
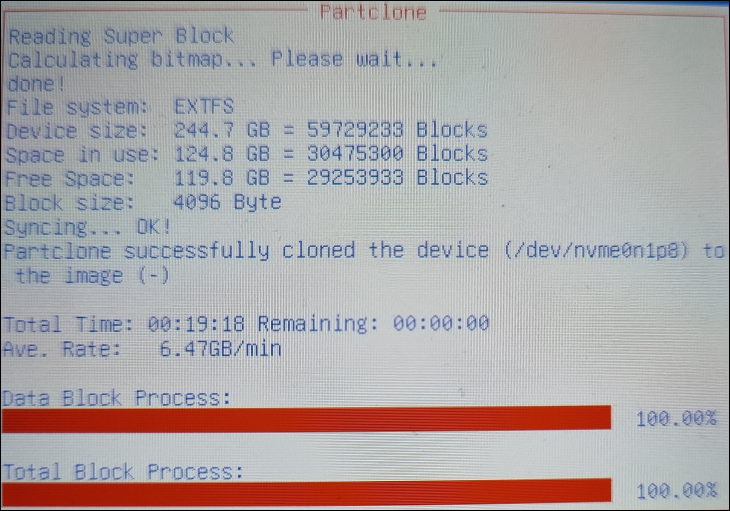
Вы должны держать свой USB-накопитель Clonezilla под рукой, когда вам нужно восстановить данные или создать новую резервную копию. В противном случае вам придется создать новый загрузочный диск.
Как восстановить внутренний SSD Steam Deck с помощью Clonezilla
Как только Clonezilla клонирует SSD вашей Steam Deck, вы можете восстановить образ клона на внутренний SSD вашей Steam Deck так же, как вы его создали. Подключите USB-концентратор и подключите загрузочный диск Clonezilla, внешнее хранилище с резервной копией и клавиатуру. Кроме того, убедитесь, что батарея вашего Steam Deck заряжена, или подключите устройство к зарядному устройству, если на вашем USB-концентраторе есть порт USB-C Power Delivery (USB PD).
Шаг 1. Загрузитесь в живую среду Clonezilla
Как только ваша колода выключится, повторите процесс загрузки в живую среду Clonezilla, которую мы объясняли в разделе «Выбор живой среды Clonezilla в диспетчере загрузки Steam Deck».
Шаг 2. Пройдите процесс установки
После того, как ваша колода загрузится в Clonezilla, повторите процесс установки, показанный в разделе «Загрузка в Clonezilla и выполнение процедуры установки», пока не появится окно выбора режима.
Оказавшись там, вместо выбора «Savedisk» выберите «Restoredisk», так как теперь мы хотим восстановить уже созданную резервную копию.
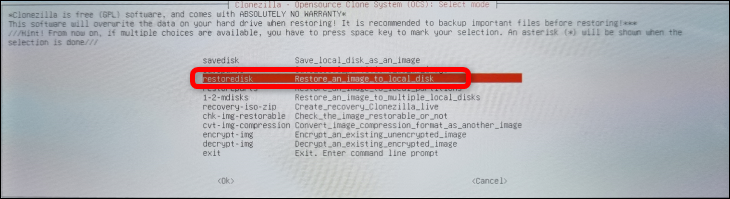
Шаг 3. Восстановите SSD-накопитель Steam Deck
В следующем окне вы сможете выбрать, какое изображение восстановить. Поскольку у нас было только одно изображение, особого выбора у нас не было.
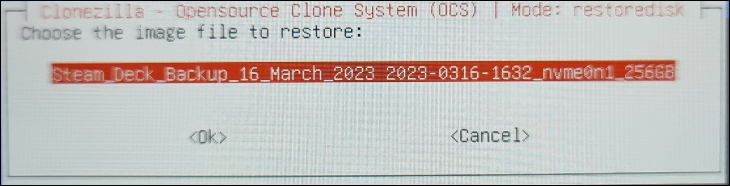
Затем выберите накопитель, на который вы хотите восстановить образ. Это должен быть внутренний SSD вашей Steam Deck. Найдите его, выберите с помощью крестовины или клавиш со стрелками, нажмите клавишу «Пробел» и найдите звездочку —*— рядом с накопителем. Затем нажмите «Ввод», чтобы продолжить.
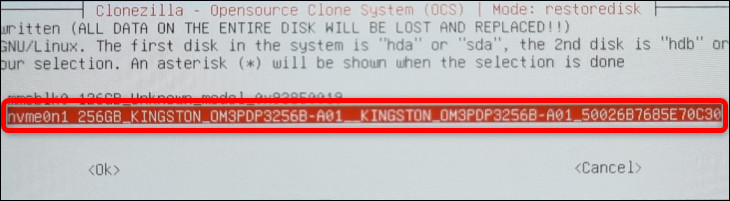
В следующем окне вас спросят, хотите ли вы проверить образ клона, прежде чем Clonezilla восстановит его. Мы рекомендуем проверить изображение, на всякий случай.

Последним окном перед началом процедуры восстановления является выбор действия, которое Clonezilla выполнит после восстановления образа. Выберите то, что вы хотите, и нажмите «Enter», чтобы продолжить.
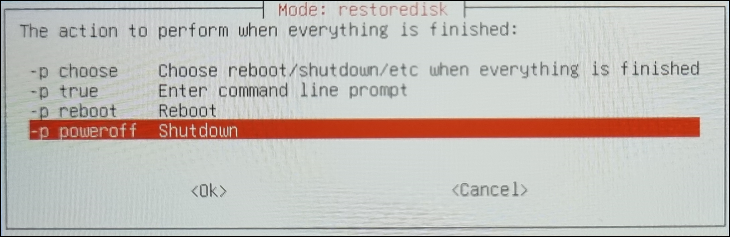
Теперь начнется процесс восстановления. Это занимает больше времени, чем процесс клонирования, так как Clonezilla должен разархивировать образ. Мы ждали около получаса, но вы можете подождать и дольше, если у вас более медленный накопитель или если вы поручили Clonezilla проверить образ перед его восстановлением.
Вот и все! Теперь вы знаете, как сделать резервную копию своей колоды Steam и как восстановить резервную копию.
Если вы когда-нибудь думали о том, чтобы попробовать операционные системы Microsoft на своей колоде Steam, ознакомьтесь с нашим полным руководством по установке Windows на колоде Steam.
СВЯЗАННЫЕ С: Как оптимизировать вашу паровую колоду для увеличения срока службы батареи
