Как сделать резервную копию ключа восстановления BitLocker в Windows 11
Опубликовано: 2022-10-06
Шифрование диска — замечательная функция. Вы можете быть уверены, что ваши данные в безопасности, даже если ваше устройство потеряно или украдено. Но если вы потеряете ключ шифрования, вы никогда не сможете получить доступ к своим данным. Вот как вы можете создать резервную копию ключа шифрования в безопасном месте.
Что такое шифрование?
Шифрование — это средство запутывания данных, которое делает их нечитаемыми без соответствующего ключа для их «разблокировки». На практике это означает, что ваши зашифрованные сообщения не могут быть перехвачены и прочитаны третьими лицами, ваши конфиденциальные медицинские данные безопасны для цифровой передачи, а файлы, которые вы шифруете перед загрузкой в облако, защищены от посторонних глаз.
Шифрование необходимо для обеспечения безопасности в цифровом мире, независимо от того, являетесь ли вы одним человеком, отправляющим сообщения iMessage туда и обратно, или крупнейшим финансовым учреждением на планете.
Windows не спешит внедрять шифрование дисков, но ситуация постепенно меняется. Все устройства с Windows 11 будут поддерживать либо шифрование устройства, либо полное шифрование BitLocker, в зависимости от используемой версии Windows 11. Вообще говоря, это хорошо — это означает, что даже если кто-то украдет ваш компьютер и вырвет накопитель, он не сможет ничего на нем получить.
СВЯЗАННЫЕ: Стоит ли вам переходить на Профессиональную версию Windows 11?
Конечно, это также означает, что вы не сможете получить доступ к своим данным, если вам нужно получить доступ к своим данным, и у вас нет под рукой ключа шифрования.
Как сделать резервную копию ключа восстановления
Большинство пользователей, работающих под управлением Windows 11, создали учетную запись пользователя ПК с логином Microsoft. В этом случае ваш ключ восстановления хранится на серверах Microsoft. Он также сохраняется локально — если вы настроите локальную учетную запись, у вас будет только локальная копия. Мы рассмотрим оба сценария.
Примечание. Пользователи Профессиональной версии Windows 11 будут иметь дополнительные параметры, связанные с BitLocker. Эти инструкции предназначены для всех и будут работать независимо от вашей версии Windows.
Найдите свой локальный ключ восстановления
Самый универсальный способ получить ключ восстановления — с помощью PowerShell. Запустите терминал от имени администратора — проще всего щелкнуть правой кнопкой мыши кнопку «Пуск» или нажать Windows + X и выбрать «Терминал (администратор)» — и убедитесь, что у вас открыт профиль PowerShell.
(Если у вас нет открытого профиля PowerShell, щелкните стрелку вниз на панели вкладок и выберите «Windows PowerShell».)
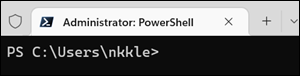
Скопируйте и вставьте следующую команду в терминал, а затем нажмите Enter:
(Get-BitLockerVolume -MountPoint C).KeyProtector
Вы увидите свой ключ восстановления, отображаемый на странице. Вы можете скопировать и вставить его, сделать скриншот или записать.
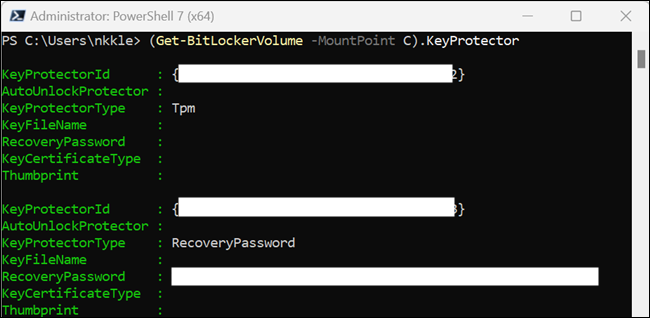
Кроме того, вы можете вместо этого заставить PowerShell записывать информацию в текстовый файл. Это записывает его в файл «TXT» на рабочем столе с именем «recoverykey.txt». Вот команда:

(Get-BitLockerVolume -MountPoint C).KeyProtector | Out-File - FilePath $HOME\Desktop\recoverykey.txt
Если команды ничего не делают, в консоли ничего не отображается или в файл ничего не записывается, значит ваш диск не зашифрован и на нем нет ключа восстановления.
Предупреждение. Если вы используете локальную учетную запись и пытаетесь включить шифрование устройства, вы получите сообщение «Войдите с учетной записью Microsoft, чтобы завершить шифрование этого устройства». Это сообщение может означать, что ваше устройство не зашифровано, пока вы не войдете в учетную запись Microsoft. Это впечатление ошибочно. Ваше устройство будет зашифровано, и вы должны обязательно вручную создать резервную копию ключа восстановления.
Найдите ключ восстановления, хранящийся в Microsoft
Microsoft по умолчанию сохраняет ключи восстановления всех учетных записей Microsoft онлайн. Просто зайдите на страницу ключа восстановления Microsoft, и вы увидите такой экран:
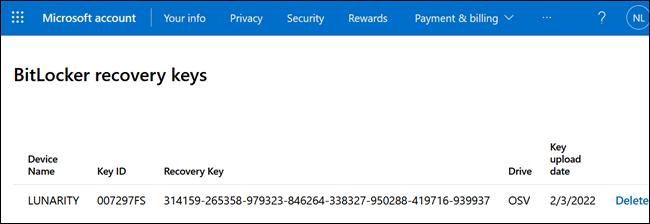
Вы можете скопировать и вставить эту информацию в текстовый файл, распечатать страницу, сохранить ее как снимок экрана или фотографию на своем телефоне или сделать что-нибудь еще, что вам подходит.
Где я должен хранить свой ключ восстановления?
Лучшее место для хранения вашего ключа зависит от вас, так как есть много хороших мест, где вы могли бы хранить его, но все они сопряжены с определенным риском. Не храните его как заметку, прикрепленную к вашему компьютеру — это, вероятно, худшее место для его сохранения. Не просто сохраните его на жесткий диск вашего ПК. Там он совершенно бесполезен, так как вы не сможете получить к нему доступ, когда он вам понадобится.
СВЯЗАННЫЕ С: Как лучше всего сделать резервную копию моего компьютера?
На вашем мобильном телефоне
Современные мобильные телефоны могут создавать зашифрованные заметки, которые можно прочитать только с другим паролем или PIN-кодом устройства. Там можно было сохранить ключ восстановления, так он всегда с вами, и маловероятно, что кто-то сможет украсть ваш телефон и обойти шифрование.
Вы также можете сфотографировать его на свой мобильный телефон.
В облаке
Вы всегда можете сохранить ключ восстановления в текстовом файле или на снимке экрана, а затем загрузить его в облако — в любом случае Microsoft автоматически обрабатывает ситуацию. Однако вы можете загрузить его в любой авторитетный облачный сервис, который вам нравится. Если вы беспокоитесь о том, чтобы хранить его в облаке, вы всегда можете удвоить свою безопасность, сначала поместив его в защищенный паролем ZIP-файл.
СВЯЗАННЫЕ С: Как защитить паролем ZIP-файл в Windows
Физическая копия
Вы всегда можете сделать физическую копию ключа, либо распечатав ее, либо записав на листе бумаги. Если у вас есть сейф для важных файлов, документов или фотографий, вы можете положить его туда. В качестве альтернативы вы можете просто подшить его вместе с остальными документами. Только не теряй.
Независимо от того, какие варианты вы выберете, вы должны сохранить ключ восстановления в нескольких местах. Случается всякое: телефоны случайно плавают или падают, облачные логины забываются, а документы легко теряются или повреждаются. Потеря доступа к вашим файлам из-за потери ключа восстановления полностью предотвратима, если вы планируете это заранее.
