Как сделать надежную резервную копию вашего ПК с Windows 10
Опубликовано: 2022-03-31Полная резервная копия образа системы Windows 10 может оказаться полезной, когда случится беда и вы потеряете все свои данные. Вы никогда не знаете, когда могут возникнуть такие проблемы, как сбой оборудования, проблемы с программным обеспечением, атаки вредоносных программ, сбои системы или хакерские действия.
Вот почему регулярное резервное копирование ПК с Windows 10 должно стать частью вашей рутины. Изучение того, как создавать резервные копии Windows 10, не только защитит вашу систему, но и поможет быстро запустить ее.
Образ системы или полная резервная копия означает создание копии всего на вашем компьютере, включая конфигурации, установочные файлы, приложения и настройки. Когда происходит что-то плохое, вы можете легко восстановить всю систему. Создание полной резервной копии также полезно при попытке отката к предыдущей версии Windows 10.
Как создать образ системы в Windows 10
Неважно, работаете ли вы дома или в офисе, рекомендуется делать резервные копии жизненно важных данных. Если вы используете Windows 10, несколько инструментов могут помочь вам создать образ диска.
Однако самый простой вариант — использовать устаревший встроенный инструмент резервного копирования системы. Хотя Microsoft больше не поддерживает его, System Image Backup по-прежнему работает так же, как и раньше. Хотя он все еще доступен, он остается одним из лучших способов создать резервную копию Windows 10.
Средство резервного копирования системы позволяет создать образ системы на внешнем диске или в общей сетевой папке. Разумно использовать внешнее хранилище, которое можно безопасно хранить отдельно от компьютера.
Если вы собираетесь сохранить резервную копию образа на внешний диск, перед началом процесса обязательно подключите его к компьютеру.
Вот пошаговое руководство по созданию образа диска в Windows 10:
- Перейдите в « Настройки » (Win + I) и выберите « Обновление и безопасность » > «Резервное копирование ».
- На правой боковой панели в разделе Ищете старую резервную копию? выберите ссылку « Перейти к резервному копированию и восстановлению (Windows 7)» .
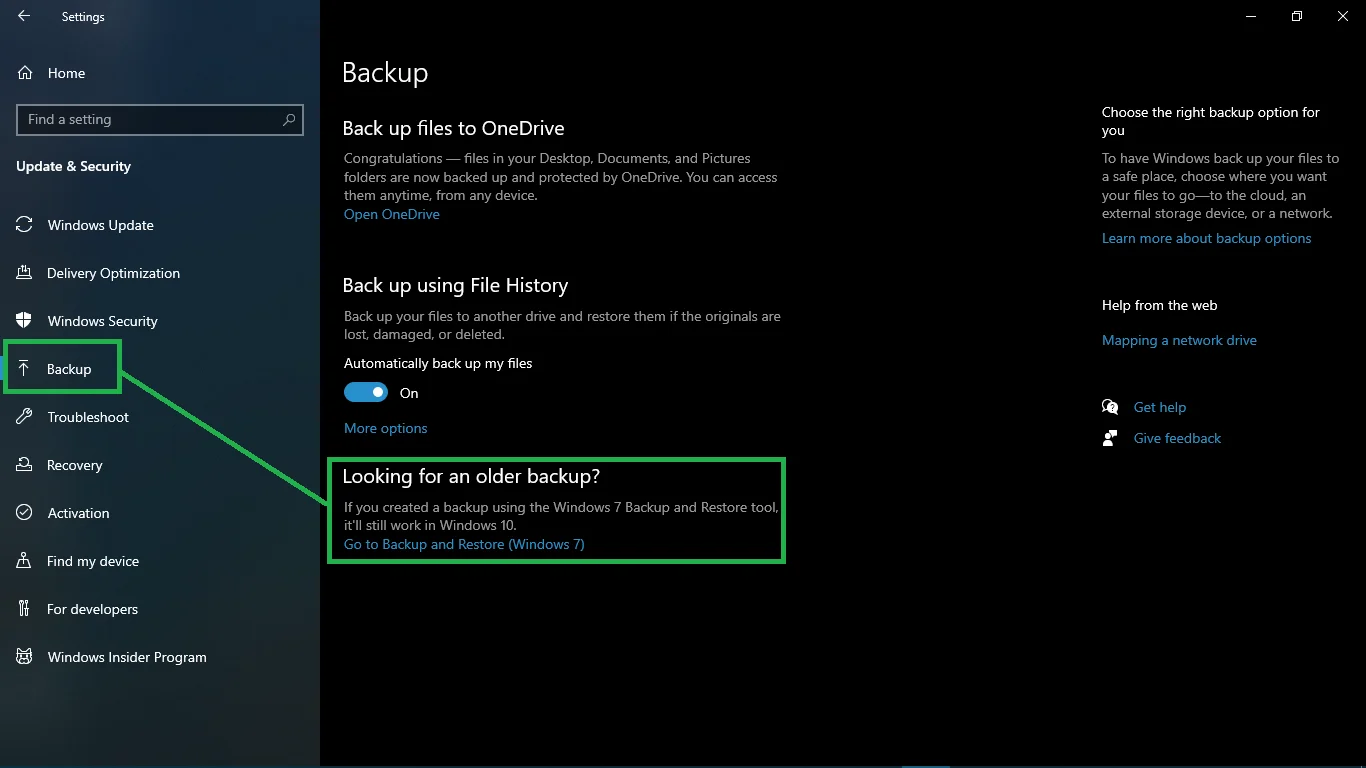
- Это действие открывает страницу « Резервное копирование и восстановление» (Windows 7) в Панели управления . На левой боковой панели нажмите ссылку Создать образ системы . Ваш компьютер выполнит поиск устройств резервного копирования.
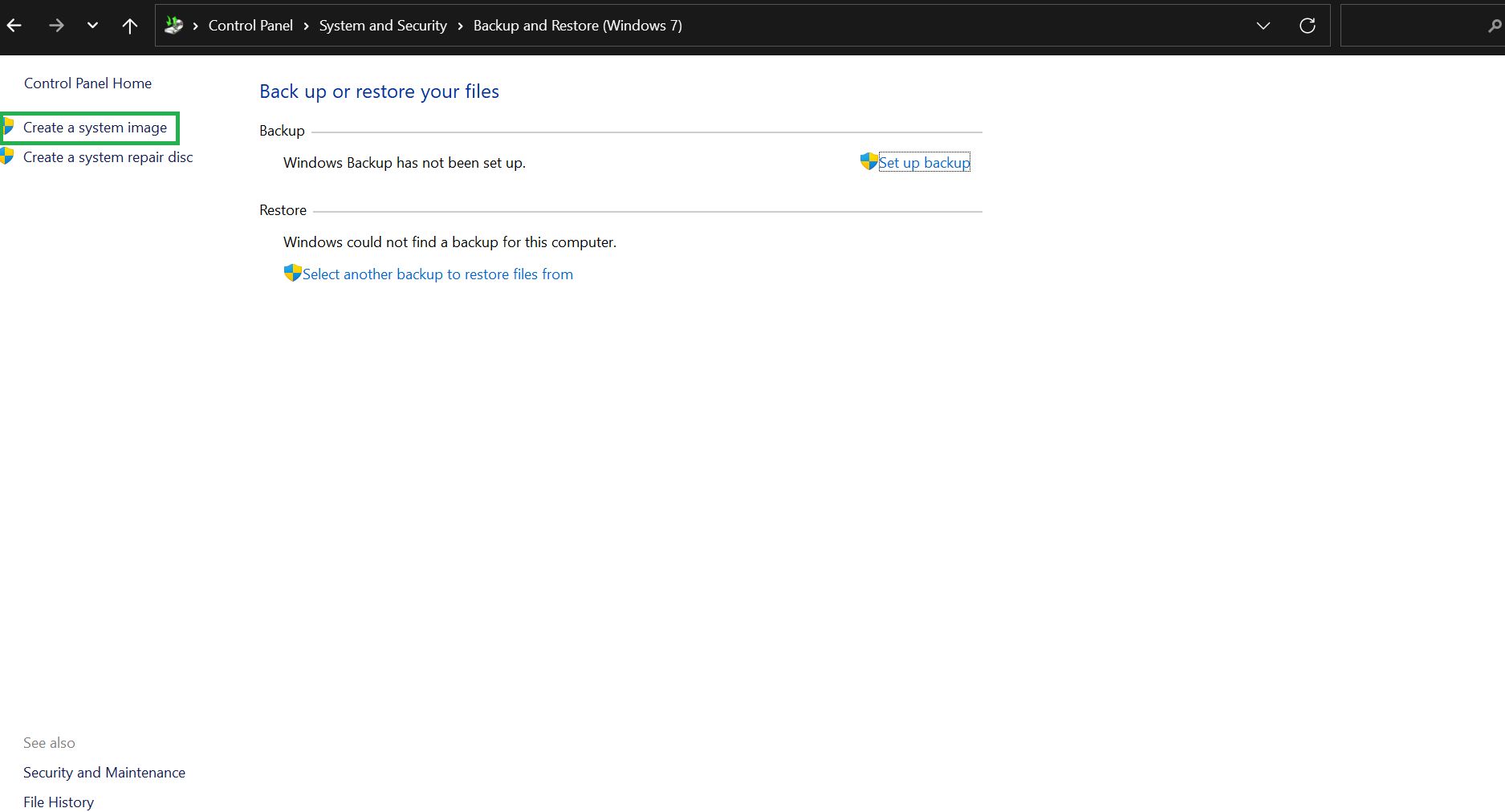
- На экране « Где вы хотите сохранить резервную копию » используйте доступные переключатели и раскрывающиеся списки, чтобы выбрать предпочитаемый носитель данных. В этом посте мы будем использовать опцию жесткого диска. Итак, выберите кнопку-переключатель « На жестком диске » и используйте раскрывающееся меню, чтобы выбрать подключенный жесткий диск.
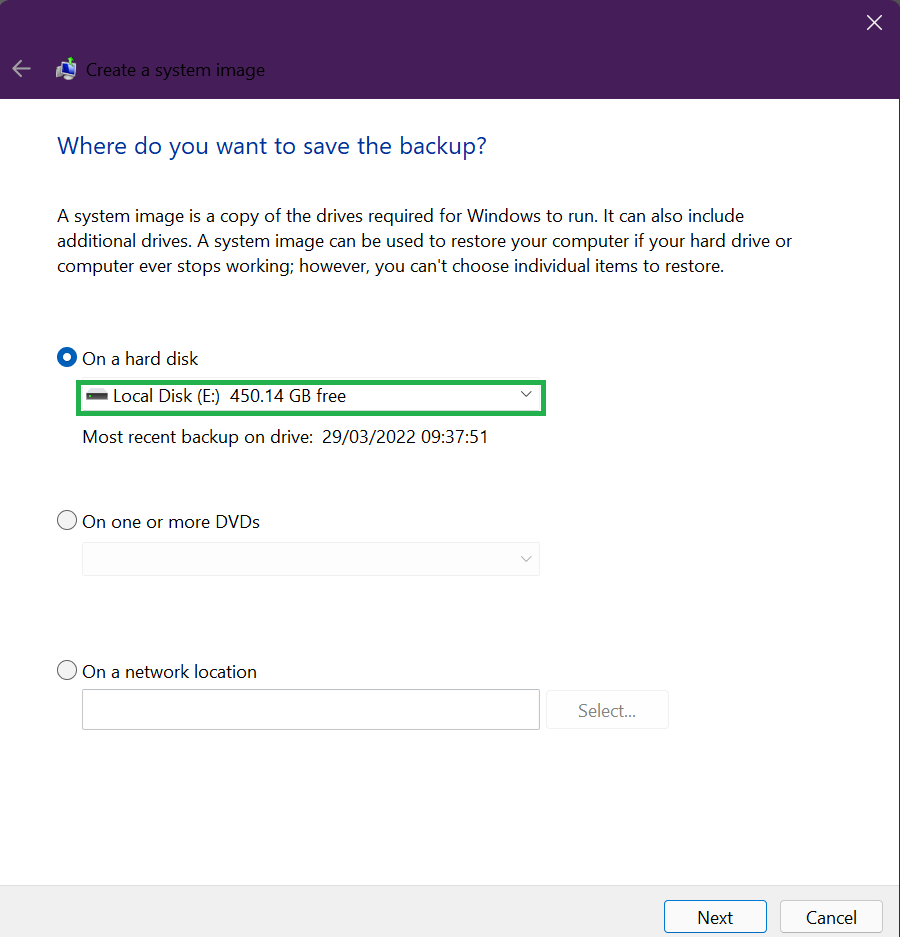
- Нажмите «Далее» .
- На следующем экране подтвердите свой выбор и, когда будете готовы, нажмите кнопку « Начать резервное копирование ». Система инициирует процесс и подготовится к созданию резервной копии.
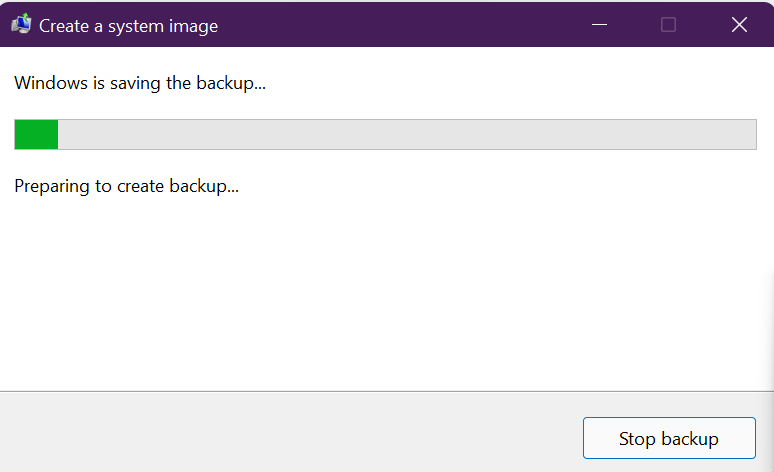
Краткое примечание: вы можете увидеть вариант создания диска восстановления системы. Если на вашем ПК есть дисковод для оптических дисков, выберите Да . В противном случае нажмите Нет . Большинство устройств в любом случае больше не имеют оптического привода, поэтому вы можете вообще пропустить этот шаг.
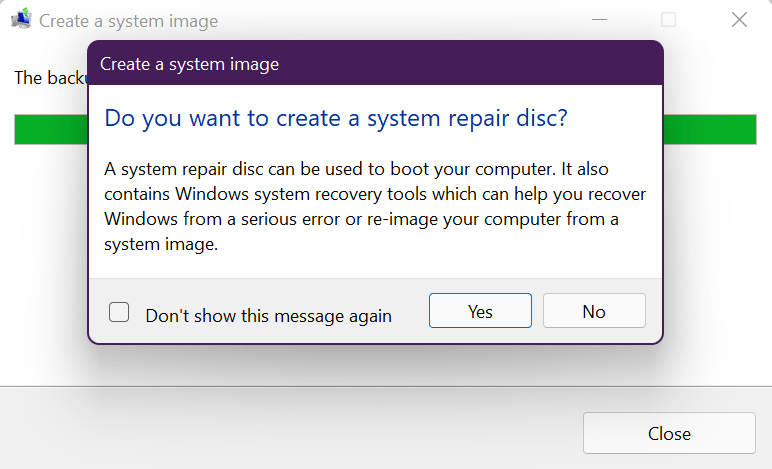
Начнется процесс резервного копирования, который может занять некоторое время, в зависимости от размера копируемых установок и скорости ваших дисков. Хорошо, что вы можете продолжать использовать свою систему, пока это происходит.
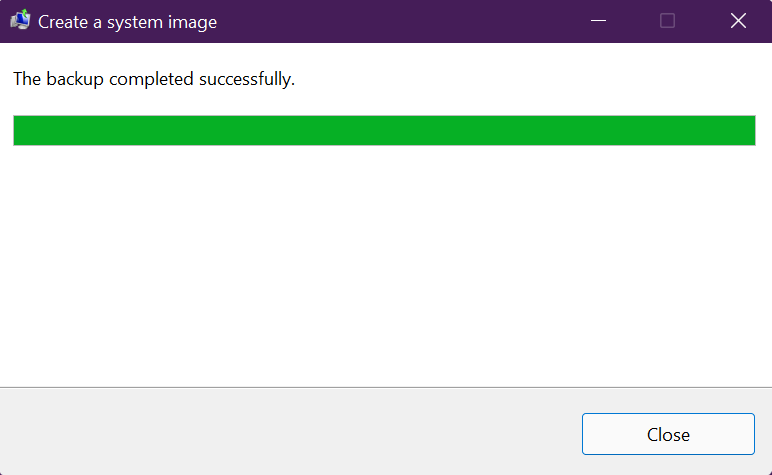
После завершения резервного копирования инструмент создаст образ всей вашей системы, включая все, что находится на вашем диске. Если вам интересно, где на диске находится резервная копия образа, найдите папку с именем WindowsImageBackup .
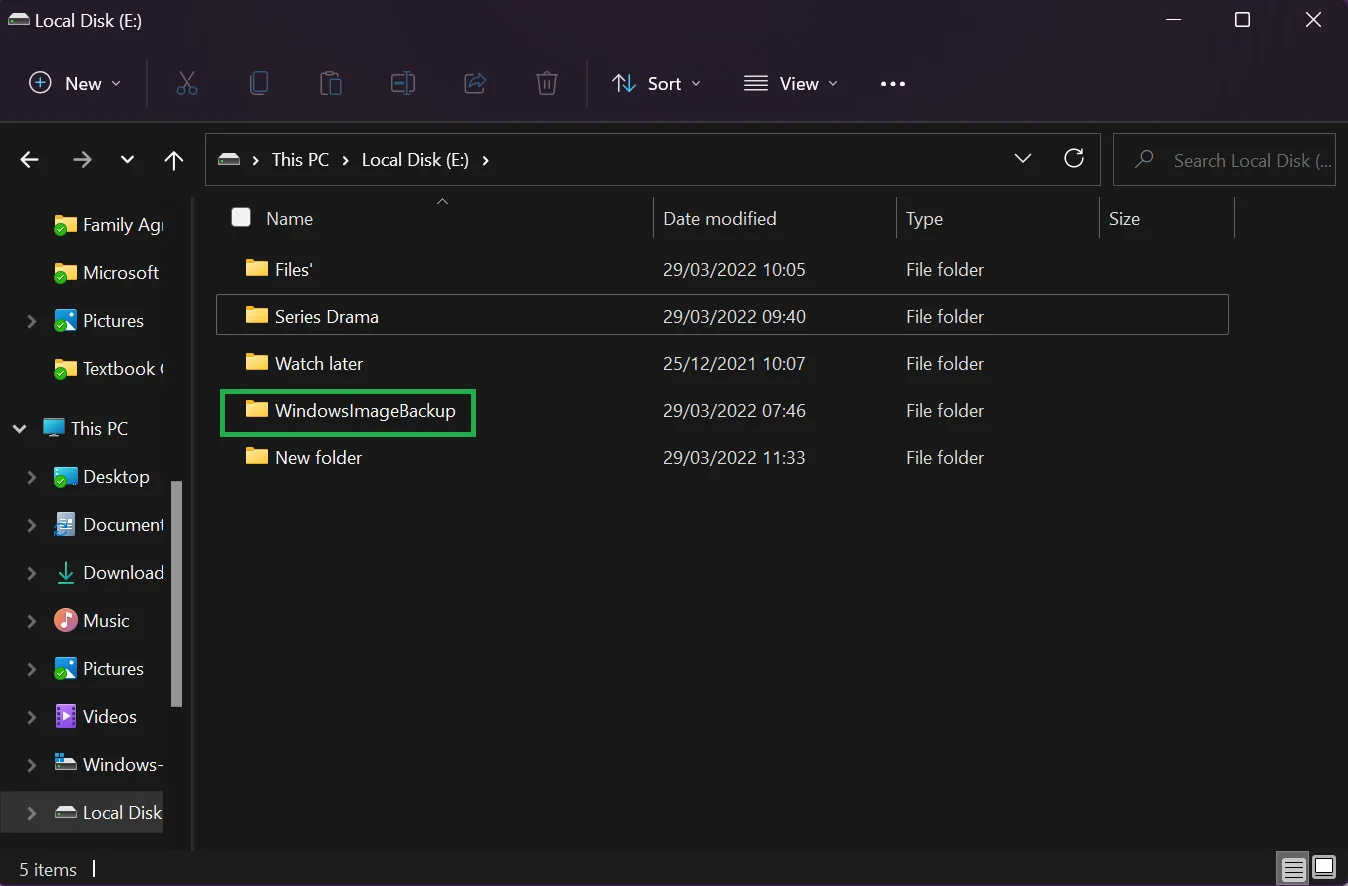
Не забудьте отключить внешний диск от машины и хранить его в безопасном месте.
Как восстановить резервную копию в Windows 10
Надеюсь, с вашей системой не случится ничего, что повредит ваши данные. Но в случае сбоя оборудования или необходимости доступа к данным из-за атаки программы-вымогателя вы легко сможете восстановить резервную копию.
Вот шаги:
- Подключите внешний диск с полной резервной копией к ПК с Windows 10.
- Загрузите компьютер и несколько раз нажмите клавишу F8 или F11 , чтобы открыть экран устранения неполадок. Обратите внимание, что каждая марка компьютера с Windows 10 использует разные ключи для загрузки непосредственно в расширенные параметры запуска. Вы должны найти соответствующий ключ, который работает для вашего ПК.
Полезный совет . Существуют различные способы доступа к дополнительным параметрам запуска. Используемый вами метод будет зависеть от того, нормально ли запускается Windows 10 или нет. Если вы можете нормально запустить Windows 10, удерживайте нажатой клавишу Shift и нажмите « Перезагрузить ». Вы также можете перейти в «Настройки» > «Обновление и безопасность» > «Восстановление» > «Расширенный запуск» > «Перезагрузить сейчас» . Если ваш компьютер не запускается, вы можете использовать диск восстановления или установочный носитель Windows (вам необходимо заранее создать этот загрузочный диск). Кроме того, вы можете использовать чужой загрузочный диск или USB-накопитель с установочными файлами. Все, что вам нужно, это получить доступ к дополнительным параметрам запуска. Имейте в виду, что использование загрузочного диска требует изменения настроек порядка загрузки в BIOS.

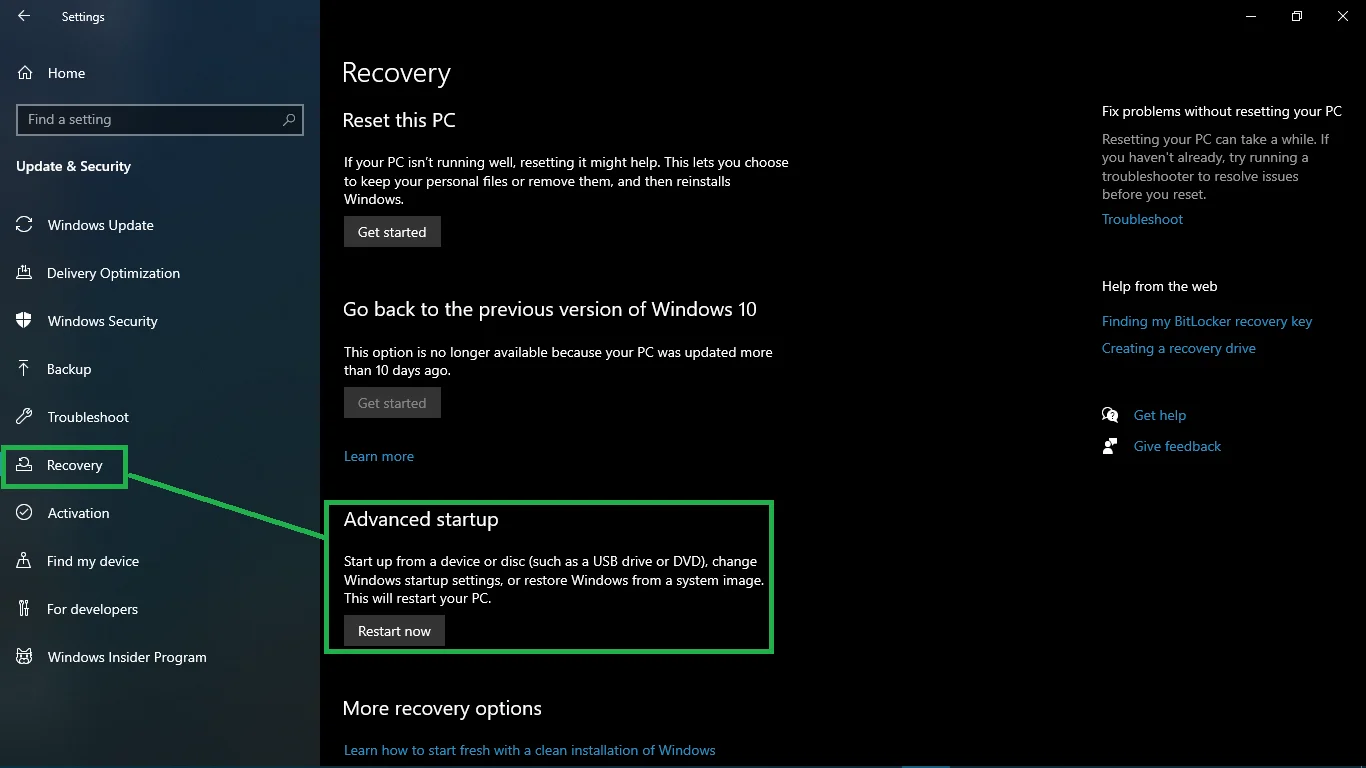
- Если вы используете загрузочный диск, при запуске компьютера вы попадете на страницу установки Windows . Нажмите « Далее » и выберите параметр « Восстановить компьютер » в левом нижнем углу экрана.
- Выберите « Устранение неполадок » на экране « Выберите вариант» , который появится далее.
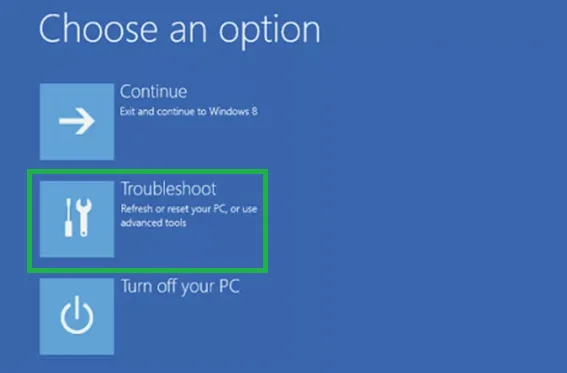
- Нажмите «Дополнительные параметры » и выберите «Восстановление образа системы» .
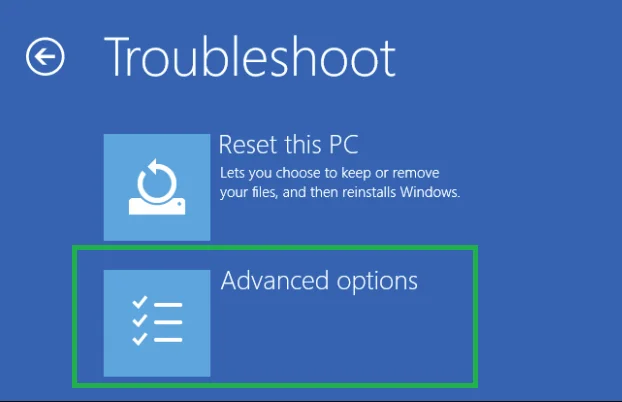
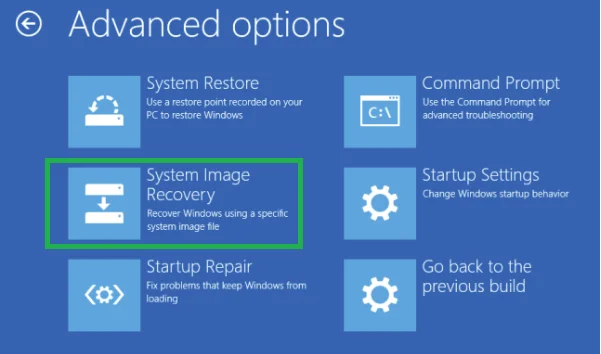
- Выберите Windows 10 в качестве целевой операционной системы.
- На экране « Переустановить образ компьютера » выберите «Использовать последний доступный образ системы» . Если у вас есть несколько резервных копий, используйте параметр Выбрать образ системы , чтобы выбрать образ системы вручную.
- Нажмите «Далее» .
Совет. Если вы выполняете восстановление на новый диск, перед продолжением используйте параметр « Форматировать и переразметить диски ». Не забудьте исключить диски , чтобы предотвратить форматирование других дисков в процессе.
- Обязательно выберите параметр Восстановить только системные диски , если ваша резервная копия содержит несколько дисков и вы хотите восстановить только операционную систему.
- Нажмите «Далее», а затем «Готово» .
- Нажмите Да , чтобы продолжить.
Начнется процесс восстановления, который может занять некоторое время в зависимости от размера резервной копии и объема восстанавливаемых данных и конфигурации. Процесс восстановления не должен прерываться. Поэтому рекомендуется подключать ноутбук к источнику питания, а настольный компьютер к источнику бесперебойного питания (ИБП), чтобы предотвратить проблемы.
После успешного восстановления резервной копии Windows 10 вам необходимо обновить систему, чтобы установить отсутствующие обновления безопасности и любые другие обновления. Для этого запустите приложение « Настройки » с помощью горячих клавиш Win + I, откройте « Обновление и безопасность » и выберите «Проверить наличие обновлений ».
Как восстановить удаленные файлы на ваших дисках
Какими бы мощными ни были компьютеры, ваши файлы никогда не были в полной безопасности. Произойти может что угодно: от внезапного сбоя системы до атаки вредоносного ПО, повреждения диска или хакерских действий. Иногда вы или кто-то другой можете случайно удалить важные файлы, документы, видео или фотографии с жесткого диска.
К счастью, вам не нужно беспокоиться о потере ценных или конфиденциальных данных. Auslogics File Recovery — это надежный инструмент, который может восстановить любой файл. Он работает с жесткими дисками, картами памяти и USB-накопителями. Кроме того, он может восстанавливать все типы файлов, в том числе из потерянных разделов.
File Recovery прост в использовании благодаря мастеру Easy Recovery Wizard, который поможет вам. Кроме того, вы можете быстро отсортировать сотни удаленных файлов, используя расширенные фильтры, чтобы найти определенные файлы, которые вы хотите восстановить.
Инструмент даже позволяет предварительно просмотреть файлы, чтобы подтвердить их содержимое перед их восстановлением. Это гарантирует, что вы восстановите только те элементы, которые вам нужны. С Auslogics File Recovery вам больше не придется паниковать, если вы случайно отформатируете флешку, карту памяти или даже жесткий диск. Просто скачайте его и позвольте ему творить чудеса!
Заключительные мысли
Вот как сделать резервную копию образа Windows 10. Стоит отметить, что инструмент резервного копирования образа системы используется для создания образа диска всей системы, чтобы защитить ваши конфигурации и установочные файлы в случае сбоя. Если вы хотите создавать резервные копии своих файлов и хранить обновленные копии в облаке, используйте такое решение, как OneDrive.
Вы также должны знать, что все, что вы делаете после полного резервного копирования, например, устанавливаете новые приложения, добавляете новые файлы или изменяете определенные настройки, не будет доступно в процессе восстановления. Как и при восстановлении системы, вы можете восстановить образ только до последней резервной копии.
По этой причине мы рекомендуем периодически выполнять полное резервное копирование вашего ПК с Windows 10, чтобы сохранить обновленный образ.
