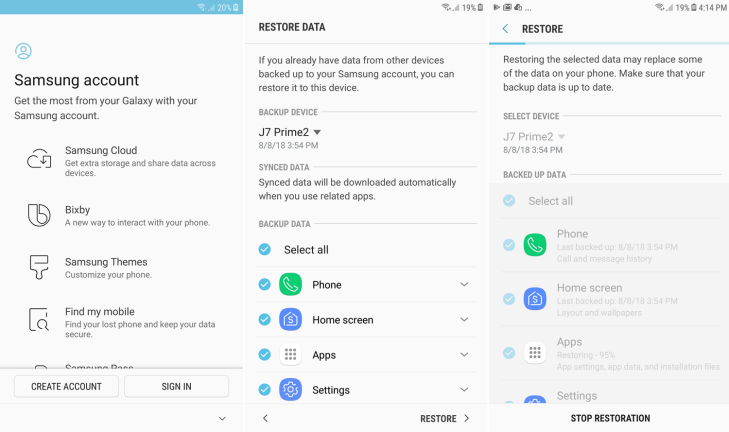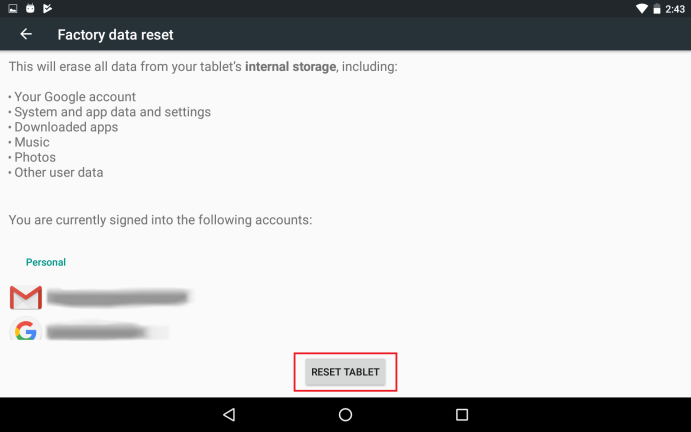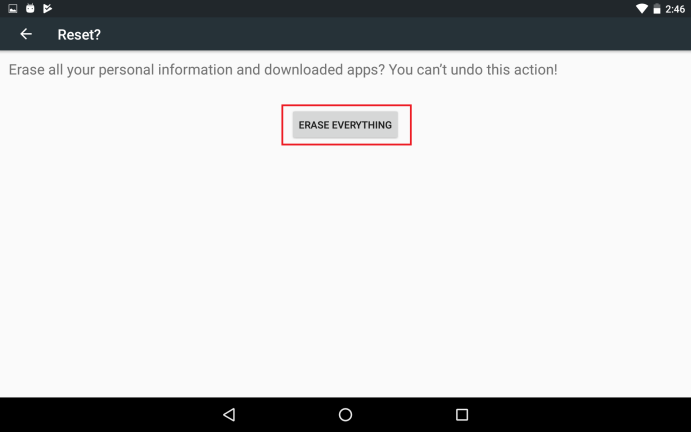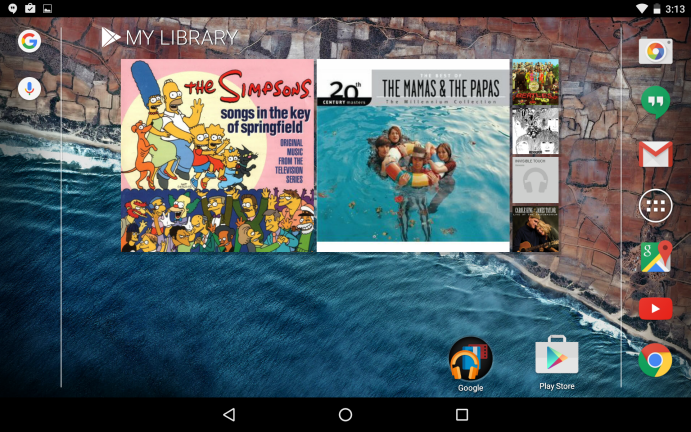Как сделать резервную копию и восстановить свой телефон или планшет Android
Опубликовано: 2022-01-29На вашем телефоне или планшете Android хранится много важных данных и файлов: контакты, встречи, приложения, настройки, пароли. И вы хотите убедиться, что информация резервируется на случай, если ваш телефон когда-нибудь выйдет из строя. Android предлагает встроенный инструмент резервного копирования, с помощью которого вы можете создавать резервные копии контента, используя свою учетную запись Google. Телефоны некоторых марок, например Samsung, также позволяют создавать резервные копии данных с использованием вашей учетной записи.
Конкретные действия по резервному копированию и восстановлению несколько различаются в зависимости от вашего устройства и версии Android. Я расскажу об основном процессе, и вы сможете адаптировать его для своего конкретного устройства и версии Android.
Резервное копирование с помощью вашей учетной записи Google
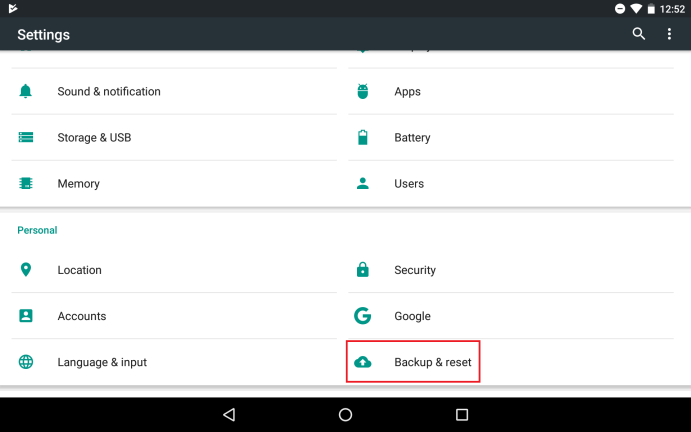
- Данные контактов Google
- События и настройки Календаря Google
- Wi-Fi сети и пароли
- Обои
- Настройки Gmail
- Программы
- Настройки дисплея (яркость и режим сна)
- Язык и настройки ввода
- Дата и время
- Настройки и данные для приложений, созданных не Google (зависит от приложения)
Резервное копирование моих данных
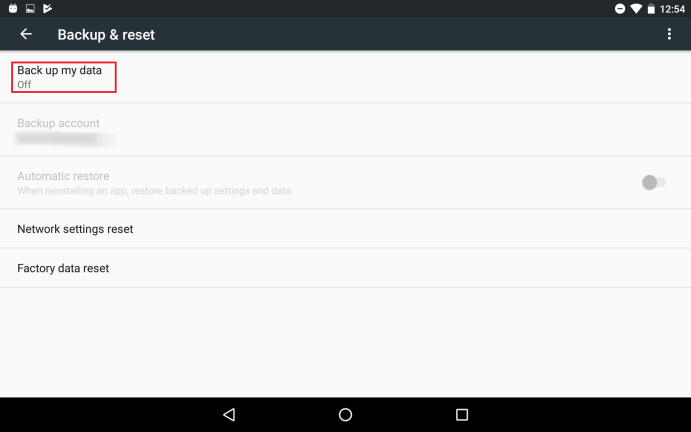
Включить резервное копирование
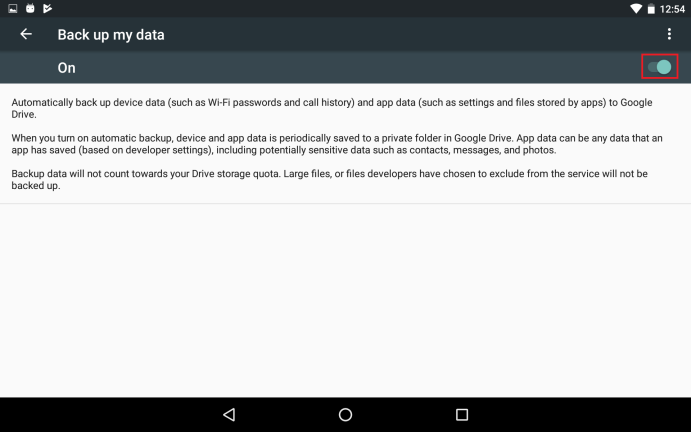
Выберите резервную учетную запись
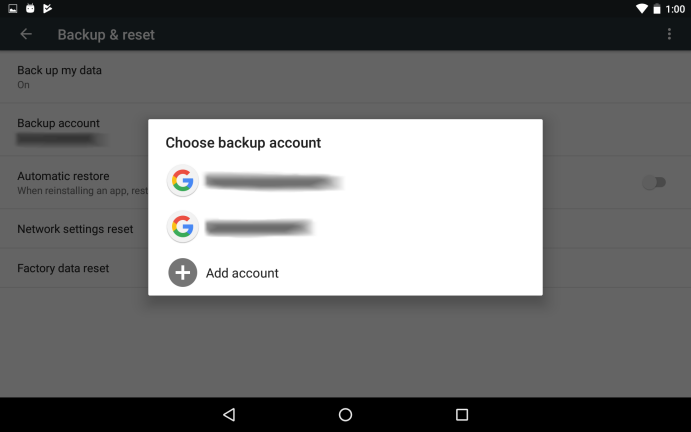
Включите автоматическое восстановление
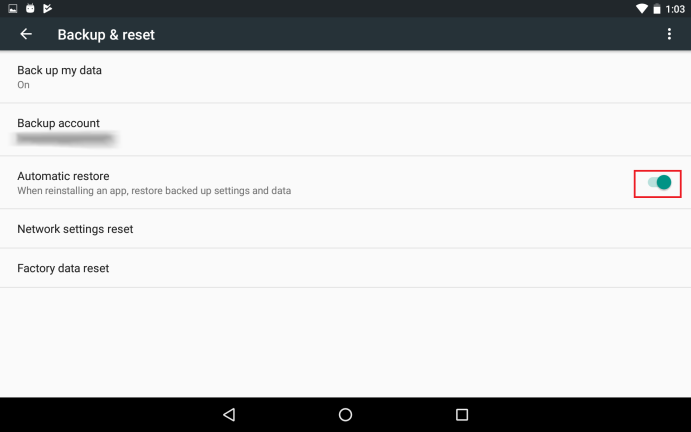
Выберите, что синхронизировать
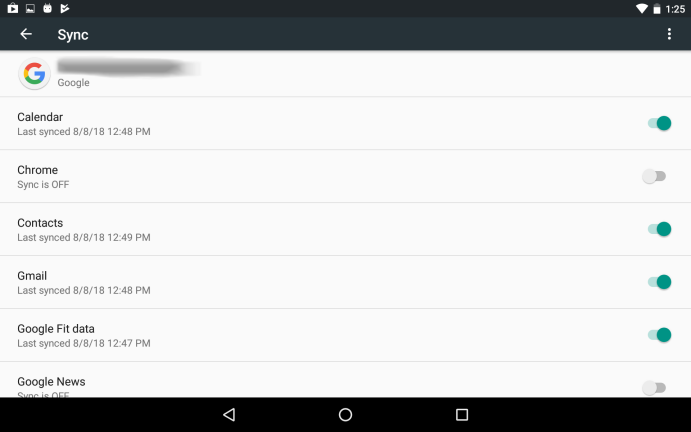
Ручная синхронизация данных
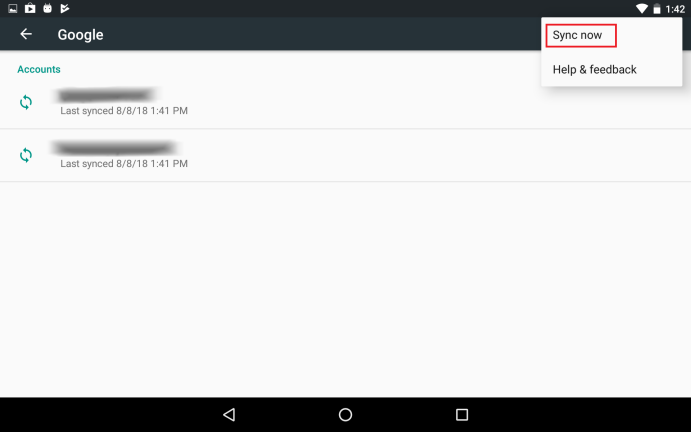
Просмотр и редактирование данных резервного копирования
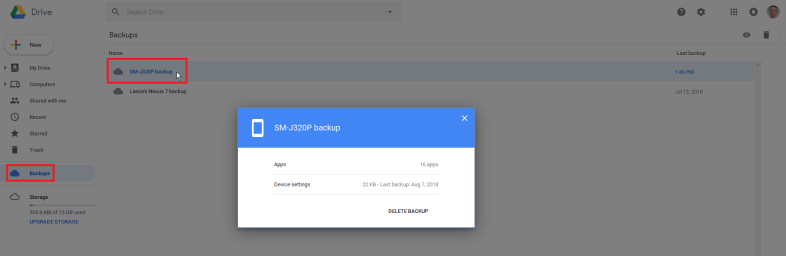
Восстановить с помощью учетной записи Google
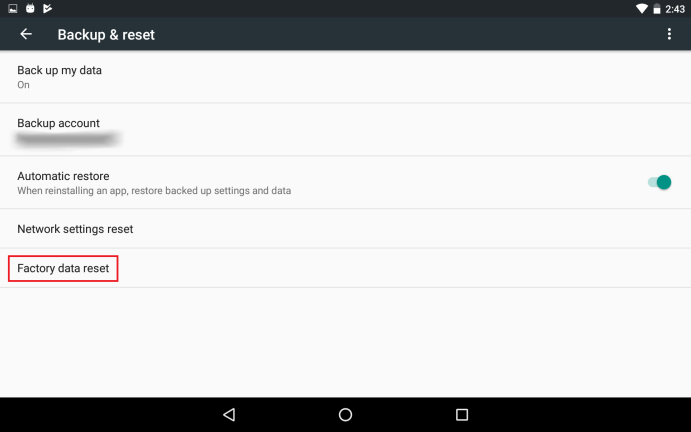
Восстановить из предыдущей резервной копии
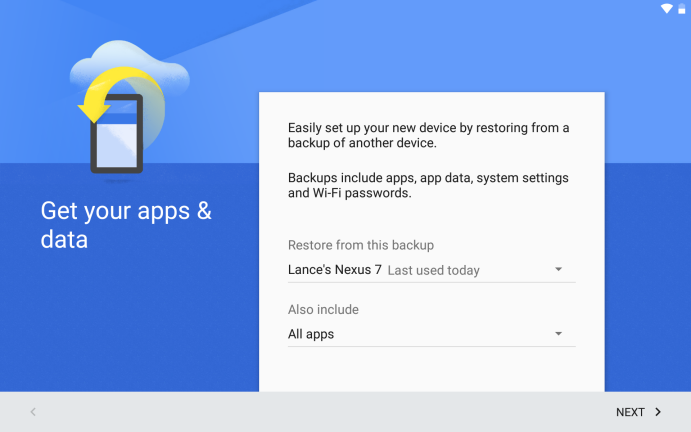
Резервное копирование с учетной записью производителя
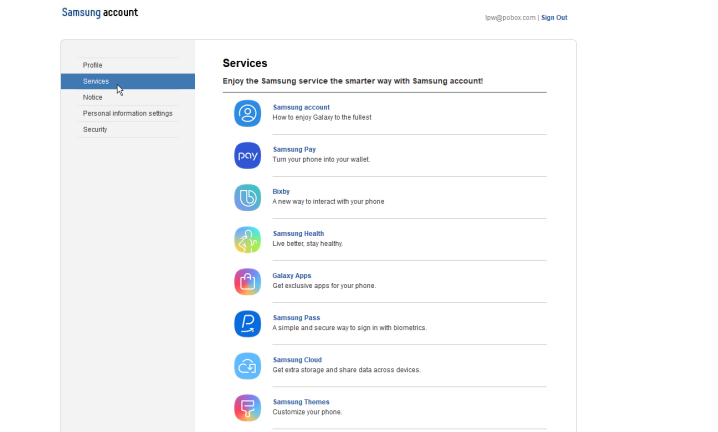
Резервное копирование данных у производителя
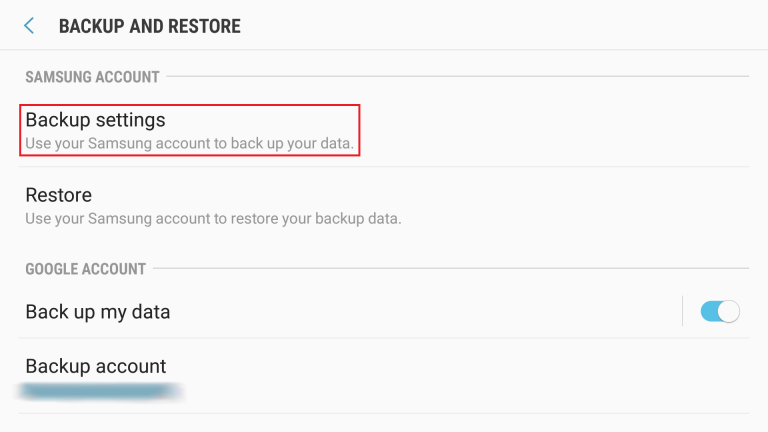
Установите настройки резервного копирования
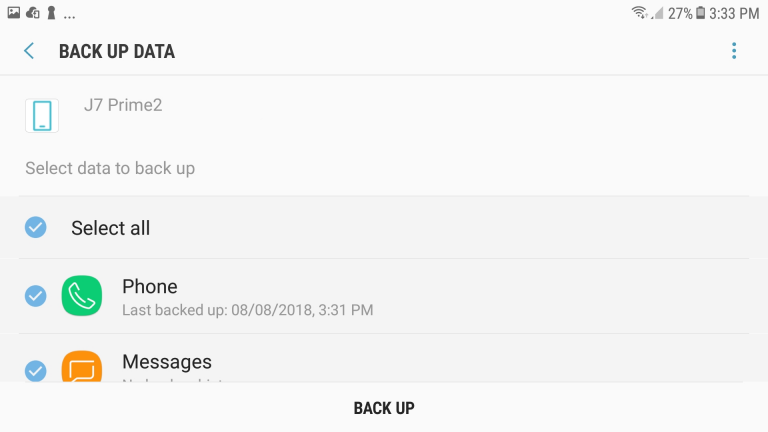
Выполнить резервное копирование
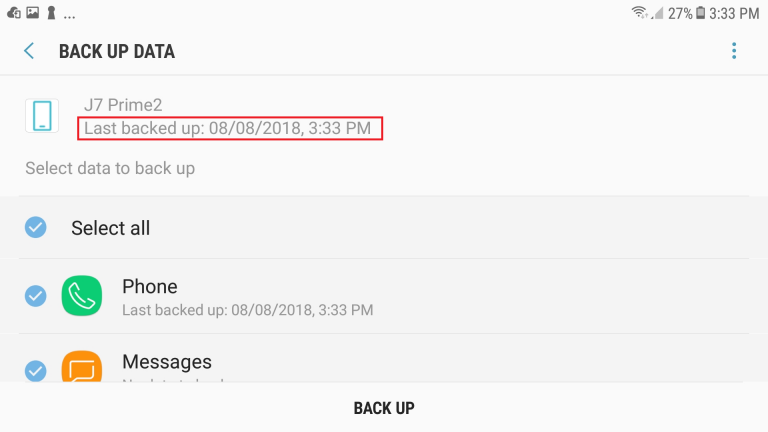
Восстановить с помощью учетной записи производителя
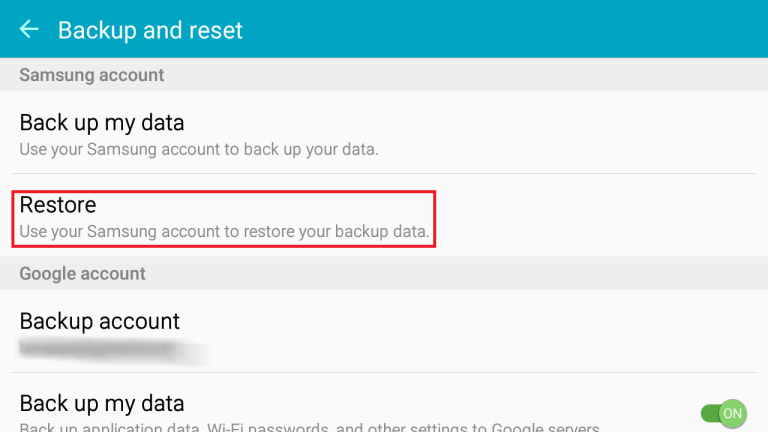
Выполнить восстановление данных
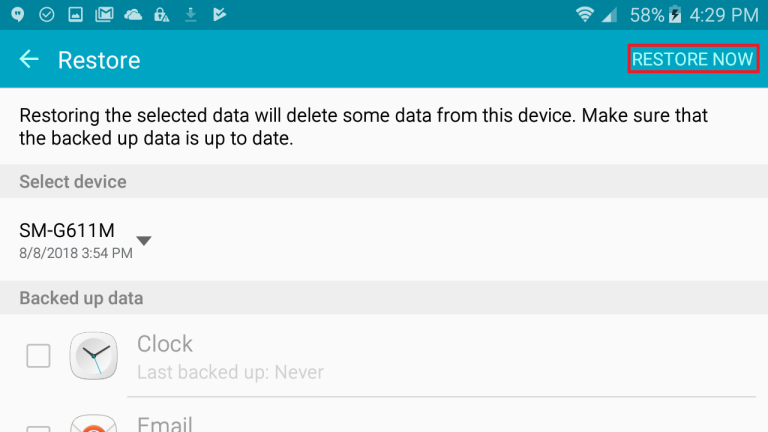
Восстановить после сброса