Как сделать резервную копию и упорядочить фотографии с вашего iPhone или iPad
Опубликовано: 2022-01-29Мой партнер недавно попросил меня поделиться своими цифровыми фотоальбомами, чтобы мы оба имели к ним доступ. Прежде чем поделиться ими, я хотел убедиться, что все фотографии сохранены в одном месте и четко помечены. Прошло около двух лет с тех пор, как я тщательно организовал свою коллекцию. Большая часть работы будет заключаться в том, чтобы получать изображения с моего iPhone, сохранять их в той же службе синхронизации и хранения файлов, которую я использую для остальных своих изображений, и следить за тем, чтобы они были четко помечены.
Я отложил эту задачу на несколько недель, как вдруг мой iPhone и Mac начали пихать мне в лицо уведомления о приближении к крышке моего хранилища iCloud. Все признаки указывали мне на проект по очистке фотографий, и первым шагом было разобраться с фотографиями на моем iPhone.
Я прошел весь процесс и привел его к этому руководству о том, как получить фотографии с вашего iPhone и упорядочить их.
Как получить фотографии с iPhone (или любого устройства iOS)
В зависимости от того, где вы храните и упорядочиваете фотографии, у вас есть несколько вариантов получения изображений с вашего устройства.
Вариант 1. Используйте iCloud
Если вы используете iCloud в качестве основного места для хранения фотографий, все, что вам действительно нужно сделать, это убедиться, что ваша учетная запись iCloud выполняет резервное копирование и синхронизацию ваших данных.
Для устройства iOS перейдите в «Настройки» > «Фотографии» > «Фото iCloud» и включите параметр.

Теперь ваше устройство будет загружать все ваши фотографии в iCloud каждый раз, когда ваше устройство подключается к Wi-Fi и заряжается аккумулятор. В iOS 11 или более поздней версии синхронизация может происходить и по сотовому соединению.
Когда вы создаете учетную запись iCloud, вы получаете 5 ГБ дискового пространства для начала. Если вам нужно больше, Apple продает его частями, начиная с 50 ГБ, за 0,99 доллара в месяц, что очень разумно. Вы можете поделиться хранилищем с другими, используя план Apple Family Sharing.
Вариант 2. Используйте службу резервного копирования и синхронизации
Вариант 2 фактически аналогичен варианту 1, только с использованием другого онлайн-сервиса. Итак, вместо использования iCloud мы обсудим другие варианты синхронизации и хранения файлов, такие как Dropbox, Google Drive и OneDrive.
- Выберите службу синхронизации и хранения файлов, создайте учетную запись и загрузите приложение службы для iOS.
- Войдите в систему и найдите параметр, который называется «Загрузка с камеры», «Автоматическая загрузка» или «Резервное копирование и синхронизация». Эта настройка автоматически загружает фотографии с вашего устройства в сервис. Включите его.
- После того, как настройка включена и ваши изображения были скопированы, вы можете удалить их со своего iPhone.
- Чтобы удалить изображения с iPhone, откройте приложение Apple Photos и выберите «Фото» в нижнем меню. Нажмите «Выбрать» в правом верхнем углу. Коснитесь каждого изображения, которое хотите удалить, затем коснитесь значка корзины в правом нижнем углу. Теперь перейдите в «Альбомы» > «Недавно удаленные». Выберите «Выбрать», а затем «Удалить все».
Вариант 3. Загрузка фотографий на компьютер и резервное копирование
Третий и последний вариант, который я хочу предложить, включает в себя сначала загрузку ваших фотографий и видео на компьютер, а затем их перемещение в службу резервного копирования и хранения. Это лучшее решение для тех, кто предпочитает практический подход.
Это метод, который я использовал, потому что мне нравится смотреть свои фотографии на большом компьютере и решать, какие из них оставить, а какие выбросить, прежде чем переместить их в службу резервного копирования. Это также позволяет мне вносить быстрые изменения, такие как обрезка и коррекция цвета во время процесса.
- Подключите телефон к компьютеру с помощью зарядного кабеля Lightning-to-USB. Обратите внимание, что хотя вы можете передавать изображения по беспроводной сети с помощью AirDrop, кабель работает быстрее и дает вам возможность автоматически удалять фотографии с телефона после их переноса на компьютер.
- Запустите предпочитаемую программу редактирования изображений. Если вы пользователь Mac, по умолчанию здесь будет приложение «Фотографии», поставляемое с вашим Mac. Windows включает аналогичное приложение «Фотографии», и более продвинутые любители фотографии могут захотеть использовать Adobe Lightroom на любой платформе.
- Импортируйте изображение. Большинство программ, поддерживающих импорт фотографий, предлагают возможность удалить все фотографии с телефона после завершения передачи. Однако это может быть немного опасно, если импорт не завершится успешно. Я предпочитаю импортировать, а затем удалять файлы изображений с телефона только после того, как буду уверен, что импорт завершен.
- Теперь, когда у вас есть фотографии в программе редактирования изображений, вы можете легко их просмотреть и решить, хотите ли вы удалить или отредактировать их.
- Последний шаг — перетащить изображения в выбранное вами решение для резервного копирования, будь то Box, Flickr, IDrive или что-то еще. Альтернативой облачному хранилищу является использование локального устройства хранения, подключенного к облаку, такого как Western Digital My Cloud или SanDisk ibi.
В зависимости от того, какой сервис вы используете и какие утилиты вы установили на компьютер, вы можете обнаружить, что инструмент импорта фотографий появляется автоматически, чтобы помочь вам перенести фотографии с вашего телефона в другое место. Например, если вы установили утилиту резервного копирования и синхронизации Google Диска, ее можно настроить на автоматическое сохранение файлов изображений в облаке.
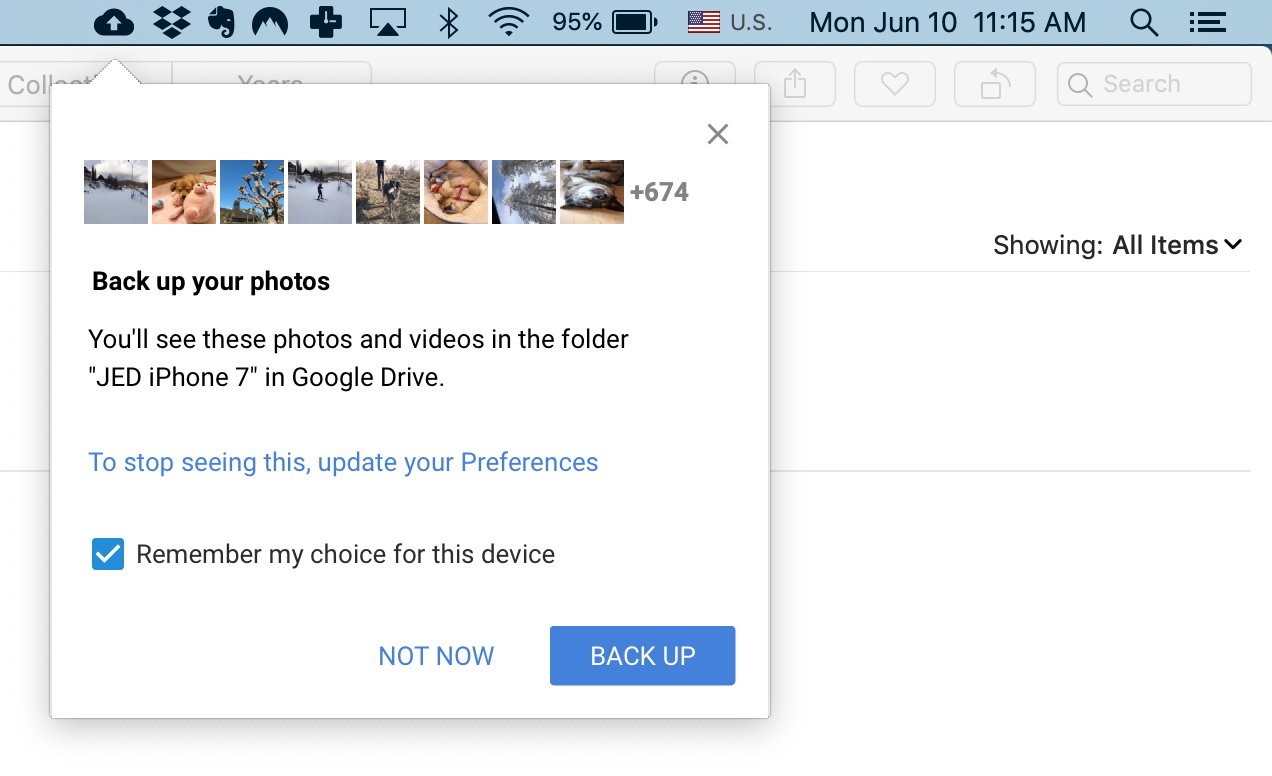

Советы по организации фотографий
Вот несколько советов по организации ваших изображений, а также важный вопрос о том, какие инструменты и сервисы лучше всего соответствуют вашим потребностям в хранении фотографий.
Хостинг фотографий или более общее облачное хранилище?
При организации фотографий самый большой вопрос, который нужно задать себе, может заключаться в том, хранить ли их и создавать резервные копии с помощью общего облачного хранилища или хостинга для конкретных фотографий.
Есть несколько отличных фотохостингов, включая Flickr, ImageShack, Lightroom и SmugMug. Эти типы услуг обычно поставляются со специальными инструментами для организации и поиска изображений. Например, вы размещаете изображения в «альбомах», а не в папках и подпапках, а некоторые сервисы автоматически рекомендуют альбомы в зависимости от даты или места, где вы сделали снимки.
Сервисы фотохостинга часто имеют распознавание лиц, поэтому в следующий раз, когда вам нужно будет искать фотографии конкретного человека, вы сможете быстро найти их, не запоминая, где они находятся. И это не только лица: Flickr и другие сервисы могут обнаруживать и помечать определенные типы объектов, например дерево, гору, здание или собаку, и показывать вам все изображения, содержащие эти объекты. Вы также можете добавить свои собственные идентифицирующие теги ключевых слов для организации. В Google Фото есть несколько удобных автоматических предложений по цветокоррекции и объединению фотографий, сделанных в быстрой последовательности, для создания видео, напоминающего покадровую анимацию.
Рекомендовано нашими редакторами



Однако не всем нравятся эти функции. Если у вас есть мозг, который легче воспринимает систему папок и подпапок, вероятно, лучше подойдет более общее решение для облачного хранилища. Еще одна причина для использования более общего облачного хранилища — если вы уже заплатили за него для своих файлов и у вас есть дополнительное место для фотографий.
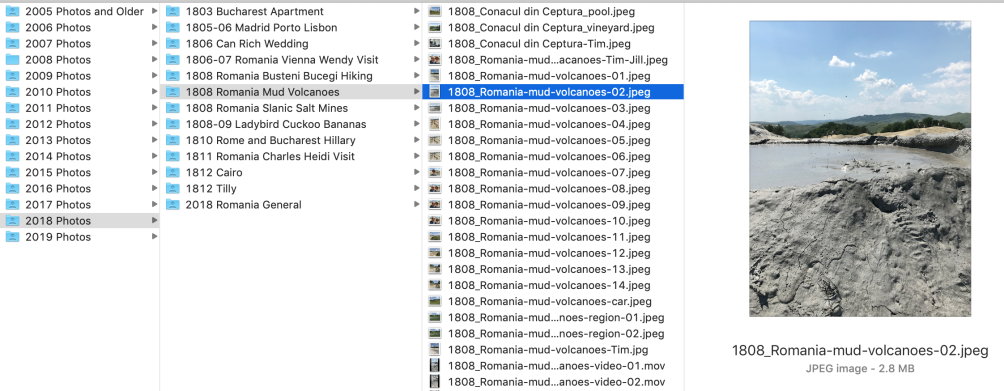
Организовать по годам и событиям
При организации фотографий мне хорошо работает система, заключающаяся в создании одной папки (или альбома) для каждого года. У меня есть папки с названиями «Фотографии 2019», «Фотографии 2018», «Фотографии 2017» и так далее. С моим я добираюсь до 2006 года, а затем у меня есть папка для всего, начиная с 2005 года и ранее, потому что у меня так мало цифровых изображений того времени, что нет смысла их все разделять.
Если вы используете iCloud, вы получаете множество встроенных опций организации. Вы можете просматривать свои изображения по дате, местоположению (на карте) или событию (которое Apple называет Моментами). Если вы используете Apple Photos (или приложение Windows 10 Photos), вы также получаете распознавание лиц и объектов. Большинство программ для работы с фотографиями, которые обрабатывают импорт, также могут автоматически создавать папки на основе года и даты, а также давать вам варианты именования файлов.
Внутри годовых папок я использую подпапки, которые обычно помечаются событием или случаем, например поездкой, свадьбой, выпускным или праздником. Это те детали, которые я вспоминаю, когда думаю о фотографии, которую хочу сделать. Когда это было и что мы делали?
Мне нравится переименовывать свои фотографии и добавлять ключевые слова в имя файла. Если это кажется слишком утомительной работой, знайте, что вы можете использовать инструмент для переименования файлов, чтобы сделать это быстрее и эффективнее.
Удалить дубликаты
Распространенная проблема, с которой сталкиваются люди при организации фотографий, — дубликаты. Это особенно проблематично, если вы импортируете изображения на свой компьютер, переименовываете файлы, а затем непреднамеренно импортируете их во второй раз, потому что ваш компьютер не распознает их как дубликаты, если имена файлов различаются.
Начиная с iOS 13, Apple Photos может автоматически удалять дубликаты. Между тем, решение состоит в том, чтобы использовать инструмент дедупликации. PCMag не тестировал никакое программное обеспечение в этой категории, но у вас не возникнет проблем с поиском достойного инструмента, если вы будете искать в Интернете «инструмент для дедупликации фотографий». Некоторое программное обеспечение, такое как ACDSee Pro или Lightroom, может избежать дублирования, если вы установите флажок «Игнорировать дубликаты» при импорте или что-то подобное.
