Как назначить статический IP-адрес в Windows 10 или 11
Опубликовано: 2023-01-04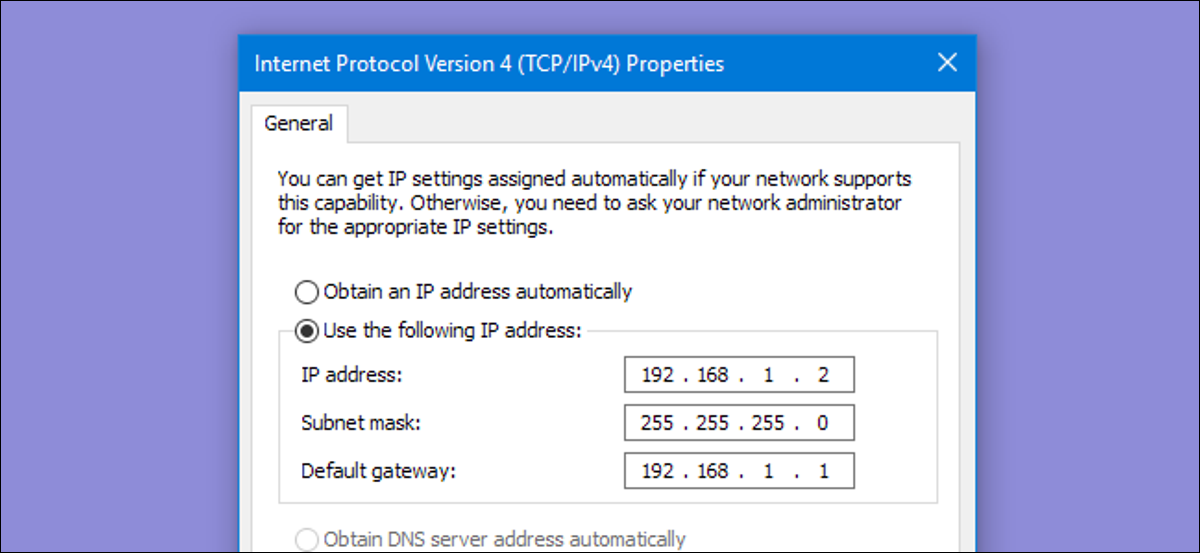
- Чтобы установить статический IP-адрес в Windows 10 или 11, откройте «Настройки» -> «Сеть и Интернет» и нажмите «Свойства» для вашей активной сети.
- Нажмите кнопку «Редактировать» рядом с назначением IP и измените тип на «Вручную».
- Переведите переключатель IPv4 в положение «Вкл.», заполните данные о своем статическом IP-адресе и нажмите «Сохранить».
Иногда лучше назначить ПК собственный IP-адрес, чем позволить маршрутизатору назначать его автоматически. Присоединяйтесь к нам, когда мы рассмотрим назначение статического IP-адреса в Windows.
Что такое статический IP-адрес?
Назначение статических IP-адресов через маршрутизатор
Как установить статический IP-адрес в Windows 11
Как установить статический IP-адрес в Windows 10
Как установить статический IP-адрес в Windows 7 или 8 с помощью «Сетевых подключений»
Установите статический IP-адрес в Windows Vista
Установите статический IP-адрес в Windows XP
Что такое статический IP-адрес?
Статический IP-адрес устанавливается вручную на постоянный фиксированный адрес, а не автоматически назначается вашим маршрутизатором с использованием протокола, известного как протокол динамической конфигурации хоста (DHCP). DHCP — это удобный способ упростить подключение устройств к вашей сети, поскольку вам не нужно самостоятельно настраивать IP-адресацию для каждого нового устройства. Недостатком автоматической адресации является то, что IP-адрес устройства может время от времени меняться, поэтому люди выбирают статические IP-адреса для определенных типов устройств. Например:
- У вас есть устройство, такое как домашний медиа-сервер, который вы хотите каждый раз находить, используя один и тот же IP-адрес или имя хоста.
- У вас есть определенные приложения, которые могут подключаться к сетевым устройствам только с использованием их IP-адреса. В частности, этим ограничением страдают многие старые сетевые приложения.
- Вы перенаправляете порты через маршрутизатор на устройства в вашей сети. Некоторые маршрутизаторы хорошо работают с переадресацией портов и динамическими IP-адресами; другие нет.
Какой бы ни была ваша причина, назначить статические IP-адреса устройствам несложно, но у вас есть выбор — сделать это с маршрутизатора или на самом устройстве.
СВЯЗАННЫЕ С: Как установить статический IP-адрес в Ubuntu
Назначение статических IP-адресов через маршрутизатор
Хотя в этой статье рассматривается назначение статических IP-адресов ПК в самой Windows, есть и другой способ сделать это. Многие маршрутизаторы позволяют назначать пул IP-адресов, которые выдаются определенным устройствам (на основе физического или MAC-адреса устройства). Этот метод предлагает несколько существенных преимуществ:
- IP-адреса по-прежнему управляются маршрутизатором, а это означает, что вам не придется вносить (и отслеживать) изменения на каждом отдельном устройстве.
- Легче назначать адреса в том же пуле IP-адресов, который использует ваш маршрутизатор.
Эта статья посвящена назначению статических IP-адресов непосредственно компьютерам под управлением Windows. У нас уже есть отличное руководство о том, как установить статические IP-адреса на вашем маршрутизаторе, поэтому, если вы хотите пойти по этому пути, обязательно прочитайте его.
Имея все это в виду, давайте посмотрим, как назначать статические IP-адреса в любой версии Windows.
СВЯЗАННЫЕ С: Как найти IP-адрес вашего маршрутизатора на любом компьютере, смартфоне или планшете
Как установить статический IP-адрес в Windows 11
Чтобы установить статический IP-адрес в Windows 11, вам нужно открыть «Настройки», перейти в «Сеть и Интернет», а затем найти «Свойства» для вашей сети. Внутри вы сможете нажать кнопку «Изменить» для назначения IP-адресов, а затем заполнить сведения о сети вручную.
Сначала откройте приложение «Настройки», а затем найдите «Сеть и Интернет» слева. Вам будет представлена панель, которая показывает ваше текущее сетевое подключение. Вы можете щелкнуть там, где написано «Свойства», прямо под сетью, или, если у вас есть несколько сетевых подключений, вы можете перейти к конкретной сети, чтобы просмотреть сведения об IP-адресе для каждого из них. В данном случае это называется «Ethernet», но вы, скорее всего, увидите «Wi-Fi» в качестве опции для выбора.
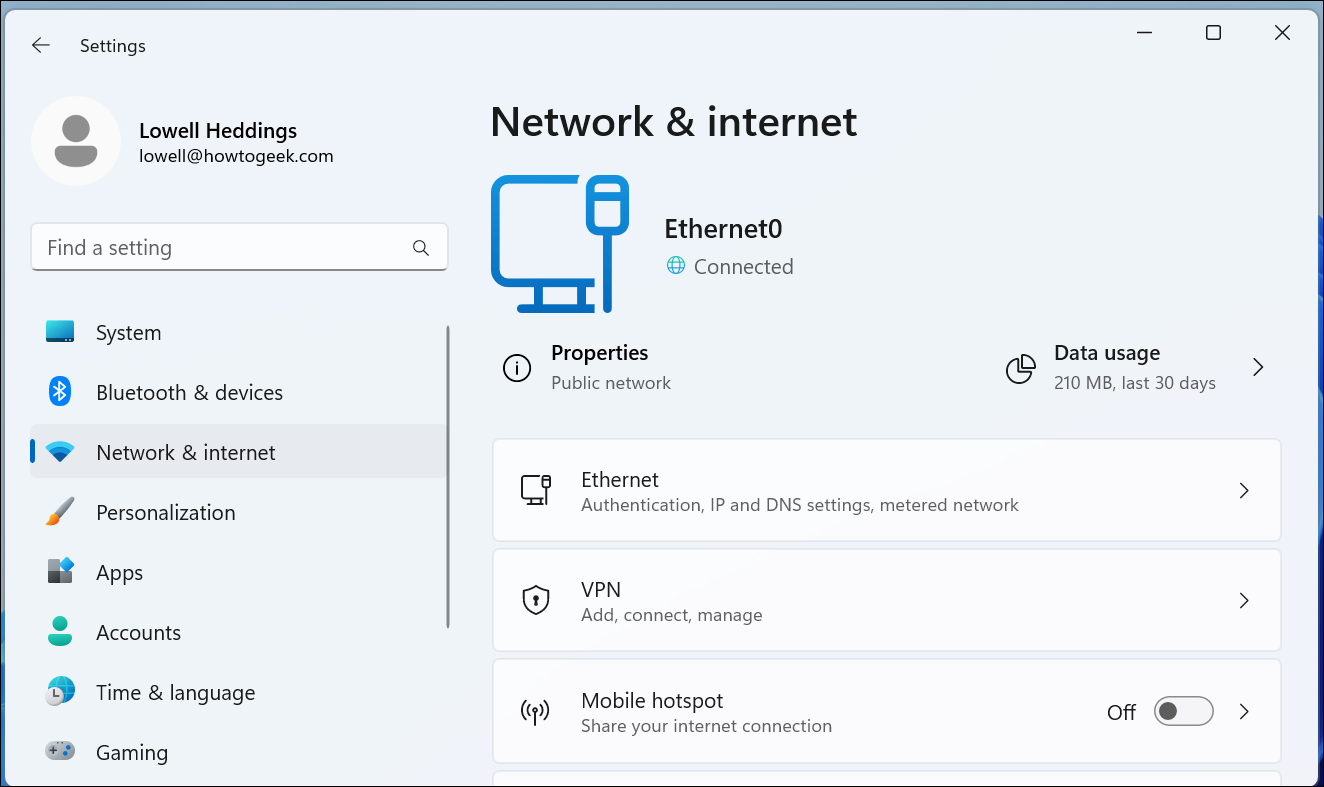
После того, как вы углубились в сетевое подключение, для которого хотите установить IP-адрес вручную, прокрутите вниз, пока не увидите «Назначение IP», а затем нажмите кнопку «Изменить» справа.
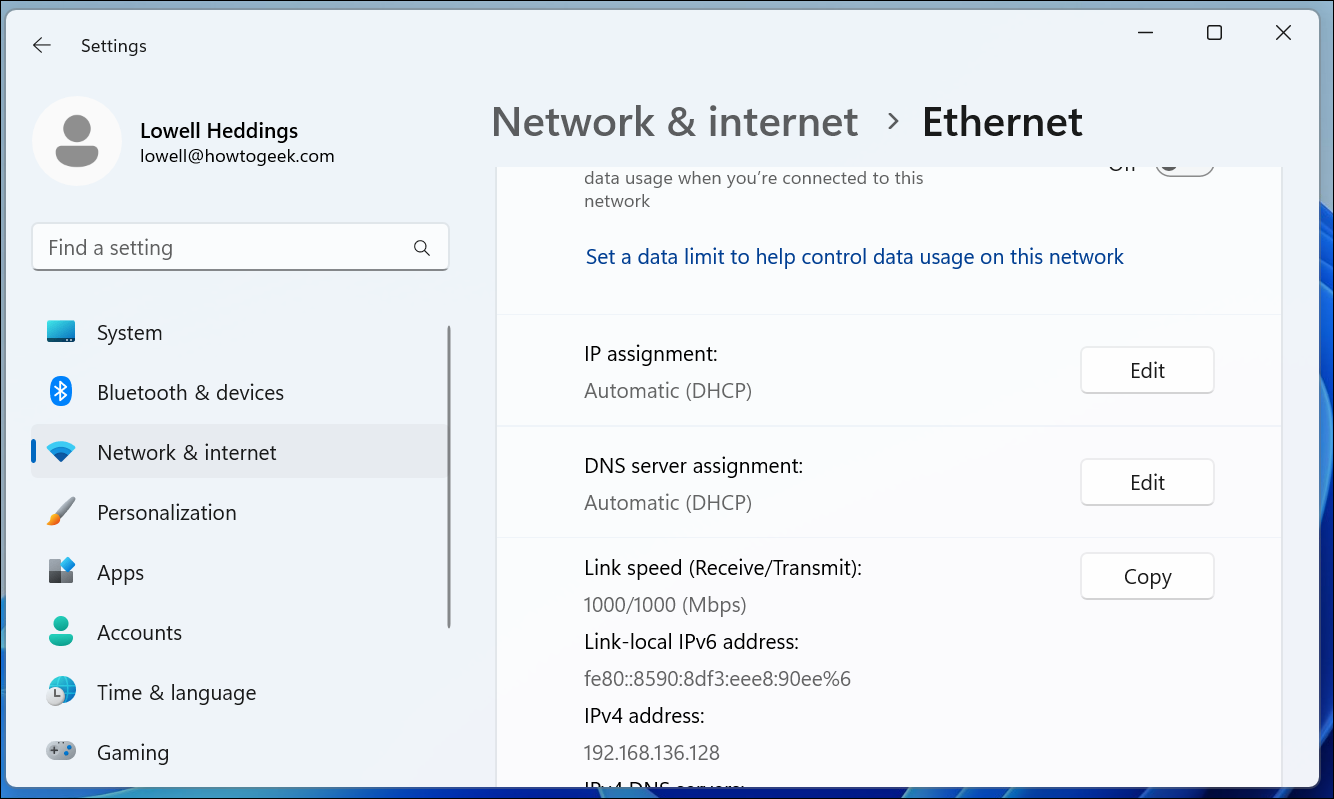
Оказавшись там, вы перевернете раскрывающийся список на «Вручную» и установите переключатель IPv4 в положение «Вкл.». На этом этапе вы можете заполнить данные своей сети и нажать «Сохранить», чтобы закончить.
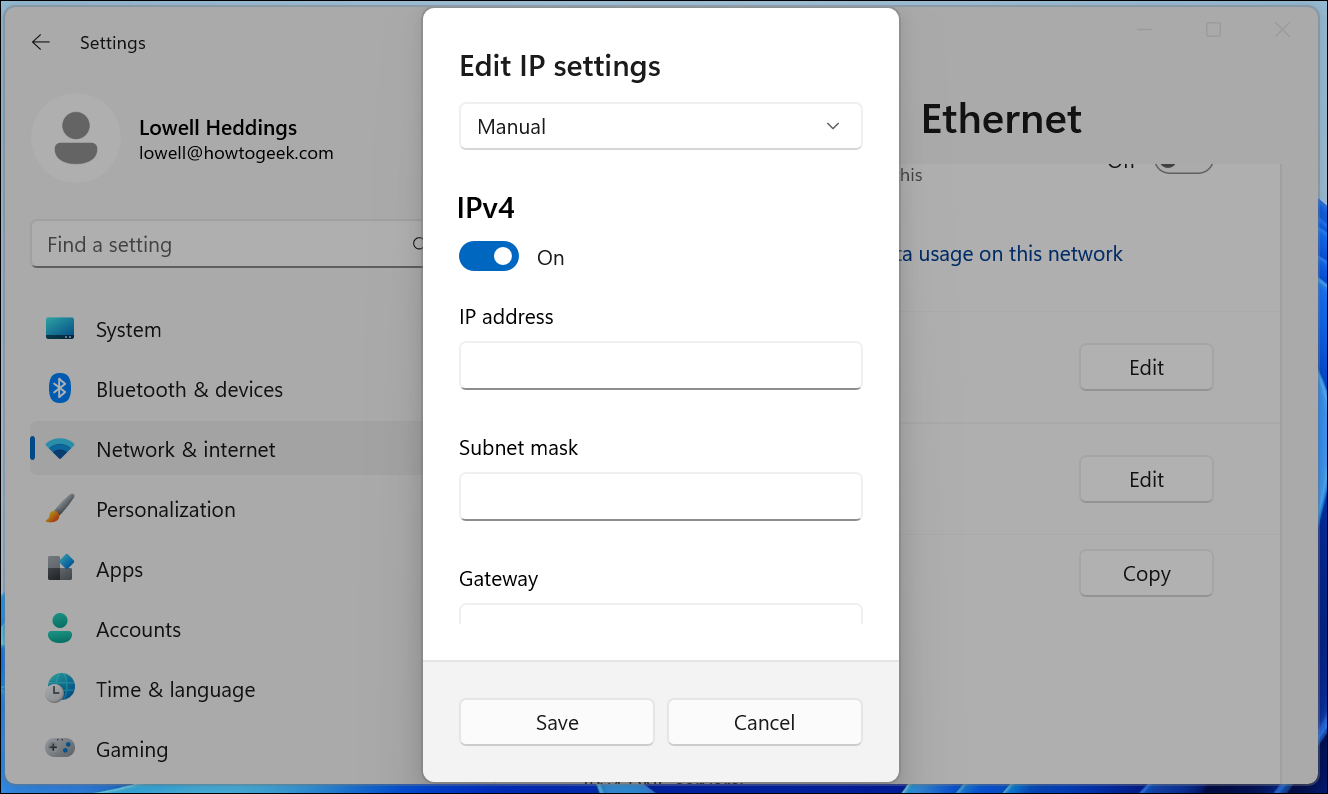
Вы также можете использовать панель сетевых подключений старой школы в Windows 11, поэтому, если вы предпочитаете использовать этот метод, продолжайте читать.
Если вас интересуют более продвинутые сетевые возможности, вам может потребоваться настроить статический маршрут TCP/IP, сбросить весь стек TCP/IP в Windows, проверить открытые порты TCP/IP, найти свой MAC-адрес в Windows или найти свой IP-адрес из командной строки. Мы вас там тоже прикрыли.
Как установить статический IP-адрес в Windows 10
Чтобы установить статический IP-адрес в Windows 10, вам нужно открыть приложение «Настройки» и перейти к разделу «Сеть и Интернет». Оттуда вы выберете «Свойства» для своей сети, а затем нажмите кнопку «Изменить» рядом с «Назначение IP», где вы можете ввести IP-адрес вручную.
Сначала откройте приложение «Настройки» и найдите кнопку «Сеть и Интернет».
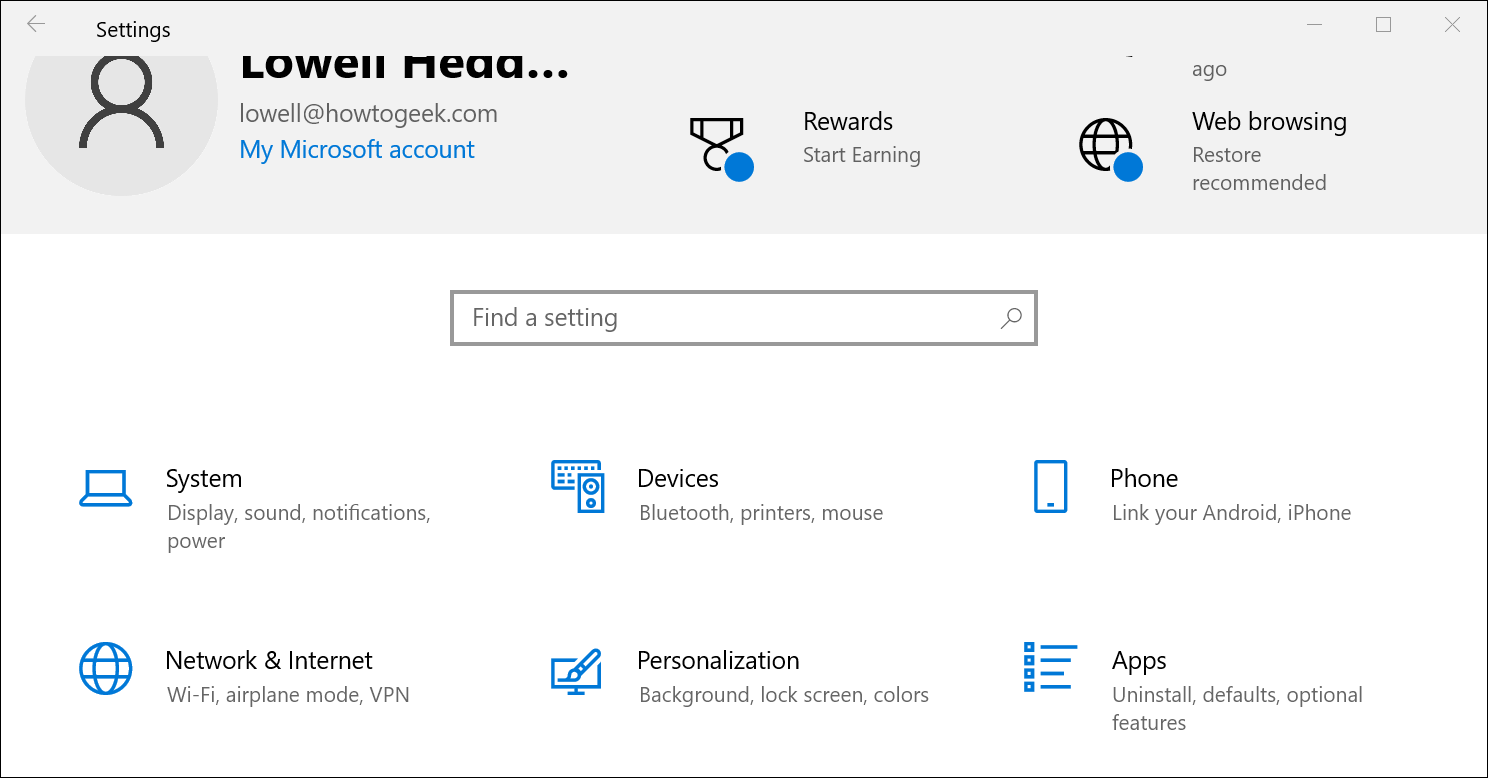
На следующем экране вы увидите статус вашей сети, который должен показать вам вашу активную сеть. Здесь вам нужно нажать кнопку «Свойства». Если у вас есть несколько разных сетей, вы можете выбрать их в левом меню — в нашем случае вы заметите, что у нас есть как сети Wi-Fi, так и сети Ethernet, поэтому вам нужно выбрать ту, которую вы пытаетесь установить. ручной IP-адрес для. Вы заметите, что это тот же метод, который мы используем, когда пытаемся найти IP-адрес в Windows 10.

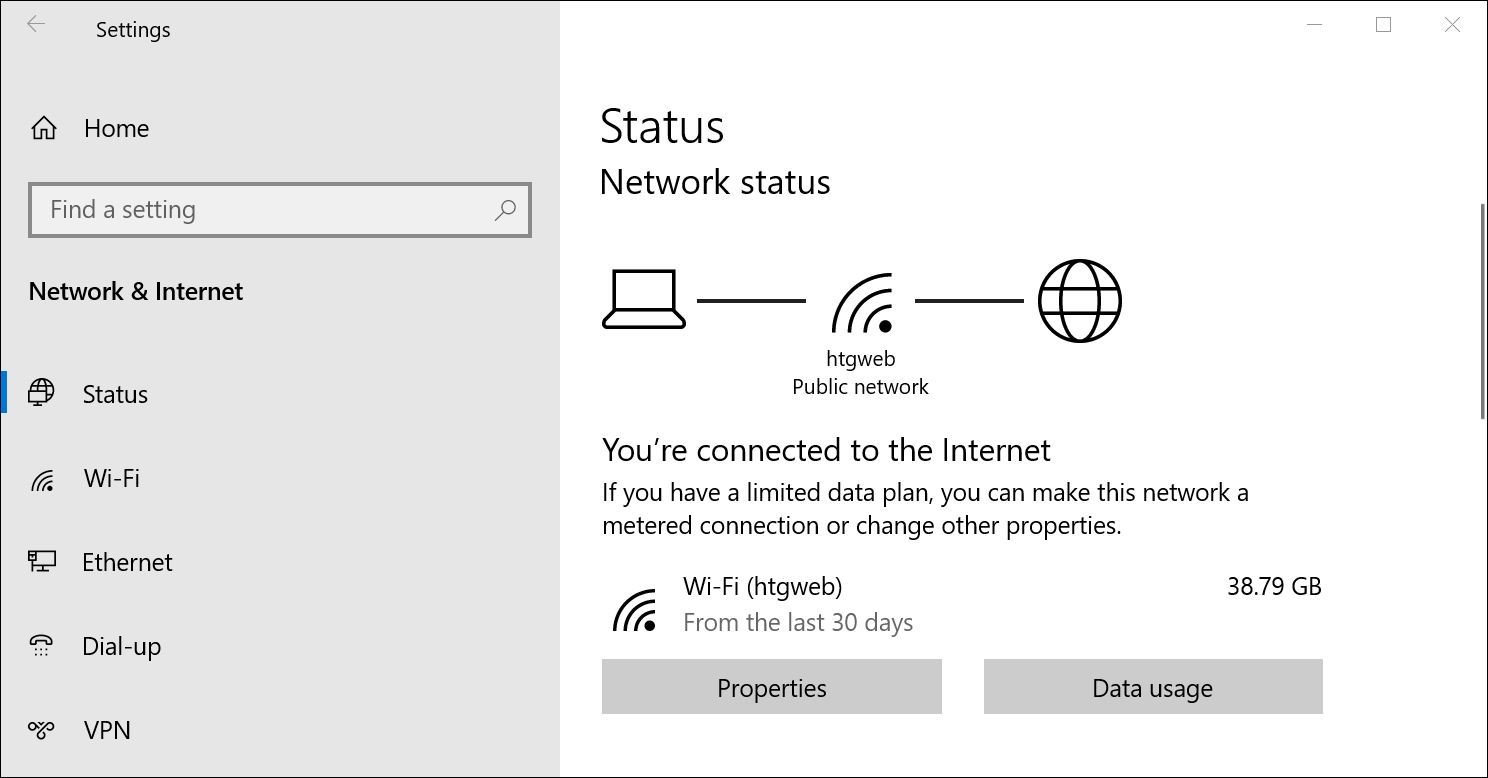
На экране свойств сети прокрутите вниз, пока не увидите «Настройки IP», и нажмите кнопку «Изменить» в разделе «Назначение IP».
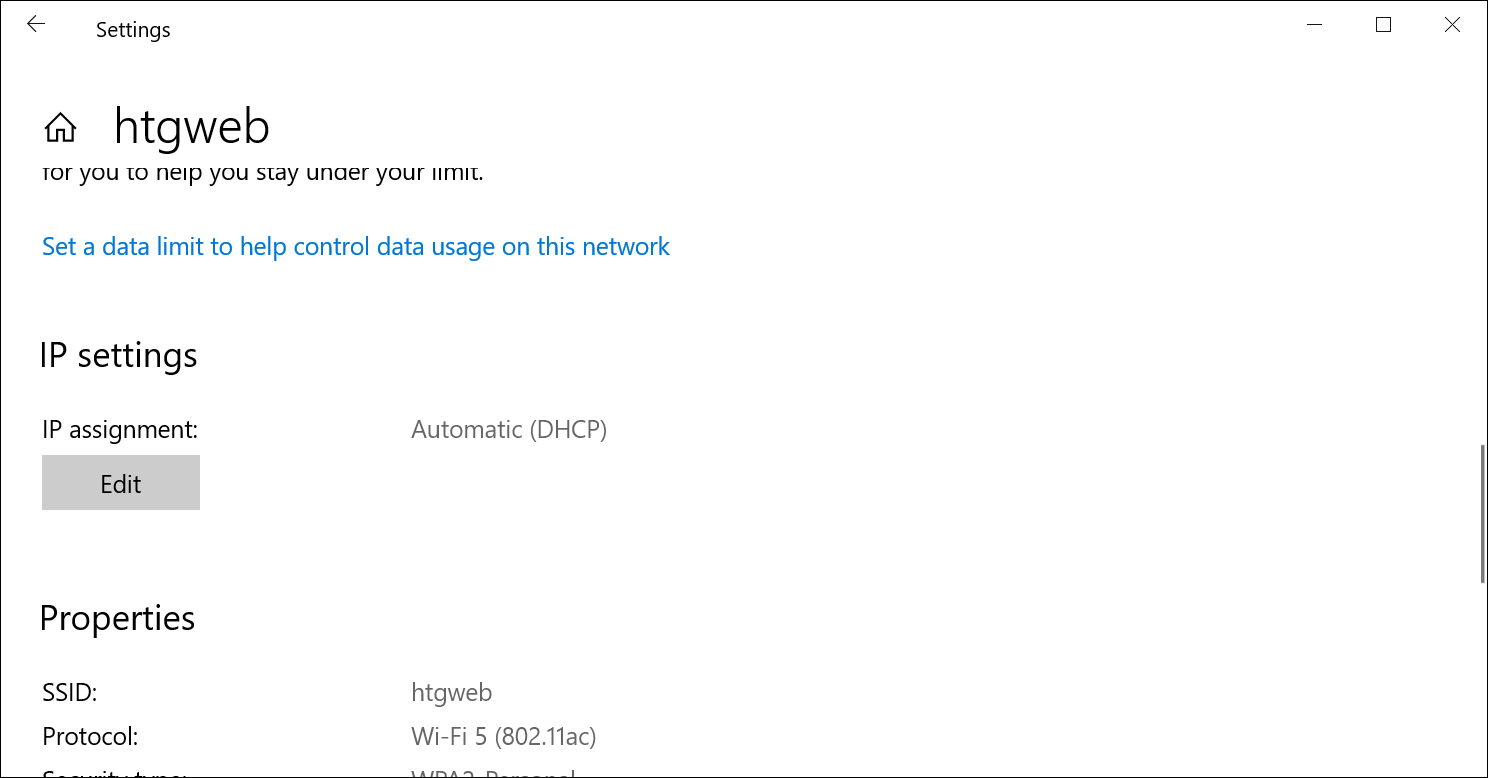
В появившемся всплывающем окне измените раскрывающийся список «Изменить настройки IP» на «Вручную», а затем переведите переключатель IPv4 в положение «Вкл.». Заполните данные, нажмите «Сохранить», и все готово.
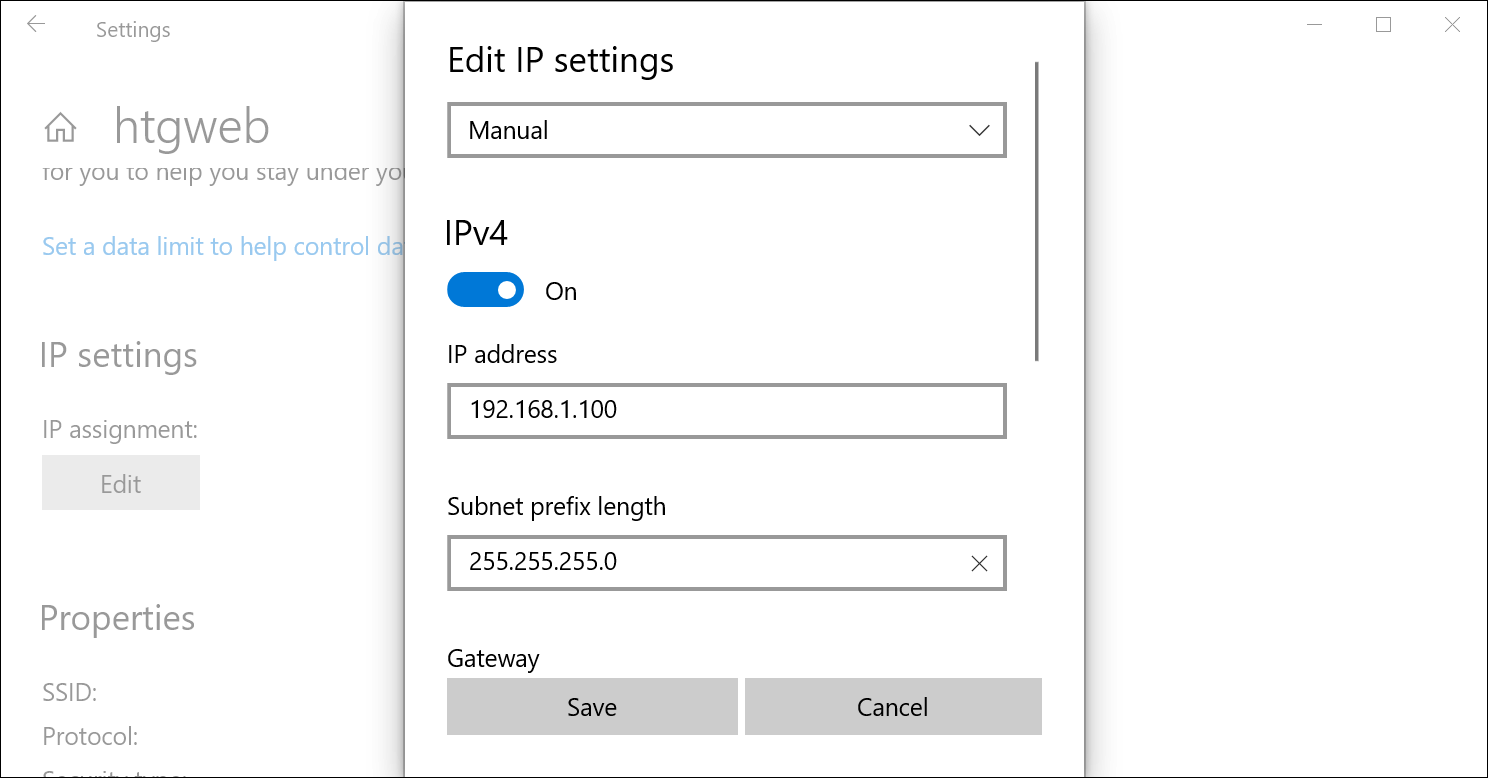
Вам может потребоваться перезагрузка, чтобы все ваши приложения работали правильно, просто потому, что это Windows.
Стоит отметить, что вы можете использовать старый метод сетевых подключений для установки IP-адреса в любой версии Windows, поэтому, если вы предпочитаете этот метод, продолжайте читать.
Как установить статический IP-адрес в Windows 7 или 8 с помощью «Сетевых подключений»
Чтобы изменить IP-адрес компьютера в Windows 7, вам потребуется открыть окно «Сетевые подключения». Нажмите Windows + R, введите «ncpa.cpl» в поле «Выполнить» и нажмите Enter.
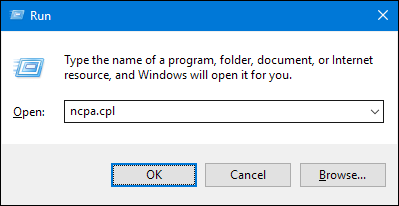
В окне «Сетевые подключения» щелкните правой кнопкой мыши адаптер, для которого вы хотите установить статический IP-адрес, а затем выберите команду «Свойства».
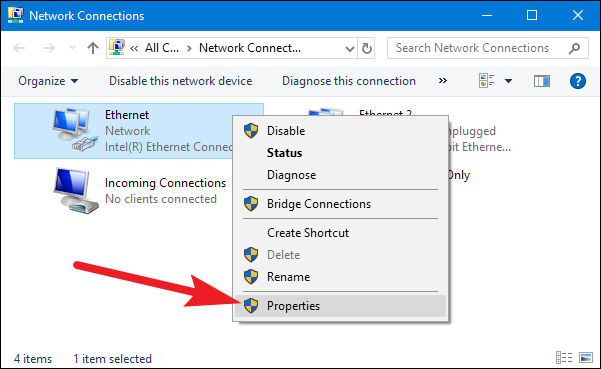
В окне свойств адаптера выберите «Протокол Интернета версии 4 (TCP/IPv4)» и нажмите кнопку «Свойства».
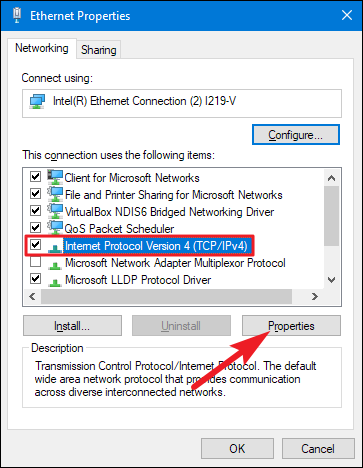
Выберите параметр «Использовать следующий IP-адрес», а затем введите IP-адрес, маску подсети и шлюз по умолчанию, соответствующие настройкам вашей сети. Затем введите предпочитаемый и альтернативный адреса DNS-серверов. Наконец, выберите параметр «Проверять настройки при выходе», чтобы Windows немедленно проверила ваш новый IP-адрес и соответствующую информацию, чтобы убедиться, что он работает. Когда будете готовы, нажмите кнопку «ОК».
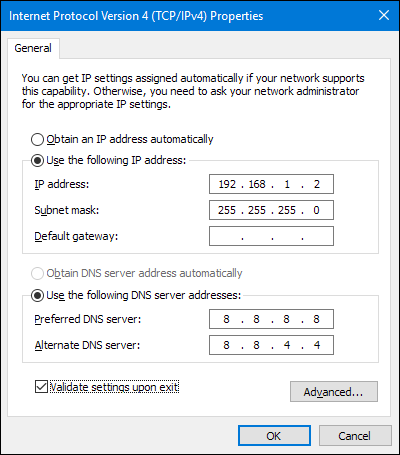
А затем закройте окно свойств сетевого адаптера.
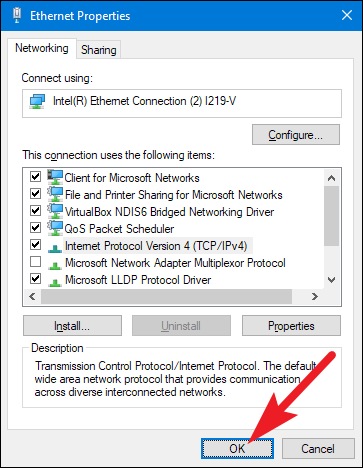
Windows автоматически запускает диагностику сети, чтобы убедиться, что подключение хорошее. Если есть проблемы, Windows предложит вам запустить мастер устранения неполадок сети. Однако, если вы столкнетесь с проблемами, мастер, скорее всего, не принесет вам слишком много пользы. Лучше проверить правильность ваших настроек и повторить попытку.
Установите статический IP-адрес в Windows Vista
Изменение вашего IP-адреса с DHCP на статический адрес в Vista аналогично другим версиям Windows, но получение правильного местоположения немного отличается. Откройте меню «Пуск», щелкните правой кнопкой мыши «Сеть» и выберите «Свойства».
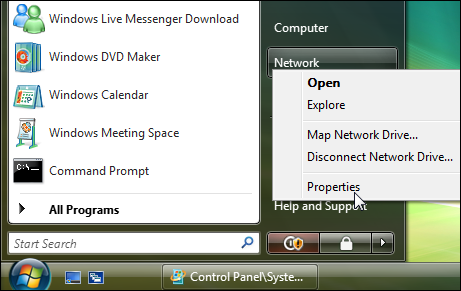
Откроется Центр управления сетями и общим доступом… щелкните Управление сетевыми подключениями .
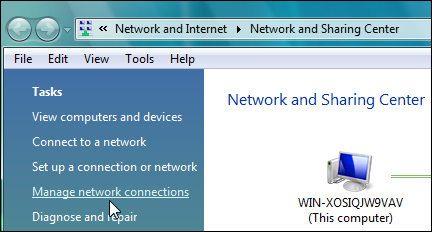
Щелкните правой кнопкой мыши сетевой адаптер, которому вы хотите назначить IP-адрес, и выберите «Свойства».
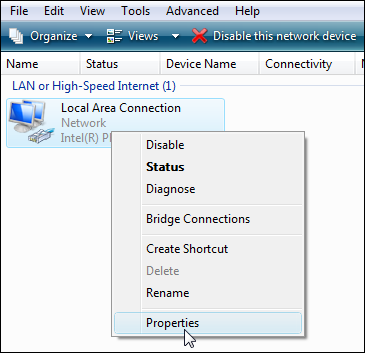
Выделите Интернет-протокол версии 4 (TCP/IPv4) , затем нажмите кнопку «Свойства».
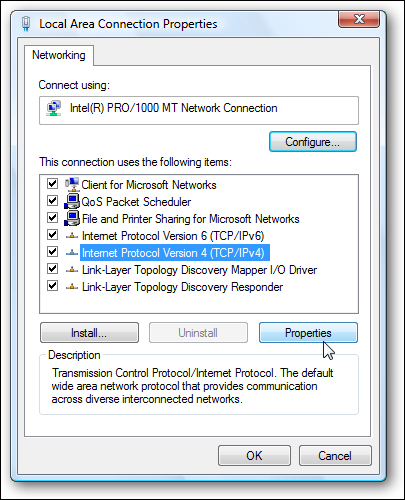
Теперь измените IP-адрес, маску подсети, шлюз по умолчанию и адреса DNS-сервера. Когда вы закончите, нажмите OK.
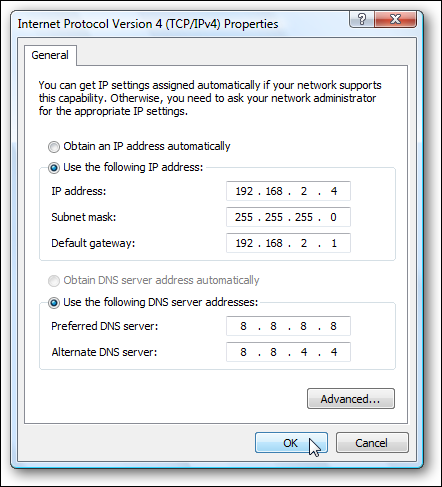
Вам нужно будет закрыть Свойства подключения по локальной сети, чтобы настройки вступили в силу.
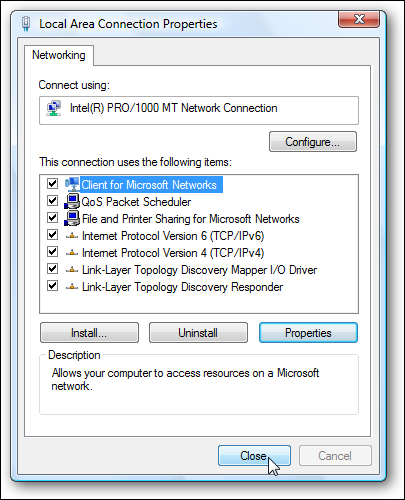
Откройте командную строку и используйте команду ipconfig , чтобы убедиться, что изменения были успешными.
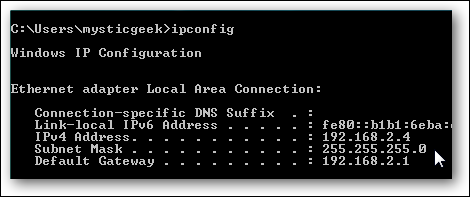
Установите статический IP-адрес в Windows XP
Чтобы установить статический IP-адрес в Windows XP, щелкните правой кнопкой мыши значок «Мое сетевое окружение» и выберите «Свойства».
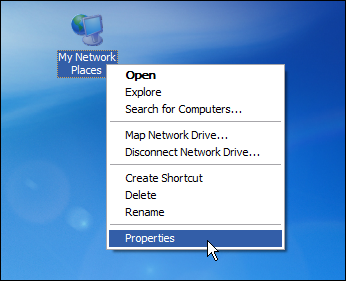
Щелкните правой кнопкой мыши адаптер, для которого вы хотите установить IP, а затем выберите «Свойства» в контекстном меню.
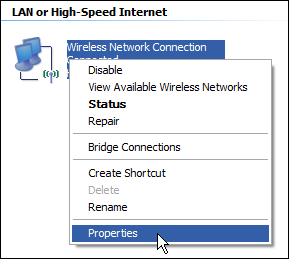
Выберите запись «Протокол Интернета (TCP/IP)», а затем нажмите кнопку «Свойства».
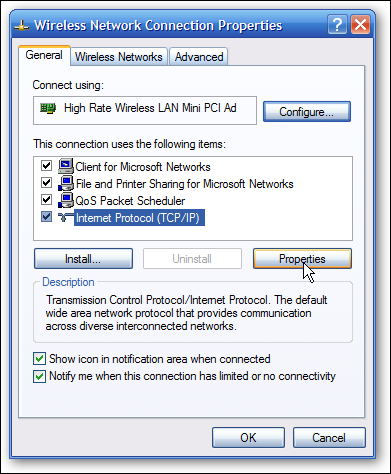
Выберите опцию «Использовать следующий IP-адрес». Введите IP-адрес, маску подсети, шлюз по умолчанию и адреса DNS-серверов, которые вы хотите использовать. Когда вы закончите, нажмите кнопку «ОК».
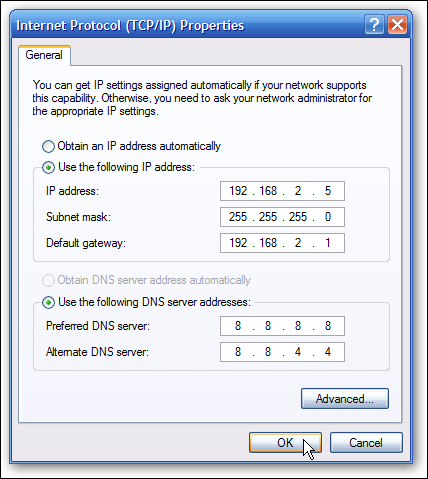
Вам нужно будет закрыть окно свойств адаптера, прежде чем изменения вступят в силу.
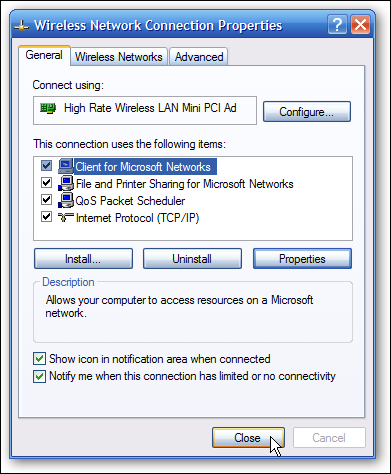
И вы можете проверить свои новые настройки с помощью команды ipconfig в командной строке.
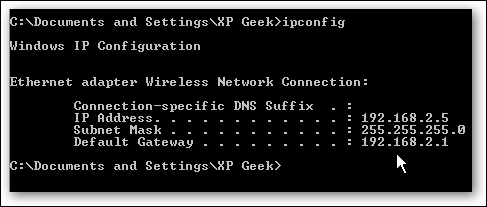
По большому счету, лучше позволить большинству ваших устройств автоматически назначать IP-адреса вашим маршрутизатором. Однако иногда вам может понадобиться установить статический IP-адрес для определенного устройства. Хотя вы можете установить статические IP-адреса непосредственно на своих устройствах (и в этой статье показано, как это сделать на ПК с Windows), мы по-прежнему рекомендуем настроить статическую IP-адресацию на вашем маршрутизаторе, если это возможно. Это просто облегчит жизнь.
СВЯЗАННЫЕ С: Как найти IP-адрес любого устройства, MAC-адрес и другие сведения о сетевом подключении
