Как архивировать в Outlook 365
Опубликовано: 2023-01-21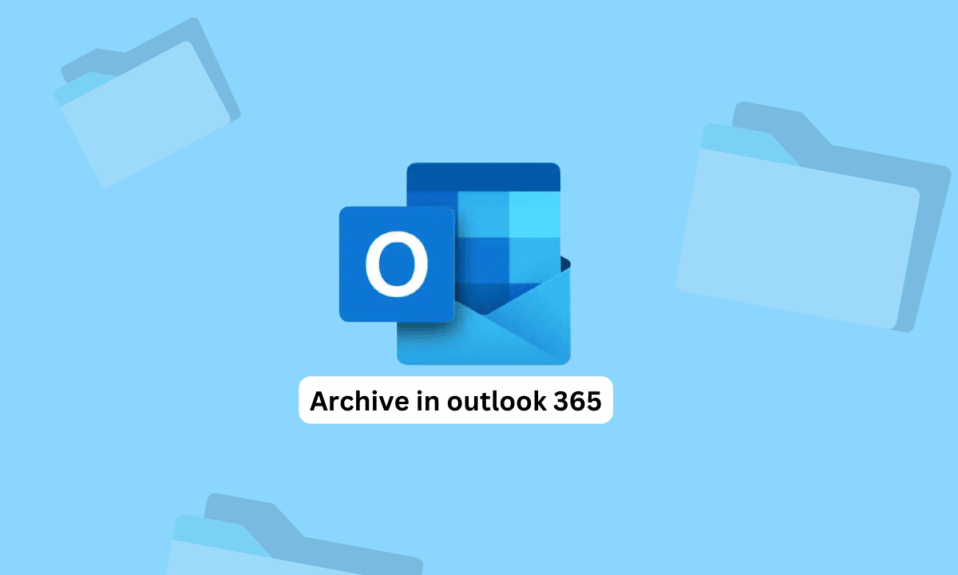
Онлайн-архив в Outlook 365 имеет очень большие почтовые ящики. Вы можете использовать функцию архива для хранения старых или неактивных сообщений электронной почты. Но как архивировать в Outlook 365? Вы узнаете через некоторое время. Так как это может помочь освободить место или даже вести учет старых электронных писем. Существует несколько способов архивирования почты в Outlook 365. Прочтите статью до конца, чтобы узнать, как получать электронные письма в Outlook Office 365 и как архивировать их в Outlook для Windows.
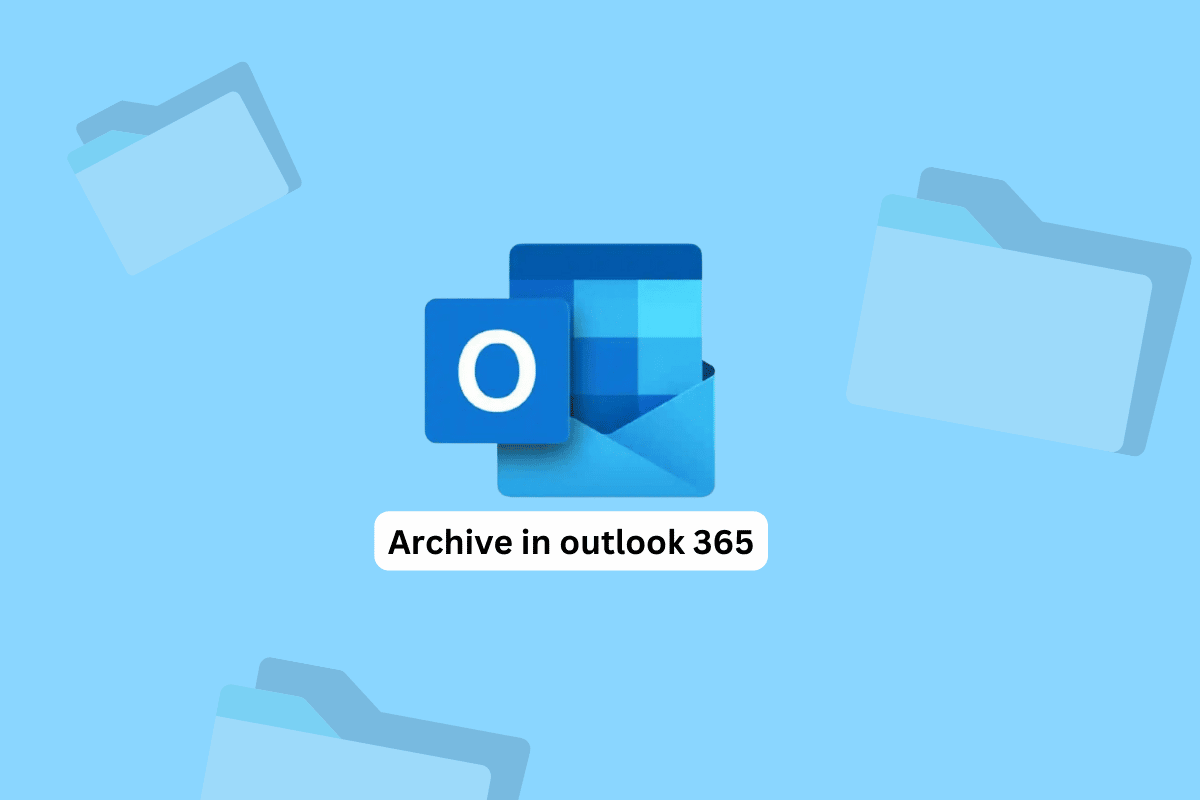
Содержание
- Как архивировать в Outlook 365
- Что такое Outlook Online Archive?
- В чем разница между онлайн-архивом и архивной папкой?
- Как архивировать почту в Outlook 365?
- Как получить электронные письма в Outlook Office 365?
Как архивировать в Outlook 365
Доступ к архиву Outlook Online возможен с любого устройства с подключением к Интернету, поскольку это облачное хранилище, размещенное на серверах Microsoft. Это практичный инструмент для отслеживания предыдущих электронных писем и поддержания порядка в папке «Входящие». Продолжайте читать дальше, чтобы найти шаги, подробно объясняющие, как архивировать в Outlook 365, с полезными иллюстрациями для лучшего понимания.
Что такое Outlook Online Archive?
Архив Outlook Online в Outlook 365 (также известный как Microsoft 365) предоставляет вам доступ к папке архива , где вы можете хранить устаревшие или неактивные электронные письма . Папка Архив находится в вашем почтовом ящике, но по умолчанию не отображается в списке папок.
- Вы можете получить доступ к папке «Архив», щелкнув вкладку « Архив » в списке папок или выполнив поиск сообщений в папке «Архив».
- Цель архива Outlook Online аналогична цели архивации в целом: освободить место в почтовом ящике и повысить скорость поиска .
- Вы можете перемещать электронные письма в папку архива вручную или настроить автоматическое архивирование , чтобы Outlook 365 перемещал электронные письма в папку архива на основе определенных критериев (например, возраста сообщения электронной почты или папки, в которой оно находится).
Важно отметить, что архив в Outlook для Windows отличается от функции автономного архива , которая используется для хранения копии вашего почтового ящика на вашем компьютере для автономного доступа. Архив Outlook Online — это облачное решение для хранения, что означает, что оно хранится на серверах Microsoft, и к нему можно получить доступ с любого устройства, подключенного к Интернету. Продолжайте читать, чтобы узнать, как архивировать в Outlook 365.
В чем разница между онлайн-архивом и архивной папкой?
Вот сравнение архива Outlook Online и папки архива в Outlook 365.
| Онлайн-архив | Архивная папка |
| Хранится в облаке (на серверах Microsoft) | Сохранено в вашем почтовом ящике |
| Доступ возможен с любого устройства с подключением к интернету | Доступ возможен только с того устройства, на котором он был создан |
| Сообщения автоматически удаляются из списка папок по умолчанию | Сообщения отображаются в списке папок по умолчанию |
| Можно настроить автоматическое перемещение сообщений на основе определенных критериев. | Может быть перемещен пользователем вручную |
Читайте также : IMAP против POP3: разница и сравнение
Как архивировать почту в Outlook 365?
Чтобы заархивировать почту в Outlook 365, вы можете выполнить следующие действия:
Примечание . Убедитесь, что вы вошли в свою учетную запись Outlook.
1. Посетите веб-сайт Outlook и нажмите « Входящие » на левой панели.
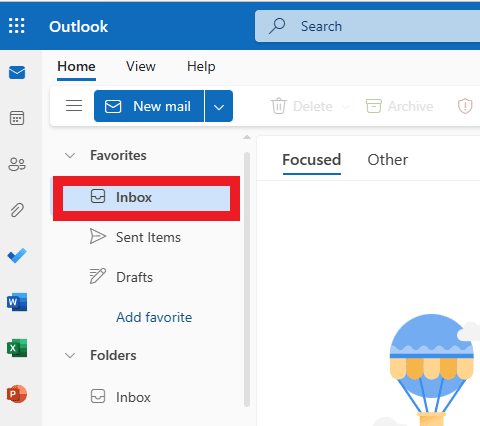
2. Нажмите на нужное электронное письмо , которое вы хотите заархивировать.

3. Теперь щелкните правой кнопкой мыши выбранные электронные письма и выберите « Архив » в контекстном меню.
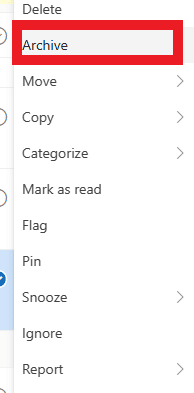
Теперь выбранные электронные письма будут перемещены в папку архива.
Читайте также : Как отключить ответ всем в Outlook 365
Как получить электронные письма в Outlook Office 365?
Узнав, как архивировать в Outlook 365, давайте посмотрим, как восстановить его и с удаленными. Существует несколько способов узнать, как получать электронные письма в Outlook 365, в зависимости от того, где хранятся электронные письма и что вы ищете.

Способ 1: из папки «Удаленные»
1. В своей учетной записи Outlook нажмите « Удаленные » на левой панели.
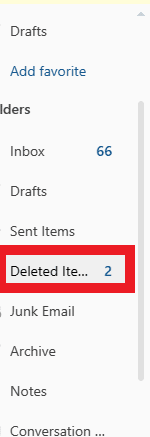
2. Теперь выберите нужное электронное письмо , которое вы хотите переместить.
3. Затем щелкните правой кнопкой мыши выбранные электронные письма и выберите « Переместить» > «Входящие» , чтобы переместить их обратно в папку «Входящие».
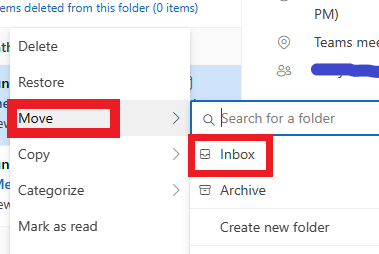
Способ 2: из архивной папки
Если вы заархивировали электронное письмо, оно будет храниться в папке архива. Итак, чтобы восстановить электронные письма из архива, выполните следующие действия:
1. Нажмите « Архив » на левой панели главной страницы вашей учетной записи Outlook.
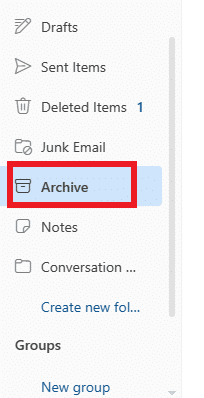
2. Выберите нужные электронные письма , которые вы хотите переместить.
3. Щелкните правой кнопкой мыши выбранные электронные письма .
4. Затем нажмите «Переместить» > «Входящие », чтобы переместить его обратно в папку «Входящие».
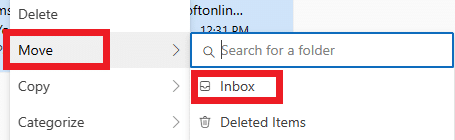
Читайте также : Как архивировать или разархивировать посты в Instagram
Часто задаваемые вопросы (FAQ)
Q1. Можете ли вы восстановить навсегда удаленные электронные письма из Outlook 365?
Ответ . нет . Обычно невозможно восстановить навсегда удаленные электронные письма из Outlook 365, в отличие от того, как вы можете заархивировать их в Outlook 365 и восстановить их обратно в любое время. Когда вы удаляете электронное письмо из папки «Удаленные», оно перемещается в специальную папку, называемую папкой «Элементы с возможностью восстановления». Однако папка «Элементы с возможностью восстановления» не предназначена для долгосрочного хранения, и элементы в папке «Элементы с возможностью восстановления» автоматически удаляются через определенный период времени (обычно 30 дней ). После удаления элемента из папки «Элементы с возможностью восстановления» он удаляется навсегда и не может быть восстановлен.
Q2. Почему мои электронные письма исчезли из моего почтового ящика?
Ответ . Если вы или кто-то другой удалил электронные письма из папки «Входящие», они больше не будут отображаться в папке «Входящие». Однако, если вы по-прежнему не можете найти свою электронную почту, возможно, проблема связана с вашей учетной записью электронной почты. Возможно, ваши электронные письма были потеряны из-за технической проблемы или ваш почтовый ящик был взломан, и электронные письма были удалены . В этих случаях вам может потребоваться обратиться за помощью к поставщику услуг электронной почты.
Q3. Сохраняет ли Office 365 удаленные электронные письма?
Ответ . Да , Office 365 (также известный как Microsoft 365) хранит удаленные электронные письма в специальной папке, называемой папкой « Удаленные ».
Q4. Создаются ли резервные копии электронной почты Office 365?
Ответ . Да , Microsoft 365 (ранее известный как Office 365) включает встроенную функцию хранения и восстановления данных, называемую политиками хранения Microsoft 365 . Политики хранения Microsoft 365 позволяют настроить правила того, как долго хранить различные типы контента в вашем почтовом ящике и других службах Microsoft 365 (например, SharePoint, OneDrive и Teams).
Q5. Где хранятся данные Outlook 365?
Ответ . Outlook 365 хранит ваши данные в облачном хранилище , что означает, что они хранятся на серверах, принадлежащих и управляемых Microsoft. Когда вы используете Outlook 365 для отправки и получения электронной почты, создания задач и встреч или выполнения других задач, данные сохраняются в вашем почтовом ящике на серверах Microsoft. Вы можете получить доступ к своему почтовому ящику с любого устройства с подключением к Интернету, войдя в свою учетную запись Microsoft 365.
Рекомендуется :
- Как изменить язык на Disney Plus Roku TV
- Как найти последний установленный пароль с помощью PowerShell
- Как найти потерянную папку в Outlook
- Как архивировать заказы в приложении Amazon
Мы надеемся, что вы узнали о том, как архивировать в Outlook 365 и как получать электронные письма в Outlook Office 365. Не стесняйтесь обращаться к нам со своими вопросами и предложениями через раздел комментариев ниже. Кроме того, дайте нам знать, какую тему вы хотите узнать в нашей следующей статье.
