Как настроить размер столбца в Microsoft Word
Опубликовано: 2022-01-29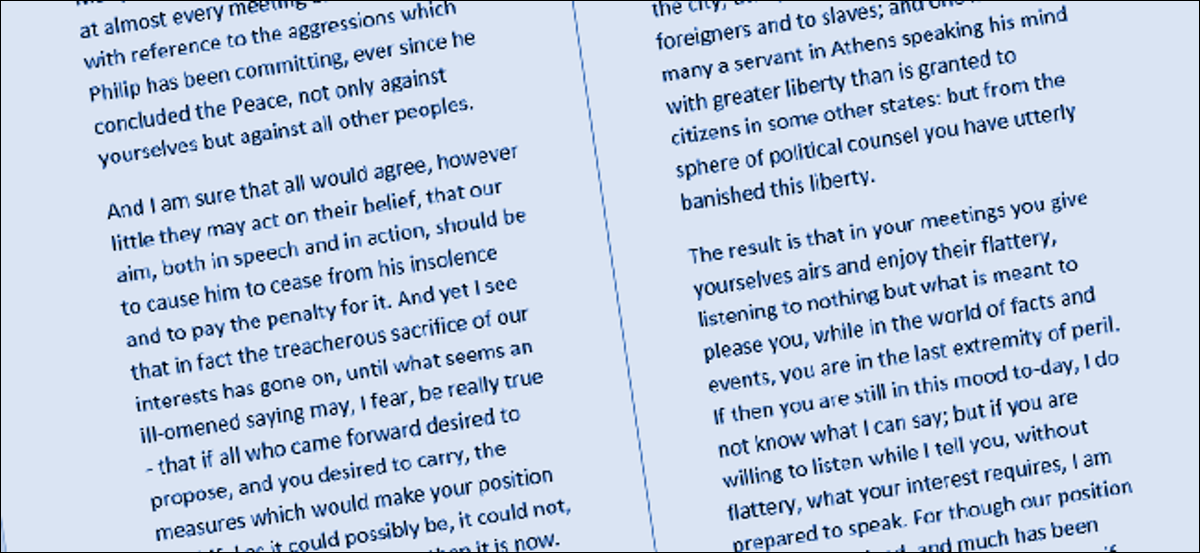
Когда вы создаете несколько столбцов в Word, они по умолчанию имеют заданную ширину. Эту ширину по умолчанию для каждого столбца легко изменить. Давайте рассмотрим два способа сделать это.
Точная настройка ширины столбца с помощью диалогового окна «Столбцы»
Когда вы настраиваете документ Word на использование нескольких столбцов, Word назначает ширину столбца по умолчанию, которая зависит от выбранного вами количества столбцов. Вот эти значения ширины по умолчанию:
- Один столбец: ширина столбца 6,5 дюйма. Это стандартная настройка, к которой вы привыкли, когда начинаете печатать пустой документ с настройками страницы по умолчанию. Начните с ширины 8,5 дюймов для размера бумаги, уберите 1 дюйм с каждой стороны для полей страницы по умолчанию, и у вас останется 6,5 дюймов для фактического текста.
- Два столбца: ширина 3 дюйма для каждого столбца с промежутком 0,5 дюйма между столбцами.
- Три столбца: ширина 1,83 дюйма для каждого столбца с промежутком 0,5 дюйма между столбцами.
И так продолжается. Word позволяет иметь до 13 столбцов, и чем больше вы добавляете, тем меньше места занимает каждый столбец.
Если вас устраивают значения по умолчанию, вы можете просто установить нужное количество столбцов и заниматься своими делами. Но вы можете изменить ситуацию, если хотите. Возможно, вам нужны столбцы меньшего размера с большим пространством между ними. Или, может быть, у вас два столбца одинакового размера, а затем столбец меньшего размера справа.
Давайте посмотрим, как все это сделать с помощью диалогового окна «Столбцы». Это лучший способ настроить столбцы, если у вас еще нет текста в документе или если вы знаете точные размеры, которые хотите получить.
В Word перейдите на вкладку «Макет» на ленте. Вот где происходит магия столбцов. Нажмите кнопку «Столбцы», и откроется раскрывающееся меню с рядом параметров. Выберите любое из чисел в списке, чтобы создать столько столбцов с шириной по умолчанию. Выберите параметры «Левый» или «Правый», чтобы создать макет с двумя столбцами, в котором выбранный вами столбец (левый или правый) меньше — примерно вдвое меньше другого столбца. Нам нужна опция «Больше столбцов». Нажмите на нее, чтобы настроить собственную ширину столбцов.
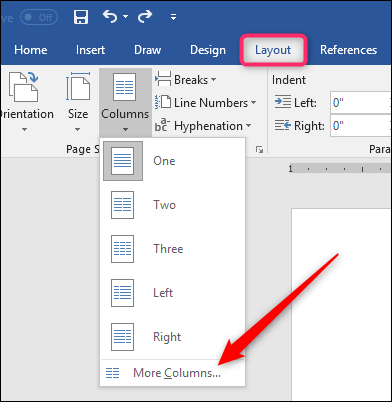
Всплывающее окно «Столбцы» позволяет выполнить настройку. Раздел «Предустановки» содержит те же параметры, что и в меню «Столбцы». Вы также можете использовать поле «Количество столбцов», чтобы установить определенное количество столбцов от 1 до 13. Итак, начните с выбора желаемого количества столбцов.
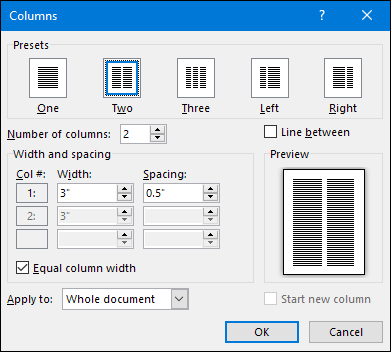
Выберите параметр «Линия между», чтобы Word поместил вертикальную линию между столбцами.
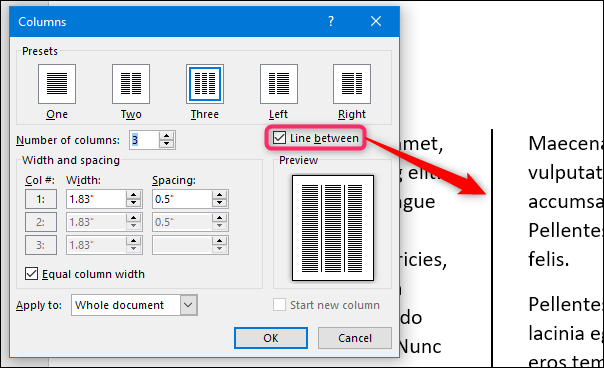
А теперь, собственно, настройка ширины столбца. Если вы хотите, чтобы все ваши столбцы оставались одинаковой ширины, вы можете просто изменить число в поле «Ширина» для столбца № 1. Вносимые там изменения применяются ко всем столбцам, независимо от их количества. То же самое касается интервала. Отрегулируйте число в поле «Интервал» для столбца № 1, чтобы изменить интервал между всеми столбцами.
Обратите внимание, что при изменении одного значения (ширины или интервала) изменяется и другое значение. Увеличьте ширину, и интервал уменьшится. Увеличьте интервал, и ширина уменьшится. В конце концов, у вас есть только такая ширина страницы, с которой можно работать. Здесь мы уменьшили ширину до 1″, а интервал увеличили до 1,75″, чтобы компенсировать это.

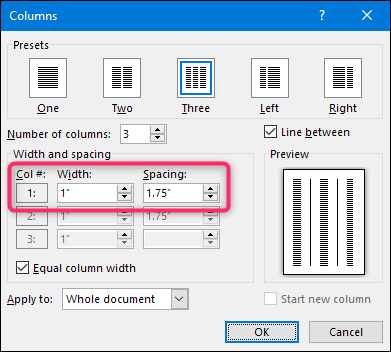
Если вы хотите контролировать ширину каждого столбца по отдельности (сделать некоторые из них шире, а некоторые уже), снимите флажок «Равная ширина столбца». Когда вы это сделаете, станут доступны поля ширины и интервала для каждого столбца, и вы можете изменить их по своему усмотрению. Имейте в виду, что у вас все еще есть фиксированная ширина страницы для работы, поэтому изменение ширины или интервала для одного столбца приведет к изменению других. Возможно, вам придется немного поработать с ним, чтобы получить то, что вы хотите.
Здесь мы создали три столбца. Первые два имеют ширину 2 дюйма, а третий меньше — 1,5 дюйма. Мы оставили расстояние в 0,5 дюйма между всеми столбцами.
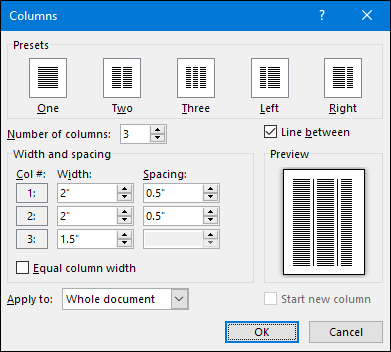
Также обратите внимание, что вы не можете настроить интервал для последнего столбца. Это имеет смысл, потому что интервалы устанавливаются только между столбцами.
Изменение ширины столбца на лету с помощью линеек Word
Теперь, когда вы увидели, как настроить ширину столбцов с помощью диалогового окна, давайте посмотрим, как вы можете изменить их на лету с помощью линейки Word. Этот метод отлично подходит, если у вас уже есть столбцы в документе, и вы хотите поиграть с их шириной, чтобы увидеть, что вам подходит.
СВЯЗАННЫЕ С: Как использовать линейки в Microsoft Word
Во-первых, вам нужно убедиться, что линейки вашего документа видны. Если вы их не видите, переключитесь на вкладку «Вид» на ленте, а затем выберите параметр «Линейка». Линейки Word отлично подходят для выравнивания вещей, отслеживания размеров и контроля отступов и полей. Вы действительно должны оставить их на все время.
Предполагая, что вы уже настроили свой документ для двух или более полей, посмотрите на горизонтальную линейку в верхней части страницы. Вы можете видеть, что в середине линейки между двумя столбцами есть серое пространство.
Это представляет собой расстояние между столбцами, о котором мы говорили в предыдущем разделе, и определяется двумя маркерами полей (перевернутая буква «L»).
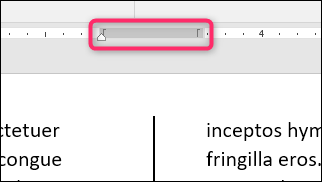
Перетаскивание любого из маркеров полей изменяет размер интервала и поля для самих столбцов. Например, если вы сдвинете маркер левого поля влево, маркер правого поля автоматически переместится вправо, увеличивая расстояние между этими полями. Столбцы текста в вашем документе также изменяются по мере того, как вы это делаете, что дает вам мгновенную обратную связь о том, как будут выглядеть изменения.
Здесь мы перетащили его так, чтобы расстояние было намного больше, чем по умолчанию, оставив большое пространство между столбцами.
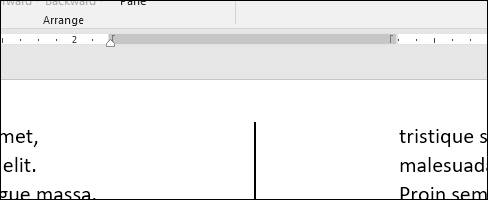
Вы, наверное, заметили, что линейка также содержит маленький белый треугольник (хотя его местонахождение меняется в зависимости от того, в каком столбце вы выделили текст. Это маркер отступа, и он позволяет вам управлять внутренним отступом абзацев в каждом столбце — справа отступ для левого столбца и левый отступ для правого столбца. Если вам интересно узнать больше о том, как использовать отступы, обязательно ознакомьтесь с руководством по использованию линеек в Word, о котором мы упоминали ранее. у вас есть несколько столбцов или только один.
