Как добавить правило брандмауэра Windows
Опубликовано: 2022-08-30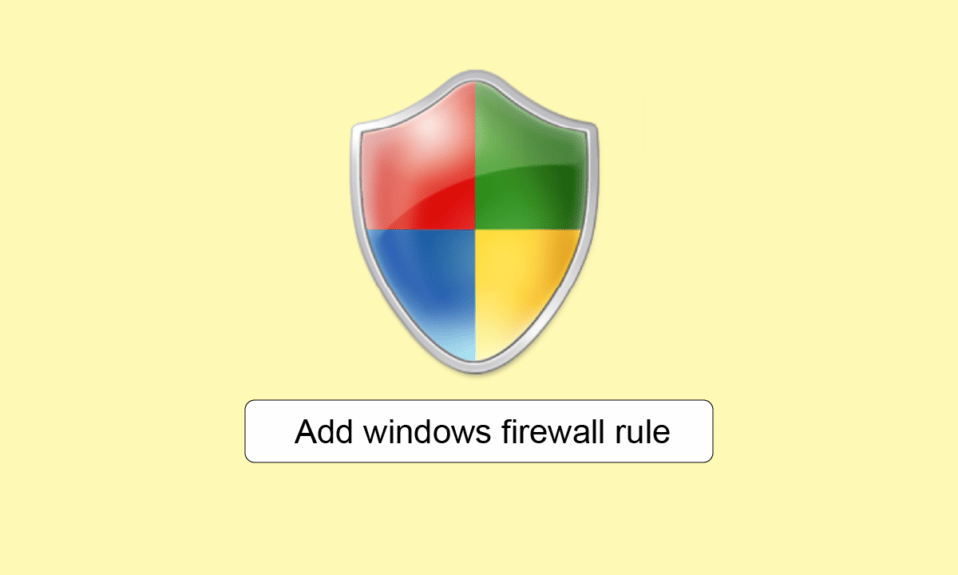
Брандмауэр Windows — это встроенное приложение Microsoft для обеспечения безопасности, которое защищает систему от сетевых угроз. Программное обеспечение обеспечивает двустороннюю защиту системы, блокируя входящий и исходящий трафик устройства. Правила брандмауэра являются важной частью этой системы безопасности. Они помогают определить, какой трафик является безопасным для входа и выхода из сети. Эти правила могут быть назначены политике или непосредственно компьютеру. Добавить правило брандмауэра Windows может быть сложно, но наше руководство поможет вам сделать это без каких-либо трудностей и путаницы. Кроме того, вы многое узнаете о его компонентах, правилах для входящего и исходящего трафика и о том, как устанавливать правила брандмауэра. Итак, без лишних слов, приступим!
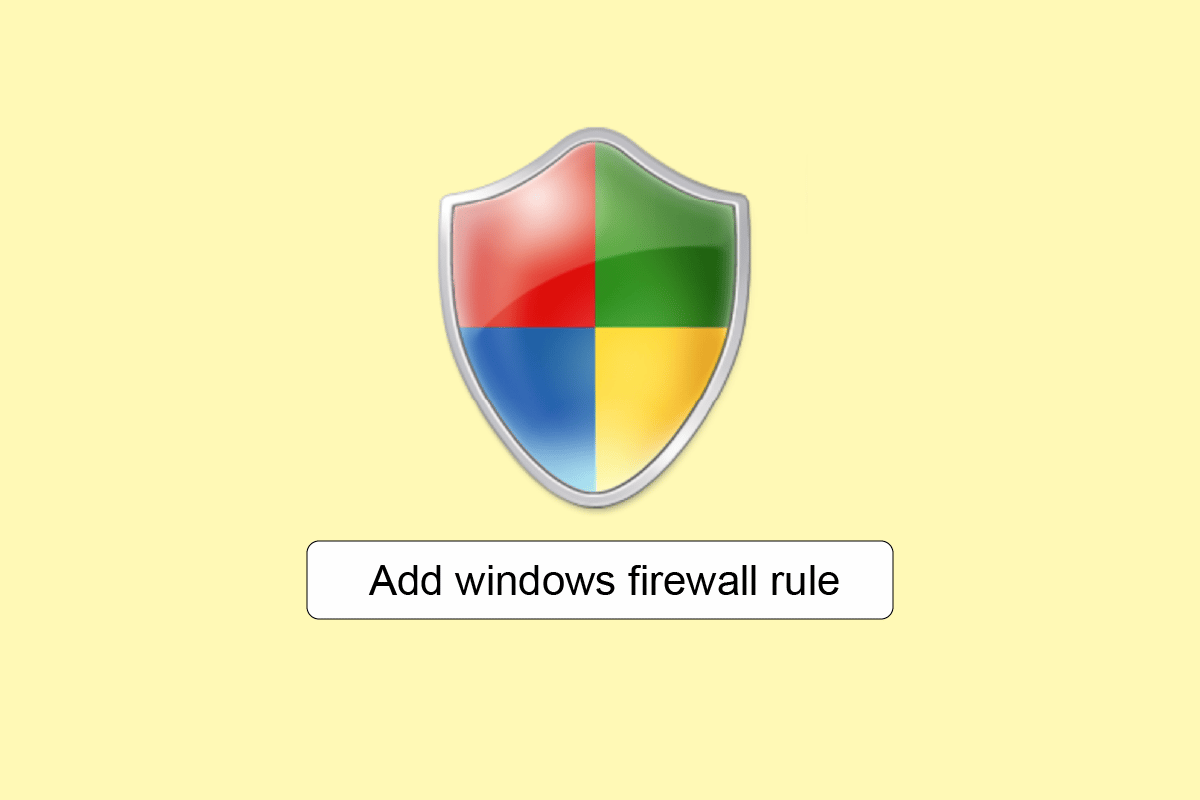
Содержание
- Как добавить правило брандмауэра Защитника Windows?
- Что такое конфигурация брандмауэра?
- Что такое компоненты брандмауэра?
- Входящие исходящие правила брандмауэра Защитника Windows
- Как установить правила брандмауэра?
- Шаг I: Доступ к интерфейсу брандмауэра
- Шаг II: Настройка сетевых профилей
- Шаг III: Создайте правило
- Шаг IV. Ограничьте доступ
Как добавить правило брандмауэра Защитника Windows?
Как мы уже знаем, брандмауэр помогает обеспечить безопасность систем и их данных от вредоносных источников. Однако, если не выполнить правильную настройку брандмауэра, все может оказаться напрасным.
Что такое конфигурация брандмауэра?
Настройка брандмауэра включает настройку IP-адресов, доменных имен и выполнение других важных действий для обеспечения безопасности брандмауэра. Три важные конфигурации брандмауэра, которые предотвращают утечку данных и кибератаки :
- Пакетные фильтры
- Контроль состояния
- Брандмауэры прокси-серверов
Что такое компоненты брандмауэра?
Брандмауэр — это предварительно запрограммированное программное обеспечение с функциями безопасности, которые замечают и блокируют любые и все возможные угрозы. Все эти функции в совокупности обеспечивают многоуровневую защиту , которая выступает в качестве защиты в современных сетях с брандмауэрами. Эти компоненты брандмауэра включают в себя:
- Маршрутизация
- Предотвращение вредоносного ПО
- Фильтрация пакетов данных
- Удаленный доступ
- Контроль доступа к сети
- Защита от спама и фишинга
- Веб-фильтрация
- Шифрование
Входящие исходящие правила брандмауэра Защитника Windows
- Правила входящего трафика в брандмауэре применяются к входящему сетевому трафику , поступающему на компьютер.
- тогда как исходящие правила применяются к трафику, исходящему от компьютера.
Оба правила брандмауэра для входящего и исходящего трафика обслуживаются предустановленным брандмауэром Защитника Windows на ПК с Windows.
Как установить правила брандмауэра?
Правила брандмауэра помогают проверять и контролировать информацию в отдельных пакетах. Эти правила могут контролировать или блокировать эту информацию от входа или выхода из вашего компьютера в зависимости от критериев, определенных вами. Следовательно, установка правил брандмауэра весьма полезна.
Вы можете создать новое правило, выполнив подробные шаги, перечисленные ниже.
Шаг I: Доступ к интерфейсу брандмауэра
Первый способ добавить правило брандмауэра Windows — сначала получить доступ к брандмауэру Windows в оконном интерфейсе повышенной безопасности. Один из этих распространенных способов получить к нему доступ из панели управления следующим образом:
1. Нажмите на строку поиска Windows на вашем ПК, введите в ней « Панель управления » и нажмите « Открыть ».
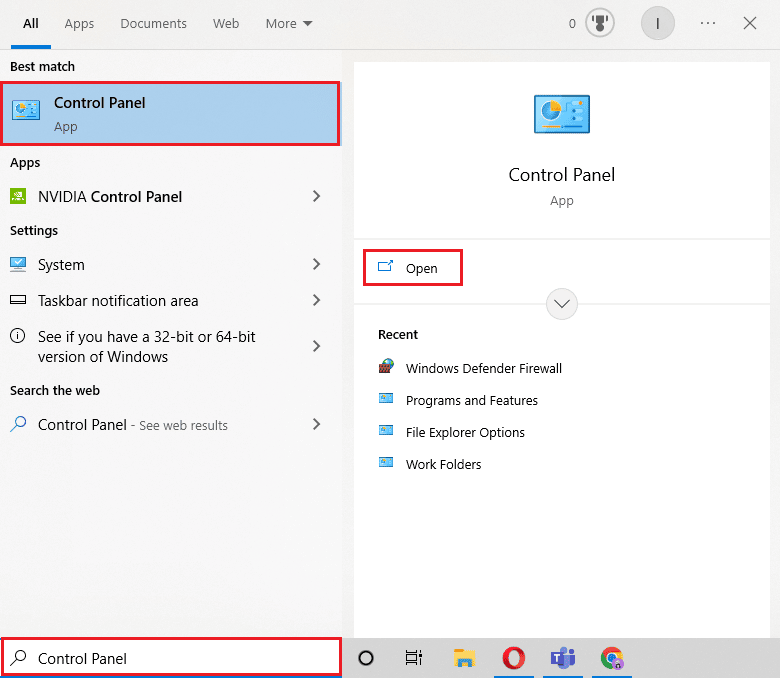
2. Теперь найдите и щелкните Брандмауэр Защитника Windows .
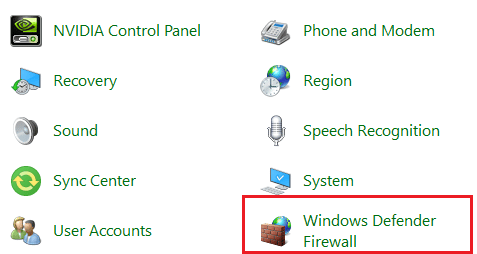
3. Затем выберите « Дополнительные параметры » на боковой панели, чтобы получить доступ к окну « Брандмауэр Защитника Windows в режиме повышенной безопасности ».
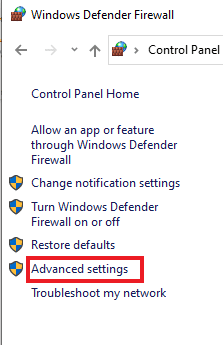
Читайте также: Как заблокировать или разблокировать программы в брандмауэре Защитника Windows
Шаг II: Настройка сетевых профилей
Теперь, когда вы получили доступ к окну «Дополнительная безопасность» брандмауэра Windows, пришло время настроить сетевые профили. Есть три разных профиля:
- Профиль домена , который используется, когда система подключена к домену,
- Частный профиль , который используется, если компьютер подключен к частной сети, например домашней или рабочей, и
- Публичный , который используется, когда система подключена к общедоступной сети, такой как Wi-Fi в кафе.
Различные системы могут выбирать разные профили или даже один компьютер может использовать все три профиля за один день в зависимости от требований пользователя. Таким образом, это один из основных шагов в процессе установки или добавления правил брандмауэра Windows.
Вы можете выполнить следующие шаги, чтобы проверить сетевые профили:
Примечание . Блокировка исходящих подключений также остановит уведомления, когда программа заблокирована.
1. Выполните действия, указанные в способе 1 , чтобы открыть окно брандмауэра Защитника Windows в режиме повышенной безопасности .
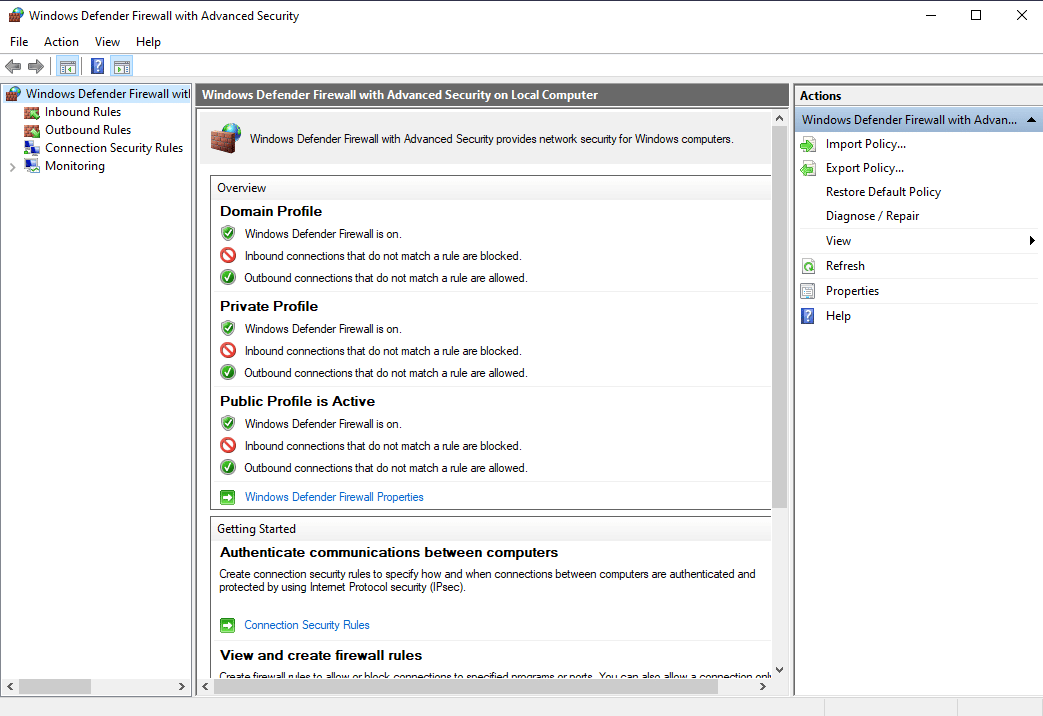
2. Теперь нажмите ссылку «Свойства брандмауэра Защитника Windows ».
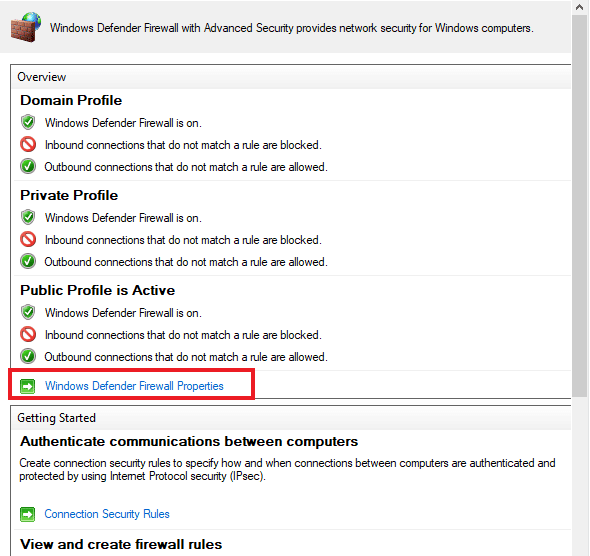
3. Новое окно содержит отдельную вкладку для каждого профиля . Вы можете выбрать профиль по вашему выбору, например, профиль домена, выбранный ниже.
4. Выберите опцию « Блокировать » или « Разрешить» (по умолчанию) из раскрывающегося меню в отношении:
- Входящие соединения
- Исходящие соединения
- Защищенные сетевые соединения
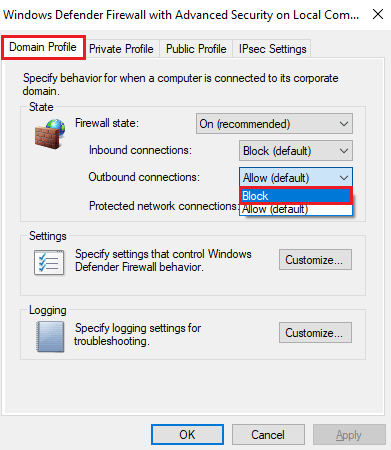
5. После этого нажмите «Применить» > «ОК» .
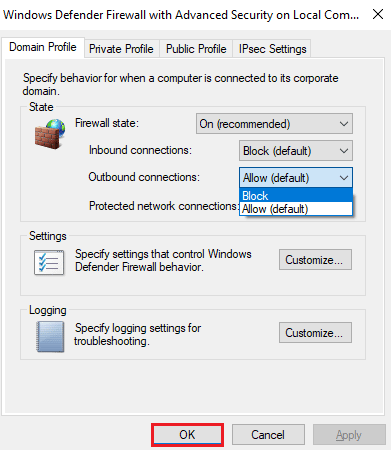
Читайте также: Исправление проблемы с отсутствующим сетевым профилем Windows 10
Шаг II I : Создайте правило
Брандмауэр Windows предлагает четыре типа правил, включая следующие:
- Программа , которая имеет тенденцию блокировать или разрешать программу,
- Порт , который блокирует или разрешает порт, диапазон портов или протокол,
- Предопределенный , который использует предопределенное правило брандмауэра, включенное в Windows, и
- наконец, Пользовательский , который указывает комбинацию программы, порта и IP-адреса, чтобы либо заблокировать, либо разрешить его.
Теперь, чтобы создать правило, вам нужно выбрать категорию «Правила для входящих подключений» или «Правила для исходящих подключений», а затем создать новое правило. Вы можете выполнить следующие шаги, чтобы создать его на своем ПК:

1. В окне « Брандмауэр Защитника Windows в режиме повышенной безопасности » нажмите « Исходящие правила» на левой панели.
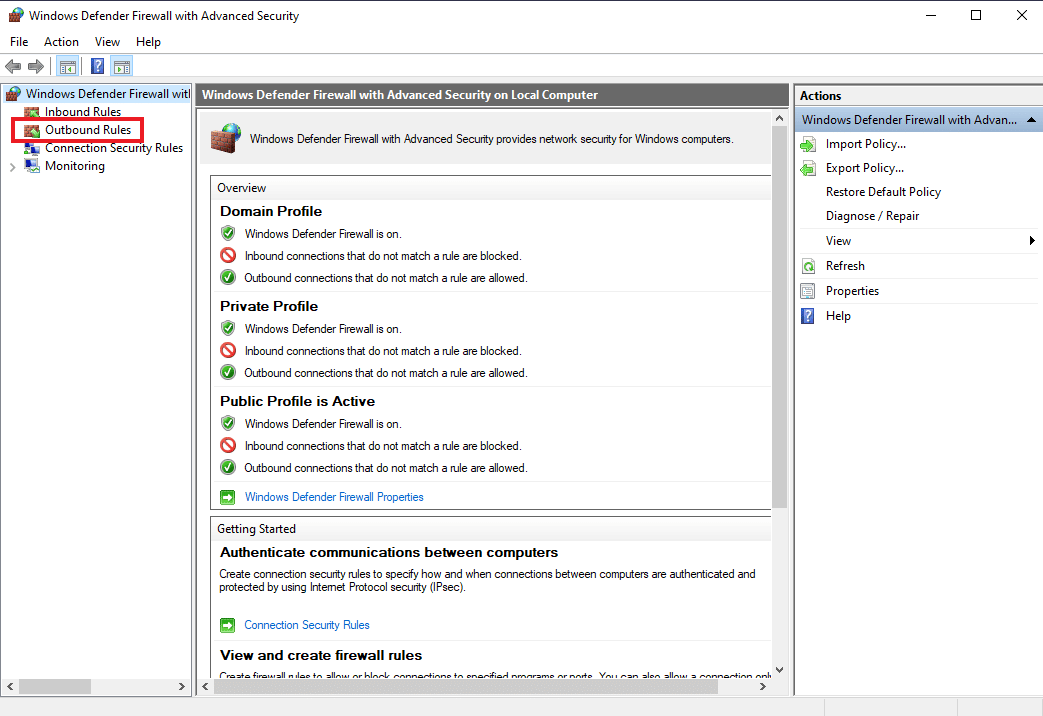
2. Затем нажмите « Новое правило…» на правой панели.
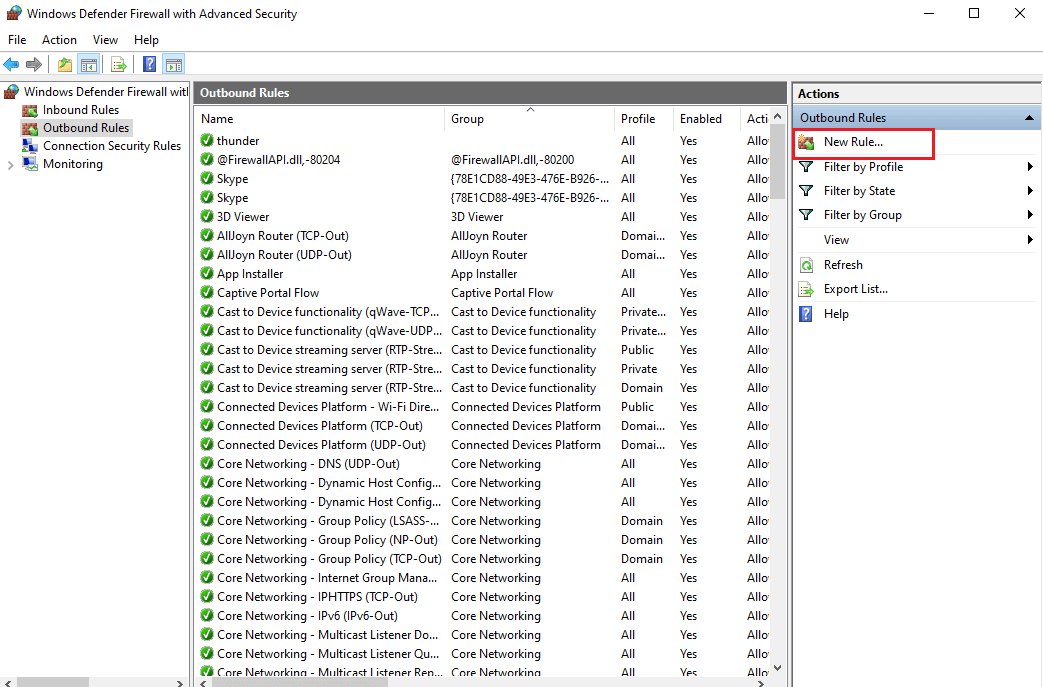
3. Откроется мастер нового исходящего правила , в котором вы найдете различные типы правил, как описано ранее.
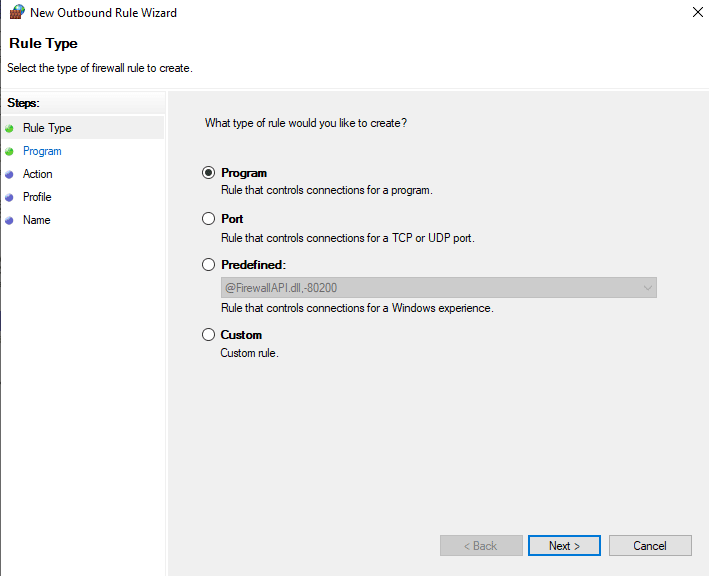
4. Теперь, чтобы управлять программой, выберите « Программа» из вариантов и нажмите « Далее ».
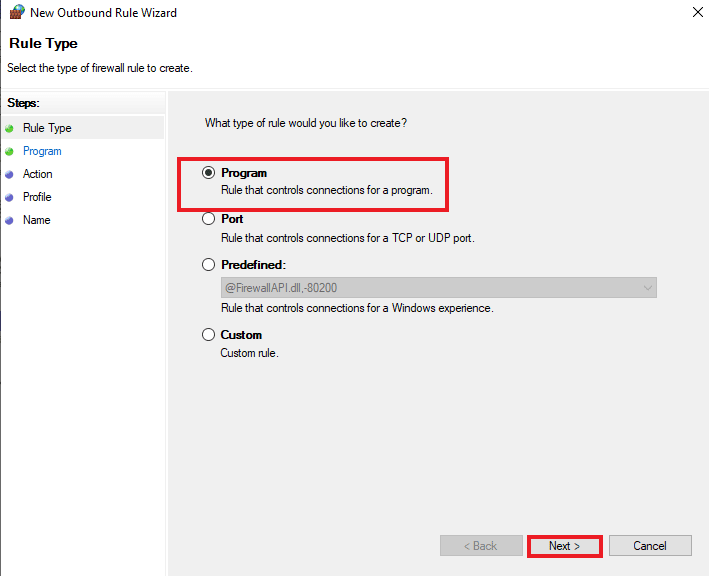
5. С помощью кнопки « Обзор… » выберите нужный файл программы .exe и нажмите « Далее », как показано ниже.
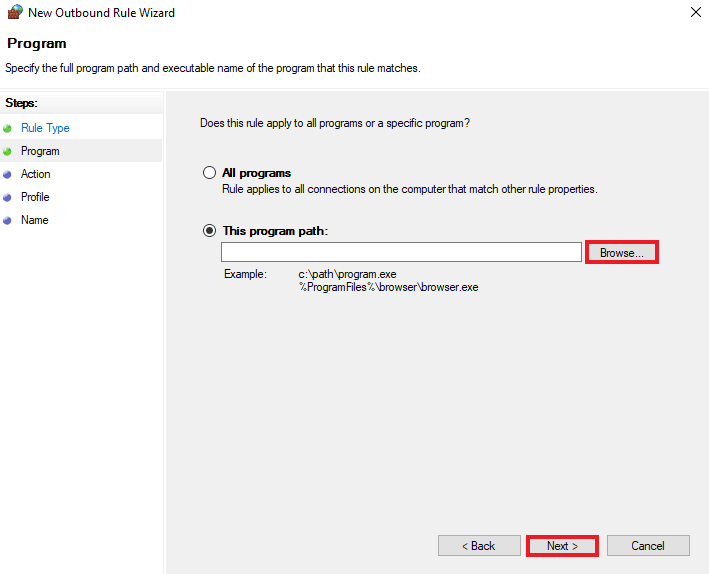
6. Выберите параметр «Блокировать подключение » и нажмите « Далее », как показано на рисунке.
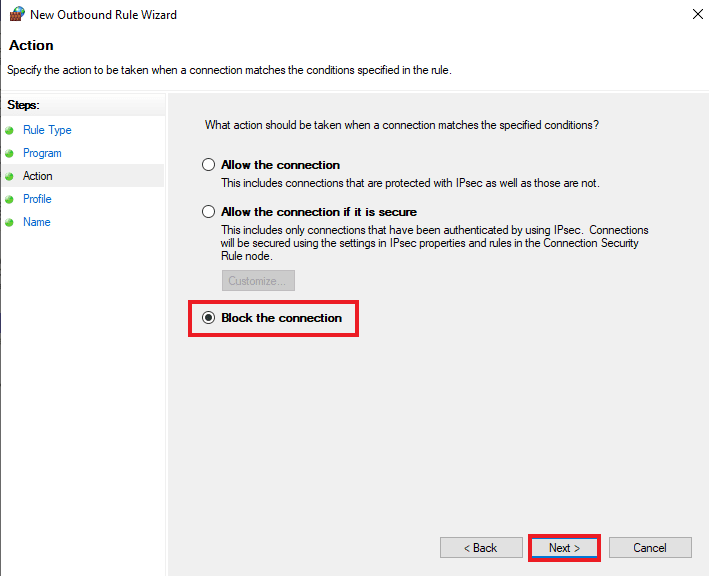
7. На следующем экране установите все флажки с пометками Domain , Private , Public и нажмите Next .
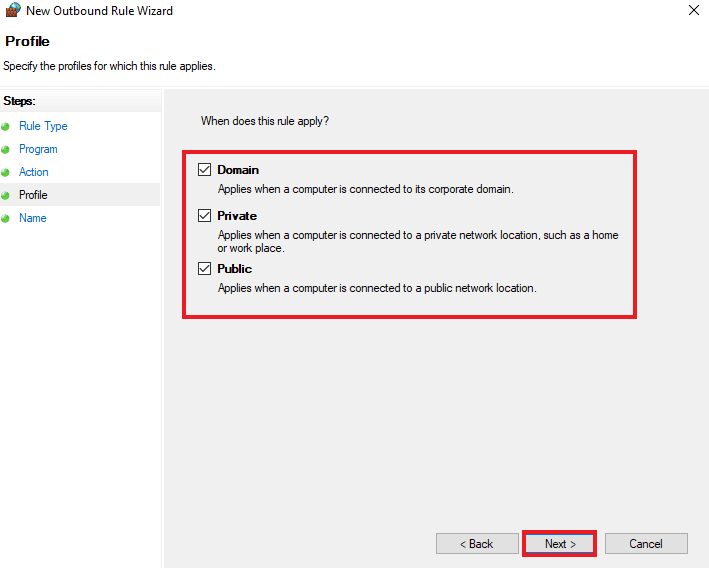
8. В следующем окне введите Имя правила и необязательное Описание . Затем нажмите Далее .
Созданное вами правило вступит в силу немедленно и появится в списке, чтобы вы могли легко отключить или удалить его.
Читайте также: Устранение проблем с брандмауэром Windows в Windows 10
Шаг IV. Ограничьте доступ
Вы также можете ограничить доступ, чтобы заблокировать программу в брандмауэре правил входящего исходящего трафика. Это поможет вам ограничить порты и IP-адреса, к которым он обычно подключается. Следующие шаги помогут вам ограничить доступ к программе в брандмауэре Защитника Windows:
1. Нажмите « Правила для входящих подключений» на боковой панели в окне « Брандмауэр Защитника Windows в режиме повышенной безопасности ».
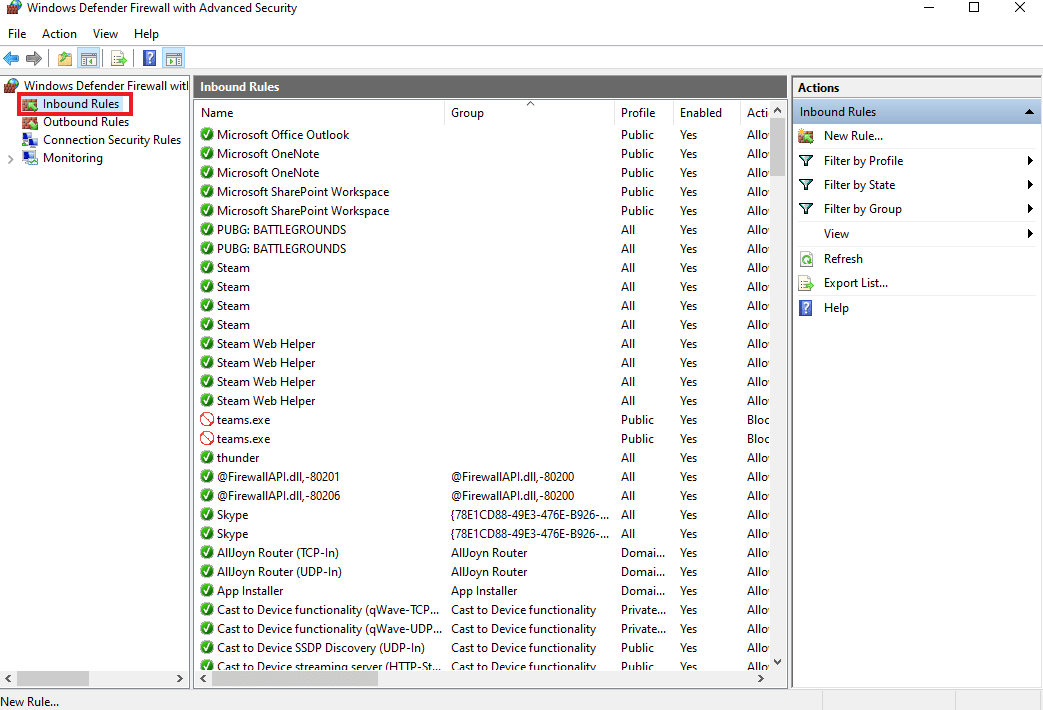
2. Теперь выберите «Новое правило…» на правой панели, как показано.
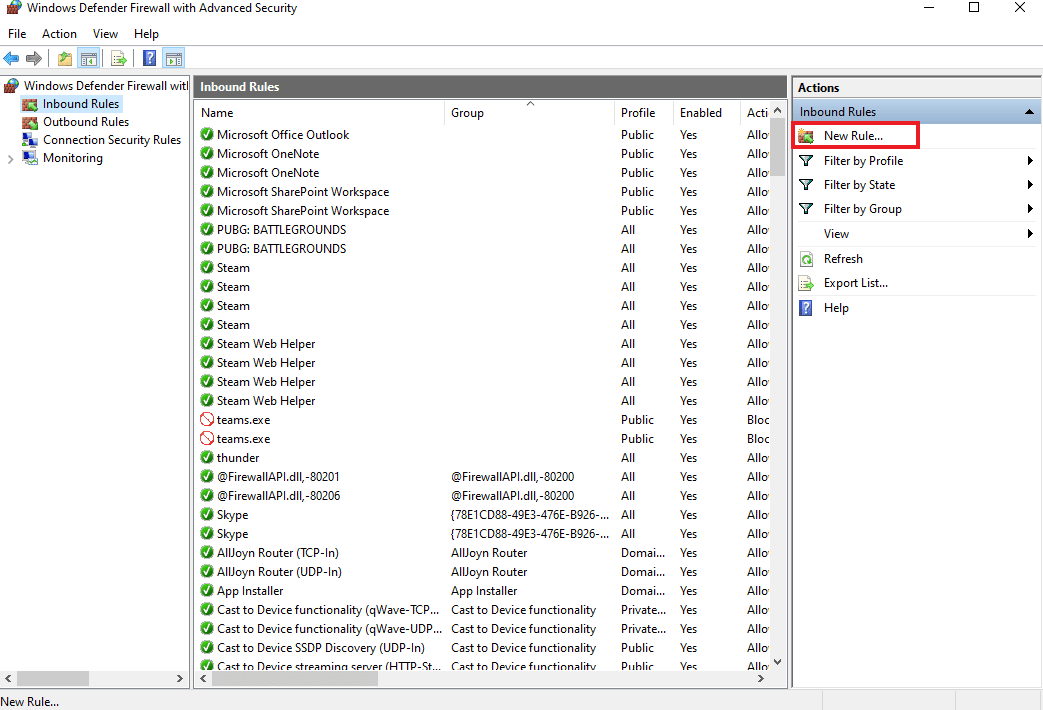
3. Выберите «Пользовательский » и нажмите « Далее ».
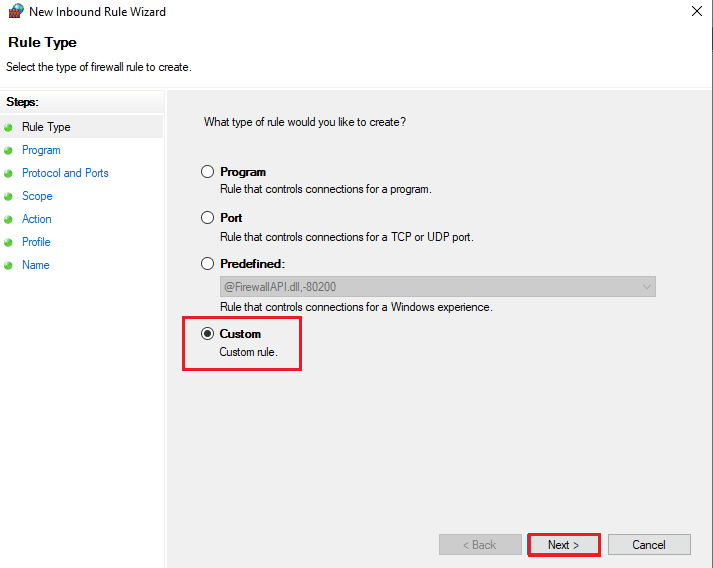
4. В поле «Путь к этой программе » нажмите « Обзор… », чтобы выбрать файл .exe . Затем нажмите Далее .
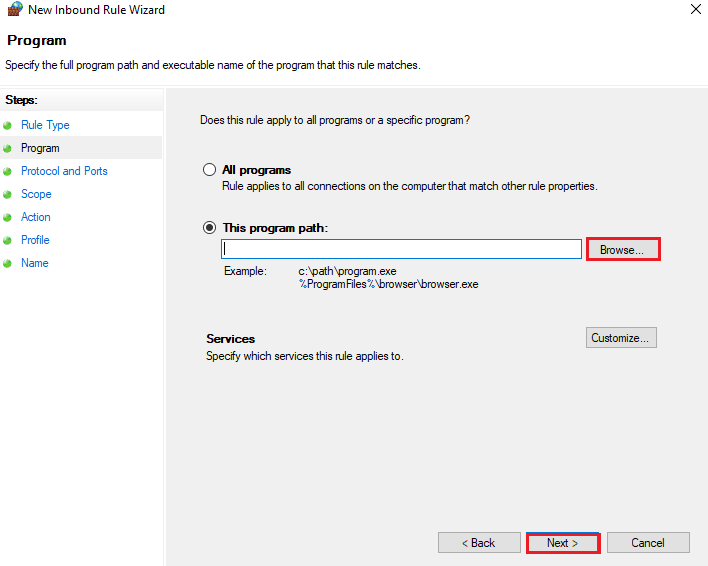
5. Затем выберите тип протокола и локальный порт и нажмите « Далее ».
Примечание. Если вы используете приложение веб-сервера, выберите TCP и введите 80, 443 в поле « Локальный порт ».
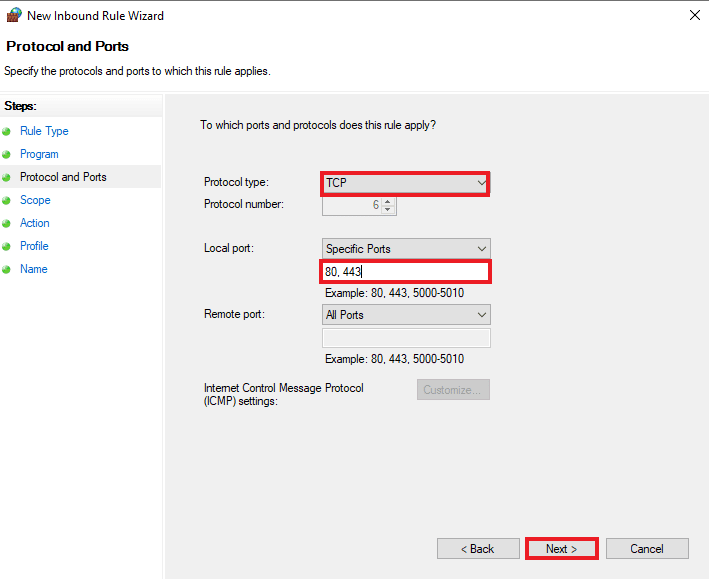
6. На вкладке «Область » вы также можете ограничить IP-адреса. Введите IP-адрес в поле удаленного IP -адреса, если вы хотите, чтобы сервер связывался с определенным IP-адресом. Снова нажмите « Далее ».
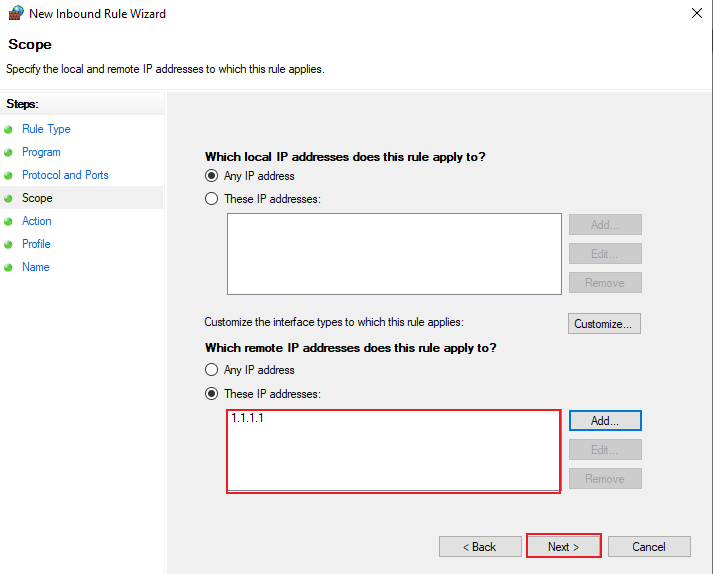
7. Теперь выберите «Разрешить подключение », а затем нажмите « Далее », чтобы немедленно применить правило. Вот как вы можете добавить правило брандмауэра Windows.
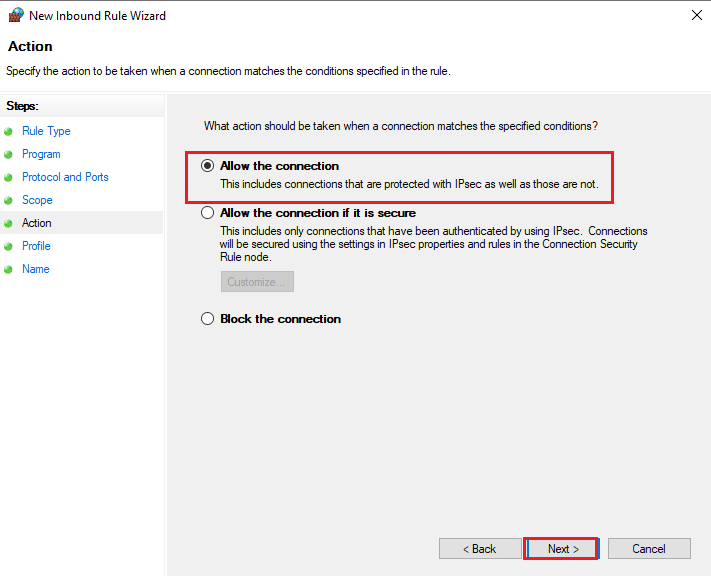
Часто задаваемые вопросы (FAQ)
Q1. Каковы требования для настройки брандмауэра?
Ответ Требования для настройки брандмауэра включают:
- Защита брандмауэра
- Установка зон брандмауэра и структуры IP-адресов
- Настройка списков контроля доступа
- Настройка других служб брандмауэра и ведение журнала
- Тестирование конфигурации брандмауэра
- Наконец, постоянное управление брандмауэром
Q2. Правила брандмауэра вступают в силу немедленно?
Ответ Да , правила брандмауэра вступают в силу сразу после их применения. Будь то блокировка входящего или исходящего трафика в системе, каждое правило выполняет свою работу сразу же после его применения.
Q3. Могу ли я отключить или удалить правила брандмауэра?
Ответ Да , вы можете устанавливать, включать, отключать или удалять правила брандмауэра из созданного вами списка.
Q4. Безопасен ли порт 443?
Ответ Да, порт 443 является безопасным , поскольку информация, которая проходит через порт 443, обычно шифруется с использованием Secure Sockets Layer и Transport Layer Security; тем самым, делая его безопасным многоуровневым портом.
Q5. Почему брандмауэр важен?
Ответ Брандмауэр чрезвычайно важен , поскольку он предотвращает несанкционированный доступ хакеров или других вредоносных действий к файлам системных данных или другим важным данным. Следовательно, всегда убедитесь, что он включен и конфигурация брандмауэра правильная.
Рекомендуем :
- Исправить код ошибки Steam 51 в Windows 10
- Как отключить брандмауэр Windows 10
- Как выполнить обновление определения Защитника Windows
- Исправление невозможности активировать брандмауэр Защитника Windows
Брандмауэр Защитника Windows действительно сложное в использовании приложение, но мы надеемся, что наше руководство помогло вам понять, как установить или добавить правило брандмауэра Windows . Дайте нам знать о ваших предложениях и вопросах, если таковые имеются, в разделе комментариев ниже.
