Как добавить сторонние игры в Steam и применить пользовательские значки
Опубликовано: 2023-04-12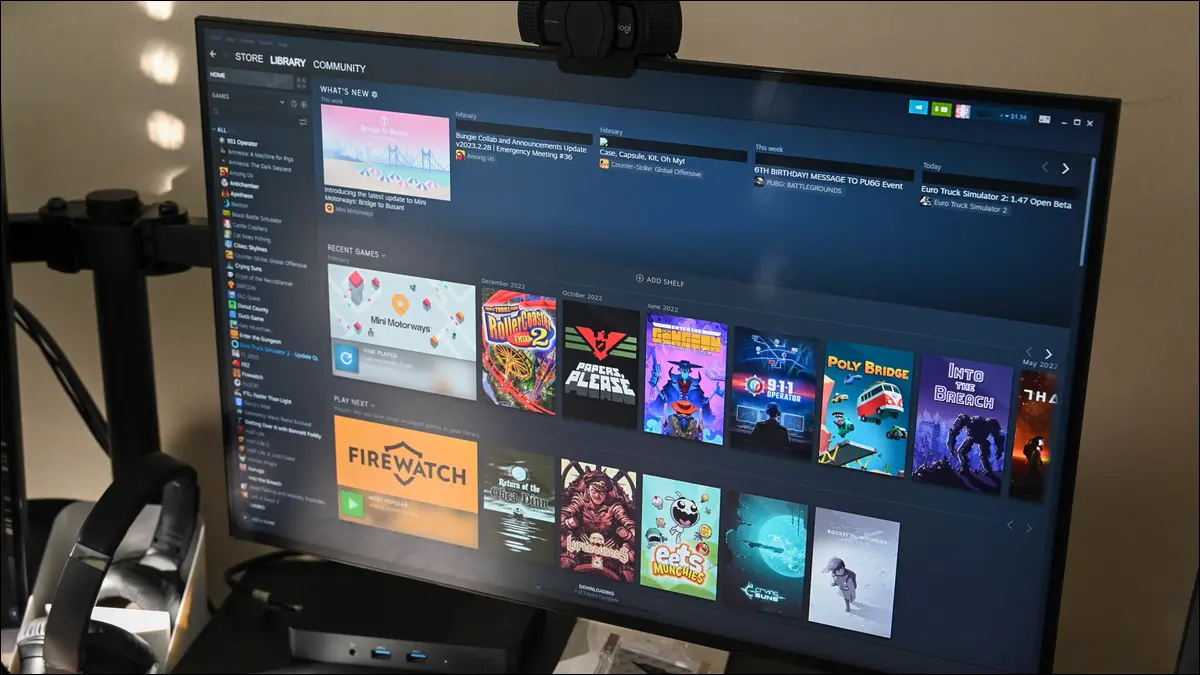
Клиент управления играми Steam очень удобен, если вы используете только игры, купленные в Steam, но его нужно немного настроить, если вы добавляете игры, не принадлежащие Steam, в программу запуска. Читайте дальше, пока мы покажем вам, как добавить любую игру, приложение или эмулятор в Steam с помощью пользовательских значков и иллюстраций.
Как добавить стороннюю игру в клиент Steam
Как добавить пользовательские значки и иллюстрации для не-Steam игр
Иконки
Обложка
Фоны и логотипы
Преимущества добавления сторонних игр в вашу библиотеку
Как удалить не-Steam игры из Steam
Как добавить стороннюю игру в клиент Steam
Первый шаг, собственно добавление игры в Steam, самый простой. На самом деле, если вам не нужны красивые иконки и обложки для вашей коллекции, весь процесс займет около двух минут.
Чтобы начать добавлять свои игры, запустите Steam на своем компьютере. В строке меню приложения выберите «Игры» > «Добавить игру не из Steam в мою библиотеку».
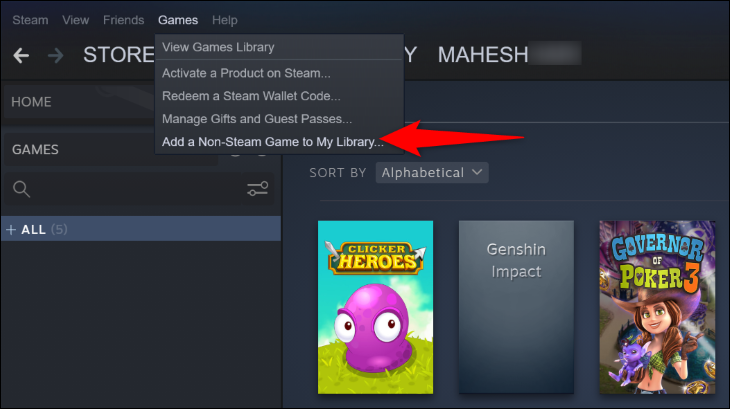
В открывшемся окне «Добавить игру» вы увидите все установленные приложения и игры. Здесь выберите игру, которую хотите добавить. Не стесняйтесь выбирать несколько игр, чтобы сразу добавить их в Steam.
Помните, то, что вы добавляете, не обязательно должно быть отдельной игрой. Вы также можете добавить внутриигровые тестовые инструменты, которые вы используете, или эмуляторы, которые вы загружаете, чтобы играть в другие игры. В конечном счете, игровая функция, не относящаяся к Steam, по сути, представляет собой просто контекстное меню / панель инструментов, поэтому любой EXE-файл может войти в нее.
После того, как вы выбрали элементы, которые хотите добавить, нажмите «Добавить выбранные программы».
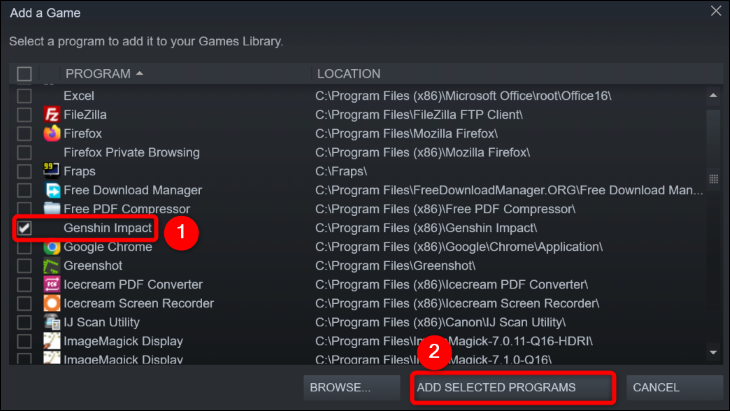
На данный момент все добавленные вами приложения теперь находятся в Steam (хотя и без значков или каких-либо обложек). Вы можете просмотреть свои игры, нажав «Библиотека» в клиенте Steam.

Отныне всякий раз, когда вы хотите запустить свою игру, просто откройте Steam и получите доступ к своей игре в своей библиотеке.
СВЯЗАННЫЕ С: Как добавить свою музыкальную библиотеку в Steam и использовать музыкальный проигрыватель Steam
Как добавить пользовательские значки и иллюстрации для не-Steam игр
Не знаем, как вы, а мы любим хорошо организованную и организованную коллекцию. Несмотря на то, что у нас сейчас есть наша игра в клиенте Steam, она не очень красива.
Игры, не относящиеся к Steam, получают стандартное изображение и значок исполняемого файла игры в списке боковой панели (если исполняемый файл игры не имеет встроенного файла значка). Это ситуация, с которой мы столкнулись в нашей игре; в папке установки есть файл значка, но он не встроен в исполняемый файл, поэтому мы получаем ультра-общий значок.
Просмотр Big Picture ничуть не лучше. Это раздражает, потому что весь смысл Big Picture заключается в том, чтобы легко увидеть ваши игры, но с общим изображением вы узнаете, какая игра какая, только прочитав общий текст заголовка. Давайте исправим это.
Однако, прежде чем мы действительно начнем обмениваться изображениями, нам нужно указать, что именно вам нужно для различных параметров настройки. Есть четыре элемента, которые вы можете настроить: значки (маленькие квадраты, как значки на рабочем столе), обложка (большие плакаты, такие как обложки фильмов, которые можно найти в органайзерах мультимедиа, таких как Kodi или iTunes), фон (большой баннер, который появляется, когда вы выбираете игра в вашей библиотеке) и логотипы (карточка с заголовком, которая появляется поверх фона). Вот что вам нужно для каждого:
Значки: это стандартные значки, вам понадобится либо EXE-файл со встроенным значком (например, EXE-файл самого приложения, если у него есть нужный значок), либо значок, который вы хотите использовать в виде файла PNG или TGA, который имеет квадратную форму. (например, 256 x 256 пикселей), как обычный файл значка.
Сетки/обложка: в старом интерфейсе Steam эти файлы имели размер 940 x 430, но теперь они имеют размер 600 x 900 пикселей. Вы можете использовать типы файлов PNG или JPG.
Герои/фоны: это большой баннер, который появляется в вашей библиотеке, когда вы выбираете игру. Хороший герой — 1920 x 620 пикселей, и это могут быть файлы JPG или PNG.
Логотипы: эти изображения могут быть в формате JPG или PNG, и они различаются по размеру, но часто имеют размер около 650 x 248. Не беспокойтесь, если вы не уверены, насколько большим или маленьким он должен быть, так как Steam позволяет вам перемещать и изменять размер. это после загрузки.
Где найти нужные иконки и иллюстрации? Иконки довольно легко найти; в большинстве последних игр значок будет встроен прямо в EXE-файл; быстрый поиск в Google Images покажет альтернативы, если вам не нравится значок, который у вас есть, или замену отсутствующим значкам.
Герои, обложка и логотипы немного сложнее, поскольку они настолько разных размеров по сравнению, и не все они подходят для обложки DVD-типа. Есть несколько способов сделать это. Вы можете сделать индивидуальную работу самостоятельно, но это отнимает много времени. К счастью, если у вас мало времени или навыков Photoshop, есть несколько доступных ресурсов.
Хорошим местом для поиска иллюстраций является SteamGridDB, который позволяет сортировать результаты по типу иллюстраций, например, если вы ищете конкретно значки. Он даже имеет анимированные PNG (хотя, по нашему опыту, это, как правило, вызывает отставание клиента Steam). Вы также можете искать изображения в Google и использовать функцию «Размер», чтобы точно указать размер 600 x 900 или другой размер, который вы хотите. Если вам не повезло ни с одним из них, вы всегда можете обратиться к Deviant Art; вы найдете отдельные изображения и пакеты.
Примечание. Раньше мы рекомендовали искать Steam Banners, сайт, посвященный каталогизации созданных фанатами иллюстраций Steam Grid. С тех пор веб-сайт был в значительной степени заброшен, но на момент написания он все еще работал, и вам может повезти найти там обложки для старых или малоизвестных игр, если вы не можете найти их больше нигде.
Теперь, когда вы нашли значки и баннеры для своей игры, пришло время применить их. Давайте посмотрим, как трансформация работает с вашей игрой.

Когда ваш клиент Steam находится в режиме рабочего стола (не в режиме Big Picture), выберите «Библиотека» в верхней части приложения, чтобы просмотреть свои игры.

Иконки
Если вы посмотрите на только что добавленную игру, вы увидите, что она имеет общий значок. Щелкните правой кнопкой мыши запись в подробном списке, расположенном в левой части панели, и выберите «Свойства».
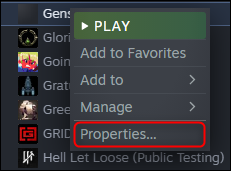
На вкладке «Ярлык» меню «Свойства» щелкните пустое место рядом с названием игры.
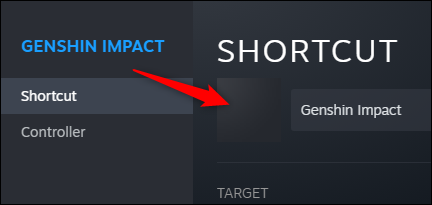
Steam покажет вам файловый браузер. Здесь вы можете выбрать исполняемый файл, из которого нужно извлечь изображение значка, или, как мы сделали, вы можете отфильтровать по типам файлов изображений и выбрать собственный значок PNG.
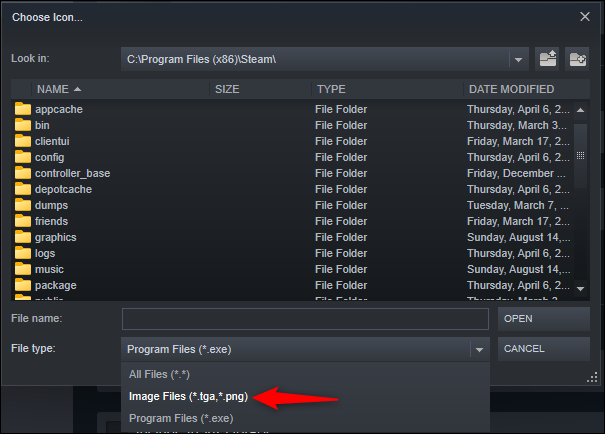
Когда вы найдете значок, который хотите использовать, нажмите «Открыть», затем кнопку «X», чтобы вернуться в представление библиотеки. Ваша игра теперь имеет собственный значок.
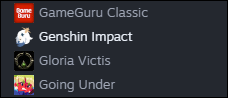
Имейте в виду, что небольшие обновления значков — это весело, но мы уверены, что вы действительно здесь для того, чтобы удивить вас красивыми баннерами и обложкой. Давайте перейдем к настройке наших сеток.
Обложка
На полке библиотеки или в коллекции щелкните правой кнопкой мыши запись игры, которую вы хотите настроить. В разделе «Управление» выберите «Установить пользовательское изображение».
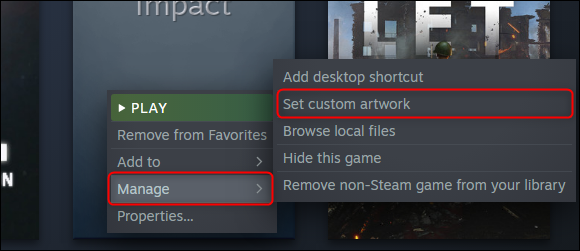
Steam позволит вам просматривать свой компьютер в поисках пользовательских иллюстраций. Когда вы найдете его, выберите его и нажмите «Открыть». Теперь в нашей коллекции мы видим, что пользовательские изображения были применены. Эта новая плитка появится как на полках вашей библиотеки, так и в представлении Big Picture.
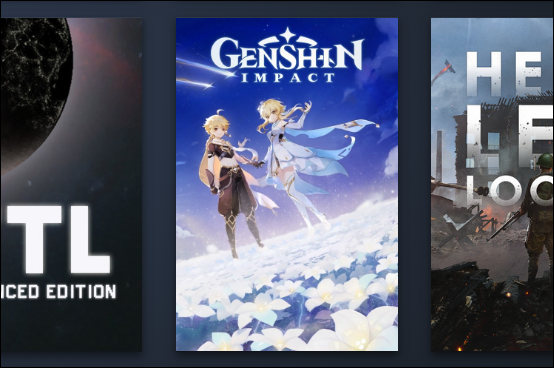
Фоны и логотипы
В своей библиотеке Steam выберите игру, не принадлежащую Steam, к которой вы хотите добавить обложку. Затем на странице игры щелкните правой кнопкой мыши пустое изображение заголовка, чтобы увидеть доступные параметры:
- Установить пользовательский фон : выберите этот параметр, чтобы добавить собственное изображение главного героя.
- Установить пользовательский логотип : чтобы добавить логотип в игру, выберите этот параметр. Это заменит обычный текст фоновым изображением.
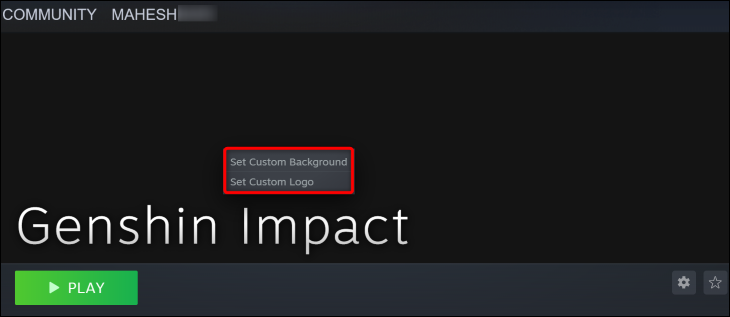
После нажатия любой из опций в стандартном окне «Открыть» вашего компьютера выберите свою иллюстрацию.
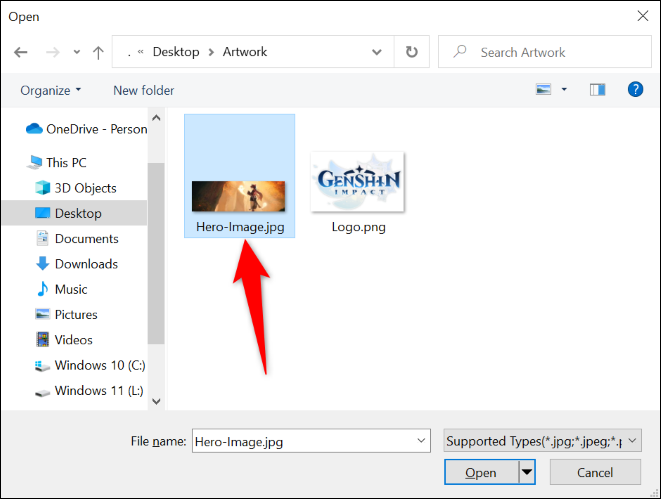
Если добавленный вами логотип выглядит неправильно, в сочетании с героем снова щелкните правой кнопкой мыши в любом месте баннера и выберите «Настроить положение логотипа». Вы можете перемещать логотип и изменять его размер, а затем нажать «Готово» в правом нижнем углу баннера.
Вот и все! После небольшой настройки и нескольких минут, потраченных на поиск качественных значков и обложек, вы сможете наслаждаться такими же красивыми изображениями в играх, не принадлежащих Steam, как вы привыкли ожидать от своих игр Steam.
СВЯЗАННЫЕ С: Как настроить значки в Windows
Преимущества добавления сторонних игр в вашу библиотеку
Клиент Steam — это действительно удобный способ организовать ваши игры, и он работает как с играми, которые вы приобрели в Steam, так и с играми, которые вы добавили из своей собственной коллекции (например, с игрой, которую вы установили вручную и которая не является частью экосистемы Steam). ). Еще одна причина, по которой ваши игры должны быть частью Steam, заключается в том, что вы можете наслаждаться внутриигровым оверлеем Steam.
Однако большая проблема, когда вы это делаете, заключается в том, что Steam не применяет автоматически свои прекрасные значки и иллюстрации к вашей игре; вы сами можете возиться и настраивать внешний вид.
Наше руководство выше проведет вас через обе стороны процесса: добавление игры или приложения, не относящегося к Steam, и редактирование изображения, чтобы оно хорошо выглядело как в оконном лаунчере, так и в удобном для дивана интерфейсе Steam Big Picture.
При добавлении своих игр в Steam обратите внимание, что Steam не будет записывать статистику для ваших игр, не принадлежащих Steam. Даже если в официальном магазине Steam есть версия игры, ваши игры также не будут автоматически обновляться в Steam. Кроме того, по умолчанию ваши игры не будут иметь каких-либо иллюстраций (таких как фон и логотип) в Steam, но вы можете добавить эти элементы вручную, как мы объясняли выше.
Как удалить не-Steam игры из Steam
Если вы не хотите оставлять свою не-Steam-игру в Steam, вы можете легко удалить ее из своей библиотеки. Обратите внимание, что при этом ваши игры не удаляются с вашего компьютера; они просто удалены из библиотеки Steam.
Для этого запустите Steam и выберите «Библиотека».

Найдите игру, которую нужно удалить, либо на полке библиотеки, либо в левой панели списка. Щелкните игру правой кнопкой мыши и в открывшемся меню выберите «Управление» > «Удалить не-Steam игру из вашей библиотеки».
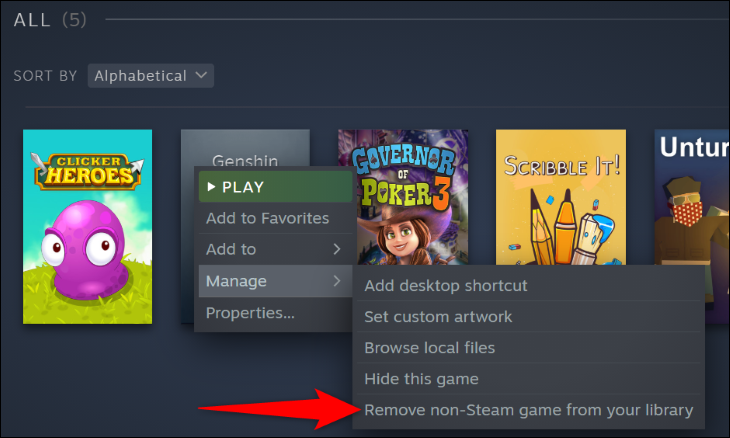
Без каких-либо подсказок Steam удалит выбранную игру из вашей библиотеки.
И вот так вы сможете наслаждаться всеми своими любимыми играми из Steam на своем компьютере! Если вы хотите сделать больше со Steam, узнайте, где делать скриншоты Steam и легко находить эти скриншоты.
СВЯЗАННЫЕ С: 10 функций Steam, которые вы должны использовать
