Как добавить стрелки, верхний индекс и символы в Документы Google
Опубликовано: 2022-12-22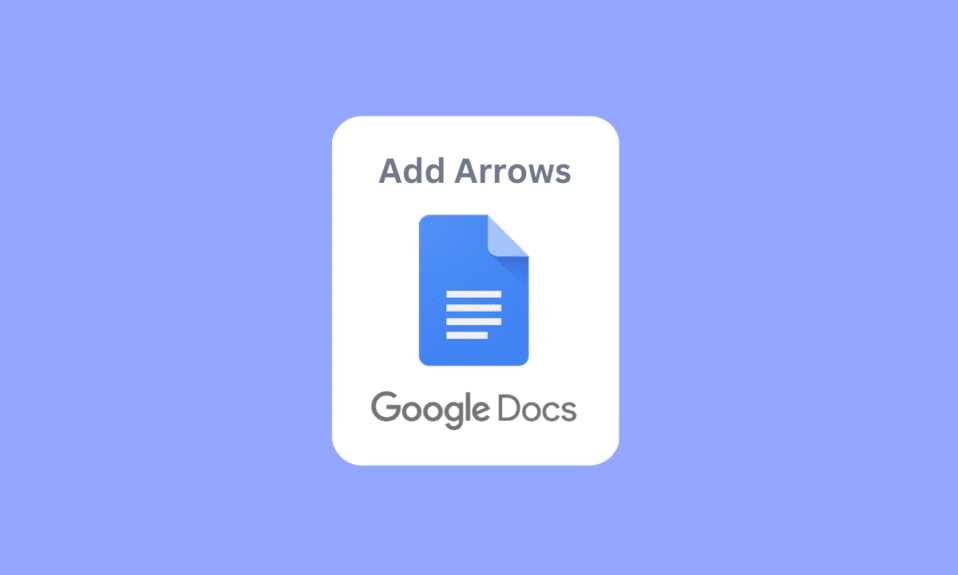
Документы Google позволяют создать новый документ и сохранить файл в Интернете для последующего использования. Сохранение документов Word в Интернете стало нормой. Присутствующие функции обширны и постоянно улучшаются. Одной из функций является добавление стрелок в google docs. Вы также можете добавить надстрочный индекс в google docs. Прочтите статью, чтобы узнать, как рисовать стрелки в документах Google и добавлять символы в документы Google.
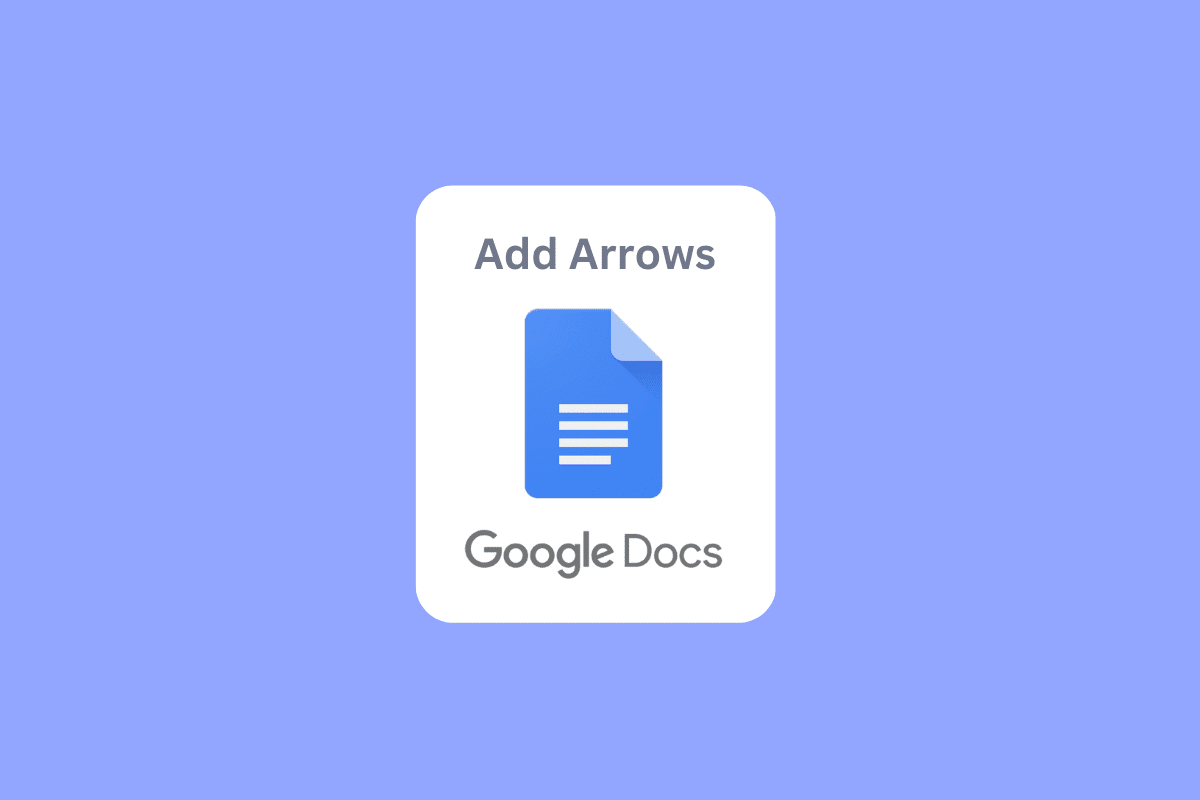
Содержание
- Как добавить стрелки, верхний индекс и символы в Документы Google
- Как добавить стрелки в Google Docs
- Способ 1: использование сочетаний клавиш для вставки стрелок
- Способ 2: вставьте стрелки над буквами или символами
- Способ 3: добавить стрелку через меню специальных символов
- Способ 4: Используйте инструмент рисования, чтобы нарисовать стрелку
- Как добавить верхний индекс
- Способ 1: использование сочетаний клавиш
- Способ 2: использование меню для ввода верхнего или нижнего индекса
- Как добавить символ в Документы Google
- Способ 1: рисование специальных символов
- Способ 2: вставить значение Unicode
- Способ 3: использовать функцию замены символов
- Способ 4: использовать ярлык для соответствующего специального символа
Как добавить стрелки, верхний индекс и символы в Google Docs
В этой статье мы объяснили, как добавлять стрелки, надстрочные индексы и символы в Документы Google.
Как добавить стрелки в Google Docs
Ниже приведены способы рисования стрелок в Документах Google.
Способ 1: использование сочетаний клавиш для вставки стрелок
Вы также можете добавить стрелки в документы Google с помощью ярлыков. Вам нужно нажать левую клавишу Alt и определенную цифровую букву , чтобы активировать соответствующую стрелку.
- Стрелка вверх — левая клавиша Alt + 24
- Стрелка вниз — левая клавиша Alt + 25
- Стрелка вправо — Alt + 26 влево
- Стрелка влево — Alt + 27 влево
- Стрелка влево и вправо — Alt + 29 влево
- Стрелка вверх и вниз — левый Alt + 23
Примечание . Можно использовать только левую клавишу Alt, правая клавиша Alt работать не будет.
Способ 2: вставьте стрелки над буквами или символами
Это полезно для студентов, изучающих естественные науки, которые хотят использовать векторные алгебраические символы или простой вектор в документах Google.
1. В строке меню щелкните меню « Вставка » и щелкните « Уравнение ».
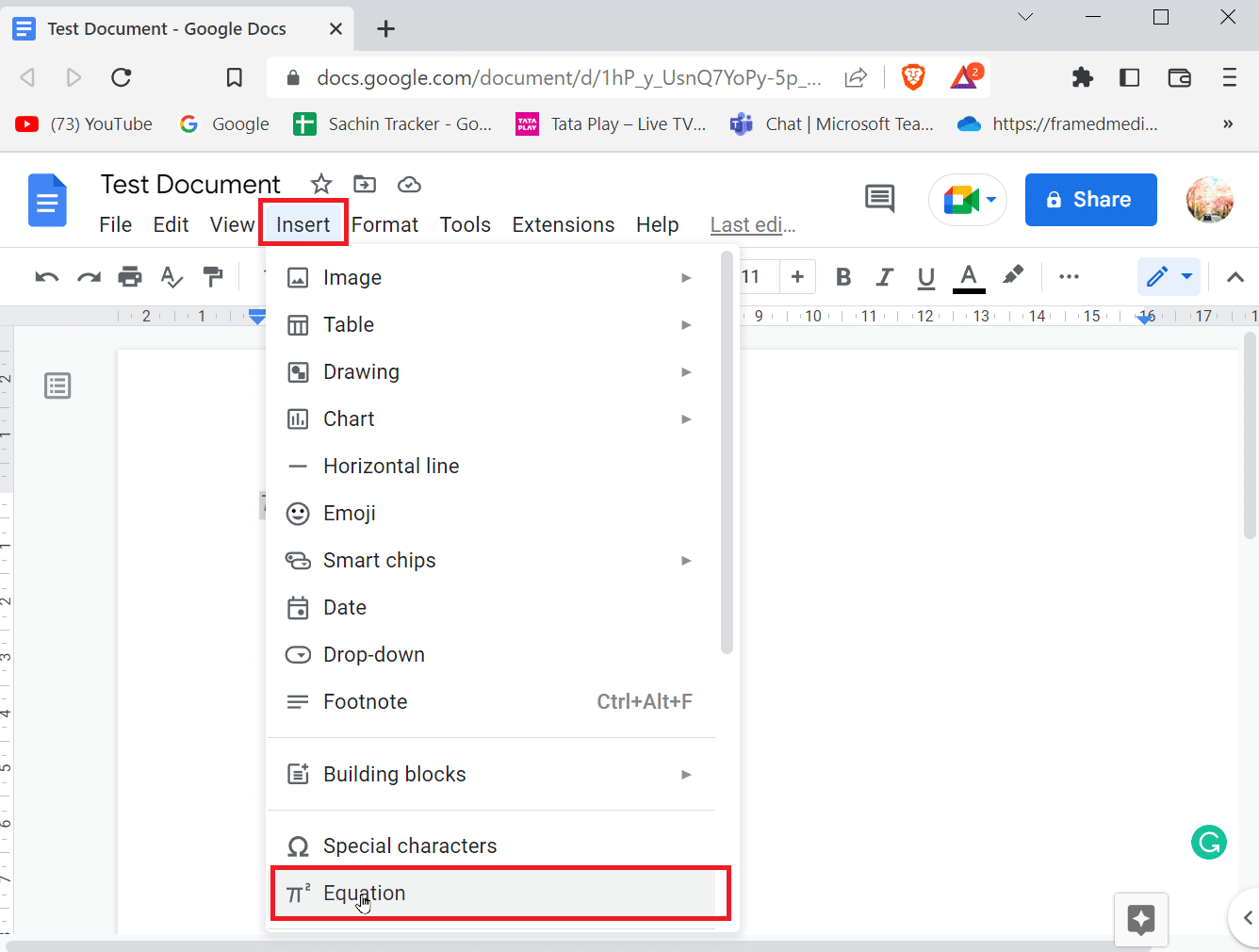
2. Откроется окно, введите \vec и нажмите пробел . Теперь стрелка будет отображаться на пустом месте, в котором вы можете печатать.
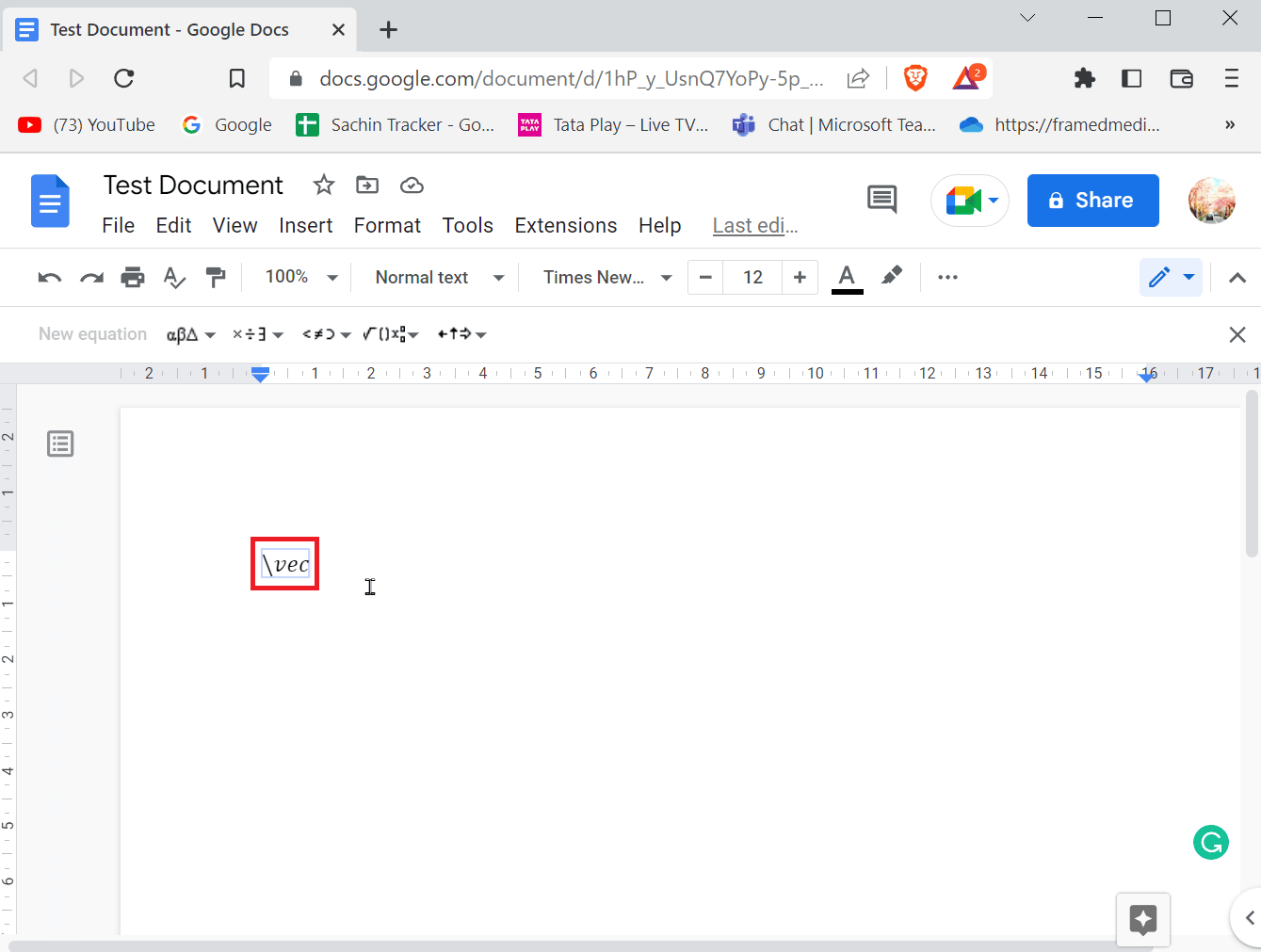
3. Теперь вы можете ввести вектор или стрелку над символом.
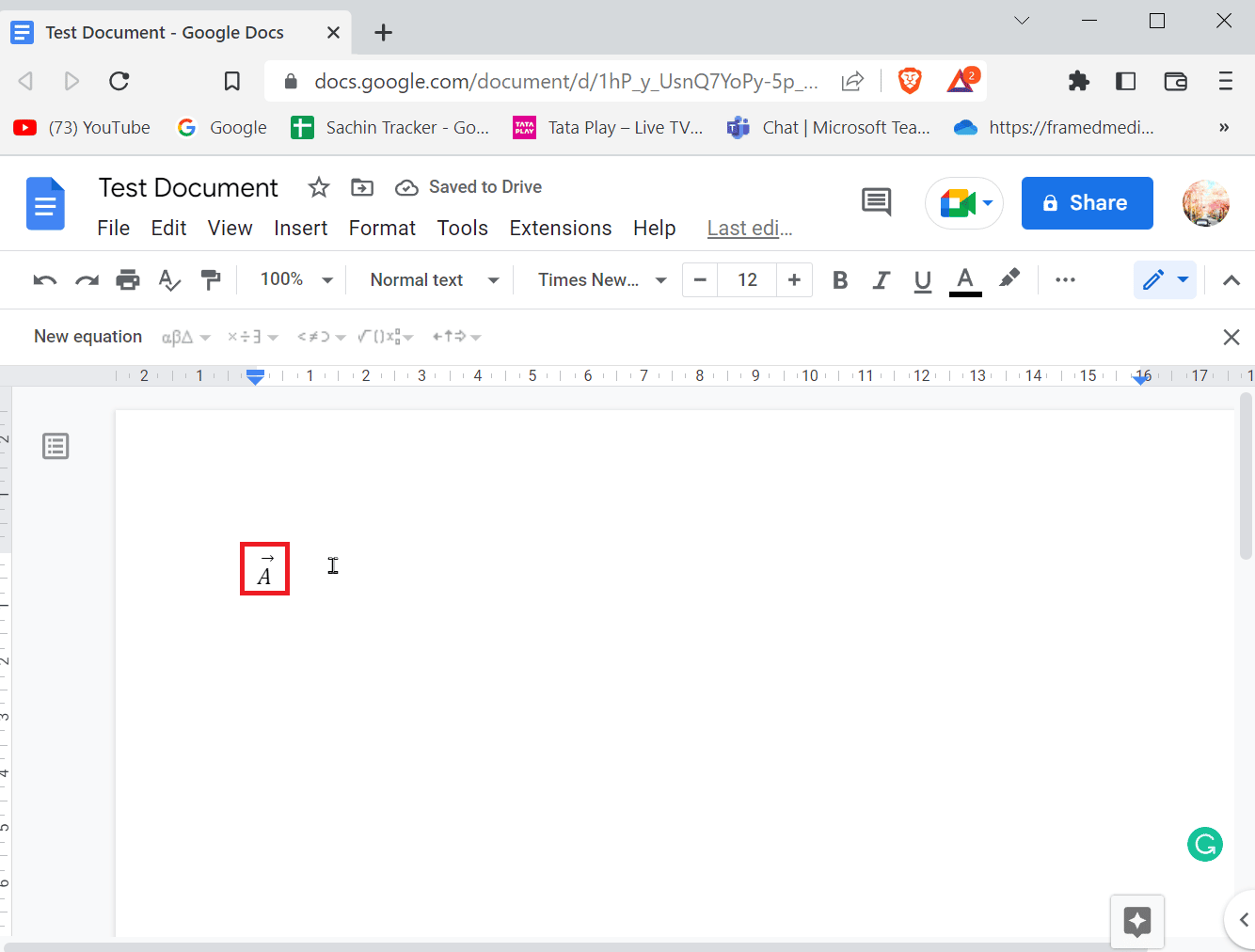
Читайте также: Как создать висячий отступ в Word и Google Docs
Способ 3: добавить стрелку через меню специальных символов
Вы можете добавить стрелки в документы Google из меню специальных символов. Выполните следующие шаги, чтобы узнать, как это сделать.
1. В строке меню перейдите на вкладку « Вставка ».
2. Щелкните Специальные символы , чтобы открыть меню.
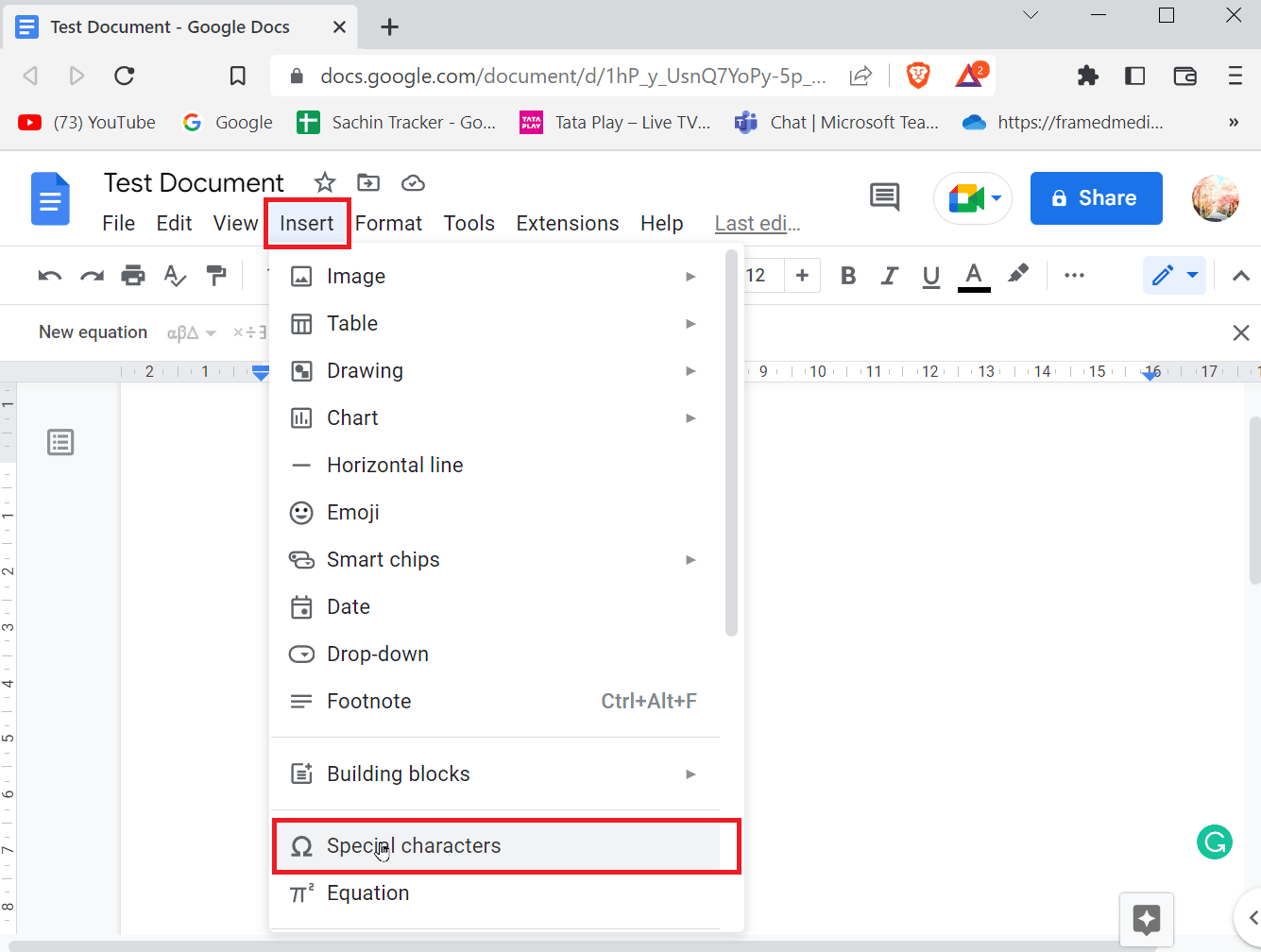
3. Теперь вы увидите поле, в котором отображается несколько специальных символов. Вы можете найти соответствующую стрелку и вставить ее, щелкнув по ней.
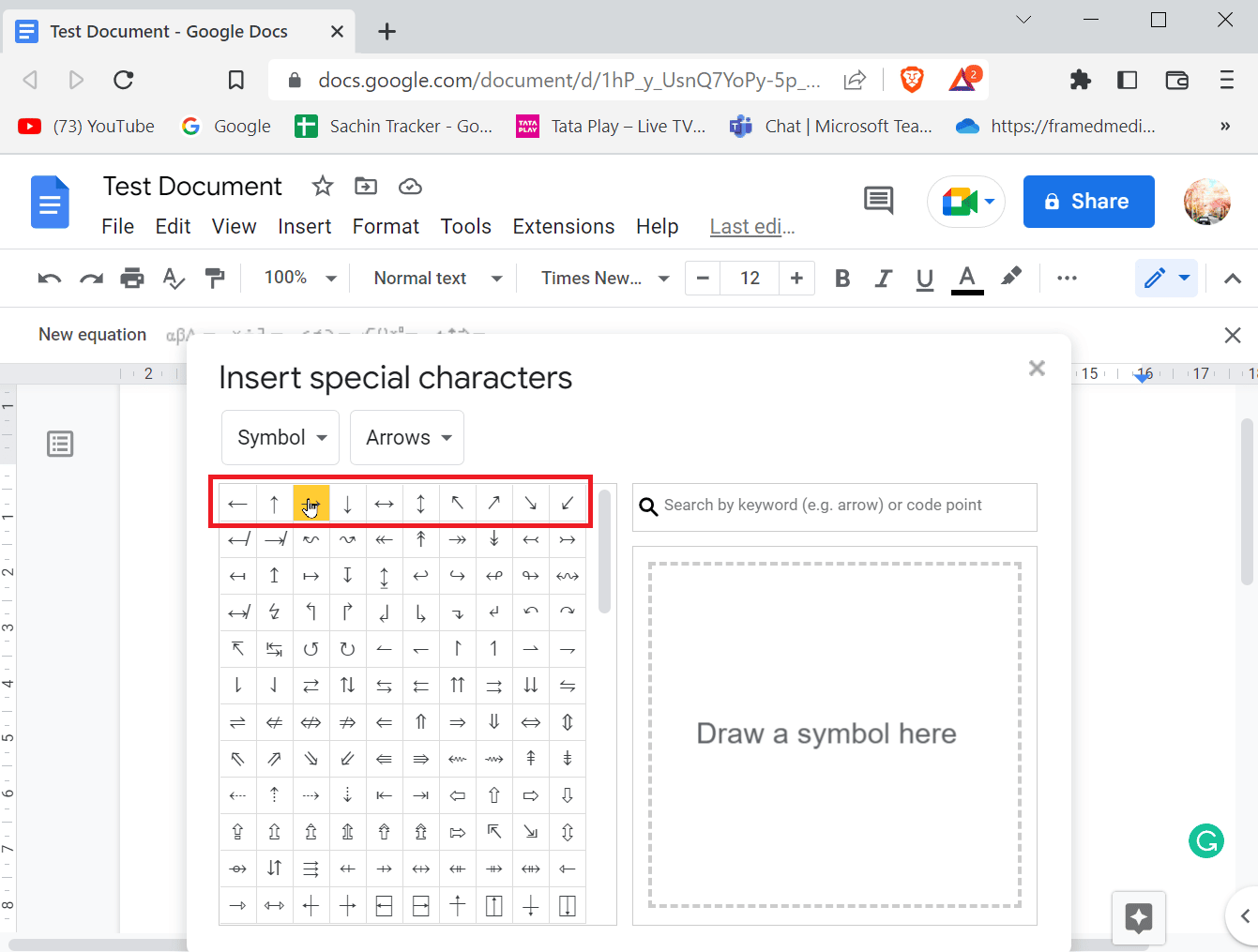
4. Вы также можете выполнять поиск стрелок, введя поисковый запрос в Поиск по ключевому слову (например, стрелка) или кодовую точку .
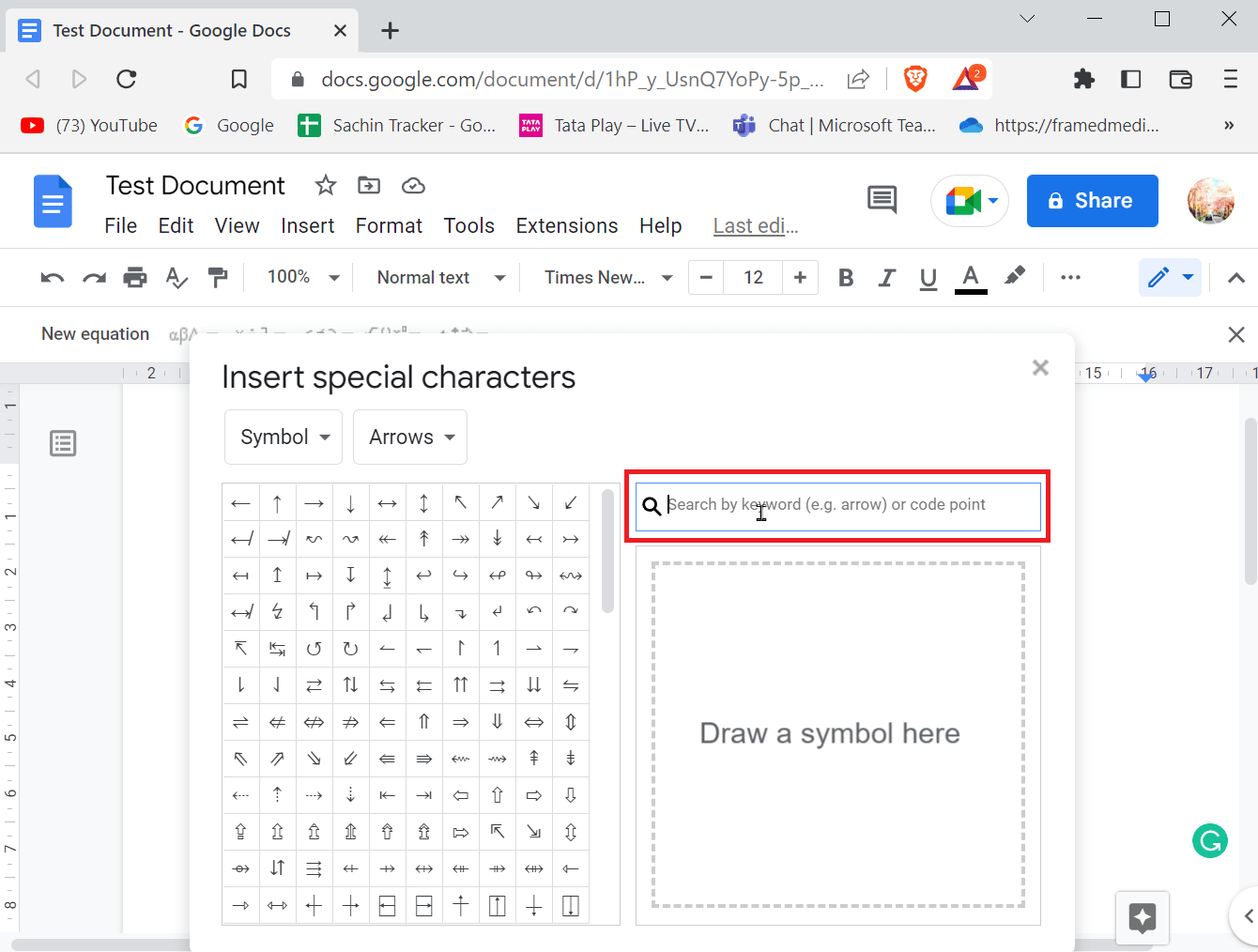
Способ 4: Используйте инструмент рисования, чтобы нарисовать стрелку
Использование инструмента рисования может быть довольно простым, и вам не нужно полностью рисовать стрелку самостоятельно. Но этот метод используется для добавления стрелок в гугл документы из заданных шаблонов и размер стрелки тоже можно редактировать. Кроме того, если вы хотите узнать, как рисовать стрелки в документах Google, этот метод идеально вам подойдет.
1. В строке меню перейдите в меню « Вставка » и нажмите « Рисунок», а затем + «Создать».
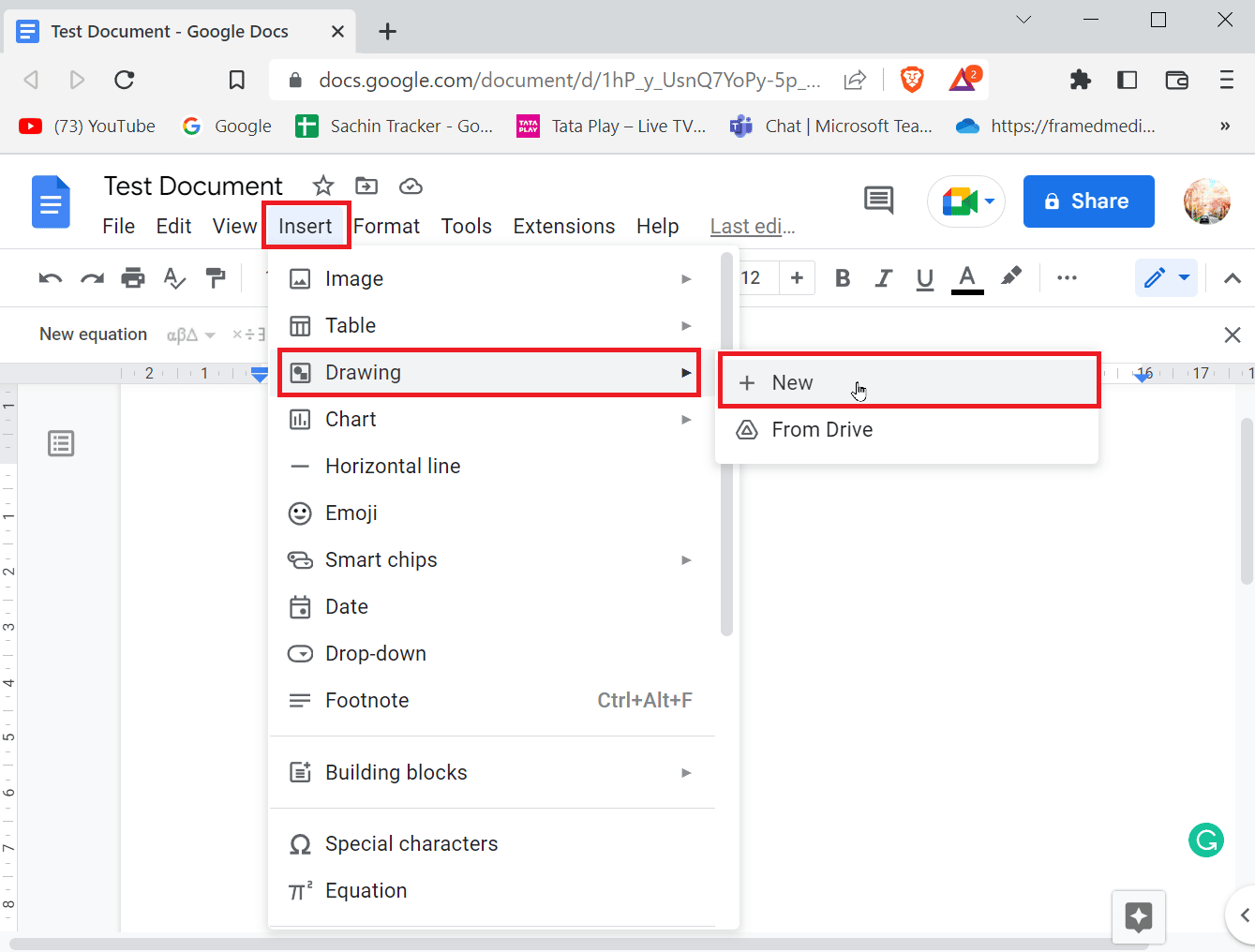
2. После выполнения этого действия сверху будет видна панель рисования.
3. Щелкните значок « Фигуры », а затем щелкните « Стрелки » .
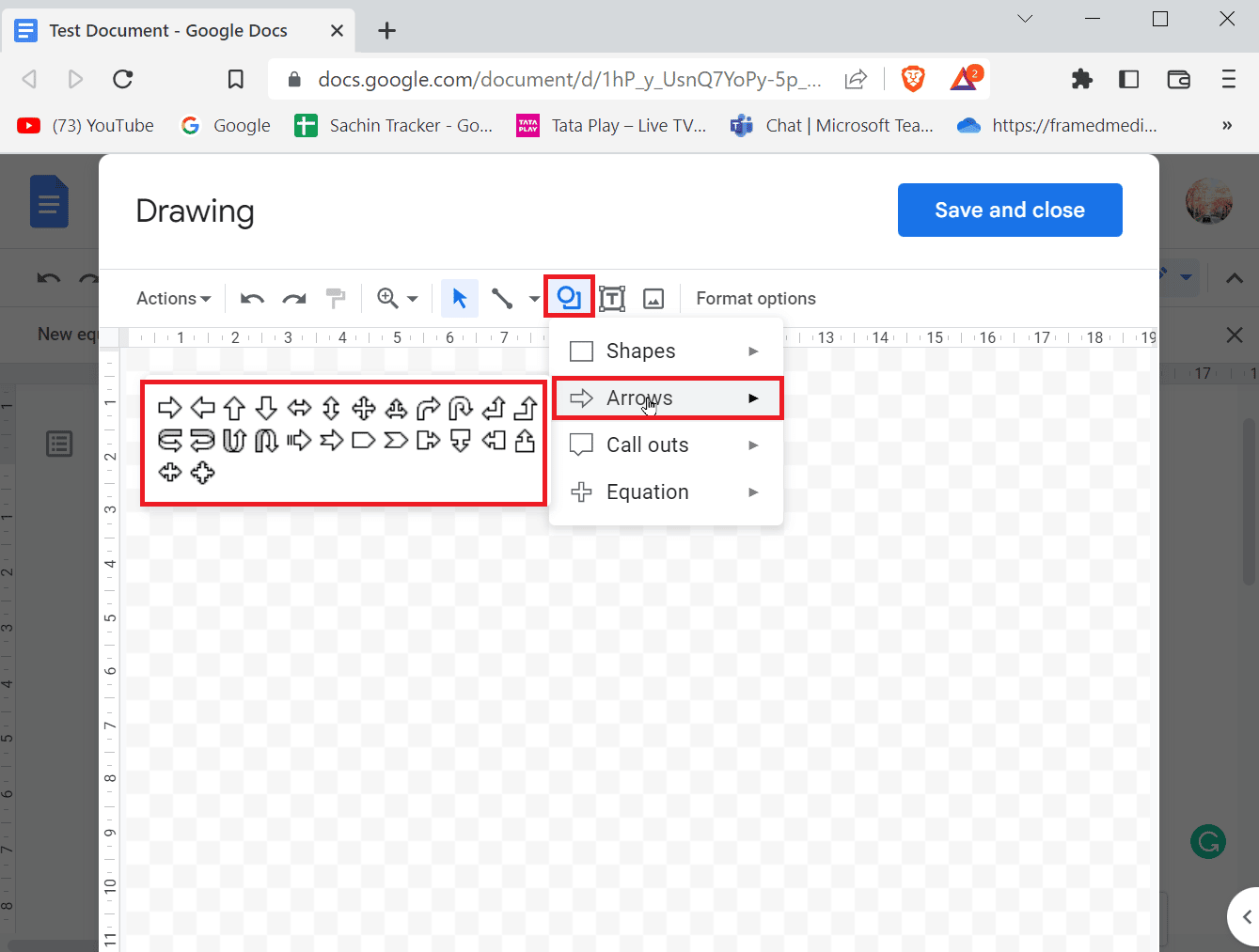
4. Вы можете увидеть все доступные стрелки, нажмите на ту, которую хотите создать.
5. Нажав на стрелку, нарисуйте стрелку на странице.
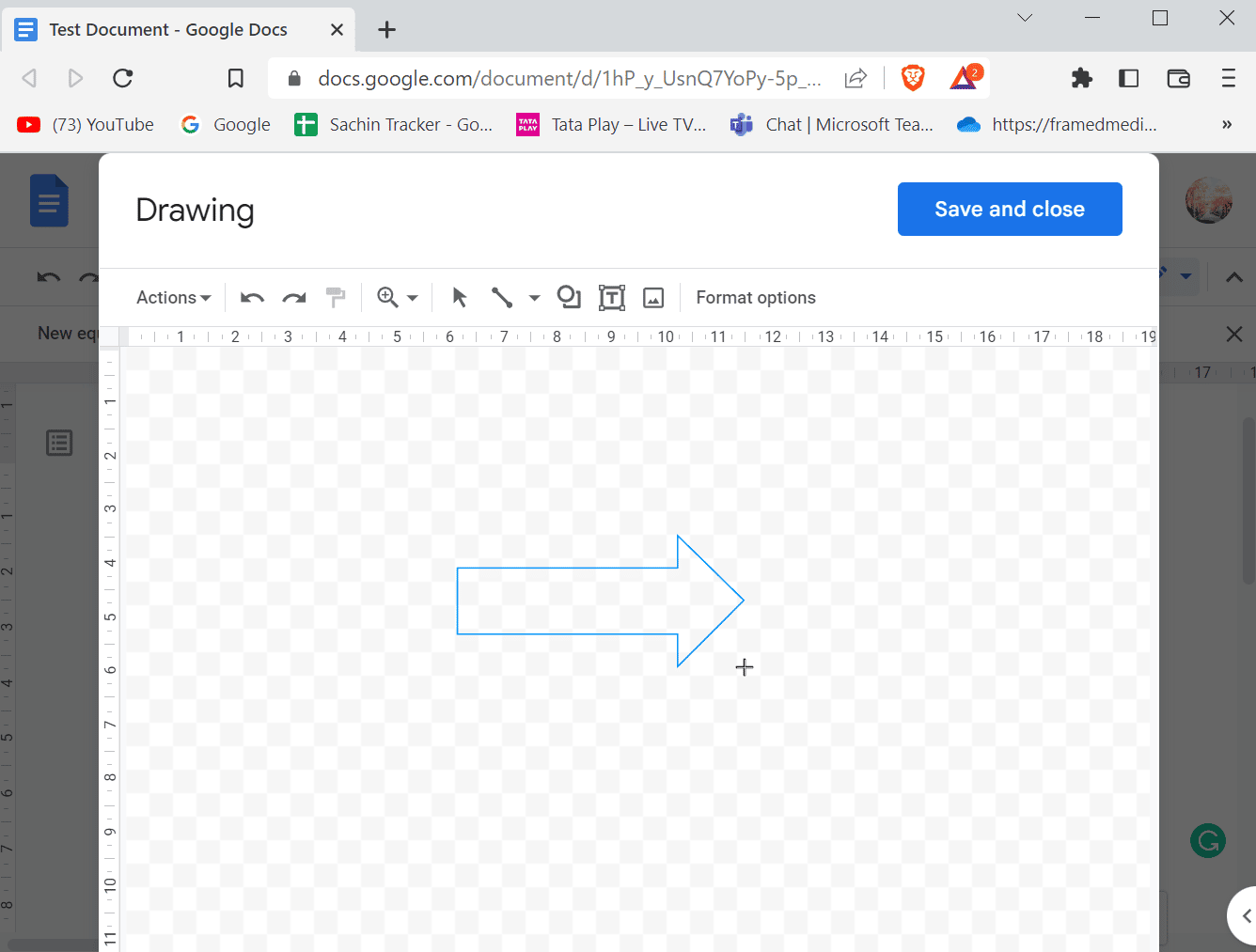
6. При рисовании стрелки вы также можете изменить ее форму.
7. Наконец, нажмите «Сохранить и закрыть », чтобы вставить стрелку.
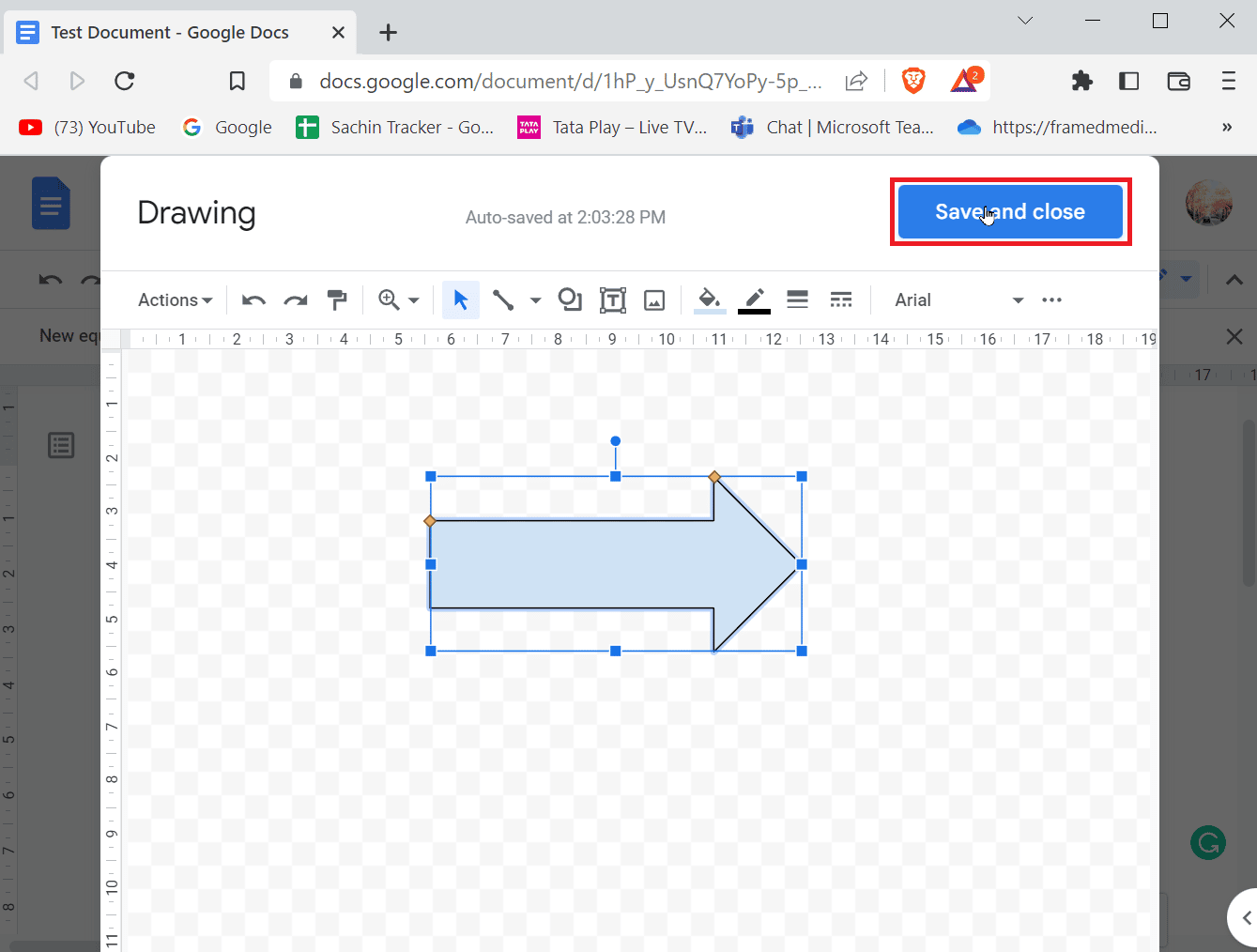
Читайте также: Как добавить оглавление в Google Docs
Как добавить верхний индекс
Когда вы начинаете писать документ, большинство символов будет состоять из цифр и букв, чтобы понять, что вы пишете. Если вы пишете научные статьи, вам часто понадобятся верхние и нижние индексы для улучшения заметок. Верхние и нижние индексы часто используются в академических кругах. Для Microsoft Word или других текстовых редакторов существует простая в использовании панель инструментов, которую можно использовать, но в случае с Google Docs все немного по-другому, это не должно быть сложно, давайте посмотрим, как добавлять надстрочные и подстрочные индексы. .
Способ 1: использование сочетаний клавиш
Вот шаги, чтобы добавить надстрочный индекс в Документы Google с помощью сочетаний клавиш.
Вариант I: в Windows
1. Верхний индекс в гугл документах можно активировать через ярлыки, Ctrl+. ( Точка ) — это ярлык для активации надстрочного индекса в документах Google.
2. Теперь все, что вы вводите, будет введено в формате надстрочного индекса.
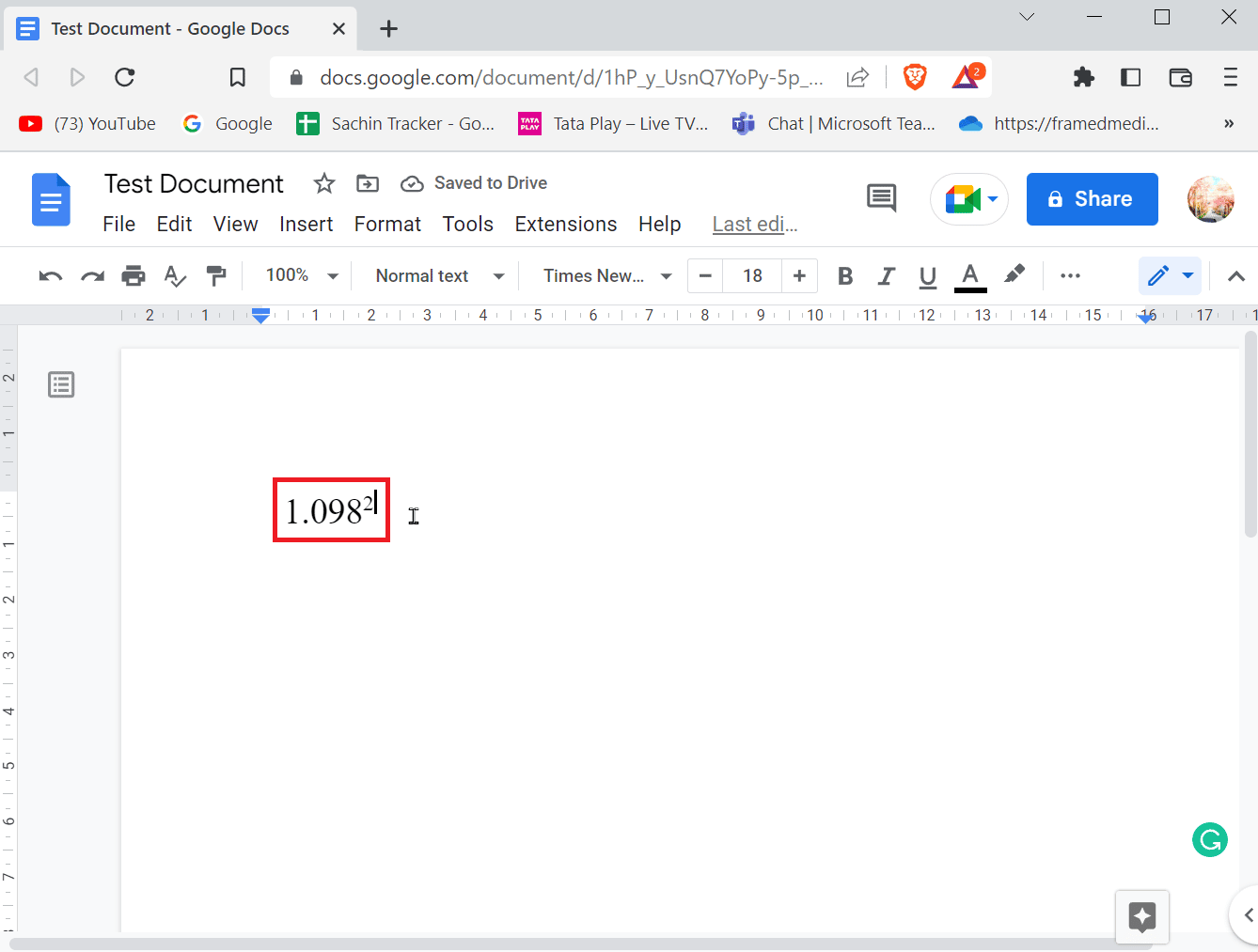
3. Чтобы выйти из формата надстрочного индекса, нажмите Ctrl + . клавиши снова одновременно.
4. Если вы хотите добавить нижний индекс, нажмите клавиши Ctrl + , ( запятая ) вместе, чтобы ввести формат нижнего индекса.
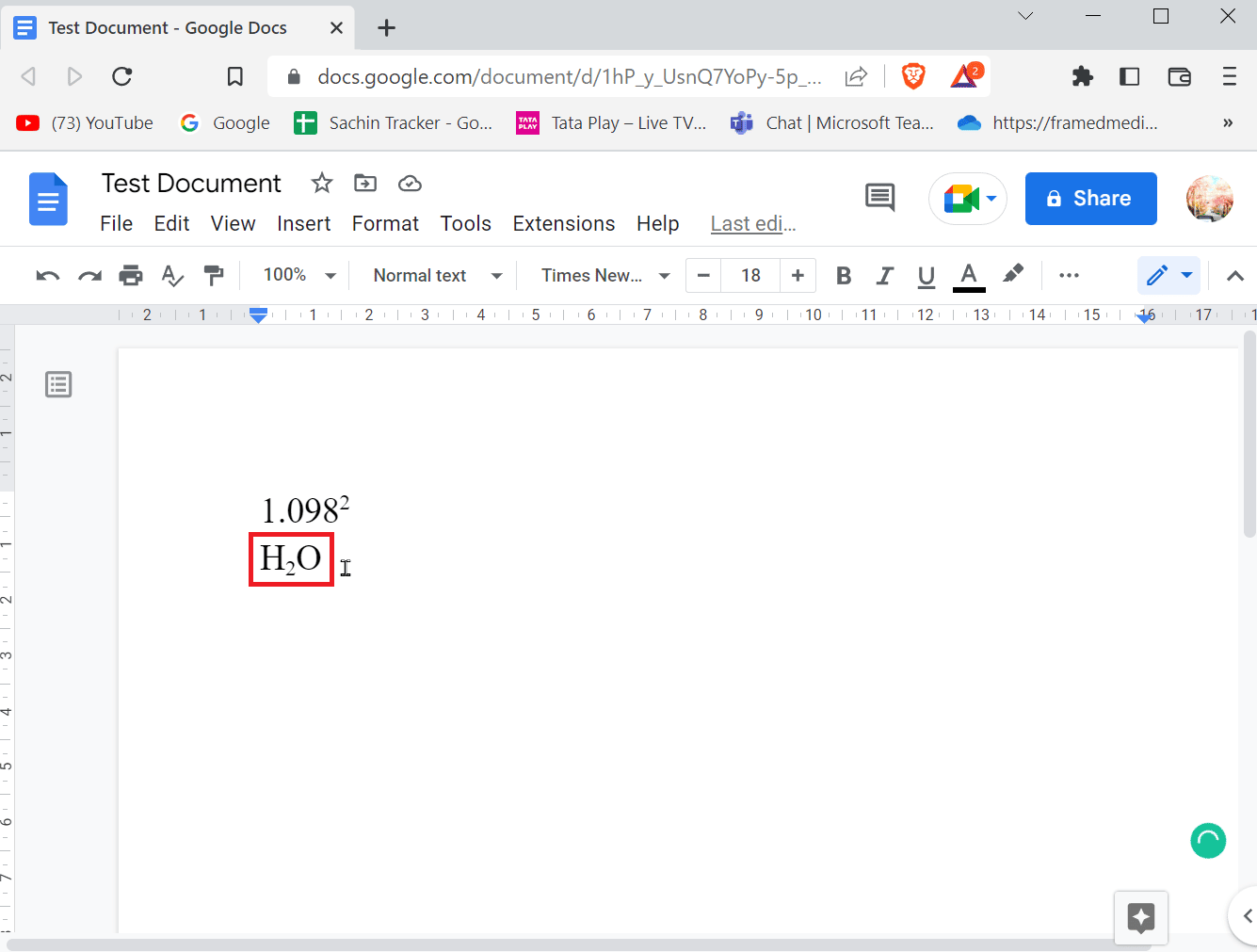
5. Нажмите Ctrl + еще раз, чтобы выйти из формата нижнего индекса.
Вариант 2: на Mac
- Чтобы применить надстрочный индекс на Mac, просто нажмите Command + . одновременно и для выхода из формата надстрочного индекса нажмите Command + . ключи вместе.
- Чтобы применить индекс, одновременно нажмите клавиши Command + , чтобы ввести формат индекса. Выйдите из формата нижнего индекса, используя клавиши Command + , одновременно.
Способ 2: использование меню для ввода верхнего или нижнего индекса
Если вы хотите узнать другой способ вставки надстрочных и подстрочных индексов, вы можете сделать это через меню.
1. Нажмите « Вставить » в меню и нажмите « Уравнения ».
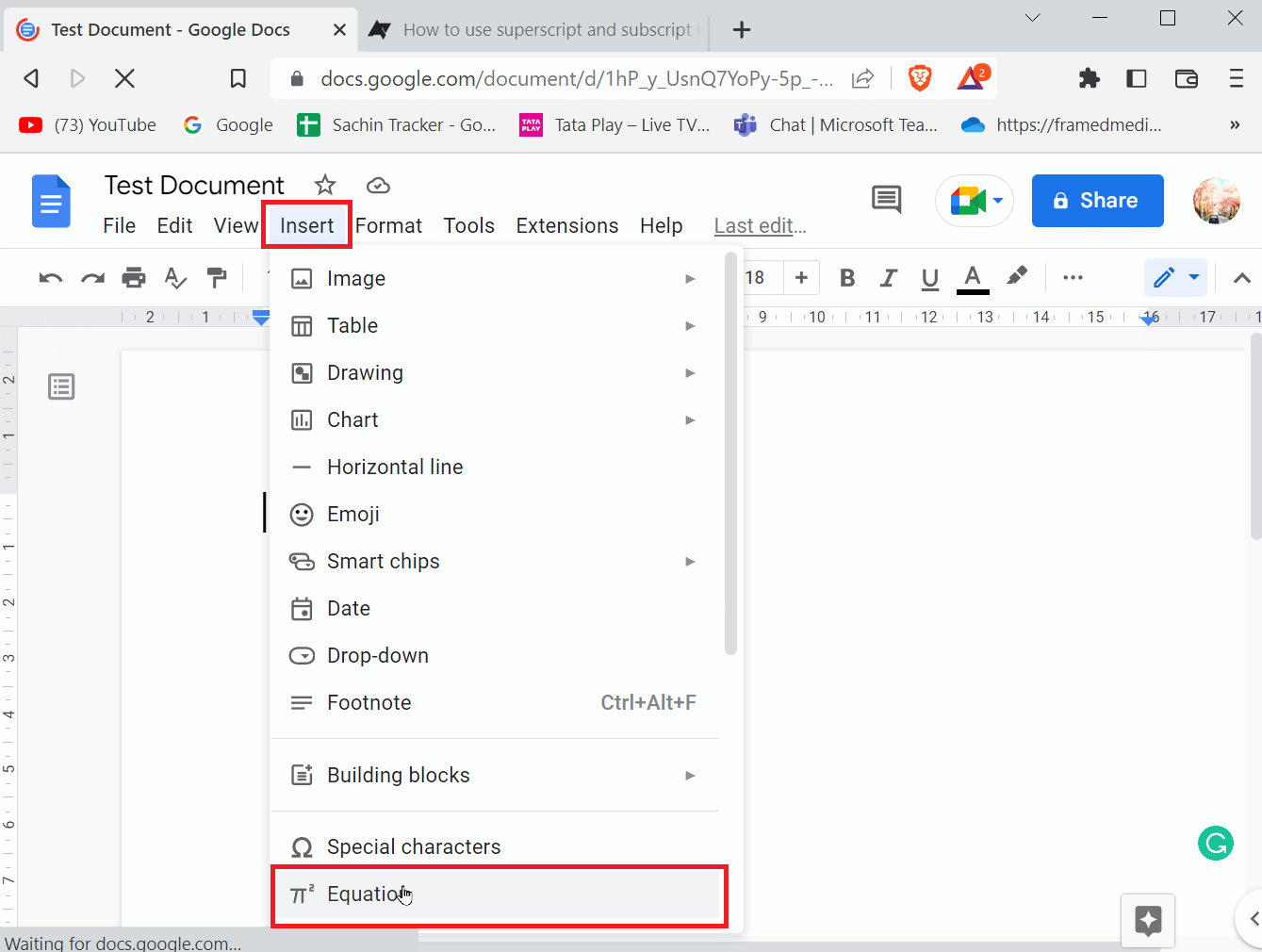
2. Теперь, чтобы ввести надстрочный индекс, вам нужно нажать одновременно клавиши Shift + 6 после ввода символа.

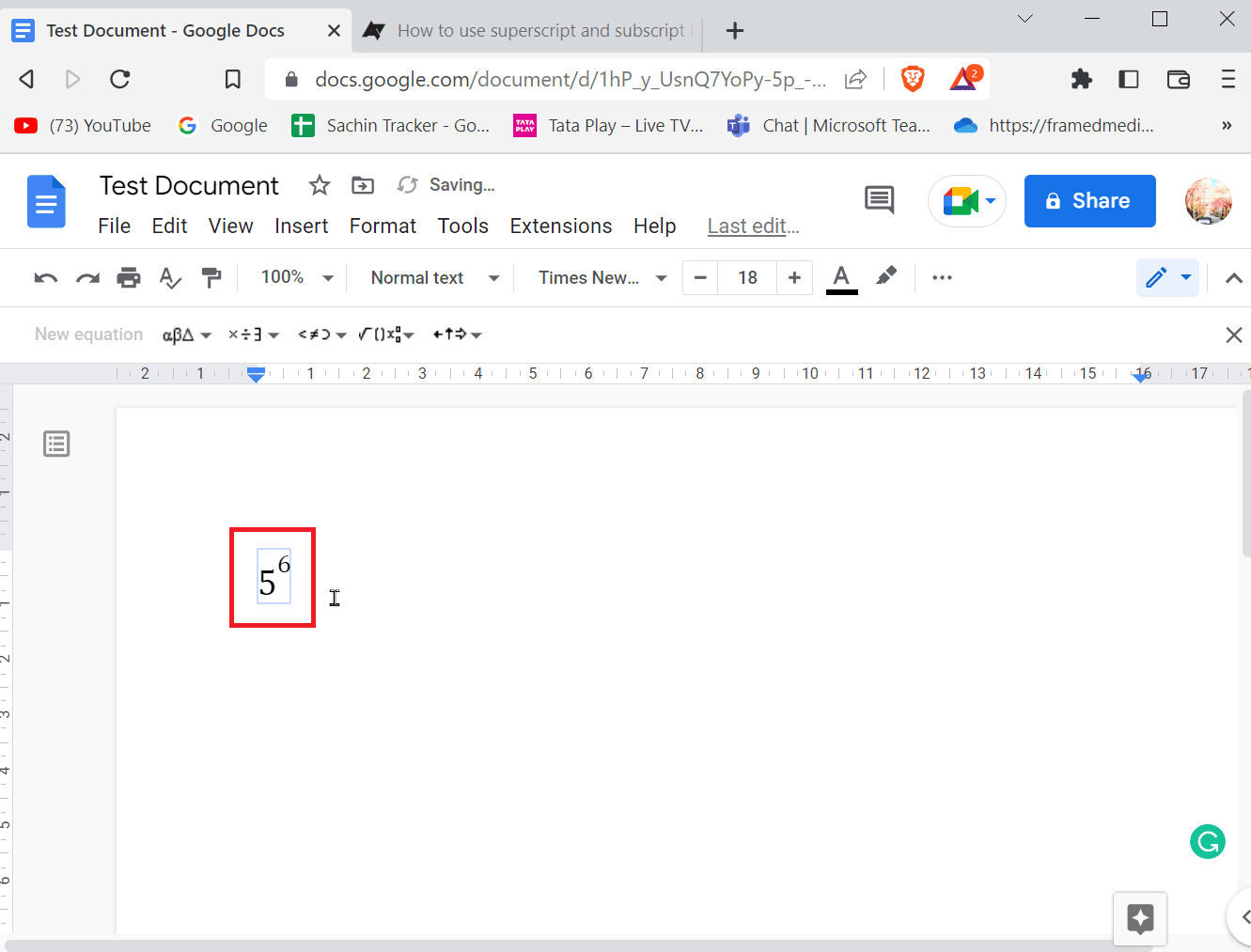
3. Для ввода нижнего индекса необходимо одновременно с вводом символа нажать клавиши Shift + – .
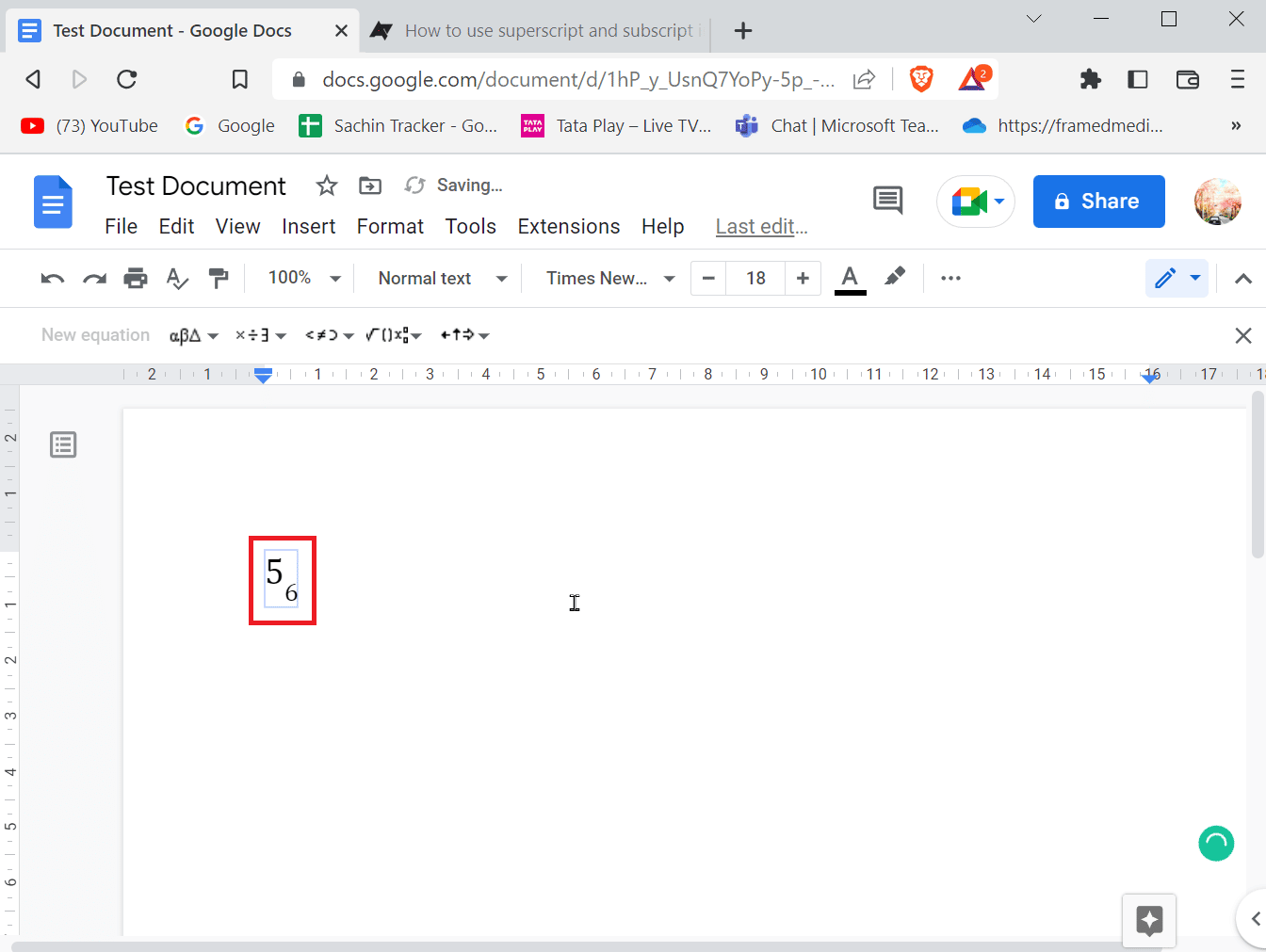
4. После ввода верхнего или нижнего индекса нажмите клавишу Enter , чтобы выйти из формата.
Вариант III: на мобильном устройстве
Если вы используете документы Google на мобильном устройстве, вы можете ввести или отключить верхний и нижний индексы, выполнив следующие действия.
1. Выделите текст, который вы хотите изменить на верхний или нижний индекс.
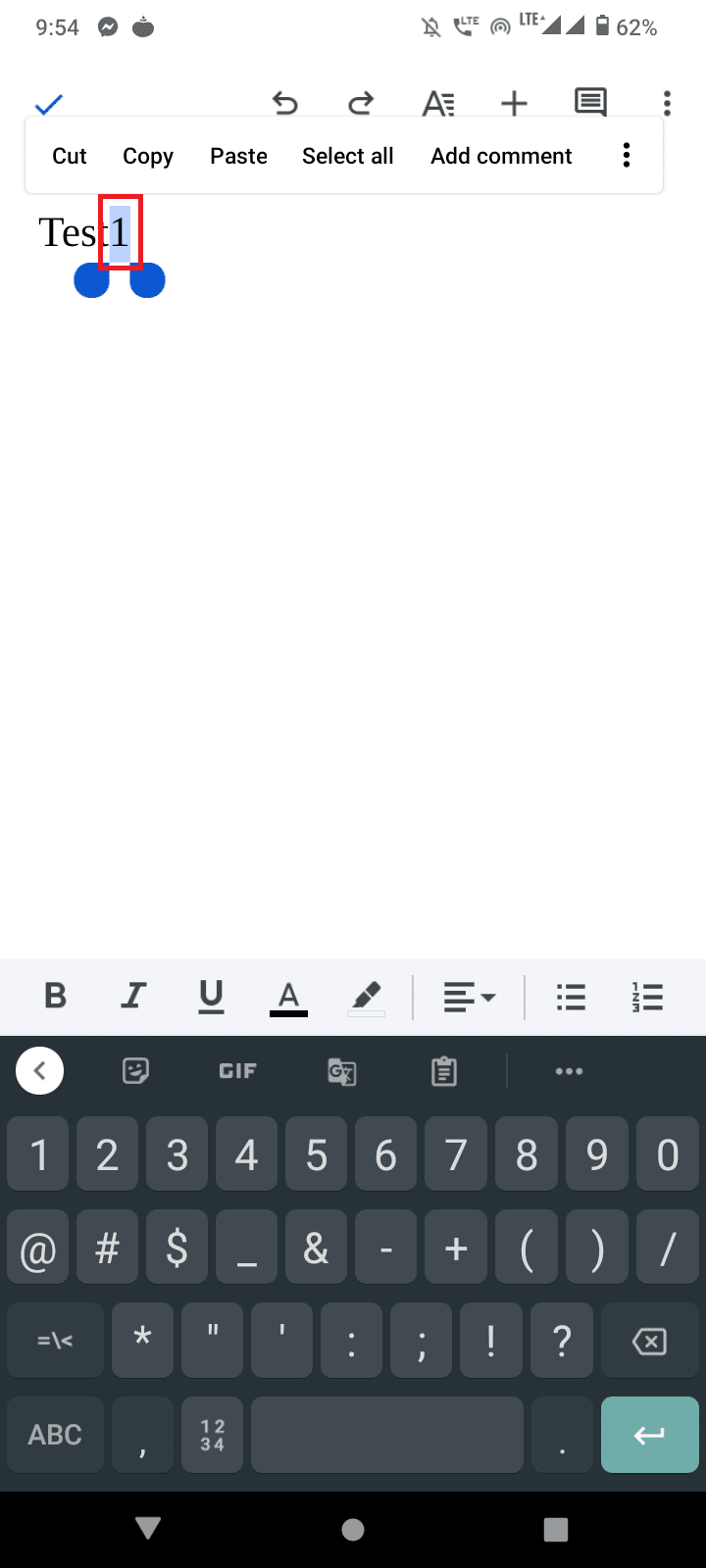
2. Теперь нажмите кнопку « Формат » в верхней части экрана.
3. Затем перейдите на вкладку « Текст » и нажмите X 2 , чтобы ввести верхний индекс, и X 2 , чтобы ввести нижний индекс.
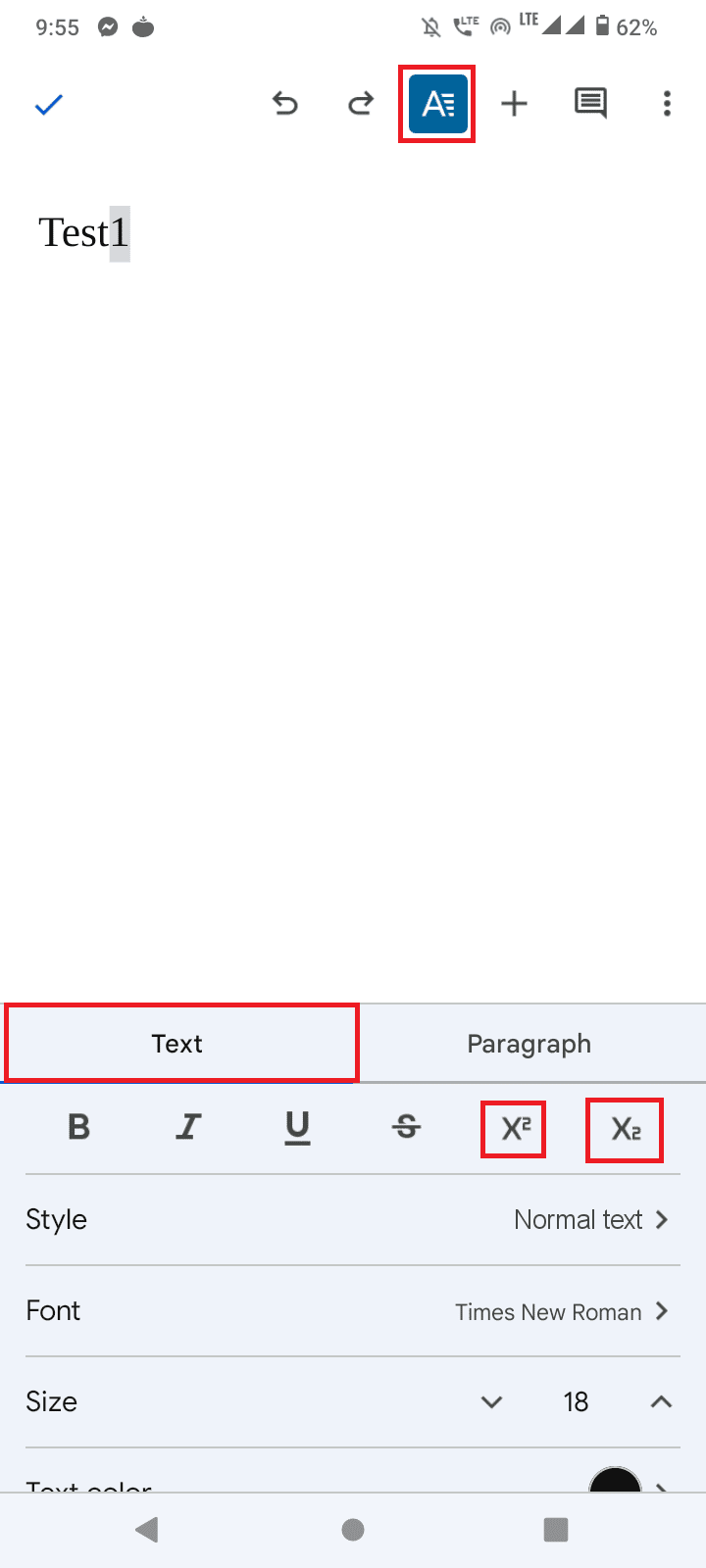
4. После ввода верхнего или нижнего индекса вы можете выйти из форматирования, снова нажав кнопку « Формат» .
Читайте также: Как добавить страницу в Google Docs
Как добавить символ в Документы Google
Некоторым людям может потребоваться ввести специальные символы или символы, такие как символ авторского права или маленький кружок над буквой, чтобы ввести значение градуса. Если вам интересно добавить символы в документы Google, выполните следующие действия, чтобы добавить их.
1. Когда у вас открыты документы Google, нажмите « Вставить » в строке меню.
2. Затем щелкните меню « Специальные символы ».
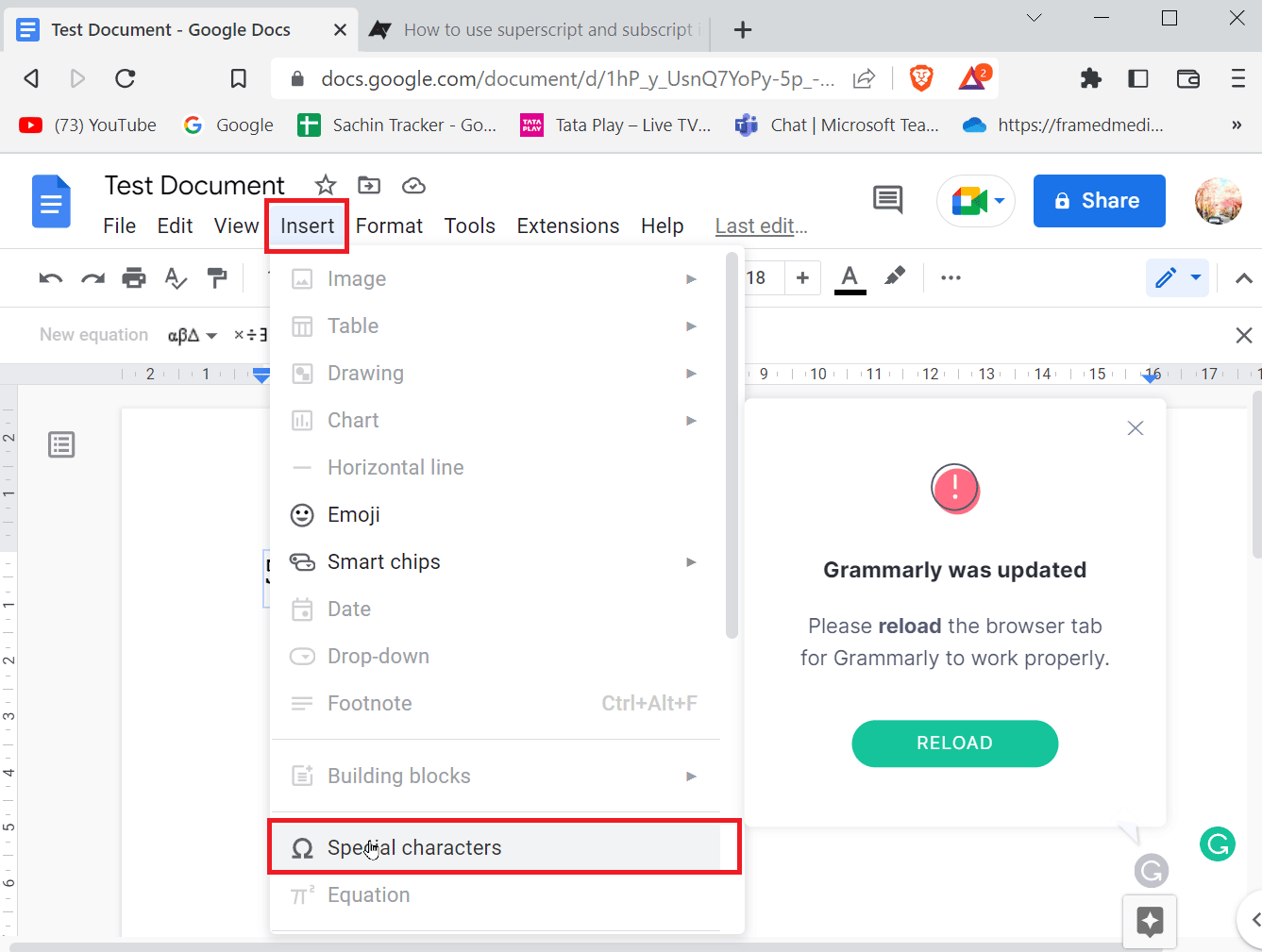
3. Теперь выберите первое раскрывающееся поле для символов .
4. После выбора символов теперь вы можете выбрать категорию нужного символа, щелкнув вторую кнопку раскрывающегося списка.
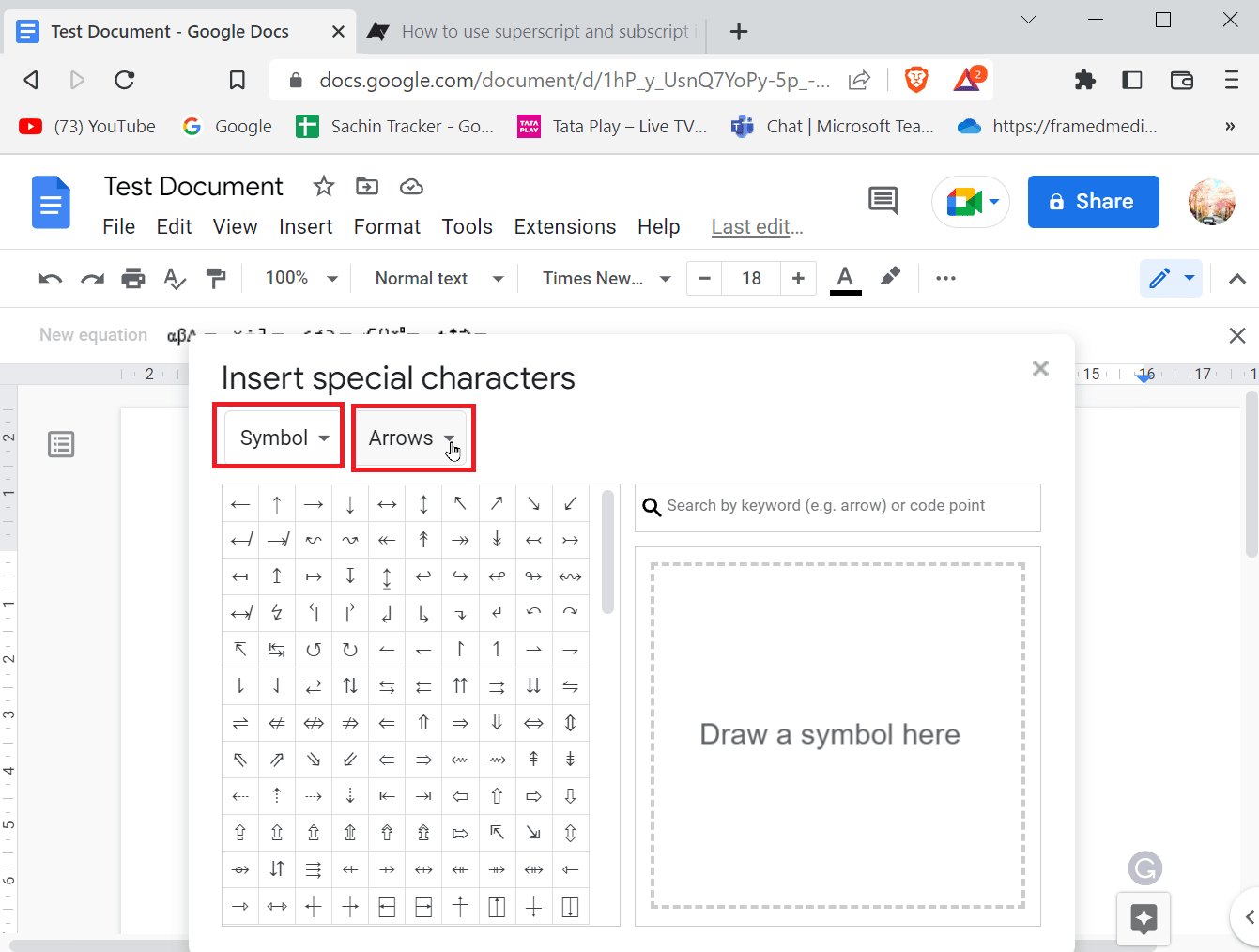
5. Здесь вы можете легко выбрать любой специальный символ или символ из данного списка.
Способ 1: рисование специальных символов
Иногда на выбор так много символов или символов, что они также скрыты в определенных категориях. Если вы знаете, как нарисовать символ, который вы ищете, то вы можете легко использовать инструмент рисования, чтобы добавить стрелки или вставить специальный символ в документы Google.
1. Перейдите в раздел « Вставка » и нажмите « Специальные символы ».
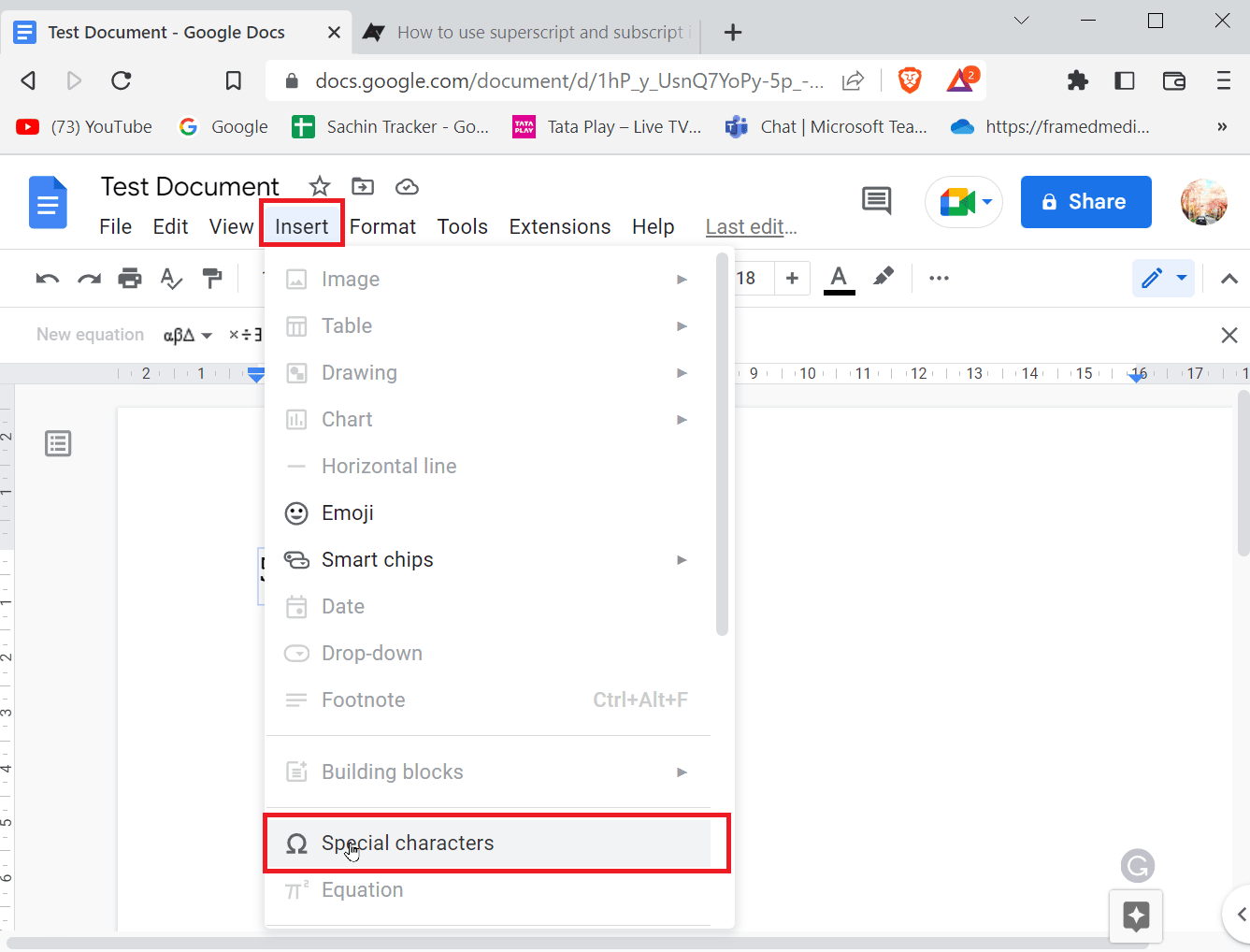
2. Введите эскиз специального символа, который вы хотите вставить, нарисовав его в отведенном месте.
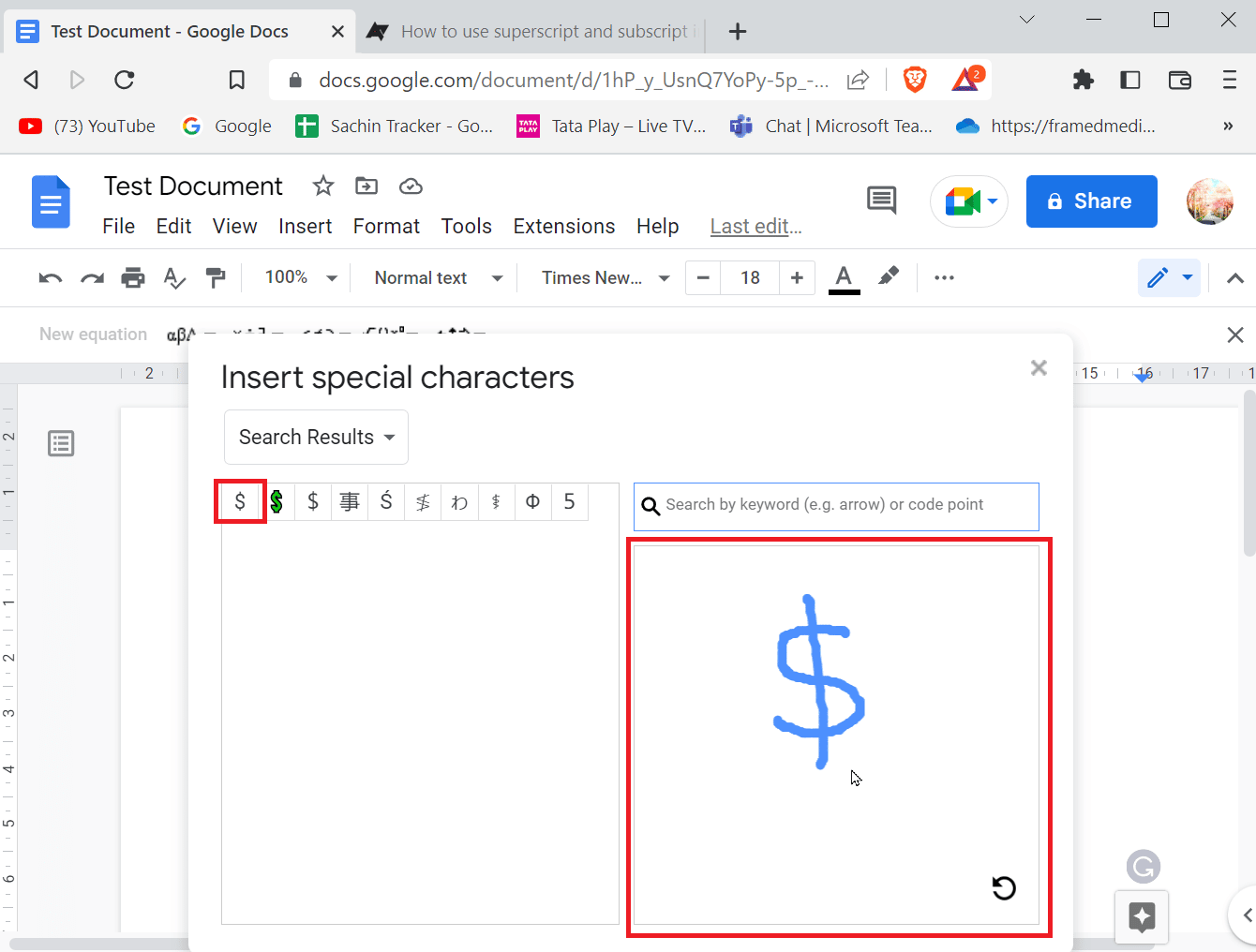
3. Документы Google автоматически распознают рисунок и предложат символы, идентичные вашему рисунку.
4. Вы можете просто выбрать символ, нажав на соответствующий символ.
5. Вы также можете найти соответствующий символ в меню специальных символов. Вам просто нужно ввести имя символа, и документы Google предложат вам наилучшее соответствие.
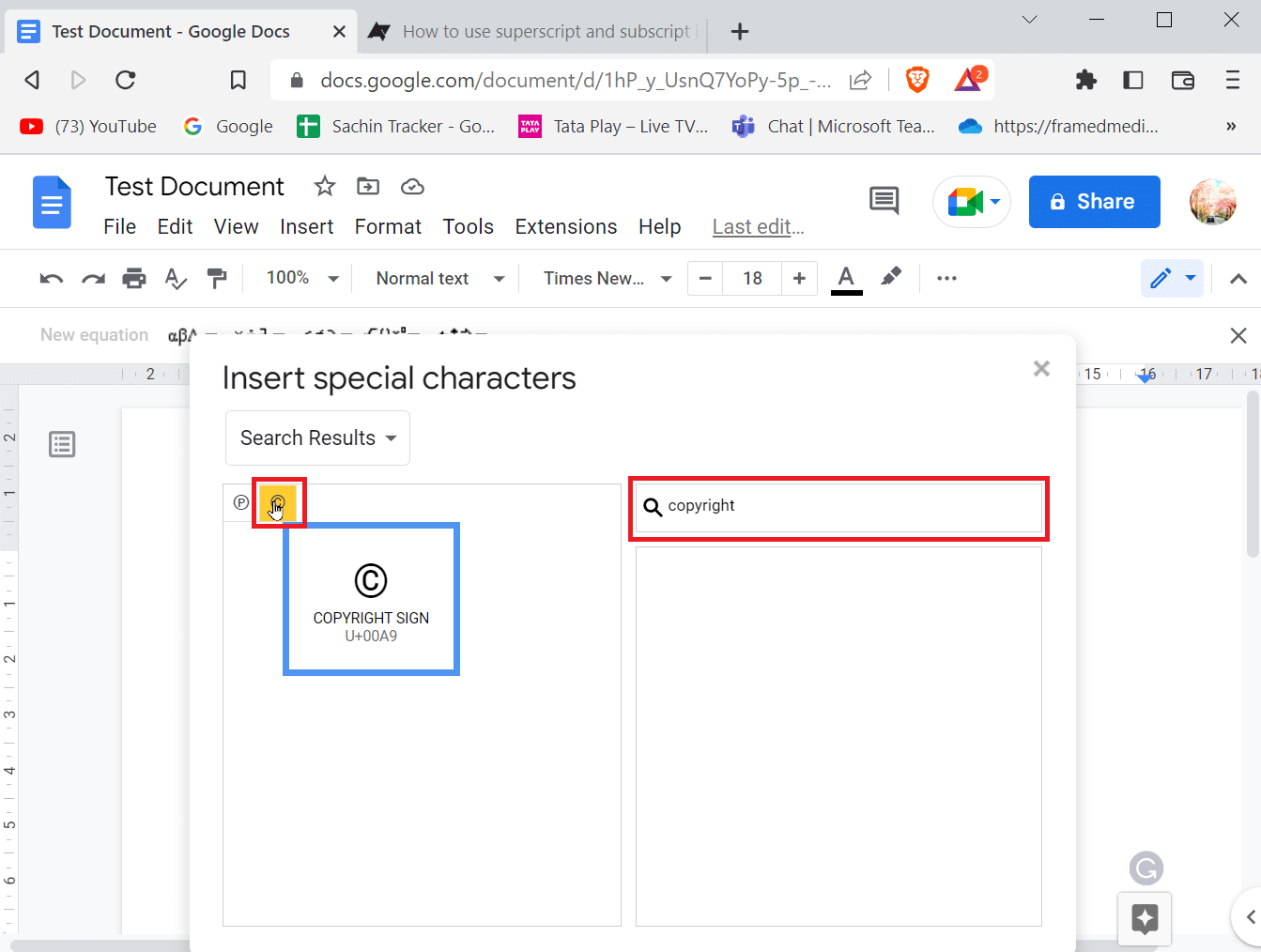
Способ 2: вставить значение Unicode
Если вам сложно постоянно искать или рисовать символ, вы можете использовать значение Unicode для ввода специальных символов. Прежде чем вставлять значение Unicode, вам сначала нужно знать, какой код вызывает символ, который вы хотите ввести.
1. Перейдите в раздел « Вставка » и нажмите « Специальные символы ».
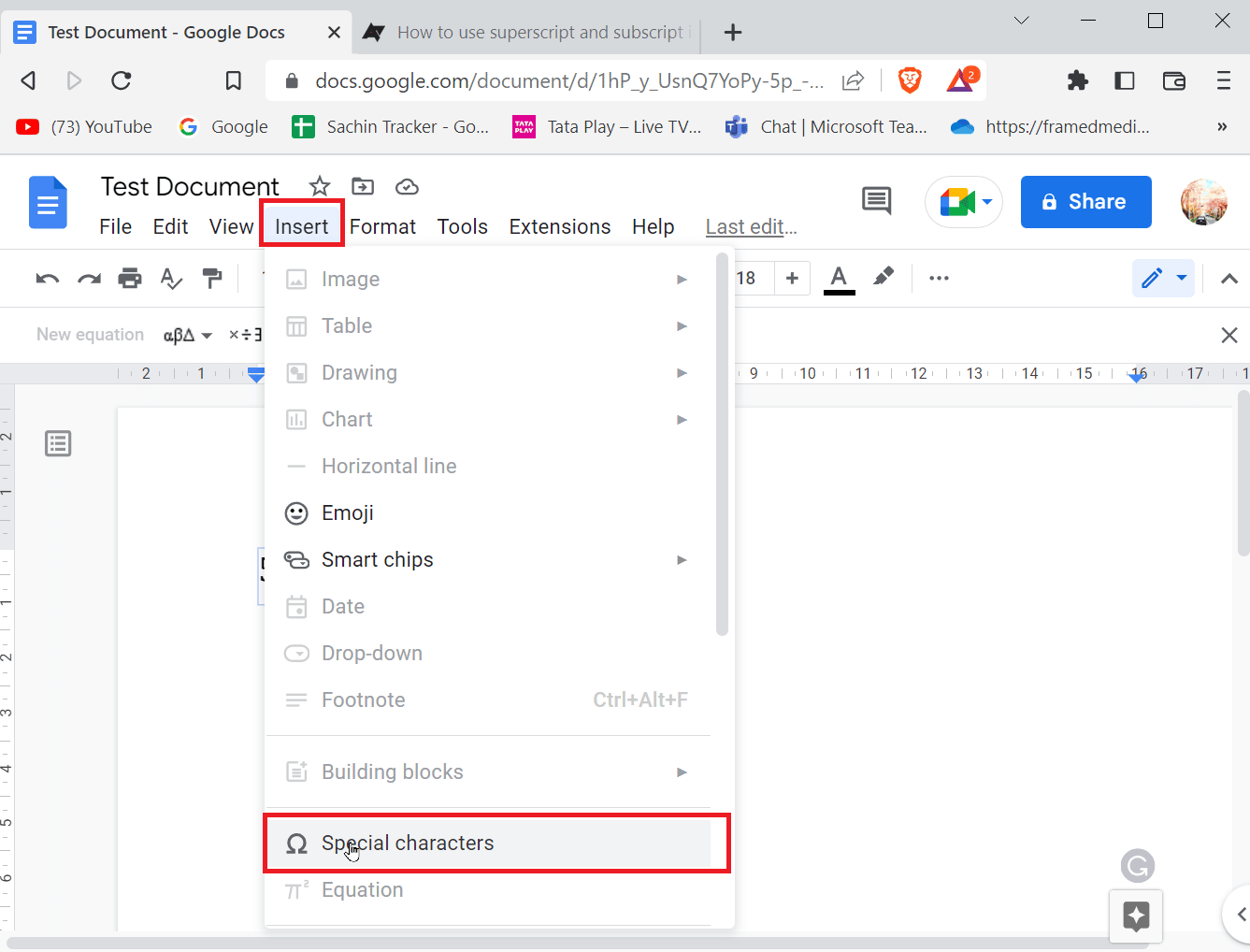
2. Затем найдите искомый символ, если вы нашли искомый символ. Наведите курсор на символ и запишите значение, которое присутствует под символом.
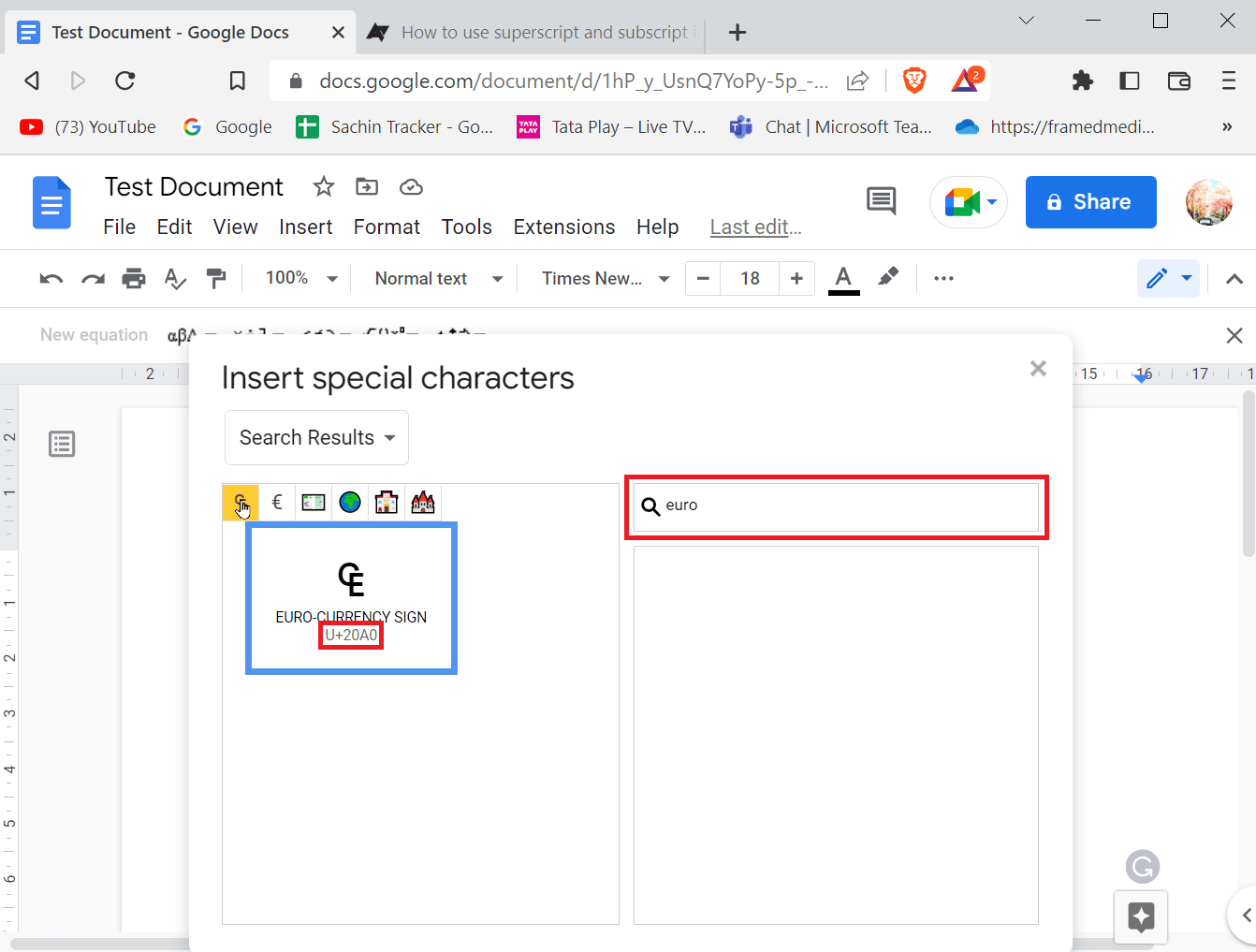
3. Теперь вы можете увидеть Unicode этого конкретного символа. Вы можете использовать этот Unicode в поле поиска, чтобы быстро и в любое время вызвать символ.
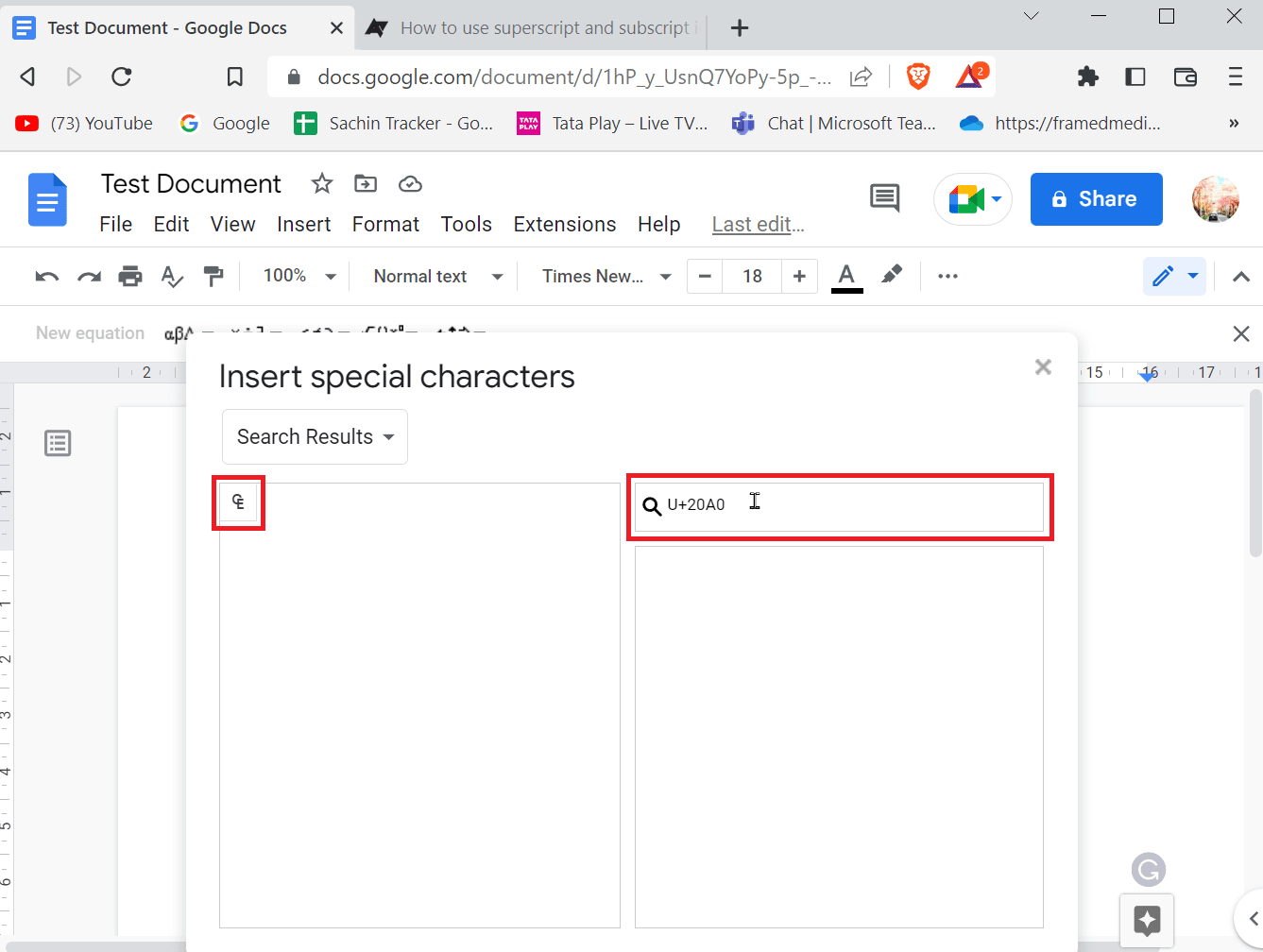
Читайте также: Как восстановить удаленные Google Документы
Способ 3: использовать функцию замены символов
Если вы часто используете один из специальных символов и не хотите заходить в определенное меню для вставки символов, есть другой способ. Хотя это требует немного работы, легче после того, как работа сделана.
1. Сначала вставьте в документ специальный символ или символ из соответствующего меню «Специальные символы».
2. Доступ к меню специальных символов можно получить, нажав « Вставить », а затем « Специальные символы ».
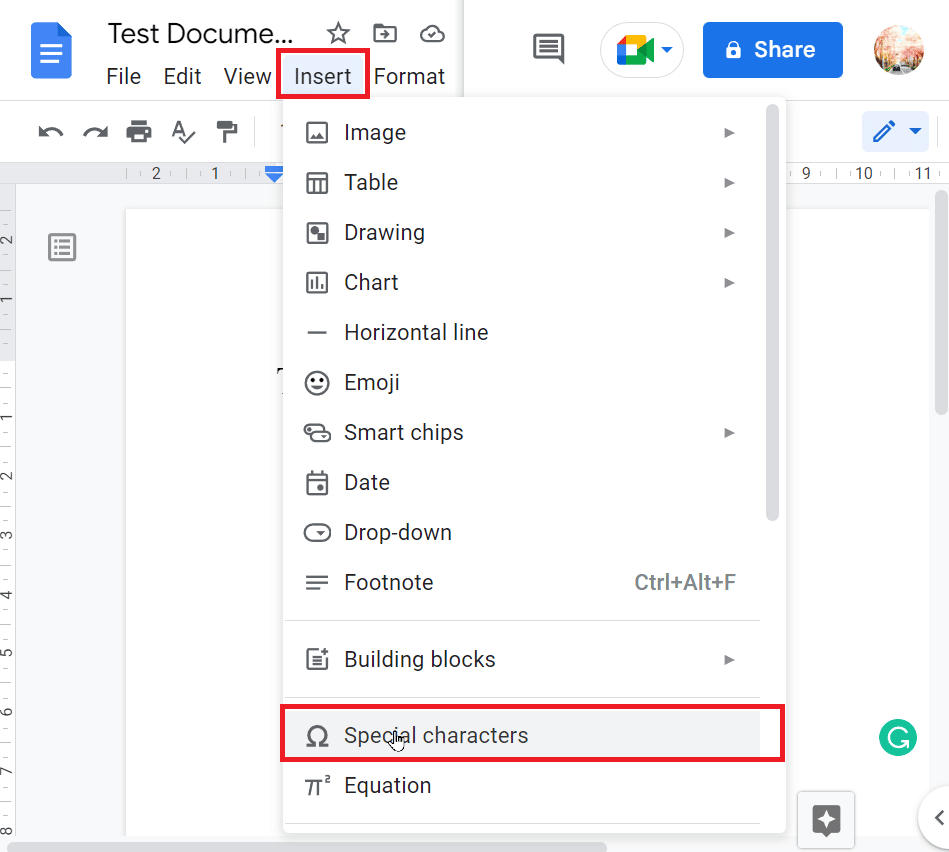
3. После вставки символа выделите символ, щелкните его правой кнопкой мыши и выберите Копировать .
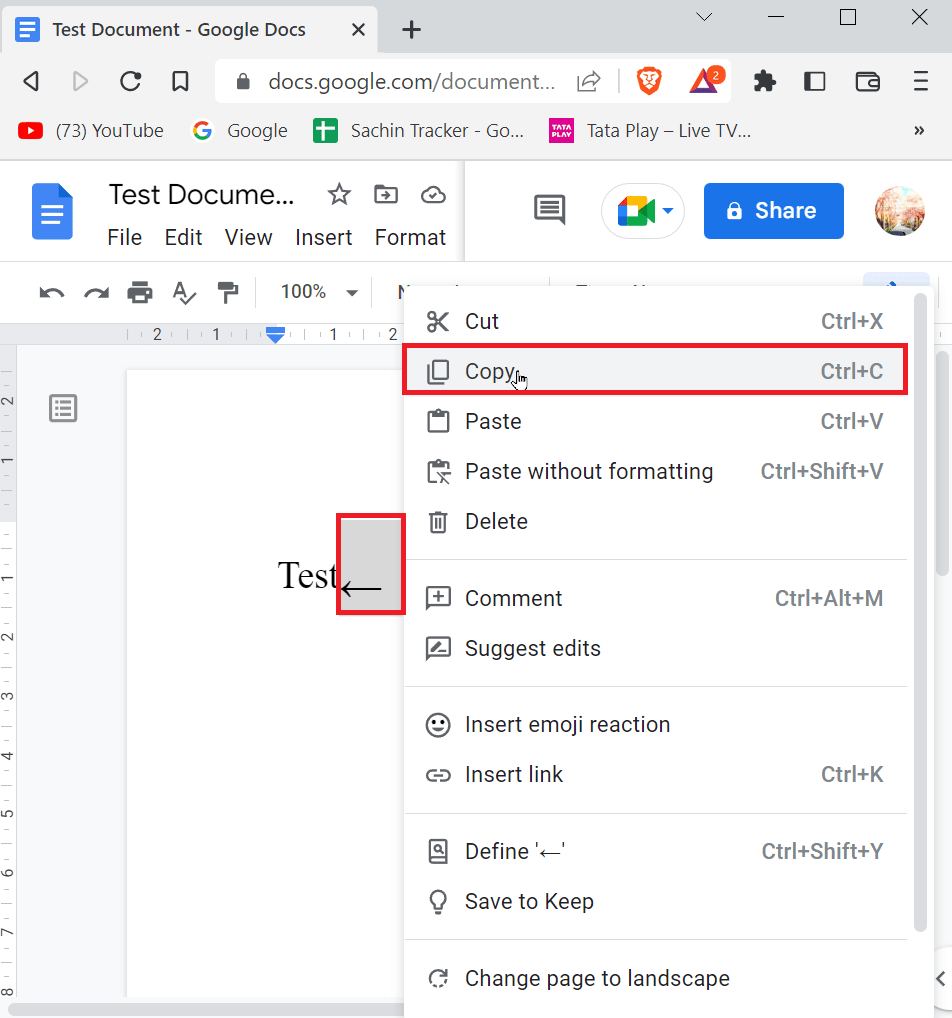
4. Теперь в строке меню нажмите « Инструменты », а затем нажмите « Настройки ».
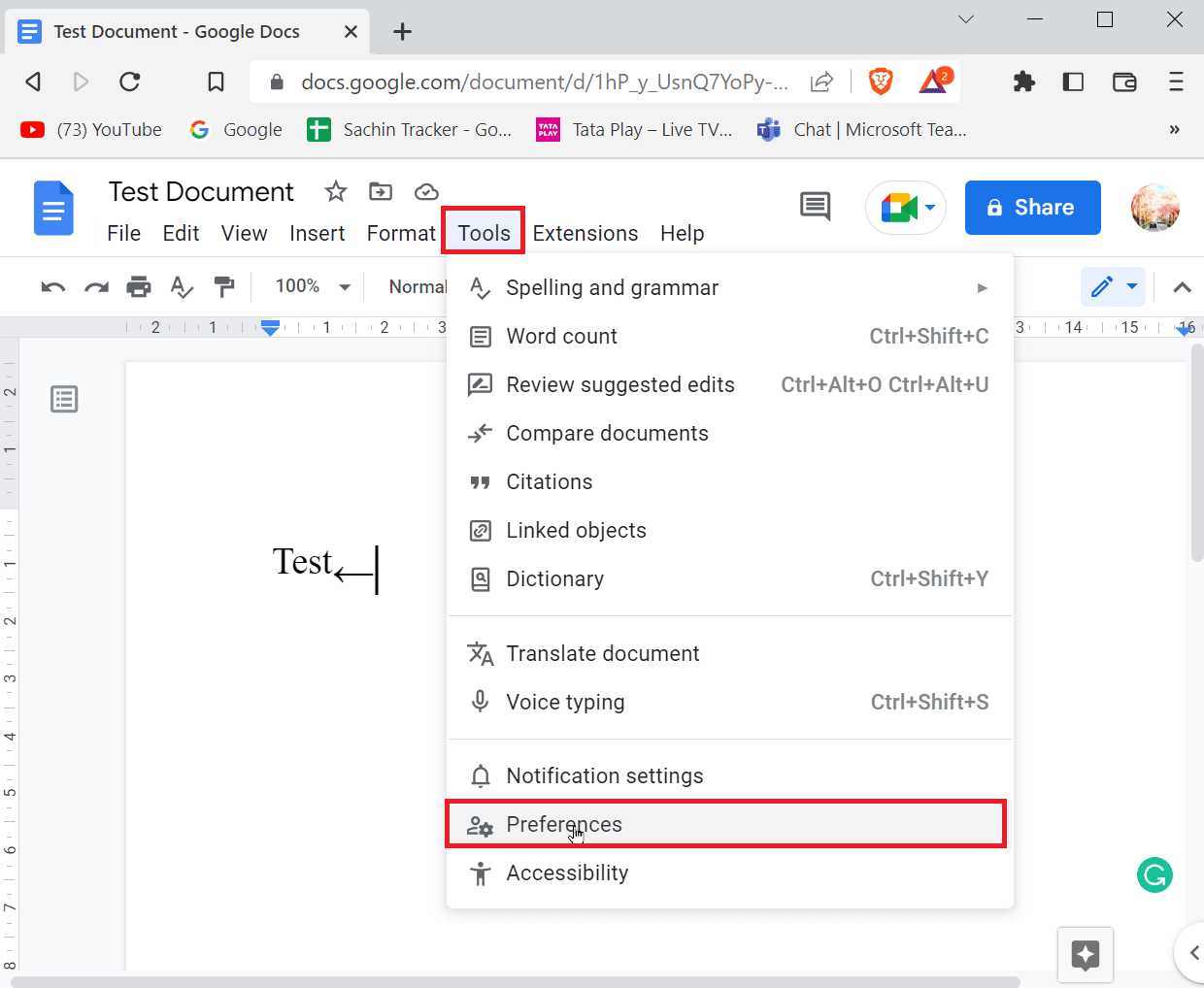
5. Перейдите на вкладку « Замена » и введите символ на вкладке « Заменить ».
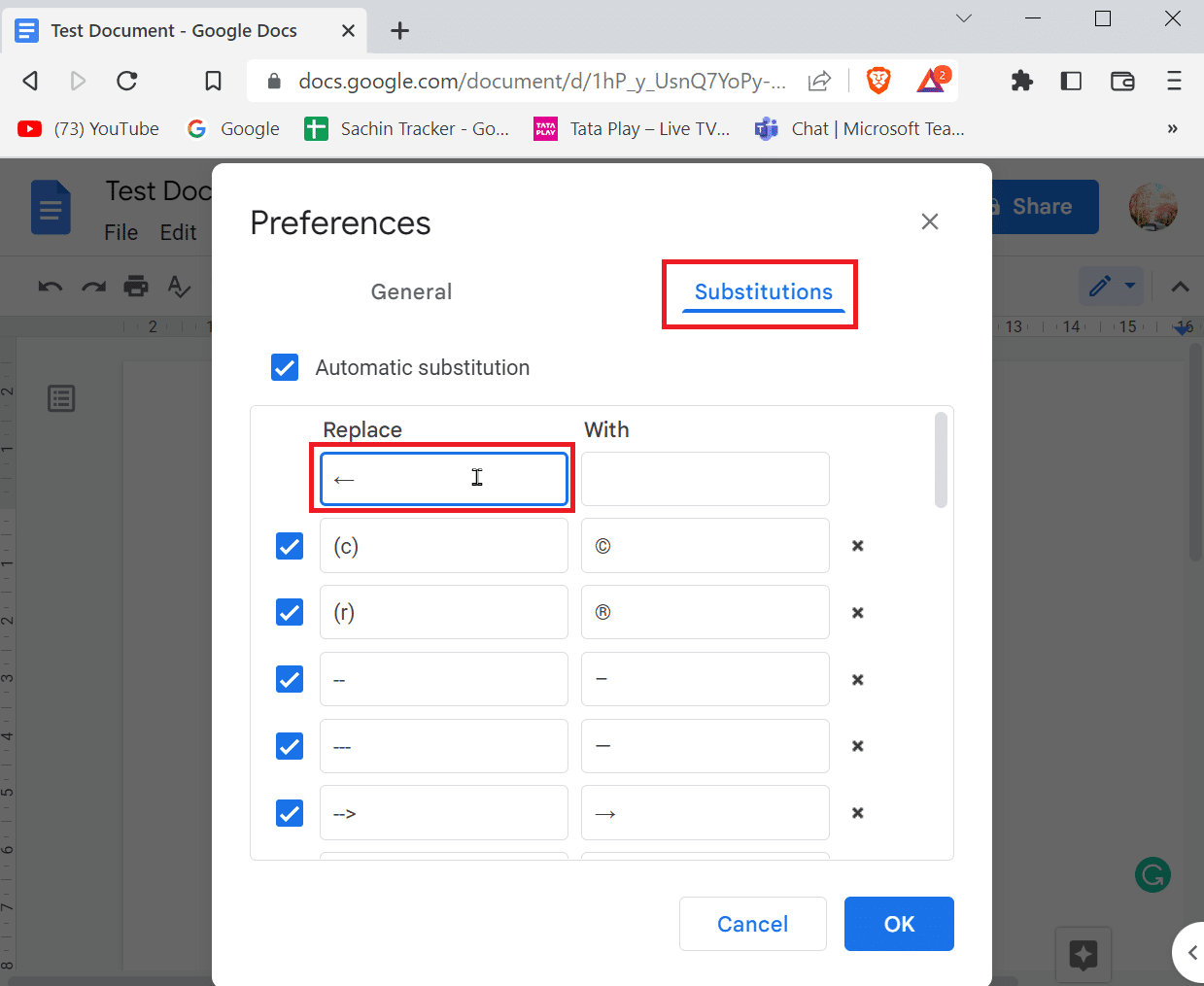
6. Теперь введите символ, который нужно вводить при вводе ярлыка на стороне « С ».
7. Наконец, нажмите OK , чтобы сохранить.
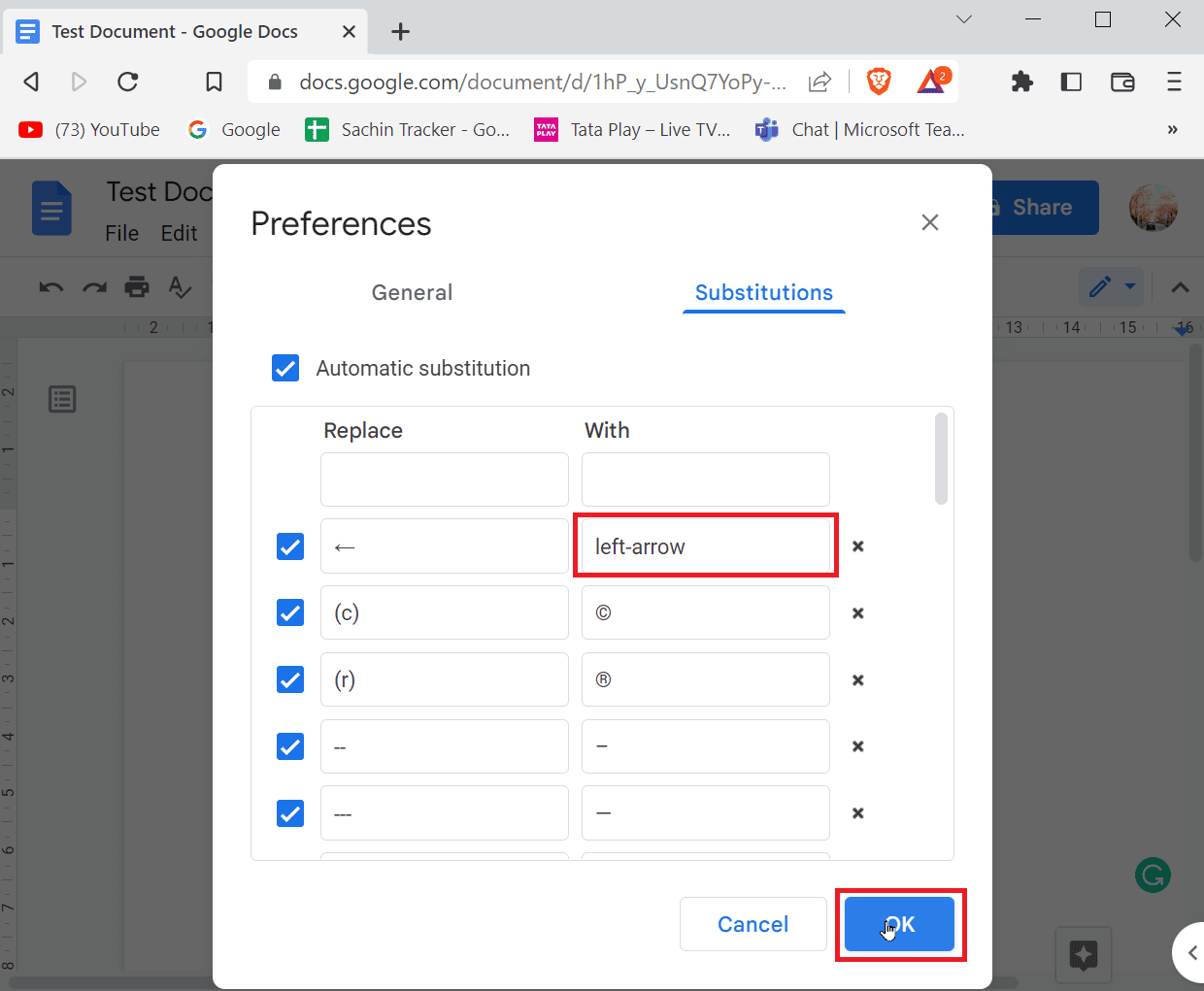
8. Здесь и далее всякий раз, когда вы вводите стрелку влево в пустой документ, документы Google заменяют значение введенным символом стрелки влево.
Способ 4: использовать ярлык для соответствующего специального символа
Вы можете использовать кнопки быстрого доступа для ввода соответствующего специального символа, есть много ярлыков, которые вы можете использовать для ввода нужного вам символа.
- Например, для ввода символа копирайта нужно одновременно нажать клавиши Alt + 0169 .
Примечание . Для клавиатур без специальных цифровых клавиш можно использовать FN (функциональную клавишу) вместе с клавишей Alt и вводить числовые символы в числовую строку.
- На Mac вам нужно одновременно нажать клавиши Option + G , чтобы ввести символ авторского права.
Часто задаваемые вопросы (FAQ)
Q1. Когда мне понадобятся надстрочные индексы?
Ответ При написании документов вам нужно будет вводить порядковые номера, например (1 -й , 2- й , 3- й ), это может быть полезным инструментом для использования надстрочного индекса. Кроме того, вы можете использовать надстрочный индекс в математических формулах или даже в обычной формуле.
Q2. Когда нужна подписка?
Ответ Чаще всего нижний индекс используется в химических формулах (H2O, CO2 и т. д.) и физике.
Рекомендуемые:
- Fix Microsoft IPP Class Driver не предлагает цвет, только оттенки серого
- Как выполнять ВПР по нескольким критериям и столбцам в Google Таблицах
- Как уменьшить масштаб в Документах Google
- Как восстановить удаленный документ Google с Google Диска
Мы надеемся, что приведенная выше статья о том, как добавить стрелки в Документы Google , была вам полезна, и вы смогли ввести стрелку в свой документ. Дайте нам знать, какой метод работал лучше всего для вас в комментарии ниже. Если у вас есть какие-либо вопросы/предложения по статье, не стесняйтесь поделиться ими, спасибо.
