Как добавить приложения в Microsoft Teams
Опубликовано: 2022-01-29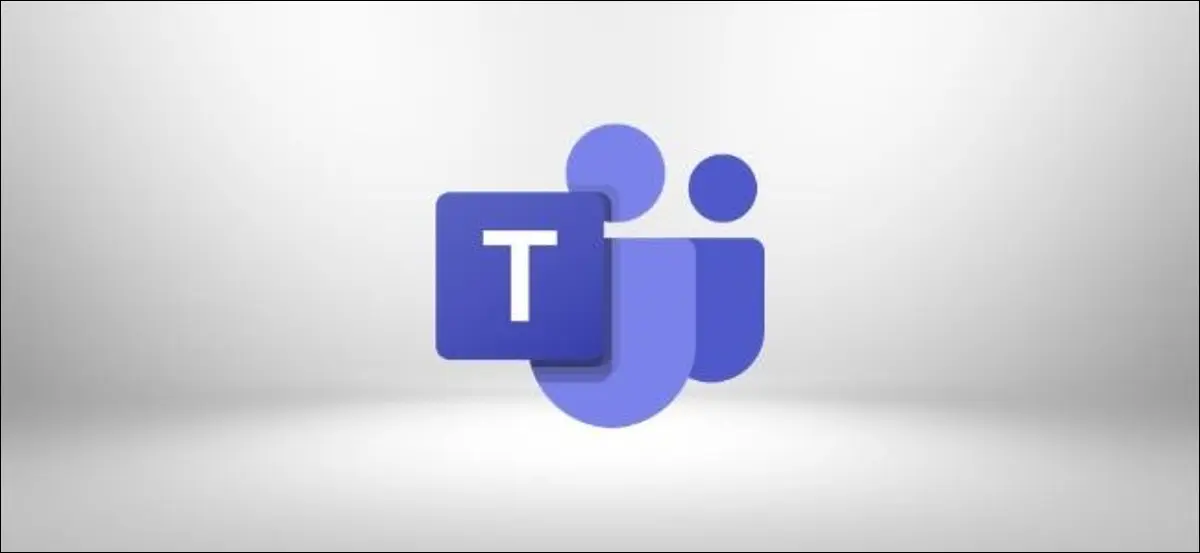
Microsoft Teams спроектирован как «единая панель», которая позволяет вам видеть всю свою работу в одном месте. Однако это возможно только в том случае, если вы добавите в свои команды приложения Microsoft или сторонних разработчиков.
Если вы только поверхностно ознакомились с Teams, вас простят за то, что вы подумали, что это не очень хорошая корпоративная версия Slack. В конце концов, первое, что вы видите в Teams, — это канал «Post», где потоки неинтуитивны, вы ограничены шестью смайликами для реакций на сообщения, и все это немного серое и бесцветное.
СВЯЗАННЫЕ С: Что такое Microsoft Teams и подходит ли это для моего бизнеса?
Чтобы использовать возможности Teams, вам нужно добавить приложения. Это могут быть приложения Microsoft, такие как Excel, Planner, SharePoint, Forms или OneNote, или сторонние приложения, такие как Trello, Wikipedia, Asana, Evernote и GitHub.
Приложения могут отображаться в трех местах: на боковой панели, в виде вкладки или под окном чата.
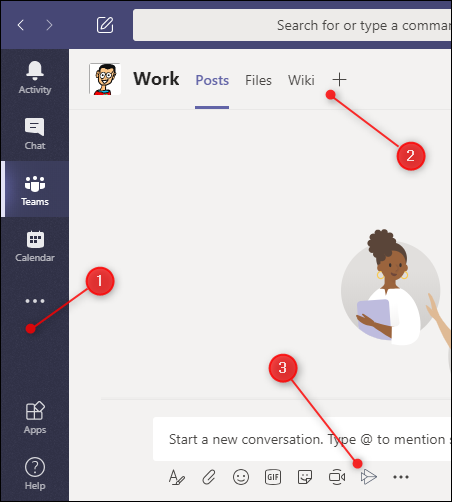
В каждом расположении приложения находится приложение другого типа:
- Боковая панель: приложения, размещенные здесь, обеспечивают персонализированный просмотр данных. Например, если вы добавите сюда приложение OneNote, оно покажет вам (и только вам) ваши файлы OneNote.
- В виде вкладок. Приложения, которые вы добавляете в виде вкладок, доступны всей команде. Итак, если вы добавите приложение Trello, все смогут получить к нему доступ, если у них есть учетная запись Trello.
- Под окном чата: приложения здесь также доступны для всей команды и предоставляют дополнительные функции. Например, если вы добавите приложение Википедия, каждый сможет осуществлять поиск по сайту прямо из окна чата и делиться статьями со всей командой.
Как правило, приложения появляются только в одном месте. Например, если вы установите приложение Википедия, оно будет отображаться только под окном чата. Однако Planner и OneNote можно установить на боковой панели, но их также можно добавить в виде вкладок, чтобы поделиться своей работой.
Добавление приложения на боковую панель
Приложения, которые вы добавляете на боковую панель, будут отображать информацию, относящуюся к вам. На боковой панели есть приложения по умолчанию, которые уже делают это, например «Активность», «Чат», «Команды», «Календарь», «Звонки» и «Файлы».
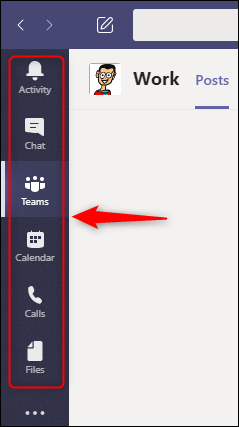
Вы можете добавить дополнительные приложения на боковую панель, щелкнув многоточие (...) на боковой панели и выбрав приложение в появившемся окне.
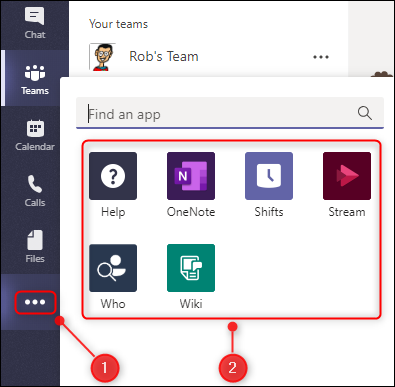
Мы нажали «Планировщик», чтобы добавить его на боковую панель.
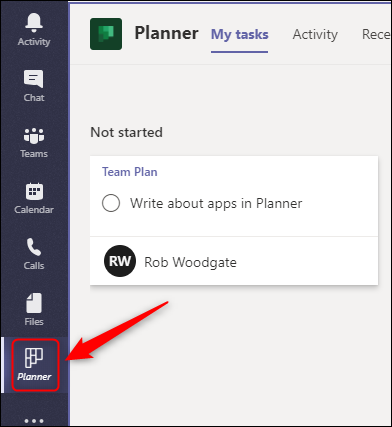
Когда мы нажимаем на нее, Teams отображает все наши задачи во всех наших планах. Если один из наших коллег также добавит кнопку «Планировщик», он также увидит все свои задачи во всех своих планах.
Кнопка исчезнет всякий раз, когда вы нажмете где-нибудь еще. Чтобы он оставался видимым, щелкните его правой кнопкой мыши и выберите «Закрепить».
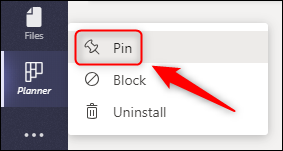
Наша кнопка «Планировщик» теперь будет постоянно видна на боковой панели. Вы также можете щелкнуть правой кнопкой мыши кнопку в любой точке и выбрать «Открепить», чтобы снова скрыть ее.
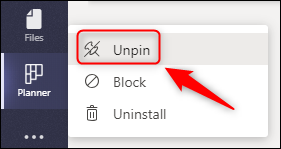
Закрепление и открепление работает для всех кнопок на боковой панели. Не пользуетесь кнопкой «Вызовы»? Щелкните правой кнопкой мыши и открепите его. Вы можете щелкнуть многоточие (...) на боковой панели, чтобы вернуться в любое время.
Добавление приложения в виде вкладки
Приложения, которые вы добавляете в виде вкладок, доступны всем в вашей команде. Приложения с вкладками — это сердце «единой панели» Teams.
В каждом канале уже есть приложения с вкладками по умолчанию, включая «Сообщения», «Файлы» и «Вики».
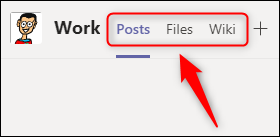
Чтобы добавить дополнительные приложения в виде вкладок, щелкните значок плюса (+) в верхней части канала, в который вы хотите его добавить.
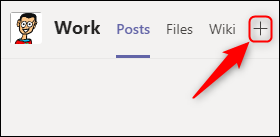
Откроется окно «Добавить вкладку». Вы можете выбрать приложение Microsoft из двух верхних строк или прокрутить вниз, чтобы увидеть сотни сторонних приложений. Также есть окно поиска, если вы знаете, какое приложение хотите добавить.
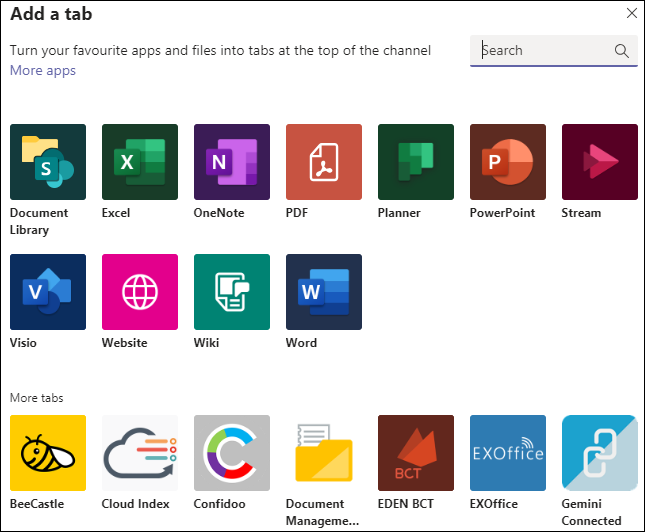
Разные приложения работают по-разному. Вот что произойдет, если вы выберете следующие параметры в приложениях Microsoft:
- « Библиотека документов»: вы можете выбрать библиотеку SharePoint для встраивания на вкладке.
- «Excel », « PDF », « PowerPoint », « Visio » или «Word» . Приложение будет добавлено в виде вкладки, позволяющей создавать и редактировать соответствующие типы файлов в Teams.
- «Планировщик»: позволяет создать новый план для вашей команды.
- «OneNote»: отображает общую записную книжку OneNote вашей команды.
- «Поток»: выберите канал потока для встраивания во вкладку.
- «Веб-сайт»: вставьте любую страницу с допустимым URL-адресом во вкладку.
- «Вики»: добавьте новую вики-страницу на канал.
Сторонние приложения позволяют вам получить доступ к определенной службе, для которой у вас есть логин. Итак, если вы проводите много времени в приложениях для управления задачами, таких как Jira, Trello или Asana, вы можете добавить этот сервис в виде вкладки. После входа в систему вы увидите свои доски и задачи.

Чтобы добавить стороннее приложение, просто выберите его в окне «Добавить вкладку». Если вы еще не устанавливали приложение в команде (например, в другом канале или на боковой панели), просто нажмите «Добавить», чтобы установить его.
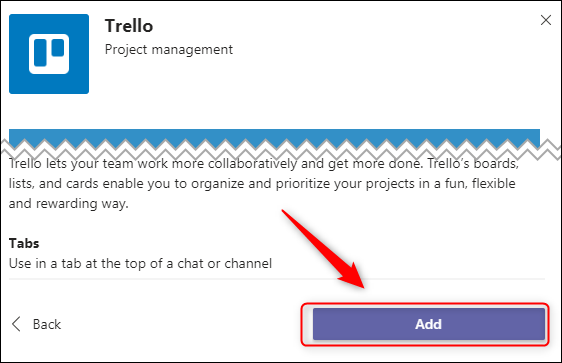
Далее вам будет предложено авторизоваться в сервисе. Вы должны сделать это только при первом использовании. Когда ваши коллеги откроют вкладку в первый раз, им также придется войти в систему.
Если в Microsoft Teams нет приложения для нужной вам службы, вы все равно можете получить к нему доступ с помощью приложения «Веб-сайт».
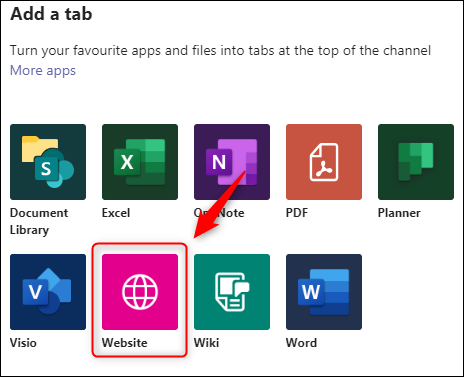
Введите имя вкладки, действительный URL-адрес и нажмите «Сохранить».
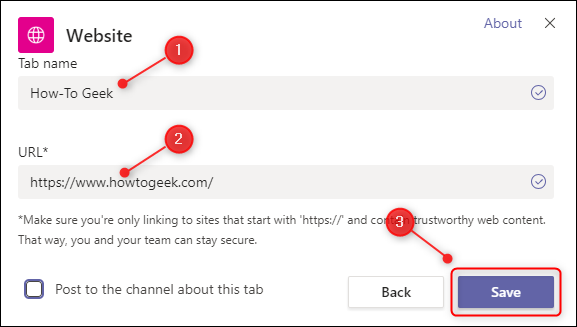
Теперь веб-сайт всегда находится на расстоянии одной вкладки.
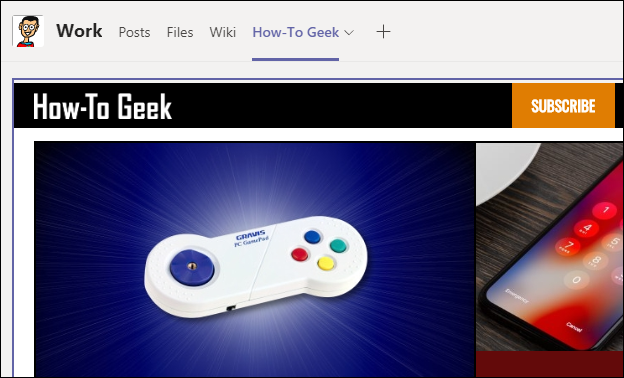
Добавление приложения в окно чата
Приложения под окном чата предоставляют дополнительную функциональность и доступны для всей команды.
В окне чата уже есть приложения по умолчанию, включая Format, Attach, Emoji, Giphy, Sticker, Meet Now и Stream.
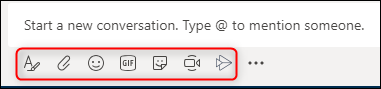
Они позволяют вам делать что-то с вашим чатом, но вы можете делать больше. Щелкните многоточие (...) под окном чата, а затем нажмите «Другие приложения».
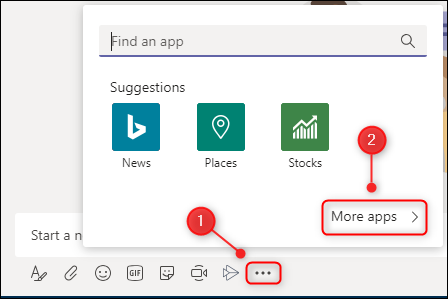
Откроется окно «Приложения» с фильтром, уже установленным на «Сообщения».
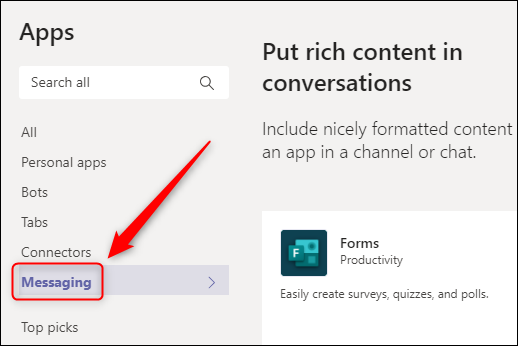
Это означает, что все приложения справа могут быть добавлены в окно чата. Есть из чего выбирать, включая GitHub, Jira, Confluence, Wikipedia, YouTube, Azure DevOps и даже Stack Overflow.
Как и при добавлении приложения на вкладку, некоторые приложения требуют, чтобы вы вошли в службу, чтобы использовать их. Чтобы установить приложение, просто нажмите на него. Если вы еще не устанавливали приложение в группе, например, в другом канале или на боковой панели, вам нужно будет нажать «Добавить», чтобы сделать это.
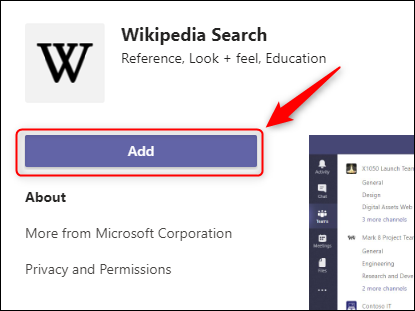
Теперь приложение будет доступно в окне чата.
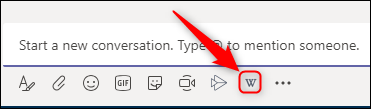
Разные приложения делают разные вещи. Например, приложение Википедия позволяет искать статью и публиковать ее прямо в чате.
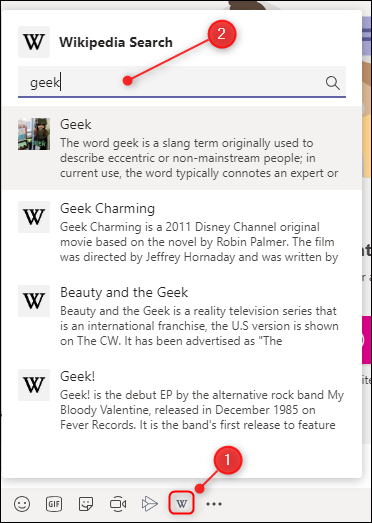
Просто нажмите на статью, которую хотите добавить в чат.
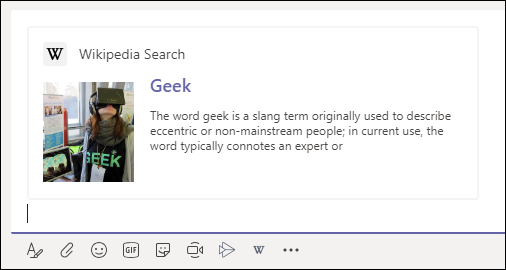
Для сервисов, которыми пользуется вся команда, это очень эффективно. Вы можете выполнить поиск в Stack Overflow и опубликовать ответ на своем канале, вызвать нужный запрос на извлечение из GitHub, показать историю из Jira и т. д. — и все это в одном месте.
Удаление приложения
Удалить приложение легко, хотя способ сделать это зависит от того, где оно было установлено.
Для приложения боковой панели щелкните его правой кнопкой мыши и выберите «Удалить».
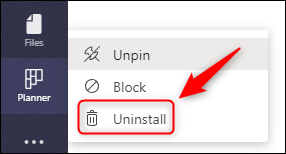
Для приложения окна чата вы делаете то же самое, что и выше: щелкните его правой кнопкой мыши и выберите «Удалить».
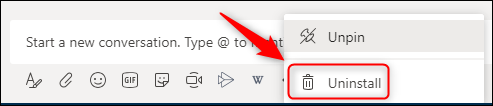
Для приложений во вкладках вам нужно копнуть немного глубже. Щелкните многоточие (...) рядом с названием команды, выберите «Управление командой», а затем перейдите на вкладку «Приложения».
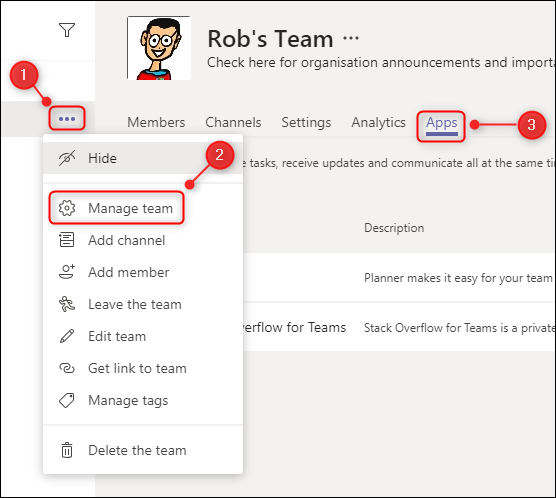
Теперь щелкните значок корзины рядом с приложением, которое вы хотите удалить.
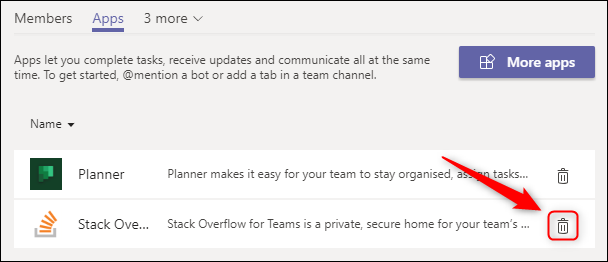
Это удалит его для всей команды, независимо от того, где он используется. Вы всегда можете переустановить приложение позже, если решите, что оно вам снова понадобится.
Есть много приложений, которые вы можете установить в команде, и для использования многих из них не требуется учетная запись или лицензия. Просмотрите их и посмотрите, что кажется полезным. Если вы проводите много времени в Microsoft Teams, приложения сделают вашу работу намного проще и эффективнее.
