Как добавлять и удалять пользователей в Ubuntu
Опубликовано: 2023-05-22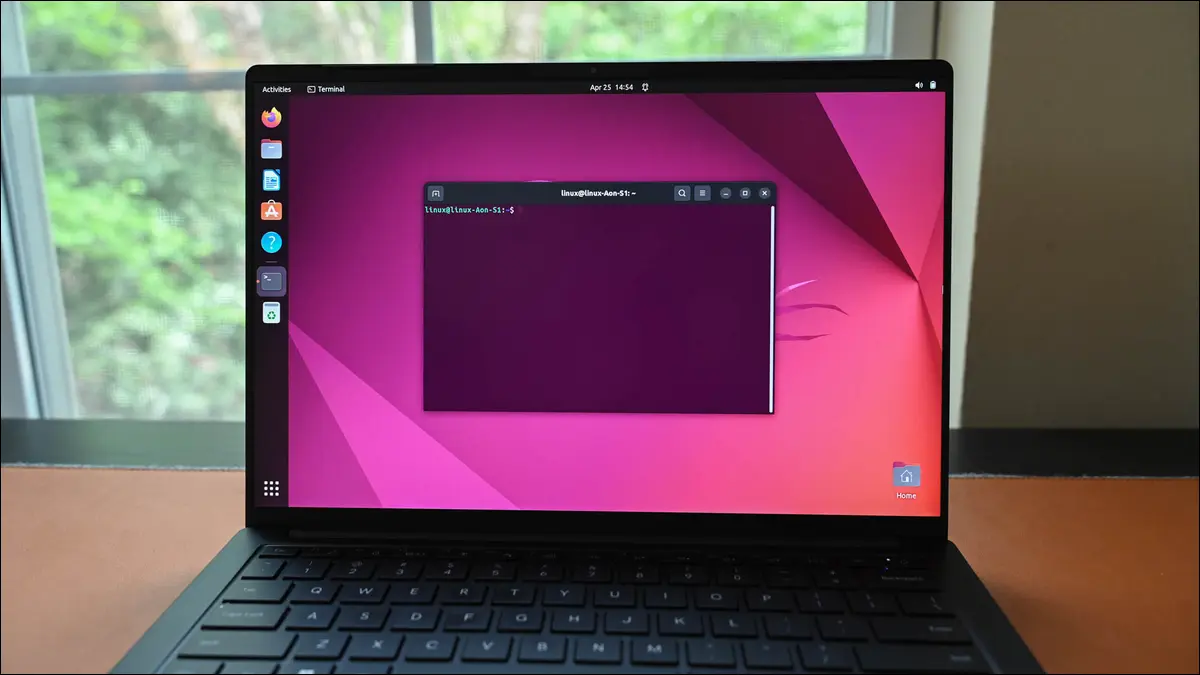
Роль системного администратора включает в себя создание пользователей, удаление пользователей и просмотр существующих пользователей. Они также контролируют, кто может и кто не может использовать повышенные полномочия root . Вот как это сделать в Ubuntu Linux.
Что нужно знать об управлении пользователями в Ubuntu
Как создать пользователя в Ubuntu
Использование useradd
Использование adduser
Как добавить группу пользователей в Ubuntu
Как составить список пользователей в Ubuntu
Как добавить пользователя в sudo на Ubuntu
Как изменить пароль пользователя в Ubuntu
Как удалить пользователя в Ubuntu
От колыбели до могилы
Что нужно знать об управлении пользователями в Ubuntu
Многопользовательские системы требуют отдельной учетной записи пользователя для каждого человека, использующего компьютер. У каждого пользователя есть свой пароль и своя личная область для данных. Обычные пользователи не могут получить доступ к данным другого пользователя. Разумеется, пользователь root может получить доступ ко всему.
Пользователь root управляет учетными записями пользователей. Они должны создать учетную запись, когда новому пользователю необходимо использовать компьютер, и удалить старые учетные записи, когда они больше не нужны.
Помимо создания и удаления, в течение срока действия учетной записи могут потребоваться другие изменения. Пользователь может забыть свой пароль, и ему нужно его сбросить. Они могут присоединиться к другому отделу или команде и должны быть добавлены в соответствующую группу пользователей. Они даже могут быть повышены в должности и им будут предоставлены root-привилегии.
Эти общие задачи ложатся на команду системного администратора. Если вы являетесь дежурным администратором или единственным в команде, вы должны выполнять эти задачи быстро и легко.
Вот обзор того, как выполнять эти общие задачи в Ubuntu. Поскольку они используют стандартные инструменты, вы можете использовать их и в других дистрибутивах, но на скриншотах мы будем показывать Ubuntu.
Как создать пользователя в Ubuntu
Существует два встроенных метода командной строки для создания новых пользователей. У них очень похожие имена, одно — useradd , а другое — adduser .
Команде useradd требуется, чтобы вся информация, необходимая для создания новой учетной записи, была указана в командной строке. Команда adduser использует другой подход. Он запрашивает у вас информацию, необходимую для создания новой учетной записи.
Использование useradd
Чтобы добавить нового пользователя с помощью useradd , используйте команду в этом формате.
sudo useradd -s /bin/bash -m -c "Мэри Куинн" -Gdevelopment maryq

Мы использовали следующие опции и параметры:
- -s /bin/bash : это устанавливает оболочку по умолчанию для этого нового пользователя.
- -m : это создает домашний каталог в каталоге «/home/» для нового пользователя.
- -c «Мэри Куинн» : полное имя нового пользователя. Это необязательно, но полезно.
- -Gdevelopment : новый пользователь добавляется в группу с тем же именем, что и имя его учетной записи. Параметр
-Gпозволяет нам также добавить их в другую, уже существующую группу. Группы должны уже существовать. Этот новый пользователь будет членом группы «Разработка». - maryq : Логин нового пользователя. Это должно быть уникальным.
Это создает пользователя, но нам все еще нужно установить его пароль. Мы делаем это, передавая имя входа учетной записи в команду passwd .
sudo passwd maryq

Вам будет предложено ввести новый пароль, который необходимо ввести дважды.
Использование adduser
Чтобы добавить нового пользователя с помощью команды adduser , мы указываем имя пользователя учетной записи, которую собираемся создать.
sudo adduser maxn
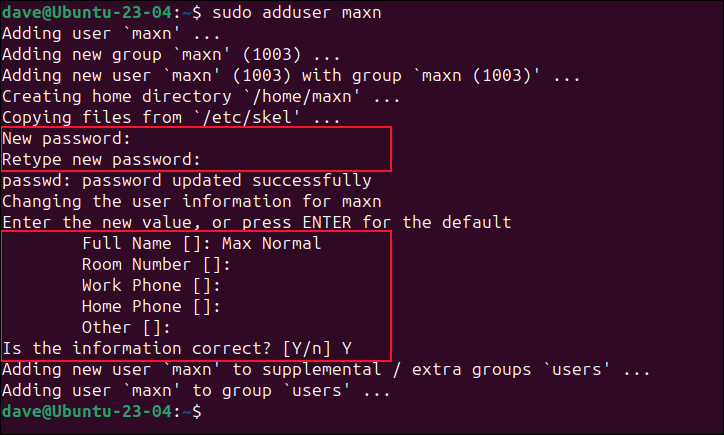
Вам будет предложено ввести пароль и полное имя нового пользователя.
При желании вы можете нажать «Ввод», когда вам будет предложено ввести дополнительные поля «Полное имя», «Номер комнаты», «Рабочий телефон», «Домашний телефон» и «Другое». Они останутся пустыми.
Как добавить группу пользователей в Ubuntu
Обычно, когда вы добавляете пользователя в группу в Linux, вы фактически добавляете его в дополнительную группу. Группа должна уже существовать.
Мы делаем это с помощью команды usermod . Важно убедиться, что вы используете параметр -a (добавление) вместе с параметром -G (дополнительная группа). Если вы этого не сделаете, пользователь станет членом новой группы, но его членство в других группах будет удалено.
Это вызовет много проблем, потому что они не будут членами своей основной группы и не смогут получить доступ к своим файлам — если они вообще смогут войти в систему.
Чтобы добавить maxn в группу разработки, мы используем параметры -a (добавить) и -G (дополнительная группа) с именем группы, в которую мы их добавляем. Мы будем использовать команду groups до и после, чтобы увидеть, какие изменения были внесены.
группы maxn
sudo usermod -a -G разработка maxn
группы maxn
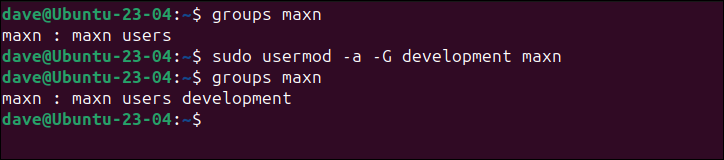
Как мы видим, пользователь maxn был добавлен в группу «Разработка», и он также остается участником других своих групп.
Как составить список пользователей в Ubuntu
Отслеживание учетных записей пользователей также является частью роли администратора. К счастью, просмотреть список существующих учетных записей пользователей не проблема, и есть несколько способов сделать это.
Мы можем использовать less, чтобы заглянуть внутрь файла «/etc/passwd», но это показывает все системные и процессные «пользовательские» учетные записи, а также те, которые используются реальными, органическими людьми.
меньше /etc/passwd
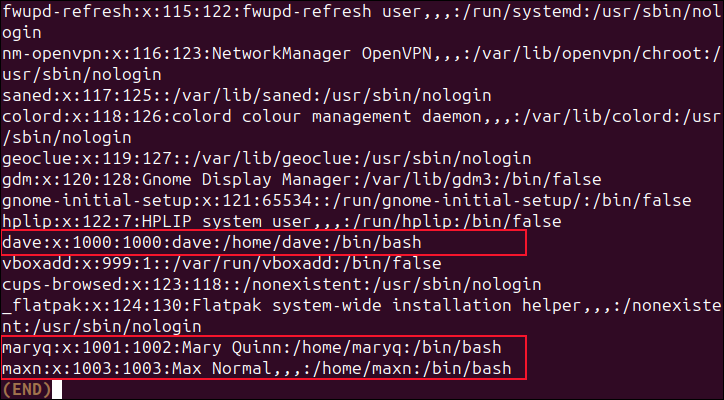
Все учетные записи пользователей имеют уникальный числовой идентификатор. Самые низкие и самые высокие значения, которые можно использовать в качестве идентификатора, хранятся в файле «/etc/login.defs». Если мы обнаружим эти значения, мы сможем перечислить учетные записи, значения которых находятся между этими двумя пределами. Это будет список подлинных учетных записей пользователей для нас.
Чтобы узнать верхний и нижний пределы, мы будем использовать grep для поиска в файле «/etc/login.defs». Мы ищем строки, начинающиеся с «UID_MIN» или «UID_MAX».
grep -E '^UID_MIN|^UID_MAX' /etc/login.defs

На этом компьютере диапазон идентификаторов учетных записей пользователей составляет от 1000 до 60000.

Вооружившись этими знаниями, мы можем использовать команду getent для поиска в базе данных паролей записей со значениями в диапазоне от 1000 до 60000.
получить пароль {1000..60000} 
Это намного полезнее, но, поскольку проверяется 59 000 идентификаторов пользователей, для запуска требуется некоторое время. Мы можем сократить это время, выяснив самый высокий используемый идентификатор пользователя и выполнив поиск до этого значения.
Мы воспользуемся командой cut и используем двоеточие « : » в качестве разделителя полей. Мы извлечем третье поле из файла «/etc/passwd», которое является полем идентификатора пользователя. Мы направим вывод через sort и воспользуемся параметром -g (общая числовая сортировка) для отображения результатов в порядке возрастания номеров.
вырезать -d: -f3 /etc/passwd | сортировать -g
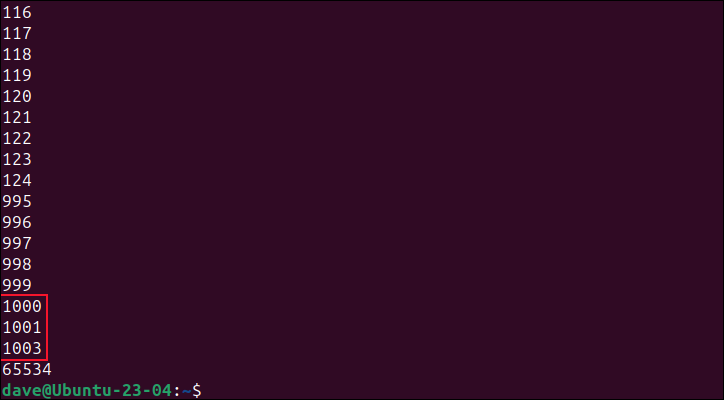
Все, что находится между 1000 и 60000, является действительной учетной записью человека. Наибольшее значение на этом компьютере, которое соответствует этим критериям, 1003. Добавление этого значения в нашу команду getent значительно ускоряет работу.
получить пароль {1000..1003} 
Как добавить пользователя в sudo на Ubuntu
Те немногие пользователи, которые могут использовать команду sudo , являются членами определенной группы. Чтобы предоставить кому-либо привилегии sudo , вы должны добавить его в эту группу. В Ubuntu и многих других дистрибутивах эта группа называется «sudo», но это может быть что-то другое, например, «wheel», так что лучше проверить.
Команда sudo visudo открывает редактор и загружает файл «/etc/sudoers». Прокрутите вниз, пока не увидите запись, похожую на «Разрешить членам группы sudo выполнять любую команду», и запишите имя группы.
Судо Визудо
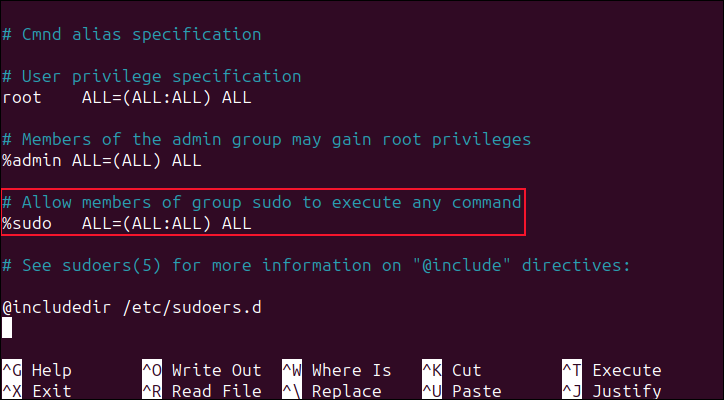
В нашем случае это «sudo».
Мы добавим пользователя maryq в эту группу с помощью команды usermod , которую использовали ранее.
группы
sudo usermod -a -G sudo maryq
группы
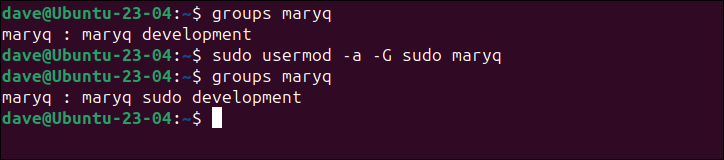
В следующий раз, когда Мэри войдет в систему, она сможет использовать команду sudo .
Если у пользователя есть конкретная потребность в sudo и не более того, предоставление ему неограниченного доступа к sudo является излишним. Допустим, Макс должен иметь возможность устанавливать программное обеспечение с помощью команды apt , но ему не нужен полный доступ sudo .
Нам нужно добавить его в файл «/etc/sudoers» и указать команду, которую он может запускать с помощью sudo .
Судо Визудо
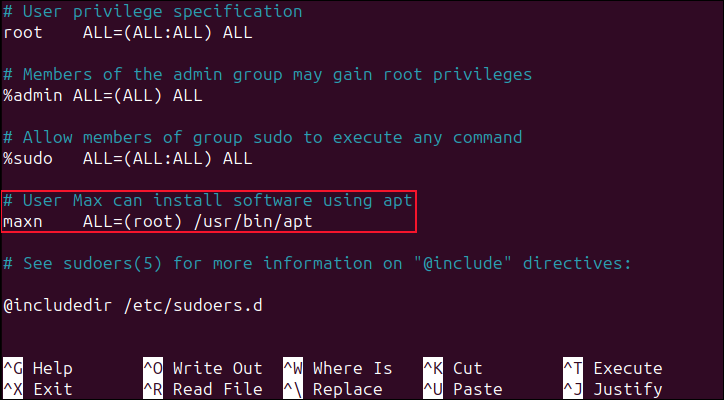
Прокрутите файл и вставьте эти строки чуть выше последней записи в файле.
# Пользователь Max может устанавливать программное обеспечение, используя apt maxn ALL=(root) /usr/bin/apt
Первая строка — это комментарий. Вторая строка начинается с имени группы пользователей Макса по умолчанию . Обычно это совпадает с логином пользователя. «ALL=» означает, что это относится ко всем хостам в этой сети. «(root)» означает, что члены группы «maxn» могут принимать привилегии суперпользователя для именованных команд, а единственная именованная команда — « apt ».
Обратите внимание, что сразу после «maxn» идет табуляция, а не ряд пробелов.
Сохраните изменения. Когда Макс в следующий раз войдет в систему, он сможет запустить команду apt с помощью sudo . Он не сможет использовать sudo ни с какой другой командой.
Как изменить пароль пользователя в Ubuntu
Изменить пароль пользователя легко. Вам нужно будет использовать sudo с командой passwd.
sudo пароль maxn

Вас попросят ввести пароль дважды, чтобы убедиться, что он введен правильно. В следующий раз, когда пользователь войдет в систему, ему нужно будет использовать новый пароль.
Если вы не хотите выбирать пароль пользователя, используйте параметр -e (срок действия). Это заставляет пользователя выбирать свой собственный новый пароль при следующем входе в систему.
sudo пароль -e maxn
Как удалить пользователя в Ubuntu
В Ubuntu и других производных от Debian дистрибутивах есть команда deluser для удаления пользователя из вашей системы. В дистрибутивах, не основанных на Debian, вместо этого используется команда userdel .
Прежде чем использовать ядерный вариант, вы действительно хотите их удалить? Вы могли бы просто заблокировать их. Это дает вам право просматривать их файлы и так далее.
Если вы решили удалить их, но хотите обратиться к их файлам и данным, заархивируйте их домашний каталог с помощью такого инструмента, как tar .
В качестве примера возьмем учетную запись Макса maxn .
Чтобы заблокировать его, мы можем использовать команду passwd с параметром -l (блокировка).
sudo пароль -l maxn

Чтобы заархивировать его домашний каталог, мы будем использовать tar .
sudo tar cfjv max-normal-home-folder.tar.bz /home/maxn

Обратите внимание, что перед параметрами командной строки tar нет дефиса «-». Мы использовали:
- c : Создать файл архива.
- f : имя файла для нового файла архива.
- j : использовать сжатие bzip2.
- v : предоставление подробного вывода по мере создания архива.
Для нас создается архивный файл с нашим запрошенным именем.
лс

Чтобы выполнить удаление пользователя, мы будем использовать параметр --remove-home для одновременной очистки его данных.
sudo deluser --remove-home maxn
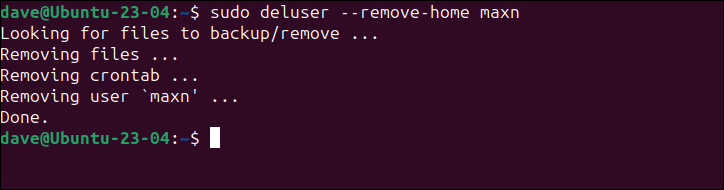
Макс - это история.
В дистрибутиве, отличном от Debian, команда выглядит так:
sudo userdel --удалить максн
От колыбели до могилы
Как системный администратор вы имеете полную власть над обычными пользователями. Командная строка позволяет вам делать все, от их создания, управления ими и, в конечном итоге, до их удаления.
