Как MacOS Big Sur улучшает ваши любимые встроенные приложения Apple
Опубликовано: 2022-01-29Обновление для macOS Big Sur добавляет множество новых функций и настроек, но оно также делает многое для того, чтобы украсить многие программы, поставляемые в комплекте с операционной системой. Основные улучшения в Safari, Сообщениях, Картах, Напоминаниях и Голосовых заметках обещают сделать вашу работу с macOS еще лучше. Вот краткое изложение всего, что изменилось, и как воспользоваться этими новыми возможностями.
Сафари
Обновление Big Sur предоставляет пользователям доступ к Safari 14, в котором основное внимание уделяется добавлению новых функций конфиденциальности и соответствию функциональности Chrome.
Настройте свою стартовую страницу
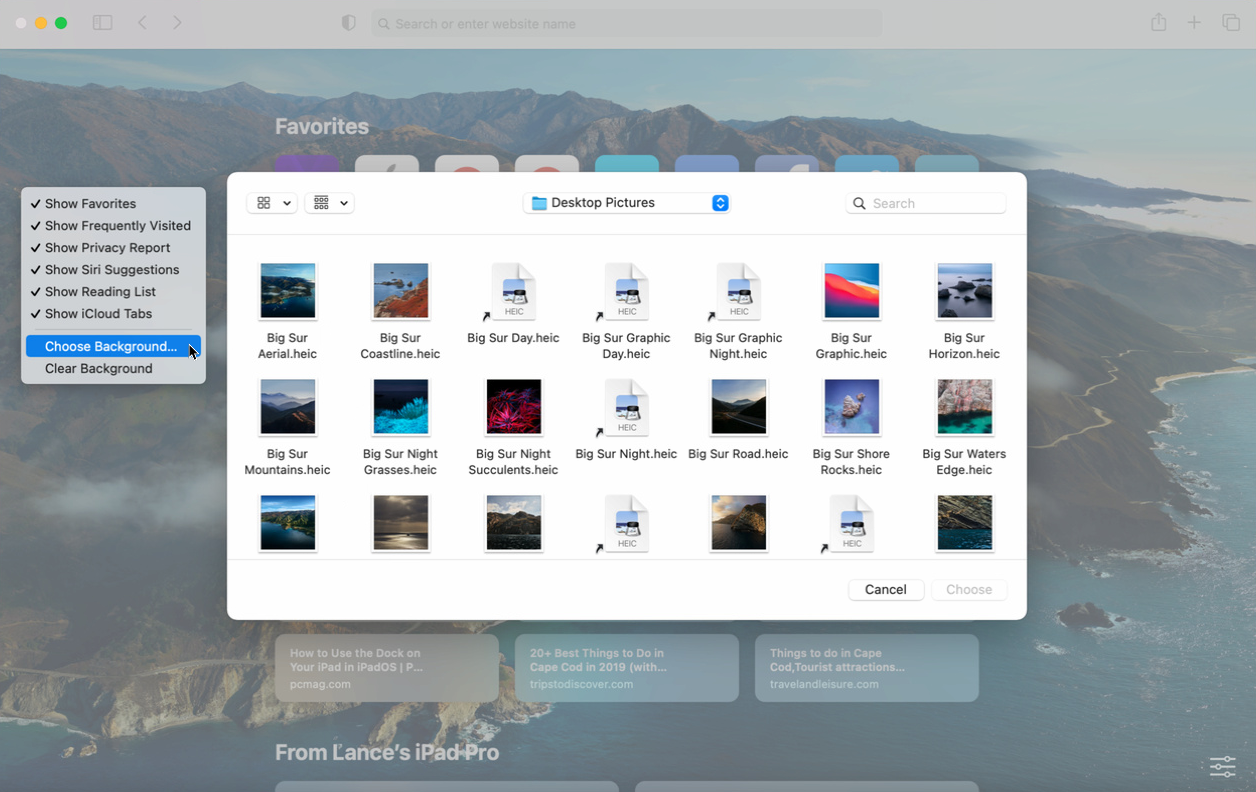
Теперь вы можете настроить свою стартовую страницу в Safari, чтобы отображался ваш любимый фон и решать, какую информацию вы хотите видеть. Для этого щелкните правой кнопкой мыши в любом месте стартовой страницы. В меню выберите «Выбрать фон». Вы найдете несколько готовых изображений в папке «Изображения рабочего стола» или можете перейти в другую папку, чтобы выбрать собственные изображения. В меню можно показать или скрыть избранное, часто посещаемые сайты, отчет о конфиденциальности, предложения Siri, список чтения и вкладки iCloud.
Встроенный переводчик
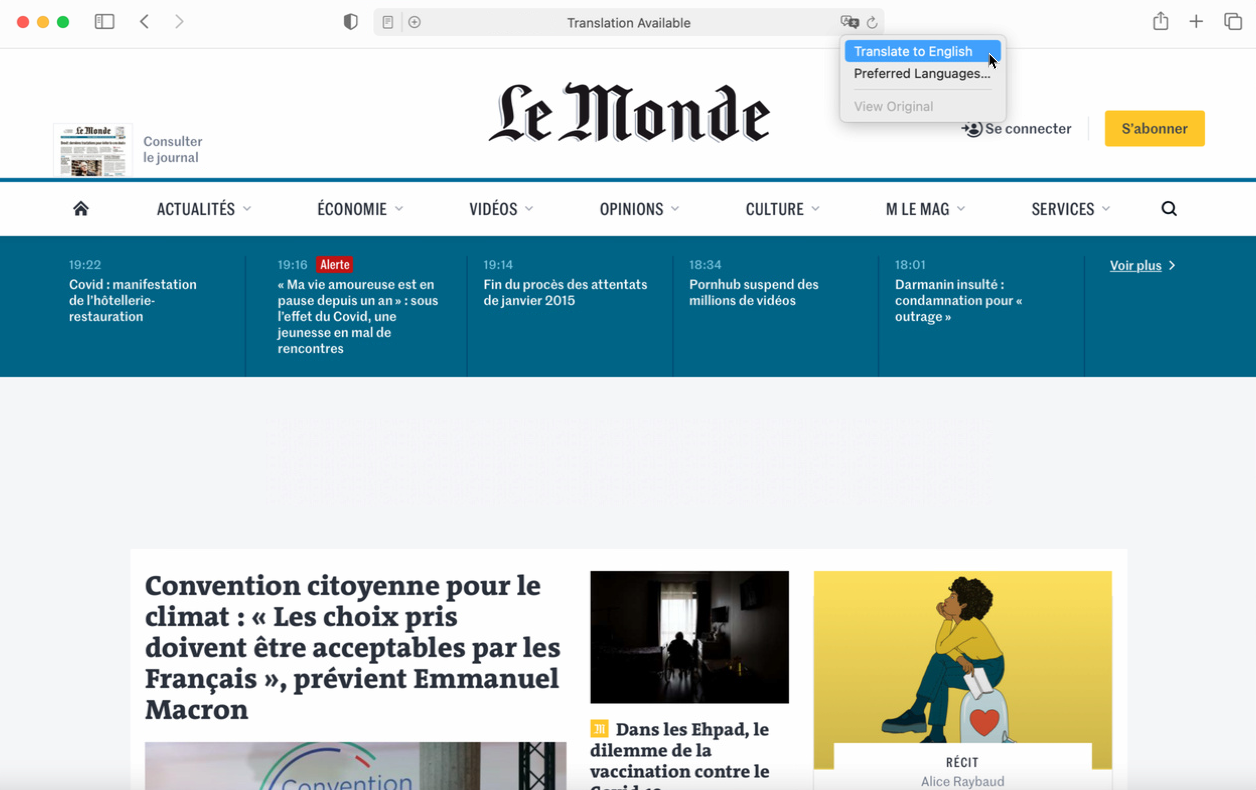
Чтобы увидеть перевод веб-сайта на другом языке, щелкните значок «Перевести» в правом конце адресной строки и выберите «Перевести на английский» (или другой язык по умолчанию). Ваша текущая страница и весь сайт будут отображаться на выбранном вами языке. Чтобы вернуться назад, щелкните значок «Перевести» и выберите «Просмотреть оригинал».
Отчет о конфиденциальности
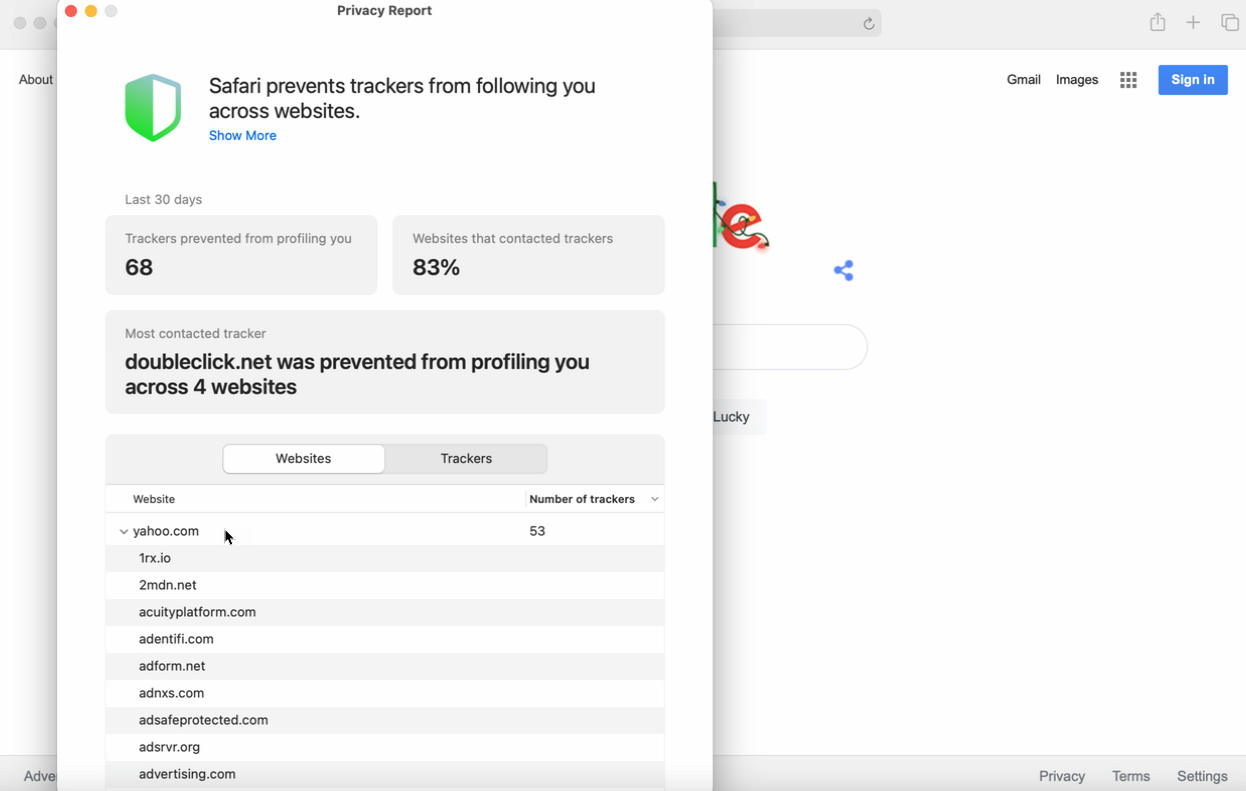
По умолчанию Safari запрещает любым веб-трекерам следить за вами с одного сайта на другой. Новый отчет о конфиденциальности покажет вам, какие сайты и трекеры были заблокированы. Щелкните значок Отчет о конфиденциальности слева от адресной строки. Инструмент показывает, какие трекеры были заблокированы на текущем сайте. Чтобы просмотреть историю всех заблокированных средств межсайтового отслеживания, щелкните значок «Информация» в правом верхнем углу.
Монитор паролей
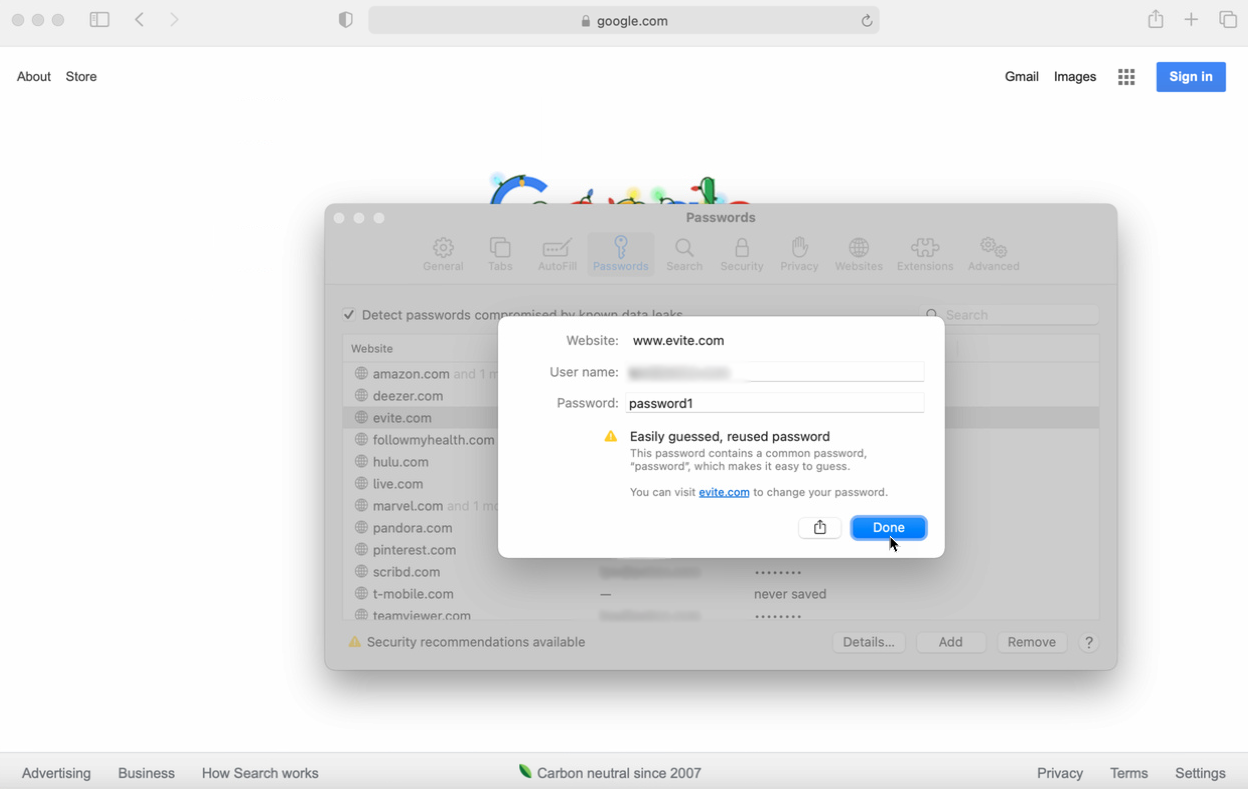
Safari теперь сообщит вам, если один из ваших сохраненных паролей ненадежен, используется более чем на одном сайте или, возможно, был скомпрометирован в результате взлома. Чтобы проверить это в браузере, откройте меню Safari и выберите « Настройки» > «Пароль» . Дважды щелкните любую учетную запись с желтым флажком рядом с ней. Safari определит уязвимость этой учетной записи, чтобы вы могли изменить пароль.
Сообщения
Big Sur приближает Mac к своему аналогу для iOS в рамках перехода на чип Apple M1, поэтому неудивительно, что Messages добавляет много тех же функций, которые теперь доступны на iPhone.
Закрепить разговоры
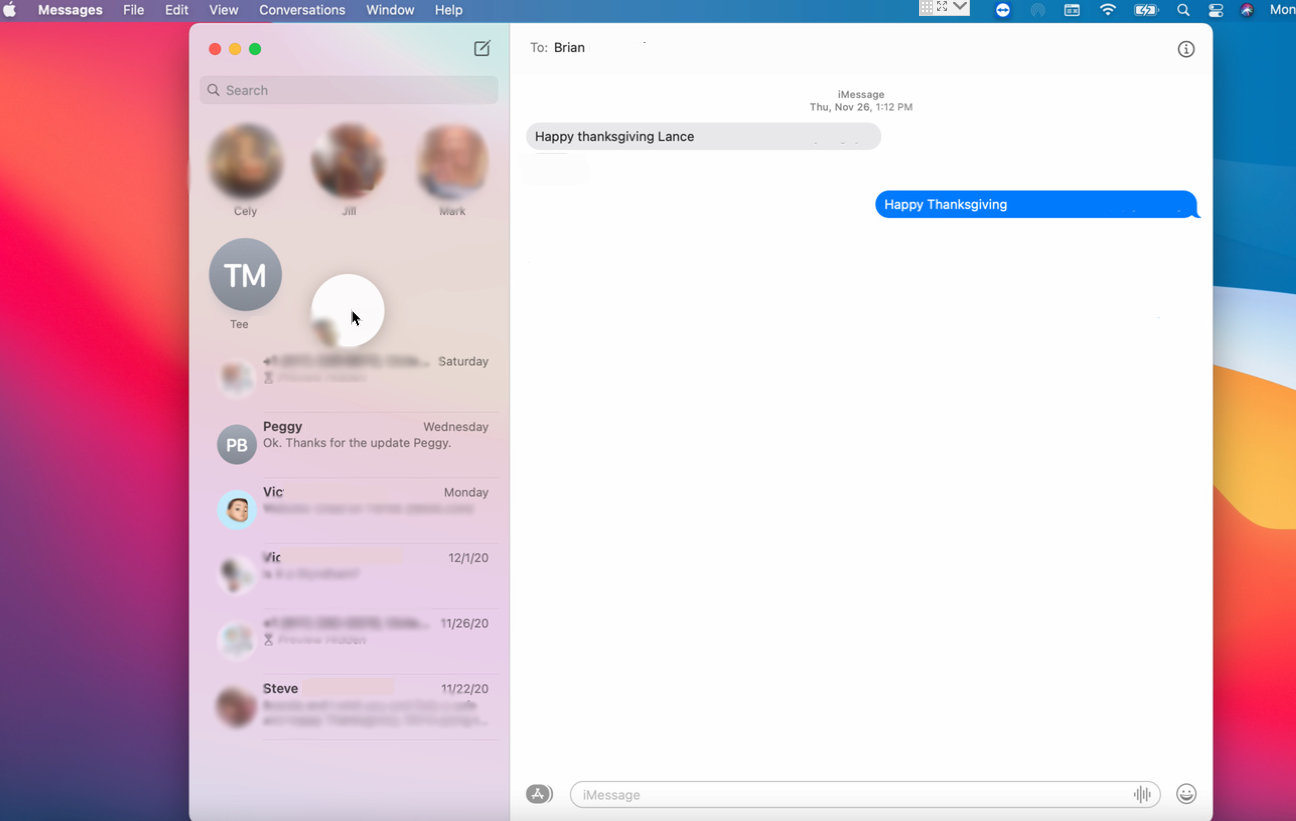
Вместо того, чтобы просматривать все ваши сообщения в поисках сообщений от определенного контакта, вы можете закрепить этого человека или беседу в верхней части экрана, чтобы к ним было легче получить доступ. Либо щелкните правой кнопкой мыши определенный разговор и выберите Закрепить, либо перетащите разговор в верхнюю часть панели. Чтобы удалить закрепленный разговор, щелкните его правой кнопкой мыши и выберите «Открепить», и он вернется на предыдущее место в списке.
Тематические ответы
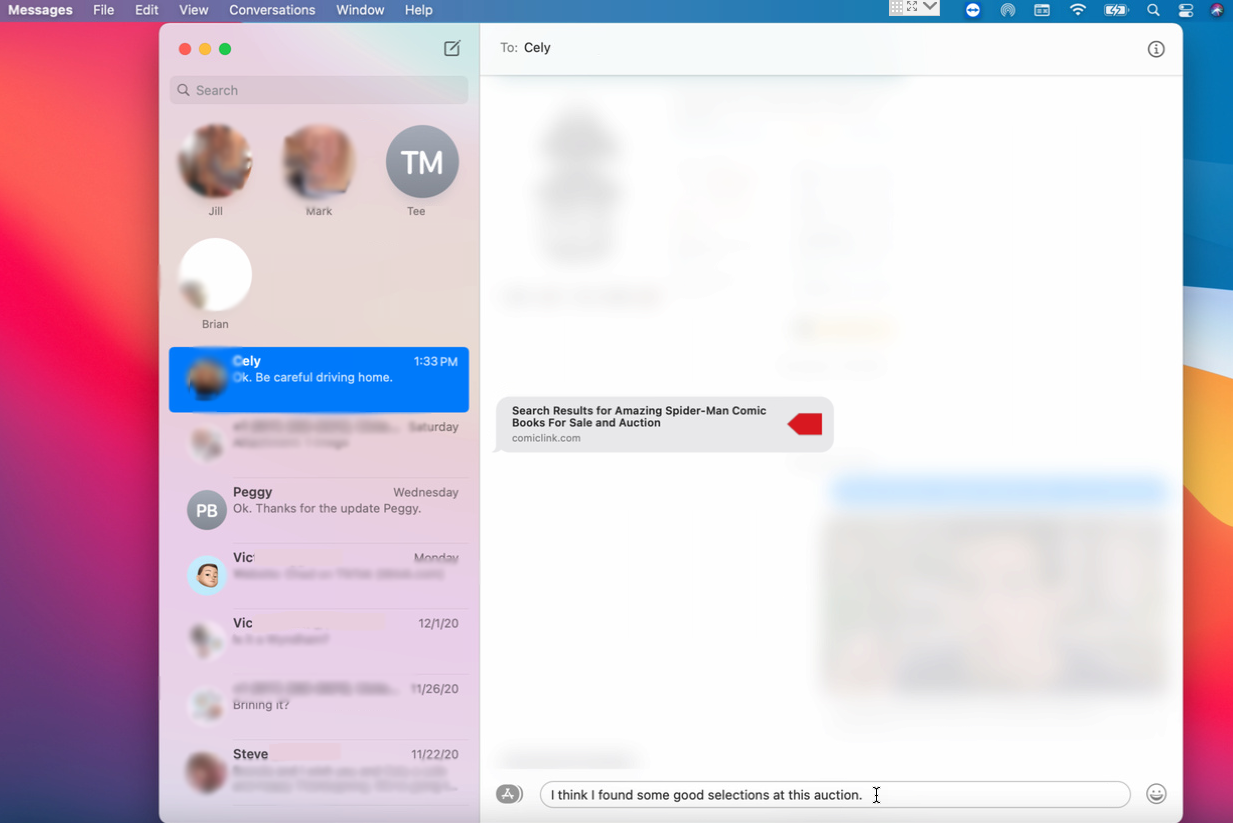
Ответ кому-то в длинном разговоре может сбить с толку, поэтому Apple теперь позволяет отвечать непосредственно на конкретное сообщение из любого места в цепочке. Для этого щелкните правой кнопкой мыши сообщение, на которое хотите ответить, и выберите Ответить. Другие сообщения в беседе исчезают, позволяя вам ввести свой ответ в нижней части панели. Когда закончите, просто щелкните в любом месте ветки, чтобы снова просмотреть все сообщения.
Добавьте стикеры Memoji и многое другое
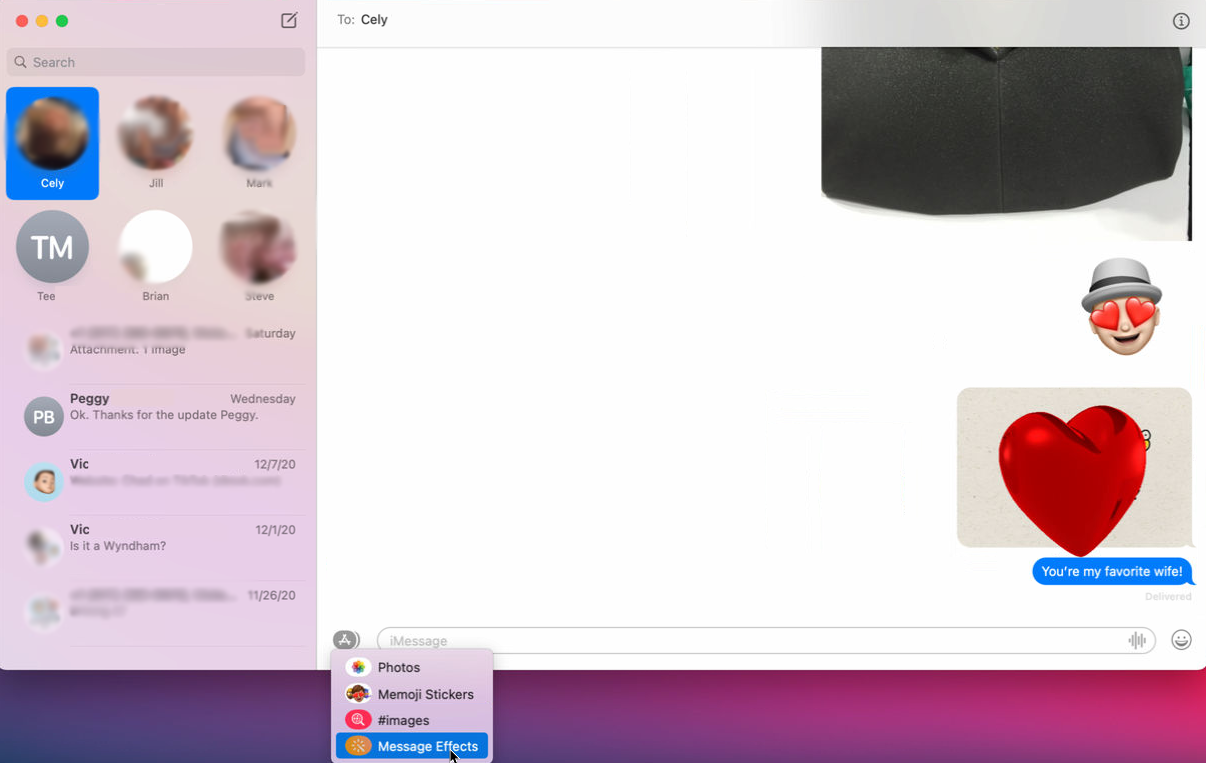
В Big Sur вы можете легко добавлять в сообщения фотографии, стикеры-памятки, изображения и эффекты. Щелкните значок приложения слева от поля сообщения до или после ввода сообщения. Вы можете добавить фото или видео из своей библиотеки, добавить встроенные или пользовательские Memoji, вставить анимированные GIF-файлы и добавить эффекты, такие как сердечки, воздушные шары и многое другое.
Карты
Apple Maps, как известно, были запущены со слишком большим количеством перегибов, чтобы конкурировать с Google Maps, но программа была значительно улучшена и теперь стоит вашего времени.

Посмотреть выбор редактора и руководства
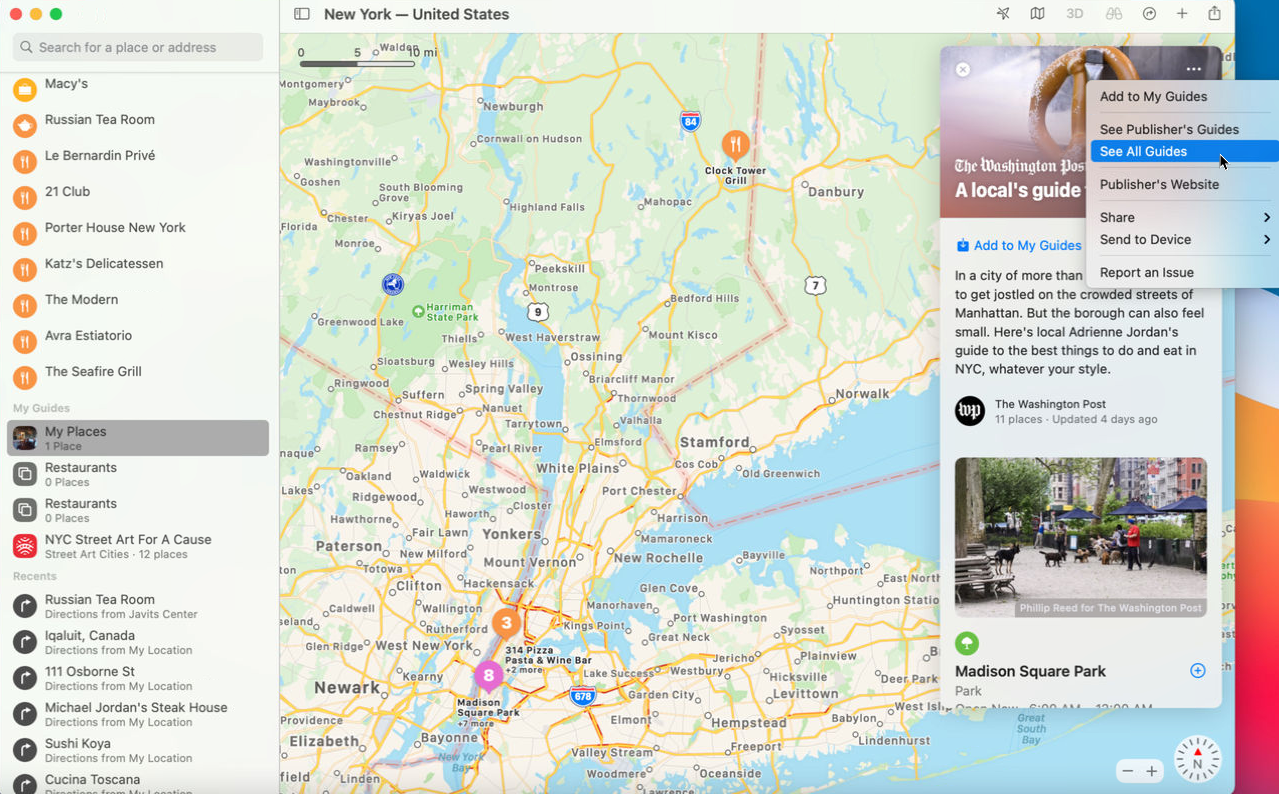
Карты теперь показывают вам интересные места и темы под заголовком «Выбор редакции». Нажмите в поле «Поиск», чтобы просмотреть эти варианты, а затем нажмите на ссылку «Просмотреть все», чтобы просмотреть дополнительные. Нажмите на конкретный выбор, чтобы узнать о нем больше. Если вам нравится конкретный выбор, добавьте его в список руководств. Щелкните значок с многоточием и выберите «Добавить в мои руководства». В этом же месте нажмите «Просмотреть руководства издателя» или «Просмотреть все руководства», чтобы просмотреть все доступные руководства.
Получить велосипедные маршруты
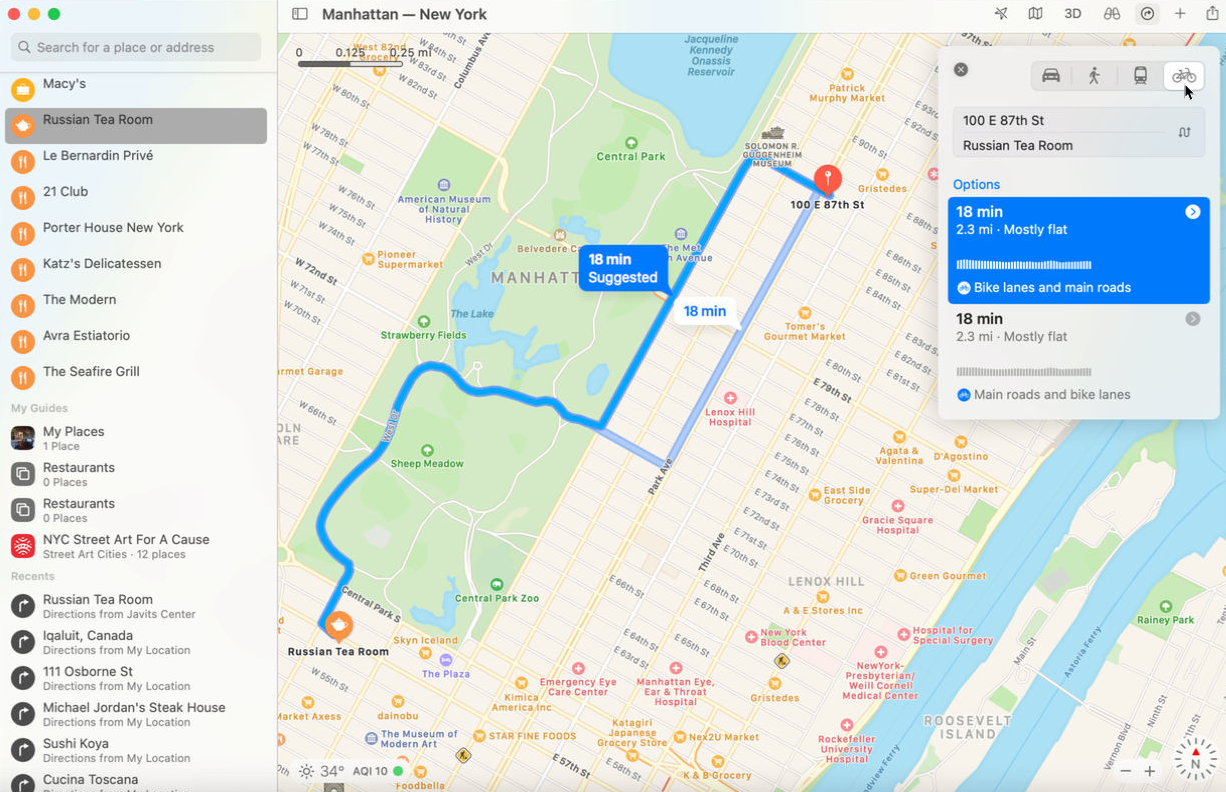
Вы можете прокладывать маршруты на машине, пешком, на общественном транспорте, а теперь и на велосипеде. Найдите маршруты, затем нажмите значок «Велосипед» вверху. Карты покажут вам велосипедные маршруты для любого доступного маршрута, а также велосипедные дорожки в поддерживаемых местах.
Осмотреться
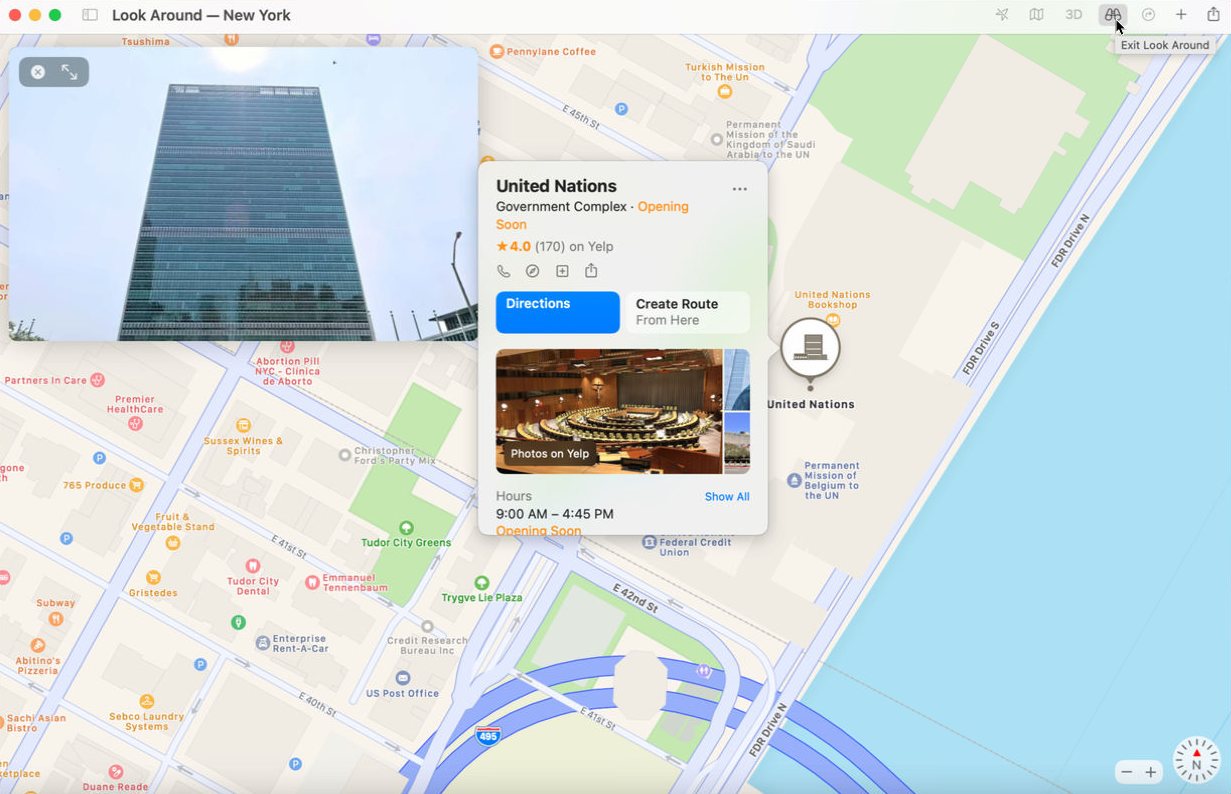
Теперь вы можете проверить 360-градусный обзор поддерживаемых областей. Щелкните значок «Осмотреться» вверху. Увеличьте или уменьшите масштаб или перетащите любую область карты, и представление «Осмотреться» изменится соответствующим образом.
Напоминания
Ранее Apple обновила свое приложение «Напоминания», чтобы сделать его более полезным для пользователей, а теперь были добавлены дополнительные функции для повышения производительности.
Назначить общее напоминание
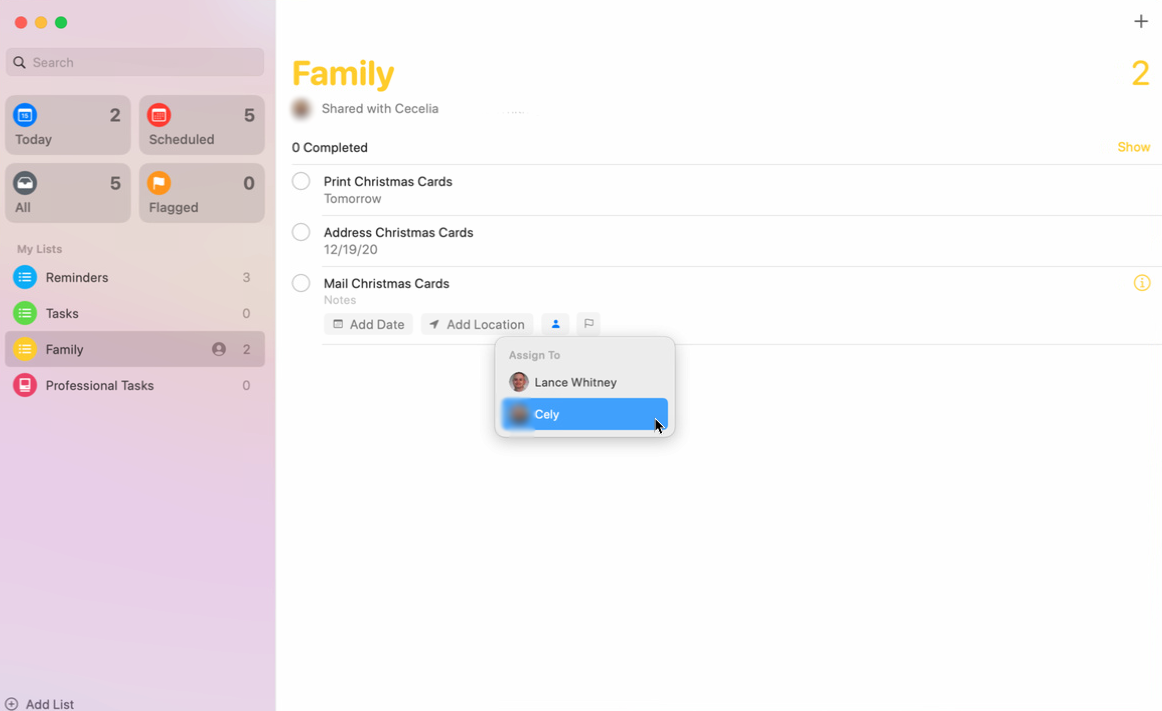
Вы могли делиться напоминаниями с другими членами семьи, но теперь вы также можете назначать их конкретным людям. Перейдите к общему списку и нажмите значок +, чтобы добавить напоминание. В новом напоминании нажмите значок «Назначить» и выберите имя человека, который должен выполнить эту задачу.
Переименовать и изменить значок для списка
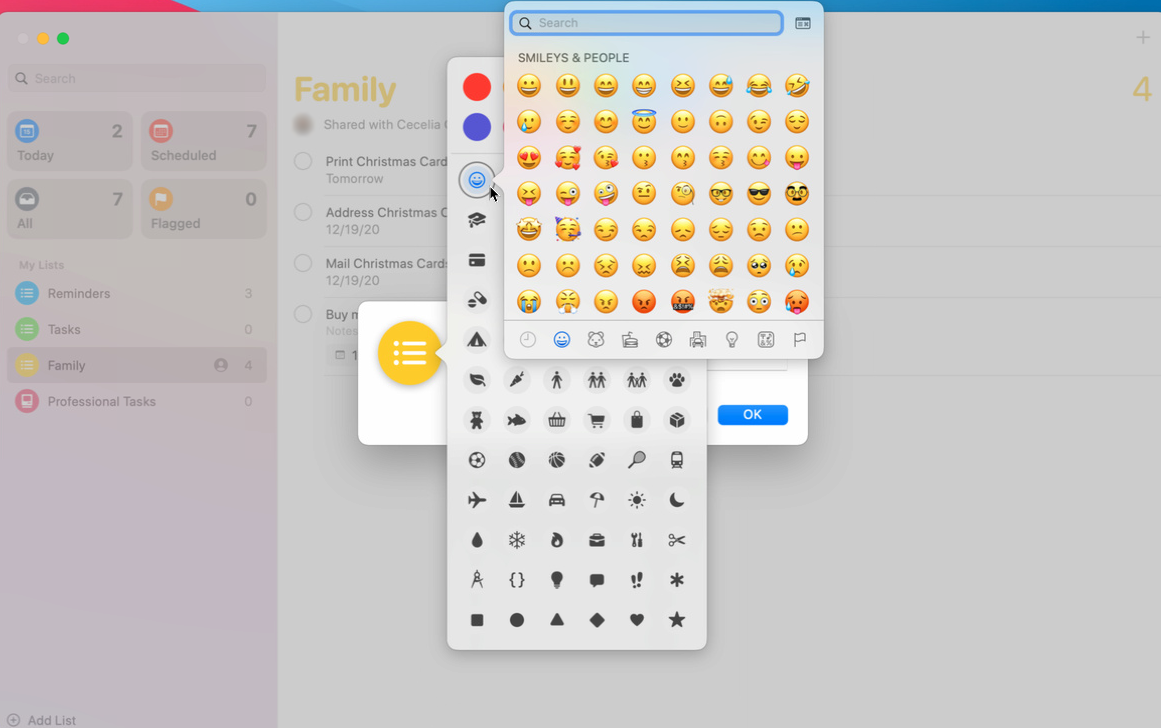
Теперь вы можете персонализировать список в «Напоминаниях», не только изменив его имя, но и изменив значок. Дважды щелкните значок списка, чтобы открыть информационный экран. Затем вы можете изменить имя или значок. Наведите указатель мыши на значок и выберите «Изменить», чтобы выбрать новый значок из ряда смайликов и символов.
Управляйте смарт-списками
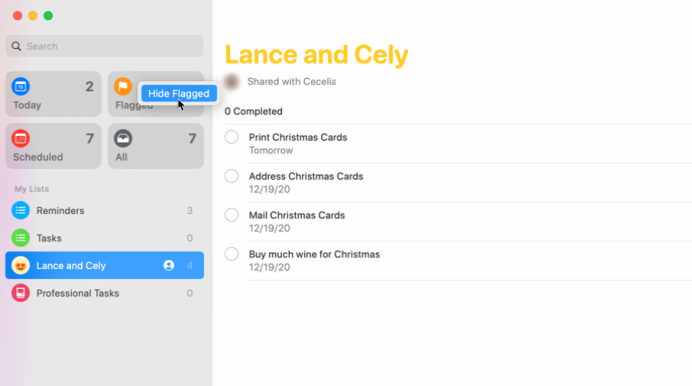
Приложение «Напоминания» автоматически создает интеллектуальные списки на основе элементов, которые необходимо выполнить сегодня, запланированных элементов, отмеченных элементов и всех элементов. Теперь вы можете изменить порядок этих умных списков и скрыть все, что вам не нужно видеть. Перетащите определенный смарт-список в новое место. Чтобы удалить его, щелкните его правой кнопкой мыши и выберите «Скрыть».
Голосовые заметки
Apple проделала большую работу, чтобы сделать голосовые заметки универсальным приложением для всех платформ, поэтому приятно видеть, что программа продолжает улучшаться.
Улучшить запись
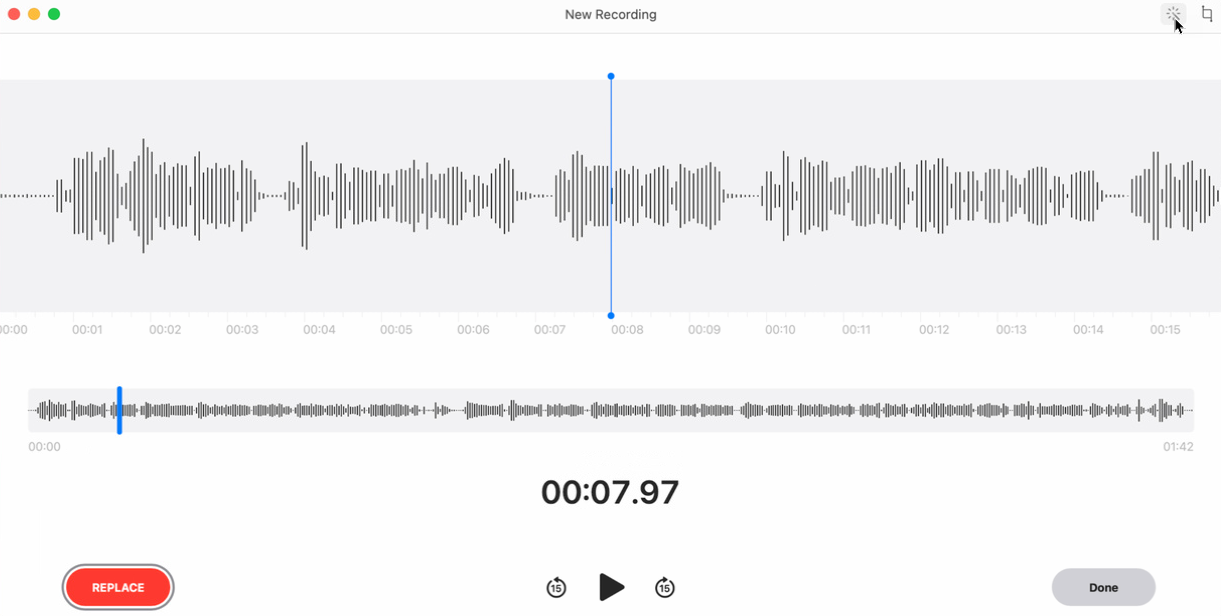
Обновленное приложение «Голосовые заметки» в Big Sur теперь может автоматически улучшать звук записи, уменьшая фоновый шум и реверберацию. Вы можете попробовать это, записав, а затем воспроизведя заметку. Нажмите кнопку «Изменить» в правом верхнем углу, а затем нажмите значок «Волшебная палочка». Воспроизведите заметку еще раз, чтобы узнать, улучшилось ли качество.
Распределите свои заметки по папкам
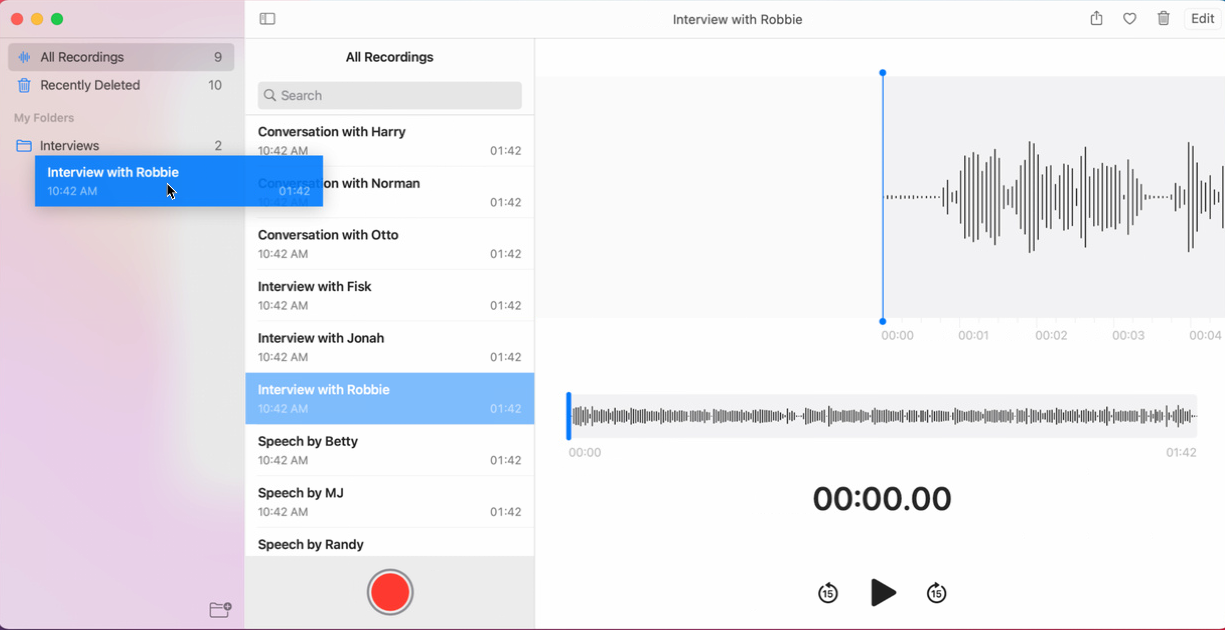
Создавайте много заметок, и может быть сложно упорядочить их все и найти конкретные. Теперь вы можете хранить свои заметки в отдельных папках. Для этого щелкните значок боковой панели в верхней части левой панели, затем щелкните значок «Новая папка». Введите имя папки и сохраните ее, затем перетащите соответствующие заметки в новую папку.
