Как подключить Bluetooth-клавиатуру Logitech
Опубликовано: 2022-10-07
Почти десять лет назад мы использовали проводную клавиатуру, но сейчас преобладают беспроводные. Вы можете подключить беспроводные клавиатуры к ПК или другим устройствам с помощью Bluetooth. А если ваше устройство не поддерживает Bluetooth, вы также получите приемник с клавиатурой, которую можно использовать для подключения. Если вы ищете руководство по подключению Bluetooth-клавиатуры Logitech, эта статья поможет вам в этом. В нем рассказывается, как подключить клавиатуру Logitech без USB и как перевести клавиатуру в режим сопряжения. Кроме того, вы узнаете, где находится кнопка Easy-Switch на клавиатуре Logitech.

Содержание
- Как подключить Bluetooth-клавиатуру Logitech
- Как перевести клавиатуру в режим сопряжения?
- Где находится кнопка подключения клавиатуры Logitech?
- Как заставить компьютер распознавать беспроводную клавиатуру Logitech?
- Как подключить Bluetooth-клавиатуру Logitech?
- Где находится кнопка Easy-Switch на клавиатуре Logitech?
- Где находится кнопка Bluetooth на клавиатуре Logitech?
- Как подключить клавиатуру Logitech без USB?
- Почему ваша клавиатура Logitech не подключается?
- Где находится кнопка сброса на беспроводной клавиатуре Logitech?
- Как сбросить настройки клавиатуры Logitech Bluetooth?
Как подключить Bluetooth-клавиатуру Logitech
Далее в этой статье вы узнаете, как подключить Bluetooth-клавиатуру Logitech. Продолжайте читать, чтобы узнать об этом подробнее.
Как перевести клавиатуру в режим сопряжения?
Чтобы подключить клавиатуру Logitech с поддержкой Bluetooth, необходимо найти и удерживать кнопку Bluetooth (F1 в Logitech) в течение 3 секунд. Это включит Bluetooth на клавиатуре и переведет клавиатуру в режим сопряжения . На клавиатуре с поддержкой Bluetooth у вас нет возможности выключить или включить режим сопряжения, как на вашем смартфоне или ПК. Таким образом, когда вы включаете Bluetooth на клавиатуре, она автоматически переходит в режим сопряжения.

Читайте также : Как отключить блокировку номера клавиатуры Logitech
Где находится кнопка подключения клавиатуры Logitech?
На некоторых клавиатурах Logitech кнопка подключения находится в правом верхнем углу клавиатуры . Некоторые другие варианты имеют кнопку под клавиатурой рядом с гнездом для батареи или объединены с функциональными клавишами . Хотя эти кнопки расположены в разных местах на разных моделях клавиатур Logitech, в конечном итоге они используются одинаково, чтобы вы могли подключить клавиатуру к любому устройству, которое может быть вашим смарт-телевизором, ПК, Mac, смартфоном, игровой консолью или любым другим устройством. другое поддерживаемое устройство. На Bluetooth-клавиатуре Logitech K380 кнопка подключения или Bluetooth — это функциональная клавиша F1 .
Как заставить компьютер распознавать беспроводную клавиатуру Logitech?
Чтобы ваш компьютер распознал вашу клавиатуру Logitech Wireless, выполните следующие действия.
Примечание . Следующие шаги выполняются на клавиатуре Logitech K380 и могут немного отличаться на вашей клавиатуре.
1. Нажмите кнопку питания сбоку клавиатуры, чтобы включить клавиатуру Logitech.
2. Нажмите и удерживайте в течение трех секунд клавишу F1 или клавишу Bluetooth на Bluetooth-клавиатуре Logitech.
3. Включите Bluetooth на своем компьютере и откройте доступное меню « Устройства ».
4. Найдите свою клавиатуру Logitech и нажмите «Подключить ».
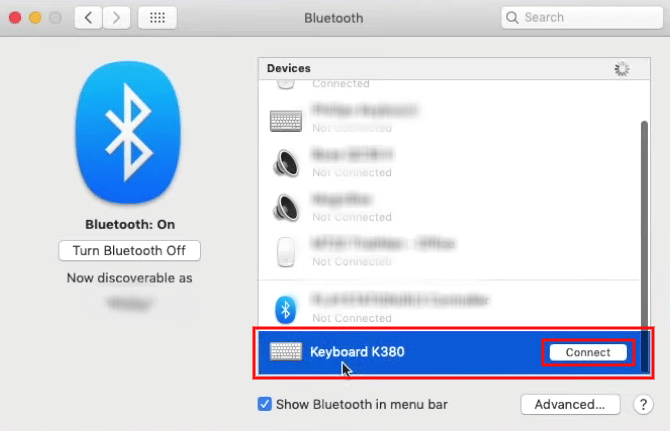
5. Следуйте инструкциям на экране, чтобы успешно соединить клавиатуру с клавиатурой.
Как только вы подключите клавиатуру к своему устройству, оно автоматически запомнит ее. Таким образом, каждый раз, когда вы включаете клавиатуру и Bluetooth на своем устройстве, клавиатура автоматически подключается к вашему устройству.
Читайте также : Сколько типов клавиш на клавиатуре компьютера
Как подключить Bluetooth-клавиатуру Logitech?
Вы можете выполнить описанные выше шаги , чтобы подключить Bluetooth-клавиатуру Logitech к любому из ваших устройств. Вы также можете перепрограммировать функции некоторых кнопок на Bluetooth-клавиатуре Logitech с помощью программного обеспечения Logitech.

Где находится кнопка Easy-Switch на клавиатуре Logitech?
Кнопка простого переключения на клавиатуре Logitech объединена с функциональными клавишами F1, F2 и F3 , нажатие которых позволяет переключаться с одного сопряженного устройства на другое. При подключении клавиатуры Logitech к устройству назначьте эти кнопки устройству, с которым вы сопряжены. Таким образом, всякий раз, когда вы хотите переключить клавиатуру с ПК на ноутбук или любое другое устройство, вы можете просто нажать кнопку, чтобы подключиться.
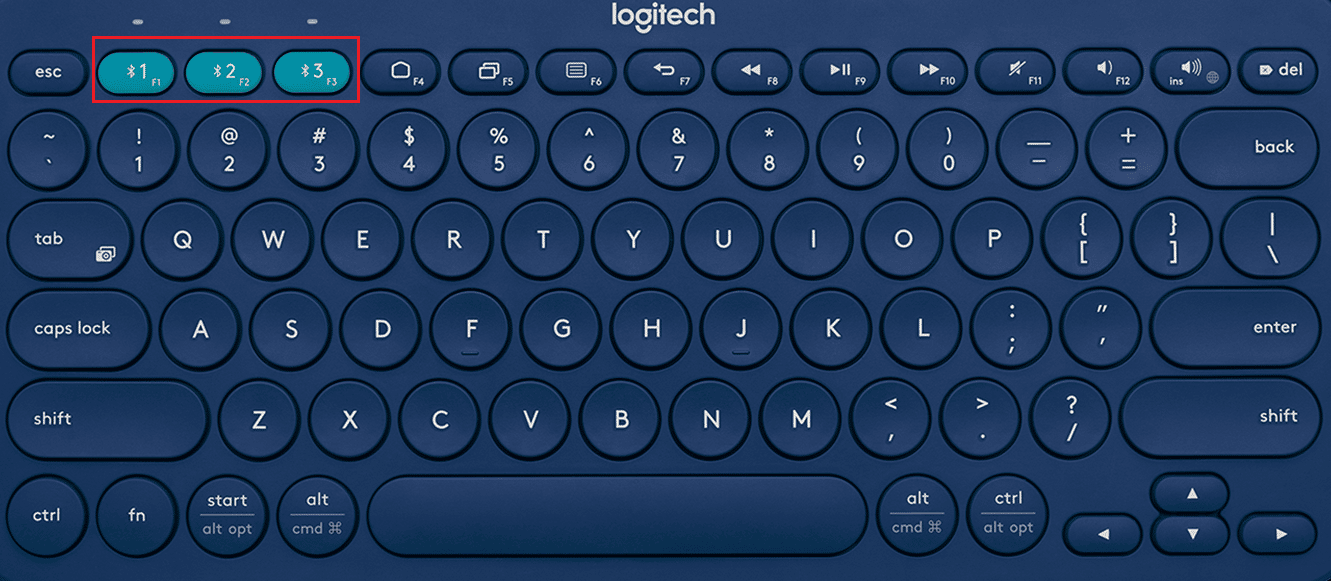
Где находится кнопка Bluetooth на клавиатуре Logitech?
Вы можете найти кнопку Bluetooth в верхнем ряду клавиатуры, которая объединена с функциональной клавишей F1 или клавишей 1 с логотипом Bluetooth рядом. Клавиша F1 является основной кнопкой Bluetooth, а другие клавиши F2 и F3 можно использовать для переключения между двумя другими устройствами, сопряженными с клавиатурой Logitech.
Как подключить клавиатуру Logitech без USB?
Вы можете подключить проводную клавиатуру Logitech без USB, только если у вас есть беспроводная клавиатура Bluetooth. Давайте посмотрим, как вы можете это сделать:
Примечание . Убедитесь, что клавиатура включена.
1. Нажмите и удерживайте клавишу F1 или Bluetooth на клавиатуре Logitech в течение трех секунд.

2. Включите Bluetooth на нужном ПК или ноутбуке.
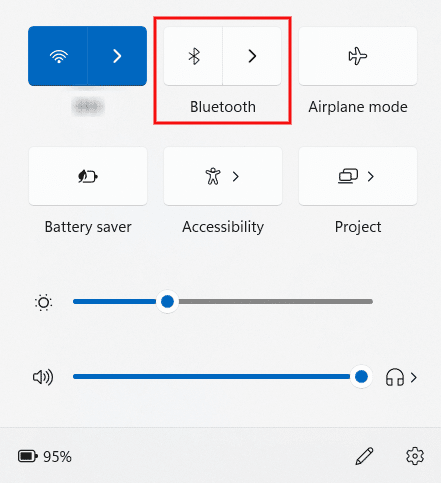
3. Откройте диалоговое окно Bluetooth на ПК или ноутбуке.
4. Нажмите « Подключиться » рядом с Bluetooth-клавиатурой Logitech в списке доступных устройств.
5. Затем следуйте инструкциям на экране, чтобы выполнить сопряжение и подключить клавиатуру к любому из желаемых устройств.
Читайте также : 9 лучших Android-смартфонов с клавиатурой
Почему ваша клавиатура Logitech не подключается?
Вот несколько причин, по которым ваша клавиатура Logitech не подключается:
- Устаревшие драйверы устройств
- Отключенный Bluetooth
- Разряженные батарейки клавиатуры
- Программный сбой в клавиатуре
Где находится кнопка сброса на беспроводной клавиатуре Logitech?
Вы можете найти кнопку сброса под беспроводной клавиатурой Logitech . В некоторых беспроводных клавиатурах Logitech вы найдете специальную кнопку сброса, а в некоторых, таких как клавиатура Logitech K380, кнопки сброса нет. Таким образом, для этих устройств вам нужно использовать комбинации клавиш клавиатуры для его сброса. Прочтите следующий раздел, чтобы узнать, что представляют собой эти комбинации клавиш на беспроводной клавиатуре Logitech.
Как сбросить настройки клавиатуры Logitech Bluetooth?
Если ваша Bluetooth-клавиатура Logitech имеет специальную кнопку сброса, которую можно найти под клавиатурой, ее легко использовать для процесса сброса. Но если на вашей клавиатуре Logitech нет кнопки сброса, выполните следующие действия, чтобы изучить комбинации клавиш:
Примечание . Этот процесс работает с любой Bluetooth-клавиатурой Logitech.
1. Сдвиньте боковую кнопку питания на Bluetooth-клавиатуре Logitech, чтобы включить ее.
2. На клавиатуре Logitech нажмите следующие клавиши в том же порядке, чтобы успешно выполнить сброс:
Esc> O> Esc> O> Esc> B
Примечание . После успешного выполнения сброса три светодиодных индикатора будут мигать.
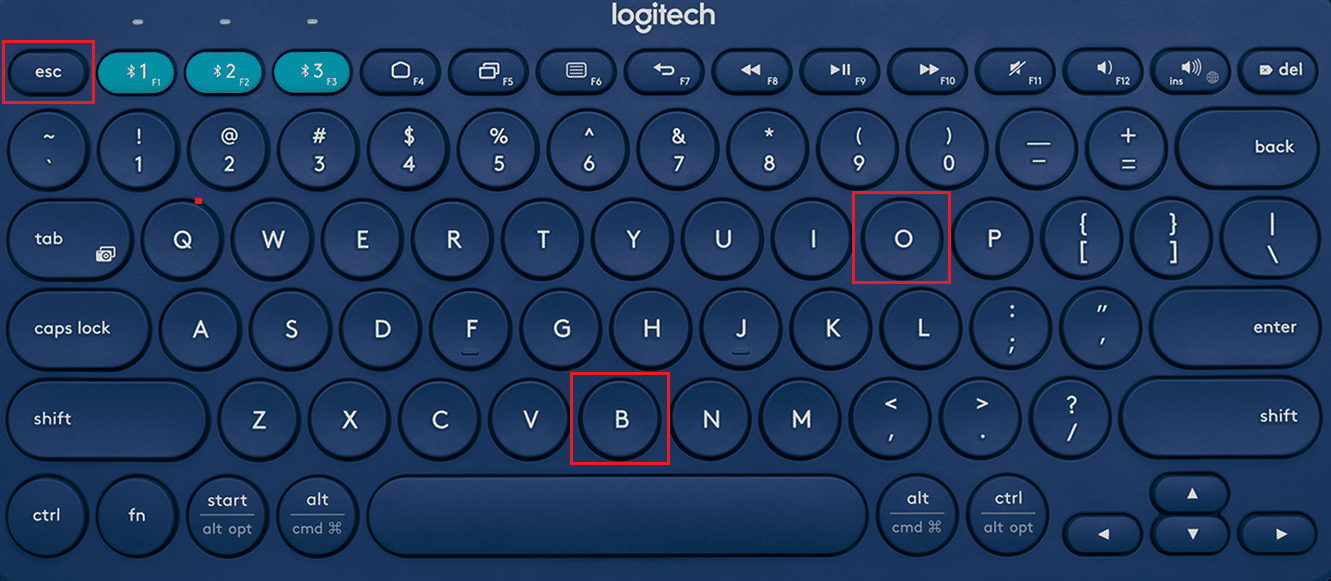
Рекомендуется :
- Удаленные сообщения Snapchat ушли навсегда?
- Как заставить Windows использовать выделенную графику
- Что такое кнопка «Домой» на клавиатуре?
- Как подключить устройство Bluetooth в Windows 10
Итак, мы надеемся, что вы поняли , как подключить bluetooth-клавиатуру Logitech с подробными инструкциями, которые вам помогут. Вы можете сообщить нам о любых вопросах или предложениях по любой другой теме, по которой вы хотите, чтобы мы написали статью. Оставьте их в разделе комментариев ниже, чтобы мы знали.
