Как узнать, где используется мой Apple ID?
Опубликовано: 2022-03-01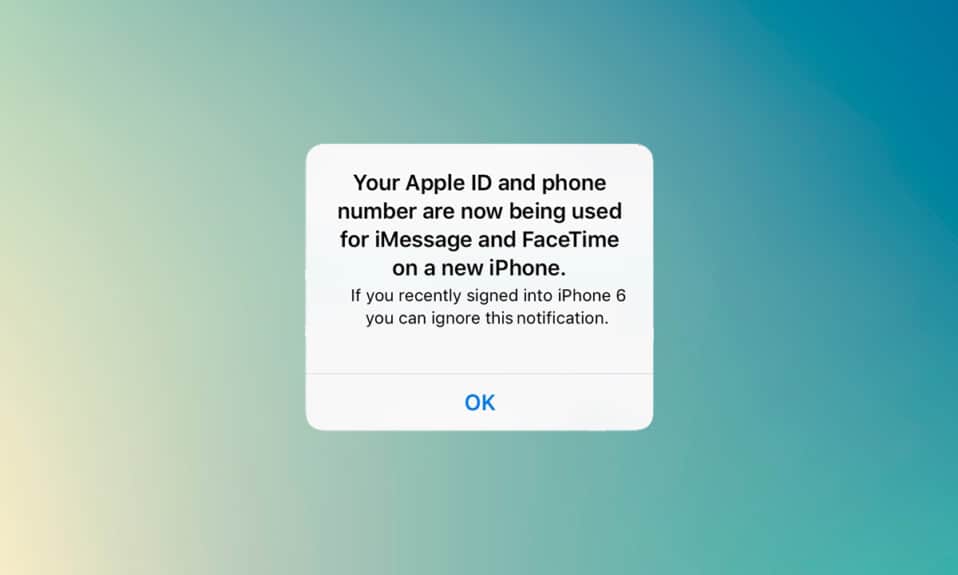
Вы можете использовать свой Apple ID для входа на разные устройства и синхронизации работы. Если вы не включили iMessage или FaceTime на другом устройстве и получили уведомление о том, что ваш Apple ID и номер телефона сейчас используются, то это проблема. В этом случае вы спросите, как я могу увидеть, где используется мой Apple ID. Эта статья поможет вам получить ответ и решение этой проблемы.
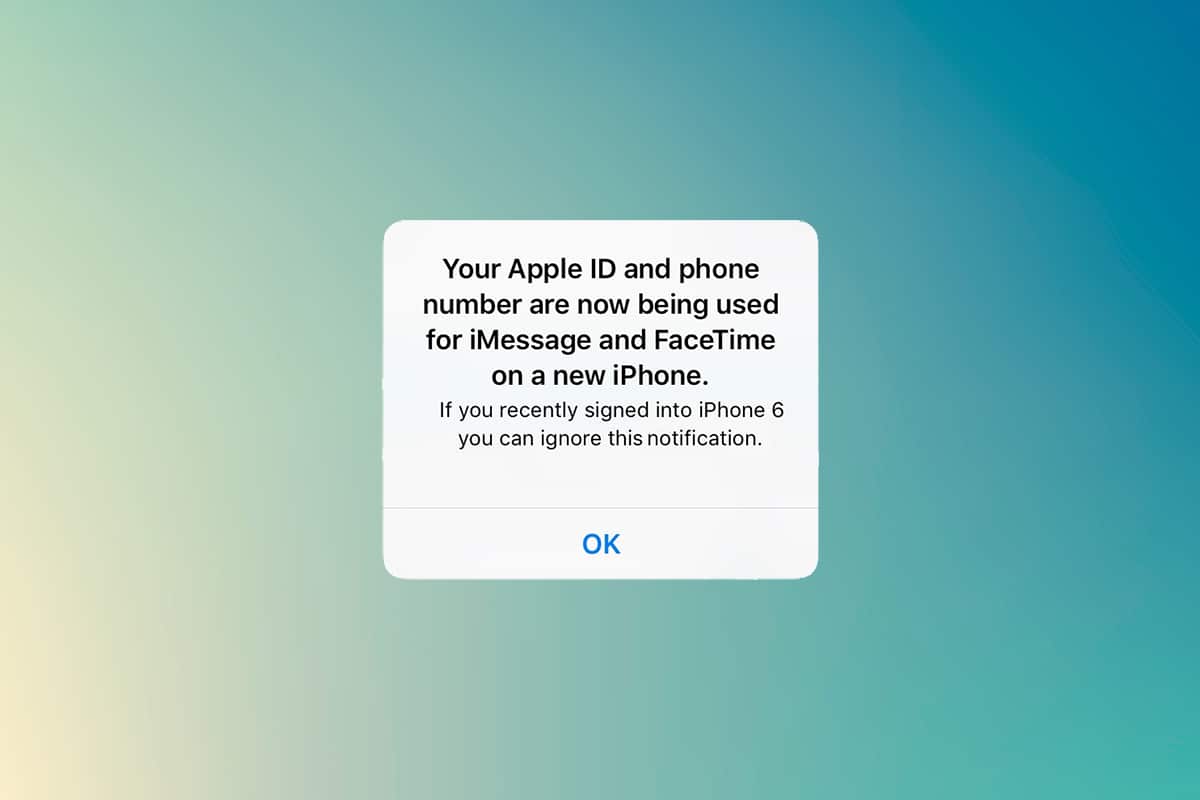
Содержание
- Как узнать, где используется мой Apple ID?
- Причины, по которым ваш Apple ID и номер телефона теперь используются, уведомление
- Способ 1: просмотр с iPhone или iPad
- Способ 2: просмотр с Mac
- Что делать, если подключено неизвестное устройство?
- Как включить двухфакторную аутентификацию
- Вариант I: для iOS
- Вариант II: для Mac
Как узнать, где используется мой Apple ID?
Устройства Apple облегчили своим пользователям различные функции. Одним из таких является использование одного и того же iMessage и FaceTime на нескольких устройствах Apple.
- Вы можете отправлять и получать сообщения , которые будут синхронизироваться на всех включенных устройствах.
- Вы можете настроить и включить iMessage и FaceTime на любом устройстве Apple, таком как iPhone, iPad или macOS.
- Когда вы настроите его на новом устройстве, вы сразу же получите сообщение о том, что ваш Apple ID и номер телефона теперь используются на новом телефоне.
Поскольку для входа вам нужен код двухфакторной аутентификации, это сообщение появится на экране вашего iPhone. Иногда вы получаете это сообщение без входа в новое устройство. Вы должны найти устройство, в котором использовался Apple ID. Следуйте приведенным ниже методам, чтобы узнать подключенное устройство Apple.
Причины, по которым ваш Apple ID и номер телефона теперь используются, уведомление
- При настройке и включении iMessage или FaceTime на новом устройстве iOS или macOS. Иногда вы получите это уведомление через несколько дней после включения его на новом устройстве.
- Когда вы включаете устройство с включенным iMessage или FaceTime через долгое время , так как оно не было подключено к Интернету в течение длительного времени.
- Вышел из iMessage или FaceTime и снова зашел.
Но если вы получили это уведомление, хотя на самом деле его не получили, вам нужно знать ответ, как я могу увидеть, где используется мой Apple ID.
Вы можете быстро идентифицировать устройство, использующее ваш Apple ID, с любого устройства Apple.
Читайте также: Как удалить просроченные подписки Apple
Способ 1: просмотр с iPhone или iPad
Если вы получили это уведомление, вы можете узнать устройство, на котором оно использовалось, с другого устройства iOS. Следуйте инструкциям ниже.
1. Откройте приложение « Настройки » на своем iPhone или iPad.

2. Нажмите на профиль в верхней части экрана.
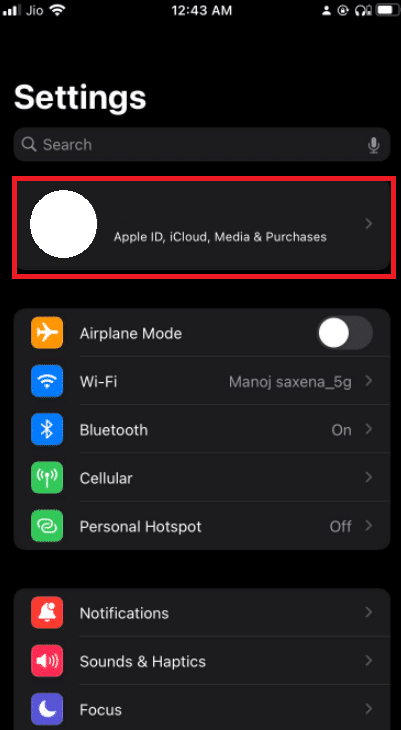
3. Прокрутите вниз, чтобы увидеть все устройства, использующие ваш Apple ID .
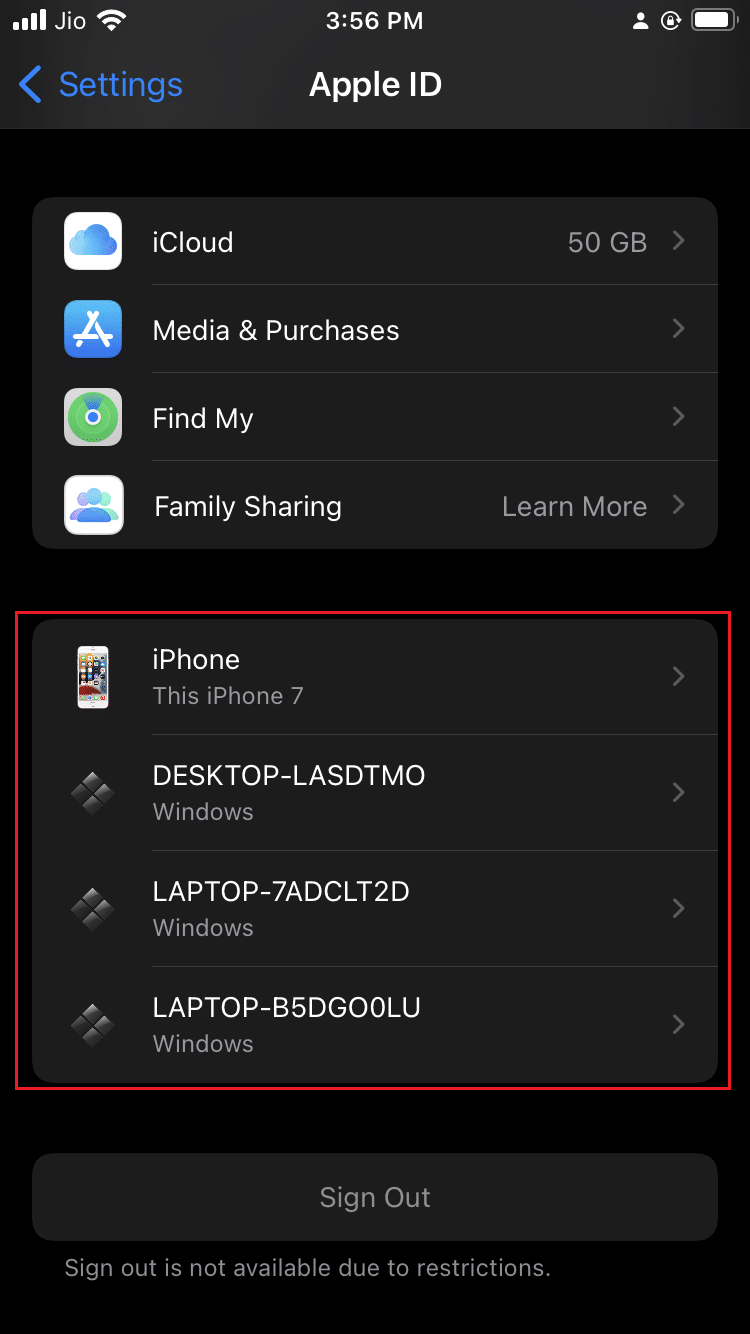
Способ 2: просмотр с Mac
Вы можете легко узнать, как я могу увидеть, где используется мой Apple ID с Mac. Выполните следующие действия:
1. Щелкните значок Apple , который находится в верхнем левом углу рабочего стола.
2. Щелкните Системные настройки .
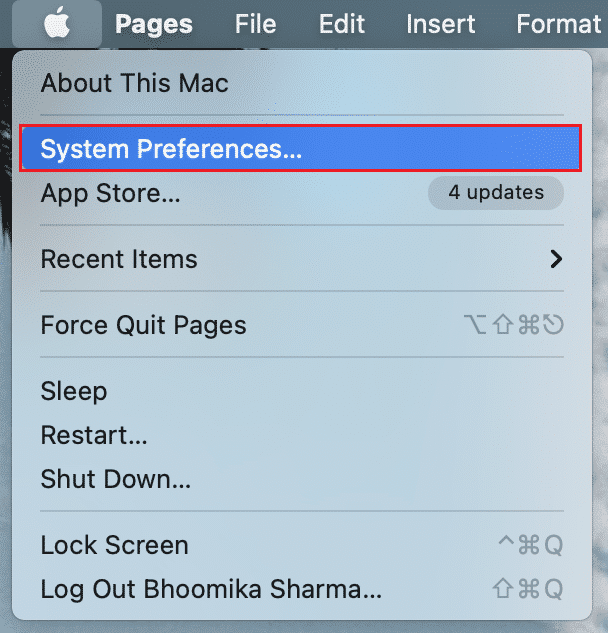
3. Выберите свой Apple ID .
4. Вы можете увидеть все устройства, использующие ваш Apple ID , в левом столбце.
Читайте также: Как отключить всплывающие окна в Safari на iPhone
Что делать, если подключено неизвестное устройство?
Если вы обнаружите в списке неизвестное устройство, выберите его и выйдите из устройства. Самое главное, было бы лучше изменить свой пароль после выхода из системы.

Однако во всплывающем сообщении будет указано имя устройства, на котором используется ваш Apple ID. Всегда рекомендуется называть подключенные устройства разными именами, так как это поможет вам их идентифицировать.
Вы также можете настроить двухфакторную аутентификацию, чтобы избежать такой активности. Это предотвратит доступ к вашему Apple ID, даже если они знают ваш пароль.
Как включить двухфакторную аутентификацию
Теперь, когда вы знаете, как узнать, где используется Apple ID, вы можете включить двухфакторную аутентификацию, чтобы защитить свой Apple ID.
Вариант I: для iOS
Выполните следующие действия, чтобы включить двухфакторную аутентификацию на iOS:
Примечание : двухфакторная аутентификация совместима не со всеми версиями. В процессе установки вы получите предупреждение о совместимости.
1. Откройте приложение « Настройки » на своем iPhone или iPad.
2. Нажмите на профиль в верхней части экрана.
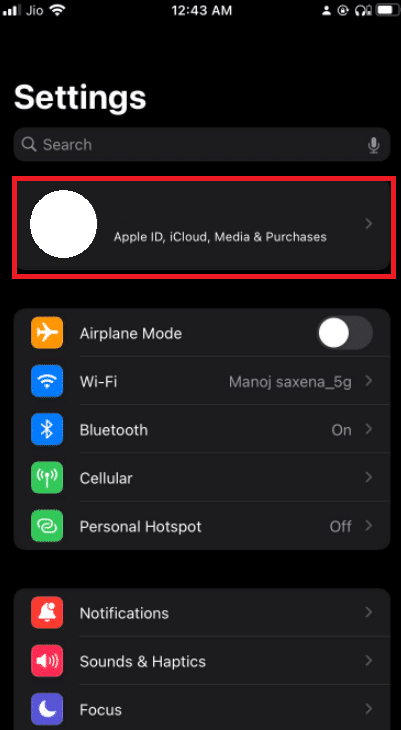
3. Нажмите « Пароль и безопасность » .
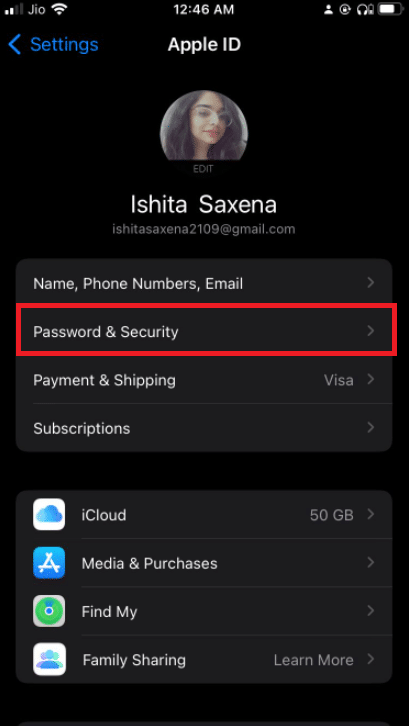
4. Нажмите « Включить двухфакторную аутентификацию» .
5. Затем нажмите « Продолжить » на следующем экране.
Примечание . Если вы получили предупреждение о совместимости, коснитесь параметра « Все равно включить ».
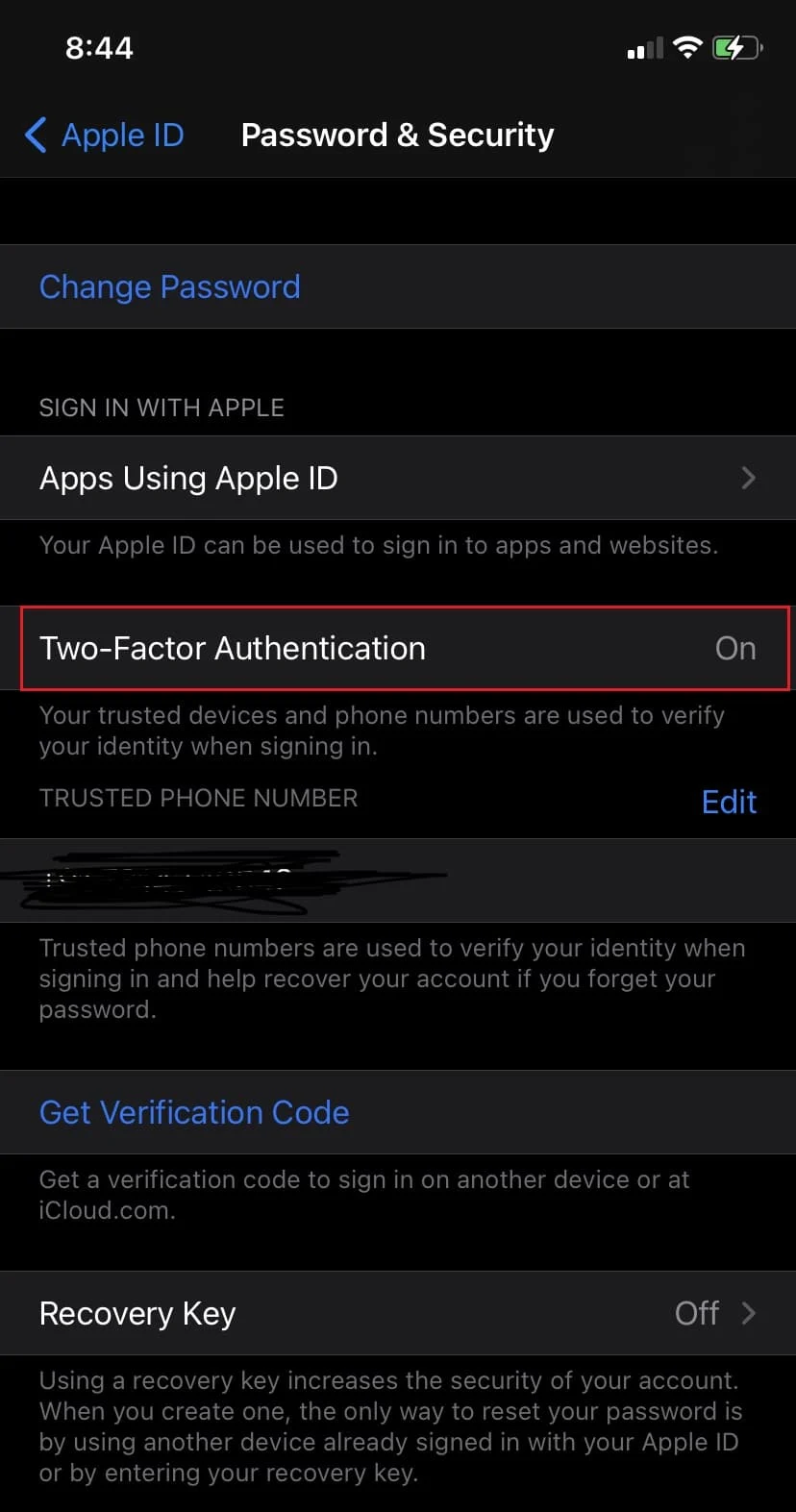
6. Убедитесь, что ваш номер телефона указан правильно, и выберите Текстовое сообщение или Телефонный звонок для подтверждения.
7. Нажмите « Далее ».
8. Теперь введите полученный пароль.
Читайте также: Двухфакторная аутентификация Apple ID
Вариант II: для Mac
После того, как вы узнаете, как узнать, где используется Apple ID, вы можете установить двухфакторную аутентификацию для своего Apple ID из macOS. Также обратите внимание, что версия macOS — это OS X El Capitan или более поздняя версия, чтобы включить двухфакторную аутентификацию. Выполните следующие действия, чтобы включить двухфакторную аутентификацию на вашем Mac.
1. Щелкните значок Apple , который находится в верхнем левом углу рабочего стола.
2. Щелкните Системные настройки .
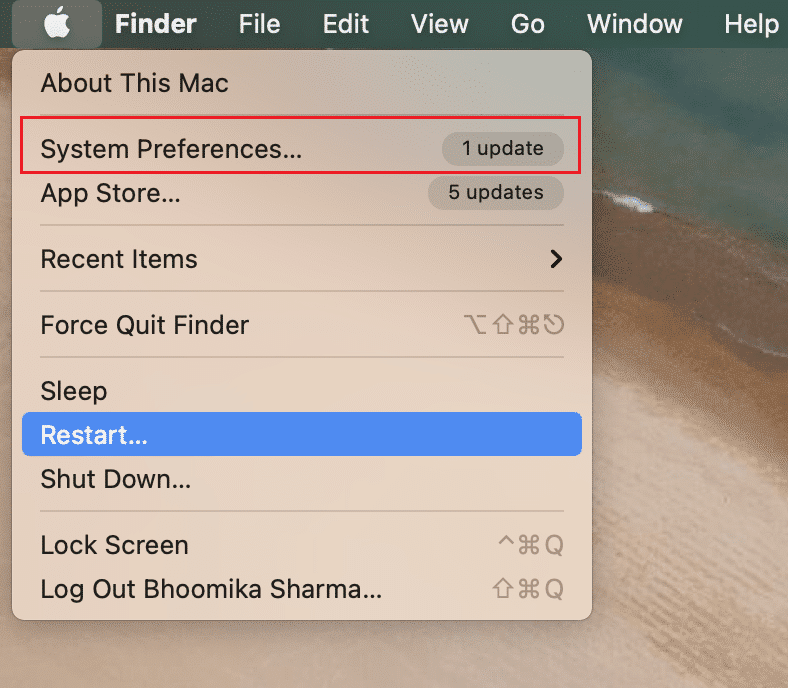
3. Выберите Apple ID и перейдите в раздел «Пароль и безопасность» .
4. Затем нажмите кнопку « Включить… » для двухфакторной аутентификации .
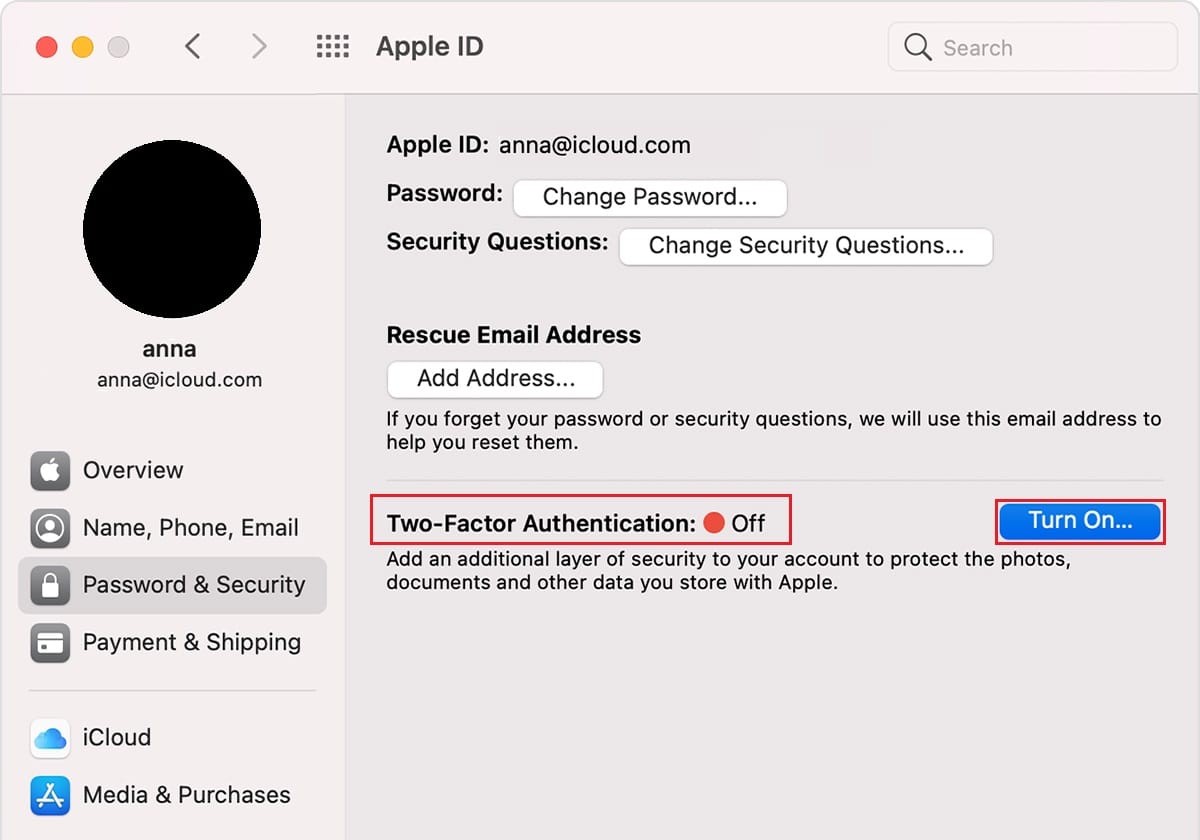
5. Выберите Продолжить в раскрывающемся меню.
6. Убедитесь, что номер телефона указан правильно, и выберите Текстовое сообщение или Телефонный звонок для подтверждения.
7. Нажмите «Продолжить ».
8. Теперь введите полученный пароль .
Следовательно, таким образом вы можете видеть, где используется ваш Apple ID.
Часто задаваемые вопросы (FAQ)
Q1. Какие версии совместимы с двухфакторной аутентификацией?
Ответ двухфакторная аутентификация совместима с iOS 9 или более поздней версии и macOS El Capitan или более поздней версии. Даже более старые версии поддерживают двухфакторную аутентификацию, но это зависит от получения текстового сообщения.
Q2. Как я могу удалить свой номер телефона из своего Apple ID?
Ответ Это можно сделать более простыми шагами. откройте приложение « Настройки » на своем iPhone. Нажмите « Сообщения », а затем «Отправить и получить ». Нажмите на свой Apple ID , а затем «Выйти».
Рекомендуемые:
- Исправить ошибку сброса подключения Firefox
- Исправить ошибку «Проверка не удалась» при подключении к серверу Apple ID
- Исправление Teamviewer, не подключающегося в Windows 10
- 90+ скрытых секретных кодов Android
Мы надеемся, что эта статья о том, как я могу увидеть, где используется мой Apple ID, оказалась полезной для защиты вашего драгоценного устройства Apple от нежелательных людей. Если у вас возникнут какие-либо проблемы или у вас есть какие-либо предложения или отзывы относительно этой статьи, вы можете связаться с нами в разделе комментариев ниже.
