Как (и зачем) создать отдельную учетную запись Windows только для школы
Опубликовано: 2022-01-29Независимо от того, являетесь ли вы учеником, ищущим границу между своей школой и личной жизнью, или родителем, который хочет, чтобы его дети школьного возраста не отвлекались, отдельная учетная запись только для образования на ПК с Windows может помочь предотвратить столкновение этих миров. Мы покажем вам, как настроить дополнительную учетную запись и выбрать тип учетной записи, который лучше всего соответствует вашим потребностям. Мы также предлагаем советы о том, как организовать новый профиль пользователя, который больше подходит для обучения. Этот совет применим независимо от того, учитесь ли вы или ваш ребенок дома полный рабочий день, неполный рабочий день или вообще не учитесь.
Вы можете создавать отдельные учетные записи на компьютерах под управлением Chrome OS, macOS и Ubuntu, но советы в этом руководстве относятся только к пользователям Windows. В конце концов, по данным Statcounter, на момент выпуска этого обновления доля Windows на мировом рынке настольных компьютеров составляет около 73 процентов. В этом руководстве рассматривается процесс для устройства с Windows 10, но Windows 11 не за горами, и как только она будет запущена, мы обновим эту статью, указав любые изменения в процессе.
Отдельные учетные записи могут спасти ваше здравомыслие
Если вы студент, вы знаете, как трудно сосредоточиться на школьных занятиях в домашней обстановке, наполненной жизненными отвлекающими факторами. Это верно независимо от того, занимаетесь ли вы дистанционным обучением или пытаетесь делать домашнюю работу на очных занятиях. И наоборот, если ваша курсовая работа смотрит вам прямо в глаза, депрессия после долгого учебного дня может быть сложнее. Каждому нужны границы между двумя цифровыми жизнями.
Не у всех есть роскошь второго ноутбука или настольного компьютера, который можно использовать только для учебы. Доступ к библиотекам и ресурсам вашей школы, скорее всего, тоже не вариант, пока COVID-19 остается серьезной угрозой для вашего (и всех остальных) здоровья.
Следующее лучшее решение — создать отдельные учетные записи для учебы и личного использования на вашем компьютере. Будьте строги и обдуманно относитесь к тому, как вы используете каждый из них. Когда вам нужно выполнить школьную работу или посетить урок виртуально, делайте это, только войдя в свою школьную учетную запись. В свободное время ограничьте свою деятельность личным кабинетом. Если ваша школа предоставила вам компьютер, используйте его только для занятий, связанных со школой. Вы никогда не знаете, какое шпионское ПО или программное обеспечение для мониторинга трафика предварительно настроено на компьютере, предоставленном учреждением.
Отдельные учетные записи снижают риски
В какой-то момент во время виртуального обучения вам, возможно, придется поделиться своим экраном. Это может быть работа в небольших группах через Zoom Meeting, общение с инструктором или обращение ко всему классу. Это создает некоторые потенциально серьезные (или, по крайней мере, неприятные) проблемы. Чем вы занимаетесь за компьютером в свободное время, это ваше дело. Если вы поделитесь своим экраном, внезапно это станет делом всех остальных. Вы не хотите, чтобы ваши личные сообщения, уведомления, документы или открывающиеся вкладки просмотра транслировались всем вашим одноклассникам и учителям.
Родители также должны быть обеспокоены совместным использованием экрана. Если родители настроят ребенка в своем личном профиле, и ребенок будет делиться экраном с классом, кто знает, что они могут случайно раскрыть из учетной записи родителя.
Ни родители, ни ученики не знают, кто может скрываться во время видеозвонка. Хотя Zoom-Bombing, возможно, не является горячей темой, как это было в прошлом году, ни одно программное обеспечение не идеально, и не все используют передовые методы при настройке видеозвонка.
Выделенная вторая учетная запись — это чистый лист. Кроме того, это бесплатно и легко настроить. Используйте его, чтобы уменьшить риск того, что вы или ваш ребенок случайно поделитесь личной информацией или будете пойманы за занятием, неуместным в школе. У каждого есть что-то, что он хочет сохранить в тайне, хотя вы можете не знать, что это такое, пока это не станет известно. Примите меры предосторожности сейчас.
Как настроить новую учетную запись в Windows 10
Только администраторы могут создавать новые учетные записи на ПК с Windows. Если вы не являетесь администратором на своем компьютере, попросите администратора вашего компьютера помочь настроить новую учетную запись. Чтобы начать, перейдите в приложение «Настройки», выберите раздел «Учетные записи», а затем выберите вкладку « Семья и другие пользователи » в меню слева.
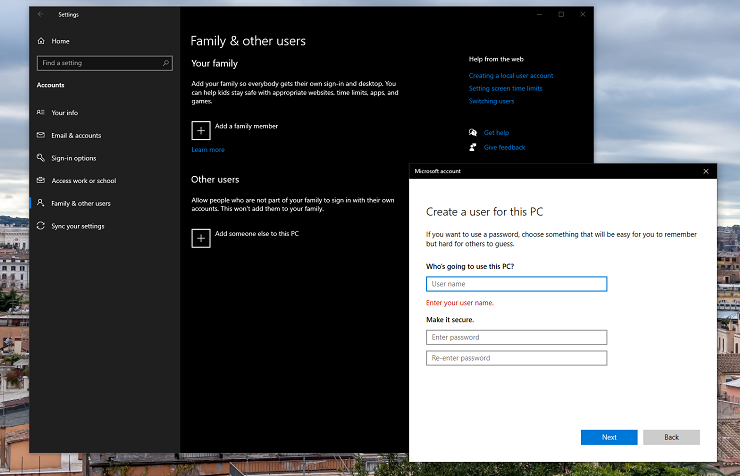
Здесь есть два варианта: члены семьи или другой пользователь. Если вы являетесь родителем младшего ребенка, выберите добавить члена семьи. При этом выборе вы выбираете между ролями участника и организатора. Выберите «Участник», если вы создаете профиль для своего ребенка, и «Организатор», чтобы настроить учетную запись для родителя или опекуна. Организаторы могут редактировать группу и другие параметры безопасности. Оба типа учетных записей требуют входа в учетную запись Microsoft.
Если ни у вас, ни у предполагаемого пользователя нет учетной записи Microsoft, вы можете создать ее на экране настройки. Если вы не хотите создавать учетную запись Microsoft, перейдите к следующему разделу. Просто имейте в виду, что учетные записи, не принадлежащие Microsoft (иначе называемые локальными учетными записями пользователей), не подпадают под действие родительской защиты Microsoft. Microsoft Family Safety может помочь вам установить ограничения времени экрана, отфильтровать содержимое и отслеживать действия и местоположение вашего ребенка.
Если вы сами управляете своим устройством или не хотите настраивать новую учетную запись Microsoft для своего ребенка, выберите « Добавить кого-то еще на этот компьютер» . Опять же, Microsoft запрашивает номер телефона или адрес электронной почты, связанный с учетной записью Microsoft. Просто нажмите « У меня нет информации для входа этого человека» , а затем выберите « Добавить пользователя без учетной записи Microsoft» . Затем добавьте имя пользователя, необязательный пароль и заполните три контрольных вопроса. Для этой новой учетной записи пароль не требуется, но мы настоятельно рекомендуем его создать. По умолчанию Windows устанавливает для нового пользователя стандартную учетную запись, но вы можете изменить ее на учетную запись администратора в разделе « Семья и другие пользователи ».
Студентам, у которых есть собственный компьютер, мы рекомендуем дать новой учетной записи права администратора; в противном случае вам нужно будет вводить пароль каждый раз, когда вы пытаетесь установить программу или получить доступ к файлам в других папках пользователя. С другой стороны, если вы являетесь родителем и настраиваете новую учетную запись для ребенка, оставьте ее как стандартную учетную запись. Таким образом, ваш ребенок не сможет выполнять вышеупомянутые действия без вашего пароля.
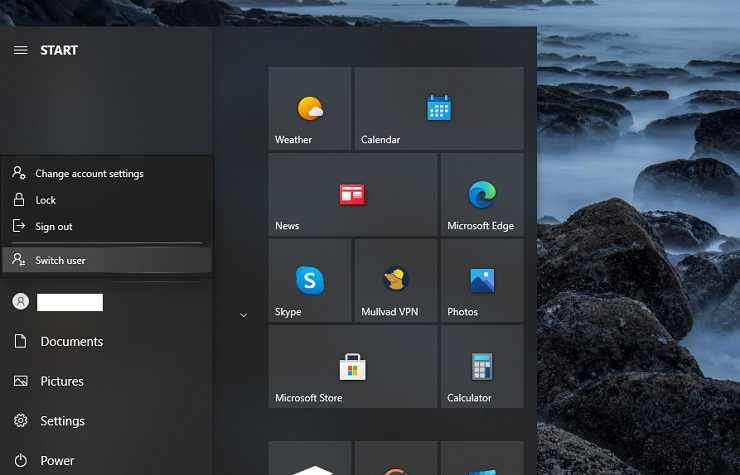
После начала установки Windows добавит новый профиль в качестве параметра входа на экране входа в систему. Просто щелкните значок профиля, чтобы войти в систему. Либо, если вы уже вошли в учетную запись Windows, откройте меню «Пуск», щелкните имя учетной записи, а затем выберите учетную запись, на которую вы хотите переключиться. Нажав клавишу Windows + X, затем клавишу U, а затем клавишу I, вы выйдете из текущей учетной записи и перейдете на экран входа в Windows.
Как оптимизировать учетную запись Windows 10 для образования
Теперь, когда у вас есть второй профиль, как вы можете оптимизировать его для обучения? Учащиеся могут начать с размышлений о том, что они обычно должны делать в школе. Подумайте об используемых вами приложениях, файлах, которые вы создаете, и о том, как вы работаете. Родители должны подумать о том, что они не хотят, чтобы их ребенок делал в школьные часы. Прежде чем вы начнете вводить ограничения, прочитайте наше руководство о том, что должны знать родители подключенных детей. И сначала поговорите с ребенком.
Как сохранить рабочий стол и проводник в чистоте
Беспорядок на рабочем столе создает беспорядок в голове. Не поддавайтесь дурной привычке сохранять все на рабочий стол. Это только затрудняет поиск нужных вещей. На самом деле учащиеся могут извлечь огромную пользу, если не будут ничего делать на рабочем столе. Таким образом, вы начинаете каждый сеанс с любого выбранного вами успокаивающего, вдохновляющего или медитативного фона рабочего стола.
Если вы даже не хотите видеть значок корзины на рабочем столе (да, это раздражает людей), перейдите в «Настройки»> «Персонализация»> «Темы», а затем щелкните пункт меню «Настройки значка рабочего стола» справа. Отмените выбор значков, которые вы не хотите отображать.
Если вы абсолютно не можете удержаться от сохранения файлов на рабочем столе, вы можете схитрить, щелкнув правой кнопкой мыши в любом месте рабочего стола, выбрав «Просмотр» и отключив параметр «Показывать значки рабочего стола». Все, что находится на вашем рабочем столе, будет скрыто от глаз.

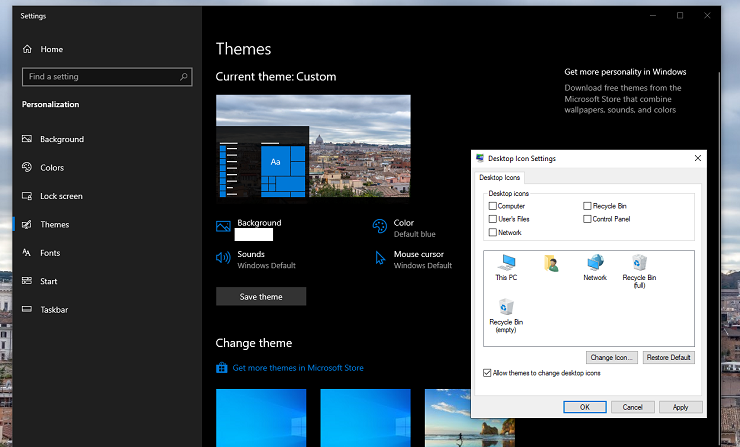
Относитесь к Проводнику таким же образом. Ни один документ не должен быть потерян, бесцельно занимая место на диске C:. Вместо этого создайте папки для всех ваших занятий и (если вы амбициозны) подпапки для организации заданий, текущих документов и заметок. Соглашения об именах также важны. Если вы пишете несколько черновиков эссе, вы можете не знать разницы между FinalRealOne.doc и ActualRealOne.doc, когда уже поздно и окно отправки задания закрывается. Используйте описательные имена файлов и даты, чтобы различать черновики.
Если родители создают учетную запись для своего ребенка, с самого начала объясните им важность организованной иерархии файлов. Начните с простого, добавив папку для каждого из их предметов и скажите им, чтобы они сохраняли все связанные материалы в эту папку. Чтобы быть в курсе последних событий, регулярно перемещайте все в соответствующие папки, чтобы все знали, где искать требования к заданиям.
Для родителей и учащихся, которые не хотят хранить файлы локально, вместо этого используйте облачное хранилище и службу синхронизации, например OneDrive или Google Диск. Придерживайтесь одних и тех же правил организации файлов на любой платформе, которую вы используете.
Как настроить браузер для школы
Большая часть онлайн-обучения происходит в веб-браузере. Учащиеся, потратьте некоторое время на настройку вашего браузера в соответствии с вашими образовательными потребностями. Имейте в виду, что хотя некоторые расширения и закладки необходимы для обычного просмотра, они могут быть бесполезны для выполнения школьных заданий.
В новой учетной записи пользователя все установленные браузеры запускаются с чистого листа. Вы можете добавить все, что вам нужно. Используете ли вы онлайн-портал, например Google Classroom или Blackboard, для доступа к своим оценкам и отправки заданий? Добавить в закладки. Используете ли вы Microsoft Teams или Zoom для онлайн-классов? Добавьте в закладки и эти сайты. Вы получаете картину — любимая каждая страница, которую вам нужно использовать, чтобы пройти через учебный день.
Рекомендовано нашими редакторами



Большинство браузеров также позволяют закреплять вкладки в браузере или на панели задач Windows. Если вы заходите на сайт первым делом каждый день, подумайте о том, чтобы закрепить его вместе с любым другим сайтом, который вы используете регулярно. Кроме того, вы можете просто настроить свой браузер на запуск нескольких страниц при запуске. В Edge вы можете настроить это в разделе «Настройки» > «При запуске» > «Открыть определенную страницу или страницы». Родители, которые не хотят лихорадочно искать портал входа в школу каждое утро, также могут извлечь из этого пользу. Edge также позволяет вам управлять вкладками по вертикали, если хотите.
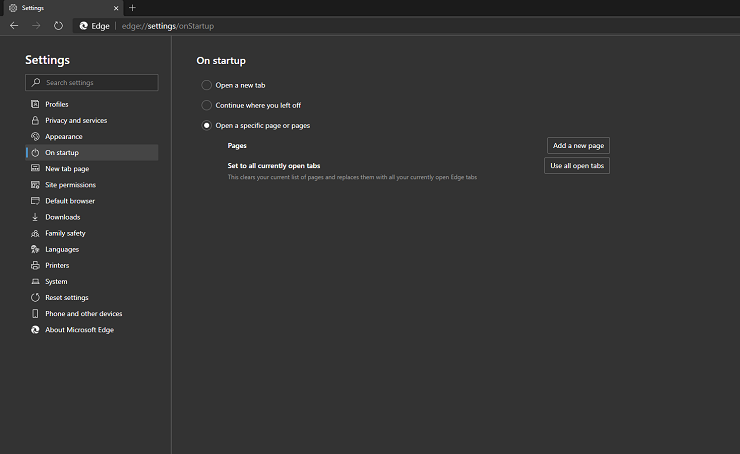
Учащимся, которые обычно используют приватный браузер и настраивают его так, чтобы он никогда не запоминал свою историю и настраивал все с помощью расширений, повышающих конфиденциальность, возможно, придется снимать шапочку из фольги во время школьных занятий. Некоторые расширения могут нарушить работу внутренних школьных сайтов или других веб-ресурсов. Одна вещь, которую вы не должны отключать, — это менеджер паролей. Школы иногда требуют, чтобы вы зарегистрировались на огромном количестве образовательных сайтов или использовали слишком много архаичных систем, чтобы кто-либо (и ученики, и родители) могли запомнить все связанные с ними пароли.
Мы неохотно рекомендуем разрешить вашему браузеру сохранять вашу историю в этой учетной записи. При поиске проекта вы можете легко вернуться к полезному ресурсу, учебному пособию на YouTube или уроку Академии Хана, которые вам могут быть трудно найти снова. Используйте функцию «Коллекции» Microsoft Edge (значок на панели инструментов, который выглядит как стопка документов со значком «плюс»), чтобы группировать связанные сайты и добавлять любые быстрые заметки, которые помогут вам запомнить важные детали.
Если у вас проблемы с фокусировкой, попробуйте установить расширение для браузера, чтобы ограничить время, которое вы проводите на определенных сайтах, например, Stayfocusd. В качестве альтернативы можно просто полностью заблокировать привлекающие внимание сайты в школьной учетной записи Windows.
Как настроить меню «Пуск», панель задач и центр уведомлений для школы
Используйте меню «Пуск», чтобы сгруппировать приложения, необходимые для учебы. Поместите выбранный вами браузер в одну группу вместе со всеми необходимыми школьными приложениями. Организуйте приложения для создания документов в другом. Если вы создаете графические или мультимедийные проекты, для них может быть создана специальная группа. Теперь вы можете переставить эти группы по своему усмотрению. Чтобы назвать группу плиток в меню «Пуск», наведите указатель мыши на пустую область над набором плиток и щелкните подсказку « Имя группы» .
Не загромождайте меню «Пуск» приложениями, на которые не стоит тратить время во время обучения. Например, игровые приложения, такие как Steam и Twitch, не должны быть в центре внимания.
С помощью встроенных и сторонних инструментов родительского контроля родители также могут лучше контролировать время, проводимое детьми за экраном. Например, вы можете управлять игровым временем вашего ребенка и использованием развлекательных приложений в школьные часы. Сторонние параметры также могут устанавливать ограничения времени экрана, блокировать приложения и ограничивать определенные категории веб-сайтов.
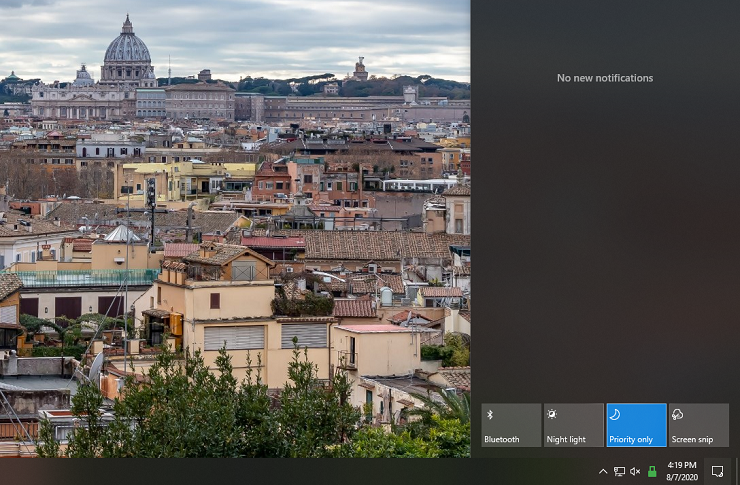
Пока вы очищаете меню «Пуск» от нежелательных приложений, вам также следует проверить, какие приложения запускаются автоматически. Нет смысла позволять приложению потреблять ценные ресурсы, если вы никогда не собираетесь использовать его в профиле.
Относитесь к панели задач так же, как к меню «Пуск»: закрепляйте на панели задач только те приложения, которые вы часто используете. Чтобы сэкономить горизонтальное пространство, всегда выбирайте объединение нескольких запущенных экземпляров приложения. Вы можете установить эти и другие параметры как для меню «Пуск», так и для панели задач в разделе «Настройки» > «Персонализация».
Другие инструменты в Центре уведомлений полезны для изучения. Например, обратите внимание на Night Light (для снижения нагрузки на глаза во время длительных занятий или видеосессий), Bluetooth (для подключения гарнитур и наушников для виртуальной деятельности), Focus Assist (для отключения всех сообщений и уведомлений по электронной почте, которых у вас нет). время или пропускная способность, с которыми нужно иметь дело), и фрагменты экрана (для захвата важных частей лекции или деталей проекта). Вы также можете расставить приоритеты, какие плитки следует скрывать, а какие показывать в свернутом представлении Центра уведомлений, чтобы важные из них всегда были под рукой.
Сократите себе слабину
Трудно отделить личную жизнь от школьной, особенно если вы или ваш ребенок учитесь дома и, вполне возможно, делите пространство с людьми, которые работать из дома. Создание специальной образовательной учетной записи — это небольшой способ как для учащихся, так и для родителей вернуть немного контроля. Не беспокойтесь, если вы или ваш ребенок работаете над школьным проектом из личной учетной записи или наоборот: вы всегда можете переместить файлы туда, где они должны быть. Каждый изо всех сил пытается разделить школу и семейную жизнь в лучшие времена, а это не так. Ведь без смены обстановки каждый день переключаться между домашним и школьным мышлением стало только сложнее.
