Виртуальный вечер кино: как устроить вечеринку просмотра
Опубликовано: 2022-01-29Потоковое видео стало отличным отвлечением во время карантина, связанного с пандемией. И хотя штаты и города в настоящее время ослабляют ограничения, позволяя людям возобновить вечера кино на заднем дворе и личные походы в театр, возможно, вы еще не готовы быть с большим количеством людей, или ваши близкие находятся в отдаленных местах вокруг. Глобус. Вот где вступают в действие виртуальные часовые вечеринки.
Вы можете собрать всех в Zoom и нажать кнопку воспроизведения одновременно, но есть более простые способы смотреть вместе. Несколько расширений браузера позволяют вам смотреть Netflix и HBO Max в группе. Такие сервисы, как Amazon Video, Disney+, Hulu и другие, даже имеют свои собственные встроенные функции просмотра вечеринок. Кроме того, вы всегда можете смотреть вместе через Facebook (а скоро и через FaceTime через iOS 15).
Хотя каждая услуга и расширение отличаются друг от друга, каждому зрителю потребуется доступ к собственной подписке, чтобы присоединиться. Вот как все настроить для вечеринки с удаленным просмотром.
Телепати (вечеринка Netflix)
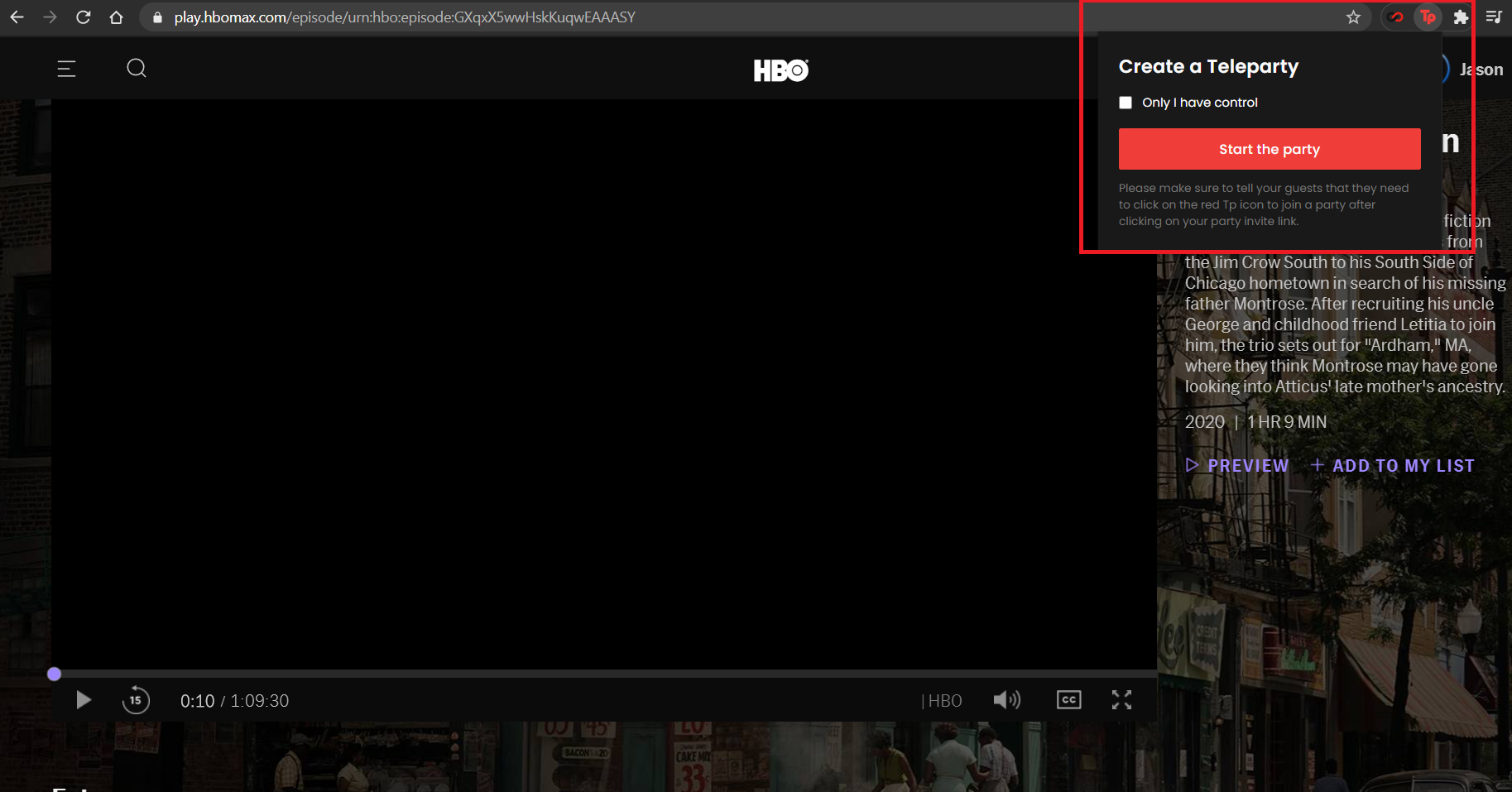
Поддерживает: Disney+, HBO Max, Hulu, Netflix.
Лимит: 50 человек
Помните вечеринку Netflix? Теперь он называется Teleparty, потому что поддерживает Netflix, а также Hulu, Disney+ и HBO Max (и чтобы избежать судебного иска). Прежде чем вы сможете создать группу просмотра или присоединиться к ней, вы должны сначала установить официальное расширение для браузера (Chrome и Edge) и иметь доступ к потоковой подписке. Сервис может поддерживать до 50 зрителей одновременно.
После установки расширения закрепите его на панели инструментов для быстрого доступа и управления. Перейдите к службе потоковой передачи в своем браузере и выберите шоу или фильм, который вы хотите посмотреть. Начните воспроизведение видео, затем щелкните красный значок TP на панели инструментов, чтобы открыть небольшое окно. Нажмите « Начать вечеринку» , чтобы сгенерировать общий код, который вы можете отправить своим гостям. Они смогут присоединиться к созданной вами вечеринке и поговорить с помощью функции текстового чата расширения.
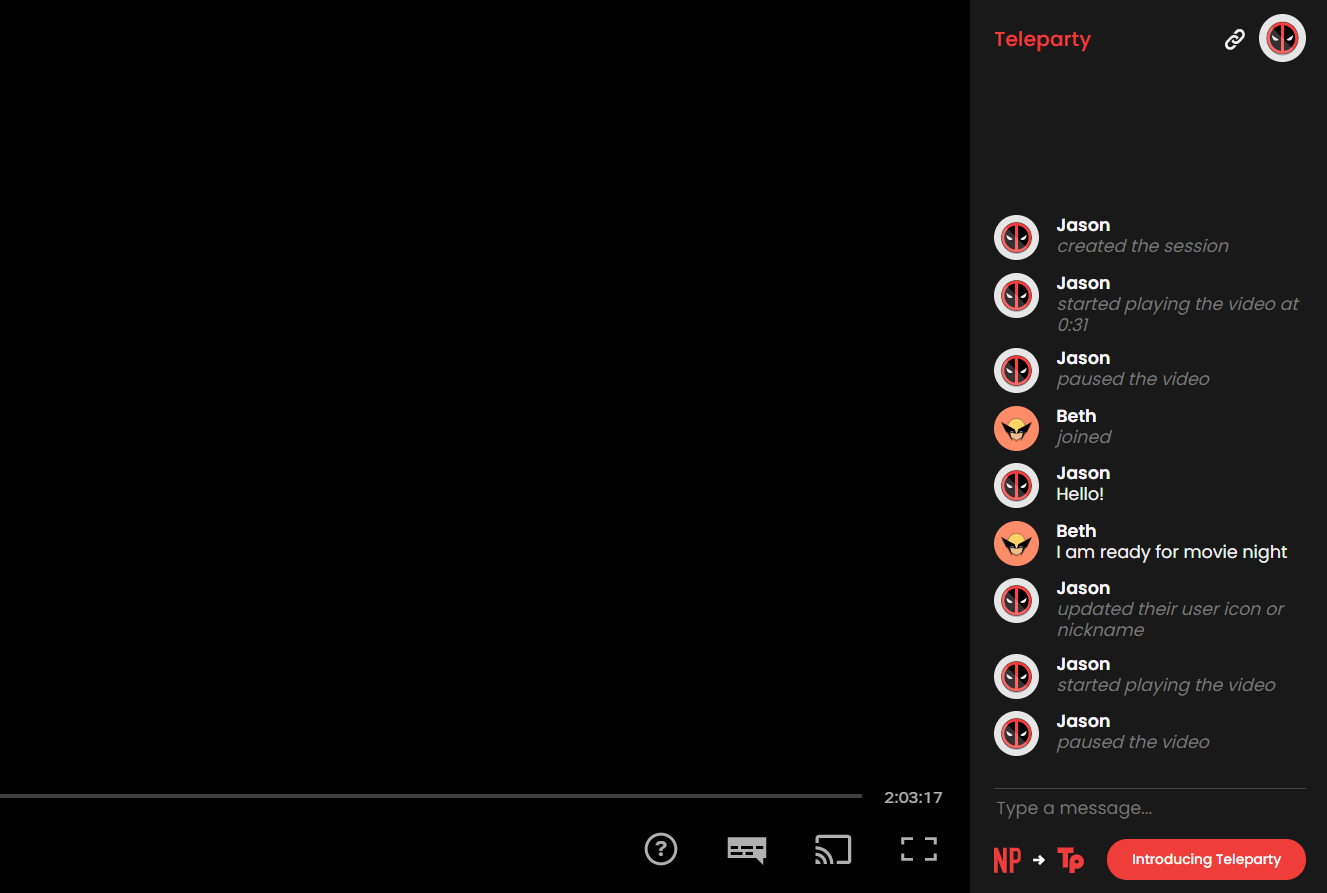
По умолчанию Teleparty позволяет любому управлять воспроизведением видео. Поскольку видео синхронизировано, если кто-то приостанавливает свою ленту, она приостанавливается для всех. Это, вероятно, самый удобный вариант, но вы можете изменить его, если хотите, чтобы все было более организованно. Перед созданием чата установите флажок Только у меня есть контроль, чтобы убедиться, что вы единственный человек, который может воспроизводить, приостанавливать, перематывать вперед и назад.
После того, как общая ссылка будет отправлена, гостям нужно будет только щелкнуть URL-адрес. Откроется ссылка на выбранное вами видео. Им нужно только щелкнуть красный значок TP в своем браузере, и приватный чат откроется. Теперь вы сможете общаться с друзьями, и видео будет синхронизировано между всеми вашими устройствами.
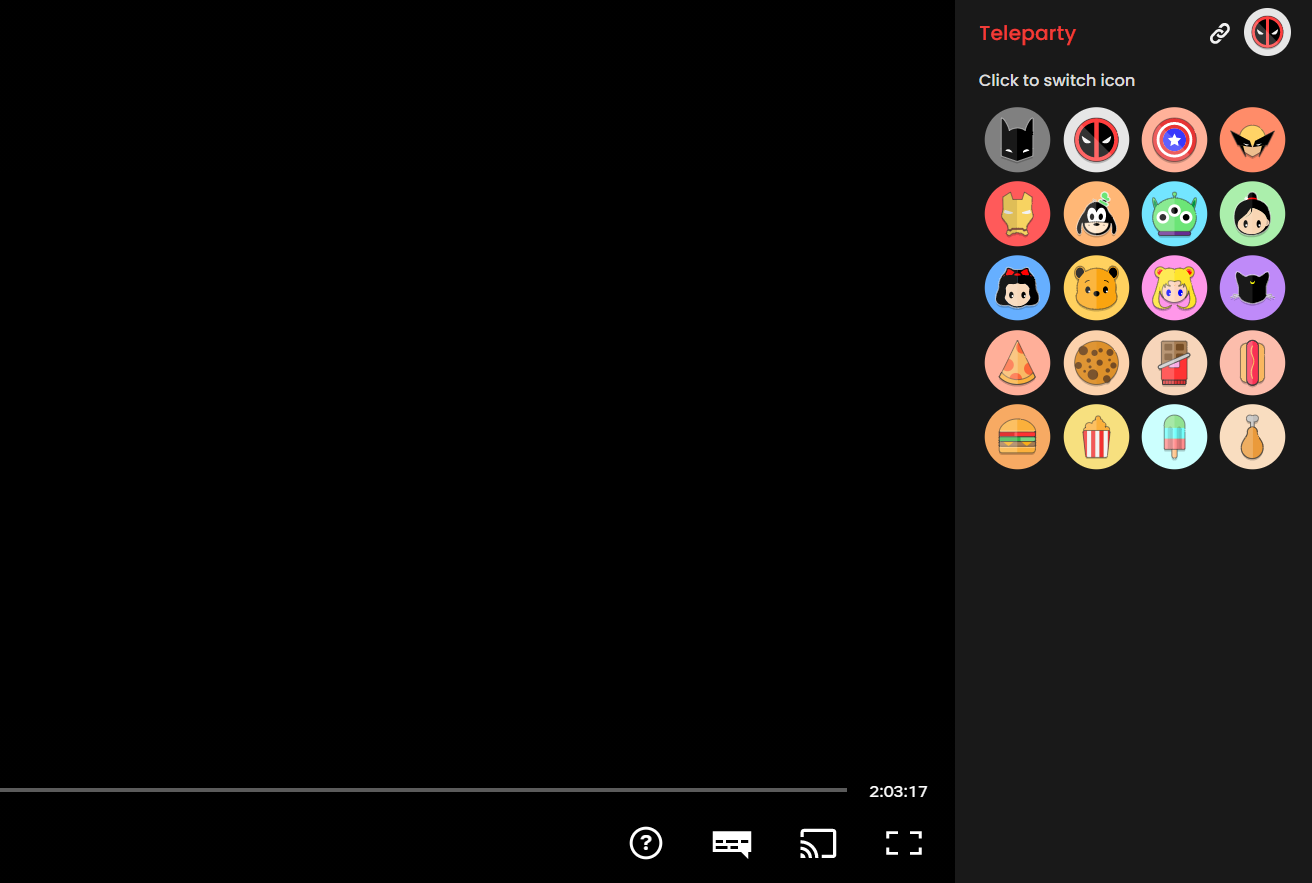
В целом, Teleparty — это довольно простой сервис, поэтому в чате вы мало что можете сделать. Когда вы присоединитесь к чату, вам будет присвоен случайный значок пользователя. Щелкните значок в правом верхнем углу, чтобы добавить псевдоним и настроить значок. Внесенные вами изменения будут сохранены для следующего сеанса просмотра на этом устройстве.
Согласно странице Teleparty Patreon, разработчики также работают над поддержкой эмодзи, голосового чата и других потоковых сервисов.
Сценарий
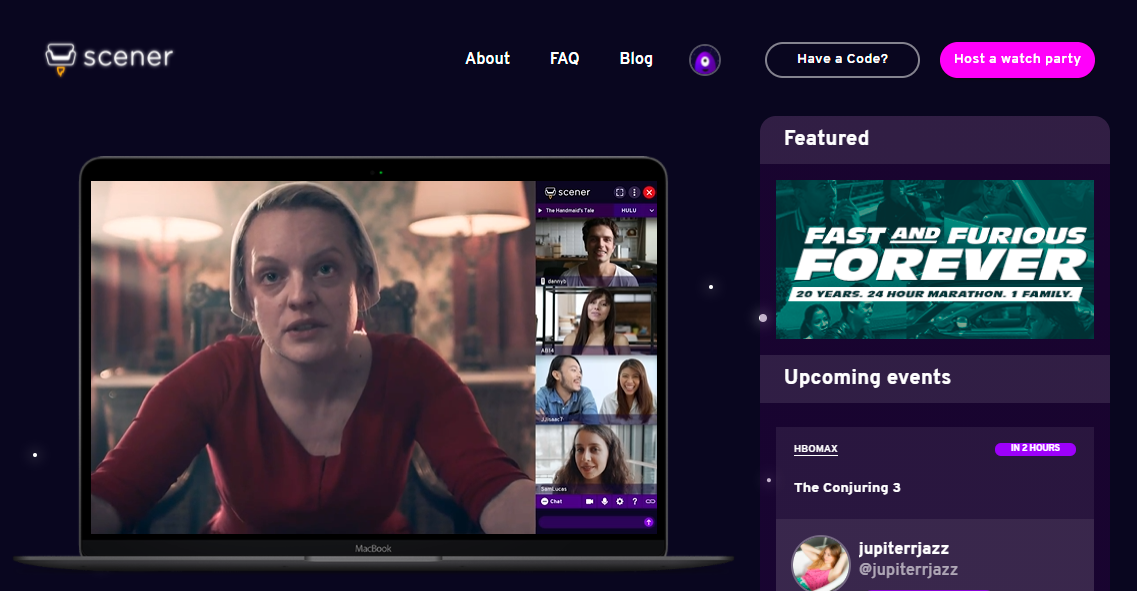
Поддерживает: Alamo Drafthouse Cinema, Amazon Video, Disney+, Funimation, HBO Max, Hulu, Netflix, Showtime, Shudder, Vimeo, YouTube.
Ограничение: 10 человек (комната) / без ограничений (театр)
Перейдите на веб-сайт Scener, добавьте расширение Scener Chrome в свой браузер и создайте бесплатную учетную запись Scener. Нажмите Организовать вечеринку просмотра , чтобы создать собственный сеанс просмотра, и вам будет предложено несколько вариантов. Если вы просто хотите пригласить до 10 друзей на вечеринку, выберите «Комната». Затем вы можете либо немедленно начать вечеринку, нажав « Устроить сейчас» , либо сделать ссылку на потом, нажав « Создать ссылку на потом».
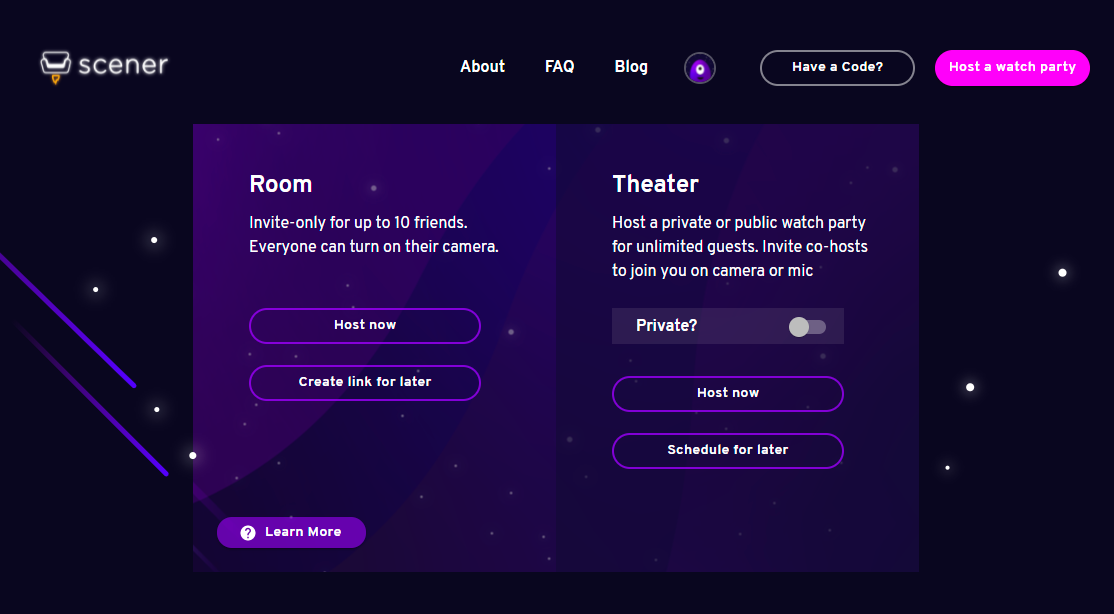
Для более крупных публичных или частных мероприятий выберите «Театр», который позволяет принимать неограниченное количество зрителей. Эти события можно сделать частными и создать немедленно или запланировать на потом.
Нажмите Организовать сейчас > Запустить вечеринку просмотра или Создать ссылку на потом > Присоединиться к комнате , чтобы попасть на вечеринку просмотра. Расширение создаст два всплывающих окна, в которых будет отображаться содержимое, окно чата и различные параметры. Пригласите других людей на просмотр, щелкнув небольшую ссылку URL над окном чата.
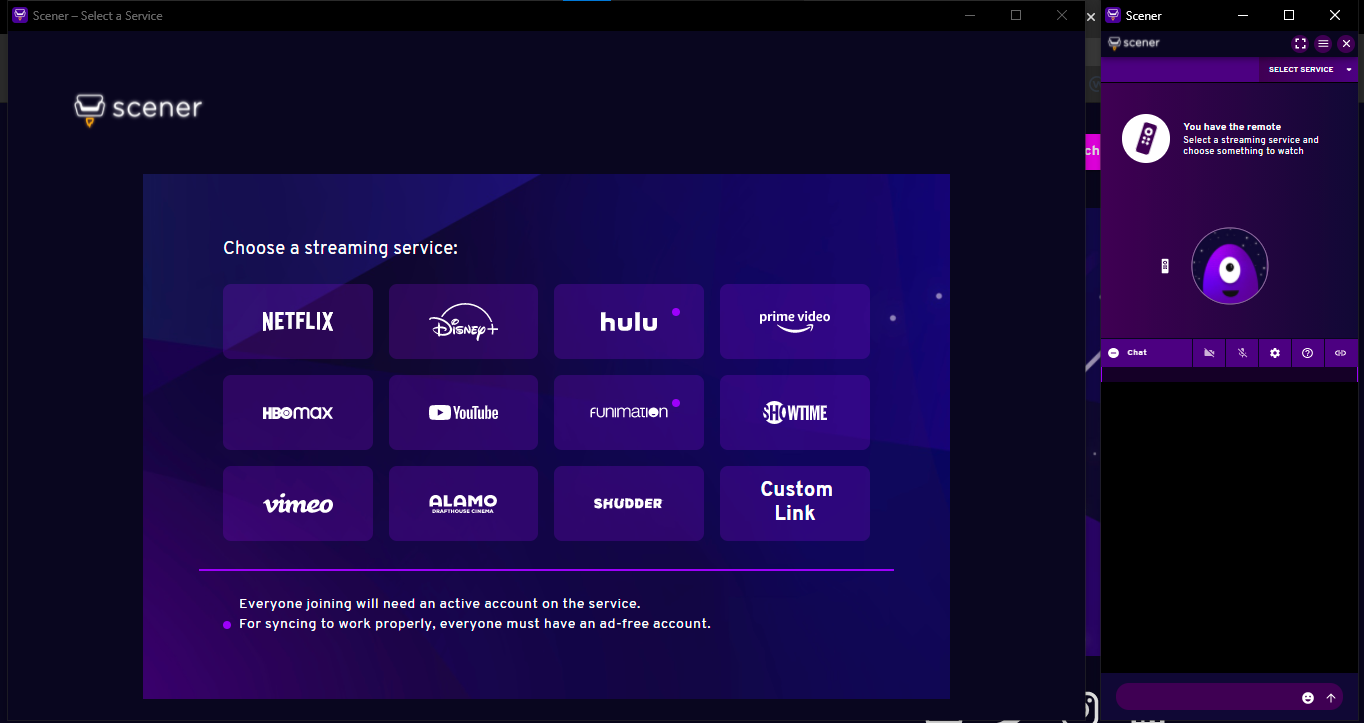
Вы можете либо отправить кому-нибудь ссылку, либо дать им код кинотеатра для присоединения. После создания комнаты вы можете возвращаться к ней столько раз, сколько захотите, для последующих вечеринок.
Если вы присоединяетесь к чужой вечеринке, код перенаправит вас на веб-сайт Scener, где вы должны зарегистрировать учетную запись и добавить расширение, прежде чем сможете присоединиться. Используйте код театра, нажав Есть код? на веб-сайте и вставьте код, чтобы перейти к сеансу просмотра.
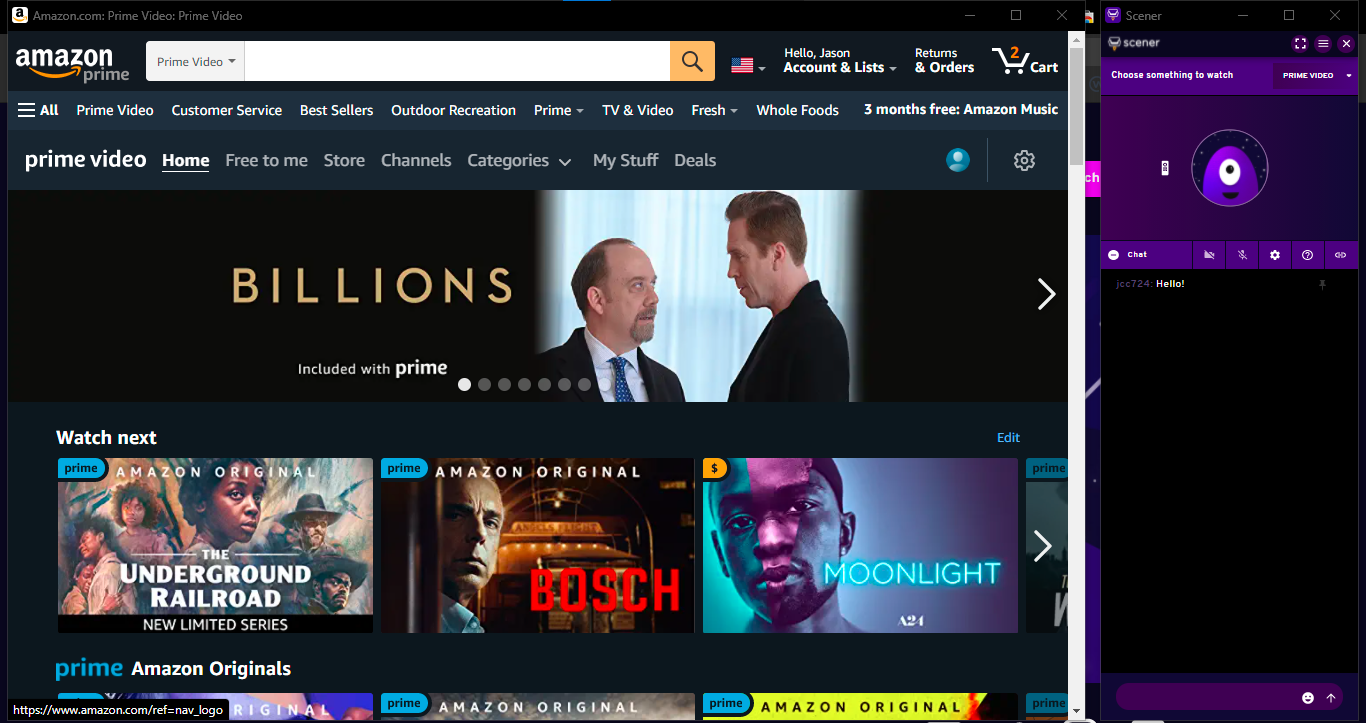
Scener позволяет вам выбрать сервис для использования, а затем открывает его на всплывающем экране Scener. Вы должны предоставить Scener разрешение на доступ к вашим различным потоковым учетным записям.
Вы можете смотреть видео с Alamo Drafthouse Cinema, Amazon Video, Disney+, Funimation, HBO Max, Hulu, Netflix, Showtime, Shudder, Vimeo и YouTube. Выберите услугу на главном экране или в раскрывающемся меню рядом с Выберите что-нибудь для просмотра на экране чата.
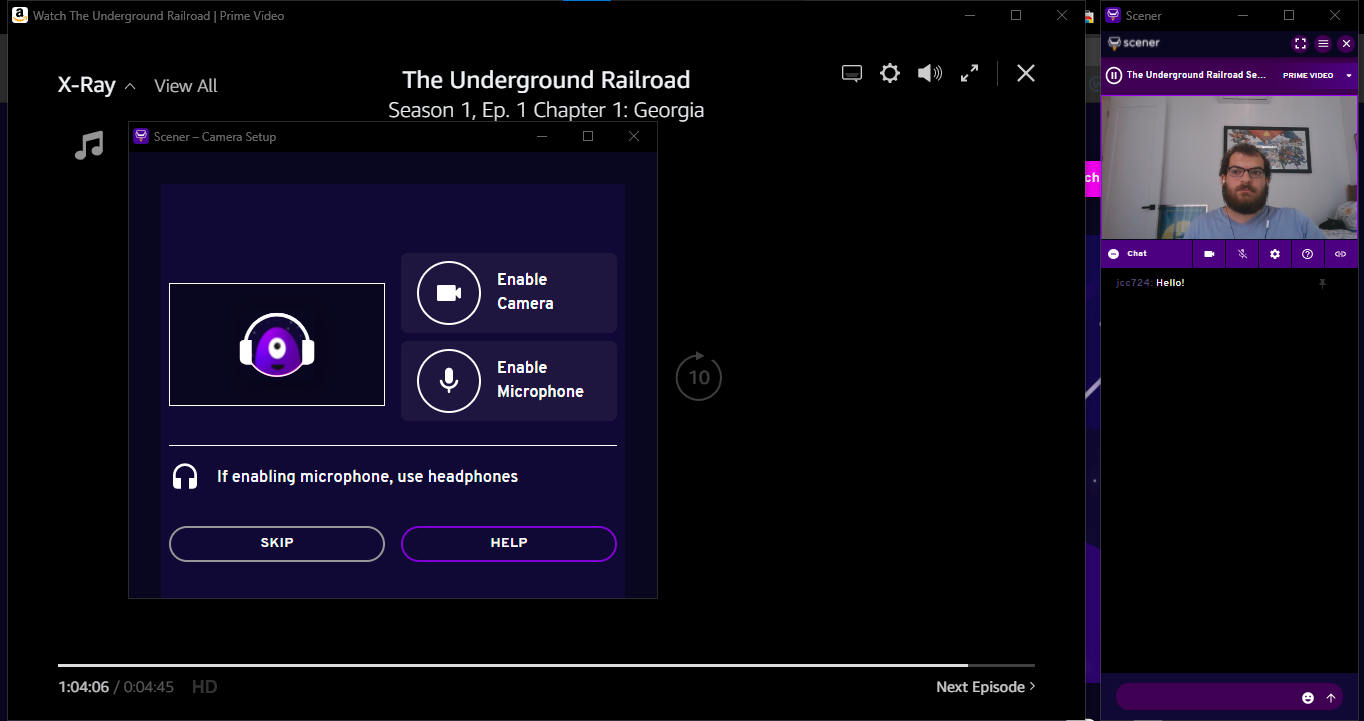
Видео будет синхронизировано для всех зрителей, а управлять воспроизведением сможет только ведущий. Чтобы передать управление кому-то другому, нажмите значок пульта дистанционного управления рядом со своим именем и выберите кого-то из списка пользователей. Если вы создали Театр, вы также можете назначить соведущего.
Зрители смогут общаться друг с другом и отправлять эмодзи в окне чата Scener. Помимо текстовых сообщений, вы также можете добавить видео и аудио, чтобы полноценно общаться с другими зрителями. Нажмите кнопки камеры и микрофона над окном чата, чтобы разрешить Scener использовать эти функции. Щелкните их еще раз, чтобы отключить их.
ДваСемь
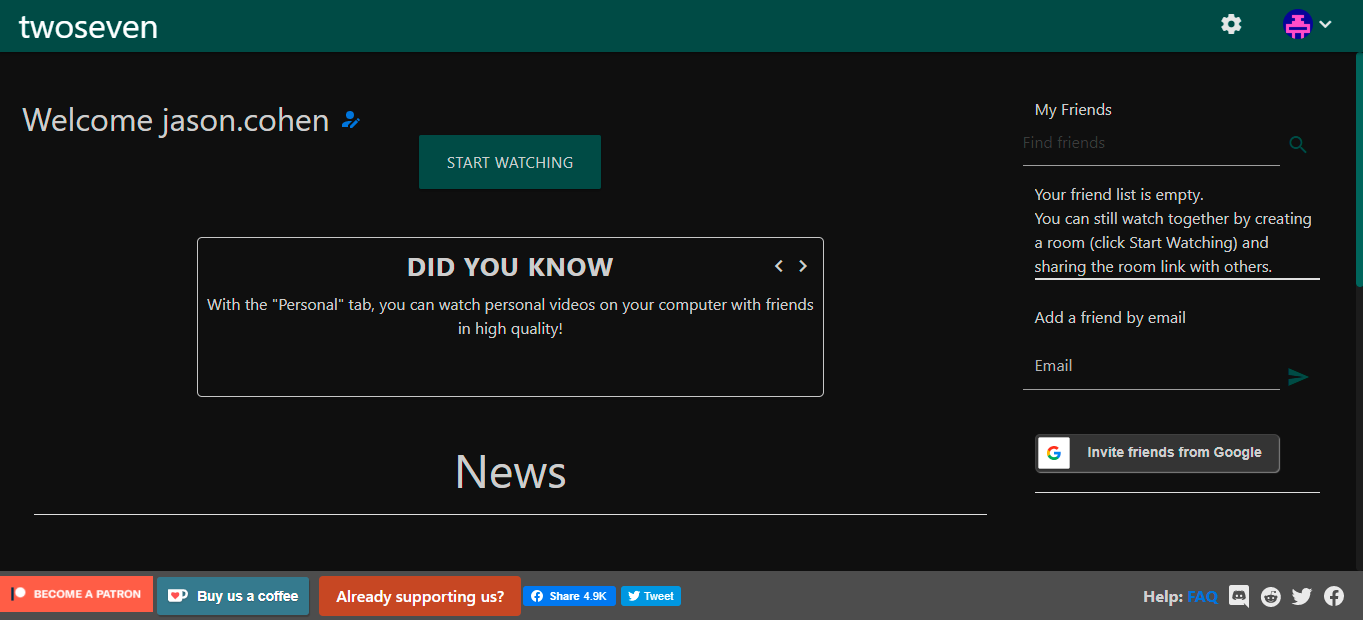
Поддерживает: Amazon, HBO Max, Netflix, Vimeo, YouTube, личные видео
Премиум: Дисней+, Хулу
Ограничение: без жесткого ограничения
Чтобы использовать TwoSeven, вы должны сначала зайти на сайт и создать бесплатную учетную запись. Браузерное расширение TwoSeven для Chrome и Firefox также необходимо для работы некоторых сервисов. Затем добавьте друзей в TwoSeven, пригласив их с веб-сайта, или сначала создайте комнату.
Нажмите «Начать просмотр» и настройте свою комнату. По умолчанию все участники могут использовать свою веб-камеру и микрофон, но вы можете отключить это для больших групп. Вы также можете решить, должны ли управлять воспроизведением только администраторы. Если вы ранее добавляли друзей по электронной почте, вы также можете добавить их здесь. В противном случае нажмите «Только я» и добавьте гостей позже.
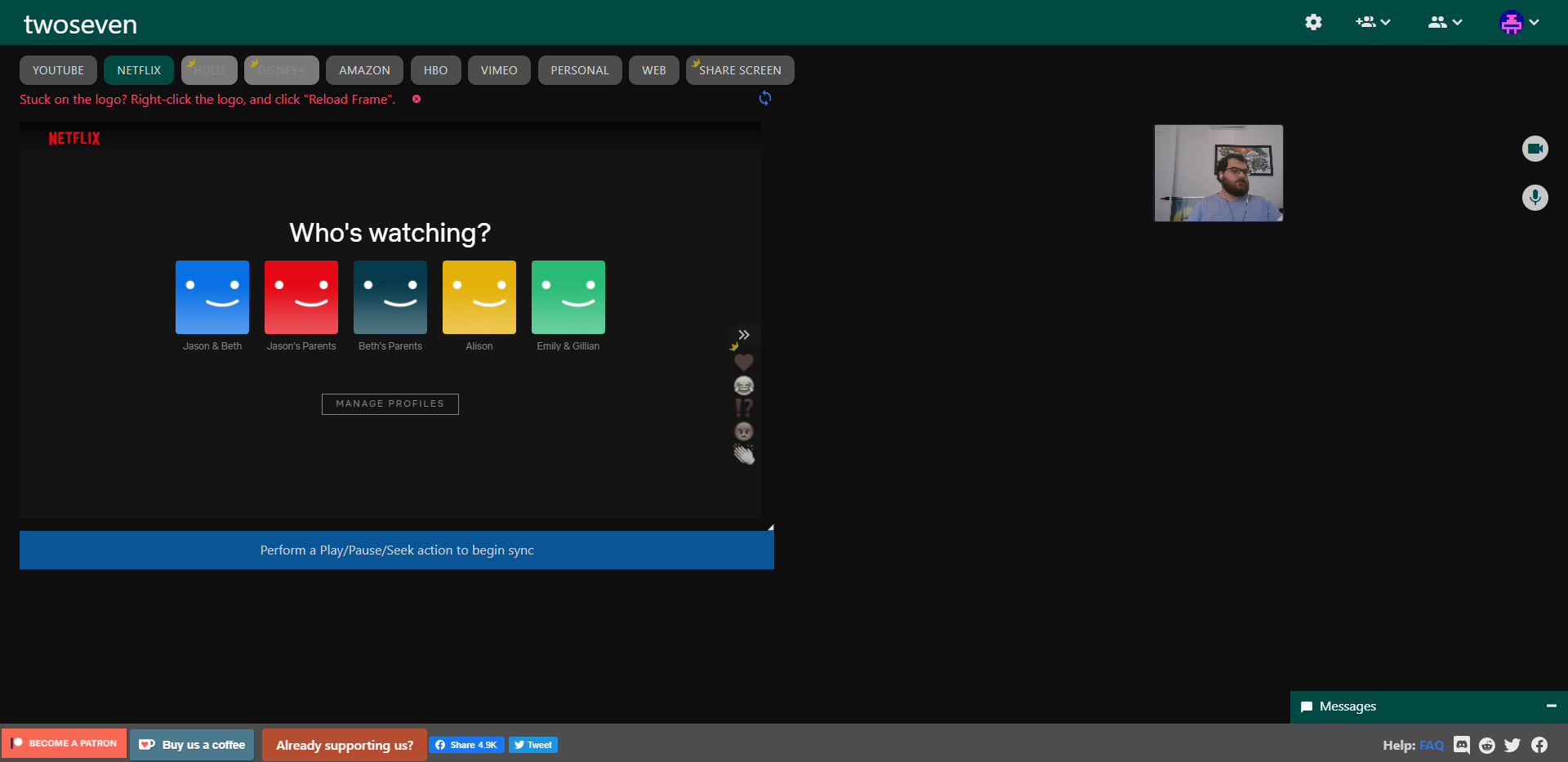
Пригласите зрителей, нажав кнопку « Добавить друга в комнату » в верхней части экрана. Скопируйте ссылку и отправьте ее всем, кого вы хотите на сеансе. Нажмите кнопки камеры и микрофона, чтобы включить голосовой и видеочат. Текстовый чат происходит в раскрывающемся окне «Сообщения».

TwoSeven позволяет бесплатно смотреть Amazon, HBO Max, Netflix, Vimeo, YouTube и личные видео. Поддержка Hulu и Disney+ доступна для сторонников Patreon. Выберите услугу, к которой может получить доступ каждый, и предоставьте TwoSeven разрешение на просмотр вашей учетной записи. Воспроизведение будет синхронизировано на всех компьютерах, и воспроизведение будет контролироваться теми, у кого есть разрешение.
Щелкните значок шестеренки в верхнем меню, чтобы включить или выключить ночной режим, включить театральный режим, отключить звук чата и включить или отключить реакции. Нажмите « Участники комнаты» > «Управление комнатой» , чтобы определить, кто должен иметь возможность управлять воспроизведением и использовать функции чата.
Вечеринка с просмотром на Twitch
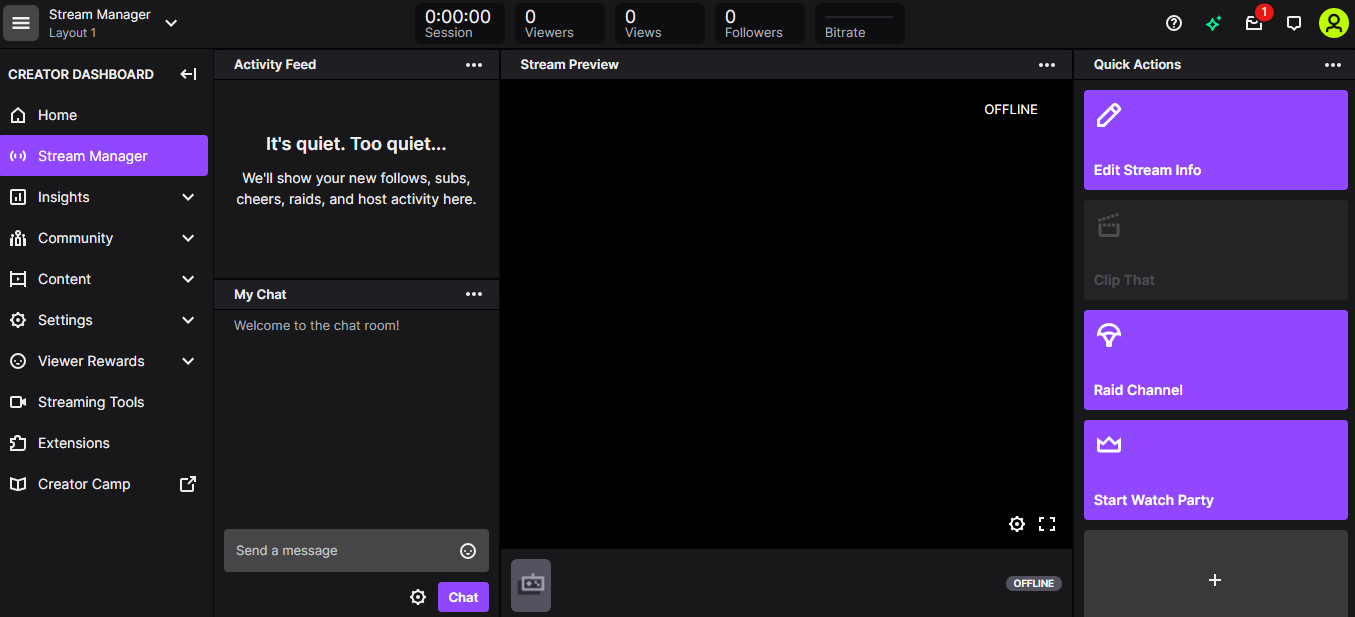
Поддерживает: Amazon Prime Video
Ограничение: Неограниченное количество людей, 48-часовой лимит
Хотите посмотреть что-нибудь вместе с вашим игровым сообществом? Вы можете транслировать шоу и фильмы на Twitch, но это немного сложно настроить, и нет возможности настроить приватный поток только для ваших друзей. Однако, как только вы настроите свою трансляцию и будете готовы к работе, вы легко сможете начать смотреть шоу и фильмы на Amazon Prime Video.
Нажмите на свой профиль Twitch, затем нажмите «Панель создателя» > «Менеджер потоков» . Если у вас уже есть «Начать просмотр вечеринки» в меню «Быстрые действия», нажмите на нее. В противном случае щелкните значок + и нажмите « Добавить » в действии «Начать просмотр группы».
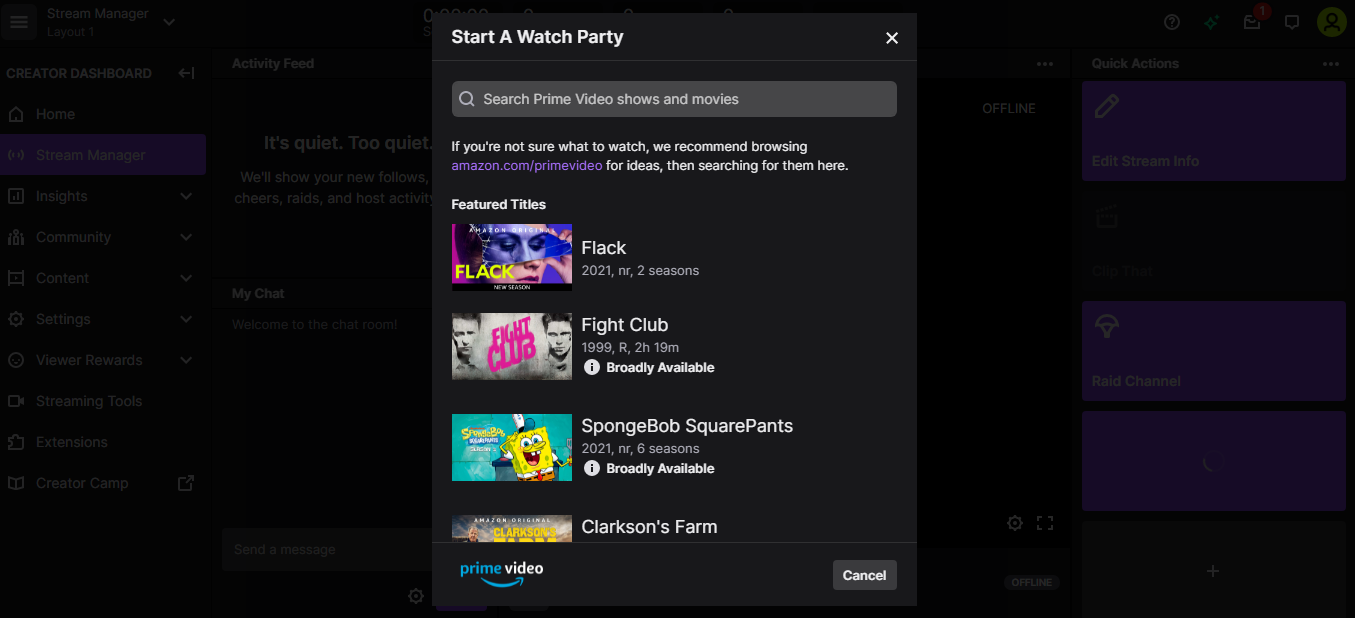
Затем войдите в Amazon Video и предоставьте доступ к Twitch. Найдите видео, которое хотите транслировать, выберите название, затем нажмите « Выбрать название» > «Начать вечеринку просмотра» , чтобы начать трансляцию.
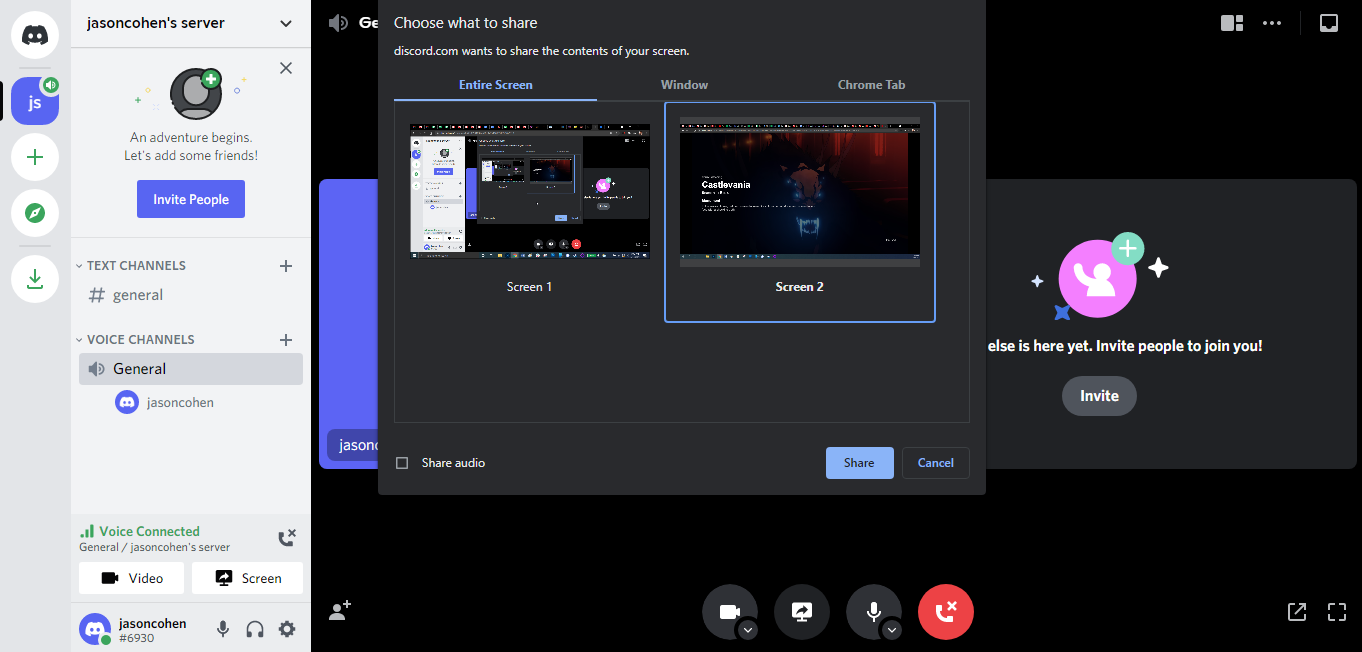
Гораздо более простой альтернативой для геймеров является Discord, который позволяет вам создавать частные каналы и просто делиться своим экраном с друзьями через созданный вами голосовой канал, что означает, что вы можете смотреть больше, чем просто Amazon Video. (В некоторых случаях Firefox работает с потоковой передачей Discord лучше, чем другие браузеры.)
Вечеринка для просмотра видео на Amazon
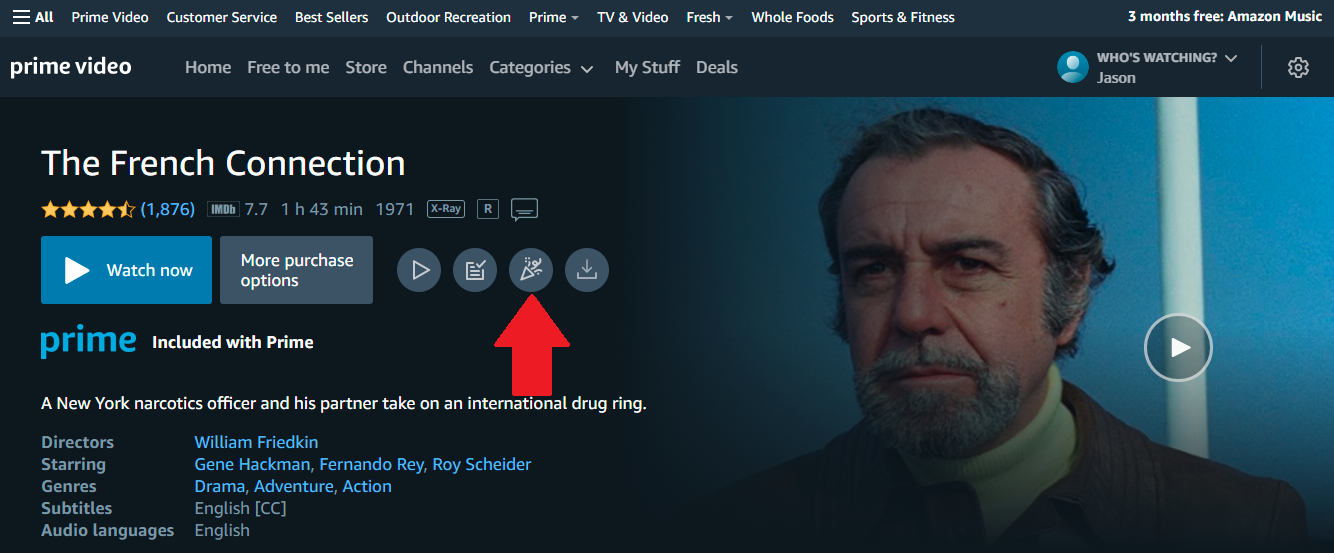
Лимит: 100 человек
Amazon расширяет возможности своей функции Watch Party, позволяя до 100 человек одновременно просматривать шоу или фильм. Каждому зрителю необходимо будет оформить подписку Prime или взять напрокат/купить фильм или серию для просмотра. Начните с выбора шоу или фильма, а затем щелкните значок « Смотреть вечеринку» , который выглядит как воздуходувка для вечеринки.
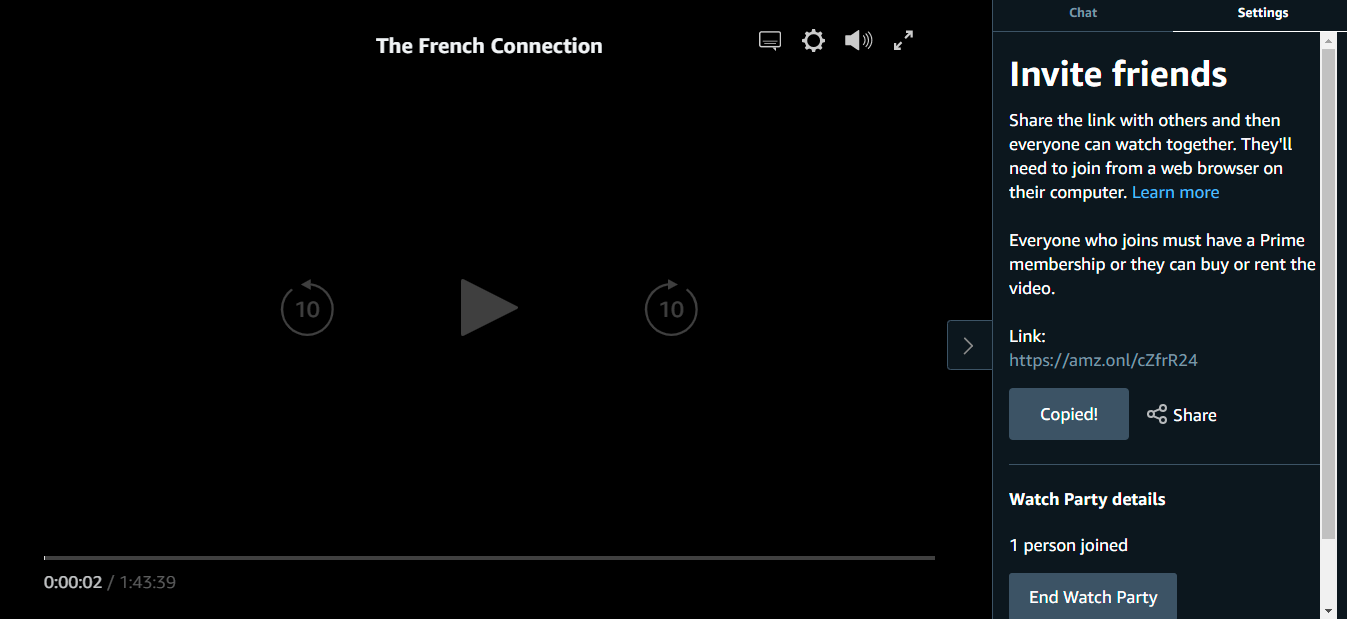
Отсюда введите свое имя в чате и нажмите Create Watch Party . Видео откроется как обычно, но есть также дополнительное меню Watch Party с вкладкой Chat для зрителей сообщений и вкладкой Settings. На вкладке «Настройки» скопируйте ссылку для общего доступа или поделитесь ею напрямую по электронной почте, через Facebook или Twitter.
Чтобы присоединиться к Watch Party, вам нужна всего лишь ссылка, которой можно поделиться. Только хост может управлять воспроизведением видео, но любой может создать общую ссылку для сеанса просмотра. Организатор также имеет право завершить просмотр, щелкнув « Завершить вечеринку наблюдения» в разделе «Настройки».
Disney+ GroupСмотреть
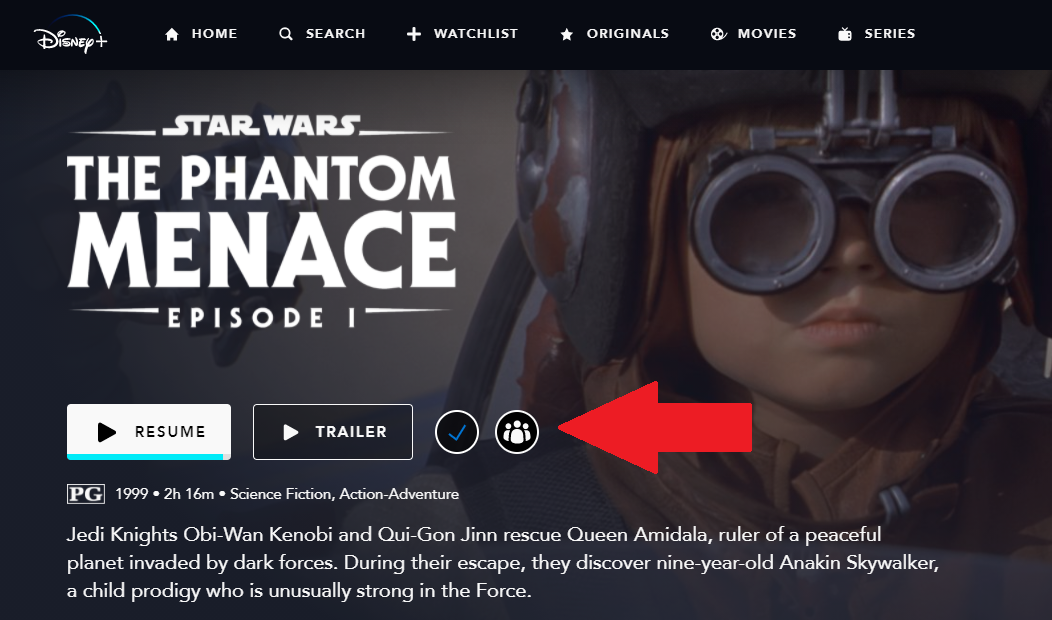
Лимит: 7 человек (4 профиля на аккаунт)
Функция GroupWatch на Disney+ работает в веб-версии и мобильной версии сервиса, но не предлагает функцию чата. Вместо этого зрители могут отправлять смайлики (так называемые реакции) во время просмотра. Вы можете пригласить на сеанс до шести других человек, до четырех из которых могут прийти с одной и той же подписки.
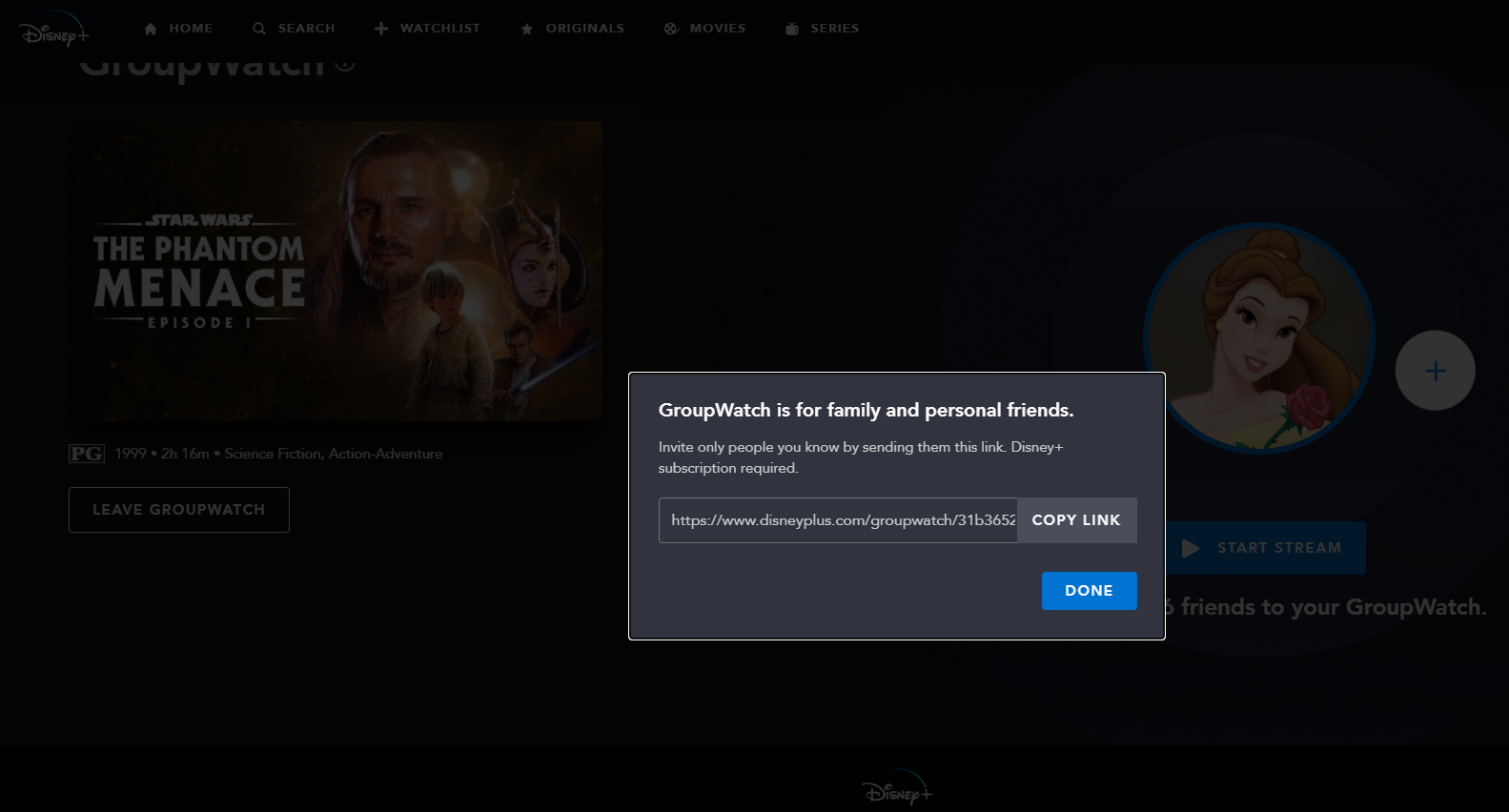
Все, что вам нужно сделать, это выбрать шоу или фильм для просмотра, а затем выбрать значок группового просмотра , чтобы просмотреть страницу группового просмотра для этого мультимедиа. Нажмите значок + , чтобы получить ссылку, которой можно поделиться, чтобы пригласить других людей. Когда другие пользователи нажимают на ссылку и присоединяются к GroupWatch, значки их профилей становятся видимыми на этой странице.
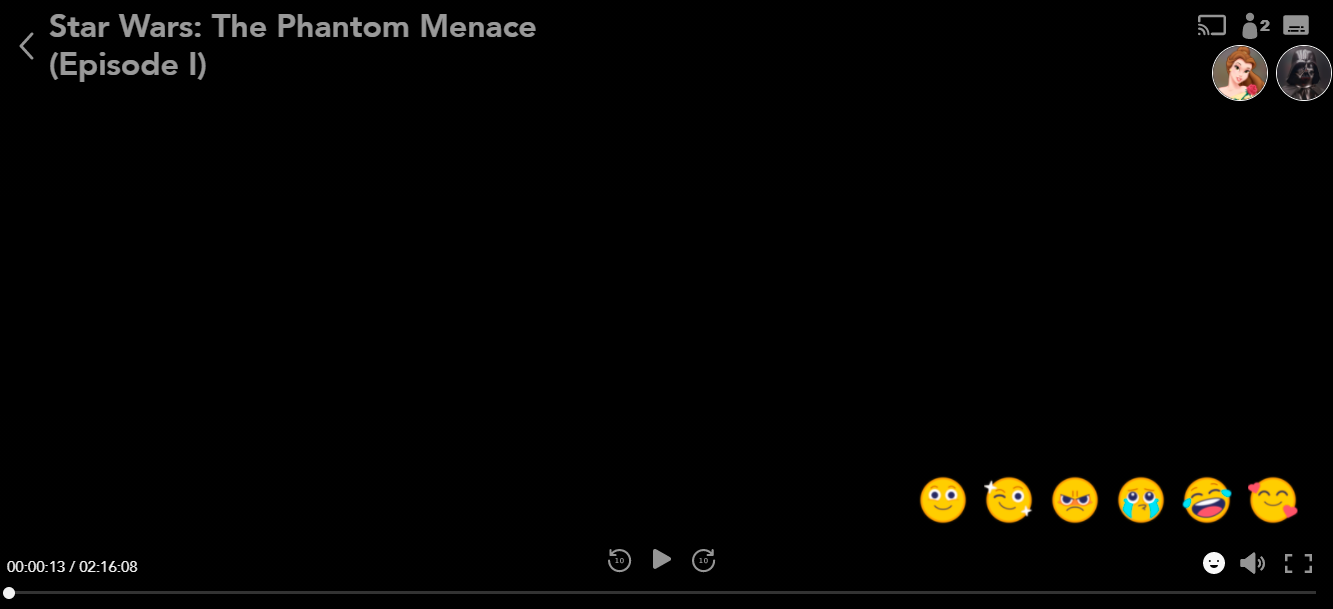
Выберите « Начать трансляцию» , чтобы начать просмотр. Все присутствующие будут отображаться под значком профиля. Выберите смайлик, чтобы отправить ответ группе. Параметры аудио и субтитров могут быть изменены для каждого отдельного пользователя. Каждый сможет сделать паузу, перемотать вперед или назад.
Чтобы официально выйти из группы, необходимо вернуться на страницу GroupWatch и выбрать Выйти из GroupWatch . Если вы меняете устройства или выходите из группы, вы всегда можете снова присоединиться, вернувшись на страницу шоу или фильма и снова выбрав значок GroupWatch.
Вечеринка с часами Hulu
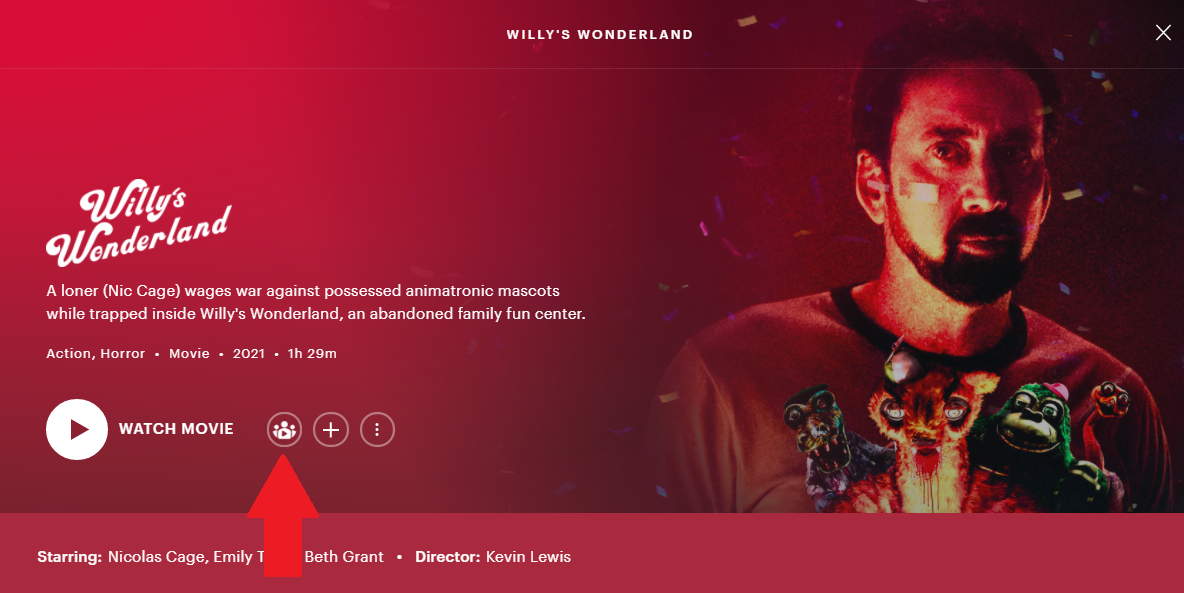
Лимит: 8 человек
У Hulu есть функция Watch Party, которая позволяет до восьми пользователям вместе смотреть избранные шоу или фильмы в Интернете. Вы можете начать такой сеанс просмотра, открыв шоу или фильм на странице сведений и щелкнув значок Watch Party. Для телешоу вы также можете перейти к отдельному выпуску, щелкнуть меню из трех точек и выбрать «Начать просмотр» .
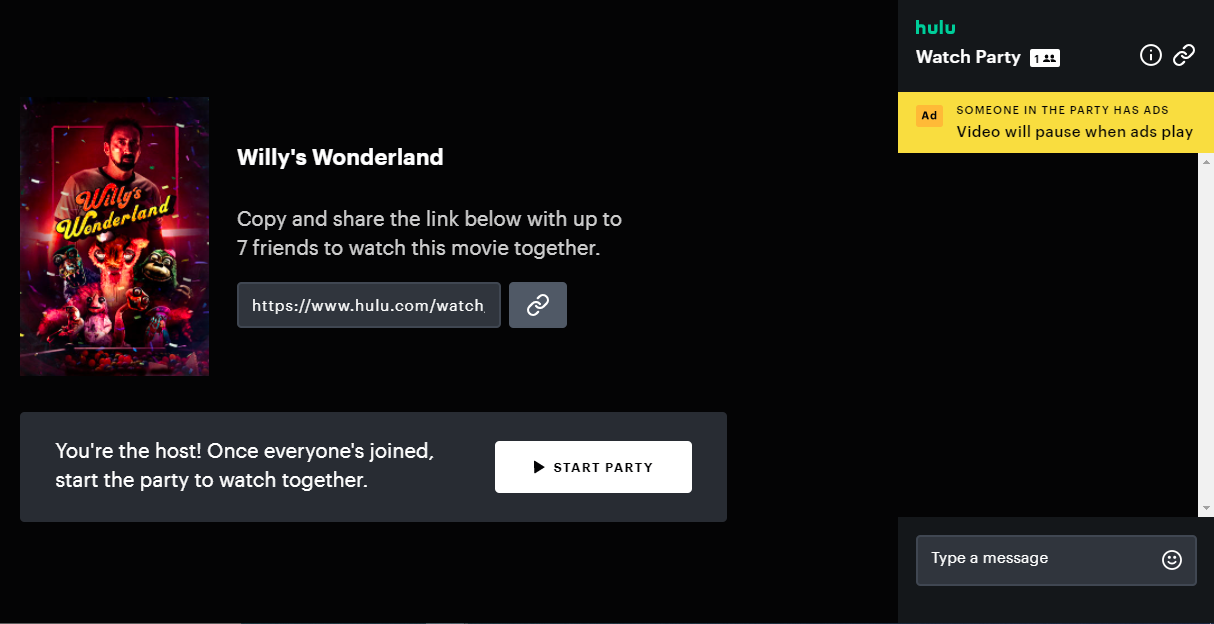
Нажмите кнопку « Начать вечеринку» , чтобы открыть страницу приглашения. Отсюда скопируйте общую ссылку сеанса, чтобы пригласить других зрителей. Интересно отметить, что если чья-то учетная запись Hulu поддерживает рекламу, синхронизированное видео будет приостанавливаться всякий раз, когда отображается реклама. Когда будете готовы начать, нажмите «Начать вечеринку» .
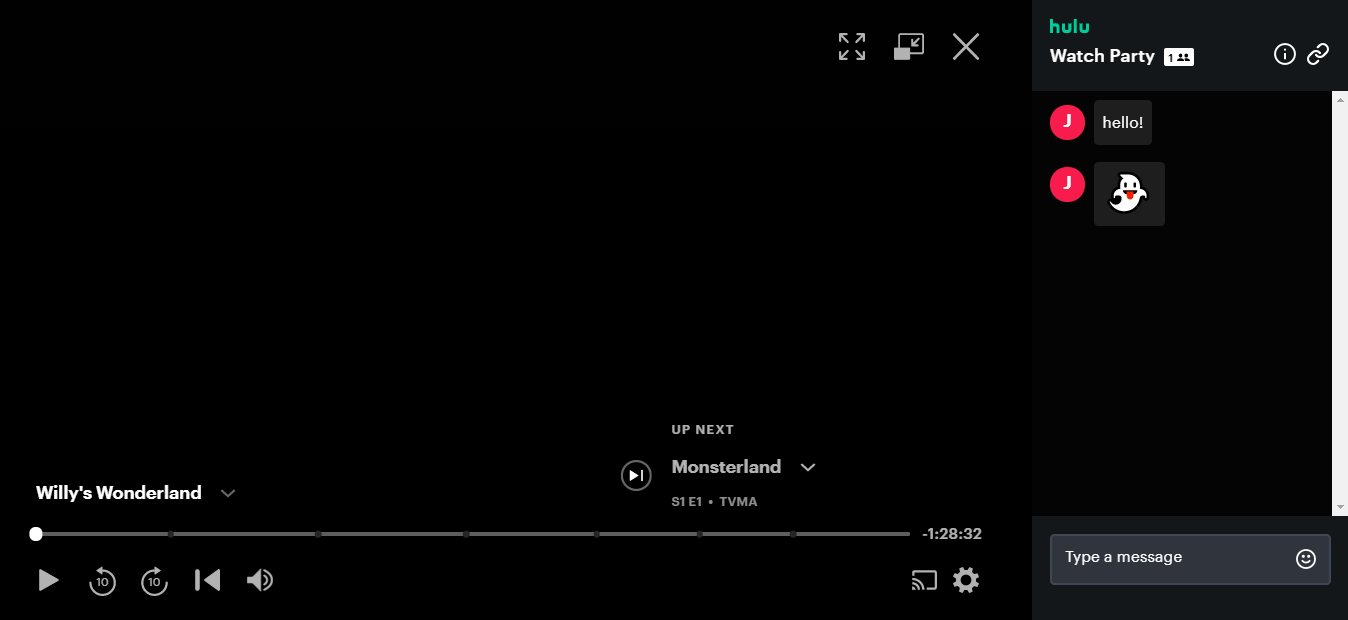
Затем вы можете общаться и ощущать смайлики во время воспроизведения шоу или фильма. В отличие от аналогичных сервисов вечеринок, Hulu фактически не синхронизирует ваше видео. Если кто-то сделает паузу во время сеанса, все остальные продолжат смотреть. Когда приостановленное видео возобновляется, Hulu заметит, что зритель не синхронизирован, и позволит ему догнать всех остальных.
Просто используйте общий доступ к экрану
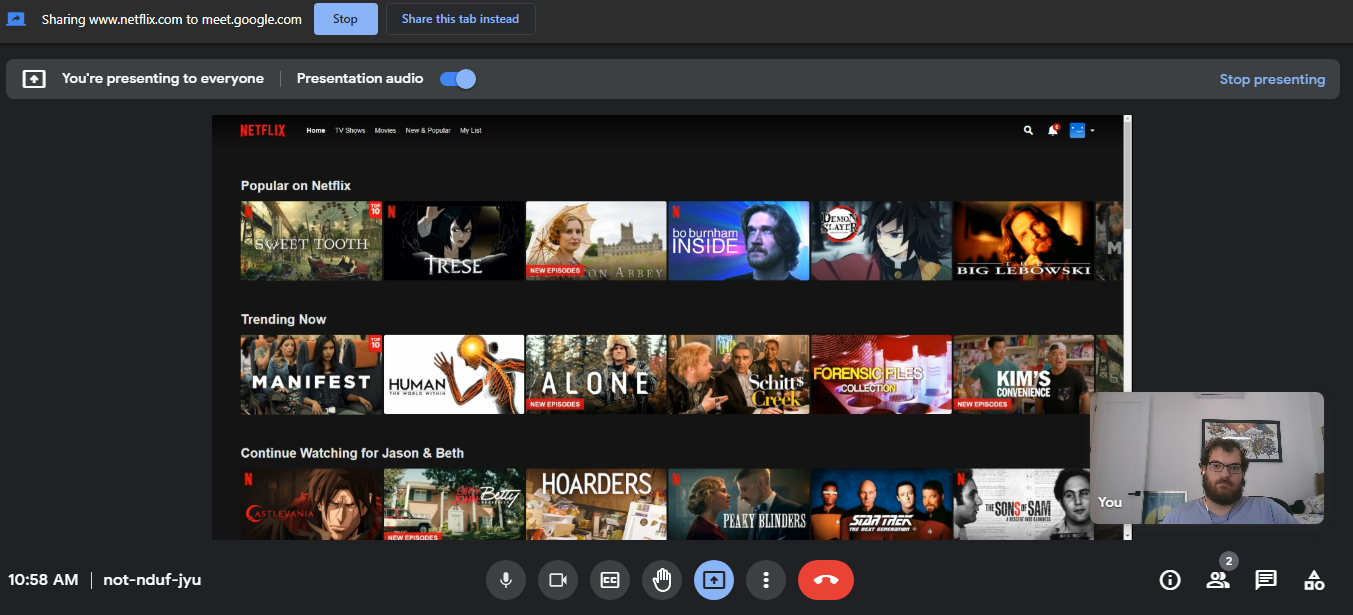
Поддерживает: любой веб-сервис
Ограничение: Разное
Возможно, самый простой способ организовать вечеринку для просмотра — собрать всех в одном сервисе видеочата и попросить одного человека поделиться своим экраном. Таким образом, нет сложной настройки, не нужно беспокоиться о совместимости и не возникает путаницы по поводу того, кто контролирует воспроизведение.
Вы можете сделать это в Zoom, Google Meet, Discord и многих других бесплатных сервисах видеочата. В большинстве случаев все, что вам нужно сделать, это пригласить своих друзей в групповой чат и нажать кнопку «Поделиться экраном», чтобы начать просмотр.
