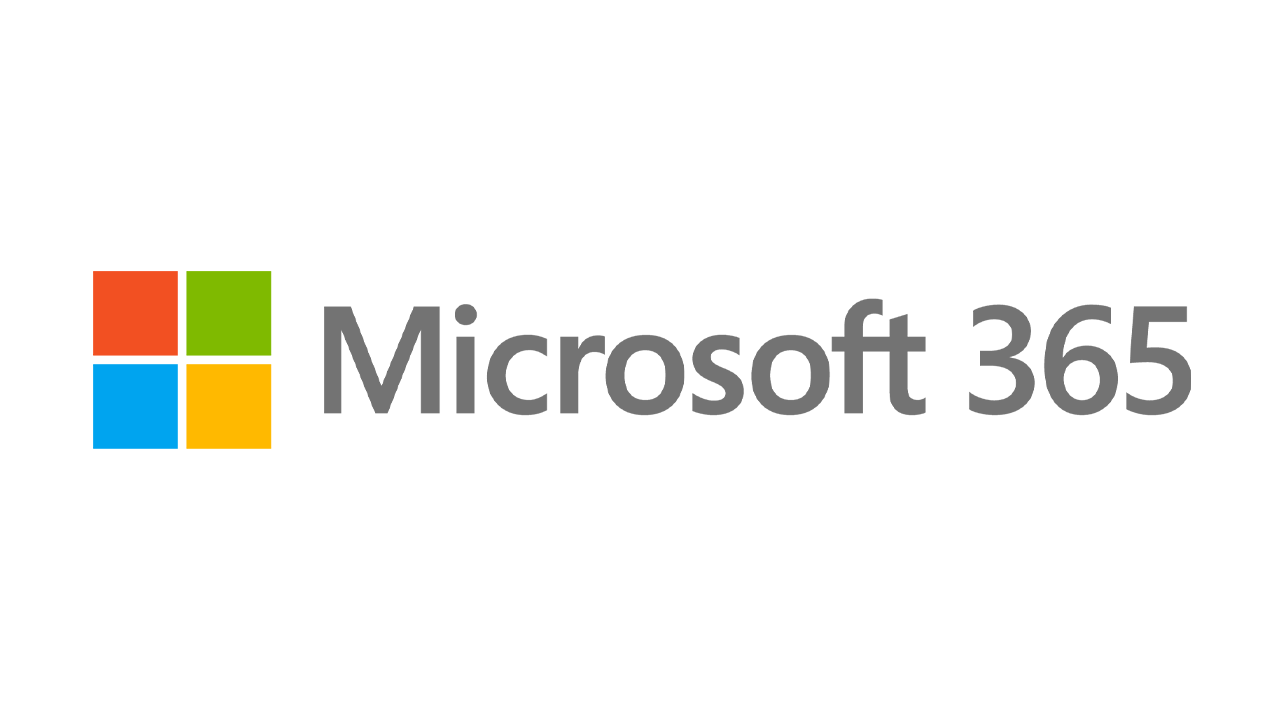Скрытые хитрости внутри Windows 10
Опубликовано: 2022-01-29Windows 10 — самая популярная операционная система для настольных компьютеров в мире, и, хотя Windows 11 наступает ей на пятки, большинство из нас в обозримом будущем по-прежнему будет использовать текущую ОС Microsoft. И даже если вы используете его каждый день, всегда есть чему поучиться.
Возможно, вы не считаете себя опытным пользователем или, возможно, вы совершили скачок с macOS на Windows. Каким бы ни был ваш уровень комфорта, эти советы помогут вам получить больше от работы с Windows 10. Некоторые из этих трюков возникли в старом поколении Windows, в то время как другие являются новыми для этой итерации.
Секретное меню «Пуск»
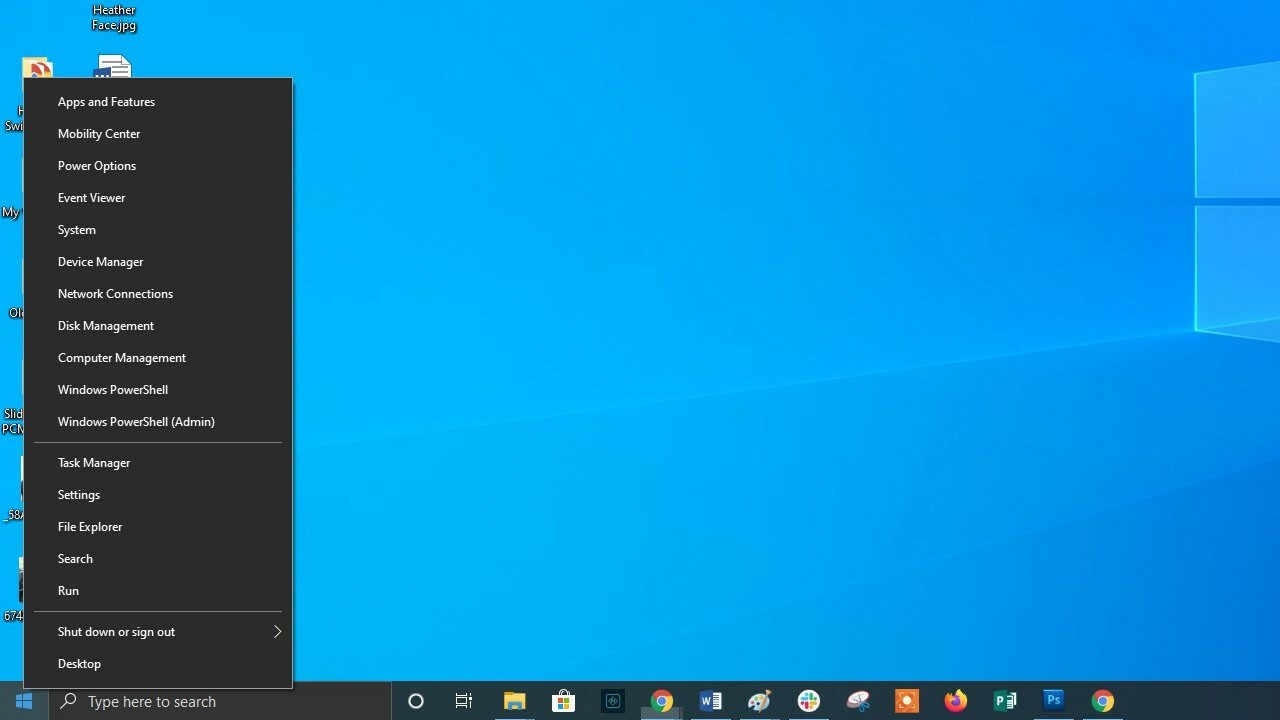
Если вы являетесь поклонником этого старого (то есть не мозаичного) меню «Пуск», вы все еще можете (вроде) его иметь. Щелкните правой кнопкой мыши значок Windows в левом нижнем углу, чтобы вызвать текстовое меню перехода с рядом знакомых пунктов назначения, включая «Приложения и функции», «Поиск» и «Выполнить». Все эти параметры доступны через стандартный интерфейс меню, но вы можете получить к ним более быстрый доступ здесь.
Показать кнопку рабочего стола
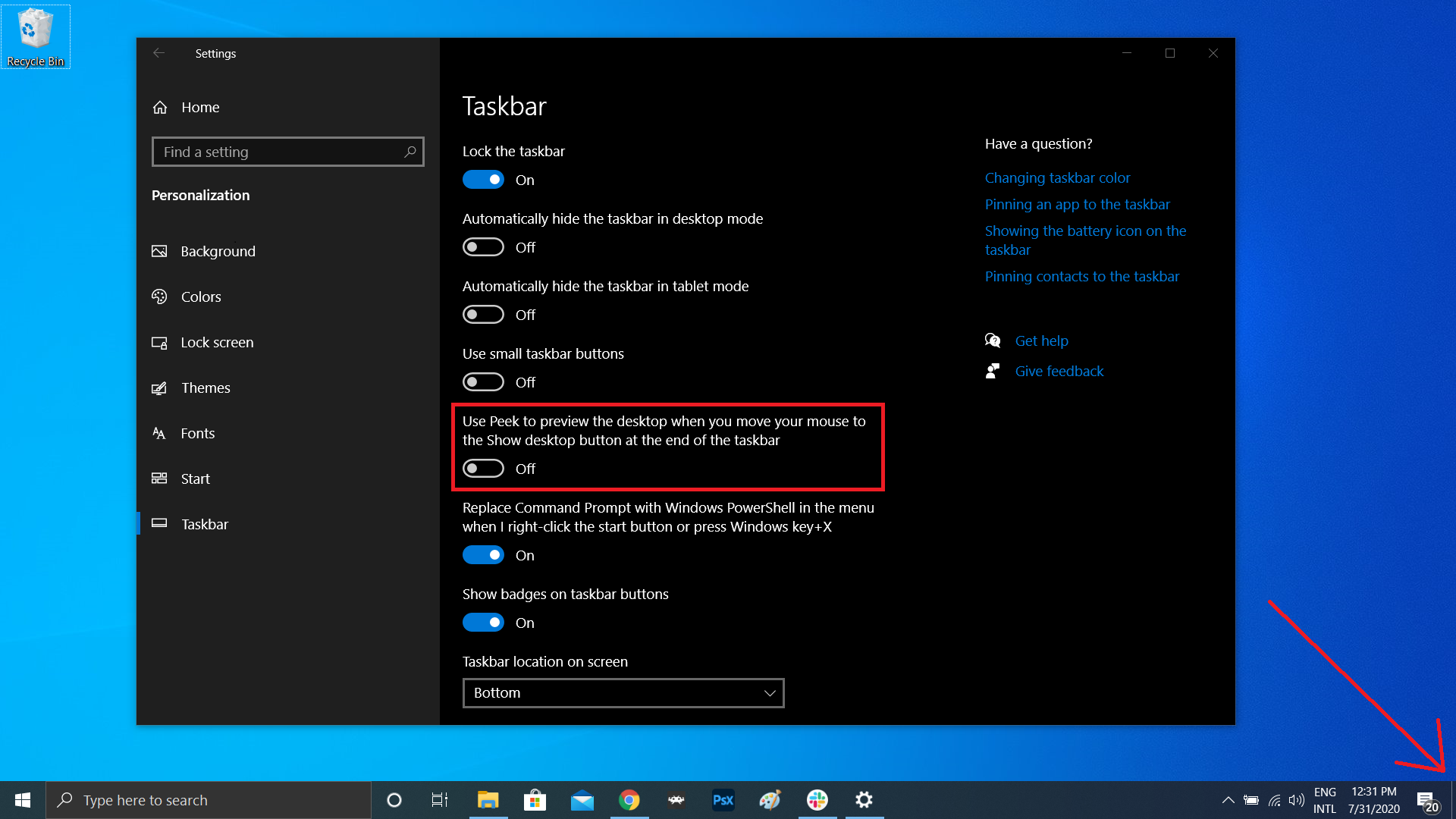
Вам не нужно сворачивать все открытые окна, чтобы просто посмотреть на рабочий стол. В правом нижнем углу панели задач есть секретная кнопка. Не видите? Посмотрите вниз и вправо, за пределы даты и времени. Там вы найдете маленький кусочек невидимой кнопки. Щелкните ее, чтобы свернуть все открытые окна одновременно; нажмите еще раз, чтобы вернуть все обратно.
Также есть возможность сворачивать окна при наведении курсора на эту кнопку, а не при нажатии. Выберите нужные параметры в меню « Настройки» > «Персонализация» > «Панель задач », затем установите переключатель в разделе « Использовать быстрый просмотр для предварительного просмотра рабочего стола ».
Расширенный поиск Windows
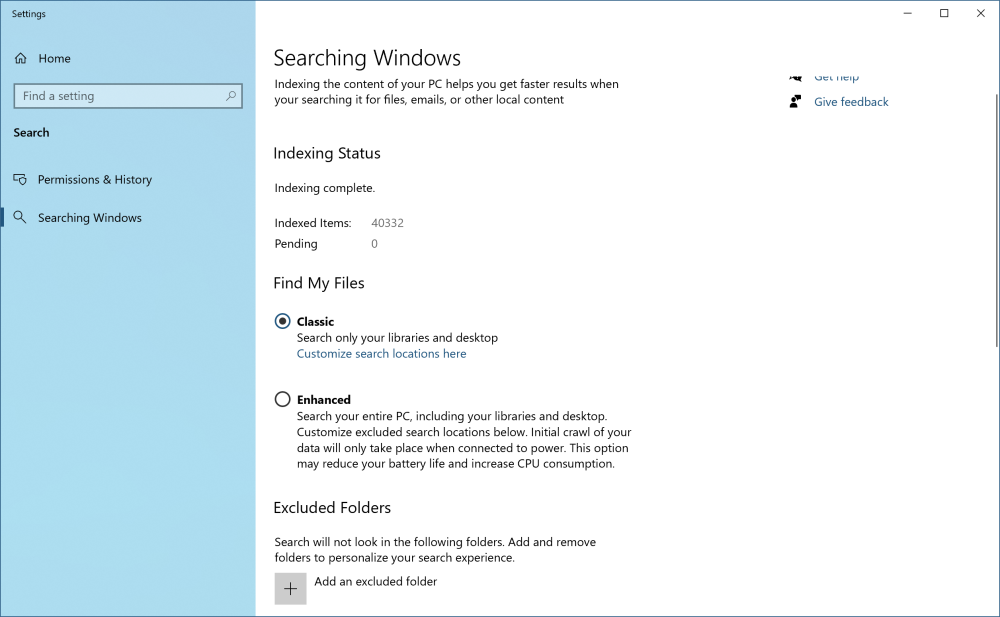
Если поиск на ПК в Windows занимает слишком много времени, сузьте список в разделе «Настройки» > «Поиск» > «Поиск в Windows» . Установите поиск на Классический , который применяет поиск только к вашим библиотекам и рабочему столу. Вариант «Расширенный» индексирует весь компьютер, что может занять больше времени и потреблять больше энергии. Вы можете еще больше сузить область поиска, отметив определенные папки как исключенные.
Рекомендованные PCMag аксессуары для Windows
Стряхнуть беспорядок
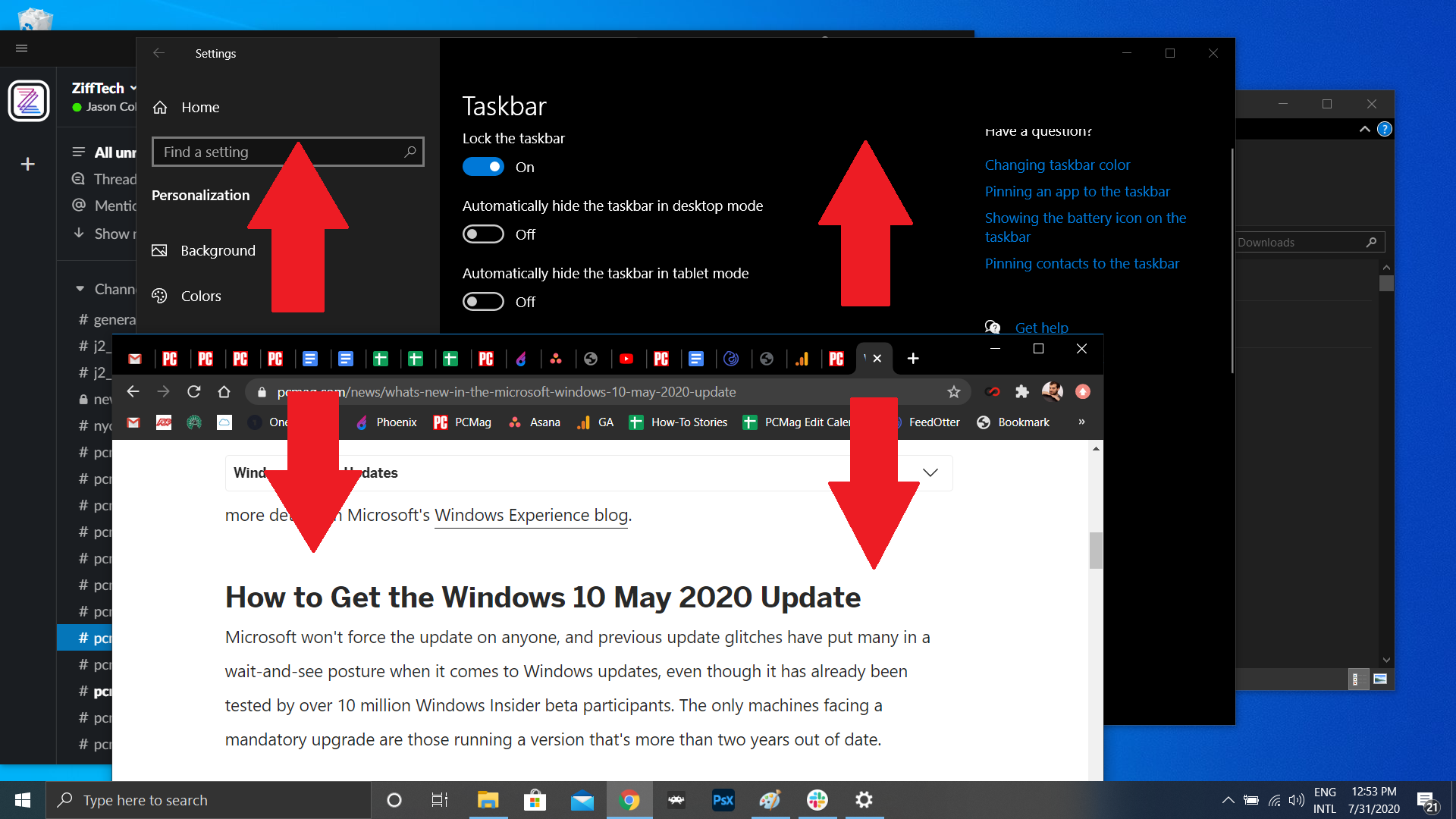
Пользователи Windows 7 должны знать об этой маленькой хитрости. Если у вас есть дисплей, полный окон, уберите беспорядок, захватив верхнюю часть окна, которое вам нравится, и «встряхните» его на экране, чтобы свернуть все остальные окна. Внезапно угрызения совести шейкера? Встряхните еще раз, и окна вернутся.

Включить слайд для выключения
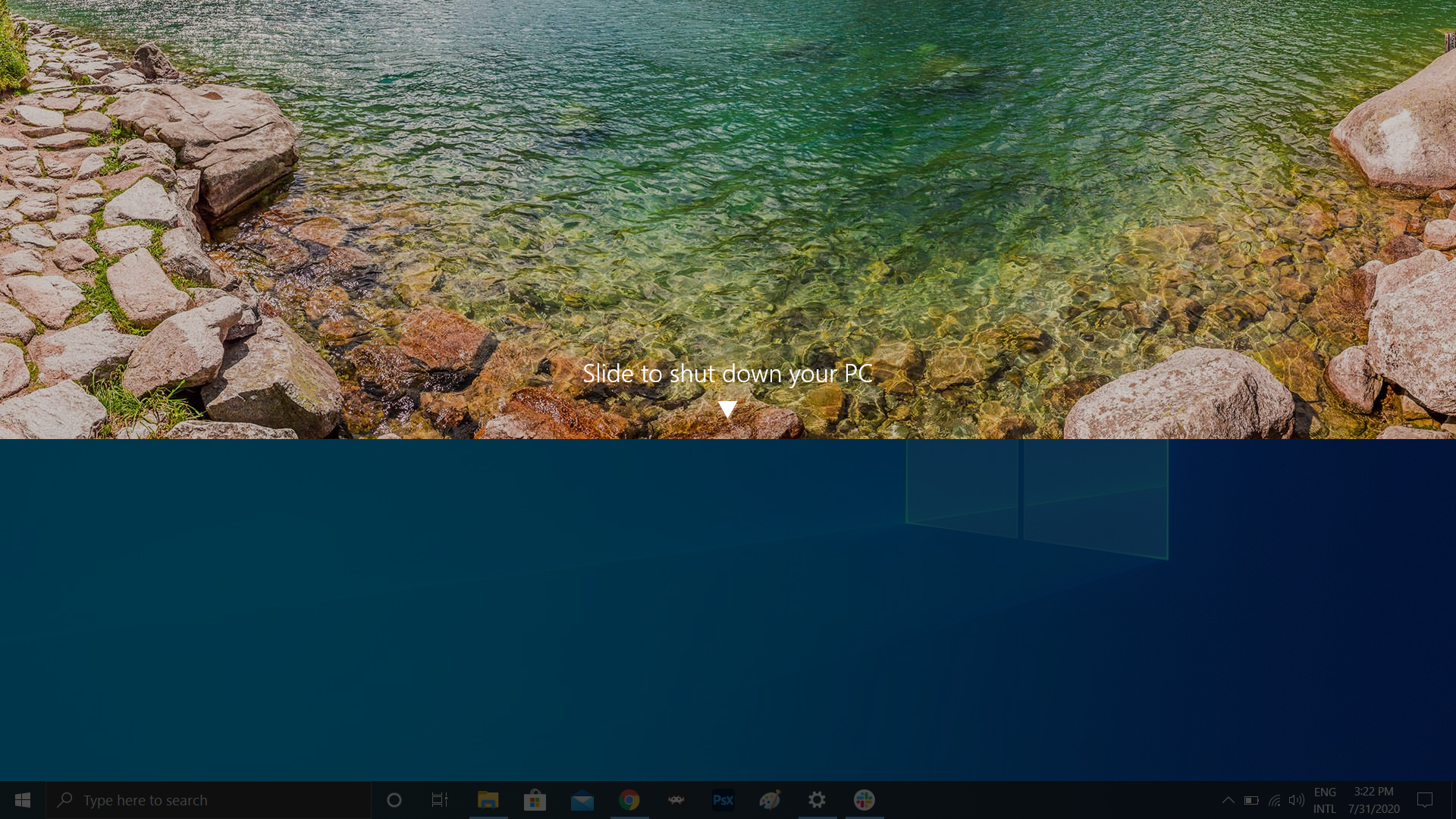
Те, у кого есть планшеты с Windows 10 или компьютеры с сенсорным экраном, имеют классную функцию выключения, но эта возможность скрыта на любом ПК, работающем под управлением операционной системы. Существует несколько различных способов запуска функции в виде исполняемого файла, но создание ярлыка на рабочем столе, вероятно, имеет наибольший смысл.
Щелкните правой кнопкой мыши на рабочем столе и выберите « Создать» > «Ярлык» . В появившемся всплывающем окне введите SlideToShutDown в качестве местоположения файла. Переименуйте файл и нажмите « Готово », чтобы создать интерактивный значок на рабочем столе. Теперь щелкните файл правой кнопкой мыши и выберите « Свойства ». Введите ключ в поле « Горячая клавиша » и нажмите « Применить ».
Затем вы можете дважды щелкнуть ярлык или ввести сочетание клавиш, чтобы отобразить раскрывающийся экран. С помощью мыши перетащите тень вниз к нижней части экрана, чтобы выключить компьютер. Имейте в виду, что это отключение, а не сон.
Включить «Режим Бога»
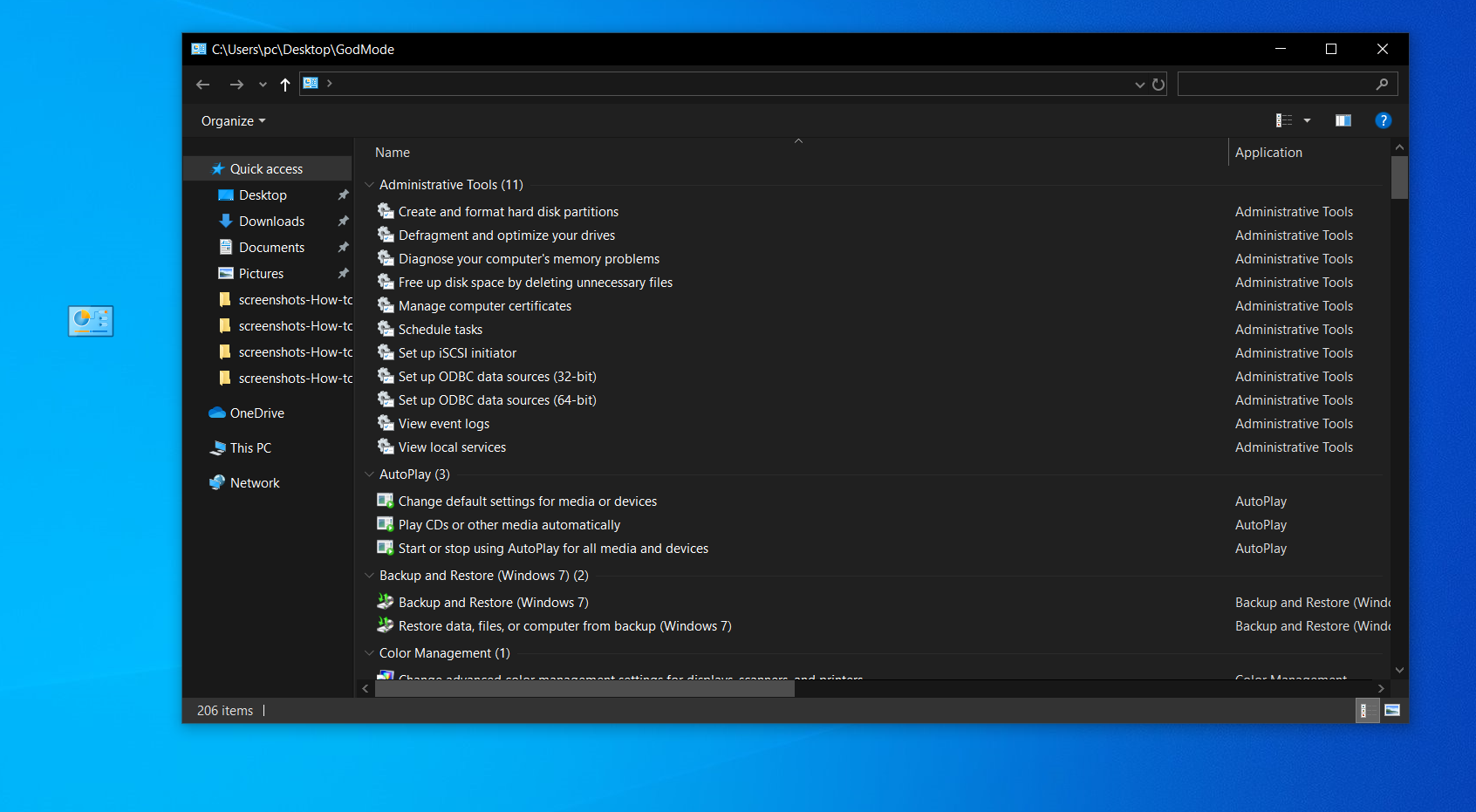
Для большинства пользователей это может быть слишком нишевым, но если вы опытный пользователь или ИТ-специалист, который хочет получить доступ ко всем панелям управления Windows из одной папки, God Mode для вас. Щелкните правой кнопкой мыши на рабочем столе и выберите « Создать» > «Папка» . Переименуйте новую папку с помощью этого фрагмента кода:
GodMode.{ED7BA470-8E54-465E-825C-99712043E01C}Чтобы войти в режим бога — или, как его официально называют, через ярлык основной панели управления Windows, — просто дважды щелкните папку и сходите с ума.
Перетащите, чтобы закрепить окна
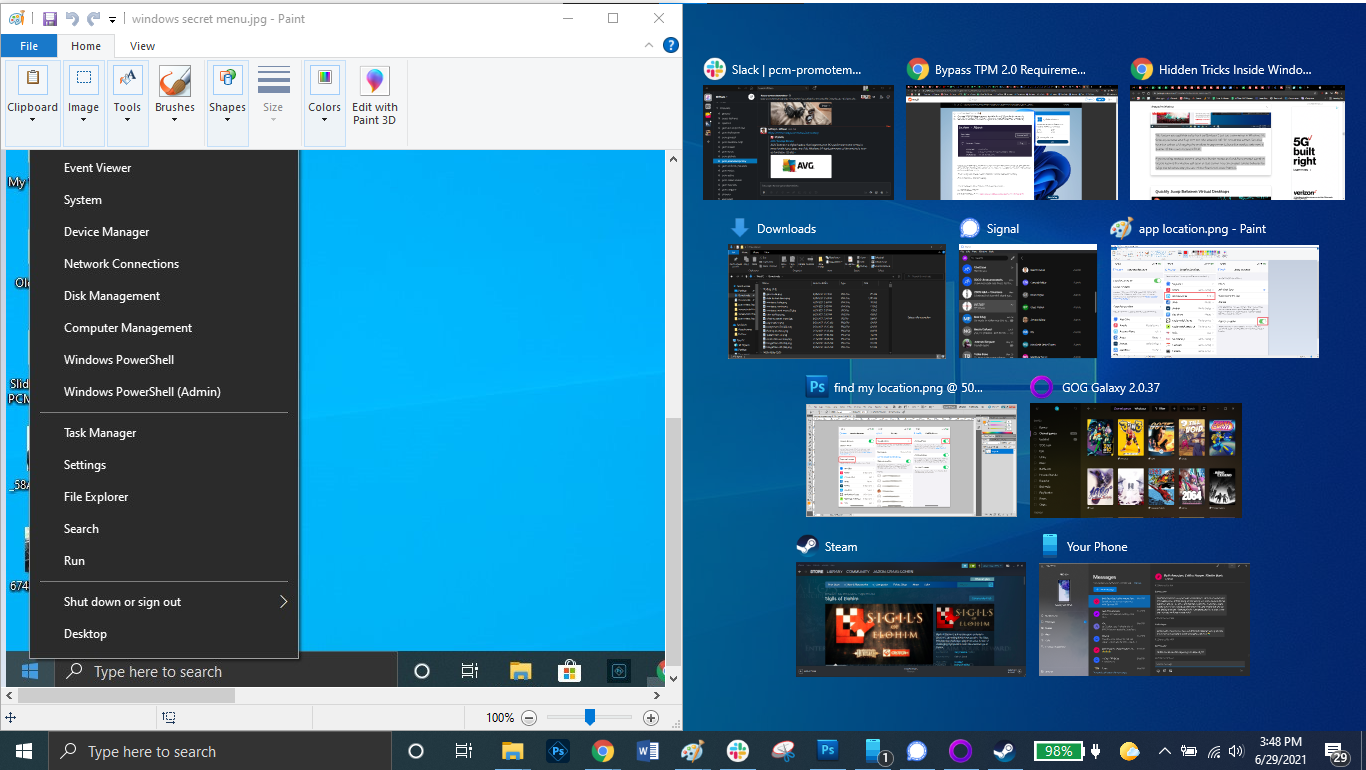
Мы все многозадачны, и Windows 10 упрощает эту задачу, позволяя закреплять окна в разных частях экрана. Возьмите любое окно и перетащите его к левой или правой границе экрана, и оно «подойдет» к этой половине экрана. Вы также можете переместить окно в любой из четырех углов экрана, чтобы зафиксировать его в этом углу. Вы можете вызвать аналогичное поведение с выбранным окном, комбинируя клавишу Windows и любую из стрелок направления. Например, переместите окно в левую часть экрана с помощью сочетания клавиш Win + стрелка влево . Затем используйте Win + стрелка вверх или вниз , и окно привяжется к углу.
Быстро переключайтесь между виртуальными рабочими столами
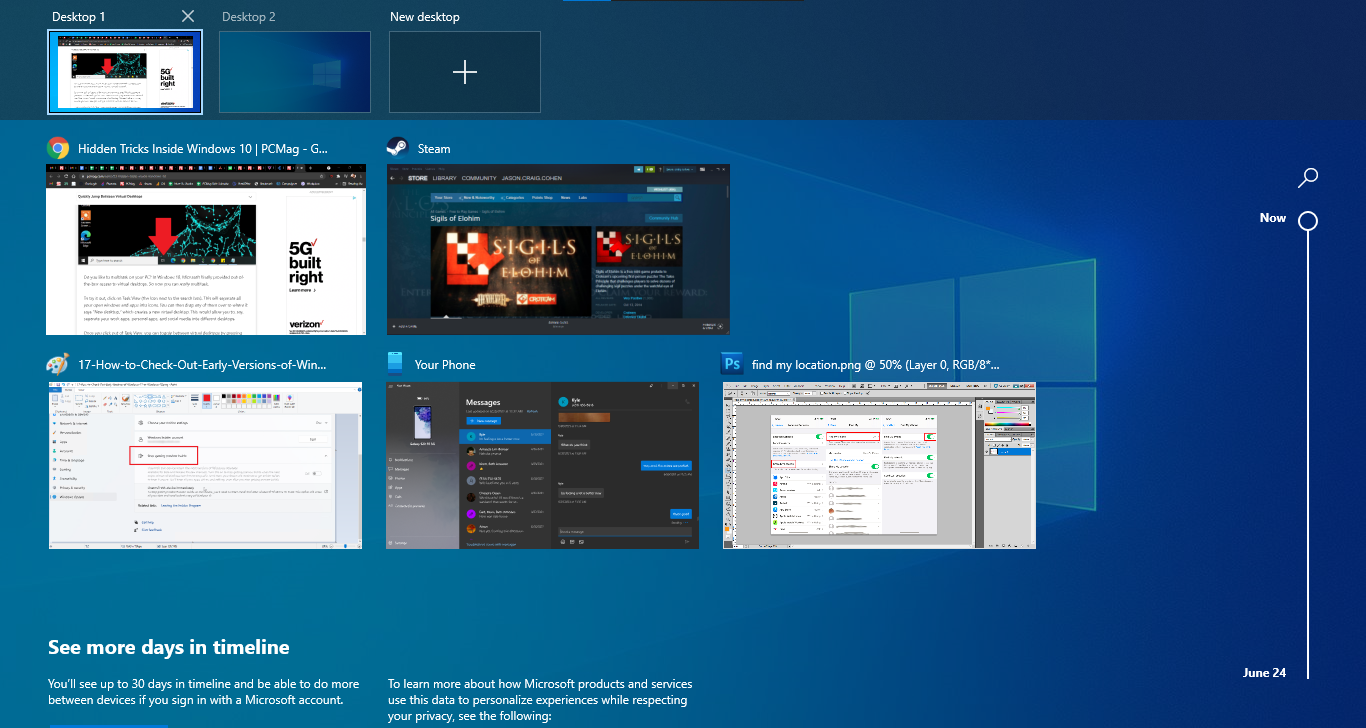
Быстро переключайтесь между виртуальными рабочими столами, чтобы разделить, скажем, рабочие приложения, личные приложения и социальные сети на разные рабочие столы. Просто щелкните значок « Просмотр задач» на панели задач (тот, который выглядит как маленькие прямоугольники), чтобы увидеть все открытые окна и рабочие столы.
Затем вы можете перетащить любой из них туда, где написано « Новый рабочий стол », что создаст новый виртуальный рабочий стол. Выйдя из представления задач, вы можете переключаться между виртуальными рабочими столами, нажимая клавишу Windows + Ctrl + стрелки вправо/влево .
Настройте командную строку
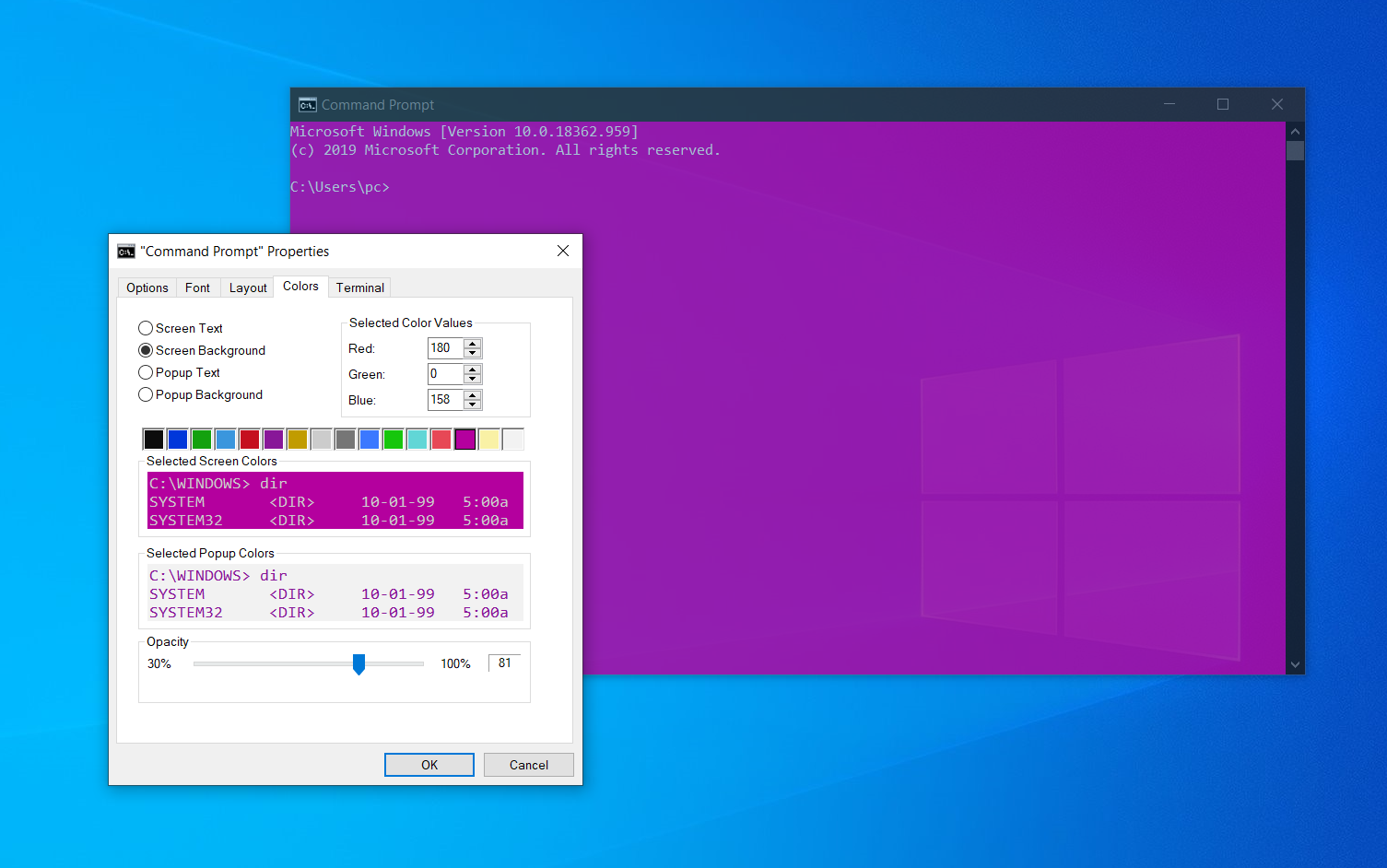
Если вам нравится копаться во внутренностях Windows с помощью командной строки, вы будете рады узнать, что можете настроить сам инструмент. Откройте командную строку, щелкните правой кнопкой мыши верхнюю панель окна и выберите « Свойства », чтобы персонализировать свой опыт.
Окно «Свойства» позволяет вам изменять элементы управления, шрифт, макет, цвета и курсор в командной строке. Вы также можете сделать окно прозрачным, открыв вкладку «Цвета» и переместив ползунок «Непрозрачность». Это позволяет вам кодировать, одновременно наблюдая за рабочим столом.
Уведомления о тишине с поддержкой фокусировки
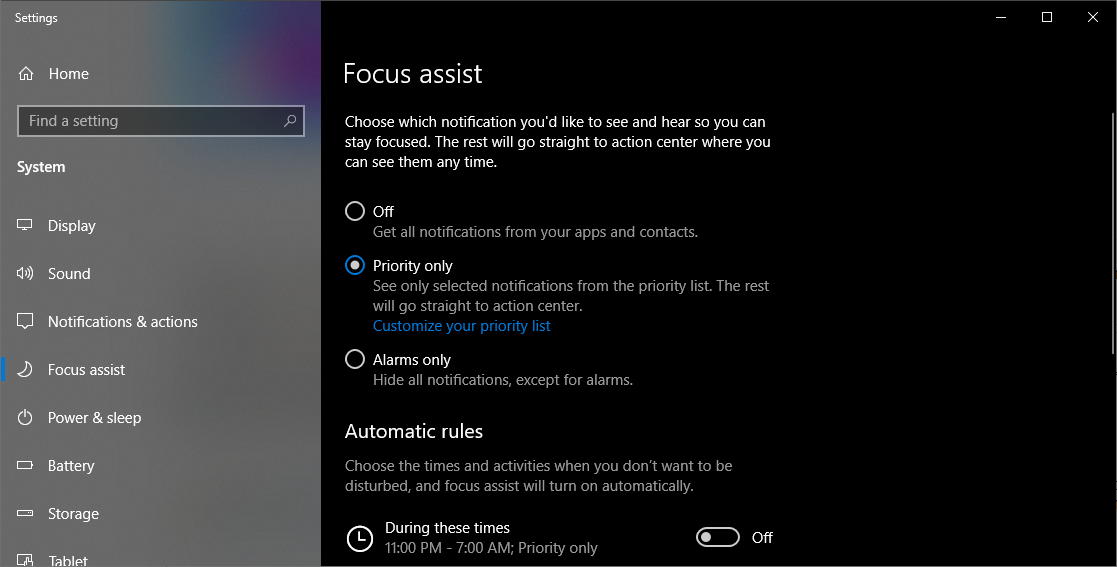
Focus Assist дает вам больший контроль над уведомлениями, которые появляются на вашем ПК. Откройте « Настройки» > «Система» > «Помощь в фокусировке» и отключите самые надоедливые уведомления, чтобы спокойно работать. Вы даже можете настроить Focus Assist так, чтобы он включался в определенное время, пропускал только определенные уведомления или работал в определенных условиях. Обратитесь к нашему руководству Focus Assist, чтобы узнать больше о настройке уведомлений.
Обмен с окружением
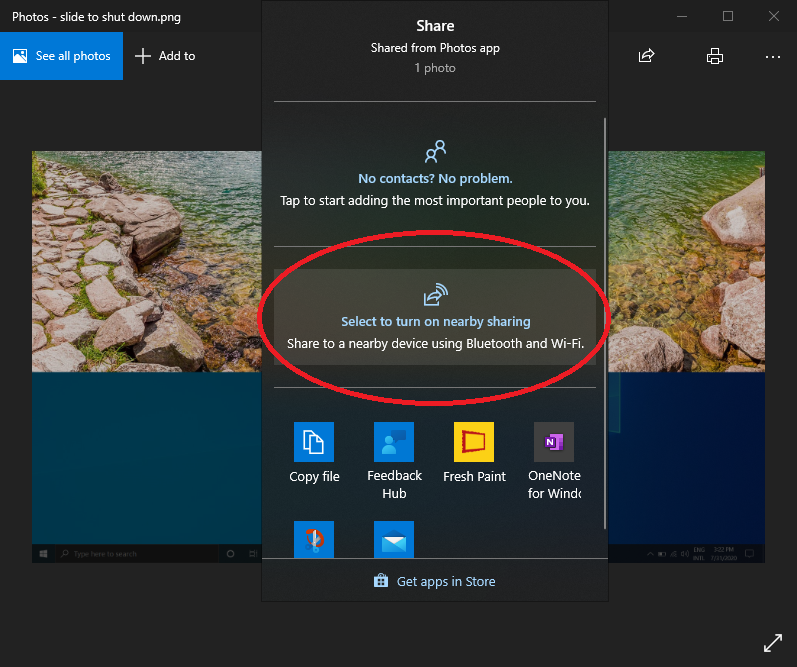
В открытом документе или фотографии вы можете напрямую поделиться файлом с находящимися поблизости устройствами так же, как работает Apple AirDrop. Щелкните значок «Общий доступ» в верхней части панели инструментов для документов или фотографий, чтобы открыть панель, а затем нажмите « Включить общий доступ с окружением», чтобы отправлять файлы на другой компьютер с помощью функции «Общий доступ с окружением». Управляйте этой функцией, зайдя в « Настройки» > «Система» > «Общий опыт» , чтобы включить или отключить функцию «Обмен с окружением». Вы также можете настроить его для обмена с кем-либо или только с вашими устройствами.
Хватит печатать, начните диктовать
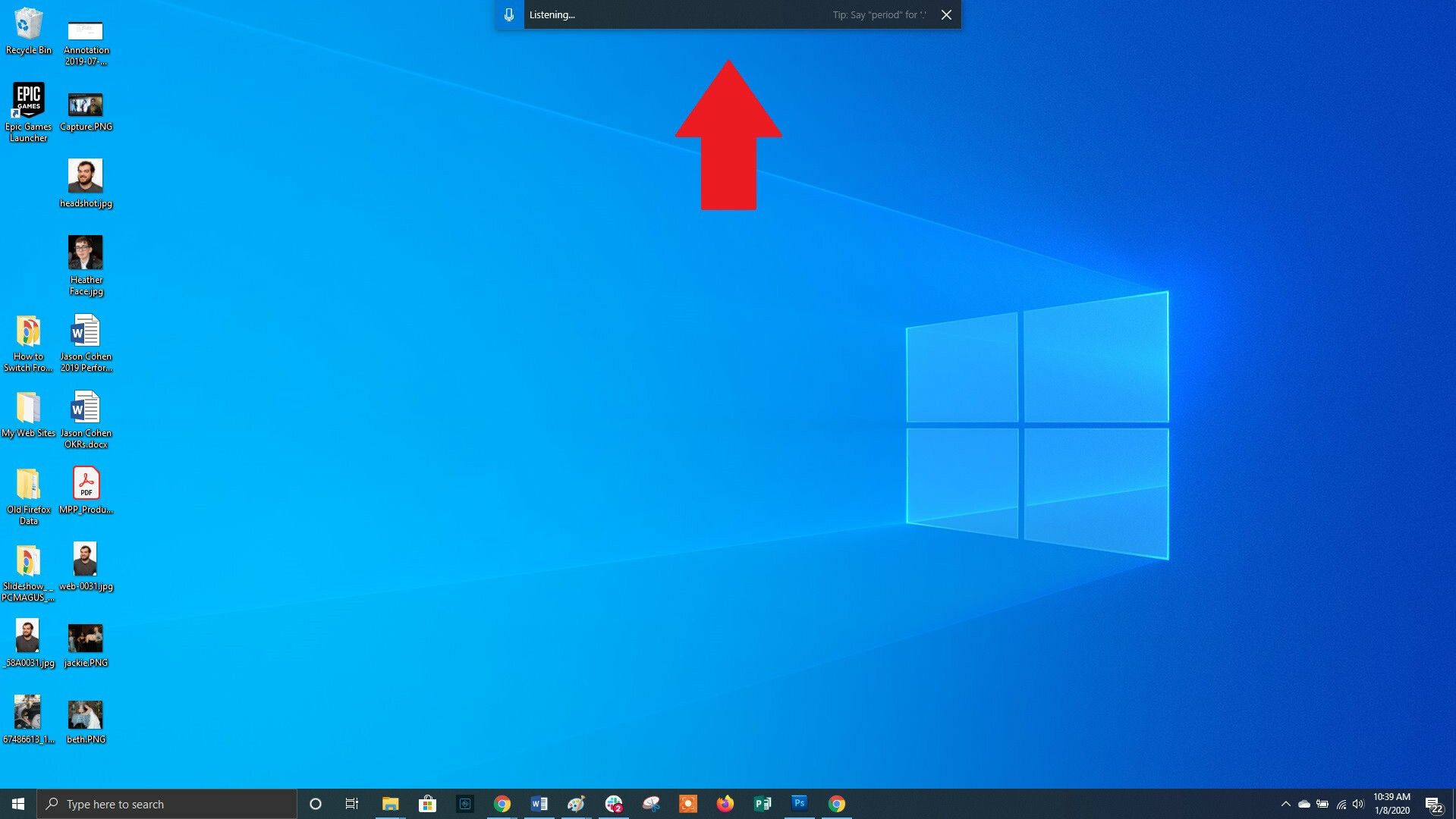
Microsoft любит распознавание речи, когда дело доходит до Windows и Office. В любое время вы можете использовать комбинацию горячих клавиш Win + H , чтобы открыть окно, которое записывает ваш голос через микрофон вашего ПК и диктует речь в вашем текущем текстовом поле. Вам по-прежнему нужно будет вводить знаки препинания вручную, но вы сэкономите время на наборе текста, диктуя электронные письма, сообщения и многое другое.
Темный режим и светлый режим
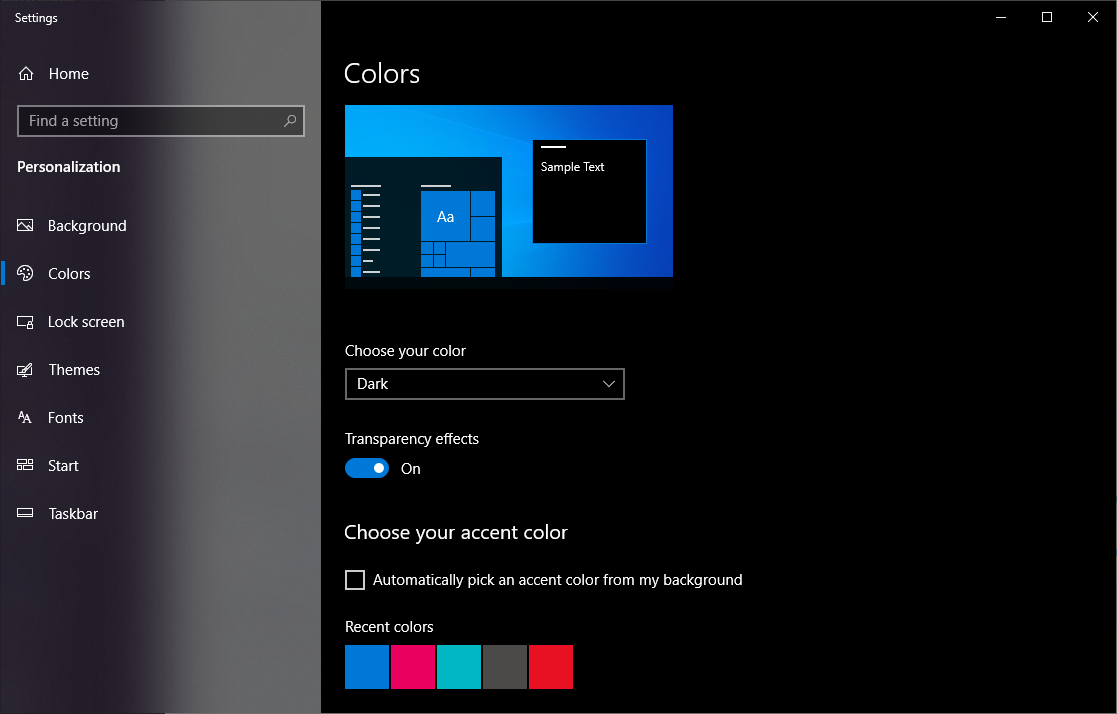
Windows 10 дает вам значительный контроль над цветовыми темами. Откройте « Настройки»> «Персонализация»> «Цвета» , и вы можете установить операционную систему в темный или светлый режим. Эти темы изменяют цвет меню «Пуск», панели задач, центра уведомлений, Проводника, меню настроек и любых других совместимых программ.
Существует также пользовательская опция, которая позволит вам установить одну тему для меню Windows, а другую для приложений. Хотите немного больше цвета? Доступны образцы цветовых тем, которые помогут вашим меню и панелям задач стать более эффектными.
Облачный буфер обмена
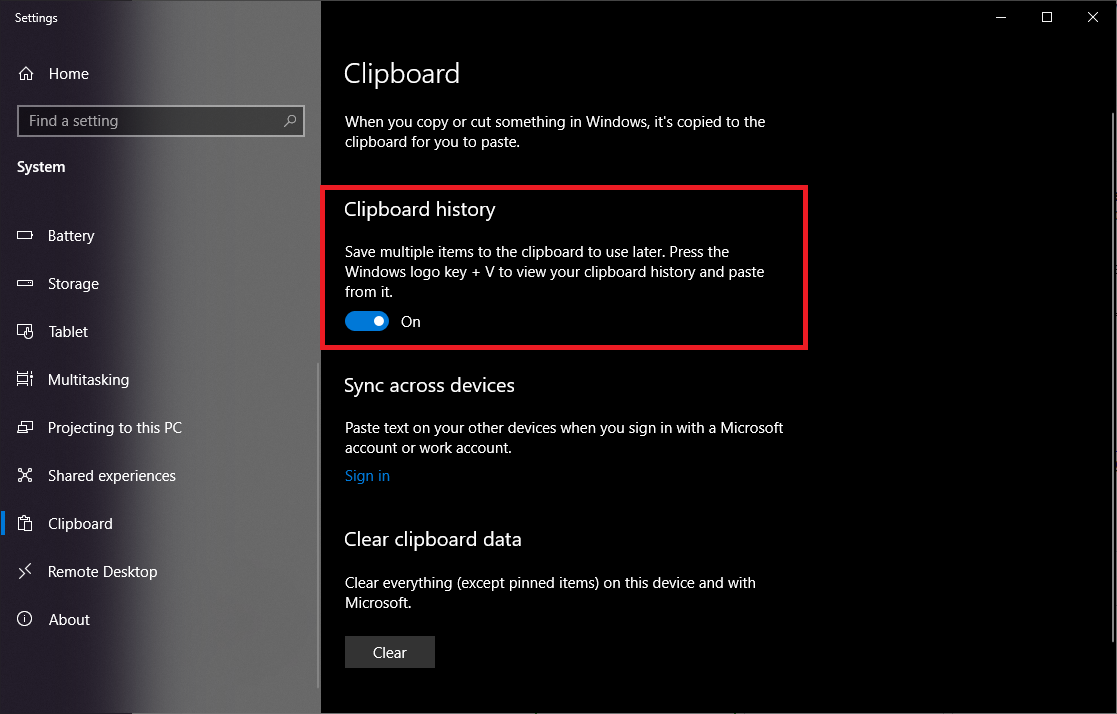
Мы все используем буфер обмена Windows для вырезания и вставки, но знаете ли вы, что вы можете сохранять несколько элементов одновременно и вставлять их на разные устройства? Используйте команду Win + V для просмотра последней вырезки, сохраненной в буфер обмена. Перейдите в « Настройки» > «Система» > «Буфер обмена» , чтобы управлять этой функцией и войти в свою учетную запись Microsoft для использования на нескольких устройствах.
Рекомендовано нашими редакторами

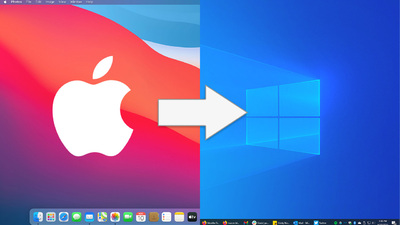
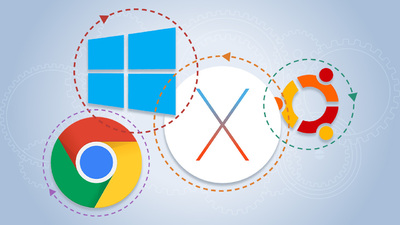
Обновленный инструмент захвата экрана
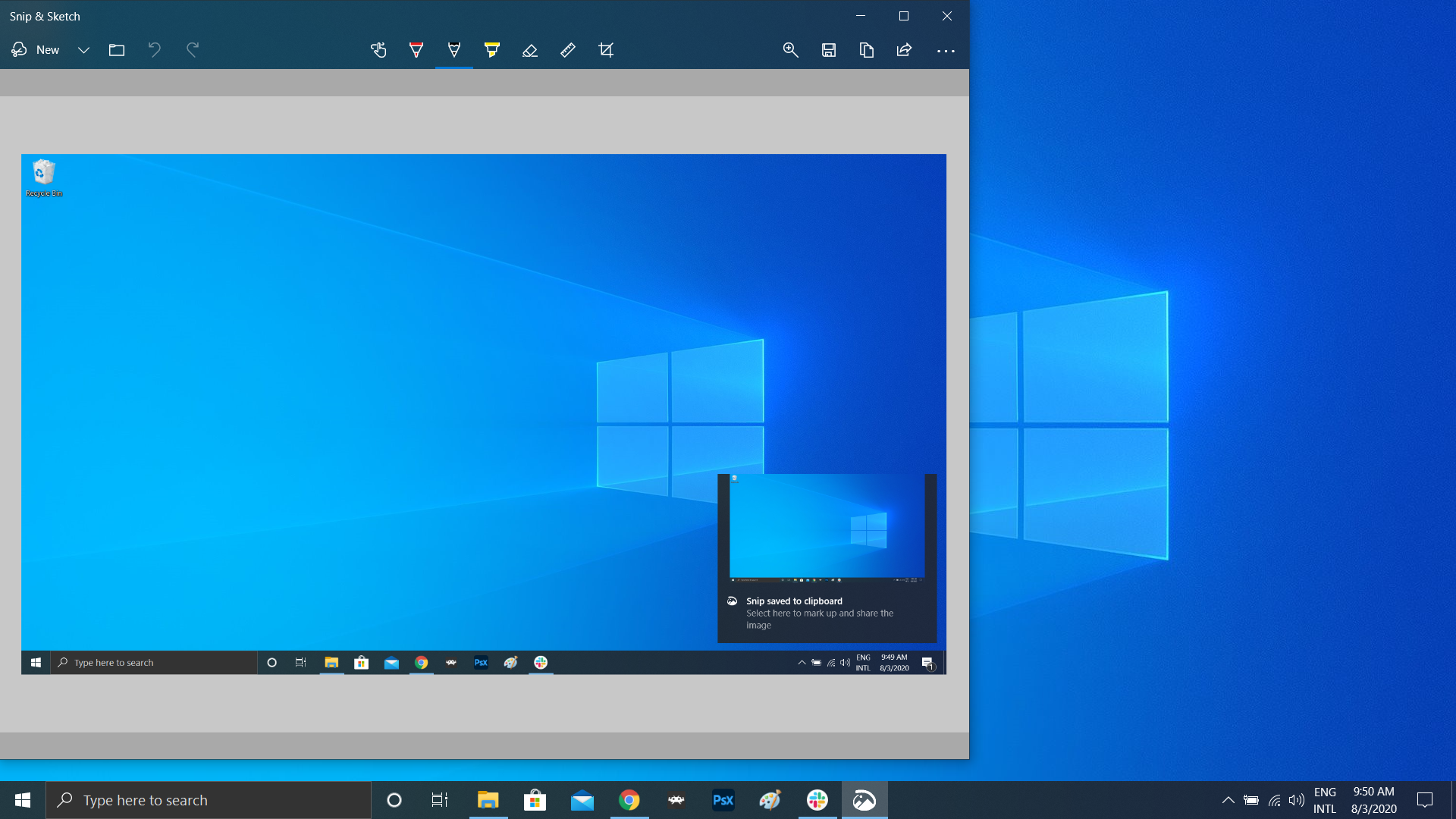
В течение многих лет Snipping Tool был единственным программным обеспечением для захвата экрана, встроенным в Windows, но приложение Snip & Sketch навсегда изменило скриншоты в Windows 10. Используйте сочетание клавиш Shift + Win + S , чтобы выбрать между прямоугольным, произвольным, окном или полноэкранным фрагментом. Затем вы обнаружите, что инструмент имеет встроенный редактор изображений, отдельный от Microsoft Paint.
Тестируйте файлы и приложения в песочнице
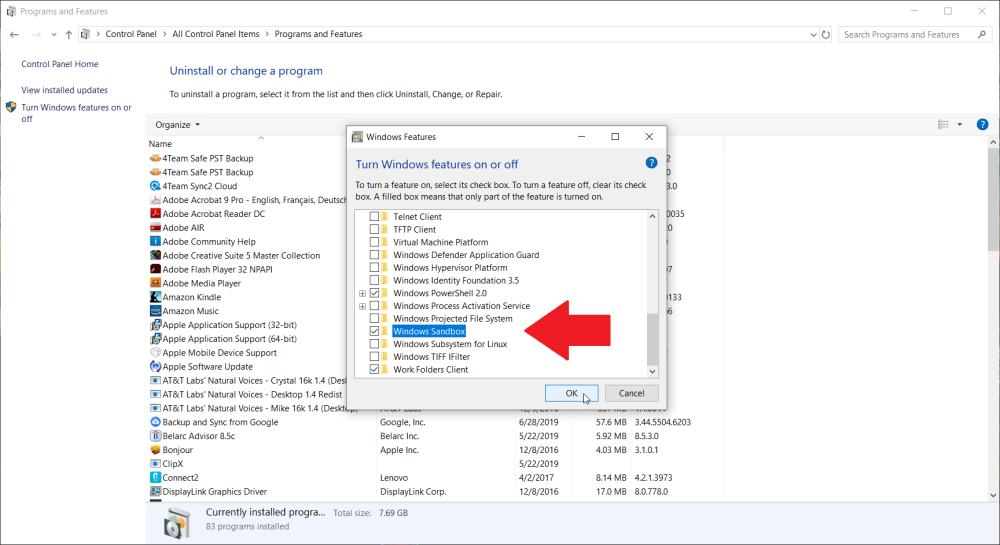
У пользователей Windows 10 Pro есть дополнительные возможности для защиты от опасных приложений и файлов. Если вы включите Windows Sandbox внутри панели управления, он создаст виртуальный экземпляр Windows внутри Windows. Затем вы можете безопасно открыть все, в чем вы не уверены, прежде чем внедрять его в вашу фактическую установку Windows. Как только вы закроете Песочницу, все внутри нее исчезнет, не нанеся вреда вашему компьютеру.
Игровая панель Xbox
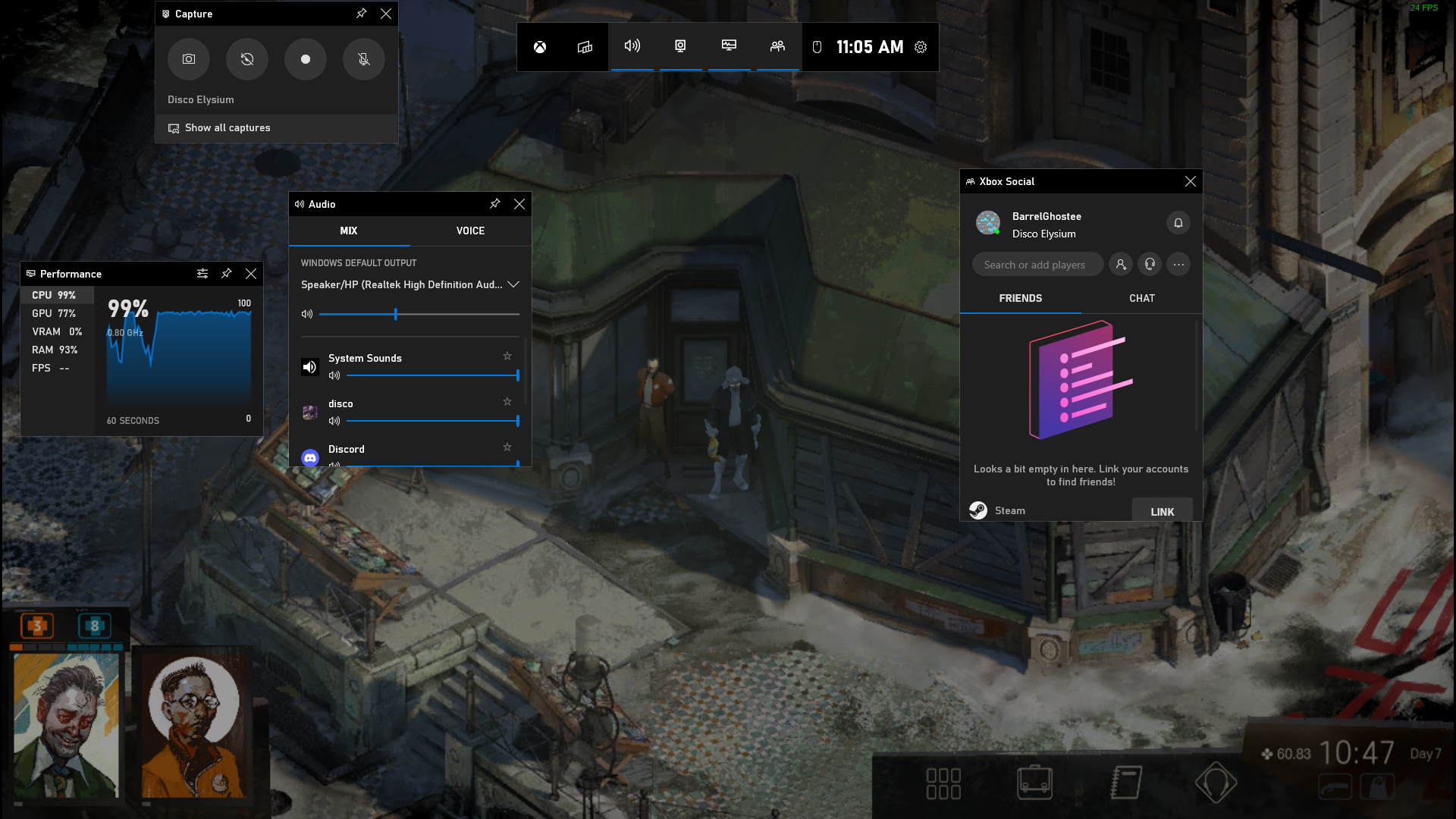
Используя команду Win + G , вы можете открыть игровую панель Xbox, которая позволяет записывать и транслировать ваши игровые сеансы, управлять звуком, отслеживать использование ЦП, связывать сторонние учетные записи, просматривать список друзей Xbox и многое другое. более.
Вы также можете перейти в « Настройки» > «Игры» и настроить собственные сочетания клавиш для включения и выключения микрофона, захвата экрана, таймера записи и т. д. во время игры. Есть также настройки для захвата игрового процесса, включения игрового режима для повышения производительности и мониторинга вашей сети.
Нажмите «Пауза» при обновлении
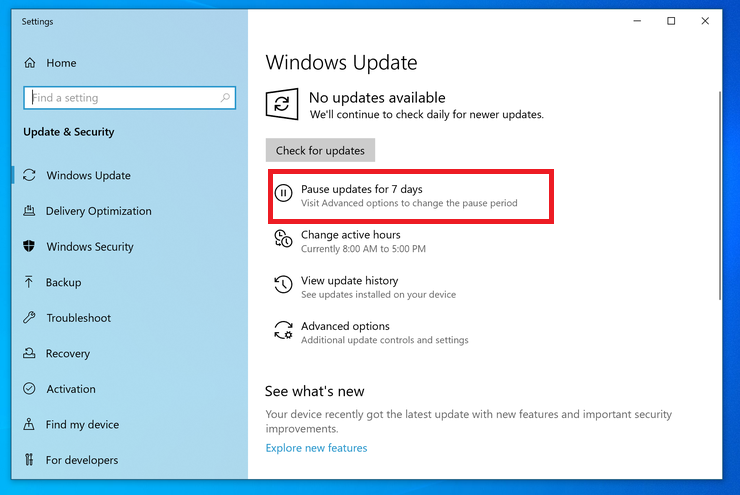
Мы все знаем, что обновления важны. Они предоставляют вашей ОС новейшие функции, исправления безопасности и многое другое. Но иногда вы просто хотите, чтобы Windows оставила вас в покое без этих непрекращающихся всплывающих окон. Перейдите в « Настройки»> «Обновления и безопасность»> «Центр обновления Windows» , и вы можете приостановить предстоящие обновления функций. У пользователей Home и Pro будут разные варианты, но вот краткое изложение.
Облачный сброс
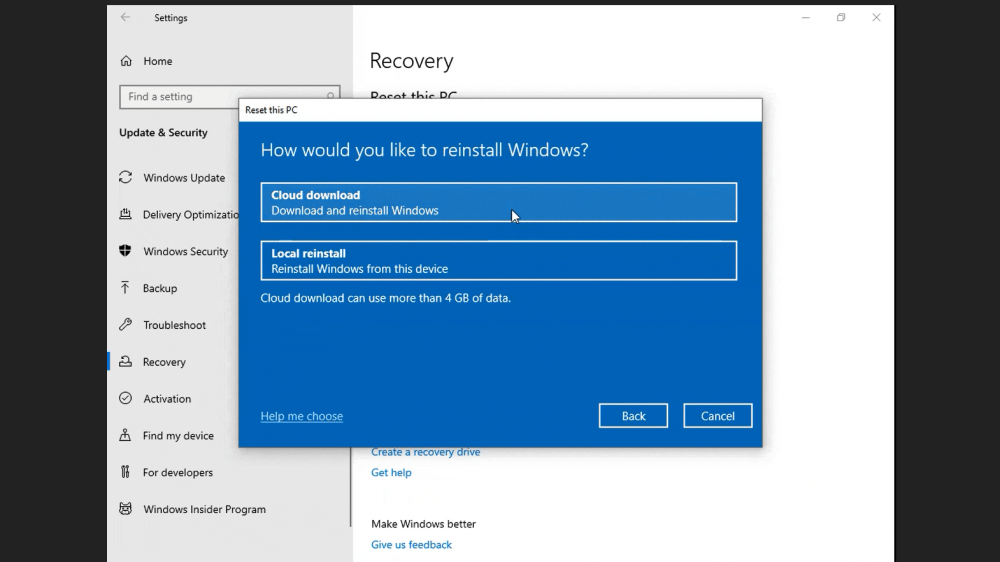
Нужно перезагрузить компьютер с Windows 10? Функция облачного сброса Microsoft должна помочь пользователям в случае сбоя Windows, когда нет диска восстановления или USB-накопителя для сброса операционной системы. Этот удаленный вариант переустанавливает ту же версию Windows, которая работала ранее, но все равно потребует удаления всех ваших приложений и личных файлов. Найдите этот параметр в разделе «Настройки» > «Обновление и безопасность» > «Восстановление» .
Разблокировать каймодзи и символы
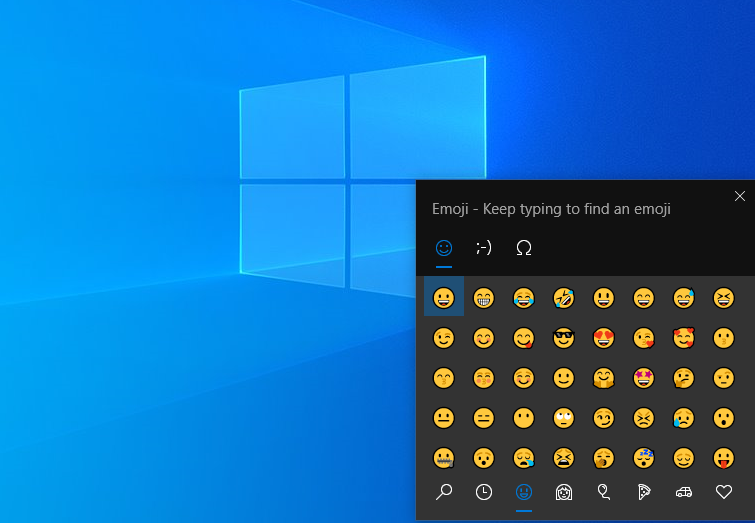
Нажмите Windows Key-Period(.) , чтобы открыть расширенное меню в правом нижнем углу со смайликами, символами «Kaimoji», созданными из символов Unicode, и широким набором различных символов.
Провести измерения
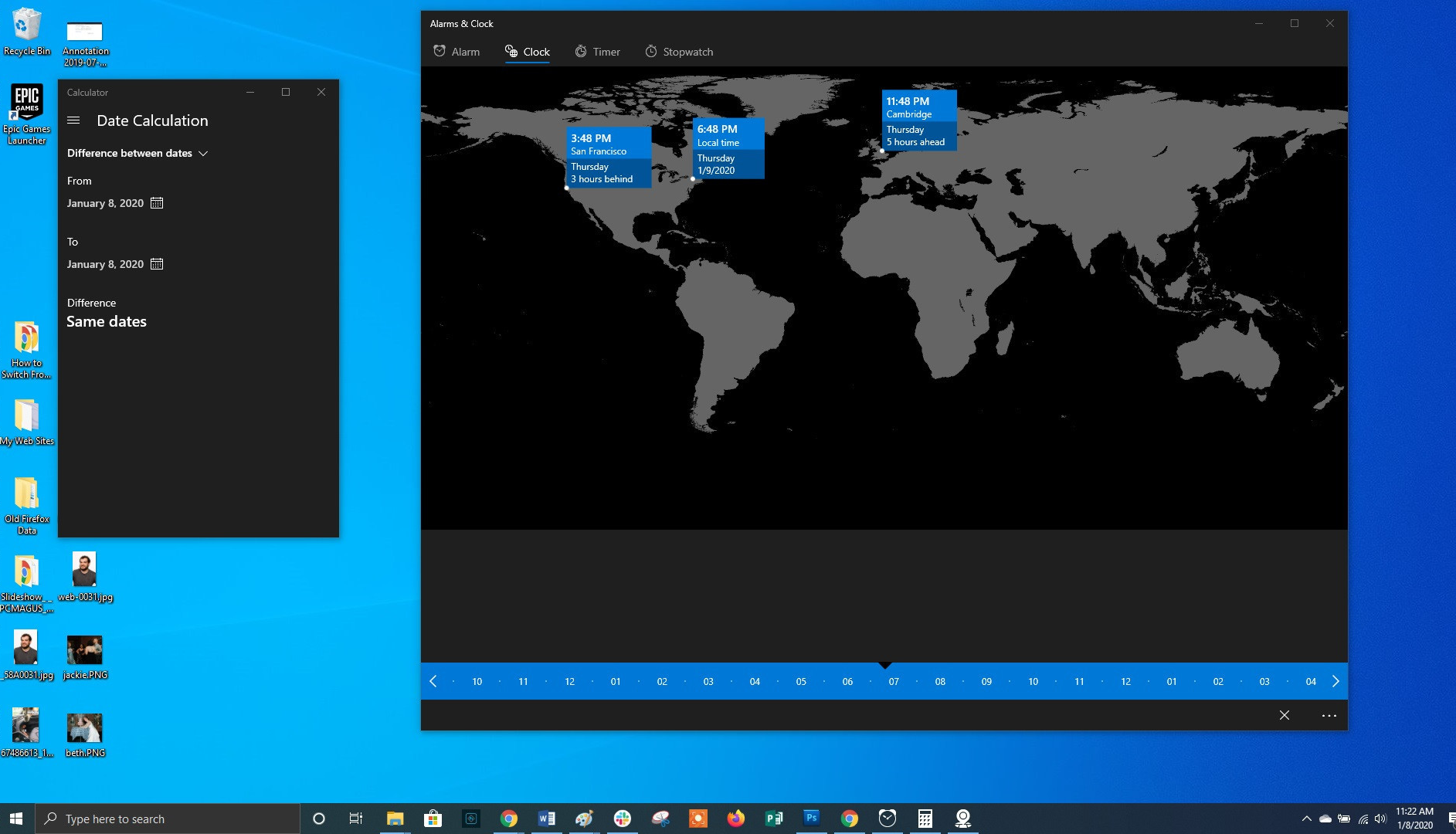
В Windows есть несколько встроенных приложений, которые могут показаться бесполезными, но предлагают полезные скрытые функции. Например, приложение «Калькулятор» также может рассчитать разницу между двумя датами и преобразовать практически любую единицу измерения, включая время, энергию, температуру, массу и даже валюту.
Приложение «Будильники и часы» может рассчитать разницу во времени между двумя точками даже в будущем. Откройте приложение, перейдите на вкладку « Часы » и выберите значок «плюс» (+) внизу, чтобы добавить местоположения. Щелкните значок « Сравнить », чтобы открыть временную шкалу. Когда вы прокручиваете временную шкалу, время меняется на точках карты, что упрощает отслеживание разницы во времени.
Просмотр расширений файлов
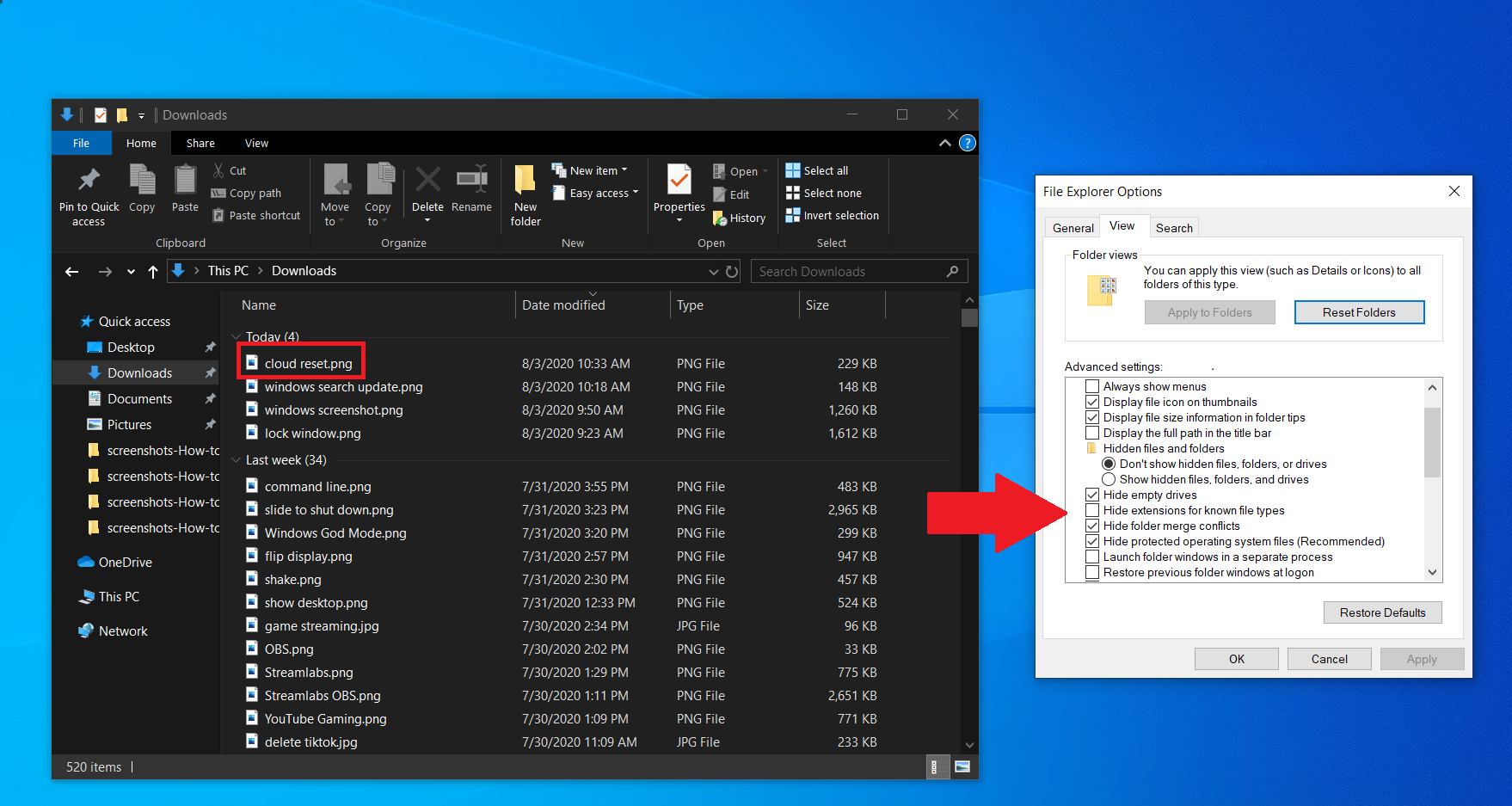
По умолчанию Windows скрывает расширения файлов в проводнике, требуя, чтобы вы копались в свойствах файла, чтобы увидеть, является ли он файлом .jpg или .png. Но вы можете настроить его так, чтобы Windows автоматически показывала вам расширение файла. Откройте проводник, нажмите « Вид» > «Параметры» и откройте вкладку « Вид ». Прокрутите вниз до параметра « Скрыть расширение для известных типов файлов » и снимите флажок. Нажмите « Применить », и теперь типы файлов будут перечислены в конце всех имен файлов в проводнике.