21 скрытая хитрость Roku для успеха потокового вещания
Опубликовано: 2022-01-29Независимо от того, перерезаете ли вы шнур или нет, вам, вероятно, понадобится потоковое устройство для вашего телевизора. Roku — популярный выбор, особенно потому, что он увеличивает свой собственный оригинальный контент.
Когда дело доходит до устройств Roku, существует большое разнообразие и портативность, от бюджетного Roku Express до совершенно нового Roku Streaming Stick 4K. Независимо от того, купили ли вы новую модель или использовали одну и ту же в течение многих лет, помимо основ марафона Marvel нужно знать больше. Мы собрали множество способов, чтобы вы могли получить больше от своего потокового устройства.
1. Смотрите бесплатные фильмы и шоу на канале Roku.
Сервисы потокового видео — это здорово, но они стоят денег. С The Roku Channel вы можете войти в систему и получить доступ к премиальным каналам (таким как HBO Max и Netflix), но канал также предлагает бесплатный доступ к тысячам фильмов и телесериалов, если вы можете справиться с несколькими рекламными роликами. Roku приобрел контент Quibi в январе и добавляет десятки собственных шоу.
Чтобы получить кабельное телевидение без дополнительных затрат, перейдите на канал Roku и прокрутите вниз до руководства по каналам прямого эфира для сотен каналов. Вы также можете посмотреть в приложении Roku, есть ли у вас устройство Roku или нет. Просто скачайте его, войдите или создайте учетную запись и начните трансляцию.
2. Поиск в 3000 приложений одновременно
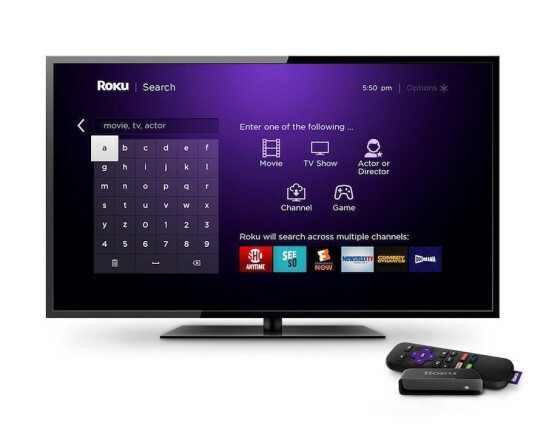
Вместо того, чтобы искать каждый канал Roku по отдельности, чтобы найти то, что вы хотите, вы можете выполнять поиск по ним с помощью поиска Roku. Введите поисковый запрос через пульт Roku, мобильное приложение Roku или с помощью голосового поиска, и вы получите результаты по более чем 3000 каналам, независимо от того, есть они у вас или нет. Выполните поиск по названию, актеру или режиссеру, и вы получите полный список. Точно так же используйте Roku Search для сравнения стоимости потокового контента. Введите фильм, шоу или звезду, и вы получите список доступных названий и их стоимость по каналам и службам.
3. Попасть в Зону
Между тем зоны Roku — это коллекции фильмов и шоу, собранные по каналам и организованные по жанрам или темам. Перейдите к поиску, введите жанр, например «комедия», а затем прокрутите до всплывающей зоны.
4. Откройте для себя «секретные» каналы Roku
Не все доступные каналы Roku перечислены в магазине каналов Roku. Чтобы найти частные, которые не отображаются в руководстве по каналам, и добавить их вручную, ознакомьтесь с руководством Roku. Нажмите на нужную ссылку, затем «Добавить канал», и вы попадете на страницу учетной записи Roku. Войдите в систему, добавьте код для канала, и все готово.
5. Превратите свой телефон в пульт Roku
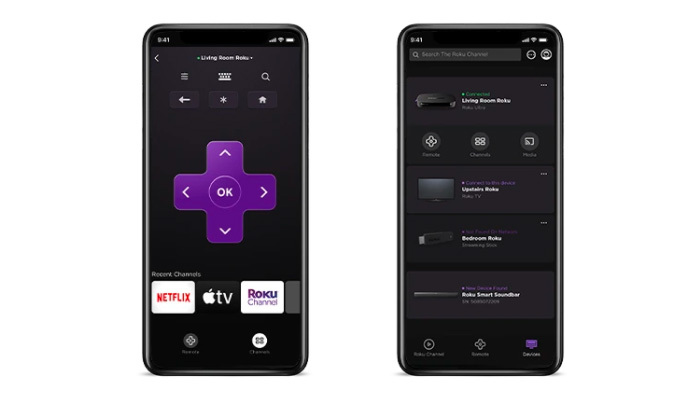
Каким бы замечательным ни был Roku, для навигации с пульта может понадобиться помощь. Загрузите официальный пульт дистанционного управления Roku приложение (iOS, Android) и пользуйтесь клавиатурой, удобным поиском и потоковой передачей с телефона или планшета.
6. Поговорите со своим пультом Roku Remote
Тем не менее, есть несколько способов, которыми вы можете напрямую поговорить со своим Roku. Вы можете сделать это, если у вас есть Roku Voice Remote Pro, Enhanced Voice Remote, Voice Remote, Gaming Remote, настольный пульт Roku Touch, который поставляется с беспроводными динамиками Roku, или мобильное приложение Roku. На пультах нажмите либо микрофон, либо увеличительное стекло и удерживайте их, пока произносите свой запрос. В приложении выберите увеличительное стекло, чтобы перейти на страницу поиска, а затем коснитесь микрофона, отпустите его, произнесите свой запрос и коснитесь середины экрана.
7. Спросите Alexa или Google Assistant
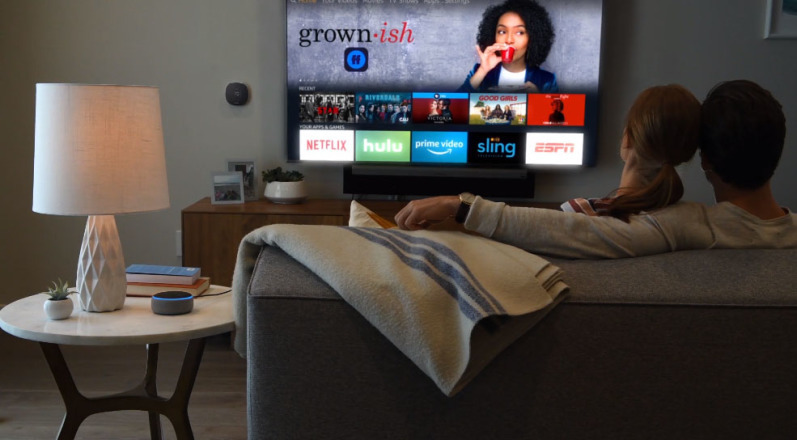
Если у вас есть Amazon Echo и Roku, попросите Alexa управлять вашим Roku. Во-первых, вам нужно связать обе учетные записи, открыв мобильное приложение Alexa, выбрав «Навыки и игры» и выполнив поиск Roku. Когда вы найдете его, нажмите «Включить», войдите в свою учетную запись Roku и выберите устройство Roku, которое вы хотите связать (или «Выбрать все», если у вас их несколько). Затем закройте свою учетную запись Roku, чтобы Alexa выполнила поиск устройства на экране обнаружения устройств.
Как только он найдет его, нажмите «Управление», «Связать устройства» и выберите Roku, который вы хотите подключить к Alexa. Затем добавьте Roku в группу, выбрав значок «Устройства». Либо добавьте его в существующую группу, либо создайте новую, нажав кнопку «плюс». В приложении Alexa коснитесь устройства Roku и убедитесь, что оно включено. Затем вы готовы спросить что-то вроде «Алекса, открой Netflix в гостиной Року».
Roku также открыла свою платформу для Google, поэтому вы можете использовать Google Assistant для отправки голосовых запросов. Сначала убедитесь, что ваш плеер Roku работает под управлением Roku OS 9.0 или выше или что на вашем Roku TV установлена Roku OS 8.2 или выше. Настройте Google Assistant на своем устройстве или в приложении Google. Откройте мобильное приложение Google Assistant, коснитесь « Обзор» > «Настройки» > «Управление домом» > «Добавить устройство» > «Найти» > Roku . Войдите в свою учетную запись Roku, а затем выберите устройство, которым вы хотите управлять с помощью Google Assistant.
8. Заставьте свой Roku разговаривать с Siri
Для владельцев iPhone и iPad устройства Roku поддерживают AirPlay и HomeKit, поэтому вы можете отправлять видео, фотографии и музыку со своего устройства на телевизор и поддерживаемые динамики. Настройте его в меню Roku, выбрав « Настройки» > «Apple AirPlay и HomeKit» > «Запустить настройку Apple AirPlay и HomeKit» . Появится QR-код. Отсканируйте его с помощью камеры iPhone или iPad и следуйте инструкциям на устройстве Apple, чтобы завершить настройку. Тем временем HomeKit позволяет вам управлять своим Roku с помощью Siri и приложения Apple Home («Привет, Siri, включи джаз на телевизоре в гостиной»).
9. Зеркальное отображение экрана Roku
С включенным AirPlay вы можете отразить экран своего iPhone или iPad через Центр управления в Roku, хотя большинство устройств Roku также поддерживают зеркалирование экрана с устройств Android и Windows. Чтобы подключить его, нажмите кнопку «Домой» на пульте Roku, затем выберите «Настройки» > «Система» > «Дублирование экрана» . У вас будет возможность выбрать между «Подсказка» или «Всегда разрешать».
10. Практика кастинга
Если вы предпочитаете Google Chromecast, вы можете легко транслировать музыку, видео и фотографии с мобильных устройств на большинство устройств, подключенных к Roku, если оба подключены к одной и той же сети Wi-Fi. Откройте контент, которым вы хотите поделиться, на устройстве и найдите значок трансляции. Нажмите на нее, и вы должны увидеть все доступные устройства Roku в меню.
11. Автоматическое выравнивание громкости
Сколько раз вы погружались в полудремоту из-за шоу, а потом просыпались от рекламы? На большинстве моделей Roku можно включить выравнивание, чтобы реклама или смена канала не приводили к скачку громкости. Или выберите усиление тихих звуков и уменьшение громких звуков в ночном режиме.
Вы можете включить эту функцию либо в настройках, если у вас есть Streambar или Smart Soundbar, либо во время потоковой передачи с другими устройствами Roku. Для Streambars и Soundbars нажмите кнопку «Домой» на пульте дистанционного управления и выберите « Настройки» > «Аудио» > «Режимы громкости» . Для других устройств нажмите кнопку со звездочкой на пульте дистанционного управления и перейдите в « Настройки звука» > «Режим громкости» .
12. Используйте приватное прослушивание Roku

Если вы хотите посмотреть что-то на своем Roku, не мешая окружающим, используйте приватное прослушивание. Roku Voice Remote Pro, Enhanced Voice Remote и Gaming Remote имеют встроенные разъемы для наушников; просто подключите и продолжайте смотреть. Или загрузите мобильное приложение Roku, подключите наушники к устройству и коснитесь значка наушников.

13. Сохраните этот экран
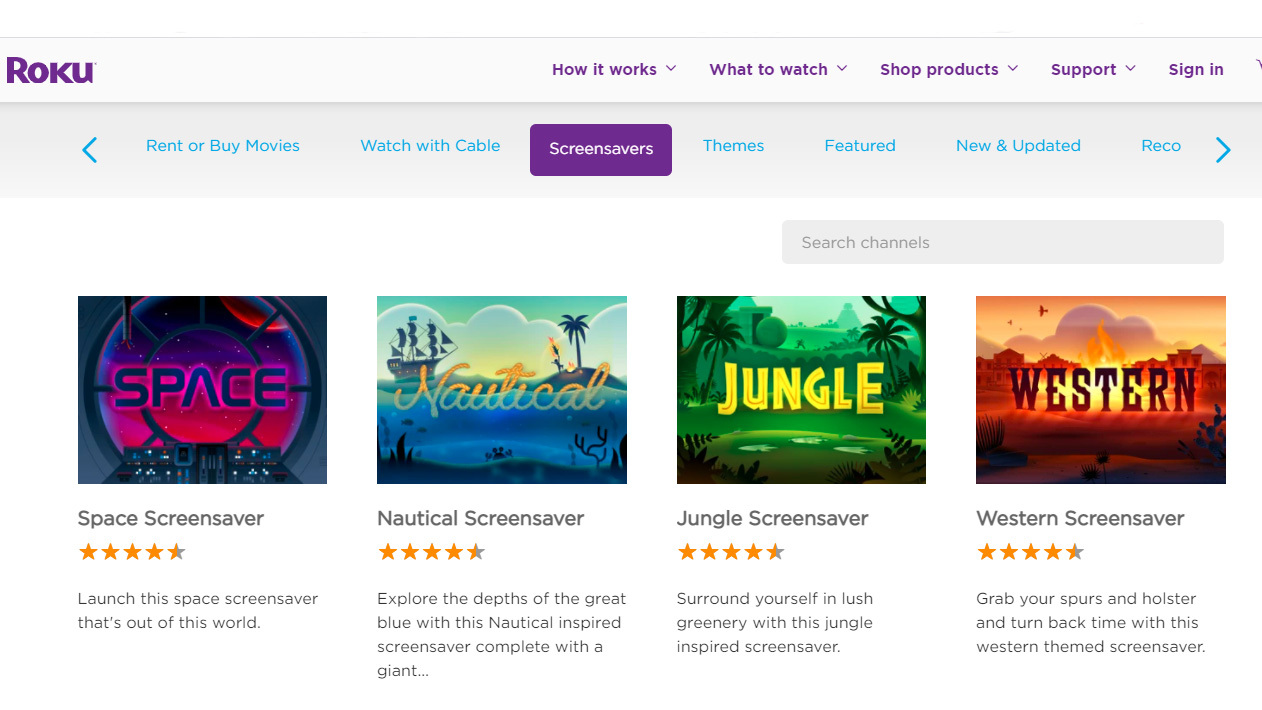
Может быть, вы поставили на паузу то, что смотрите, и вышли из комнаты. Или вы заснули, и теперь логотип Roku просто подпрыгивает, как летающие тостеры прошлого. Подарите себе что-нибудь приятное с заставками Roku. Вы можете посетить художественную галерею, посидеть у потрескивающего огня или понаблюдать за погодой. Нажмите кнопку «Домой» на пульте дистанционного управления, затем перейдите в « Настройки» > «Тема» и выберите обои, заставки и звуки.
14. Начните свою игру
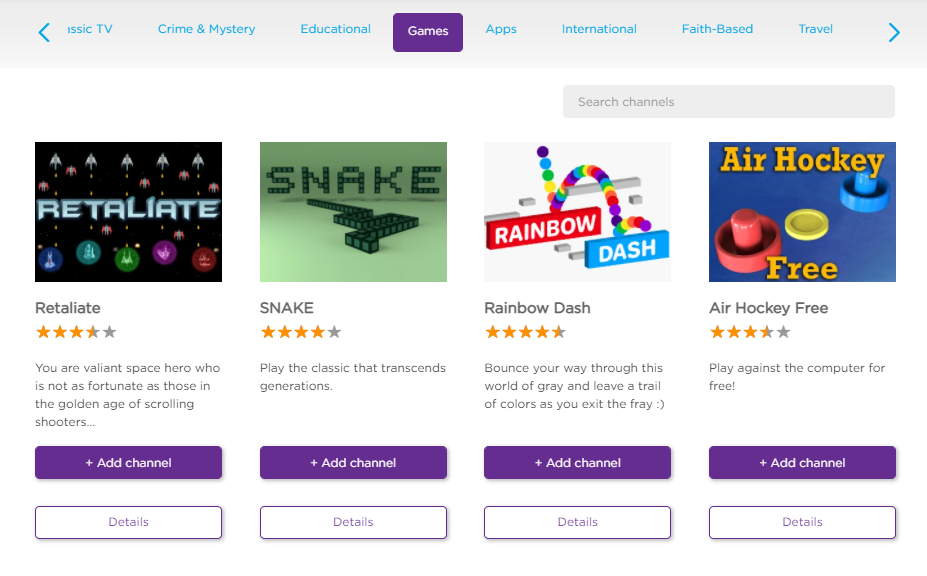
Так что это не Nintendo Switch, но ваш Roku все еще в игре. Нажмите кнопку «Домой», перейдите в раздел « Каналы потокового вещания» > «Игры» , и вы сможете погрузиться в ретро с Pac-Man, соединить точки с Lego Dots Link Edition или отправиться в ярость на сахаре в Candy Bear. Усовершенствованный игровой пульт Roku Enhanced Gaming Remote с голосовым поиском поддерживает игры с управлением движением.
15. Переместите приложения на главный экран Roku
Roku отображает каналы в том порядке, в котором вы их добавляете, но вы можете перемещать их. Найдите приложение, которое хотите переместить, нажмите кнопку со звездочкой на пульте Roku и выберите «Переместить канал» во всплывающем меню. Используйте навигационную панель, чтобы переместить его в нужное место.
16. Что сказать?

Если вы пропустили последние несколько строк, есть быстрый способ наверстать упущенное. Настройте мгновенный повтор, выбрав « Настройки» > «Универсальный доступ» > «Режим субтитров» и выбрав «При воспроизведении». Затем, когда вы нажмете кнопку Instant Replay на пульте дистанционного управления, вы также получите текст на экране.
17. Транслируйте свои собственные материалы через Plex

Хотя у Roku есть масса различных каналов и вещей для просмотра, вы, вероятно, все равно захотите получить доступ к своему локально сохраненному контенту на своем телевизоре. Подпишитесь на Plex Pass (4,99 доллара в месяц, 39,99 доллара в год, 119,99 доллара на всю жизнь), и вы сможете. Plex упорядочивает разрозненный контент и позволяет просматривать его с планшетов, телевизоров, телефонов и т. д.; Вы также можете записывать и смотреть прямые телетрансляции.
Загрузите приложение Plex. Затем установите канал Plex на свой Roku, запустите его и перейдите на plex.tv/pin. Войдите в систему и введите код с канала Roku Plex на веб-сайте.
18. Нажмите на сервисы потокового вещания в прямом эфире
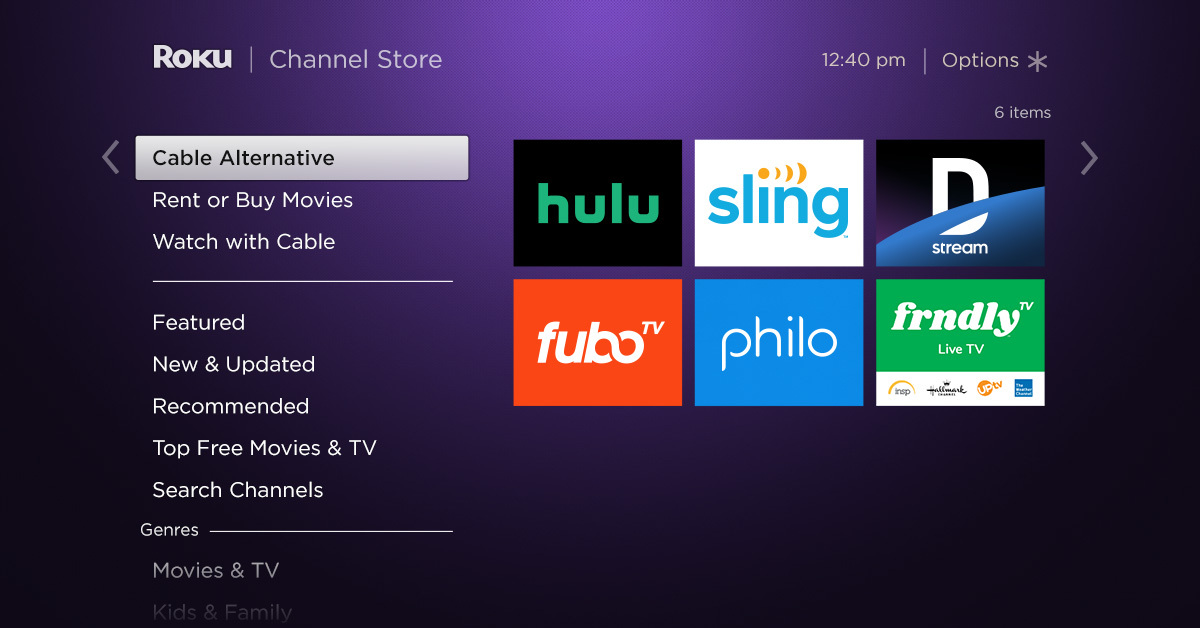
Регулярно появляются новые сервисы прямых телетрансляций для просмотра спортивных состязаний и фильмов Hallmark. Чтобы узнать, что предлагается, нажмите кнопку «Домой» на пульте дистанционного управления и перейдите в раздел « Потоковые каналы» > «Альтернатива кабельного телевидения» , чтобы войти в такие службы, как Sling и Hulu, или «Потоковые каналы» > «Смотреть с помощью кабеля », чтобы войти в систему с помощью поставщика платного телевидения, например Comcast или Спектр. Вы также можете перейти на канал Roku, прокрутить вниз до руководства по каналам Live TV и просмотреть сотни каналов, не платя ни за один из них. Это включает в себя NewsOn, который транслирует местные новости из источников по всей стране.
19. Облачные видеорегистраторы
Ряд сервисов потокового телевещания предлагают облачный DVR, что означает, что вы можете записывать телепередачи в прямом эфире и позже получать доступ к своим шоу через приложение службы Roku.
Если у вас есть антенна для просмотра прямых телепередач, вы также можете записывать их с помощью такого устройства, как Tablo TV. Настройте его; загрузите приложение на свой Roku; и вы можете смотреть, ставить на паузу и записывать.
Если вы подписываетесь на YouTube TV, он поставляется с облачным DVR, который содержит неограниченное количество часов программ в течение девяти месяцев, но большое предостережение здесь заключается в том, что вам необходимо получить доступ к услуге с основного канала YouTube на Roku (не YouTube TV). ) из-за спора между компаниями.
Клиенты Sling TV могут записать 200 часов контента на DVR, начиная с 5 долларов в месяц.
DirecTV Stream поставляется с облачным видеорегистратором, который хранит 20 часов контента в течение 90 дней.
В комплект поставки Hulu с Live TV входит возможность записи на видеорегистратор до 50 часов телепередач и шоу.
Подписчики Philo могут в течение года сохранять все, что транслируется, на включенный в услугу DVR.
Если у вас есть fuboTV, есть функция DVR, которую можно установить даже в середине трансляции шоу, чтобы захватить все это. Сколько хранится, зависит от вашего плана.
20. Будьте нашим гостем
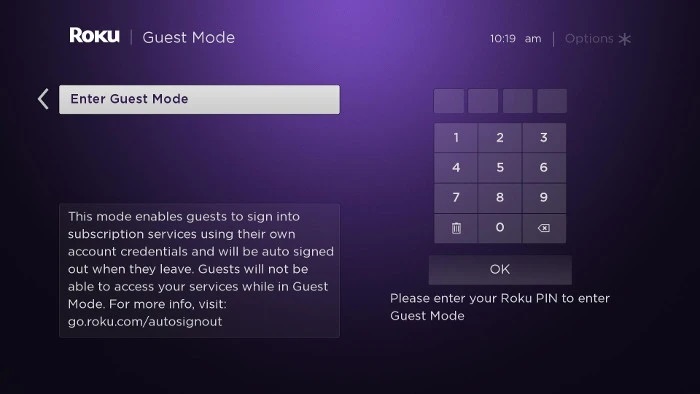
Ваши гости могут чувствовать себя как дома, получая доступ ко всем своим настройкам Roku, не мешая вашим. Все, что вам нужно сделать, это включить гостевой режим (ранее режим автоматического выхода). Перейдите на my.roku.com/account/PIN, установите PIN-код, а затем нажмите кнопку «Домой» на пульте Roku. Выберите « Настройки» > «Система» > «Гостевой режим» > «Войти в гостевой режим» . Затем введите свой PIN-код и выберите ОК. Когда гости приезжают, направьте их к руководству Roku по использованию гостевого режима.
21. Будьте в курсе
Чтобы получить максимальную отдачу от вашего Roku, вам нужно установить последнюю версию программного обеспечения. Устройство обычно справляется с этим самостоятельно, но если вы недавно установили канал или ваш Roku был отключен некоторое время, возможно, вы пропустили обновление. В этом случае вы можете выполнить обновление вручную, выбрав « Настройки» > «Система» > «Обновление системы» .







