Скрытые функции Chrome, которые сделают вашу жизнь проще
Опубликовано: 2022-01-29Если поисковые системы — это наше окно в Интернет, то веб-браузер — это оконная рама. Хороший браузер должен поддерживать основные функции поиска, но самые популярные из них действуют как собственные операционные системы для доступа в Интернет. Тем не менее, ни один вариант не стал более распространенным в онлайн-жизни, чем браузер Google Chrome, на долю которого приходится около 65% рынка.
Несмотря на то, что до сих пор ведется много споров о том, какой веб-браузер лучше, есть причина, по которой многие альтернативы Chrome, включая Microsoft Edge и Opera, основаны на проекте Google Chromium с открытым исходным кодом.
Одной из причин популярности Chrome является его чистый, отточенный пользовательский интерфейс и его универсальность. В то время как возможности Chrome значительно увеличиваются, если учесть почти бездонную библиотеку расширений, в Chrome встроено множество стандартных функций, о которых вы, возможно, даже не знаете. И Google постоянно добавляет новые функции.
Ознакомьтесь с приведенным ниже списком приемов, скрытых внутри Chrome, которые вам действительно нужно использовать.
Скрыть в режиме инкогнито
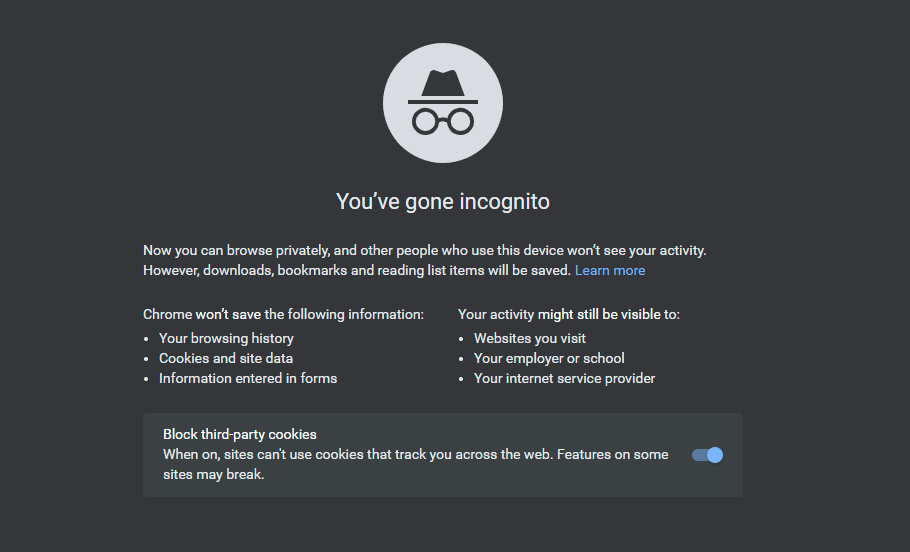
Если вы не хотите, чтобы Chrome записывал вашу историю посещенных страниц или веб-сайты, отслеживающие вашу активность, перейдите в режим инкогнито. Это хороший вариант, когда вы ищете вещи, о которых вы, возможно, не хотите, чтобы мир знал, будь то покупка праздничных подарков или более взрослые мероприятия.
Чтобы открыть окно в режиме инкогнито в Chrome, щелкните значок с тремя точками в правом верхнем углу браузера и выберите Новое окно в режиме инкогнито . На мобильном устройстве коснитесь трехточечного значка в правом нижнем углу (iOS) или правом верхнем углу (Android) и выберите « Новая вкладка в режиме инкогнито» .
Следует отметить, что режим инкогнито не блокирует отслеживание вашего поведения на работе или посещаемыми вами веб-сайтами (они все равно могут регистрировать ваш IP-адрес). Если вы серьезно относитесь к конфиденциальности в Интернете, подумайте о службе VPN.
Транслируйте свой экран
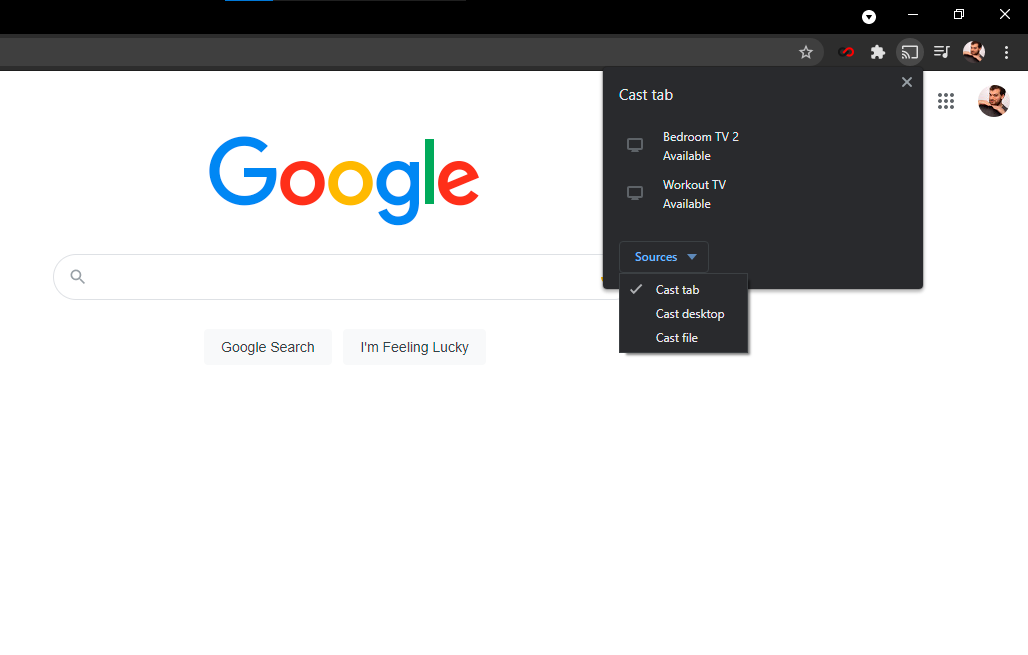
Вы знаете, что можете использовать Chromecast для трансляции контента из сервисов потокового видео, таких как Netflix и Hulu, с телефона на телевизор. Но вы также можете транслировать то, что видите на экране своего ПК, на телевизор с помощью встроенной функции Chrome Cast. Самый простой способ сделать это — щелкнуть правой кнопкой мыши в любом месте Google Chrome и выбрать Cast. Вы также можете добраться до него через трехточечный значок в правом верхнем углу.
Во всплывающем окне выберите устройство с поддержкой Chromecast, на котором вы хотите, чтобы окно браузера отображалось. Вы также можете выбрать, транслировать ли вкладку, весь рабочий стол или конкретный файл на целевой телевизор.
Интегрированное управление музыкой
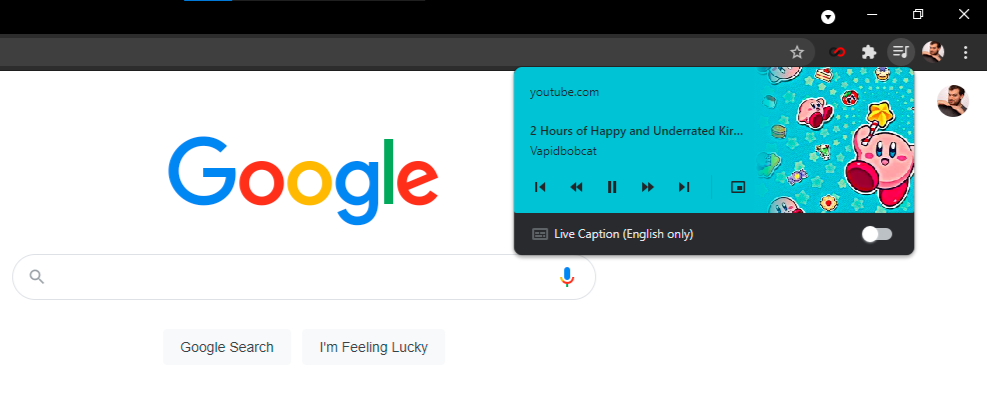
Если вы читаете статью на одной вкладке и слушаете музыку на другой, вам не нужно уходить, чтобы просто нажать паузу. В Chrome есть встроенный музыкальный контроллер, доступ к которому можно получить с помощью значка музыкальной ноты в строке меню. Нажмите кнопку, и вы сможете воспроизводить/приостанавливать воспроизведение, искать назад и вперед, а также пропускать или возвращаться к дорожке. Если это видео на YouTube, вы можете включить режим «картинка в картинке» для просмотра с любой вкладки или включить живые субтитры.
Используйте магию омнибокса
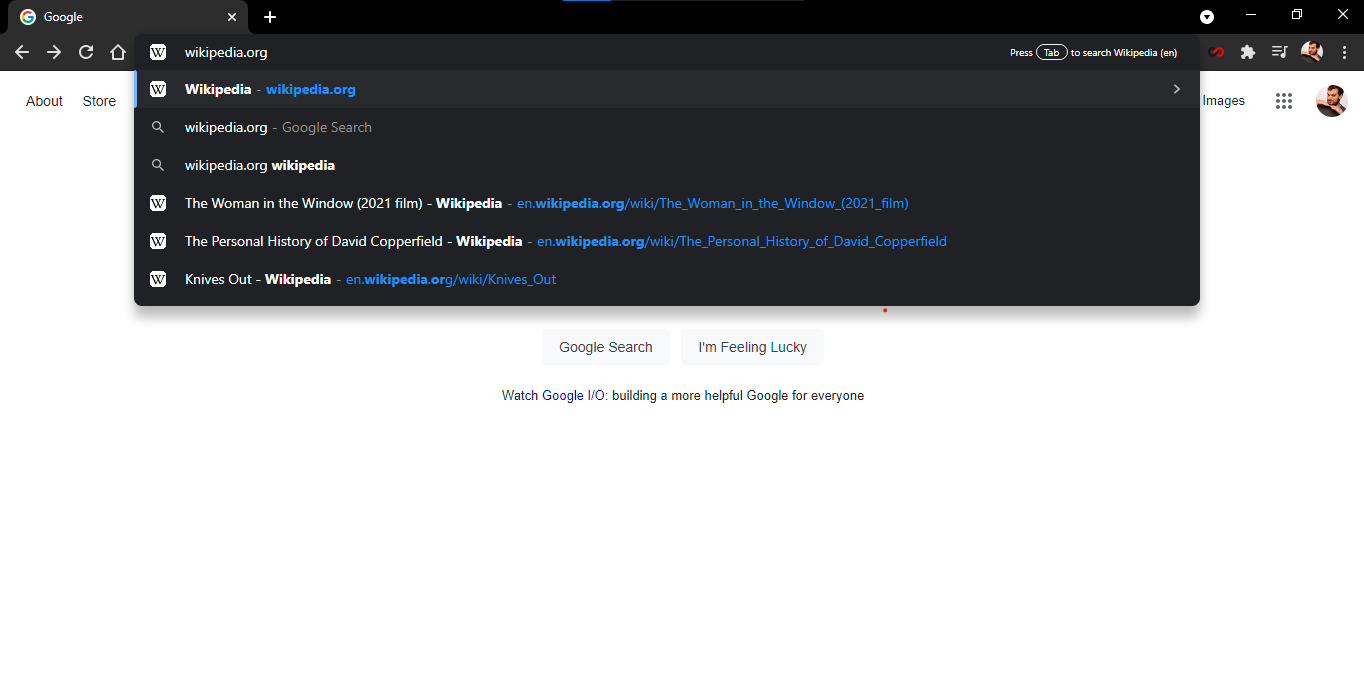
Омнибокс Chrome — то, что Google называет адресной строкой, — похож на встроенную страницу поиска Google. Он может выполнять многие из тех же трюков; решайте математические задачи, отвечайте на основные вопросы и выполняйте преобразования — и все это до того, как вы закончите вводить поисковый запрос. Вы даже можете выполнять поиск на своих любимых веб-сайтах, фактически не переходя на них.
Этот трюк полезен, если вы хотите, например, перейти непосредственно к статье Википедии об орангутанах, не посещая Google.com или главную страницу Википедии. Чтобы настроить эту возможность, сначала перейдите в «Настройки» > «Поисковая система» > «Управление поисковыми системами» . Там вы увидите поисковую систему по умолчанию (которую Chrome использует всякий раз, когда вы вводите запрос в омнибокс) и другие сайты, уже доступные для быстрого поиска.
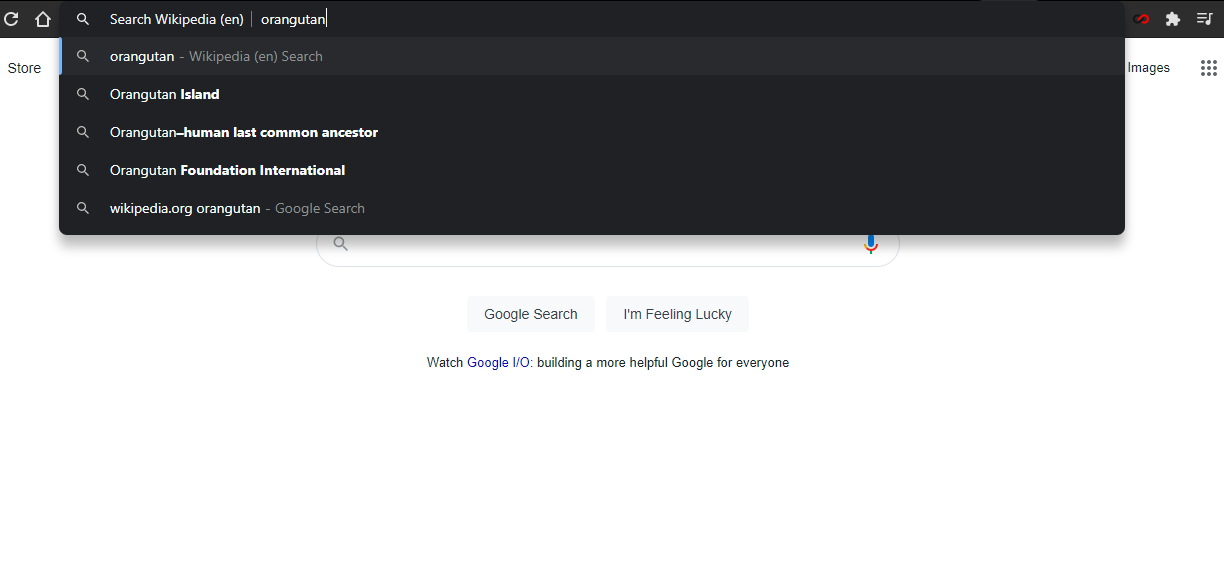
Итак, для быстрого поиска в Википедии нажмите « Добавить » в разделе « Управление поисковыми системами » и добавьте URL-адрес сайта. Затем, в следующий раз, когда вы наберете «Wikipedia.org» в омнибоксе, в крайнем правом углу вы увидите подсказку, предлагающую нажать вкладку для поиска на сайте.
Как только вы нажмете кнопку табуляции, омнибокс укажет, что вы теперь ищете на этом веб-сайте, а не в Google. Когда вы нажимаете Enter в поиске, вы попадаете прямо на эту страницу, а не на результат поиска Google.
Эта функция не предназначена для справочных или поисковых сайтов. Вы можете использовать омнибокс для прямого поиска практически на любом сайте, даже на PCMag.com, если он включен в управляемый вами список поисковых систем. Chrome автоматически добавит эти «поиски по ключевым словам» для любого сайта, который вы посещаете.
Быстрый поиск
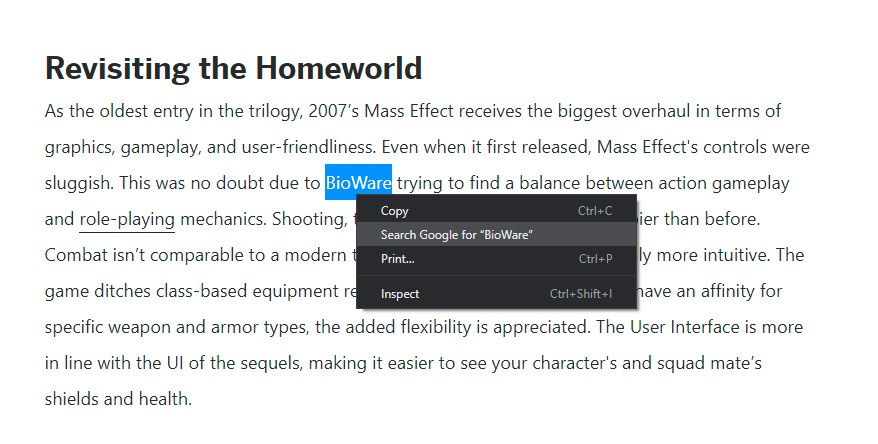
Если вы когда-либо находились на веб-странице и наткнулись на слово или фразу, о которой хотите узнать больше, Chrome предлагает простой встроенный вариант поиска. Выделите слова, которые вы хотите найти, щелкните правой кнопкой мыши и выберите Искать в Google [выделенный текст] . Откроется новая вкладка, и появится ваш поиск Google. Кроме того, вы можете выделить слово или фразу, а затем перетащить их прямо в омнибокс Chrome, чтобы выполнить поиск в Интернете.
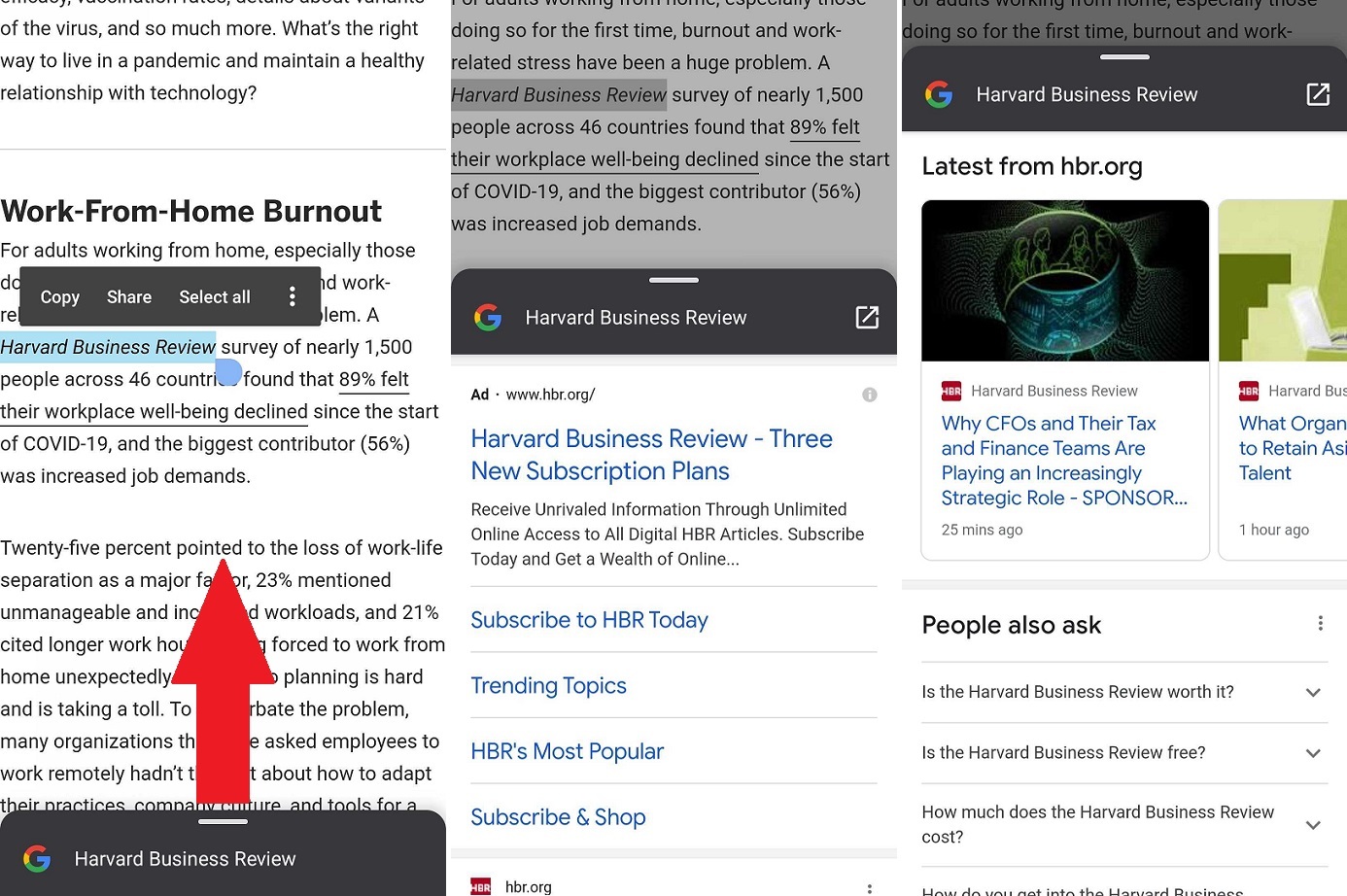
Чтобы найти слово или фразу на устройстве Android, выделите любой выделенный текст долгим нажатием, и Chrome создаст карточку поиска для этого термина. Потяните вверх карточку, которая появляется в нижней части экрана, чтобы просмотреть результаты поиска Google для этого слова или фразы.
В iOS при выделении слова или фразы появляется всплывающее окно с возможностью «Поиск»; прокрутите вниз и коснитесь « Поиск в Интернете », чтобы узнать больше.
Управление группами вкладок
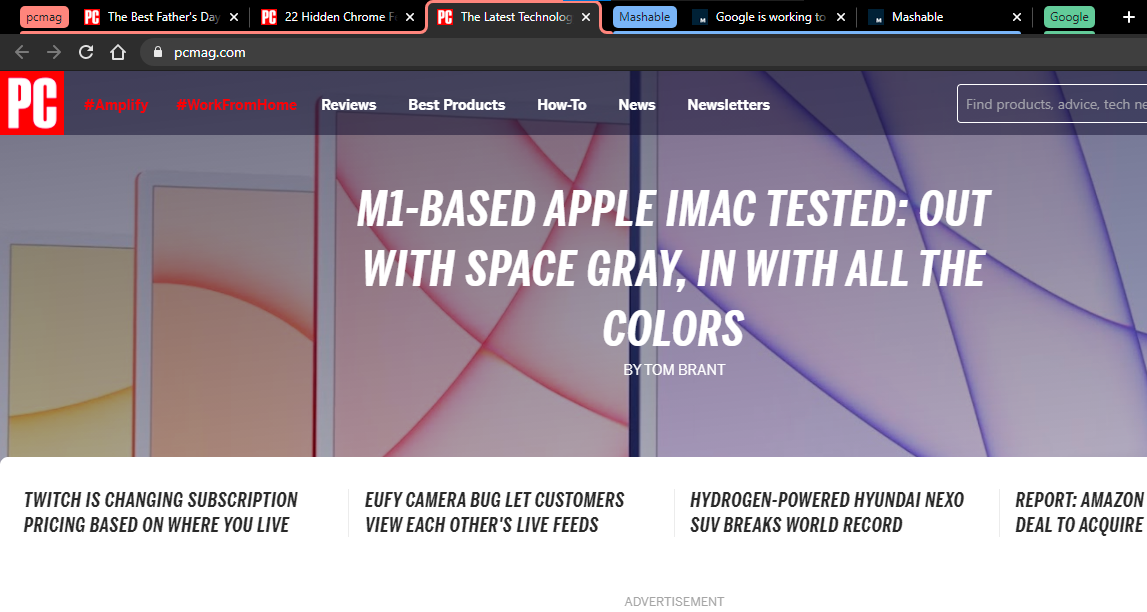
Есть много способов управлять открытыми вкладками, но может быть сложно работать в Интернете, если у вас открыто так много вкладок и вы не знаете, где все находится. Chrome позволяет создавать группы вкладок, чтобы все было аккуратно организовано и легко находилось. Щелкните правой кнопкой мыши вкладку и выберите Добавить вкладку в новую группу , чтобы создать группу.
Затем во всплывающем меню вы можете назвать группу, назначить цвет, добавить новую вкладку, разделить группу, закрыть все вкладки в группе и открыть все вкладки в новом окне. Вы также можете перетаскивать вкладки, чтобы изменить порядок группы, добавить новые вкладки или даже удалить страницы. Щелкните правой кнопкой мыши вкладку внутри группы, чтобы добавить новую вкладку, удалить вкладку из группы или переместить ее в новую или существующую группу.
После того, как вы скомпилируете вкладки в группы, вы можете щелкнуть имя группы, чтобы скрыть все вкладки внутри, пока вы не будете готовы их использовать. Это значительно упрощает поиск всех открытых вкладок в Chrome.
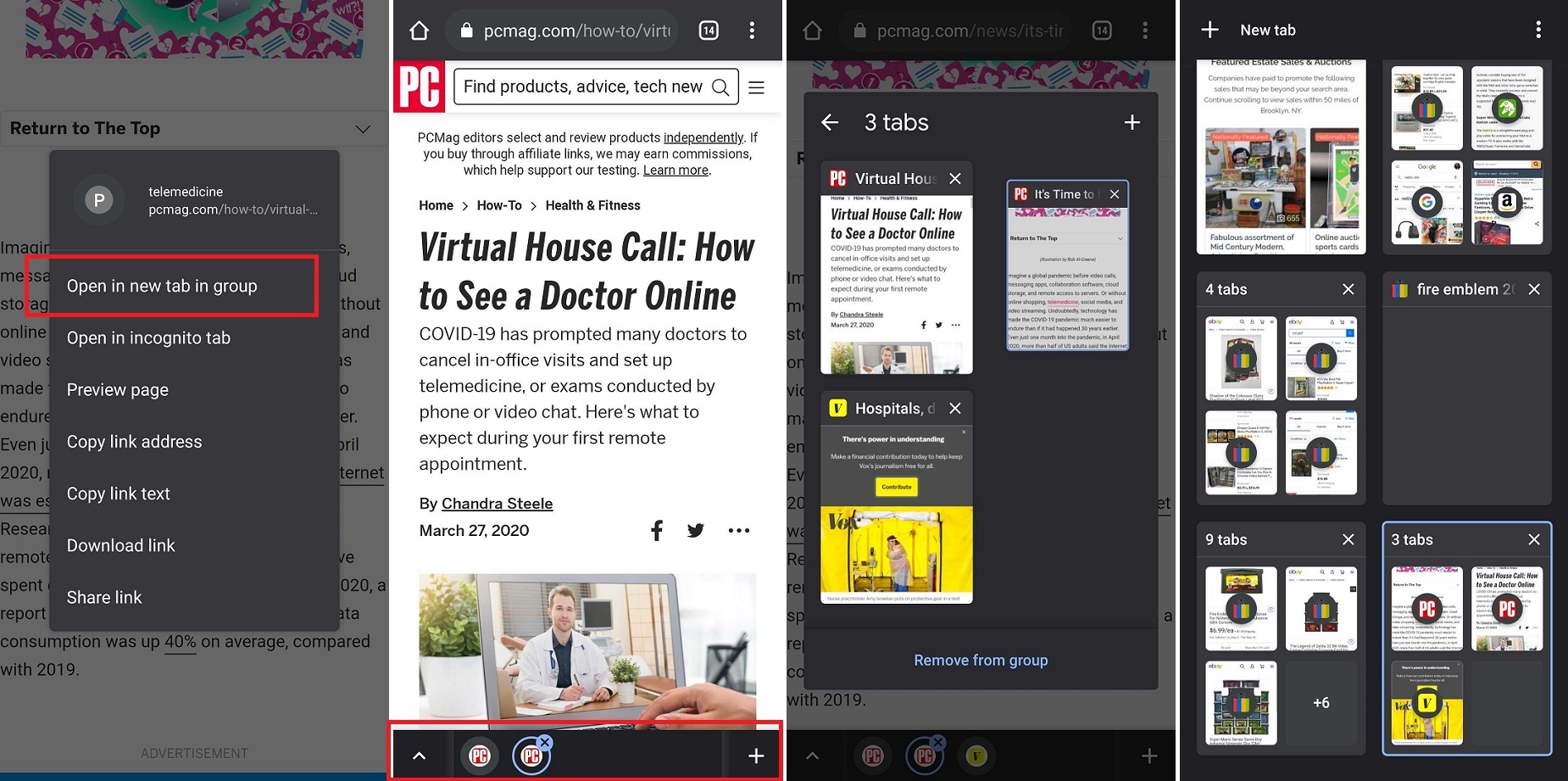
Пользователи Android имеют аналогичную функцию с Chrome. Нажмите и удерживайте ссылку, которую вы можете найти на веб-странице, и выберите « Открыть в новой вкладке в группе» во всплывающем меню, чтобы создать группу. Вы увидите строку меню в нижней части страницы, которая показывает открытые вкладки. Коснитесь значка плюса (+), чтобы открыть новую вкладку в группе. Нажмите кнопку со стрелкой, чтобы просмотреть и реорганизовать все вкладки в группе.
Вы по-прежнему можете нажать значок вкладки в правом верхнем углу, чтобы просмотреть все свои вкладки (и группы вкладок) вместе на одной странице. Вы можете создавать новые группы на этой странице, удерживая вкладку и перетаскивая ее поверх другой, пока она не поместится внутри. Вы также можете коснуться трехточечного значка и выбрать «Группировать вкладки» , чтобы выбрать несколько вкладок для группировки одновременно.

Поиск во вкладках
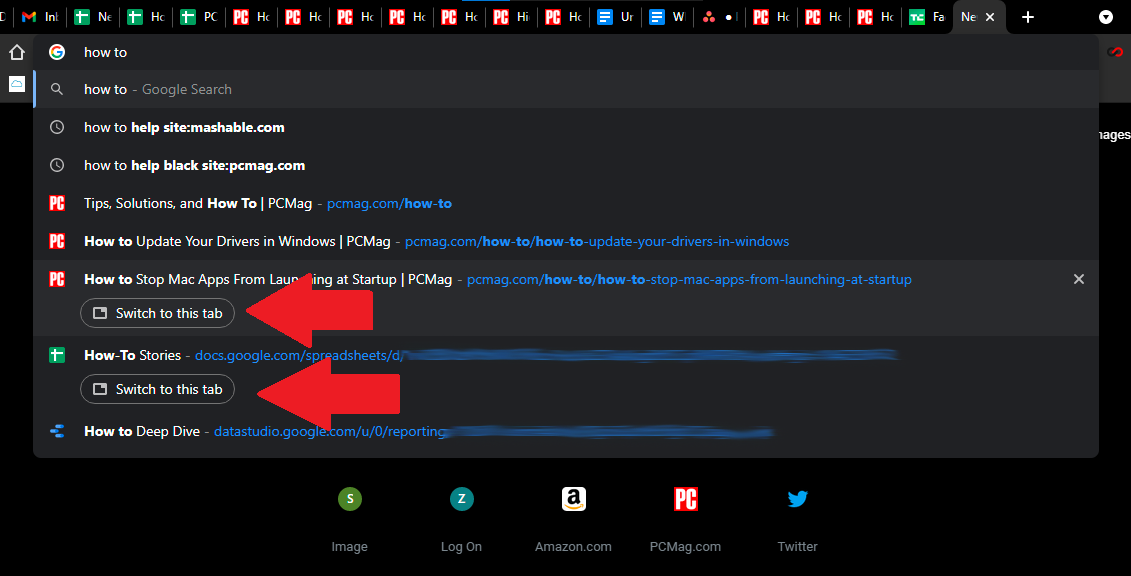
Chrome также позволяет искать открытые вкладки, чтобы вы могли быстро перейти на нужную веб-страницу. Сделайте это, выполнив поиск по названию открытой вкладки в омнибоксе. Когда вы вводите заголовок, Chrome автоматически дополняет результаты и показывает недавно использованные вкладки, соответствующие запросу. Нажмите кнопку « Переключиться на эту вкладку» под правым результатом, чтобы перейти на вкладку.
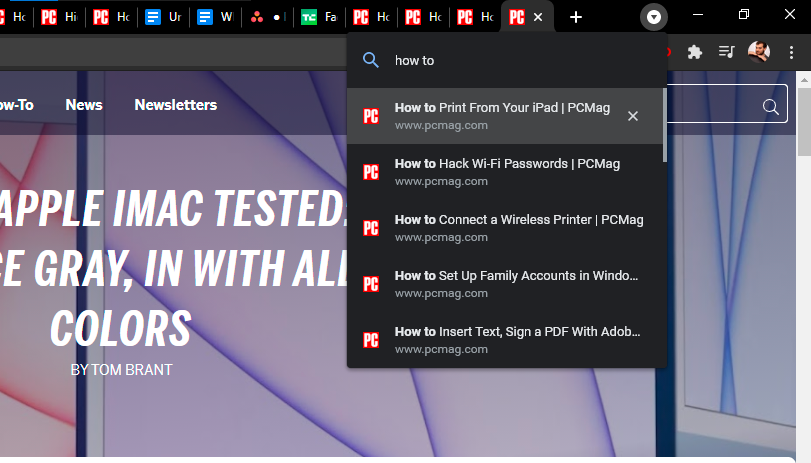
Однако вы также можете щелкнуть значок стрелки в правом верхнем углу Chrome, чтобы открыть поле поиска и выполнить поиск оттуда, что может оказаться более надежным способом поиска открытых вкладок.
Открывать случайно закрытые вкладки
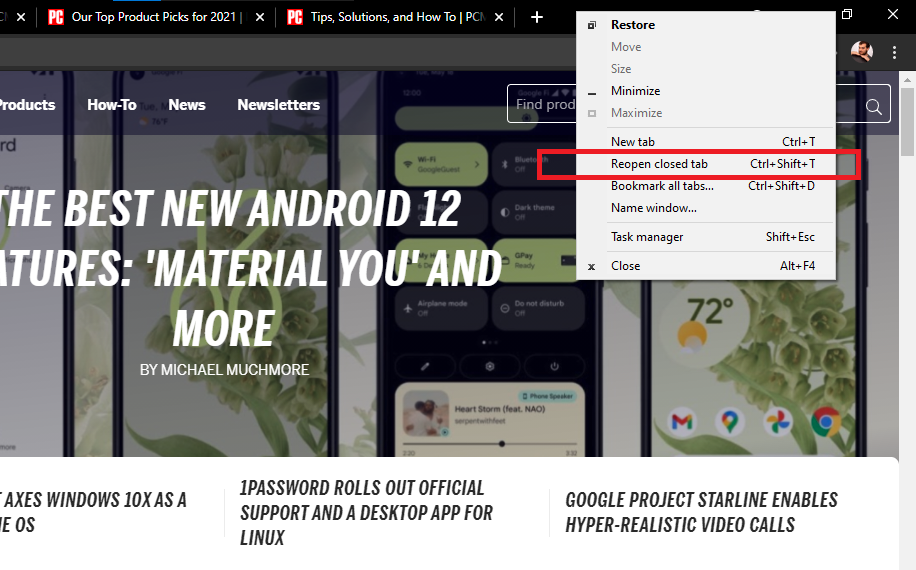
Мы все случайно закрыли вкладку и запаниковали. Google немного усложнил возврат этой потерянной вкладки, потому что он удалил опцию «Открыть закрытое окно» из меню вкладок Chrome. Однако вы по-прежнему можете использовать сочетание клавиш Control/Command + Shift + T , чтобы вернуть последнюю закрытую вкладку.
В противном случае вы также можете рассчитывать на помощь Windows или macOS. Если вы случайно закрыли вкладку, щелкните правой кнопкой мыши строку меню (не саму вкладку), и во всплывающем меню будет предложено повторно открыть закрытую вкладку.
На мобильном устройстве Chrome предлагает вам второй шанс с помощью небольшого всплывающего сообщения в нижней части экрана. Если вы достаточно быстры, нажмите «Отменить», и вкладка вернется. В противном случае вы можете коснуться трехточечного меню и выбрать « Недавние вкладки » в меню, чтобы просмотреть список последних закрытых вкладок.
Добавляйте статьи в список для чтения
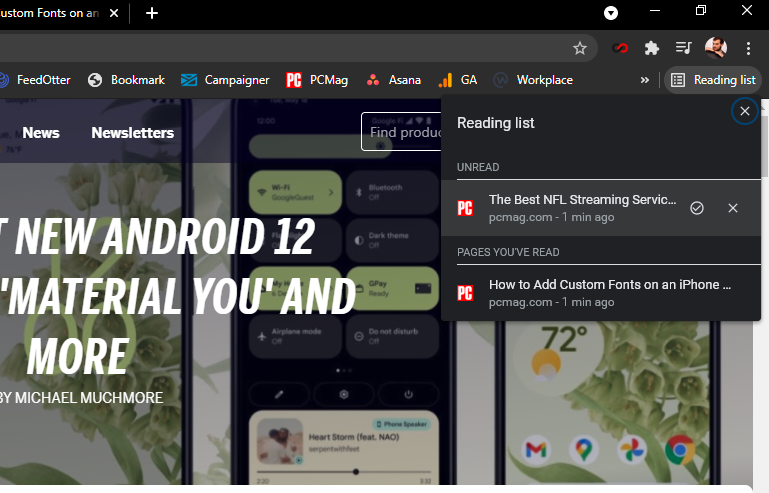
Нет времени, чтобы прочитать все прямо сейчас? Сохраните его в список для чтения и прочитайте страницу позже. Эта новая функция синхронизируется с вашей учетной записью Google, поэтому вы можете открывать сохраненные статьи на разных устройствах. Вы даже можете открывать сохраненные страницы без подключения к Интернету.
Щелкните значок закладки и выберите « Добавить в список чтения» , чтобы сохранить страницу, затем нажмите кнопку «Список чтения» на панели закладок, чтобы получить доступ ко всем сохраненным статьям. Страницы делятся на прочитанные и непрочитанные и могут быть соответствующим образом помечены или удалены полностью.
Хотя у пользователей Android еще нет этой функции (во всяком случае, официально), любой пользователь iPhone или iPad может коснуться значка «Поделиться», а затем выбрать « Читать позже » во всплывающем меню. Коснитесь трехточечного значка и выберите «Список для чтения», чтобы просмотреть сохраненные страницы.
Установить стартовые страницы
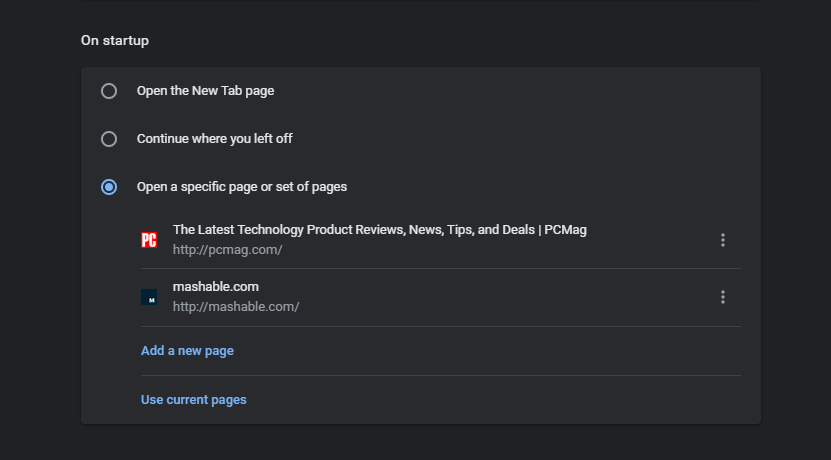
Если вы всегда переходите на одни и те же страницы в Интернете, Chrome позволяет легко открывать их каждый раз, когда вы запускаете браузер Google. В меню «Настройки» нажмите «При запуске » и выберите, что вы хотите открыть при следующем повторном открытии Chrome.
Chrome дает вам возможность открыть страницу «Новая вкладка» по умолчанию, открыть все вкладки, которые вы открывали в прошлый раз, или выбрать определенные страницы для открытия. Если вы выберете Открыть определенную страницу или набор страниц , вы можете либо добавить определенные страницы, либо сохранить все открытые в данный момент вкладки.
Изменить место загрузки
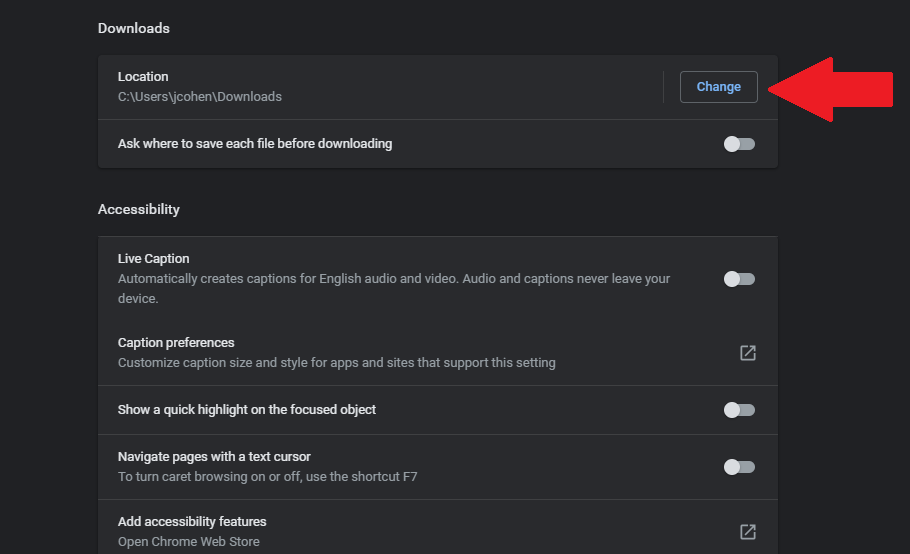
Если вы не можете найти загруженные файлы на своем компьютере, Chrome позволяет указать, где они хранятся. Перейдите в « Настройки» > «Дополнительно» > «Загрузки» . Под местоположением нажмите Изменить . Во всплывающем окне установите, чтобы ваши загрузки сохранялись в определенной папке.
Разрешите Chrome создавать и управлять вашими паролями
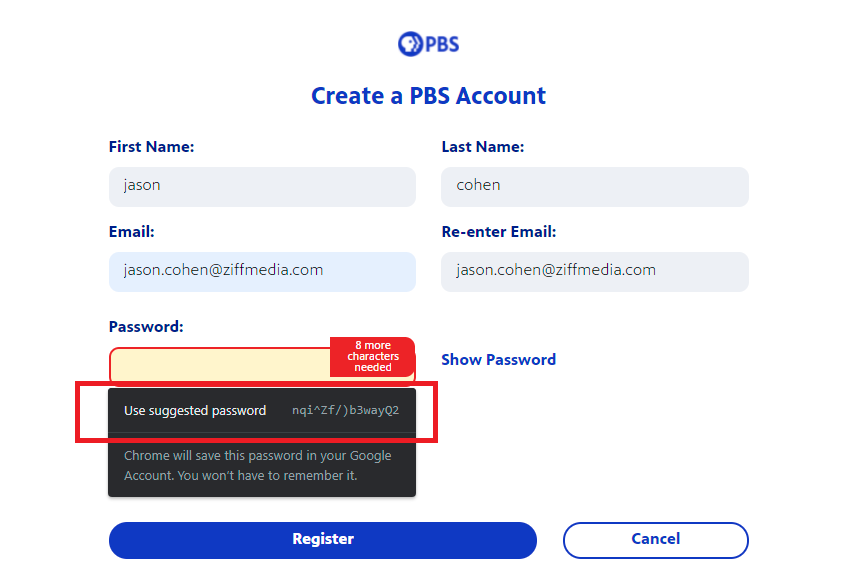
Создание надежных уникальных паролей для каждого веб-сайта, а затем запоминание их всех — может быть непростой задачей. Но Chrome может помочь здесь, генерируя случайные пароли всякий раз, когда вы пытаетесь создать новую учетную запись, и сохраняя их на потом.
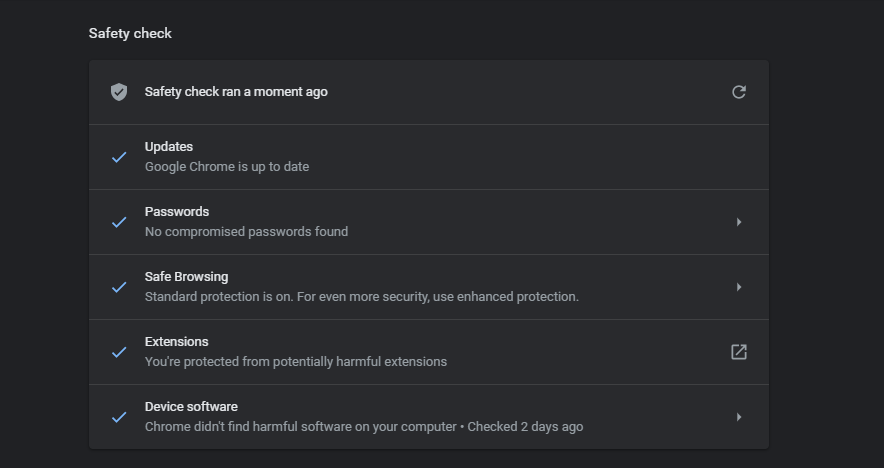
Еще лучше тот факт, что Google сообщит вам, если и когда один из ваших паролей будет скомпрометирован, а затем поможет вам изменить его. Вы также можете выполнить проверку безопасности вручную из меню «Настройки» в Chrome. В разделе «Настройки» перейдите в раздел «Проверка безопасности», затем нажмите « Проверить сейчас », чтобы запустить проверку на наличие обновлений безопасности, утечек данных, неверных расширений и т. д.
Диспетчер задач Chrome
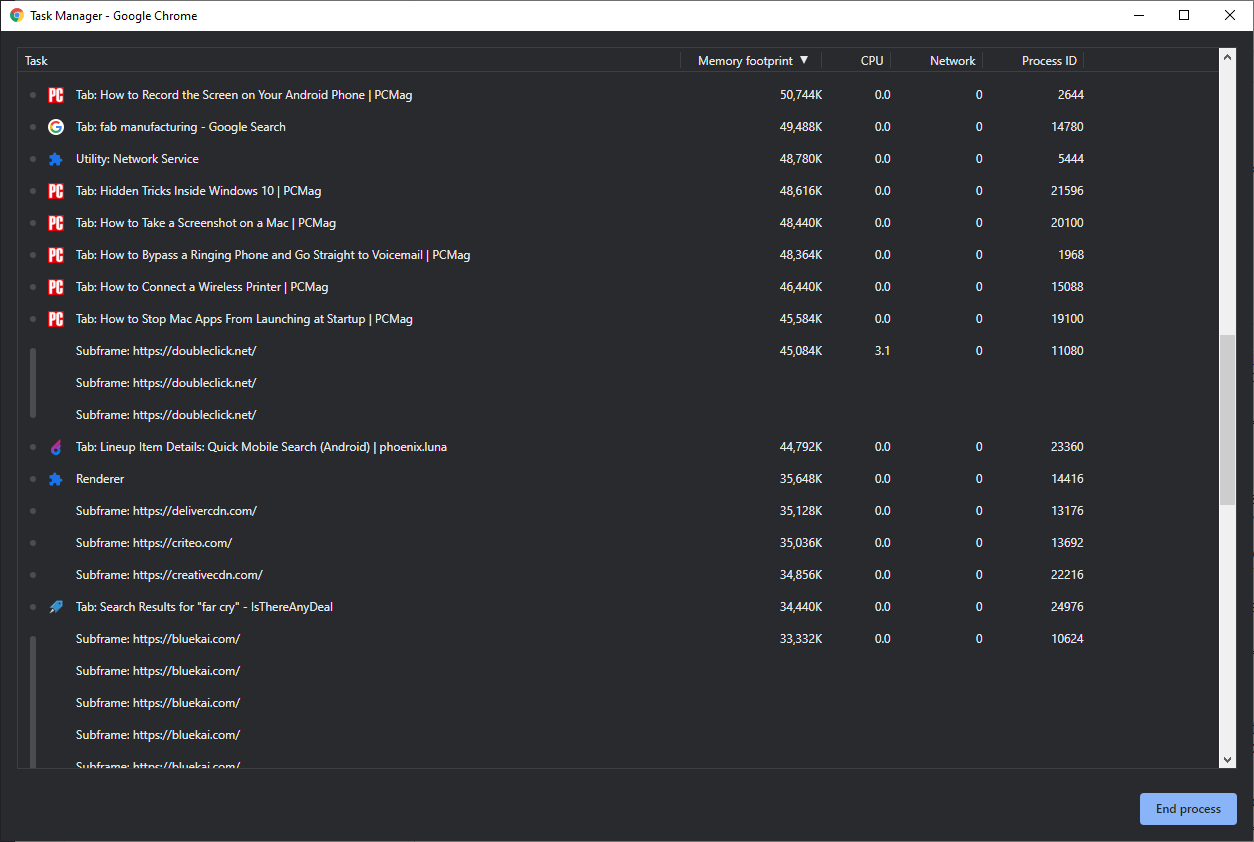
Как и ваш ПК с Windows, ваш настольный браузер имеет свой собственный диспетчер задач, который вы можете использовать для мониторинга различных процессов, которые он выполняет, и того, сколько ресурсов каждый из них потребляет. Чтобы получить к нему доступ, щелкните значок с тремя точками в правом верхнем углу и выберите Дополнительные инструменты > Диспетчер задач (или выберите Shift + Esc).
Во всплывающем окне будут отображаться все плагины, расширения и вкладки, открытые в данный момент, а также то, сколько ресурсов вашего браузера использует каждое из них (например, память и кеш изображений). Если какие-либо из них замедляют или останавливают работу вашего браузера, вы можете закрыть это окно непосредственно из диспетчера задач.
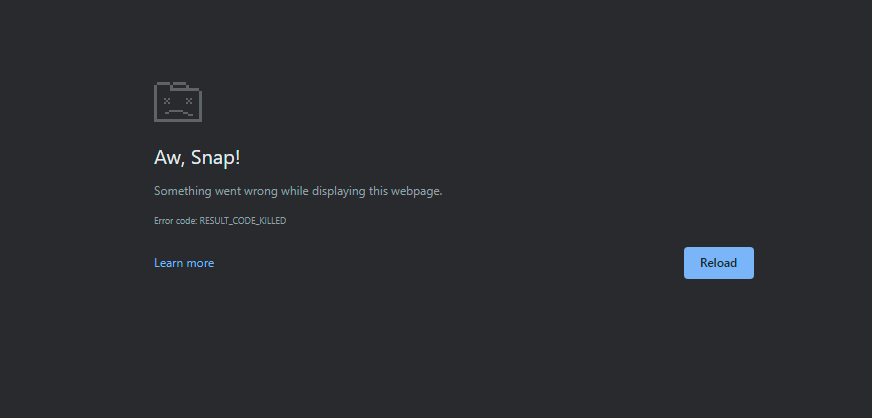
Щелкните элемент в списке и нажмите кнопку « Завершить процесс », чтобы закрыть запись. Запись исчезнет из окна диспетчера задач, а вкладка или расширение фактически аварийно завершат работу, что позволит вам перезагрузить ее должным образом или оставить ее закрытой на данный момент.
Быстрый просмотр изображений
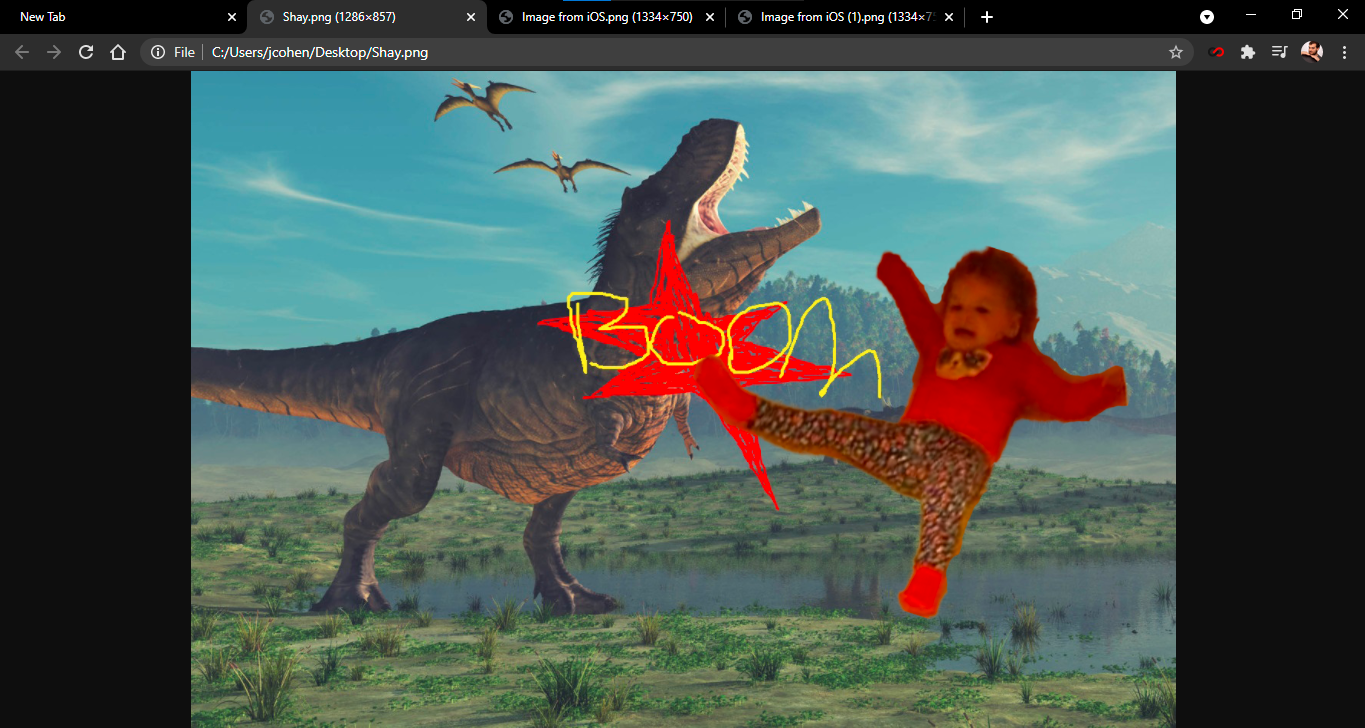
У вас есть изображение или медиафайл, который вы хотите быстро проверить? Перетащите его в Chrome, и браузер покажет вам изображение, воспроизведет видео или позволит вам послушать музыку.
Очистить Chrome
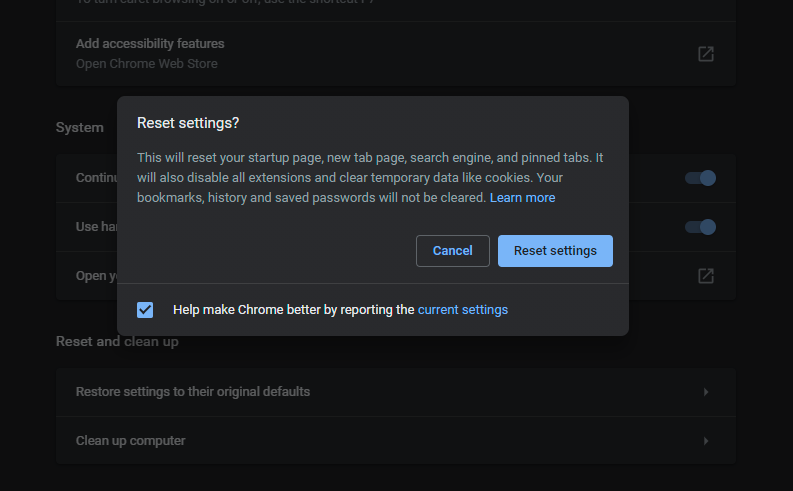
Chrome, как правило, является быстрым браузером, но если что-то мешает работе, в браузере есть несколько встроенных инструментов, которые помогут решить проблему. В разделе « Настройки» > «Дополнительно» > «Сброс и очистка » нажмите « Очистить компьютер », чтобы использовать встроенный антивирус Chrome для поиска и удаления любых вредоносных программ, которые могут мешать работе браузера.
Если это не сработает, нажмите «Восстановить исходные значения по умолчанию ». который сбросит вашу стартовую страницу, страницу новой вкладки, поисковую систему и закрепленные вкладки, а также отключит расширения и очистит временные данные, такие как файлы cookie. Закладки, история и сохраненные пароли не будут удалены.
Улучшить Chrome с помощью флагов
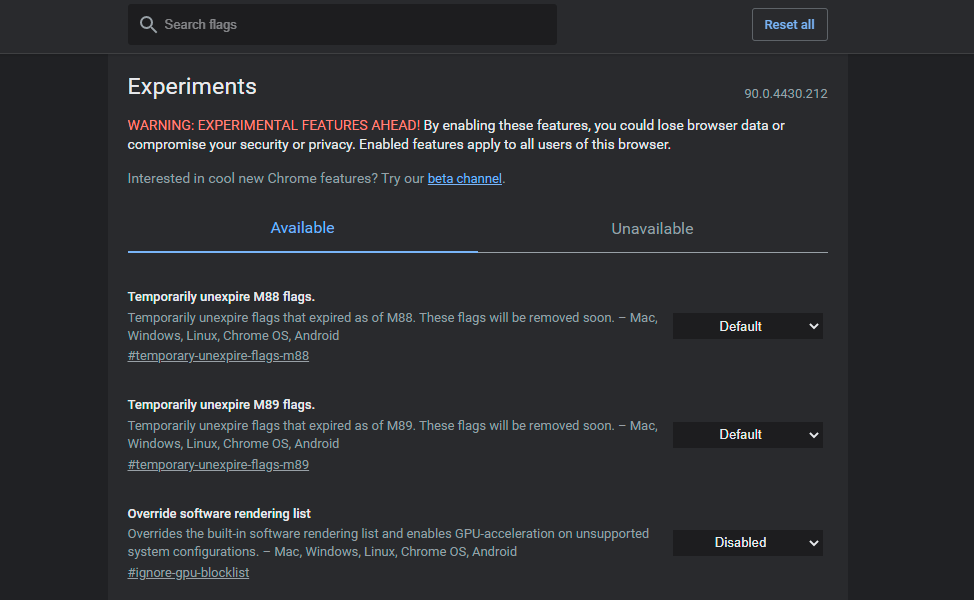
Chrome поставляется со значительным запасом встроенных возможностей, но если вы хотите выжать еще несколько, загляните на страницу «Флаги». Введите chrome://flags в поле адреса, чтобы просмотреть секретную страницу Chrome с экспериментальными функциями, которые делают такие вещи, как включение режима чтения, более плавная прокрутка и многое другое.
Прокрутите страницу или выполните поиск определенной функции, а затем активируйте нужные флажки. Хотя некоторые флаги в конечном итоге превращаются в полноценные функции Chrome, многие из них в основном являются экспериментальными и могут содержать ошибки. Попробуйте активировать их по одному, чтобы убедиться, что все работает гладко.
