Проблемы с просмотром экрана вашего iPhone или iPad? Используйте эти инструменты
Опубликовано: 2022-01-29У вас есть проблемы с просмотром экрана на вашем iPhone или с видением объектов вокруг вас? Если это так, смартфон и планшет Apple могут помочь людям с ограниченным зрением или связанными с этим проблемами с помощью нескольких встроенных функций, включая настройки текста и цвета, режим масштабирования и инструмент «Лупа».
И iPhone, и iPad позволяют изменять размер текста и изменять настройки цвета, чтобы сделать экран более разборчивым. Темный режим, представленный в iOS 13 и iPadOS, окрашивает экраны и приложения в более темный оттенок, чтобы их было легче читать в условиях низкой освещенности. Инструмент «Масштаб» — это настраиваемый параметр, с помощью которого вы увеличиваете области экрана, чтобы лучше видеть текст, изображения и другой контент. Новая улучшенная лупа, представленная в iOS/iPadOS 14, позволяет лучше видеть объекты вблизи через камеру вашего устройства.
Темный режим
Начиная с iOS/iPadOS 13, iPhone и iPad имеют возможность переключаться в общесистемный темный режим, который превращает ваш экран с обычного ярко-белого в более темный тон, а текст меняет цвет с белого на белый. Темный режим работает со встроенными приложениями, а также со многими сторонними приложениями.
Эта функция часто может облегчить просмотр и чтение с экрана, особенно ночью или в условиях низкой освещенности. Чтобы вручную включить темный режим, перейдите в « Настройки» > «Экран и яркость» и коснитесь значка «Темный».
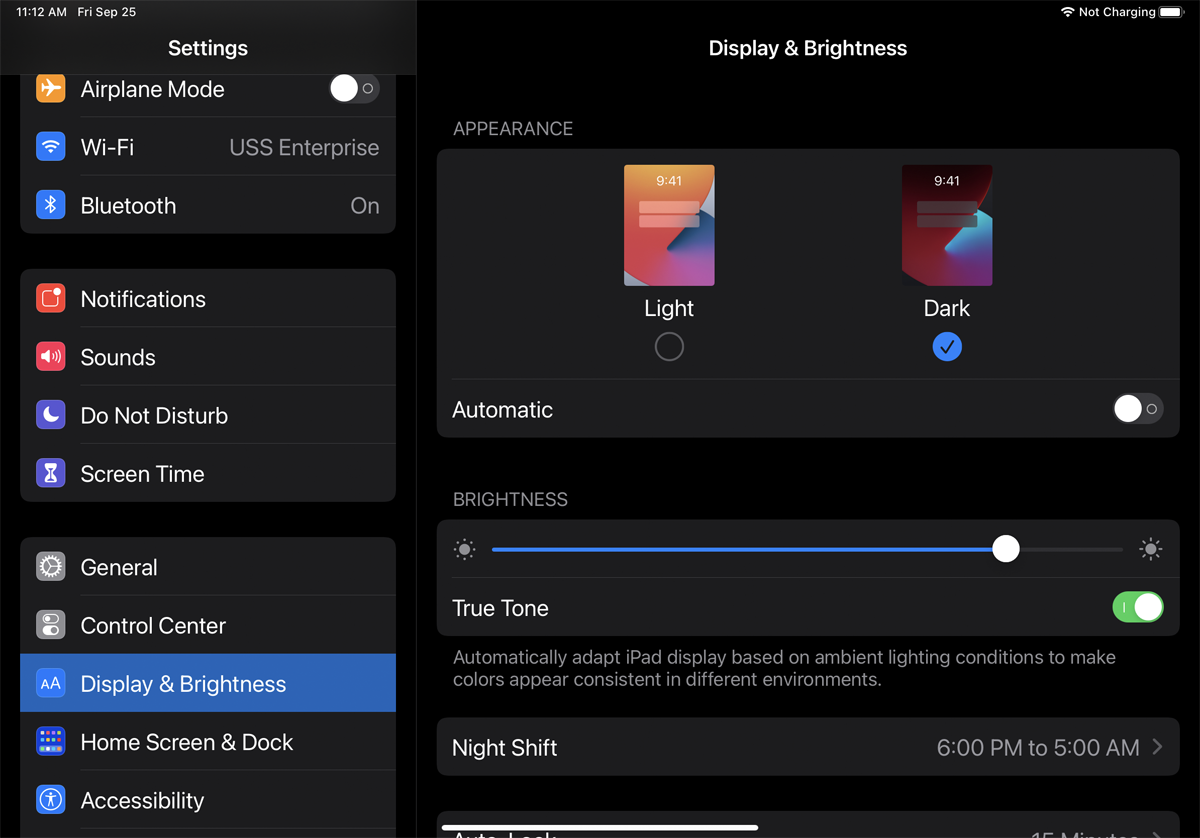
Кроме того, вы можете включать и отключать темный режим из Центра управления. Чтобы открыть Пункт управления на iPhone X или новее или на любом iPad, проведите пальцем вниз от правого верхнего угла экрана. Чтобы активировать его на старом iPhone, проведите пальцем вверх от нижней части экрана. Нажмите на элемент управления яркостью и коснитесь параметра «Темный режим» или коснитесь значка «Темный режим», если он отображается в Центре управления.
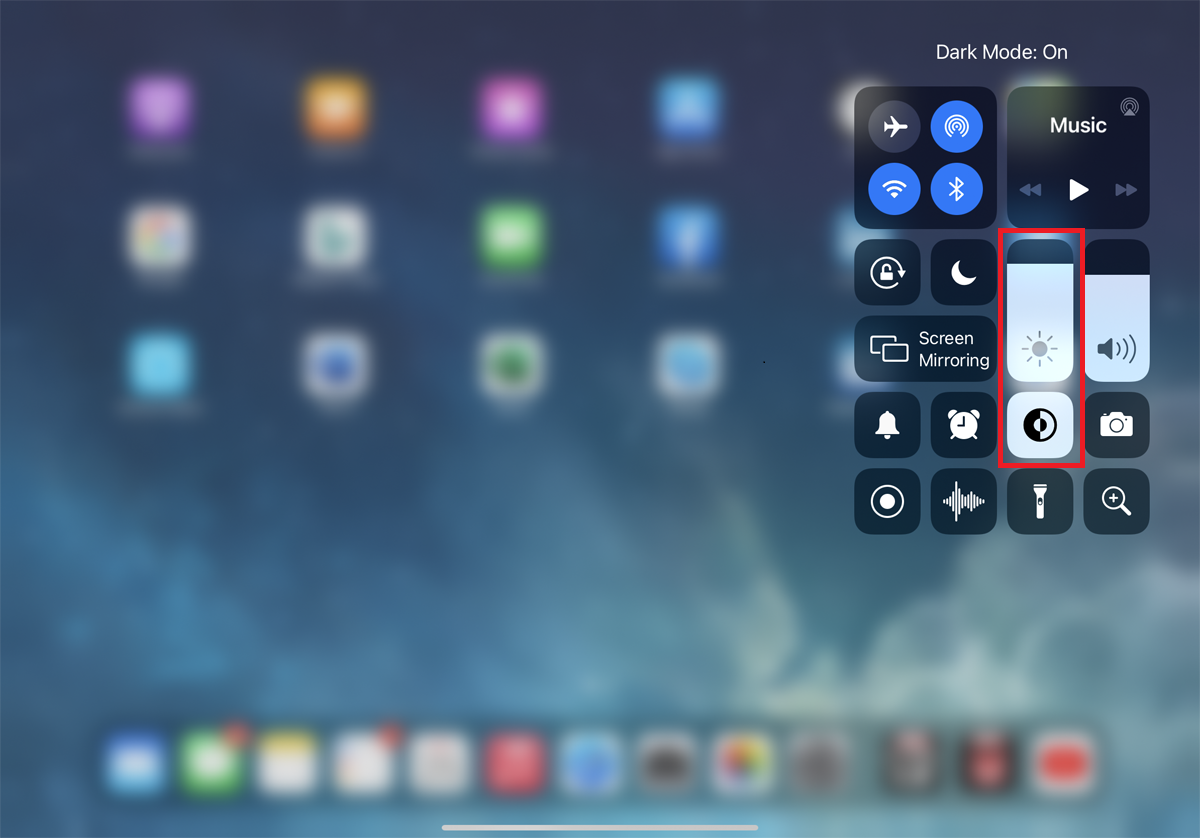
Теперь откройте некоторые из встроенных приложений, таких как «Почта», «Музыка», «Сообщения», «Календарь», «Контакты», «Напоминания» и «Заметки», чтобы увидеть, как это влияет на каждое из них. Вы увидите, что экран черный, а текст белый. Вы также заметите, что некоторые из ваших сторонних приложений изменились. Попробуйте, чтобы узнать, предпочитаете ли вы темный режим светлому режиму и когда.
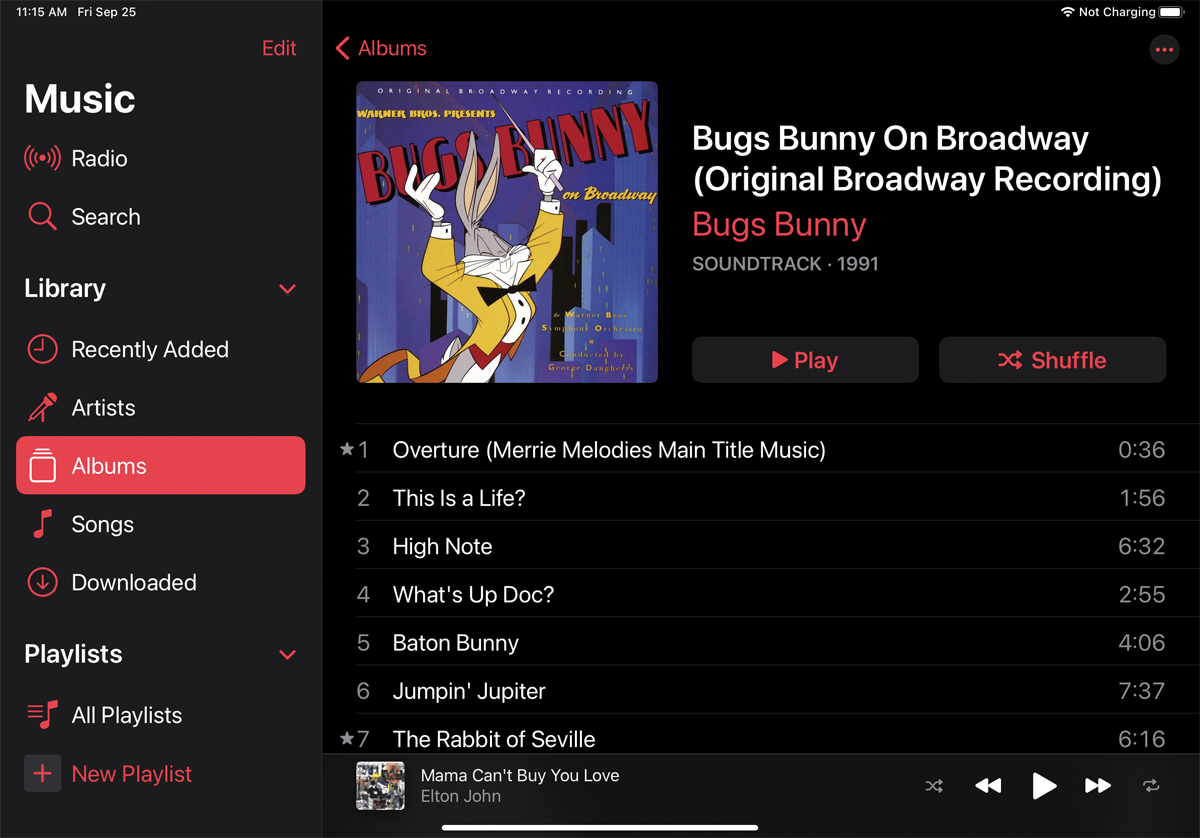
Вам может нравиться темный режим, но вы предпочитаете использовать его только при определенных условиях, например ночью в более темной комнате. Если это так, вы можете настроить его на автоматическое включение и выключение. Вернитесь в « Настройки» > «Экран и яркость» . Включите переключатель для автоматического. Коснитесь записи для параметров. Здесь вы можете установить расписание от заката до восхода солнца.
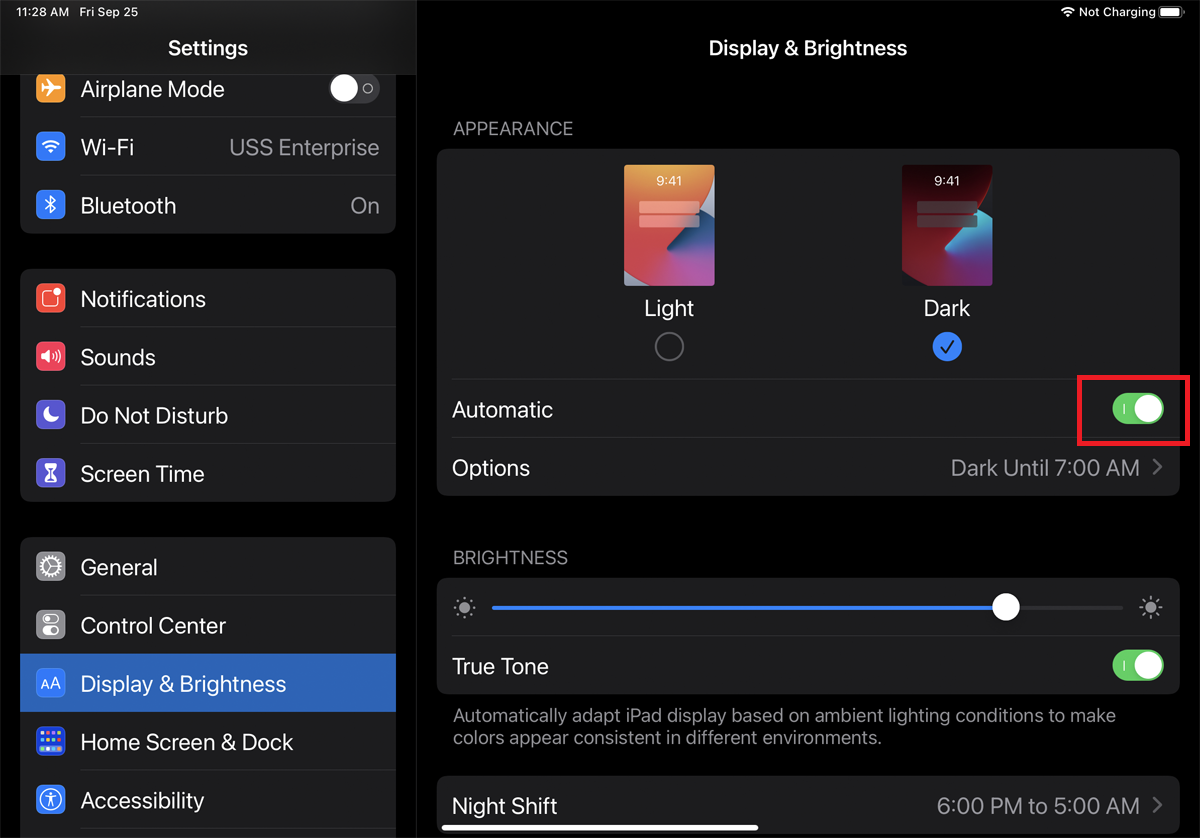
Для большего контроля выберите параметр «Пользовательское расписание» и выберите часы, когда вы хотите, чтобы темный режим включался, а затем выключался. Вернитесь к предыдущему экрану, чтобы просмотреть и подтвердить время, которое вы установили для темного режима.
Изменить размер текста
Если у вас возникли проблемы с просмотром текста на экране, вы можете увеличить его и сделать его более удобным для чтения. Для этого перейдите в « Настройки» > «Экран и яркость» > «Размер текста» . На экране «Размер текста» переместите ползунок вправо, чтобы увеличить размер. Вы также можете сделать весь текст полужирным в меню «Экран и яркость».
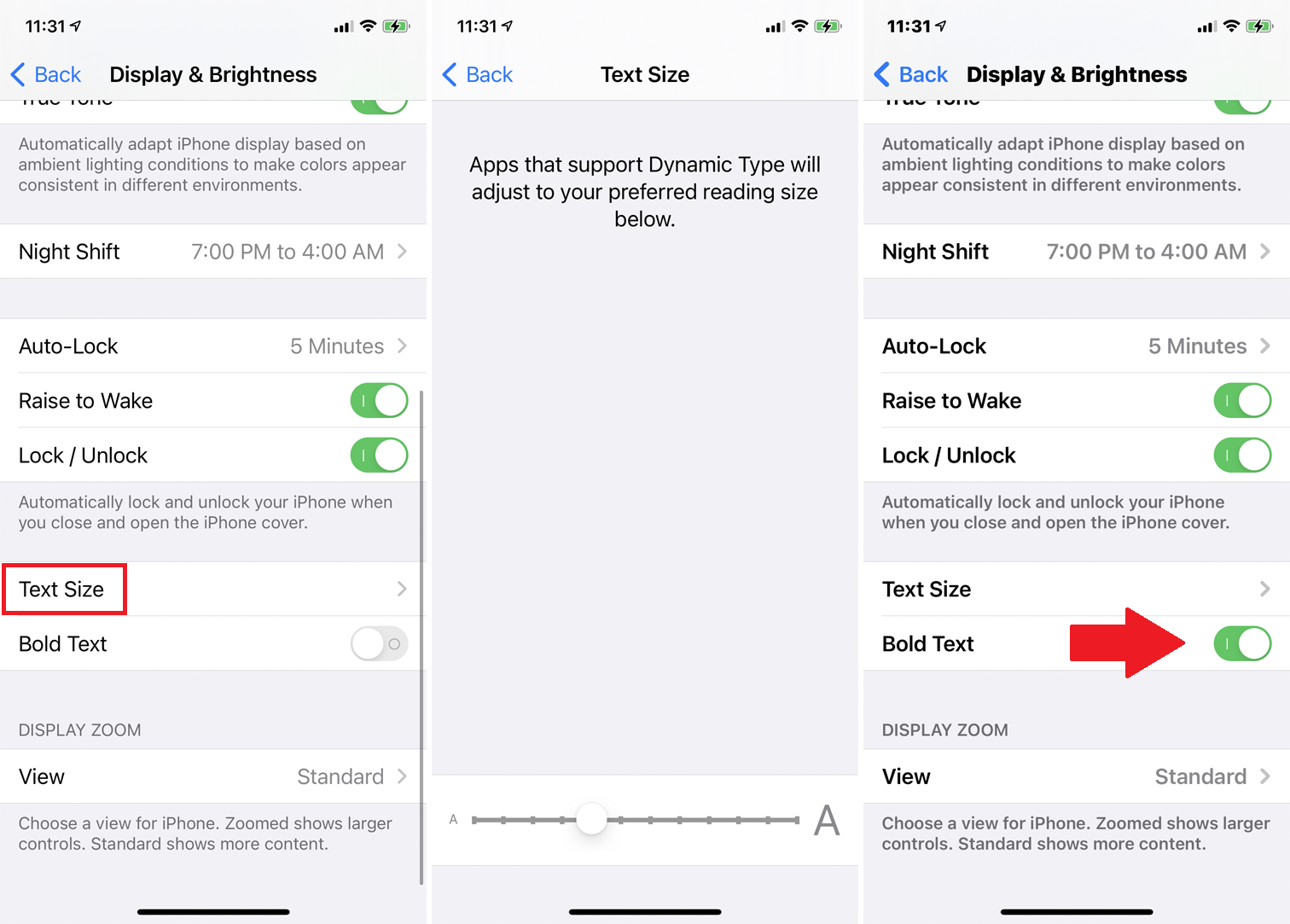
Вы можете увидеть эффект ваших изменений, просмотрев пример текста, но чтобы получить полный эффект, перемещайтесь по разным экранам и открывайте различные приложения. Вы, вероятно, захотите поиграть с размером текста, пока он не будет соответствовать вашим глазам.
Цветовой контраст
Еще один способ сделать экран более комфортным для глаз — настроить цветовой контраст. Чтобы просмотреть различные параметры, выберите « Настройки» > «Универсальный доступ» > «Отображение и размер текста» . Этот экран предлагает переключатели для изменения размера текста и применения жирного шрифта. Но вы должны проверить доступные дополнительные опции.
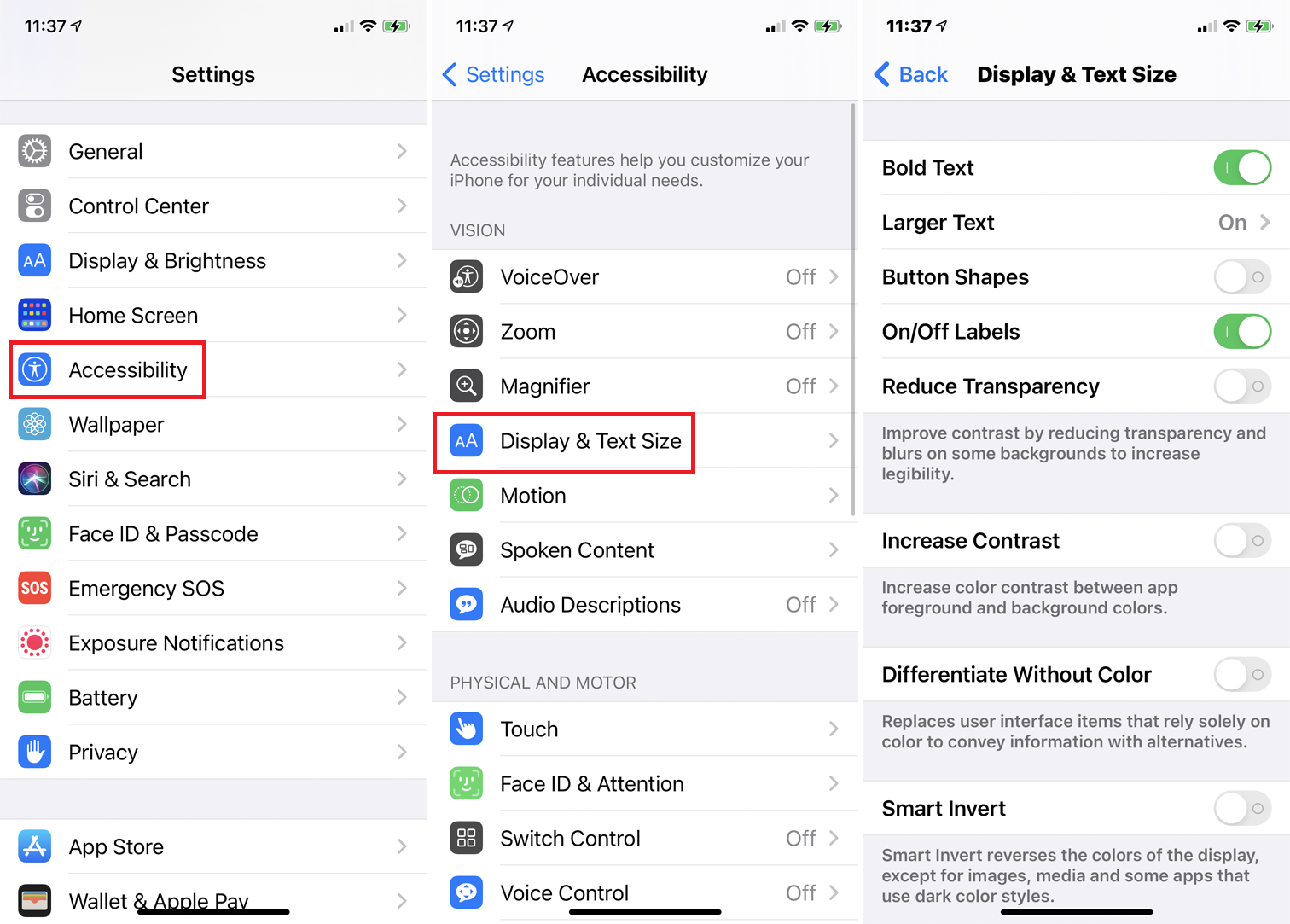
Включите переключатель рядом с «Увеличить контраст», чтобы увеличить интенсивность цветов между передним планом и фоном. Переключатель «Дифференцировать без цвета» предлагает альтернативы элементам пользовательского интерфейса, основанным только на цвете, что может помочь людям с различными типами дальтонизма.
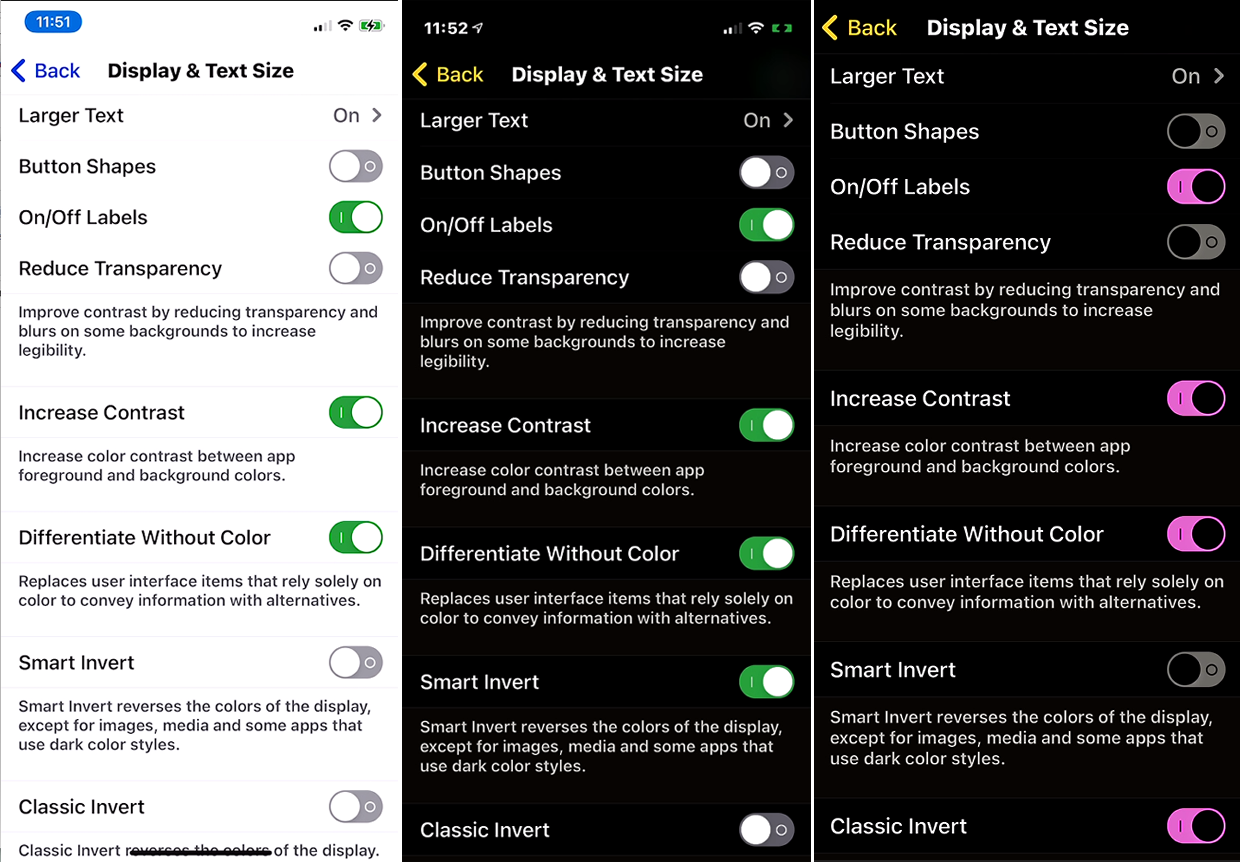
Такие параметры, как Smart Invert и Classic Invert, изменяют цвета на экране аналогично темному режиму.
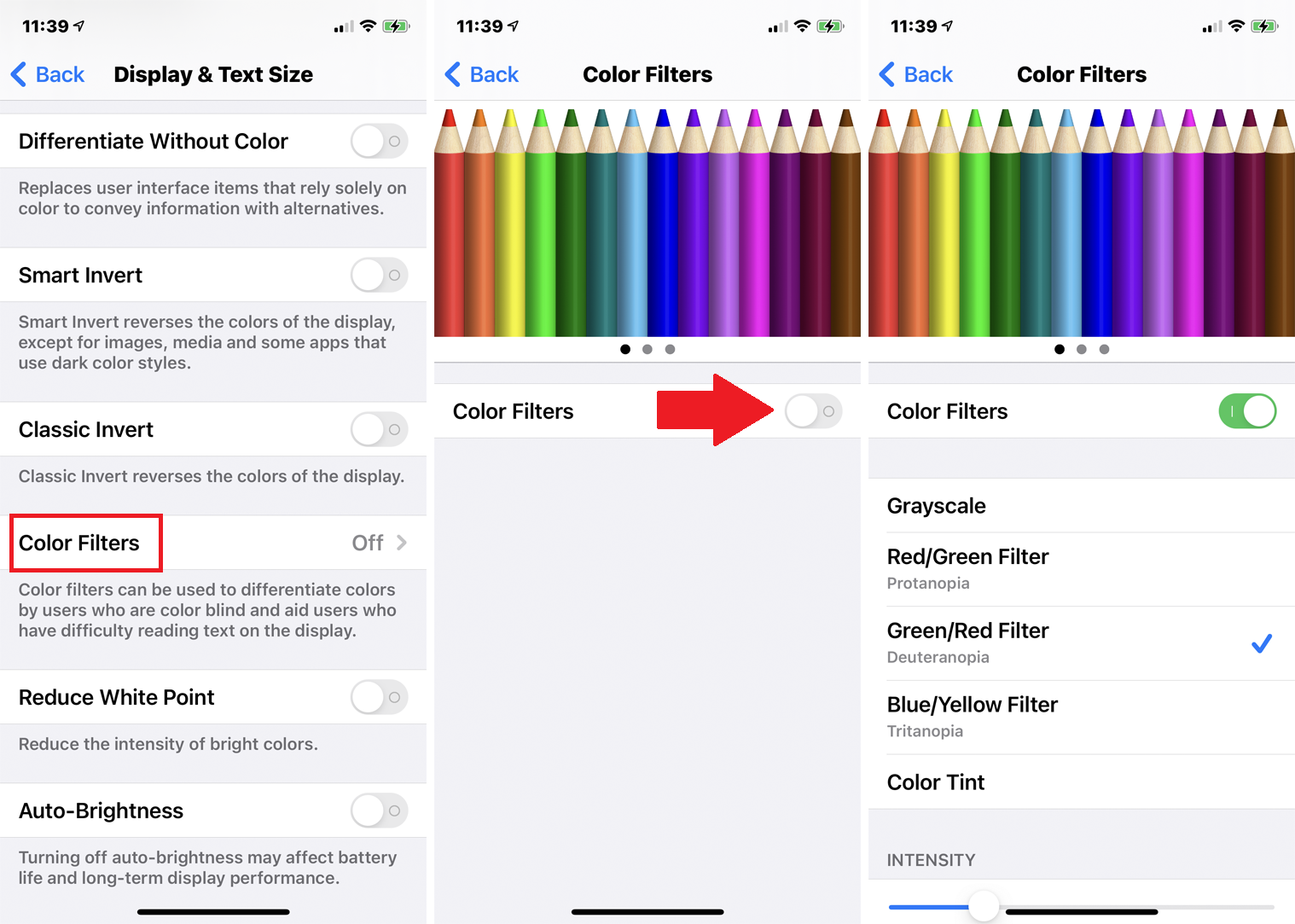
Коснитесь «Цветовые фильтры», чтобы узнать о дополнительных способах различения различных цветов, которые могут помочь людям с определенными типами дальтонизма. Включите переключатель Цветовые фильтры, и вы сможете выбрать фильтр для определенных цветов, которые вы плохо видите. Вы также можете увеличить или уменьшить интенсивность фильтра.

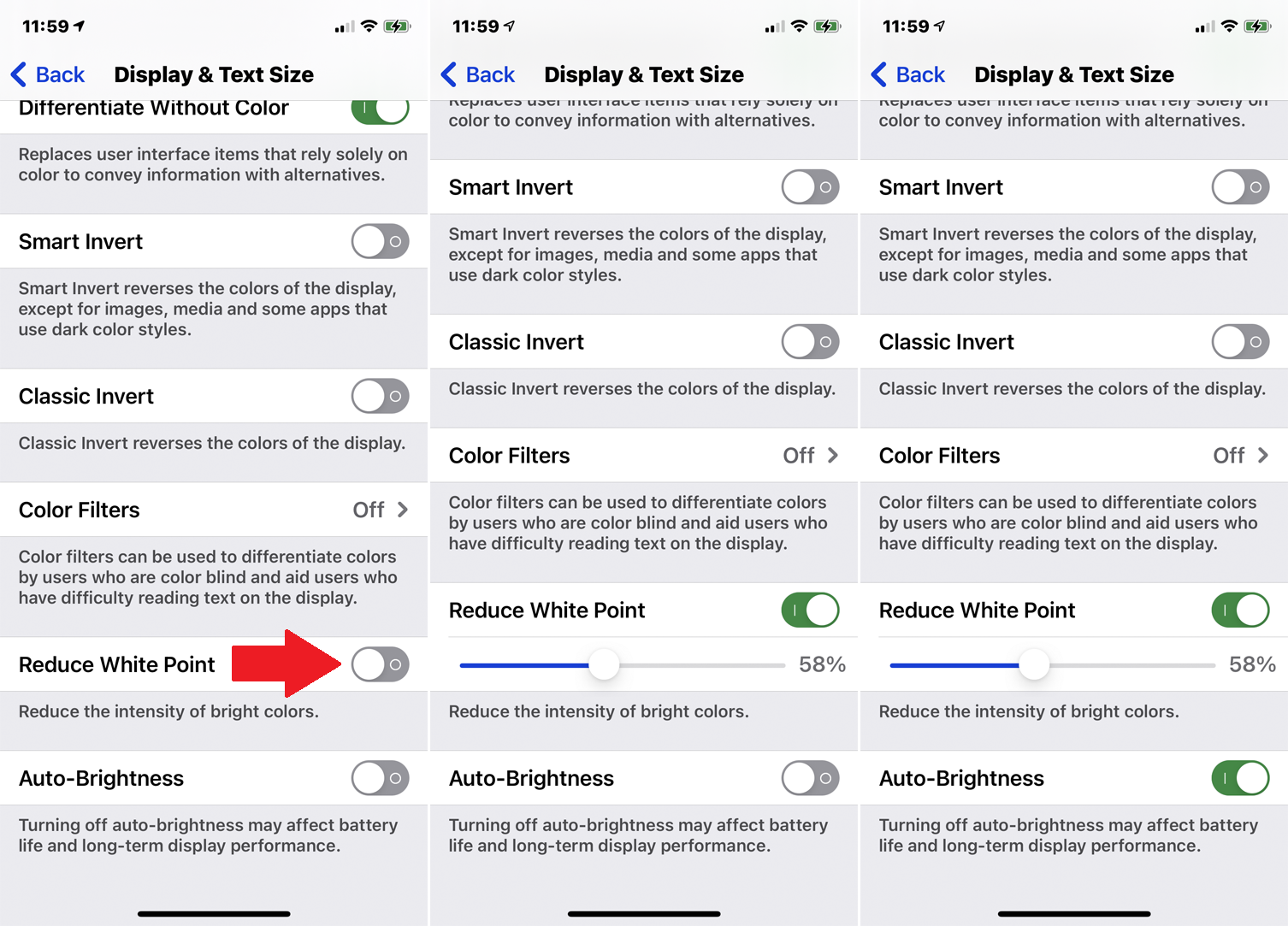
Уменьшите интенсивность ярких цветов с помощью переключателя и ползунка «Уменьшить белую точку». А Auto-Brightness изменяет яркость экрана в зависимости от вашего окружения.
Увеличить
Все еще не можете прочитать крошечный шрифт на экране? Ваше устройство предлагает встроенный инструмент увеличения под названием Zoom. Это позволяет вам приблизиться к экрану, чтобы лучше видеть текст и изображения. Чтобы включить эту функцию, перейдите в « Настройки» > «Универсальный доступ» > «Масштаб» . Включите переключатель для Zoom.
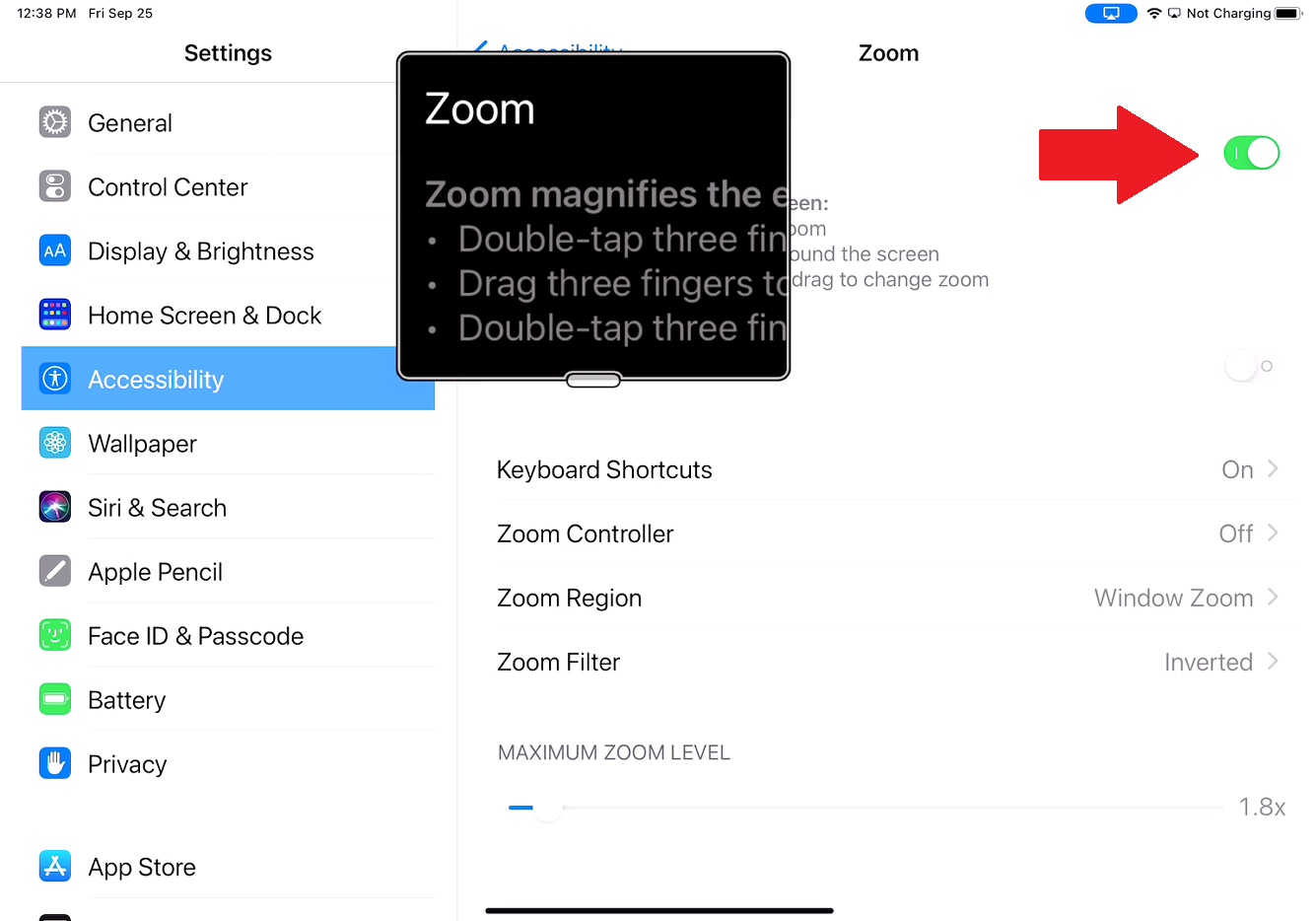
Появится небольшое окно, которое увеличивает часть экрана, на которой находится окно. Вы можете перемещать окно Zoom, перетаскивая маленькую полосу, которая появляется в средней нижней части окна. Вы также можете провести вверх и вниз по экрану, чтобы изменить масштаб увеличенного раздела.
Включение кнопки «Следовать за фокусом» перемещает окно «Масштаб» к тексту, который вы печатаете, и будет следовать за вами по мере ввода. Включение Smart Typing перемещает окно масштабирования, когда появляется клавиатура, так что текст увеличивается, а клавиатура нет.
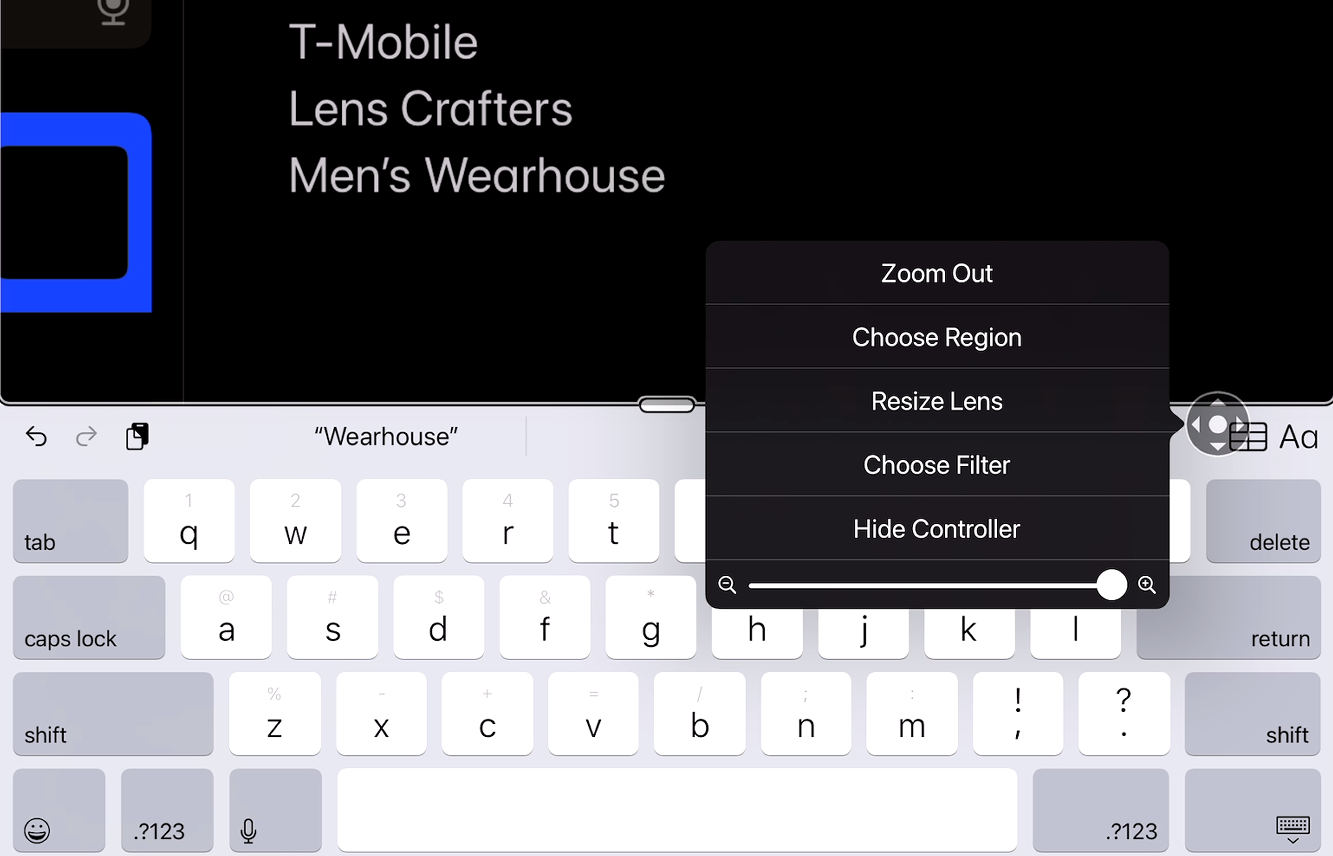
Show Controller отображает круглый экранный контроллер, который можно использовать для перемещения окна Zoom по экрану. Коснитесь контроллера, чтобы отобразить меню с параметрами уменьшения масштаба, выбора области масштабирования, изменения размера зум-объектива, выбора фильтра или скрытия контроллера.
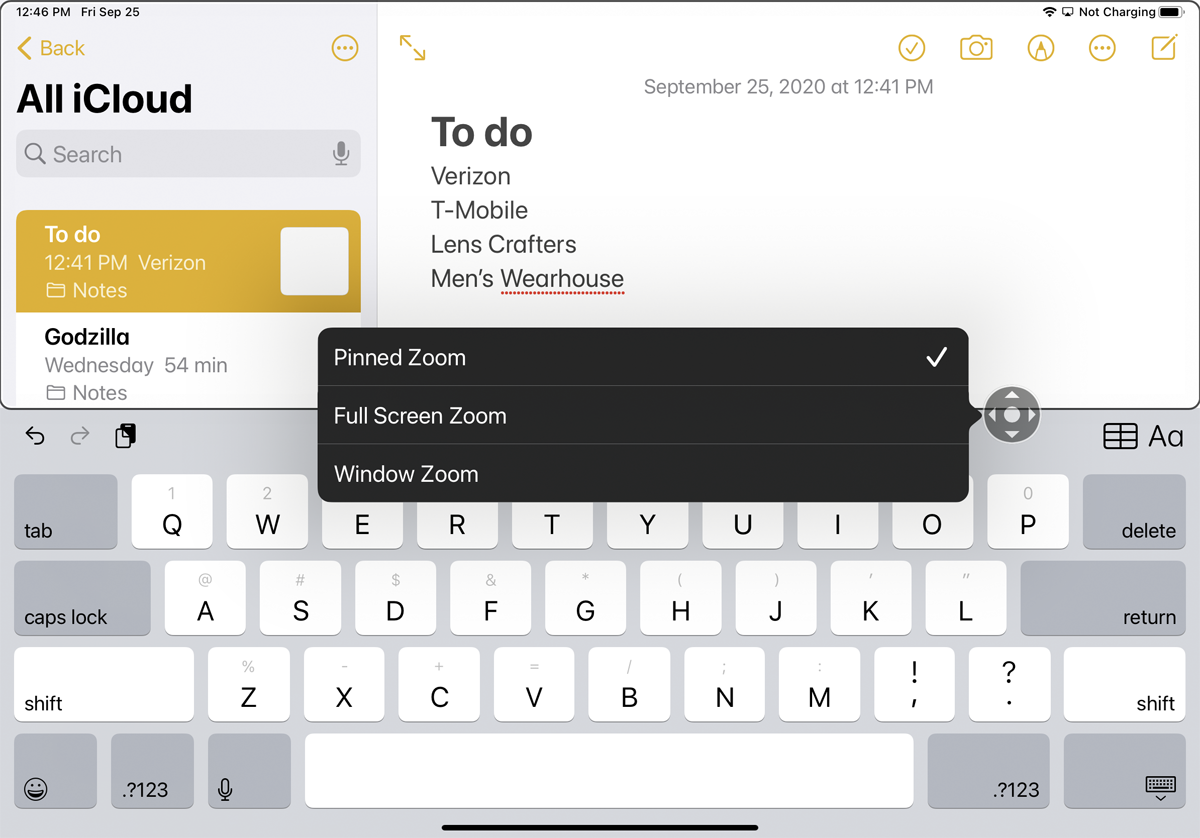
Вы можете увеличивать или уменьшать масштаб с помощью первого пункта меню. Выбор «Регион» позволяет выбирать между закрепленным масштабированием, полноэкранным масштабированием и оконным масштабированием. С закрепленным масштабированием ваше окно масштабирования закрепляется вверху, слева, справа или внизу экрана, чтобы увеличить содержимое, которое отображается в другой половине.
При полноэкранном масштабировании окно масштабирования исчезает, а вместо этого увеличивается весь экран. С помощью Window Zoom вы используете окно Zoom для увеличения небольшого участка экрана при его перемещении.
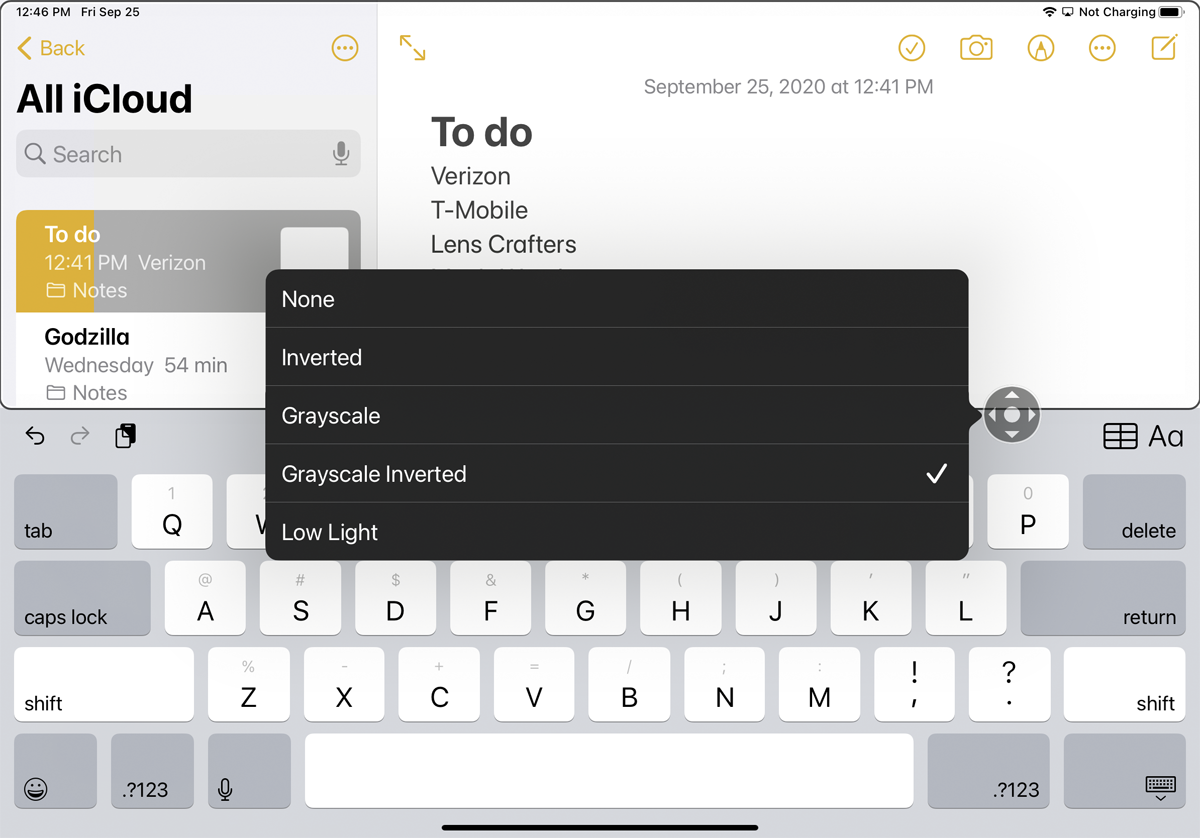
Наконец, опция «Выбрать фильтр» применяет определенный цветовой фильтр к окну «Масштаб», чтобы сделать текст более читаемым.
Лупа
Ваше устройство может служить лупой, чтобы вы могли лучше видеть окружающий мир. Встроенный инструмент «Лупа» использует камеру для увеличения, как увеличительное стекло. Вы можете использовать лупу, чтобы лучше видеть удаленные объекты или увеличивать объекты, находящиеся ближе к вам, например текст в книге или на экране компьютера. Чтобы пользоваться новейшими функциями лупы, обновите свое устройство до iOS/iPadOS 14 или более поздней версии.
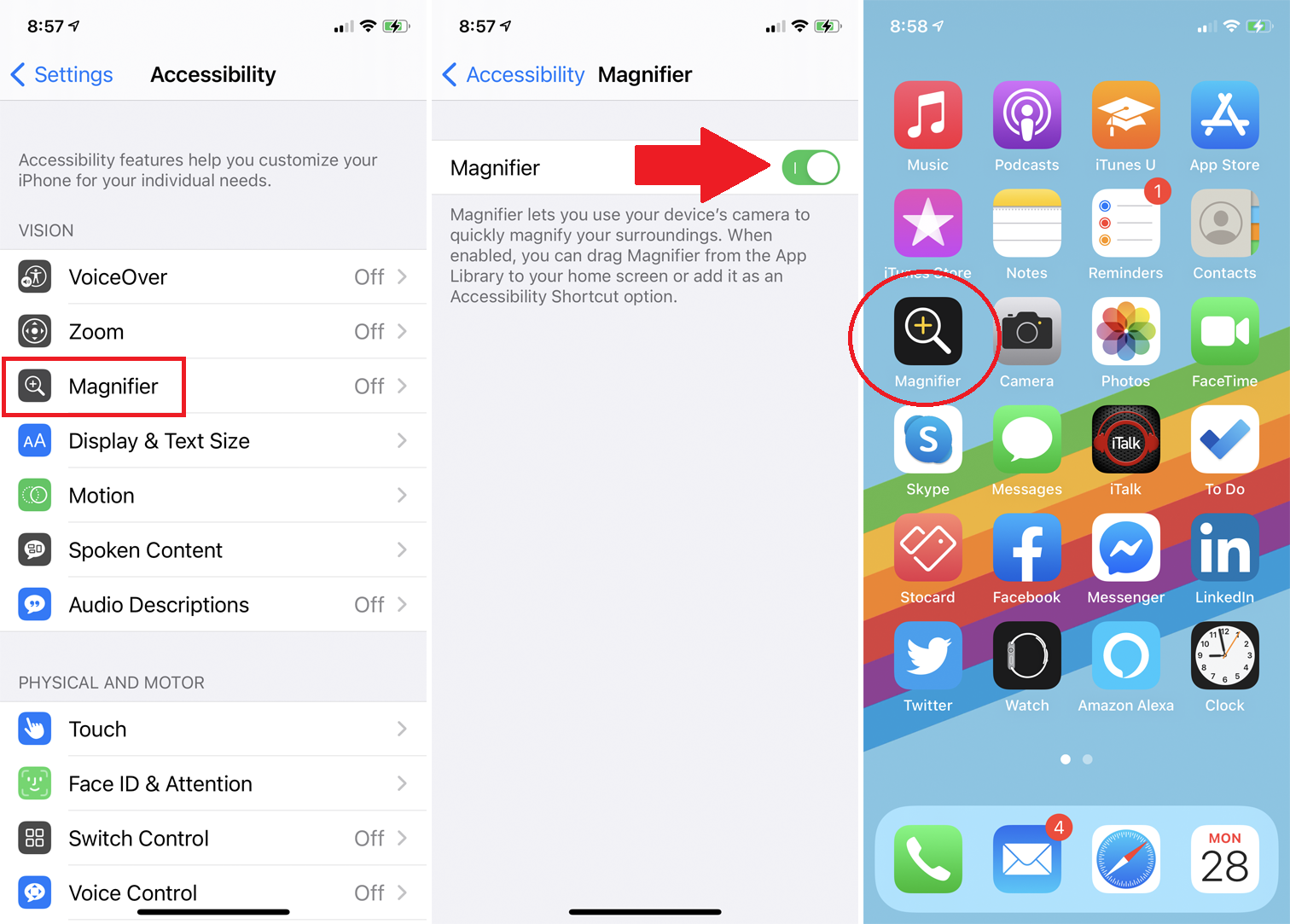
На iPhone или iPad включите лупу в меню « Настройки» > «Универсальный доступ» > «Лупа» . Новая улучшенная лупа появится на главном экране в виде приложения. Коснитесь значка, чтобы запустить инструмент.
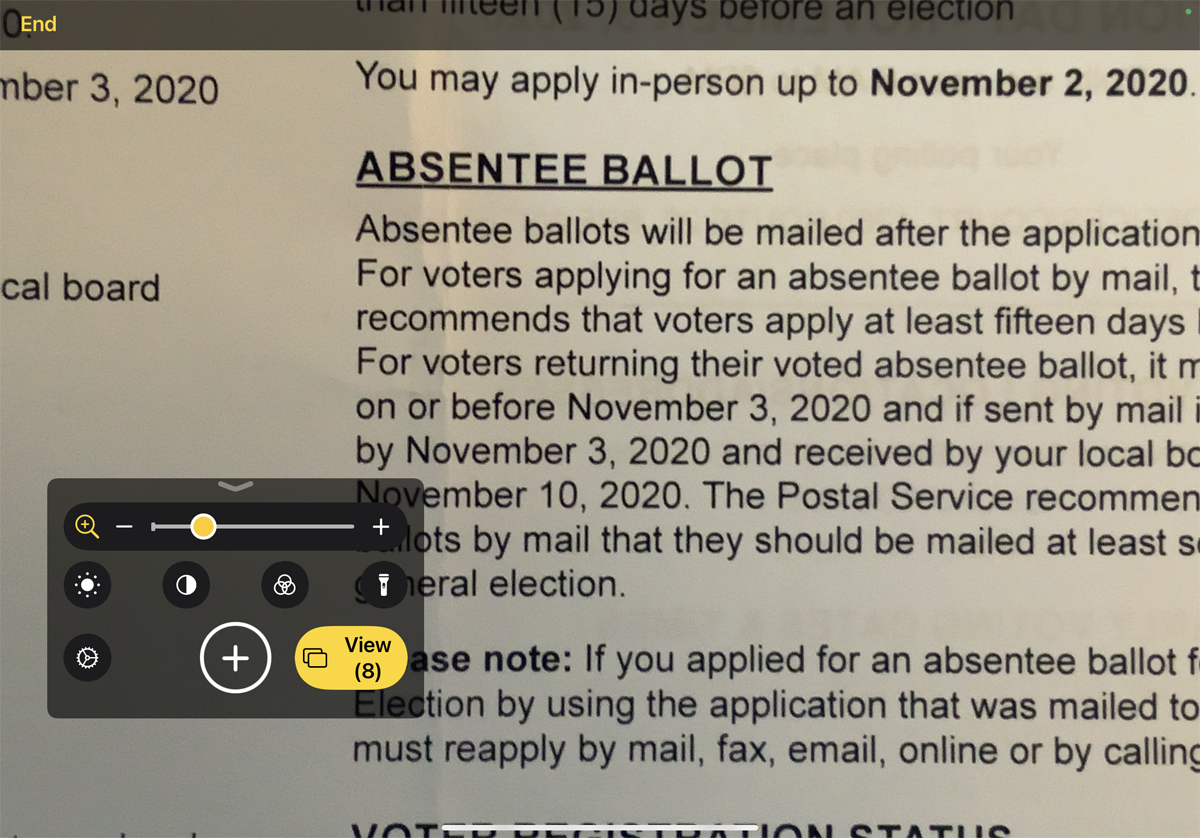
Обратите внимание, что объекты в поле зрения вашей камеры увеличиваются в видоискателе. Используя панель «Лупа», перетащите ползунок или сведите и разведите пальцы, чтобы увеличить или уменьшить масштаб объекта. Вы можете перемещать панель лупы по экрану, перетаскивая пальцем любую пустую ее область.
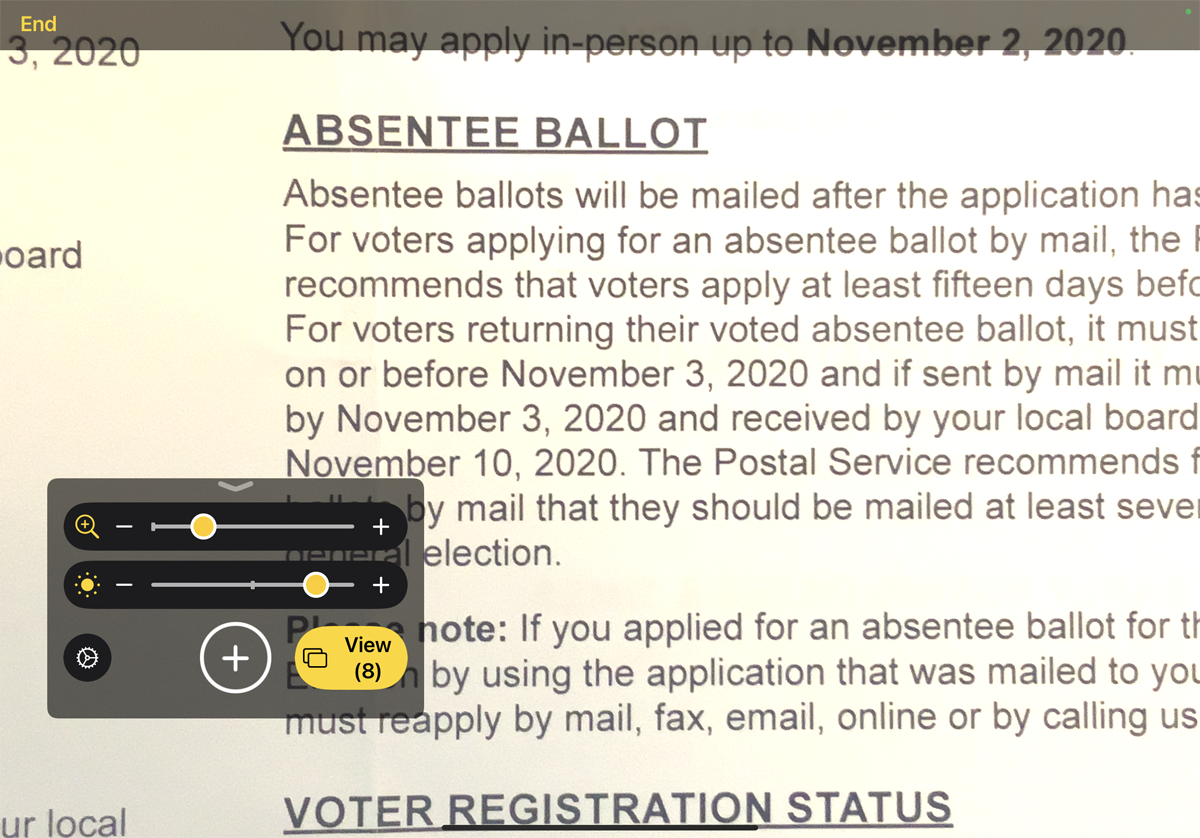
Коснитесь значка «Яркость», а затем перетащите ползунок, чтобы увеличить или уменьшить яркость. Коснитесь значка еще раз, чтобы отключить ползунок «Яркость».
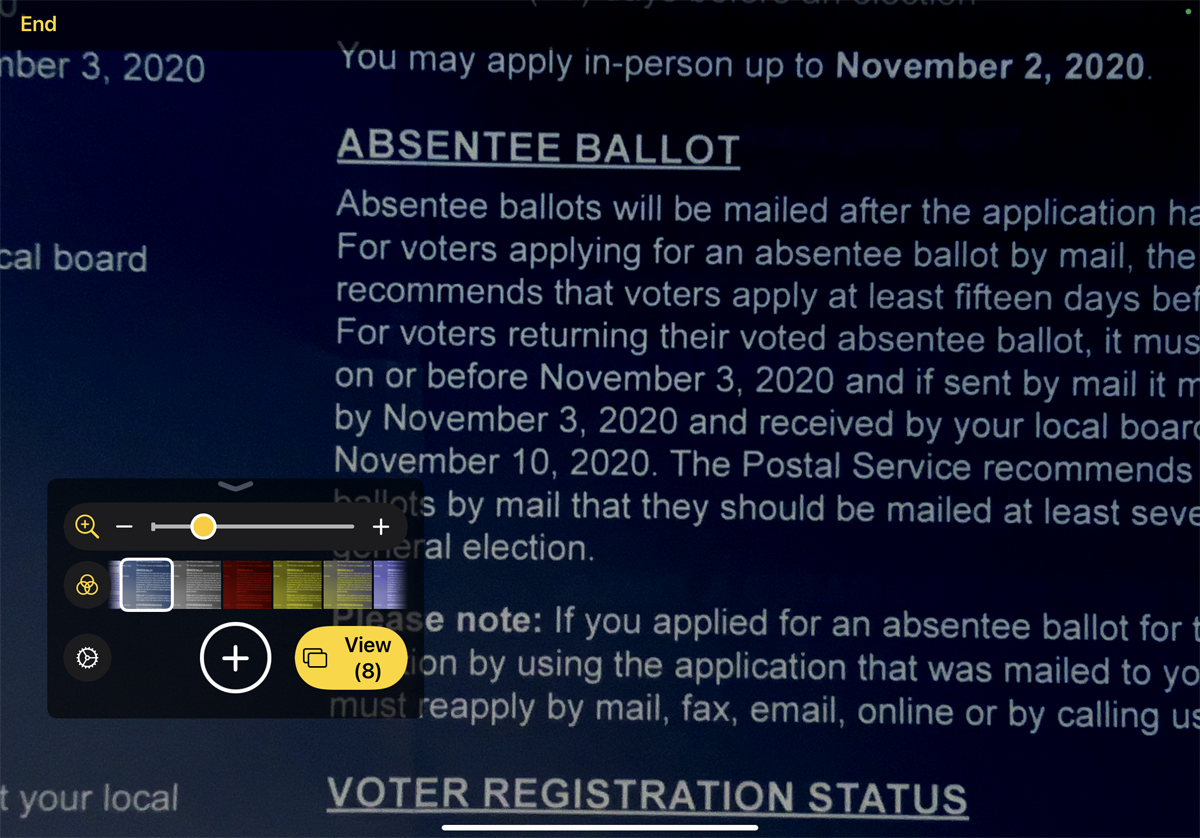
Коснитесь значка «Фильтр», чтобы выбрать один из различных фильтров и найти тот, который улучшает четкость объекта. Коснитесь значка еще раз, чтобы отключить галерею фильтров. Коснитесь значка фонарика, чтобы включить фонарик вашего устройства и направить больше света на объект.
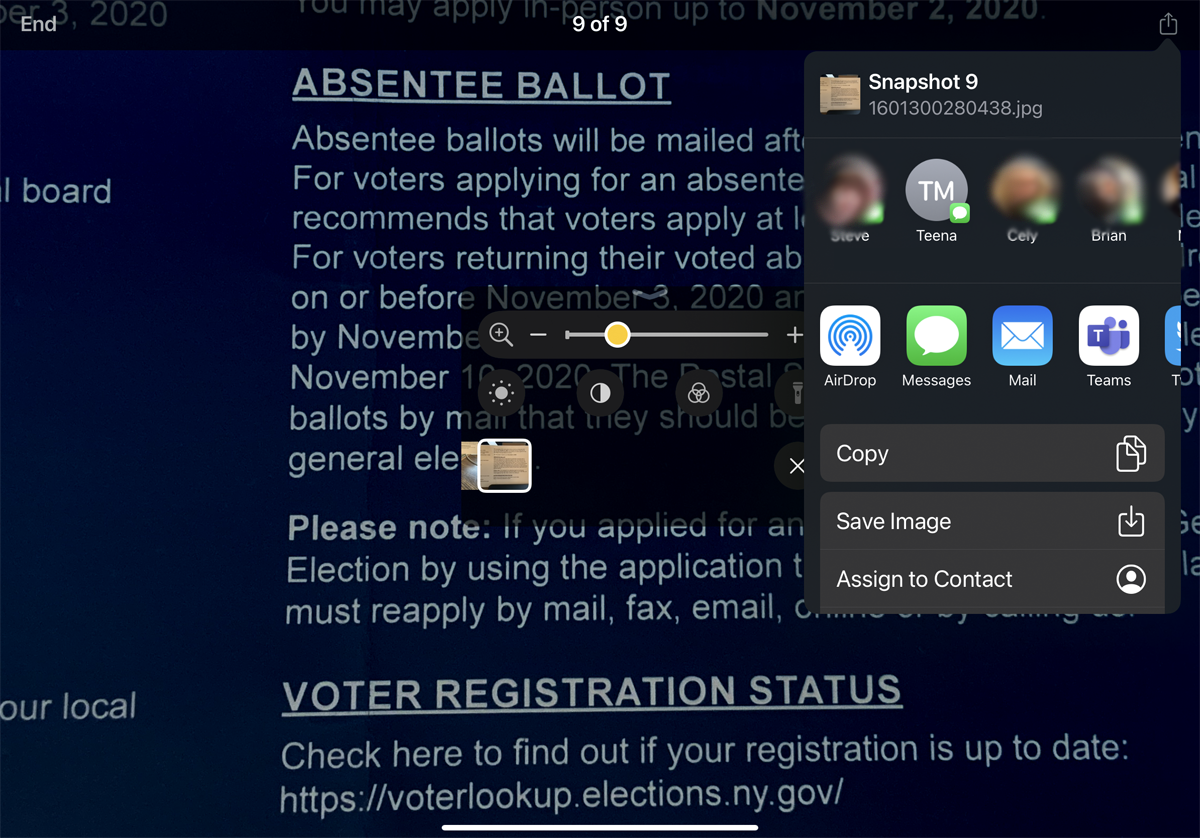
Чтобы сделать снимок объекта, который вы просматриваете, нажмите кнопку спуска затвора. Затем вы можете просмотреть любые снятые вами изображения, нажав кнопку «Просмотр». Пролистайте миниатюры захваченных изображений и коснитесь определенного изображения, чтобы просмотреть его. Отсюда вы также можете нажать значок «Поделиться», чтобы поделиться изображением с кем-то еще через приложение или службу. Коснитесь ссылки «Конец», чтобы вернуться к экрану «Лупа».
