7 удобных функций Microsoft Excel, которые вы могли пропустить
Опубликовано: 2022-07-03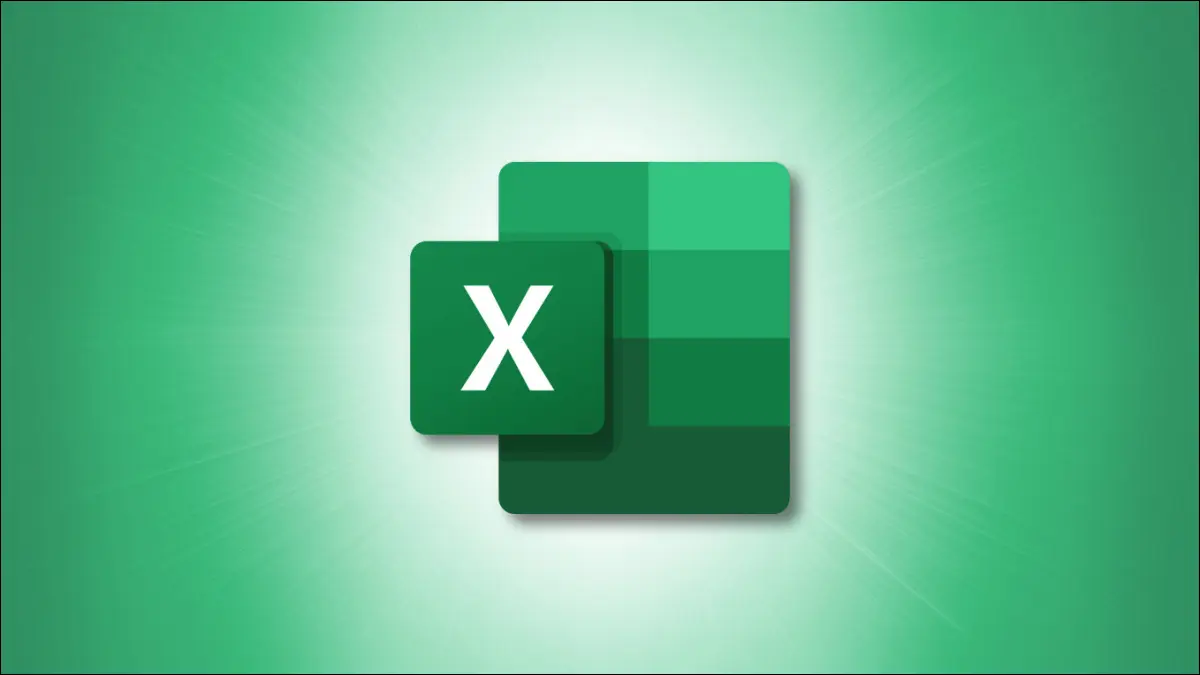
Иногда, когда вы используете приложения каждый день, новые функции могут остаться незамеченными. Чтобы освоить полезные инструменты для работы с электронными таблицами, взгляните на эти функции Microsoft Excel, которые вы, возможно, пропустили.
1. Спарклайны для быстрых маленьких графиков
2. Проверка данных для исключения неверных записей
3. Строка состояния для просмотра (и копирования) расчетов без формул
4. Flash Fill для заполнения ячеек
5. Удаляйте дубликаты одним щелчком мыши
6. Окно просмотра быстрых результатов формулы
7. Анализируйте данные без труда
1. Спарклайны для быстрых маленьких графиков
Хотя в Excel можно создавать множество различных типов диаграмм и графиков, вариант спарклайна — это то, на что вы можете не обращать внимания. С его помощью можно в одну ячейку вставить полезный график, не отвлекаясь от данных.
Выберите ячейку, в которую вы хотите добавить спарклайн. Перейдите на вкладку «Вставка» и выберите график «Линия», «Столбец» или «График выигрышей/проигрышей», в зависимости от желаемого стиля, в разделе «Спарклайны» на ленте.

Во всплывающем окне введите диапазон ячеек или выберите его на листе, чтобы заполнить поле «Диапазон данных». Подтвердите или измените запись в поле «Диапазон местоположения» для размещения спарклайна. Нажмите «ОК».
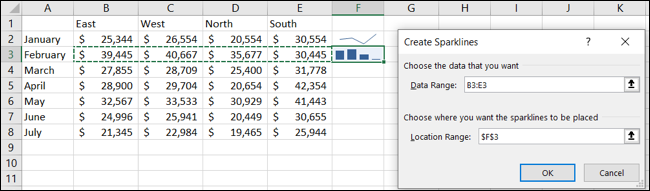
Затем у вас будет изящный маленький график в отдельной ячейке, чтобы быстро показать ваши данные без лишних хлопот.
2. Проверка данных для исключения неверных записей
Когда вы создаете лист для заполнения или совместной работы над электронной таблицей, вы можете получить неправильные данные в неправильных местах. Используя проверку данных, вы можете гарантировать, что информация, которую вводит каждый, является именно той, которая принадлежит.
СВЯЗАННЫЕ С: Как ограничить ввод данных в Excel с проверкой данных
Выберите ячейку, в которую вы хотите добавить проверку. Перейдите на вкладку «Данные» и нажмите кнопку «Проверка данных» в разделе «Инструменты данных» на ленте или используйте стрелку раскрывающегося списка, чтобы выбрать этот параметр.
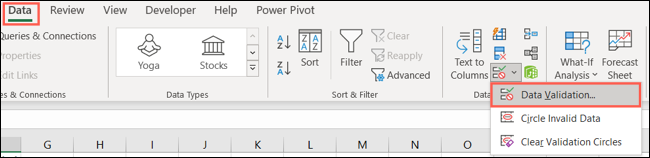
Когда окно откроется, выберите тип проверки, которую вы хотите использовать. Вы можете выбрать текст, дату, время, целое число, десятичное число, список или пользовательский тип данных. Заполните оставшиеся поля в соответствии с выбранным типом данных.
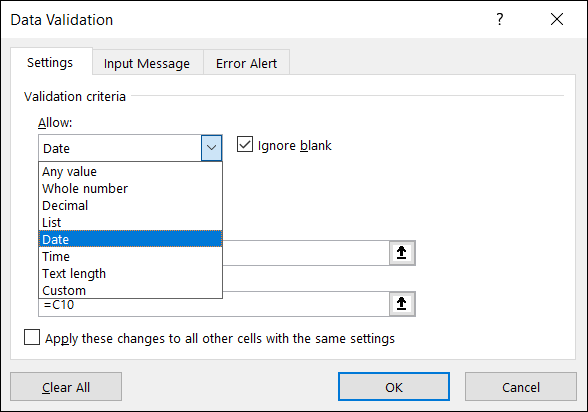
При желании вы можете использовать вкладки «Входное сообщение» и «Предупреждение об ошибке», чтобы настроить инструкцию или сообщение об ошибке. Нажмите «ОК», когда закончите.
В дальнейшем, когда кто-то добавляет данные в эту ячейку, ему нужно будет ввести данные, которые Excel ожидает для проверки. Если они этого не сделают, они получат сообщение об ошибке.
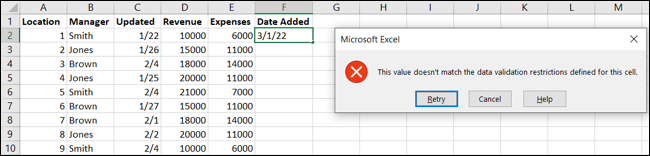
Функция проверки данных — это отличный способ создания раскрывающихся списков на вашем листе для ввода данных.
3. Строка состояния для просмотра (и копирования) расчетов без формул
Возможно, вы захотите выполнить быстрый расчет, например, сложить или усреднить несколько чисел, но необязательно добавлять формулу на лист. Используя строку состояния, вы можете быстро и легко увидеть расчеты.
Выберите ячейки, содержащие значения, которые вы хотите вычислить. Затем посмотрите вниз на строку состояния. Вы увидите Сумма, Среднее, Минимум, Максимум и Количество.
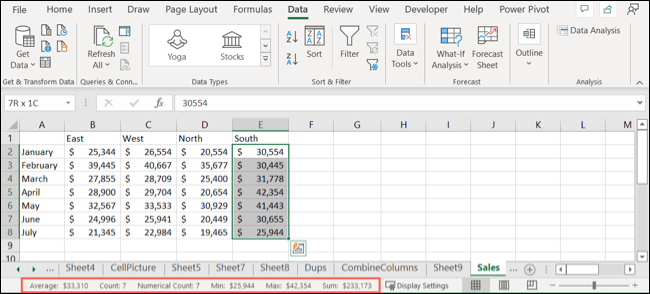
Чтобы настроить вычисления, отображаемые в строке состояния, щелкните ее правой кнопкой мыши и выберите те, рядом с которыми вы хотите поставить галочки.
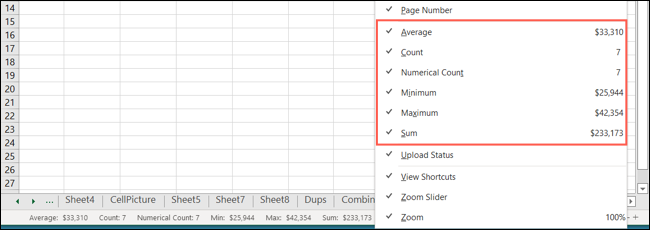
Для пользователей Windows вы также можете скопировать значение непосредственно из строки состояния. Просто выберите тот, который вы хотите, и он будет помещен в буфер обмена. Затем вы можете вставить его в свой лист или вставить в другое приложение.
СВЯЗАННЫЕ С: Как скопировать значения из строки состояния в Microsoft Excel
4. Flash Fill для заполнения ячеек
Если у вас есть много данных для заполнения, функция мгновенного заполнения может помочь вам сделать это, распознавая шаблоны. Например, у вас может быть список имен и фамилий в одном столбце, который вы хотите разделить на два столбца. Введя только один фрагмент данных, Flash Fill может заполнить остальные.

Добавьте часть данных в ячейку. В нашем примере мы введем имя. Затем перейдите на вкладку «Данные» и нажмите кнопку «Быстрая заливка» в разделе «Инструменты данных» на ленте.
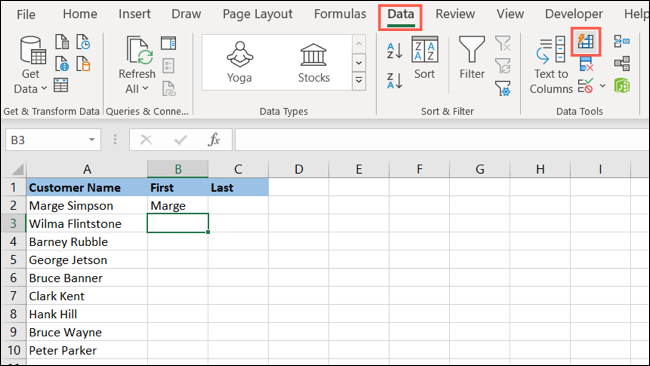
Вы должны увидеть, как Excel заполняет остальные ячейки этими именами. То же самое можно сделать и с фамилией. Введите один в верхнюю ячейку и нажмите кнопку Flash Fill. Бум, один и готово!
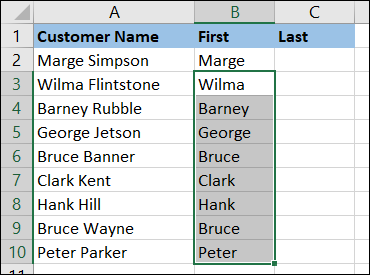
5. Удаляйте дубликаты одним щелчком мыши
Бывают дубликаты. Это особенно актуально, если вы импортируете данные в Excel из другого источника. Возможно, вам потребуется время, чтобы очистить повторяющиеся данные. В Excel вы можете удалить дубликаты за считанные секунды.
Выберите данные, которые вы хотите проверить на наличие дубликатов. Перейдите на вкладку «Данные» и нажмите кнопку «Удалить дубликаты» в разделе «Инструменты данных» на ленте.
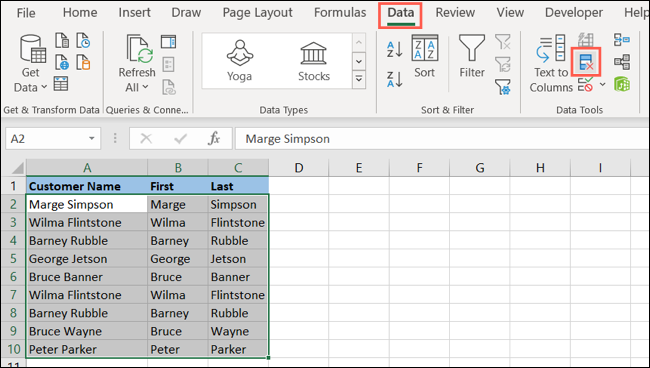
В открывшемся окне подтвердите столбцы, которые вы хотите проверить, и нажмите «ОК».
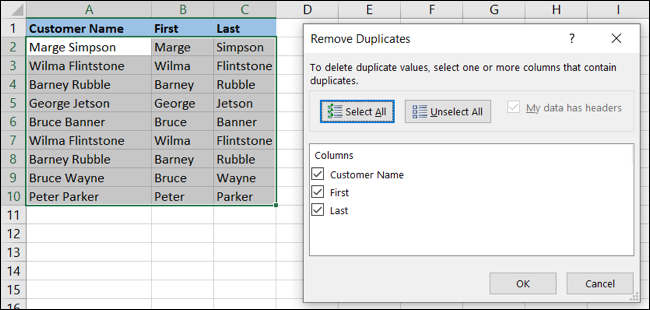
Затем вы увидите, что ваши дубликаты исчезают с сообщением о том, сколько из них было удалено.
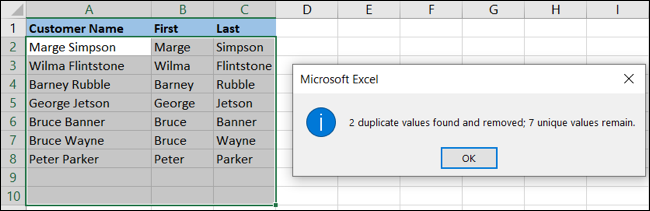
6. Окно просмотра быстрых результатов формулы
Если у вас большая рабочая книга со множеством листов и тоннами данных, окно Watch поможет вам следить за своими формулами. Вместо того, чтобы искать эти меняющиеся результаты в ваших электронных таблицах и данных, просто добавьте формулу в инструмент и быстро просмотрите результаты.
СВЯЗАННЫЕ С: Как использовать окно просмотра Microsoft Excel для формул
Выберите ячейку, содержащую формулу, которую вы хотите просмотреть. Перейдите на вкладку «Формулы» и выберите «Окно просмотра» в разделе «Аудит формул» на ленте.

Нажмите «Добавить часы», чтобы добавить формулу в список.
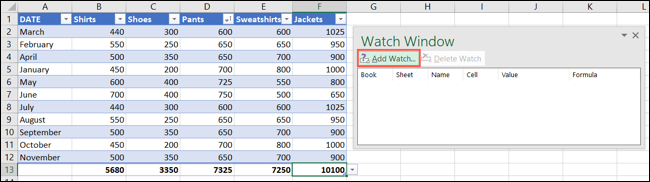
Подтвердите, что выбрана правильная ячейка, и нажмите «Добавить».
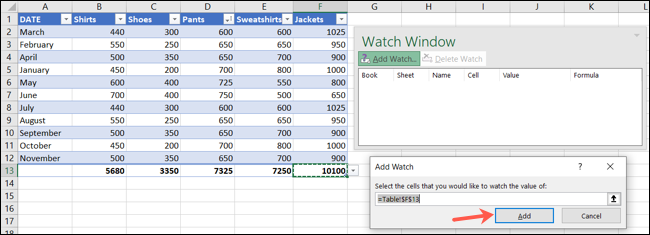
Теперь вы можете в любое время открыть окно просмотра на вкладке «Формулы», чтобы увидеть изменяющиеся результаты ваших формул, не выискивая их.
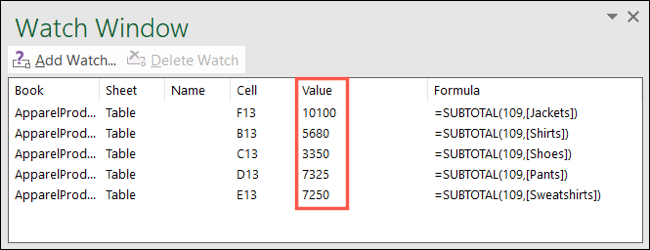
7. Анализируйте данные без труда
Microsoft Excel предоставляет удобную функцию для автоматического анализа ваших данных. Функция «Анализ данных» с соответствующим названием может сэкономить ваше время, когда вам нужен быстрый анализ.
СВЯЗАННЫЕ С: Как использовать функцию анализа данных в Microsoft Excel
Выберите лист, с которым вы хотите работать, и перейдите на вкладку «Главная». Нажмите «Анализ данных» в разделе «Анализ» на ленте.

Справа вы увидите открытую боковую панель, позволяющую вам задавать вопросы о ваших данных, получать информацию, просматривать частоты и закономерности, а также вставлять такие элементы, как диаграммы и сводные таблицы.
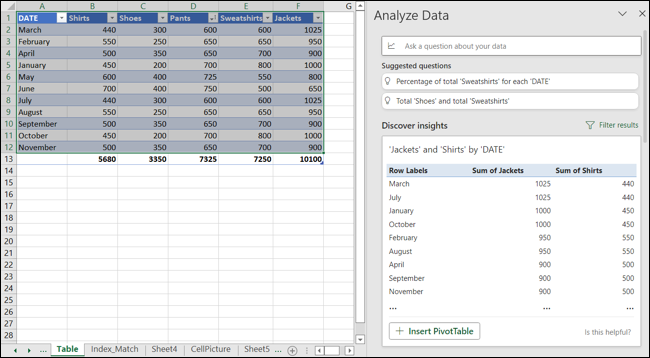
Обязательно прокрутите боковую панель до нижней части и щелкните ссылку, чтобы просмотреть все доступные результаты анализа ваших данных.
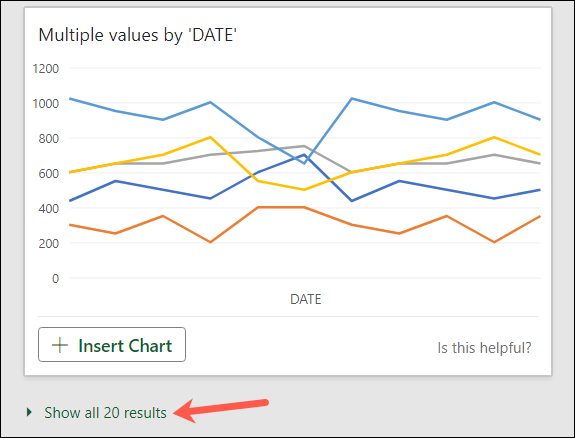
Надеюсь, вы начнете использовать эти функции Excel, чтобы сэкономить время, уменьшить количество ошибок и не отставать от постоянно меняющихся данных. Если вы хотите продолжить изучение возможностей Excel, обязательно ознакомьтесь с нашим руководством по основным функциям Excel, которые должен знать каждый.
