Лучшие инструменты Google для совместной работы в документах, таблицах и слайдах
Опубликовано: 2022-10-04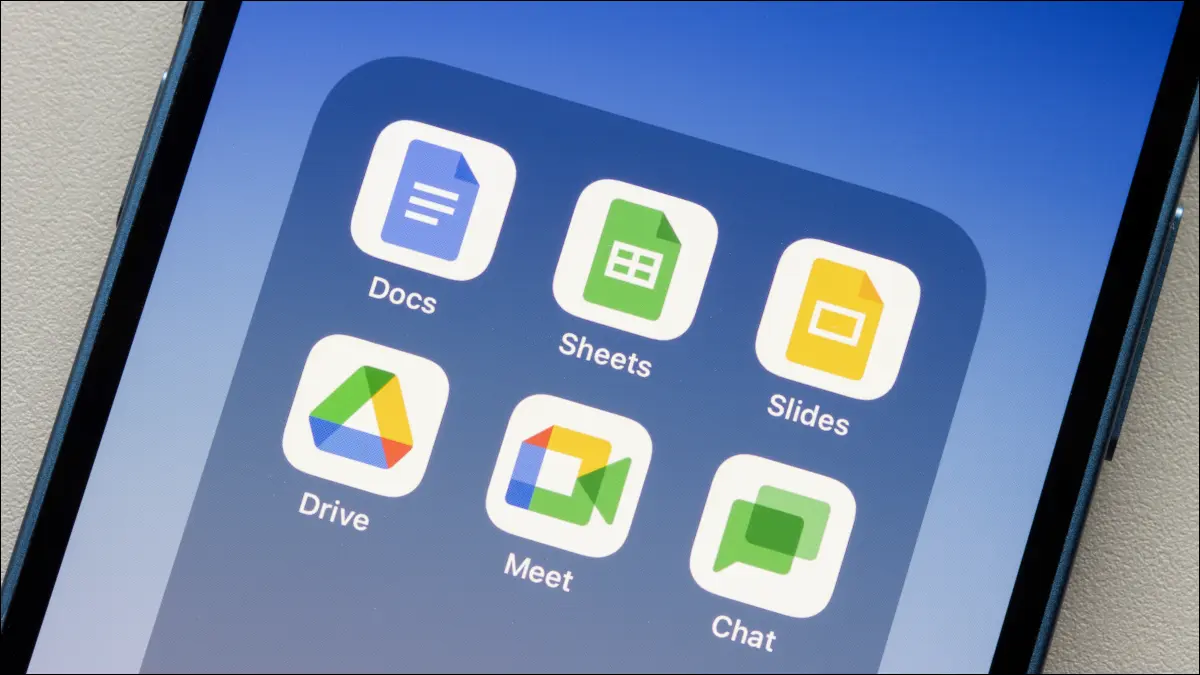
Набор приложений Google для повышения производительности включает в себя одни из самых полезных инструментов для совместной работы. Вы можете вместе работать над документом в режиме реального времени, добавлять и исправлять комментарии, назначать задачи и многое другое в Google Docs, Sheets и Slides.
Совместное использование документов
Комментарии и параметры
Упоминание соавторов и назначение задач
Смайлики Реакции
Режим предложения
История версий
Уведомления об изменениях и комментарии
Электронная почта соавторов
Утверждение документов
Совместное использование документов
Совместная работа в одном из приложений Google начинается с совместного использования документа. Вы можете добавлять соавторов и выбирать их разрешения на просмотр и редактирование.
СВЯЗАННЫЕ С: Как обмениваться документами в Google Docs, Sheets и Slides
Выберите «Поделиться» в правом верхнем углу, а затем введите людей или группы во всплывающем окне.
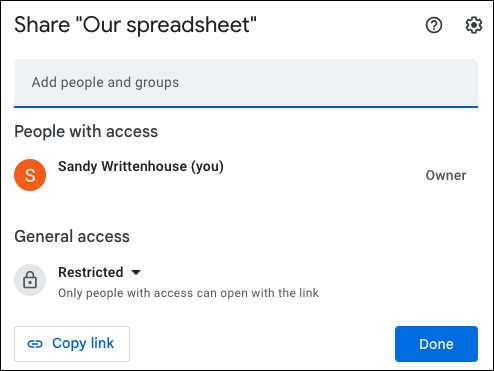
Рядом с группой на следующем экране выберите привилегию, которую вы хотите им предоставить, например «Просмотрщик», «Комментатор» или «Редактор». Вы можете настроить это для каждого человека после отправки уведомления о совместном использовании с помощью кнопки «Поделиться» в правом верхнем углу.
При желании добавьте сообщение, установите флажок, чтобы уведомить всех, и нажмите «Отправить».
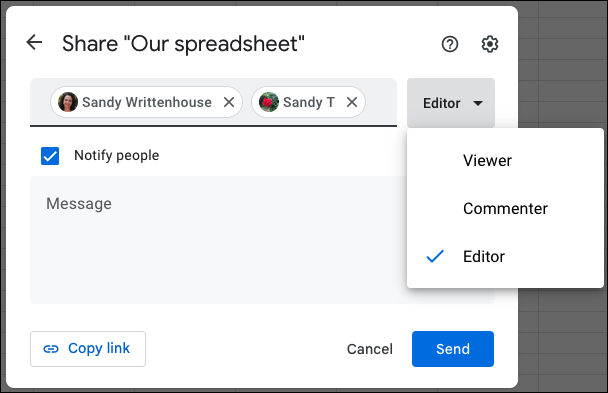
Чтобы просмотреть дополнительные параметры, щелкните значок шестеренки в правом верхнем углу. Затем вы можете решить, что могут или не могут делать редакторы, зрители и комментаторы.
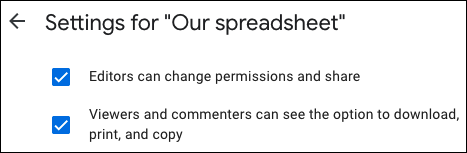
Нажмите «Готово», когда закончите, а затем воспользуйтесь следующими функциями совместной работы в Google Docs, Sheets и Slides.
Комментарии и параметры
Используя комментарии, вы и ваши соавторы можете легко работать вместе. Выберите текст или другой элемент, к которому относится ваш комментарий, а затем выполните одно из следующих действий:
- Выберите Вставка > Комментарий в меню.
- Щелкните правой кнопкой мыши и выберите «Комментарий».
- Нажмите значок «Комментарий» в правом верхнем углу и выберите знак «плюс».
- Выберите значок «Комментарий» на плавающей панели инструментов.
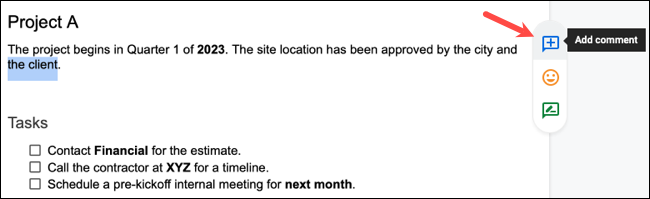
Введите текст в появившееся поле и нажмите «Комментарий».
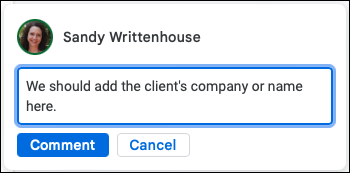
После добавления комментария вы можете использовать галочку, чтобы отметить его как решенный, когда задача, обновление или добавление завершены.
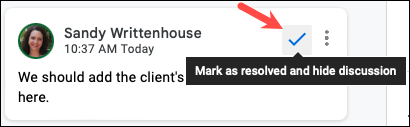
Упоминание соавторов и назначение задач
Помимо добавления и разрешения комментариев, вы можете упомянуть конкретного соавтора и назначить ему задачу из комментария.
СВЯЗАННЫЕ С: Как назначать задачи документа в Google Docs, Sheets и Slides
Чтобы привлечь внимание к определенному соавтору, вы можете упомянуть его в своем комментарии. Просто введите символ @ (At), а затем их имя или адрес электронной почты, а затем выберите их из списка предложений.
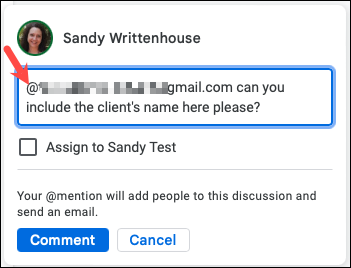
Чтобы создать задачу для вашего соавтора из комментария, сначала упомяните его, а затем установите флажок «Назначить [имя]». Задача остается открытой до тех пор, пока соавтор не отметит ее завершенной.
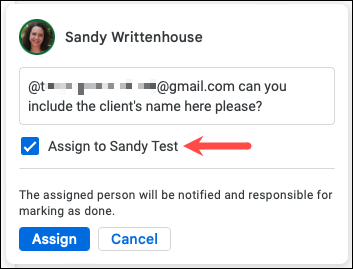
Смайлики Реакции
Еще один способ показать свое одобрение, неодобрение или другую реакцию на что-либо в документе — использовать смайлики. Выберите элемент в документе, на который вы реагируете, и щелкните значок эмодзи на плавающей панели инструментов.
Примечание. По состоянию на сентябрь 2022 года эта функция доступна только в Документах Google, а не в Таблицах или Презентациях.
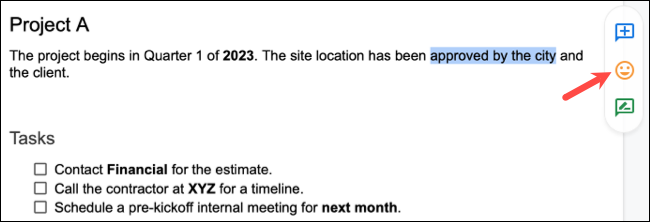
Выберите смайлик, который хотите добавить, или найдите его в верхней части всплывающего окна. Затем смайлик отображается справа рядом с выбранным элементом.
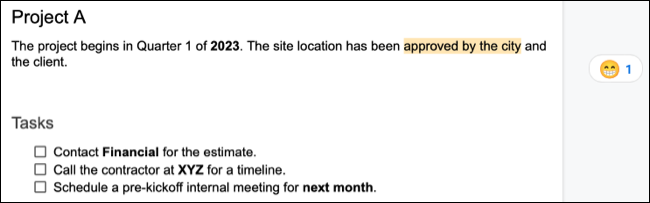
Как и в случае с письменными комментариями, вы можете разрешать реакции эмодзи. Нажмите на три точки справа от смайлика и выберите «Разрешить».
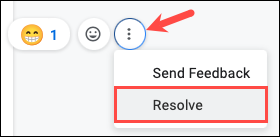
Режим предложения
Когда вы работаете с документом в Документах, Таблицах или Слайдах, по умолчанию вы используете режим редактирования. Это позволяет вам создавать, редактировать и делать все, что вам нужно в документе. Но когда вы сотрудничаете с другими, вы можете использовать режим предложения.

Примечание. По состоянию на сентябрь 2022 года эта функция доступна только в Документах Google, а не в Таблицах или Презентациях.
В режиме предложений внесенные вами изменения становятся предложениями, а не фактическими изменениями. Выберите стрелку раскрывающегося списка режимов в правом верхнем углу, которая, скорее всего, отображается как «Редактирование» или значок карандаша, и выберите «Предложение».
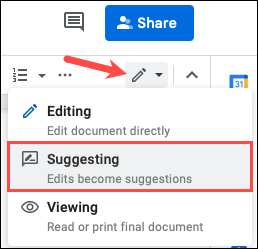
Теперь, когда вы работаете над документом, вы увидите изменения с зачеркиванием и дополнениями в тексте разного цвета. Каждое предложение также заключено в окно справа, показывающее, что вы заменили, удалили или добавили.
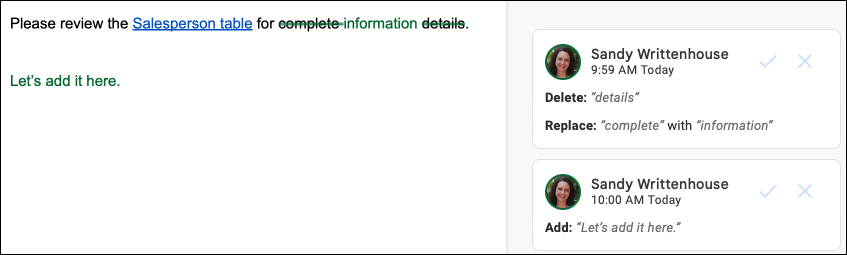
Если вы хотите принять предложение, просто нажмите на галочку в окне предложения, и изменение будет помещено в документ.
История версий
Если вы и ваши соавторы используете режим редактирования, а не режим предложения, вы можете просмотреть все внесенные изменения, кем и когда. Вы можете открыть историю версий документа, чтобы просмотреть эти сведения.
СВЯЗАННЫЕ С: Как увидеть последние изменения в вашем файле Документов, Таблиц или Слайдов Google
Выберите «Файл» > «История версий» > «Просмотреть историю версий».
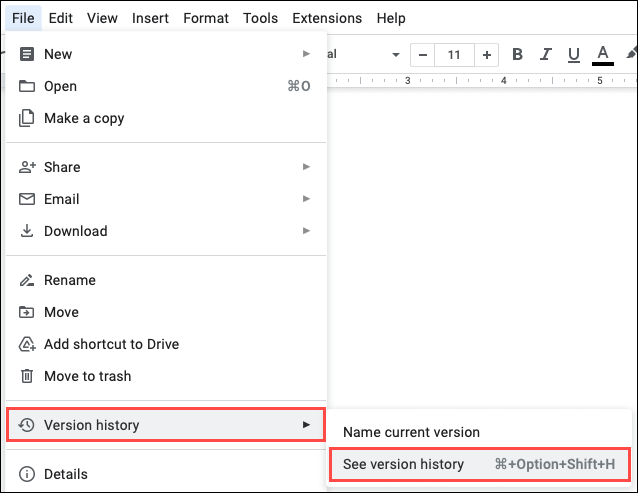
Затем вы можете увидеть текущий документ в центре со всеми изменениями справа. Правки показывают, как версия выглядела на дату и время, отображаемые в углу.
Вы также можете восстановить определенную версию, которую вы видите, выбрав ревизию и выбрав «Восстановить эту версию» вверху.
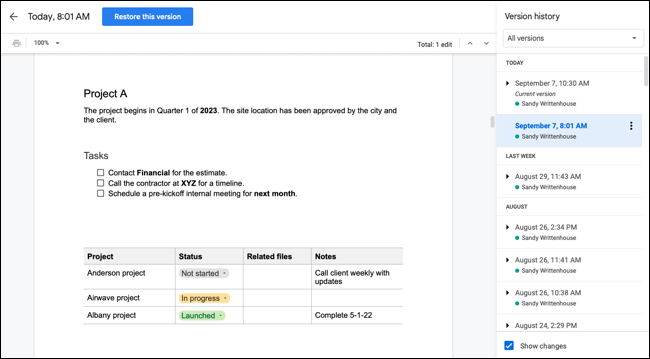
Уведомления об изменениях и комментарии
Чтобы не отставать от других, работающих над документом, когда вы этого не делаете, вы можете получать уведомления об изменениях и комментариях.
Примечание. По состоянию на сентябрь 2022 года эта функция доступна только в Google Документах и Таблицах, но не в Slides.
Выберите «Инструменты» > «Настройки уведомлений» или «Правила уведомлений».
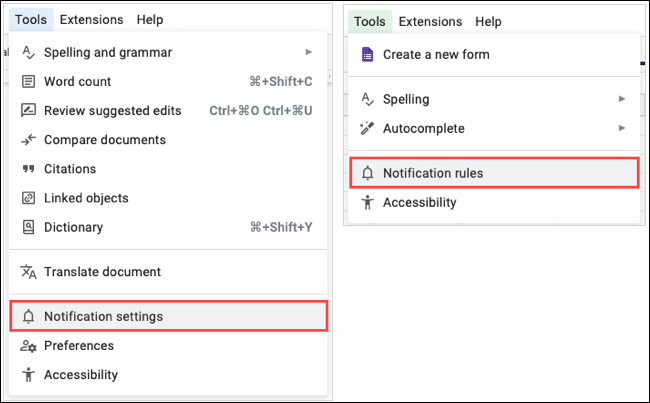
Выберите элементы, о которых вы хотите получать уведомления, и нажмите «ОК» или «Сохранить».
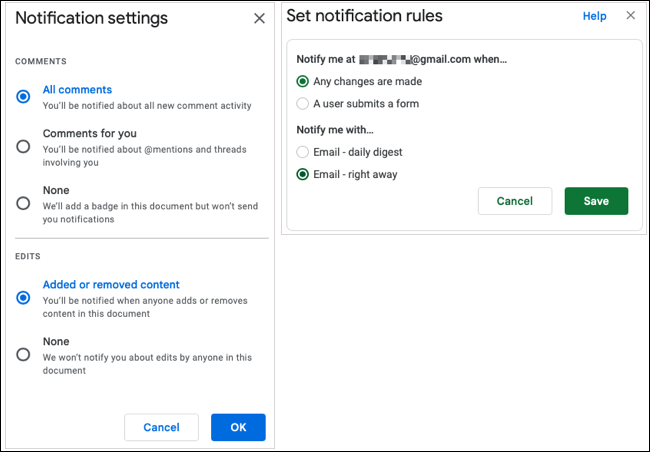
Затем вы получите сообщение на адрес электронной почты, связанный с приложением Google, когда произойдет изменение или комментарий.
Электронная почта соавторов
Одним из самых удобных инструментов для совместной работы, позволяющим связаться со всеми одновременно, является функция Email Collaborators. Всего несколькими щелчками мыши вы можете отправить электронное письмо всем, с кем вы делитесь документом, и сэкономить время на открытии почтового приложения для этого.
Выберите «Файл» > «Электронная почта» > «Соавторы по электронной почте».
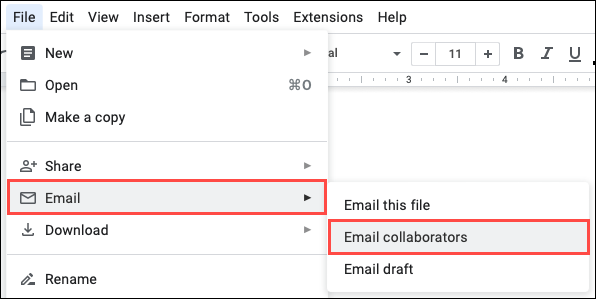
Когда откроется всплывающее окно, вы увидите всех соавторов, предварительно заполненных для вас. Просто добавьте свое сообщение и при необходимости настройте строку темы, в которой отображается название документа, и нажмите «Отправить».
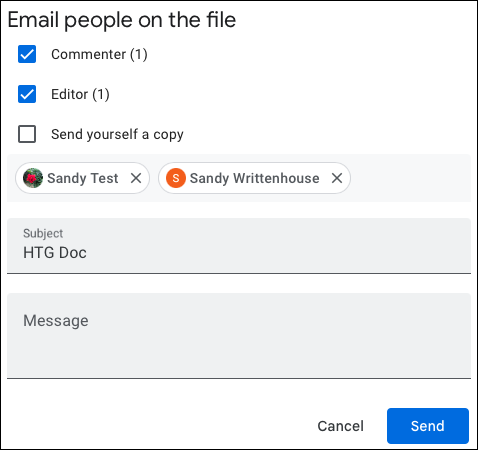
Утверждение документов
Если у вас есть поддерживаемая учетная запись подписки на Google Workspace, вы и ваша команда можете воспользоваться функцией утверждения документов. Это поможет вам попросить ваших сотрудников просмотреть и утвердить ваш документ, что идеально подходит для закрепления окончательной копии.
СВЯЗАННЫЕ С: Как запросить одобрение в Google Docs, Sheets и Slides
Выберите «Файл» > «Утверждения», чтобы открыть боковую панель «Утверждения». Затем выберите «Сделать запрос».
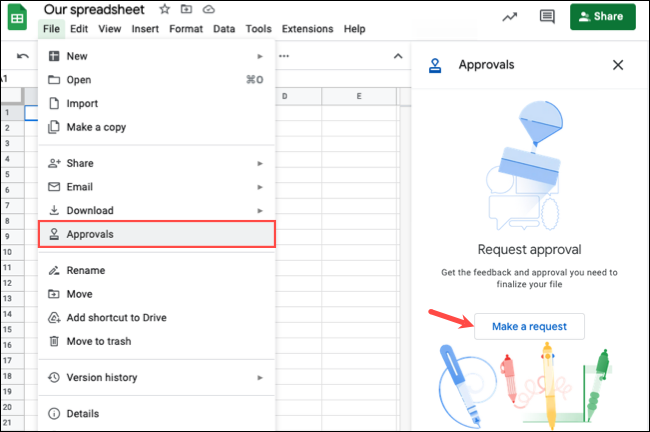
Во всплывающем окне добавьте утверждающих и включите сообщение. При желании вы можете установить срок выполнения, разрешить утверждающим редактировать документ и заблокировать файл перед отправкой запроса на утверждение.
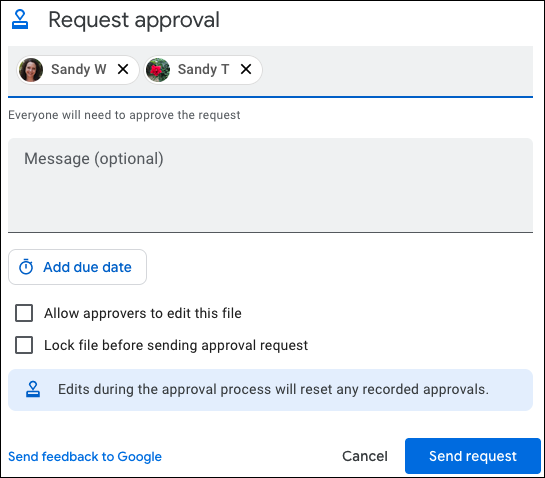
Чтобы просмотреть статус утверждений, вернитесь в меню «Файл» > «Утверждения» и просмотрите отзывы и утверждения на боковой панели.
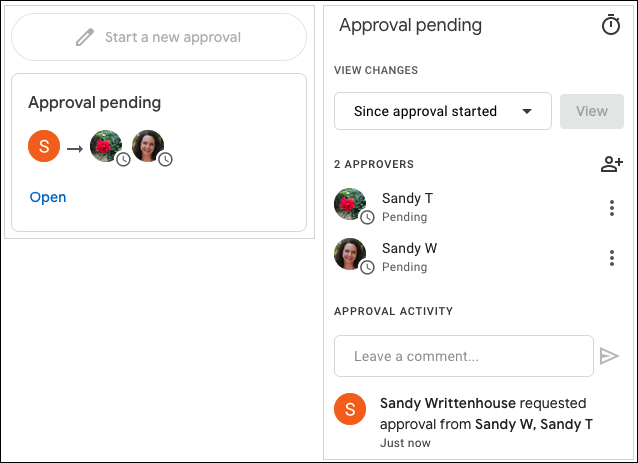
Взгляните на наше полное руководство по утверждению документов в Документах Google, чтобы узнать больше о типах учетных записей, ожидающих утверждениях и дополнительных функциях инструмента.
Google со временем усовершенствовал свои приложения для повышения производительности, включив в них эти полезные и удобные инструменты для совместной работы. Итак, воспользуйтесь ими для своего следующего группового документа.
СВЯЗАННЫЕ С: 7 функций Google Sheets для повышения вашей производительности
