14 функций Google Таблиц, которые нужны Microsoft Excel
Опубликовано: 2022-06-16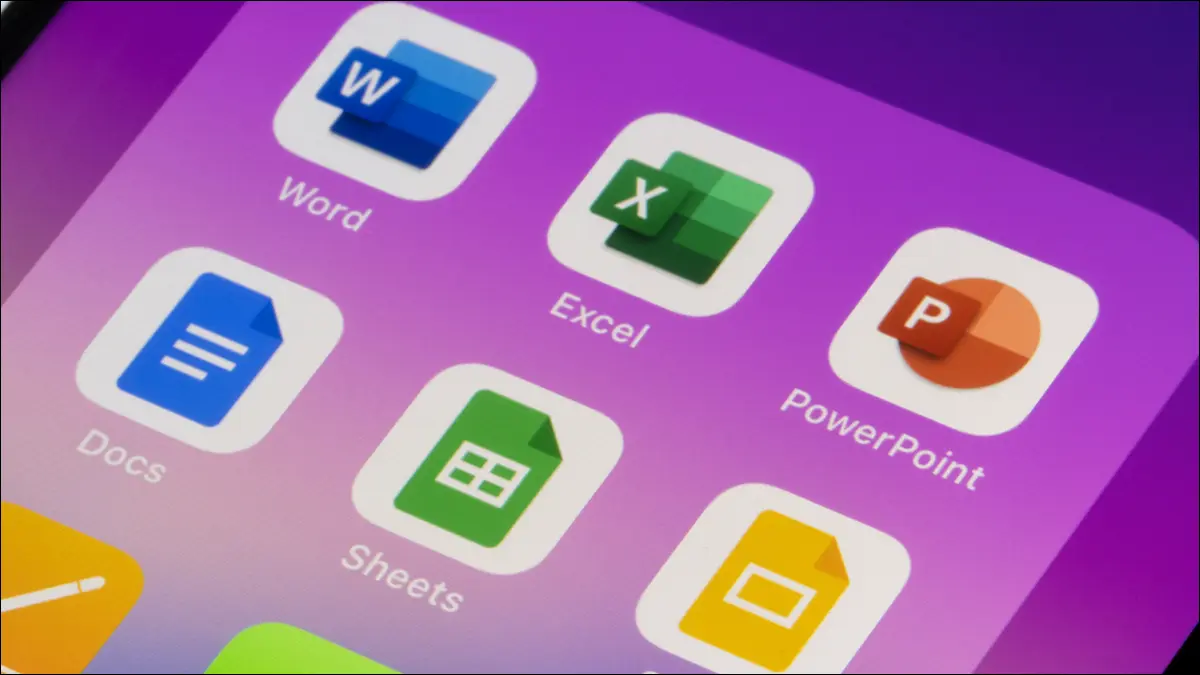
Microsoft Excel — это широко используемое полнофункциональное приложение для работы с электронными таблицами, но оно не идеально. Его давний конкурент Google Sheets предлагает функции, которых нет в Excel, включая множество полезных функций. Давайте взглянем!
Этот список не является исчерпывающим, и Excel может добавить одну или несколько из этих функций в любое время. Но на момент написания этой статьи в апреле 2022 года мы хотели бы видеть именно эти функции Google Sheets в Microsoft Excel. В качестве бонуса мы покажем вам, как использовать каждый из них в Google Sheets, если вы не знакомы с ними.
Основные расчеты: сложить, вычесть, умножить и разделить
Подсчет уникальных значений: COUNTUNIQUE
Языковые функции: DETECTLANGUAGE и GOOGLETRANSLATE
Больше, меньше и равно: GT, GTE, LT, LTE, EQ
Вставка и настройка изображения: ИЗОБРАЖЕНИЕ
Добавьте мини-график: SPARKLINE
Основные расчеты: сложить, вычесть, умножить и разделить
Вы, безусловно, можете складывать, вычитать, умножать и делить числа в Microsoft Excel. Однако эти общие уравнения выполняются с помощью формул и операторов, а не функций. Excel предлагает функцию SUM, которая работает как ADD, но наличие четкого и унифицированного набора функций для работы упрощает организацию и рабочий процесс.
СВЯЗАННЫЕ С: Как добавить числа в Microsoft Excel
Синтаксис каждой функции в Google Таблицах одинаков с именем функции и двумя аргументами. Итак, ADD(value1, value2) , MINUS(value1, value2,) и так далее. Вы можете вставить значения, использовать ссылки на ячейки или ввести комбинацию того и другого.
Чтобы вычесть значения в ячейках A1 и A2, вы должны использовать эту формулу:
=МИНУС(A1,A2)
Чтобы вычесть 10 из значения в ячейке A1, вы должны использовать эту формулу:
=МИНУС(A1,10)
Чтобы вычесть 10 из 20, вы должны использовать эту формулу:
=МИНУС(20,10)

Подсчет уникальных значений: COUNTUNIQUE
Если вам когда-нибудь понадобится подсчитать количество различных значений в Google Sheets, то COUNTUNIQUE — это ваша функция. Подсчитайте количество клиентов, которые заказали один раз, продукты без инвентаря или что-либо еще, где вам нужны уникальные значения, используя эту функцию.
Синтаксис функции: COUNTUNIQUE(value1, value2, ...) где требуется первый аргумент. Вы можете использовать ссылки на ячейки или вставленные значения.
Чтобы найти количество уникальных клиентов в нашем диапазоне от A1 до A10, мы можем быстро увидеть, кто заказал один раз, используя эту формулу.
=УНИКАЛЬНЫЙ СЧЁТ(A1:A10)
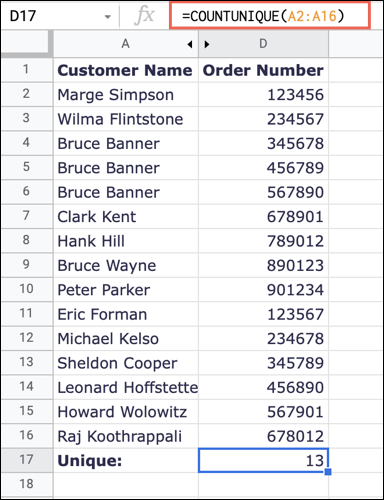
Чтобы подсчитать уникальные значения в списке вставленных значений, вы можете использовать эту формулу, заменяя значения своими собственными:
=УНИКАЛЬНЫЙ СЧЁТ(1,2,3,3,3,4)
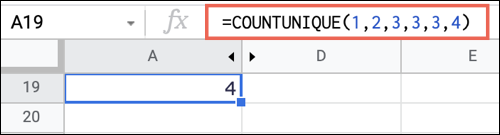
СВЯЗАННЫЕ С: Как подсчитать уникальные значения в Google Sheets
Языковые функции: DETECTLANGUAGE и GOOGLETRANSLATE
Электронные таблицы — это не только числа и расчеты. Возможно, вы работаете над листом с другими людьми, которые говорят на другом диалекте. С помощью DETECTLANGUAGE вы можете определить диалект текста, а с помощью GOOGLETRANSLATE вы можете перевести текст на другой язык.
СВЯЗАННЫЕ С: Как обмениваться документами в Google Docs, Sheets и Slides
Синтаксис первой функции: DETECTLANGUAGE(text) , где вы можете ввести фактический текст или ссылку на ячейку.
Чтобы определить язык в ячейке A1, вы должны использовать следующую формулу:
=ОПРЕДЕЛИТЬЯЗЫК(A1)
Чтобы определить язык конкретного текста, вы должны использовать эту формулу с вашим собственным текстом, вставленным между кавычками:
=DETECTLANGUAGE("Добрый день") 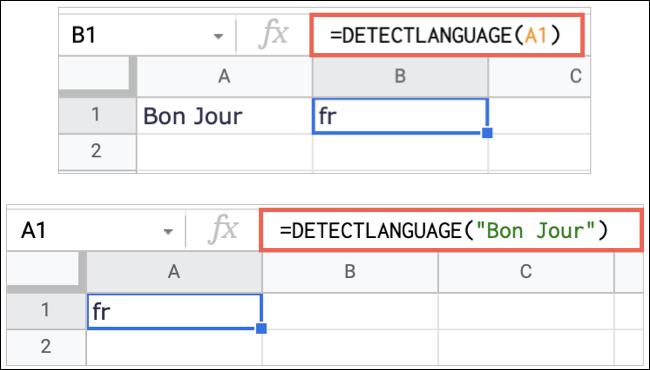
Синтаксис второй функции: GOOGLETRANSLATE(text, from_language, to_language) где вы можете использовать ссылку на ячейку или текст для первого аргумента. Для аргументов языка вы используете двухбуквенную аббревиатуру. Вы также можете использовать «auto» для аргумента from_language , чтобы автоматически определить исходный диалект.
Чтобы перевести текст в ячейке A1 с английского на испанский, используйте эту формулу:
=GOOGLETRANSLATE(A1,"en","es")
Чтобы перевести определенную фразу на испанский язык с помощью автоматического определения, вы можете использовать эту формулу:

=GOOGLETRANSLATE("Здравствуйте","авто","а") 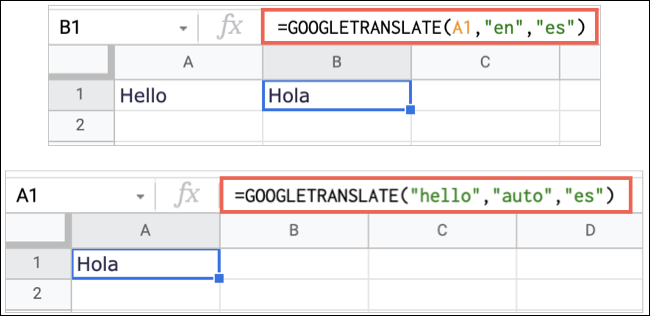
Больше, меньше и равно: GT, GTE, LT, LTE, EQ
Вы когда-нибудь хотели иметь простой способ показать, больше, меньше или равно одно значение на вашем листе? Эти функции делают именно это и были бы отличным дополнением к Excel.
- GT : больше чем, синтаксис
GT(value1, value2) - GTE : больше или равно, синтаксис
GTE(value1, value2) - LT : меньше, синтаксис
LT(value1, value2) - LTE : меньше или равно, синтаксис
LTE(value1, value2) - EQ : равно, синтаксис
EQ(value1, value2)
Формула для каждой функции возвращает результат True или False. Например, если value1 больше, чем value2 , вы получите результат True. Если нет, вы получите False.
Чтобы узнать, больше ли значение в ячейке A1, чем значение в ячейке A2, вы должны использовать эту формулу:
=ГТ(А1,А2)
Чтобы увидеть, больше ли первое вставленное значение, чем второе, вы должны использовать следующую формулу:
=ГТ(4,5)
Чтобы узнать, больше ли значение в ячейке A1 вставленного значения, вы можете использовать эту формулу:
=ГТ(А1,5)

Вставка и настройка изображения: ИЗОБРАЖЕНИЕ
Наряду с числами и текстом вы можете включить в электронную таблицу изображение. Хотя вы можете легко вставить изображение в Google Sheets, функция IMAGE позволяет вам вставить изображение из Интернета, а затем настроить его размер.
СВЯЗАННЫЕ С: Как вставить изображение в Microsoft Excel
Синтаксис функции: IMAGE(url, mode, height, width) где требуется только первый аргумент. Вот параметры, которые вы можете использовать для аргумента режима:
- 1 : Поместите изображение в ячейку и сохраните соотношение сторон. Это режим "по умолчанию".
- 2 : Растянуть или сжать изображение, чтобы оно поместилось в ячейку без сохранения соотношения сторон.
- 3 : Сохраните исходный размер изображения.
- 4 : Используйте пользовательский размер, введя аргументы
heightиwidthв пикселях.
Чтобы вставить изображение из Интернета и сохранить исходный размер, вы должны использовать эту формулу, заменив URL-адрес своим собственным:
=ИЗОБРАЖЕНИЕ("https://www.howtogeek.com/wp-content/uploads/2022/02/DateOptions-GoogleSheetsCustomDateTime.png",3) 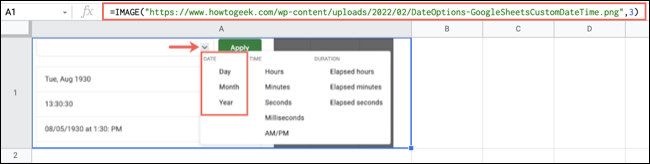
Чтобы вставить то же изображение, но использовать нестандартный размер, вы должны использовать эту формулу, заменяя URL-адрес, ширину и высоту своими данными:
=ИЗОБРАЖЕНИЕ("https://www.howtogeek.com/wp-content/uploads/2022/02/DateOptions-GoogleSheetsCustomDateTime.png", 4 200 500) 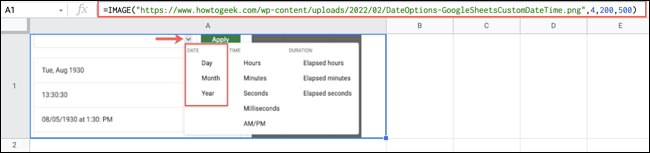
Еще один отличный способ использовать функцию ИЗОБРАЖЕНИЕ — создать QR-код в Google Таблицах!
СВЯЗАННЫЕ С: Как сделать QR-код в Google Sheets
Добавьте мини-график: SPARKLINE
Вам не всегда нужна диаграмма, которая больше, чем жизнь в вашей электронной таблице. Google Таблицы позволяют добавить мини-диаграмму с помощью функции SPARKLINE. В Excel вы можете создать спарклайн с помощью функции диаграммы, но эта функция проще и быстрее.
Синтаксис SPARKLINE(data, customizations) где требуется только первый аргумент. Чтобы настроить график с помощью второго аргумента, например выбрать тип диаграммы, добавить цвет, настроить оси и т. д., ознакомьтесь с нашим руководством по созданию спарклайна в Google Таблицах.
Чтобы добавить базовую спарклайн с данными из диапазона ячеек от B2 до E2, вы должны использовать эту формулу:
=СПАРКЛАЙН(B2:E2)
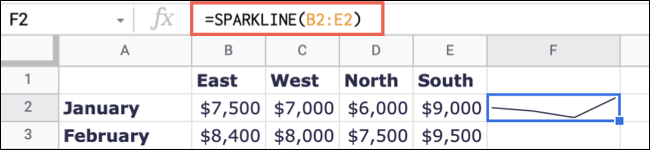
Чтобы использовать гистограмму с тем же диапазоном ячеек, вы должны использовать эту формулу:
=СПАРКЛАЙН(B2:E2,{"тип диаграммы","столбец"}) 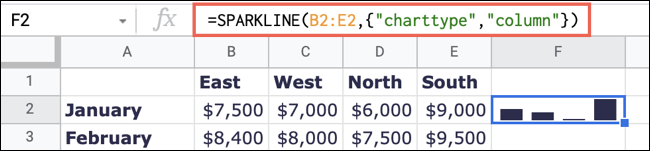
Чтобы узнать о дополнительных функциях, которые вы найдете в Google Sheets, но не в Microsoft Excel, посмотрите, как соединить текст или как сделать перевернутый и разделенный текст.
СВЯЗАННЫЕ С: Как объединить данные из нескольких ячеек в Google Sheets
