13 функций даты и времени Google Sheets, которые вам нужно знать
Опубликовано: 2022-10-20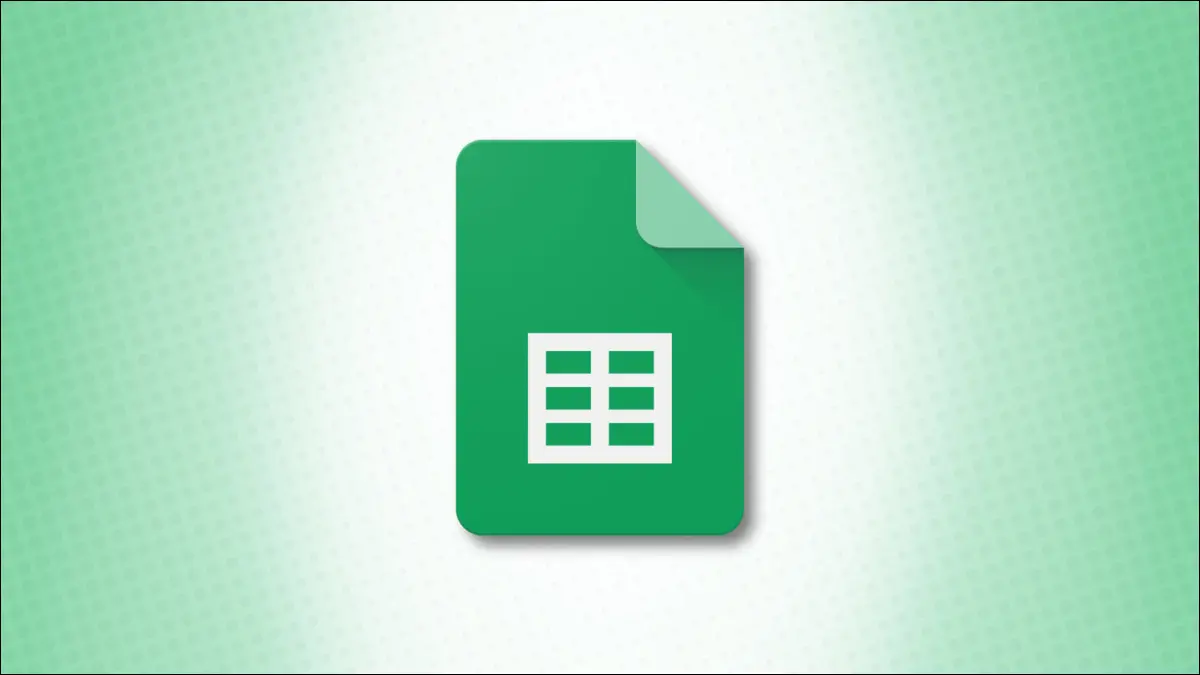
Когда вы используете электронную таблицу для вещей, где важно время, вы, вероятно, включаете даты и время. Google Sheets предлагает набор функций для форматирования, преобразования и вычисления дат и времени, которые помогут вам вводить данные.
Вы можете указать даты для заказов клиентов или составления бюджета, а также время для отработанных часов или времени, затраченного на проект. Поскольку даты и время могут быть представлены в любой форме, вам может потребоваться манипулировать этими элементами, чтобы они правильно отображались на листе.
Найти день, месяц или год по дате
Получить часы, минуты или секунды из времени
Объедините ячейки, чтобы создать дату или время
Подсчитайте количество дней, месяцев или лет между датами
Рассчитать количество рабочих дней между датами
Найдите дату через несколько рабочих дней
Отображение текущей даты и времени
Найти день, месяц или год по дате
У вас может быть список дат рождения, дат заказов и т. п., из которого вы хотите извлечь только день, месяц или год. Для этого можно использовать одноименные функции: ДЕНЬ, МЕСЯЦ и ГОД.
СВЯЗАННЫЕ С: Как изменить формат даты по умолчанию в Google Sheets
Синтаксис для каждого такой же, как и для DAY(date) , MONTH(date) и YEAR(date) , где аргументом может быть ссылка на ячейку, дата или число.
Здесь у нас есть дата в ячейке D1, и мы используем следующие формулы для возврата дня, месяца и года:
=ДЕНЬ(D1)
=МЕСЯЦ(D1)
=ГОД(D1)
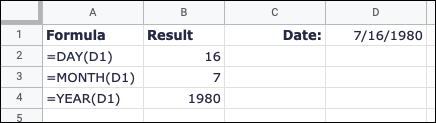
В качестве другого примера, у нас есть наша дата, отформатированная как число в формуле:
=ДЕНЬ(29418)
=МЕСЯЦ(29418)
=ГОД(29418)
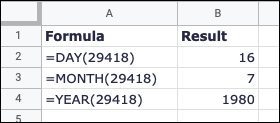
Получить часы, минуты или секунды из времени
Подобно получению частей даты, вы можете получить части времени. Используя HOUR, MINUTE и SECOND, вы можете получить часы, минуты и секунды из записи времени.
Синтаксис каждой из этих функций времени такой же, как у HOUR(time) , MINUTE(time) и SECOND(time) , где аргументом может быть ссылка на ячейку, время или число.
Здесь у нас есть время в ячейке D1, и мы используем эти формулы для получения часов, минут и секунд:
=ЧАС(D1)
=МИНУТА(D1)
= ВТОРАЯ (D1)
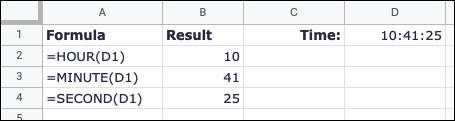
Вы также можете ввести время в формулу в кавычках и получить результаты следующим образом:
=ЧАС("10:41:25") =МИНУТА("10:41:25") =ВТОРАЯ("10:41:25") 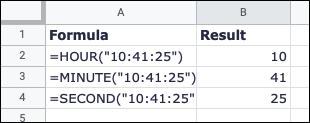
Объедините ячейки, чтобы создать дату или время
Возможно, даты и время на вашем листе находятся в отдельных ячейках. Например, у вас может быть день, месяц и год для даты в трех разных ячейках или часы, минуты и секунды для времени в отдельных ячейках. Вы можете комбинировать ячейки, чтобы создать полную дату или время.
СВЯЗАННЫЕ С: Как создать собственный формат даты или времени в Google Sheets
Синтаксис для каждой формулы функции: DATE(year, month, day) и TIME(hours, minutes, seconds) отметив, что формула даты требует сначала года, затем месяца и дня.
Используя следующую формулу, вы можете объединить ячейки A2, B2 и C2, чтобы сформировать полную дату:
=ДАТА(A2,B2,C2)
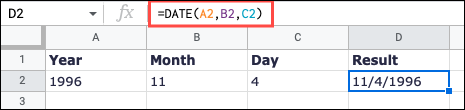
Чтобы собрать дату в правильном формате, вы можете ввести год, месяц и день в формулу следующим образом:
=ДАТА(1996,11,4)
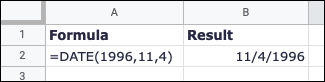
С помощью этой формулы вы можете объединить ячейки A2, B2 и C2, чтобы сформировать полное время:
=ВРЕМЯ(A2,B2,C2)
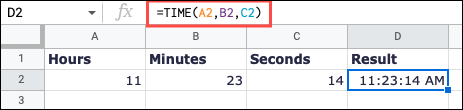
Чтобы собрать время в правильном формате, вы можете ввести часы, минуты и секунды в формулу следующим образом:

=ВРЕМЯ(11,23,14)
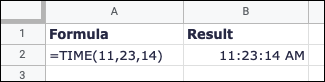
Подсчитайте количество дней, месяцев или лет между датами
Один из способов работы с датами на листе — найти количество дней, месяцев или лет между двумя датами. Вы можете использовать функцию DATEDIF, чтобы найти одну из этих трех единиц.
Синтаксис функции: DATEDIF(start, end, unit) где вы вводите даты начала и окончания в кавычках или используете ссылки на ячейки. В качестве аргумента unit введите букву, соответствующую единице измерения, которую вы хотите найти, например, D для дней, M для месяцев или Y для лет, каждое в кавычках.
В этом первом примере мы получим количество месяцев между нашими датами в ячейках A2 и B2 с помощью этой формулы:
=РАЗНДАТ(A2,B2,"М")
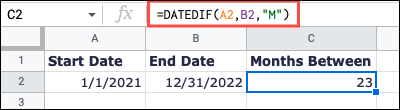
Чтобы использовать одни и те же даты начала и окончания, но вместо этого включить их в формулу, вы должны использовать эту формулу:
=РАЗНДАТ("1/1/2021","31/12/2022","М") 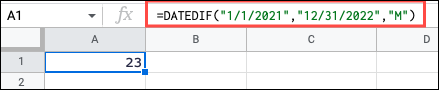
Рассчитать количество рабочих дней между датами
Вместо того, чтобы искать любой тип дня, вам могут понадобиться только рабочие дни. Вы можете использовать ЧИСТРАБДНИ, чтобы найти этот номер, а также учитывать праздники.
СВЯЗАННЫЕ С: Как найти количество дней между двумя датами в Microsoft Excel
Синтаксис: NETWORKDAYS(start, end, holidays) где holidays — это необязательный аргумент, который ссылается на диапазон ячеек или массив дат.
Чтобы найти количество рабочих дней между нашими датами в ячейках A2 и B2 без праздников, вы должны использовать эту формулу:
= ЧИСТРАБДНИ(A2,B2)
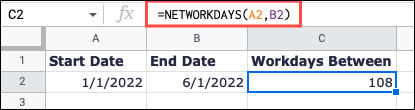
Чтобы использовать те же ячейки, содержащие даты, но добавить праздники в диапазон ячеек от E2 до E5, вы должны использовать эту формулу:
=ЧИСТРАБДНИ(A2,B2,E2:E5)
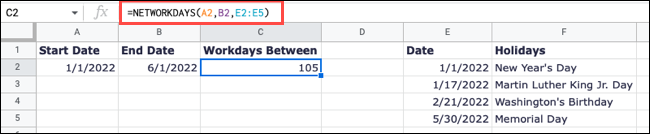
Найдите дату через несколько рабочих дней
Расчет «рабочих дней» или рабочих дней — это то, что вам может понадобиться для оценки доставки, уведомления или крайнего срока. Для этого можно использовать функцию РАБДЕНЬ.
Синтаксис WORKDAY(start, number_days, holidays) где вы можете дополнительно включить диапазон дат ячеек для holidays , как функция выше.
Чтобы увидеть дату окончания через 10 рабочих дней (B2) после нашей даты в ячейке A2, вы должны использовать эту формулу:
=РАБДЕНЬ(A2,B2)
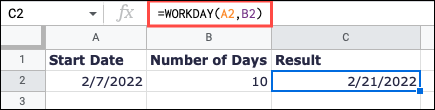
Чтобы увидеть дату окончания той же даты на 10 рабочих дней позже, но также учитывать праздники в ячейках с E2 по E5, используйте следующую формулу:
=РАБДЕНЬ(A2,B2,E2:E5)
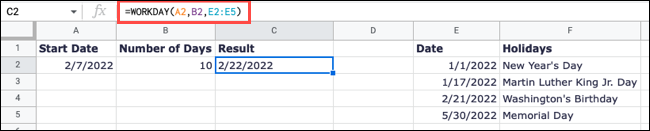
Отображение текущей даты и времени
Две последние функции, которые вы найдете полезными в Google Sheet, — это СЕГОДНЯ и СЕЙЧАС. С СЕГОДНЯ вы можете увидеть текущую дату, а с СЕЙЧАС вы можете увидеть текущую дату и время. Эти ячейки обновляются соответственно каждый раз, когда вы открываете лист.
Ни одна из функций не содержит аргументов, но вы должны включить круглые скобки для каждого из них.
Чтобы отобразить текущую дату в ячейке A1, введите следующее:
=СЕГОДНЯ()
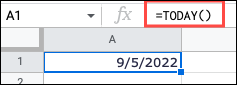
Чтобы отобразить текущую дату и время в ячейке A1, введите вместо этого эту формулу:
=СЕЙЧАС()
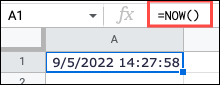
Эти функции упрощают работу с датами и временем в Google Таблицах. Если вам нужно захватить часть времени, найти количество месяцев между двумя датами или всегда отображать текущую дату и время при открытии листа, у вас есть все необходимое.
СВЯЗАННЫЕ С: 13 функций даты и времени Microsoft Excel, которые вы должны знать
