8 функций Google Meet, которые вы должны использовать
Опубликовано: 2022-10-28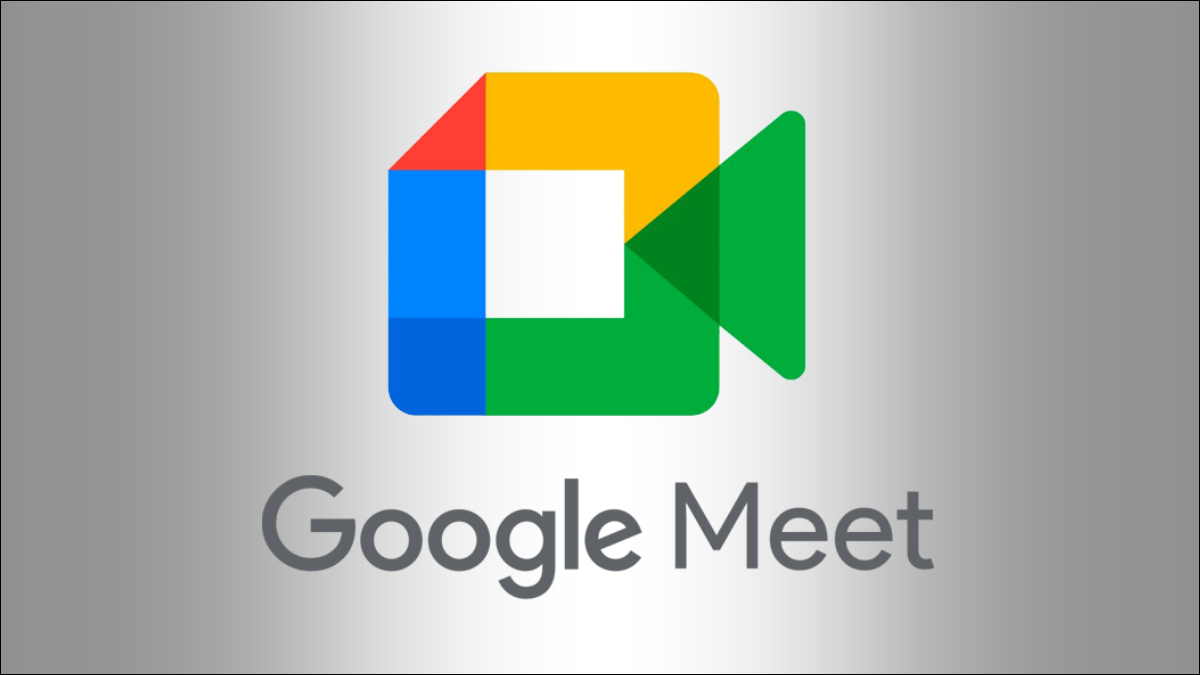
Приложения Google для повышения производительности, включая Google Meet, полны полезных функций. Например, знаете ли вы, что можете легко записать встречу в приложении? Чтобы максимально использовать ваши встречи и звонки, вот несколько функций Google Meet, которые вы, возможно, пропустили.
1. Живые субтитры для просмотра и прослушивания
2. Переведенные субтитры для глобальной коммуникации
3. Записи совещаний для отсутствующих участников
4. Доска для визуальной коммуникации
5. Совместное использование экрана для инструкций в реальном времени
6. Комнаты отдыха для частных дискуссий
7. Опросы для сбора мнений
8. Сессии вопросов и ответов для часто задаваемых вопросов
1. Живые субтитры для просмотра и прослушивания
Живые субтитры полезны для посетителей с нарушениями слуха. Они также полезны в шумной обстановке или для того, чтобы все правильно слышали говорящего.
Вы можете включить живые субтитры в Google Meet, которые отображают каждое произносимое слово на экране в режиме реального времени, как субтитры для фильма.
СВЯЗАННЫЕ С: Как использовать живые подписи в Google Meet
Вы можете включить субтитры в Google Meet несколькими способами:
- Нажмите кнопку «Скрытые титры» на панели инструментов внизу.
- Откройте «Дополнительные параметры» с помощью трехточечного меню и выберите «Включить субтитры».
- Откройте «Дополнительные параметры», перейдите в «Настройки» и выберите «Подписи» слева. Справа включите переключатель «Подписи».
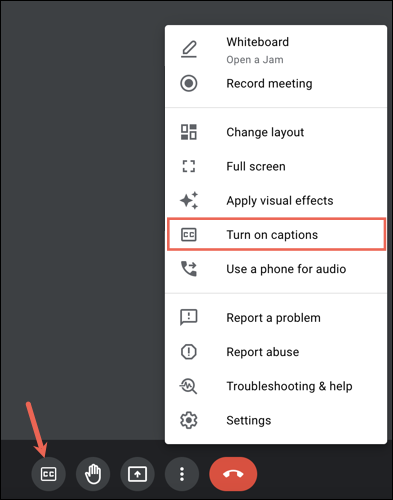
Вы также можете отключить субтитры, используя любой из вышеперечисленных способов.
2. Переведенные субтитры для глобальной коммуникации
Когда вы работаете с другими людьми по всему миру, очень важно помнить о языковых барьерах. В Google Meet вы можете включить автоматический перевод подписей.
Вы можете включить функцию перевода для субтитров несколькими способами. Во-первых, когда вы изначально включаете живые субтитры, вы увидите краткое сообщение в левом нижнем углу, в котором отображается язык встречи. Выберите этот язык, чтобы открыть настройки.
![]()
Либо выберите меню из трех точек и выберите «Настройки».
В настройках выберите «Подписи» слева. Справа включите переключатель «Переведенные подписи» и выберите язык в раскрывающемся меню.
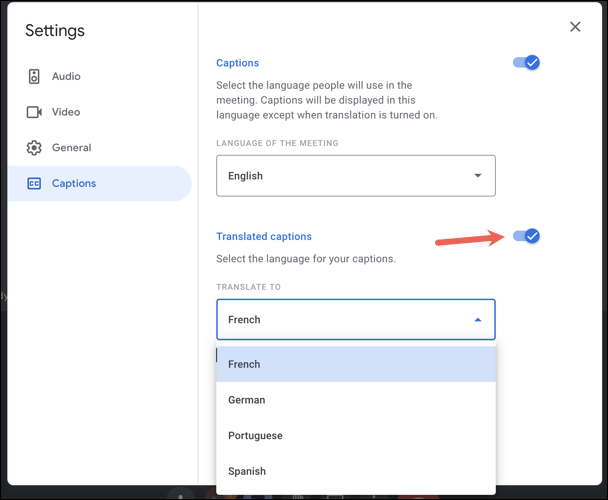
3. Записи совещаний для отсутствующих участников
Одной из самых удобных функций Google Meet является возможность записи встреч. Это не только отличный способ поделиться собранием с теми, кто не смог присутствовать, но и служить отличным ресурсом после окончания собрания.
Чтобы начать запись, выберите значок «Действия» (группа из трех фигур) в правом нижнем углу. Выберите «Запись», а затем «Начать запись».
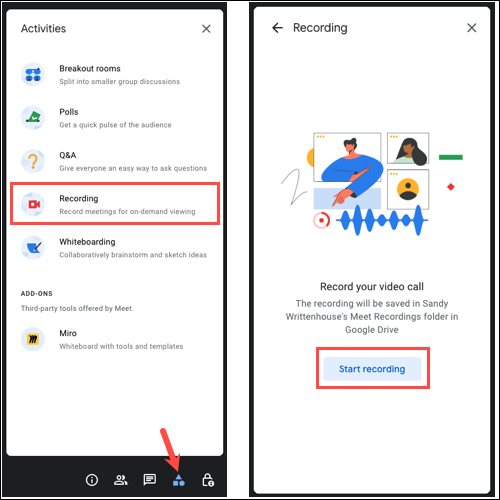
Подтвердите, что вы сообщили всем, что встреча записывается, и нажмите «Начать».
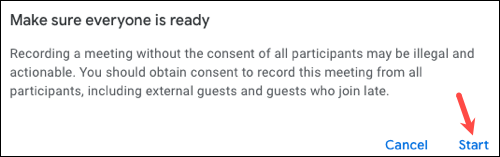
Чтобы остановить запись, выберите значок «Действия», выберите «Запись» и выберите «Остановить запись».
4. Доска для визуальной коммуникации
Интерактивные доски — это полезные инструменты для мозгового штурма, проектирования и участия в процессе вместе с другими. Благодаря встроенной функции интерактивной доски вы можете визуально выражать свои мысли.
Чтобы открыть доску, выберите значок «Действия» и выберите «Доска». Затем выберите «Начать новую доску».
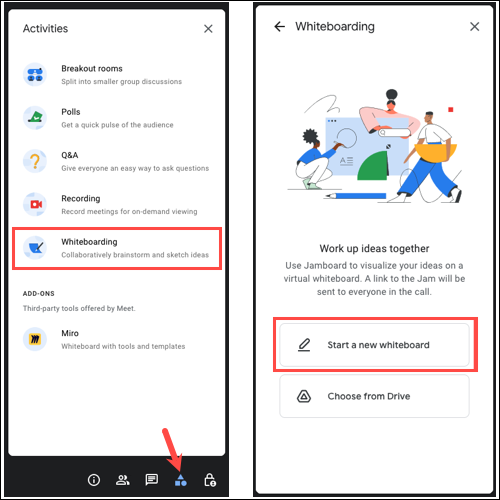
Когда доска откроется во всплывающем окне, используйте инструменты с левой стороны, чтобы писать, рисовать, стирать, выделять, добавлять заметки, вставлять изображения, рисовать фигуры, добавлять текстовые поля или использовать лазерную указку. .
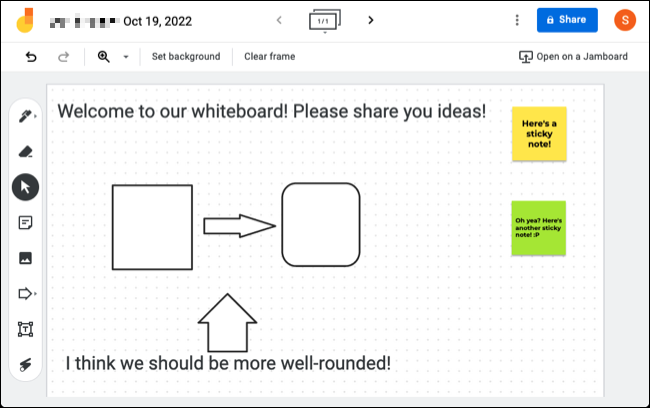

Участники могут увидеть ваш файл на интерактивной доске в разделе «Действия» > «Интерактивная доска» и открыть его, чтобы присоединиться к веселью. Вы можете получить доступ к виртуальным доскам после собрания на Google Диске или Google Jamboard.
5. Совместное использование экрана для инструкций в реальном времени
Иногда лучший способ объяснить направление или то, над чем вы работаете, — поделиться тем, что вы видите. Если вы делитесь своим экраном во время Google Meet, вы можете давать инструкции, устранять проблемы или совместно работать над изображением.
СВЯЗАННЫЕ С: Как поделиться своим экраном в Google Meet
Чтобы поделиться своим экраном, нажмите кнопку «Представить сейчас» (стрелка вверх внутри рамки) на панели инструментов. Выберите «Весь экран» или «Окно», а затем выберите экран или окно при появлении запроса.
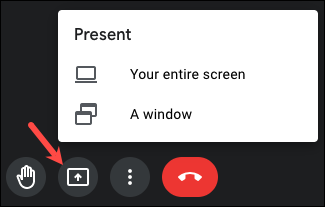
Когда вы закончите, выберите «Остановить общий доступ» или «Остановить презентацию» на панели инструментов или в окне Google Meet.
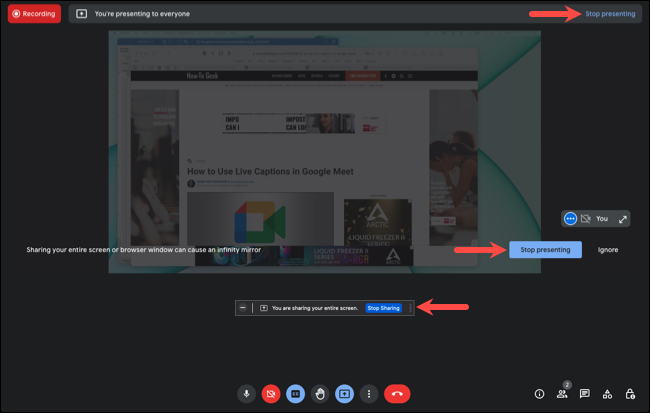
6. Комнаты отдыха для частных дискуссий
Помните, когда ваш учитель велел вам и вашим одноклассникам разделиться на небольшие группы, чтобы поработать над заданием? Вы можете использовать комнаты отдыха таким же образом на собраниях Google Meet.
СВЯЗАННЫЕ С: Как использовать комнаты отдыха в Google Meet
Чтобы создать комнаты отдыха, выберите значок «Действия» и выберите «Комнаты отдыха». Затем вверху выберите «Настроить комнаты отдыха».
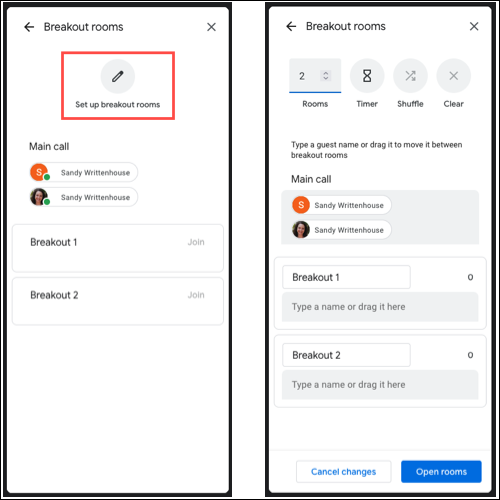
При желании назовите каждую комнату отдыха, а затем перетащите в нее участников. Используйте параметры вверху, чтобы выбрать количество комнат, установить время окончания, перетасовать или отменить выбор. Затем нажмите «Открыть комнаты обсуждения», чтобы участники могли присоединиться. Затем вы можете отредактировать комнаты или закрыть их, если хотите.
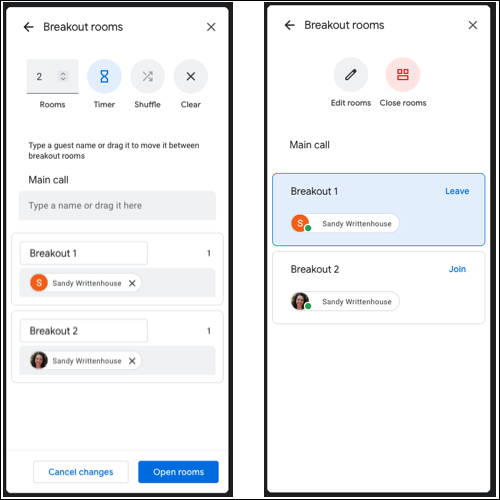
7. Опросы для сбора мнений
Когда на собрании наступает время принятия решений, вариантов может быть несколько. Вы можете провести опрос во время Google Meet, чтобы ваши участники могли легко поделиться своим мнением.
Чтобы начать опрос, выберите значок «Действия» и выберите «Опросы». Затем нажмите «Начать опрос».
Введите свой вопрос и варианты ответа и выберите «Запустить», чтобы опубликовать опрос немедленно, или «Сохранить», чтобы опубликовать его позже.
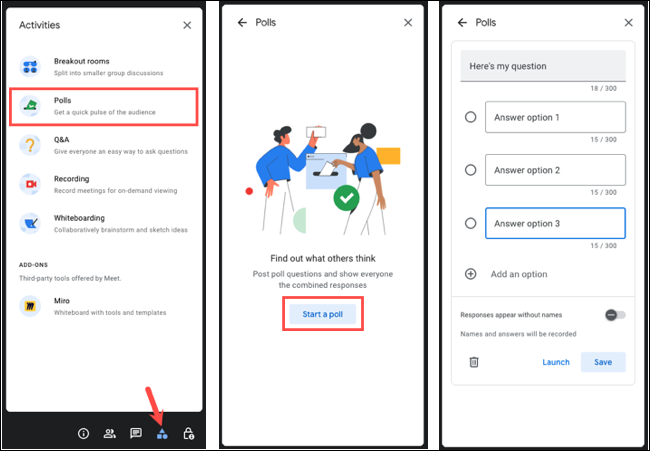
8. Сессии вопросов и ответов для часто задаваемых вопросов
Если вы запланировали Google Meet с большим количеством участников, ответы на вопросы могут быстро выйти из-под контроля. Открыв специальное место для вопросов и ответов, вы сможете обсудить те из них, которые являются общими для участников, когда придет время.
СВЯЗАННЫЕ С: Как провести сеанс вопросов и ответов в Google Meet
Чтобы начать вопросы и ответы, выберите значок «Действия» и выберите «Вопросы и ответы». Щелкните значок шестеренки в правом верхнем углу, а затем включите переключатель «Разрешить вопросы в вопросах и ответах».
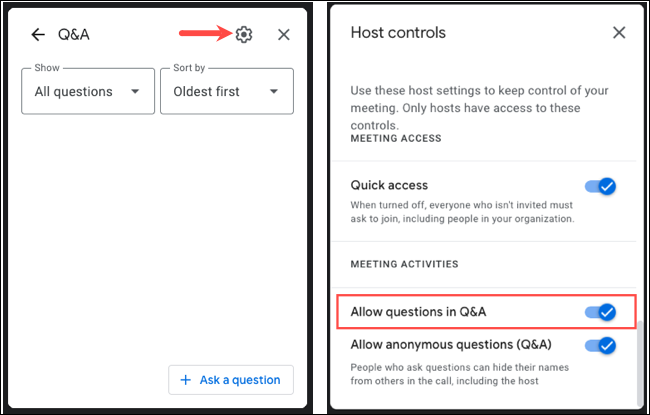
Когда участник задает вопрос, вы увидите уведомление. Выберите вопрос в предупреждении, и он откроется справа. Затем вы можете обсудить его и пометить вопрос как скрытый или отвеченный.
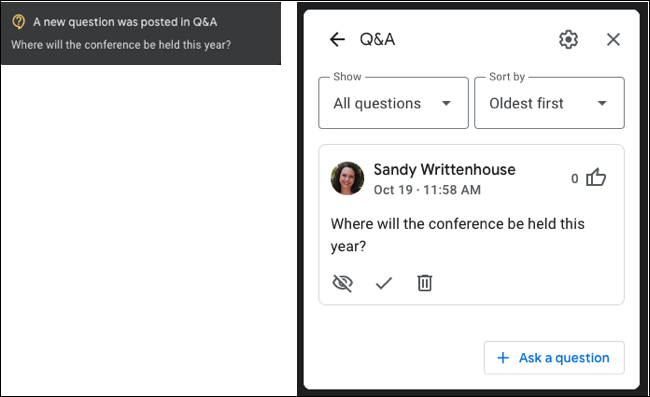
Эти функции Google Meet идеально подходят для улучшения вашей встречи. Помните о них, если хотите проводить мозговой штурм на доске, разрешать вопросы или переводить встречу в прямом эфире.
Чтобы узнать больше, узнайте, как использовать виртуальные фоны или как представить Google Meet из Документов, Таблиц или Слайдов.
