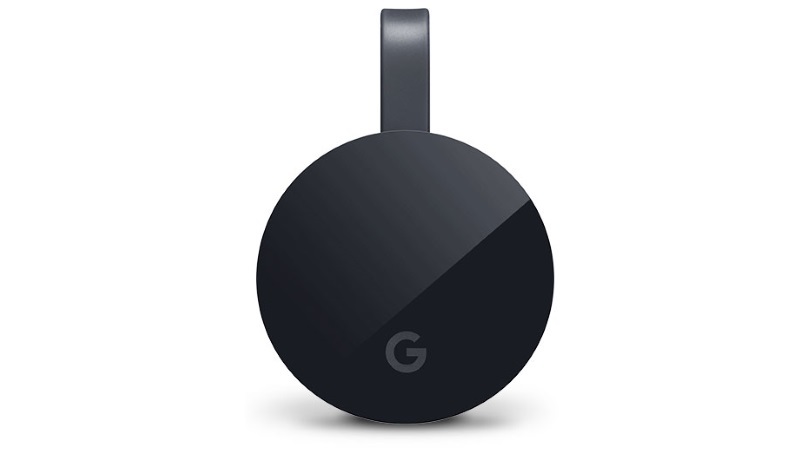19 вещей, о которых вы не знали, что ваш Google Chromecast может делать
Опубликовано: 2022-01-29Google помогает упростить вашу жизнь в Интернете — от электронной почты и онлайн-хранилища до новостей и цифровых карт. Но он также может заменить ваш телевизор с помощью Chromecast.
В настоящее время Google продает две версии своего устройства потоковой передачи мультимедиа — Chromecast Ultra и Chromecast с Google TV. Последний преобразил ключ Google, в котором он так нуждался, добавив пульт дистанционного управления и экранное меню. Однако многие люди, вероятно, все еще используют устаревшие устройства; Chromecast существует с 2013 года. Его функциональность также встроена во многие современные смарт-телевизоры.
Как бы вы ни транслировали свой контент, часть привлекательности Chromecast заключается в его портативности и простоте использования; просто подключите его, подключитесь к Wi-Fi, и вы сможете мгновенно транслировать Netflix, Spotify, HBO Max, Hulu и многое другое со своего мобильного устройства или ПК на телевизор. Не говоря уже о приложениях для музыки, тренировок и занятий спортом.
Позже в этом году владельцы Chromecast с Google TV смогут использовать свои телефоны в качестве пульта для стримеров на Android 11 и 12 через меню быстрых настроек. 9to5Google сообщает, что удаленная функция также появится на iOS через приложение Google Home.
Несмотря на то, что ультрапортативные устройства работают по принципу «подключи и работай», есть несколько советов и приемов, которые могут сделать кастинг более волшебным. Проверьте их ниже.
1. Сделайте ваши встречи больше

Мы ненавидим проводить видеовстречи, но если вы устали смотреть на них на маленьком экране, сделайте их более развлекательными и перенесите на телевизор. Вы можете транслировать свои встречи Google Meet, продолжая использовать компьютер для камеры, микрофона и звука. Просто загрузите приложение Meet, откройте свою встречу с помощью Календаря Google или приложения Meet и выберите Трансляция этой встречи . Вы сможете выбрать устройство Cast, которое хотите использовать, на вкладке Cast. Чтобы остановить трансляцию, выберите меню из трех точек и нажмите «Остановить трансляцию совещания » .
2. Транслируйте слайды Google на свой телевизор
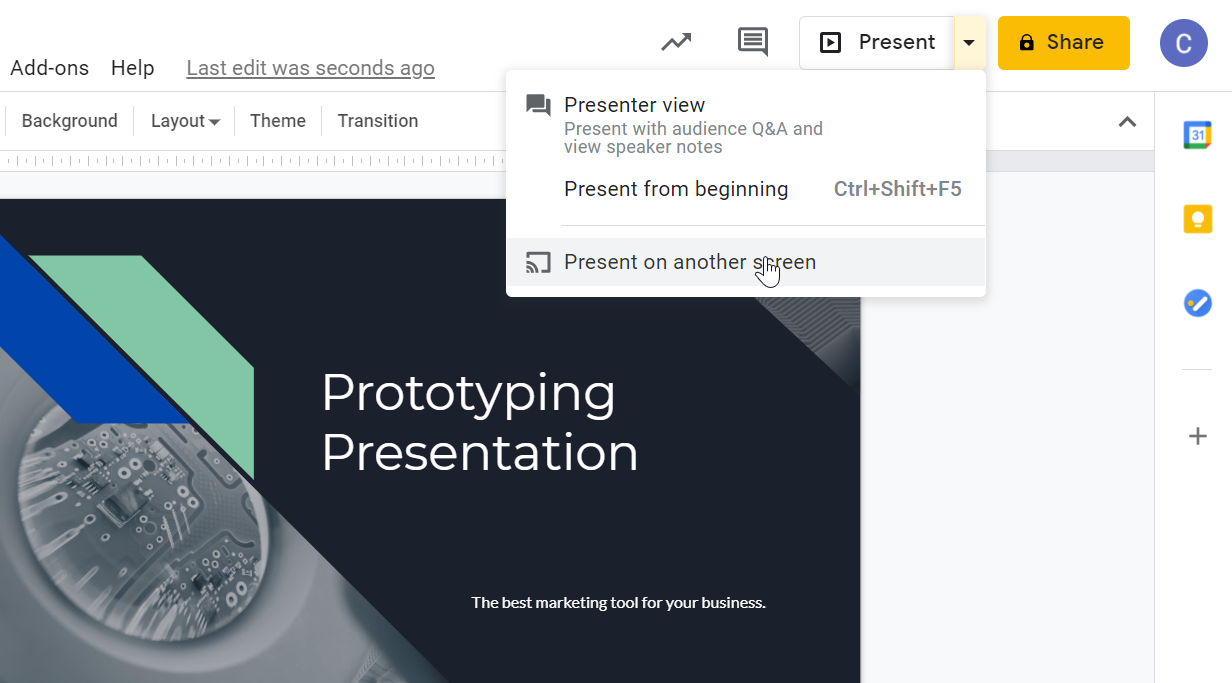
Если вы используете Google Slides, вы можете показывать свою презентацию с помощью Chromecast, поскольку Google Cast встроен в Chrome. Нажмите «Презентовать» в правом верхнем углу презентации, выберите « Презентовать на другом экране » и выберите свое устройство Chromecast.
3. Отразите свое Android-устройство на телевизоре.
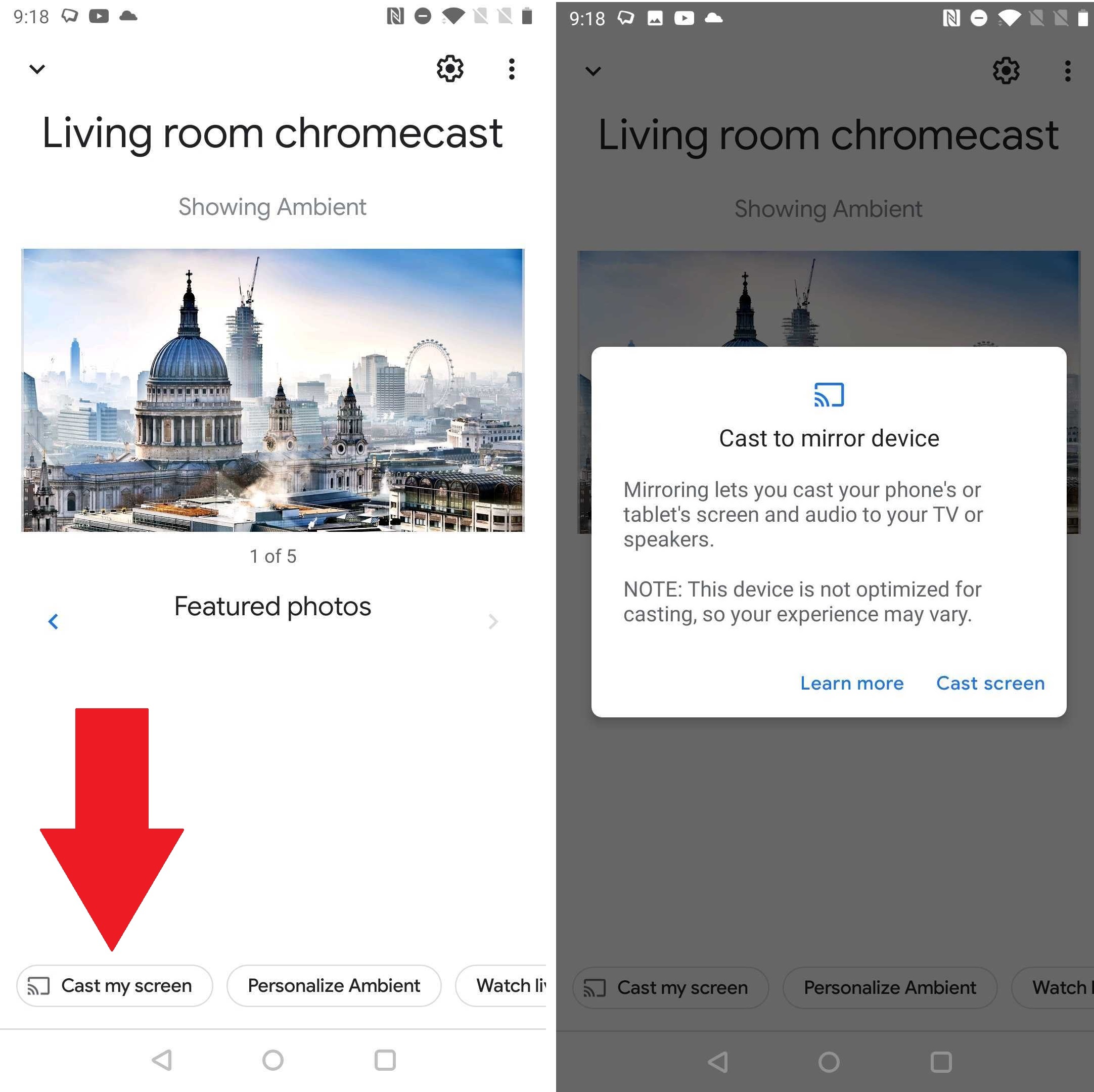
Если вы хотите, чтобы ваш экран Android отображался на телевизоре для работы или развлечения, трансляция экрана поддерживается на устройствах под управлением Android 5.0 и выше (извините, пользователи iPhone), хотя ваш пробег может варьироваться в зависимости от того, какой у вас телефон (скриншот выше). от OnePlus 5T). Откройте приложение Google Home, коснитесь своего устройства Chromecast и коснитесь «Трансляция моего экрана » внизу, а затем «Трансляция экрана» . Нажмите «Остановить зеркалирование» , когда закончите.
4. Объедините Apple TV и Google TV вместе
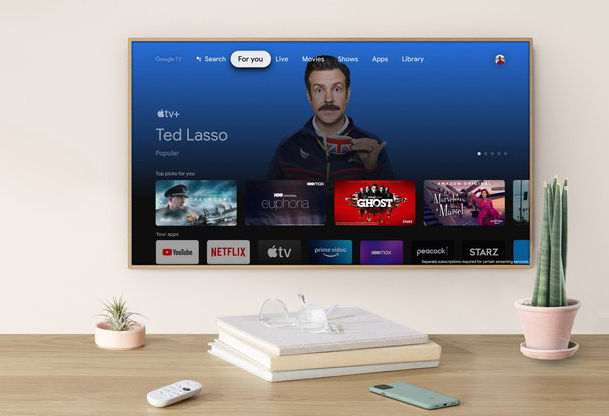
Между Apple и Google может быть огромное соперничество, но вам не нужно ввязываться в конфликт, если у вас есть Chromecast с Google TV. Приложение Apple TV, в которое входит Apple TV+, доступно в разделе «Приложения» на главном экране. Такое дружеское сотрудничество вы найдете у Теда Лассо .
5. Избавьтесь от буферизации с помощью Ethernet-адаптера
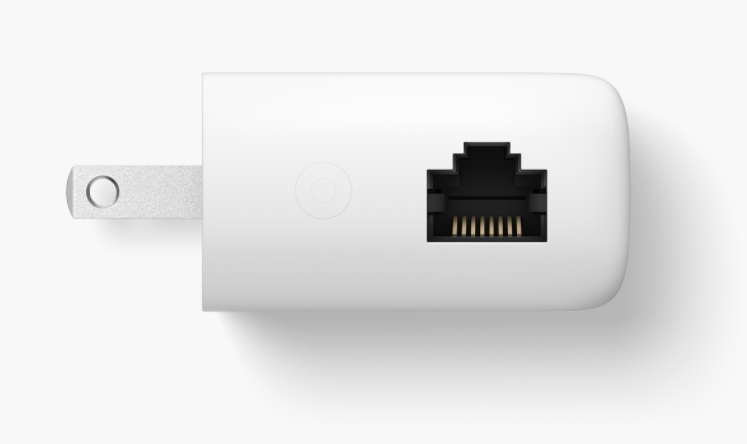
Chromecast — удобный гаджет для потоковой передачи Netflix, YouTube и другого контента с мобильных устройств на телевизор, но для доставки потоков без буферизации требуется надежное соединение Wi-Fi. Однако не у всех есть сверхбыстрая сеть Wi-Fi, и для таких людей у Google есть Ethernet-адаптер за 20 долларов для Chromecast с Google TV. (Аналогичного адаптера для Chromecast предыдущего поколения, по-видимому, нет в наличии.)
Адаптер выглядит как существующий шнур питания Chromecast, но на конце вилки есть небольшой порт Ethernet. Подключите кабель Ethernet, который также подключен к вашему модему, к этому порту, подключите USB-разъем адаптера к Chromecast, подключите Chromecast к порту HDMI на телевизоре, и вы готовы к работе.
6. Транслируйте музыку на свой телевизор
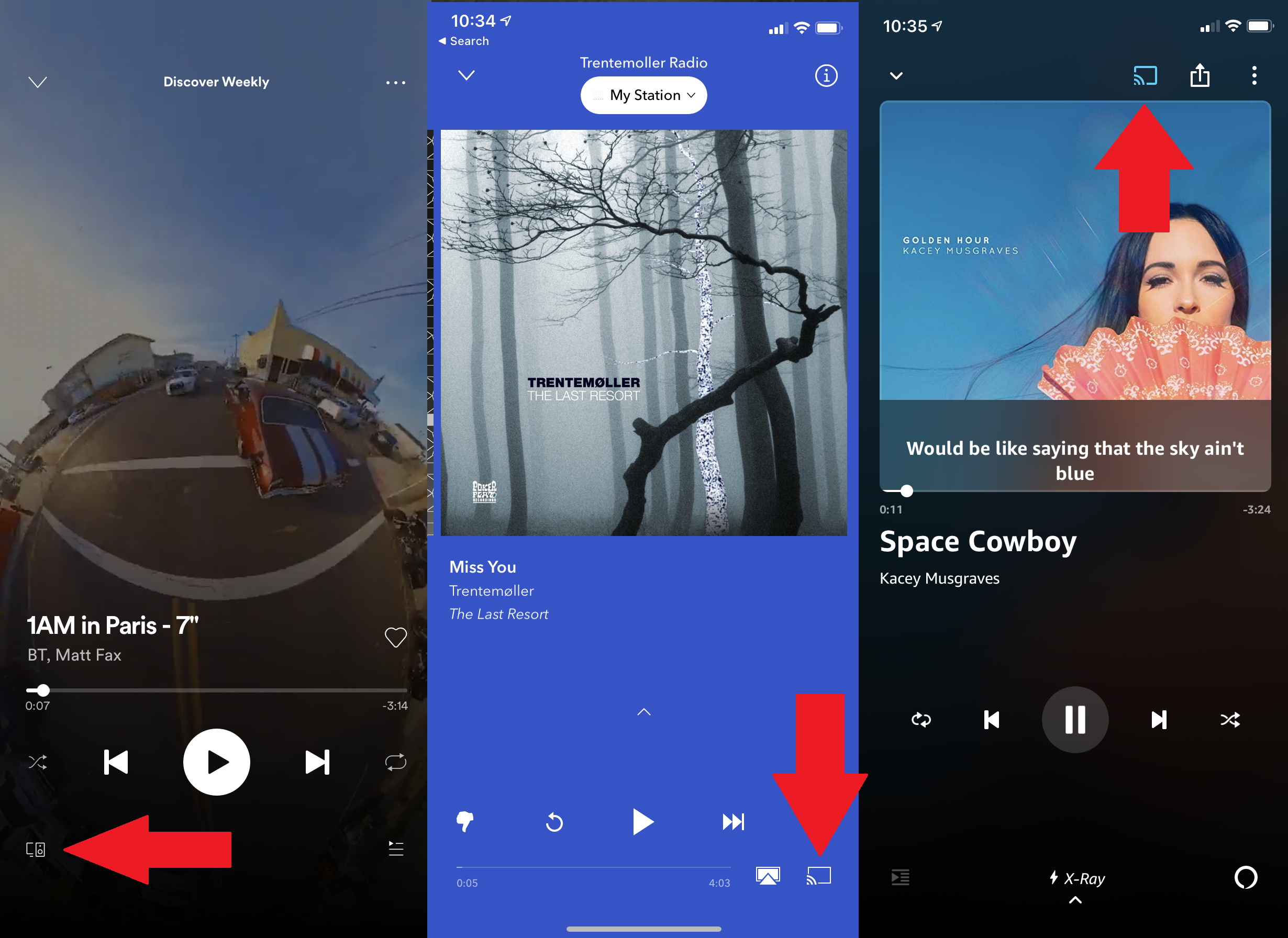
Если у вас есть впечатляющая звуковая система, подключенная к телевизору, почему бы не использовать ее для прослушивания любимых мелодий? Различные сервисы потоковой передачи музыки могут транслировать музыку на Chromecast, включая Spotify, Pandora и Amazon Music. Убедитесь, что ваше устройство находится в той же сети Wi-Fi, что и ваш Chromecast, и либо найдите кнопку дополнительных устройств, либо значок Chromecast и выберите свой Chromecast из всплывающего списка. Отключитесь от музыкального приложения или через приложение Google Home.
7. Гостевой режим Chromecast
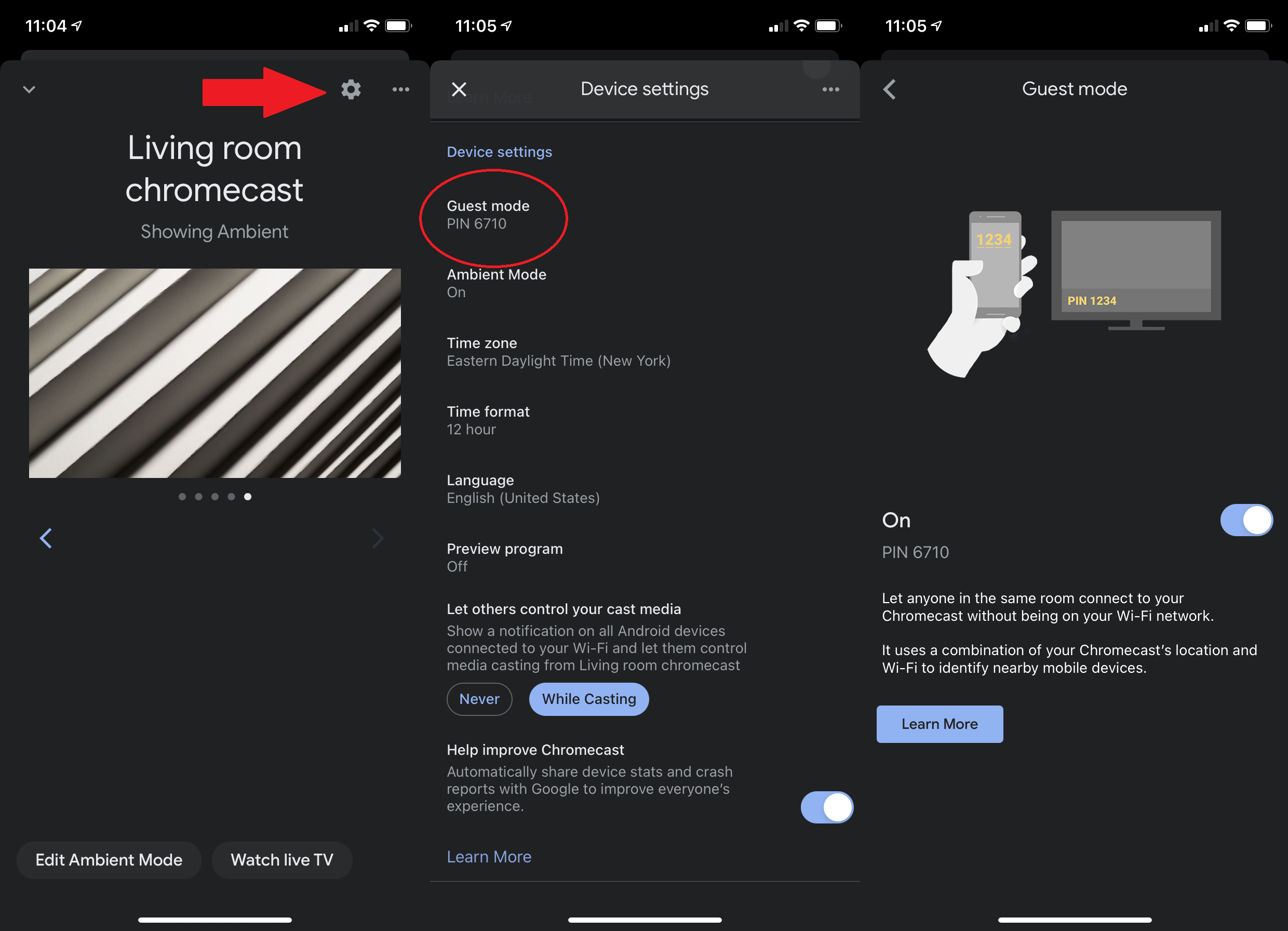
Если у вас есть гости на неделю или гости на вечеринку на вечер, вы можете позволить им решать, что смотреть, не предоставляя им доступ к вашему Wi-Fi. На старых моделях Chromecast включите гостевой режим. (Гостевой режим недоступен на Chromecast с Google TV.) Откройте приложение Google Home, выберите свой Chromecast, коснитесь шестеренки настроек в правом верхнем углу, прокрутите вниз до гостевого режима и коснитесь его, чтобы включить.
Затем, когда гости хотят что-то транслировать, они могут коснуться значка трансляции в поддерживаемом приложении, выбрать Устройство поблизости и ввести четырехзначный PIN-код, который отображается на телевизоре или который вы им предоставили.

8. Не отслеживать
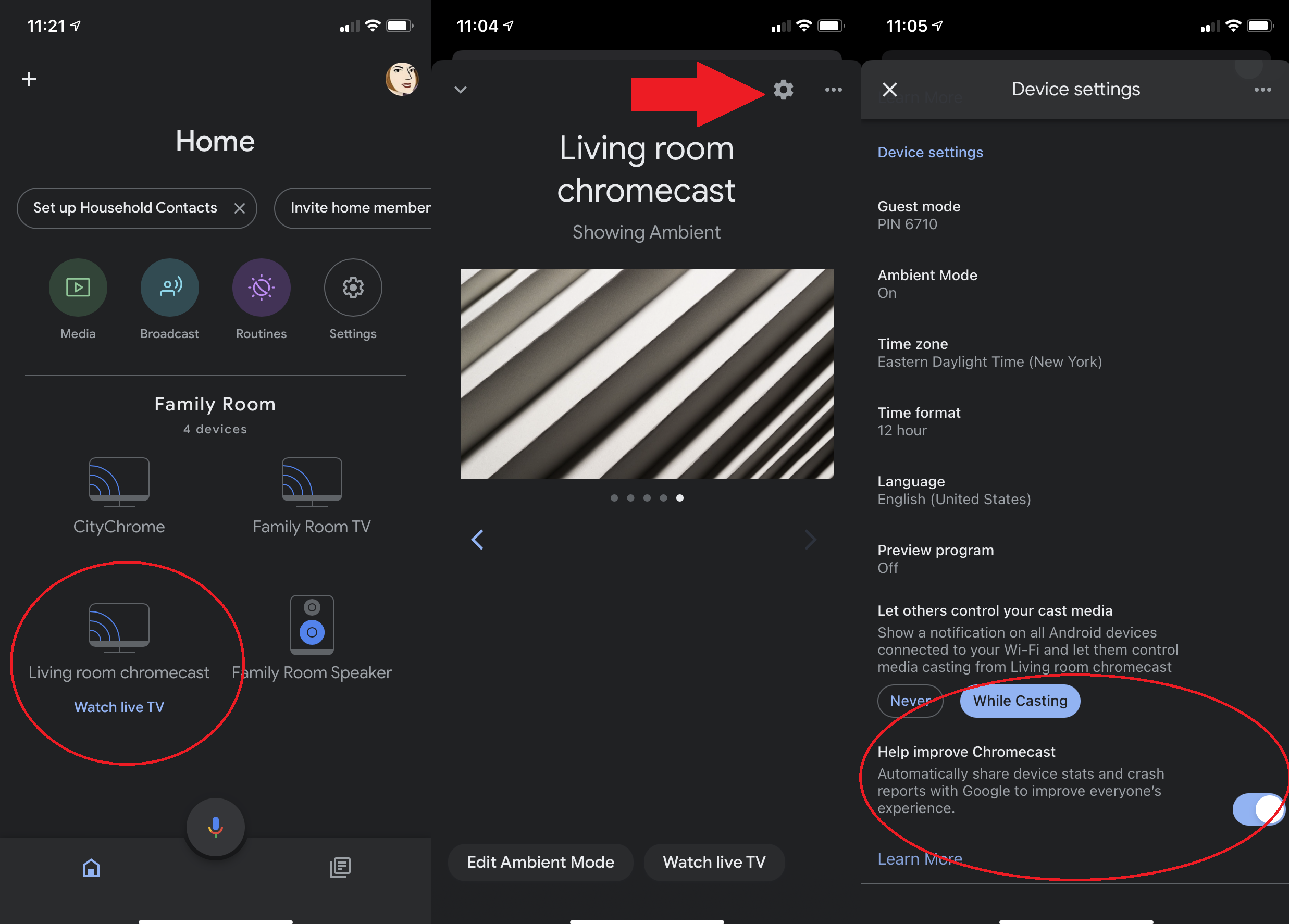
Невозможно полностью отключить отслеживание, поскольку Chromecast — это просто канал для контента, но вы можете ограничить то, что он отправляет в Google. В меню настроек вашего устройства Chromecast найдите параметр, в котором упоминается отправка статистики устройства и отчетов о сбоях в Google, и отключите его.
9. Добавьте фотографии на фон Chromecast
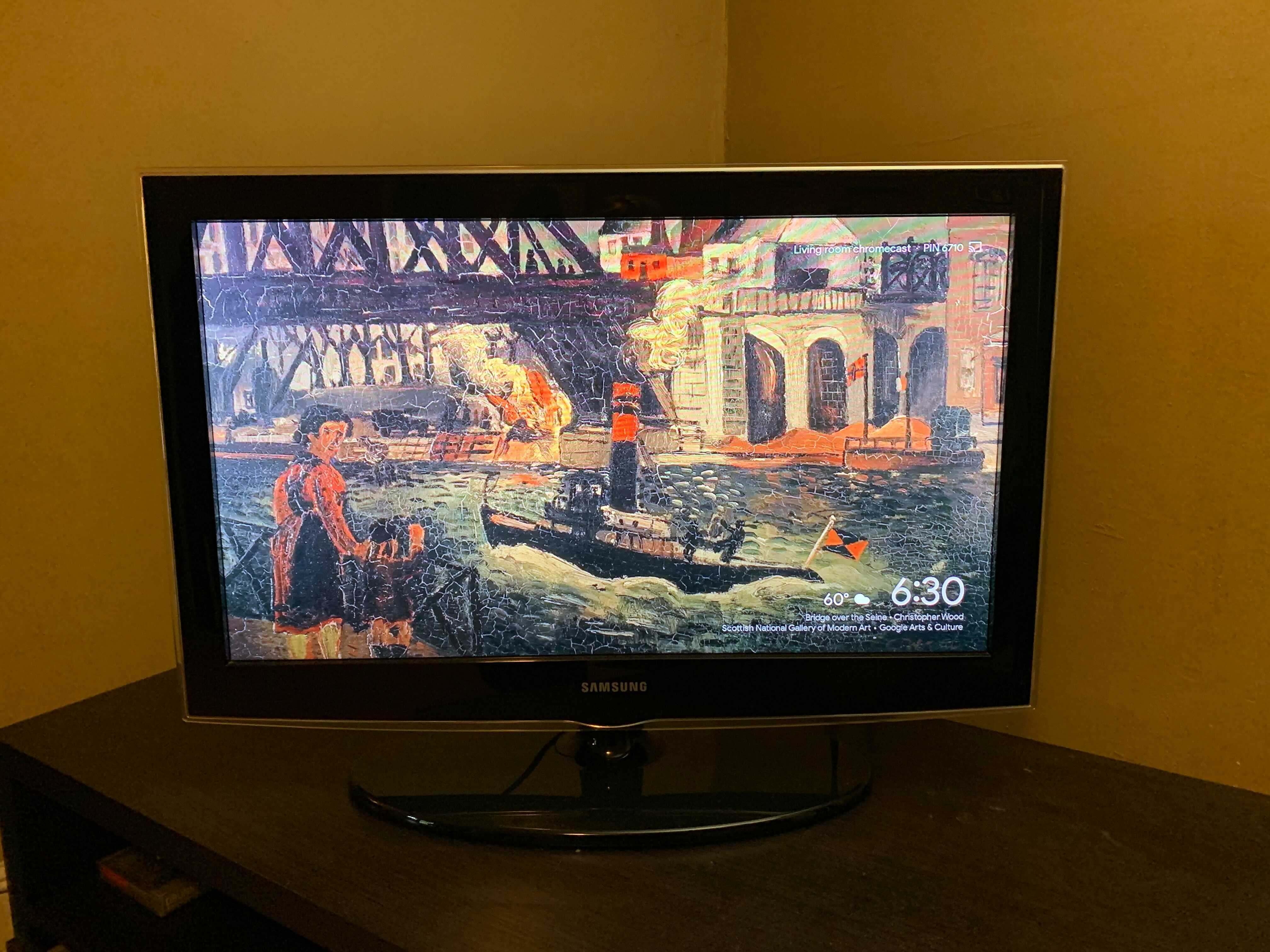
Переключите фон Chromecast с помощью Ambient Mode. Вы можете использовать свои собственные фотографии или выбрать из подборки произведений искусства, пейзажей и спутниковых изображений Google. В приложении Google Home коснитесь значка Chromecast. Коснитесь значка шестеренки и прокрутите вниз до Ambient Mode. Здесь вы можете выбрать, будет ли ваш Chromecast отображать изображения из Google Фото или галерею изображений и иллюстраций, отобранных Google. Коснитесь «Экспериментальный», чтобы выбрать режим с низкой пропускной способностью. Вы также можете добавить погоду и время на дисплей и установить, насколько быстро Chromecast будет просматривать каждую фотографию.
10. Транслируйте Google Фото на телевизор
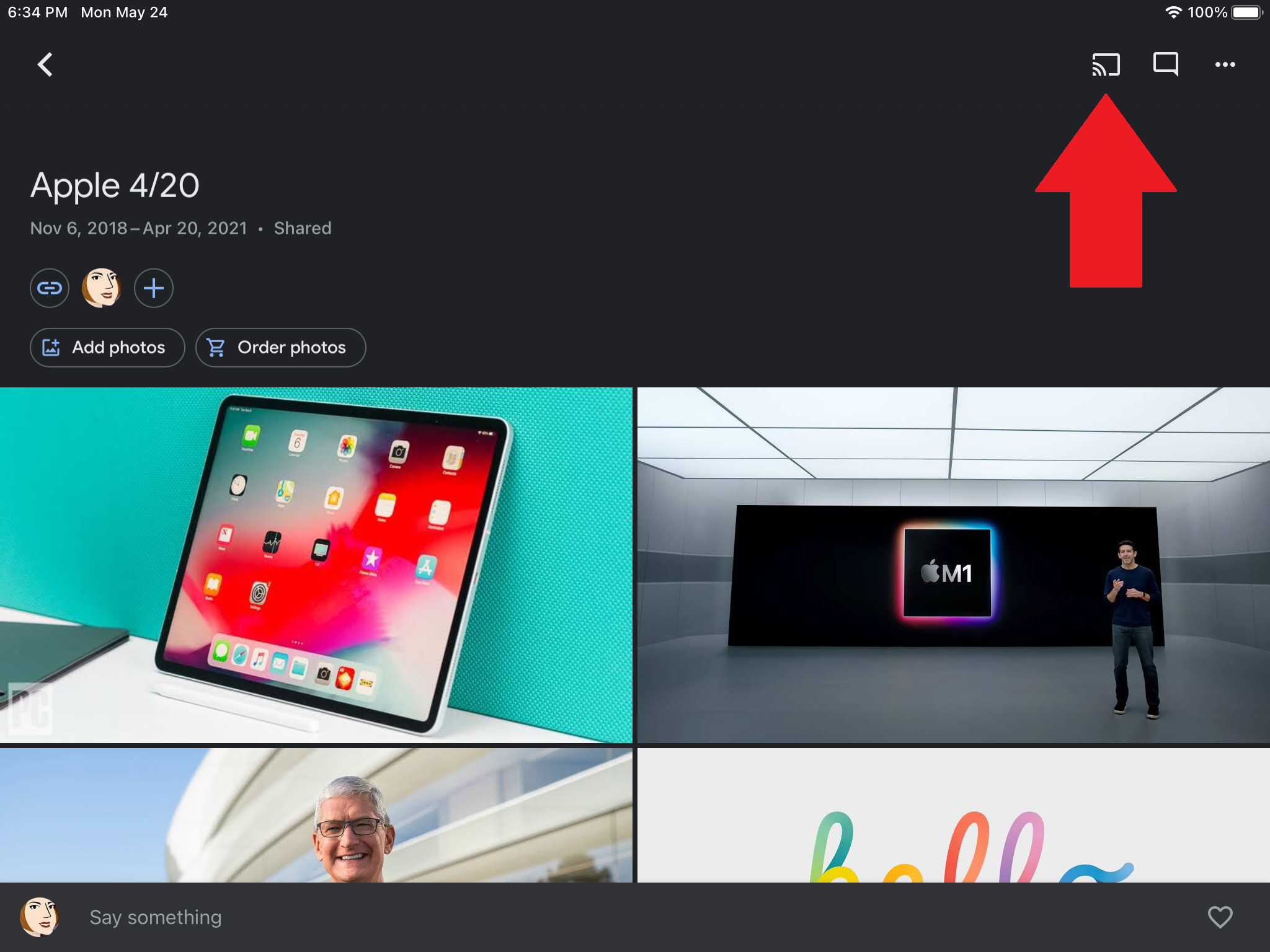
Точно так же Chromecast может служить современной альтернативой слайд-шоу старой школы; здесь нет проекторов. В Google Фото есть поддержка Chromecast, поэтому вы можете транслировать свои фотографии из Google Фото на iOS, Android и ПК на телевизор. Найдите значок трансляции в верхней части приложения Google Фото и нажмите, чтобы подключиться.
11. Где пульт? Это не имеет значения
Учитывая, что Chromecast подключается к порту на вашем телевизоре, вам нужно будет переключить вход на вашем телевизоре, чтобы переключаться между кабельной приставкой, Chromecast и всем, что у вас есть в вашей домашней развлекательной системе. Однако, если ваш телевизор поддерживает HDMI-CEC, ваш телевизор может сделать скачок, как только вы нажмете кнопку трансляции из поддерживаемого приложения; не нужен старый школьный пульт.
Некоторые производители телевизоров могут называть его другим именем (здесь у Google есть краткое изложение), но если ваш телевизор поддерживает его, перейдите в настройки телевизора, выберите параметр HDMI-CEC и включите его. Обратите внимание, что Chromecast должен подключаться к настенной розетке для питания, а не к USB-порту телевизора.
12. Слушайте в наушниках
Если вы хотите посмотреть что-то на своем телевизоре, но не хотите, чтобы звук мешал другим в комнате, Chromecast с Google TV включает поддержку Bluetooth, доступ к которой вы можете получить в разделе «Пульт дистанционного управления и аксессуары» на главном экране Google TV (обратите внимание, что сообщалось о некоторых проблемах со стабильностью).
Рекомендовано нашими редакторами



Для более старых устройств Chromecast попробуйте LocalCast для Chromecast. Это позволяет транслировать видео на телевизор, сохраняя звук на устройстве. Нажмите « Перенаправить звук на телефон » на экране «Сейчас исполняется» и подключите наушники. Эта функция LocalCast уже давно находится в стадии бета-тестирования, и разработчик предупреждает, что могут быть ошибки, но приложение бесплатное, поэтому стоит попробовать, если вам нужно свести шум к минимуму.
13. Обратитесь за помощью к Google Ассистенту
На пульте, который поставляется с Chromecast With Google TV, есть кнопка Google Assistant; нажмите ее для голосового поиска или попросите виртуального помощника Google открыть поддерживаемые приложения. Если у вас есть старый Chromecast и устройства умного дома Google, такие как дисплей Nest, подключите их и скажите, например: «Окей, Google, играй в «Женщину в окне » на Netflix». Другие совместимые сервисы включают Disney+, Hulu, HBO Max и YouTube TV.
14. Делаем вещи семейными
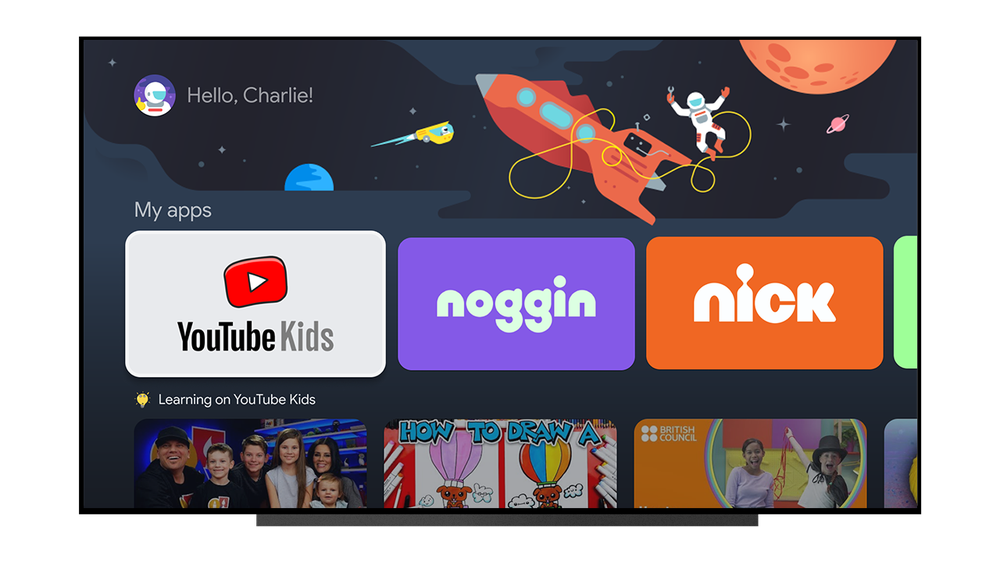
Семьи, использующие Chromecast с Google TV, могут настроить отдельные профили для своих детей, чтобы родителям не приходилось беспокоиться о времени, проведенном без присмотра. Родители могут указать, к каким приложениям могут получить доступ их дети (например, YouTube Kids), выбрать тему и даже управлять временем использования экрана. «Когда почти пришло время выключить телевизор, ваших детей встретят три предупреждающих знака с обратным отсчетом, прежде чем появится последний экран «Время истекло» и закончится время просмотра», — говорит Google. Дети умны, поэтому родители могут защитить свои профили PIN-кодом.
15. Создайте очередь YouTube TV
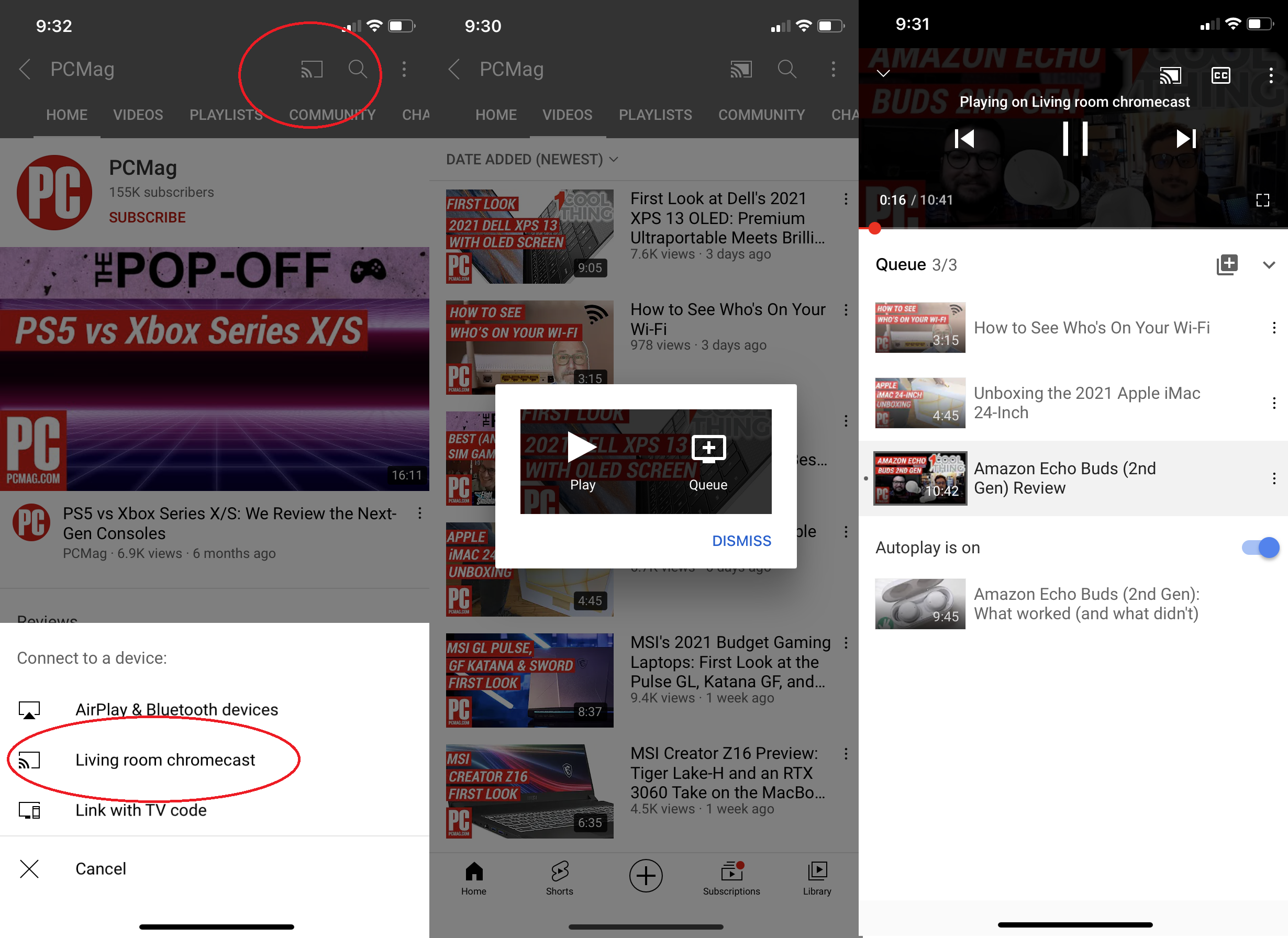
Единственная раздражающая вещь при просмотре YouTube на Chromecast заключается в том, что вам приходится поднимать и класть свое устройство каждый раз, когда вы хотите посмотреть другое видео. Или ты? Откройте приложение YouTube, нажмите кнопку трансляции, выберите устройство Chromecast и выберите видео для просмотра. Появится всплывающее окно, в котором вы сможете сразу воспроизвести видео или добавить его в очередь. Добавьте любое количество видео, которые вы хотите посмотреть, в свою очередь, а затем заселитесь. Нажмите стрелку вверх в нижней части экрана, чтобы просмотреть или отредактировать предстоящий выбор видео.
16. Транслируйте Plex на Chromecast
Одна из главных претензий к Chromecast заключается в том, что он не поддерживает локальное воспроизведение мультимедиа, поэтому вы не можете использовать контент, сохраненный в облаке. Но с помощью приложения для управления мультимедиа Plex вы можете транслировать музыку, фильмы и фотографии через Chromecast. Plex упорядочивает разрозненный контент и позволяет просматривать его с планшетов, телевизоров, телефонов и т. д. Зарегистрируйтесь, загрузите приложение Plex, откройте его и отправьте свой контент в Chromecast.
17. Потоковые игры со Stadia

Платформа потоковой передачи Google Stadia позволяет вам играть в игры консольного и ПК-качества на своем телефоне, на вкладке браузера Chrome или на телевизоре с поддерживаемым потоковым устройством. При запуске это означало Chromecast Ultra, но в конце июня 2021 года Google также добавила поддержку Stadia в Chromecast с Google TV для большего количества игровых возможностей на большом экране.
18. Потоковая передача DVD с Vudu (по цене)
Если у вас есть стопки и стопки DVD-дисков, и вам не на чем их воспроизводить, или вы просто хотите получить удобство, связанное с потоковой передачей, вы можете использовать Vudu для преобразования старых носителей в новые. Загрузите приложение Vudu (Android, iOS), войдите или зарегистрируйте учетную запись, затем перейдите в меню и выберите Disc to Digital и отсканируйте UPC-код с диска. Затем вы можете смотреть свои DVD в потоковом режиме в приложении Vudu на Chromecast — по цене 2 доллара за заголовок для стандартного разрешения и 5 долларов за заголовок для высокого разрешения.
19. Программа предварительного просмотра Chromecast
Если спойлеры вас никогда не разубедят, тогда вам стоит присоединиться к программе предварительного просмотра Chromecast. Это даст вам доступ к новейшим функциям Chromecast до того, как они станут общедоступными. Google говорит, что программа не является бета-версией, а представляет собой предварительный просмотр стабильных функций.
Чтобы зарегистрироваться, откройте приложение Google Home на устройстве Android или iOS. Коснитесь Chromecast и значка шестеренки в правом верхнем углу и прокрутите вниз до пункта «Программа предварительного просмотра». Выберите его, нажмите «Присоединиться к программе» и согласитесь получать электронные письма о новых функциях. Чтобы отказаться, вернитесь на эту страницу и нажмите Выйти из программы.