Советы по Gmail, которые помогут вам победить электронную почту
Опубликовано: 2022-01-29Gmail прошел долгий путь. Он не идеален и иногда вызывает возмущение среди пользователей. Но давайте будем честными, с Gmail вы получаете много ни за что.
Как веб-приложение, Gmail находится в постоянном развитии, но количество скрытых возможностей просто поразительно. Конечно, существует множество надстроек и расширений для браузера, которые могут улучшить Gmail, выйдя далеко за рамки его первоначальных параметров. Однако не каждая технология Gmail для опытных пользователей требует специальных аксессуаров. Многое возможно без установки чего-то дополнительного.
Овладение даже несколькими настройками поможет вам в полной мере воспользоваться преимуществами Gmail, помимо базовых. Давайте начнем.
Шпаргалка по ярлыкам
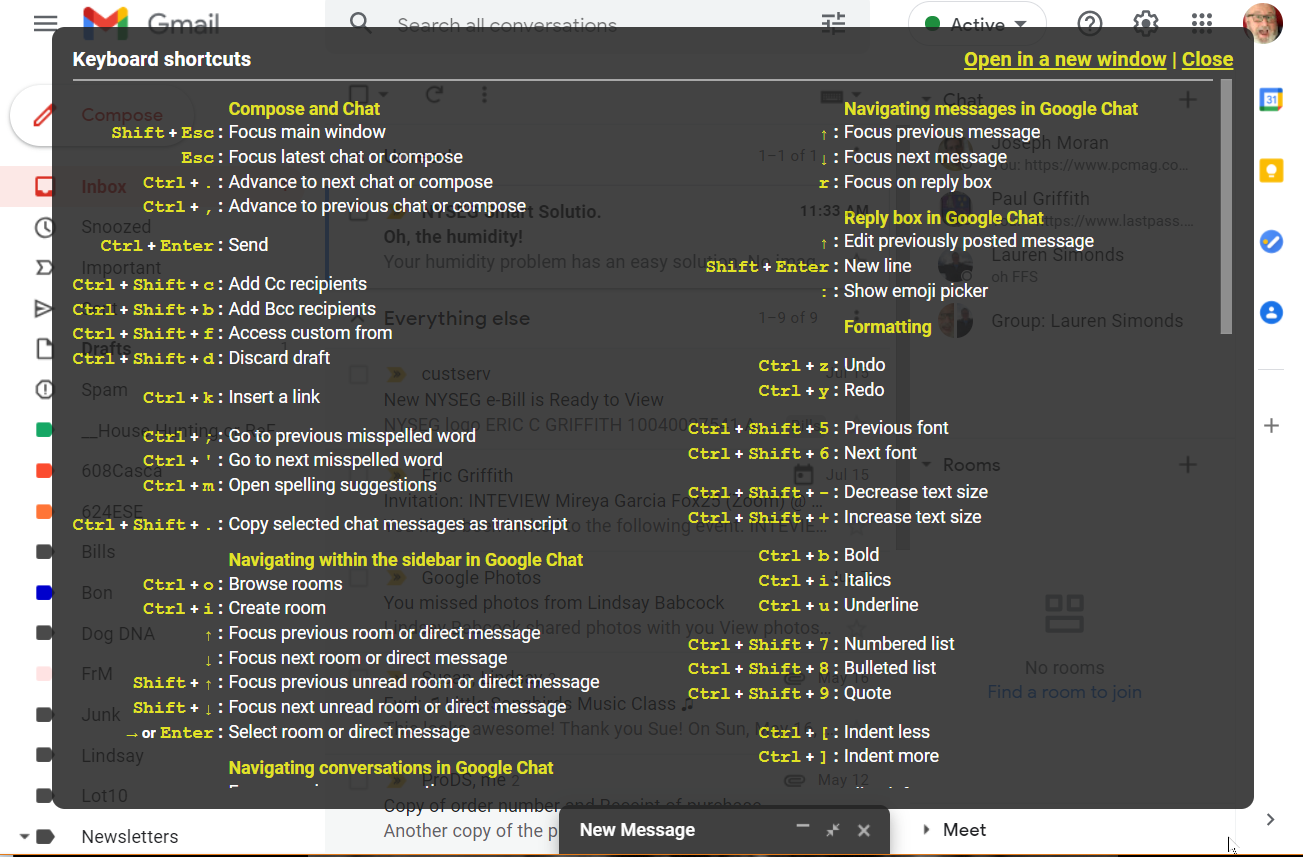
В Gmail полно сочетаний клавиш практически для всего, что вы можете сделать; многим требуется только один щелчок (например, нажмите клавишу C, чтобы открыть окно создания). Нажмите Shift+? увидеть их всех. Включите это, щелкнув значок шестеренки в правом верхнем углу и выберите Просмотреть все настройки > Сочетания клавиш > Сочетания клавиш на . Любой новый ярлык здесь перезапишет значения по умолчанию. Нажмите кнопку « Сохранить изменения » внизу, чтобы они закрепились.
Используйте несколько учетных записей
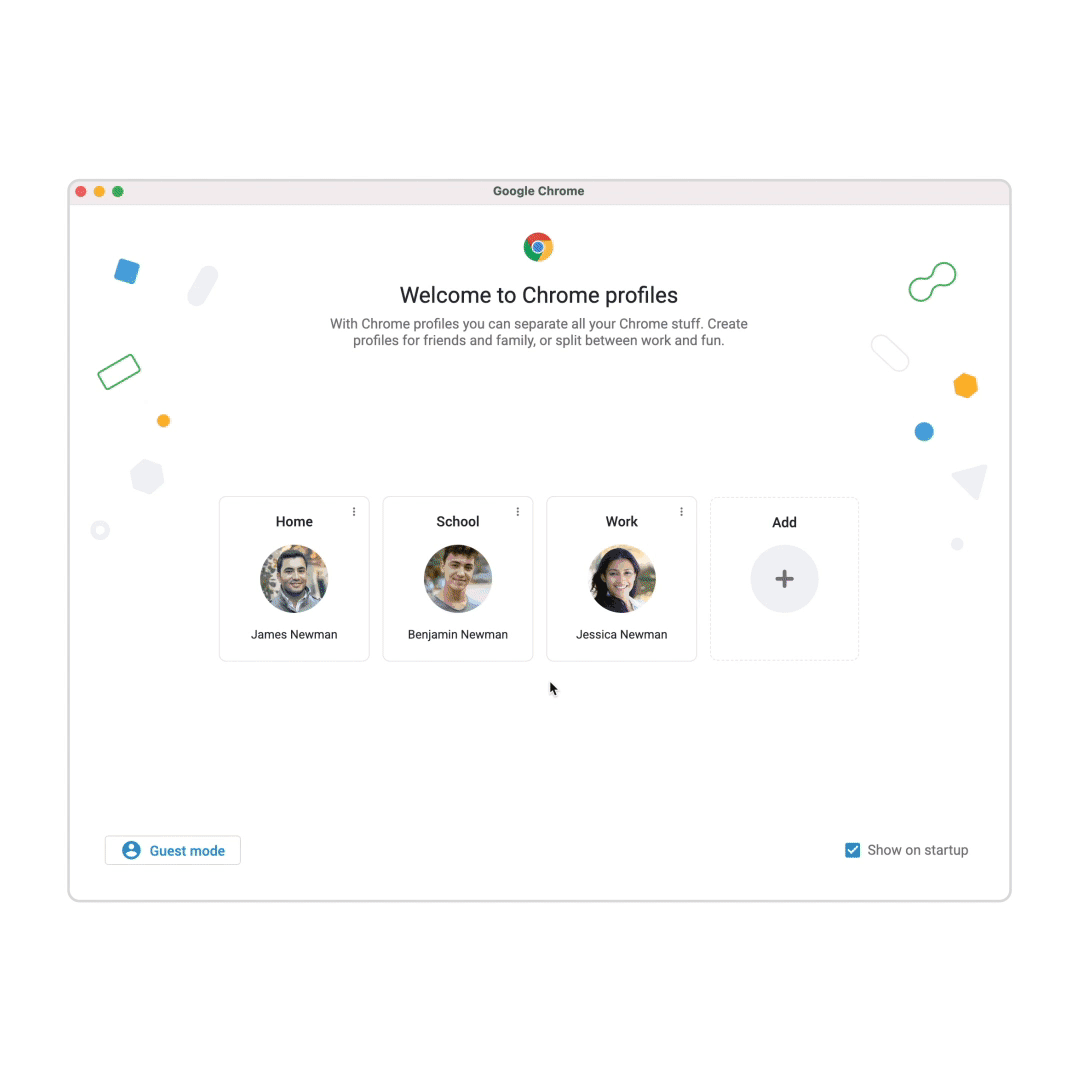
Если вы большой поклонник Google и у вас несколько учетных записей Google/Gmail (даже рабочая учетная запись Google Workspace), вам не нужно постоянно входить и выходить из системы. На рабочем столе (используя Chrome, Firefox, Edge) вы можете войти в несколько учетных записей одновременно. Каждый может занять вкладку и оставаться в системе. Нажмите на аватар своей учетной записи в правом верхнем углу и выберите Добавить другую учетную запись . Затем, чтобы переключиться между учетными записями, снова нажмите на свой аватар и выберите нужную учетную запись; ввод пароля не требуется. Учетная запись по умолчанию — это та, с которой вы вошли в систему первой.
Вы также можете заставить работать браузер Chrome, чтобы ваши несколько учетных записей (или учетных записей других людей, использующих компьютер) были отдельными, но их можно было использовать с помощью профилей Chrome . Щелкните значок профиля в правом верхнем углу окна браузера (возможно, он выглядит как аватар вашей учетной записи Google), щелкните значок карандаша, чтобы присвоить этому профилю имя, затем нажмите «Добавить» внизу. Вы получите новую страницу входа в профиль Chrome, которую можно использовать здесь.
Добавьте сторонние учетные записи электронной почты в Gmail
Вам нравится интерфейс Gmail, но вы не хотите отказываться от своего адреса электронной почты Yahoo, iCloud или Outlook? Не проблема. Google позволяет добавлять сторонние учетные записи электронной почты в мобильное приложение Gmail, которое предоставляет такие функции Google, как фильтрация спама и входящие с вкладками для этих учетных записей.
Для этого вам необходимо иметь хотя бы одну учетную запись Gmail. Чтобы настроить его на мобильном устройстве, нажмите на свой аватар в приложении Gmail и выберите Добавить другую учетную запись . Выберите тип учетной записи, которую вы хотите добавить, и введите учетные данные. Затем вы можете получить доступ к одному почтовому ящику за раз или просмотреть всю свою электронную почту в одном едином почтовом ящике на своем телефоне или планшете. Вернитесь к аватару и выберите Управление учетными записями на этом устройстве, чтобы деактивировать или удалить учетную запись позже.
На рабочем столе коснитесь значка шестеренки и выберите Просмотреть все настройки > Учетные записи и импорт > Проверить почту из других учетных записей > Добавить учетную запись электронной почты . Во всплывающем окне введите адрес электронной почты, который вы хотите связать, нажмите «Далее» и выберите « Связать учетную запись с Gmail ».
Проверьте, какие приложения имеют доступ к Gmail
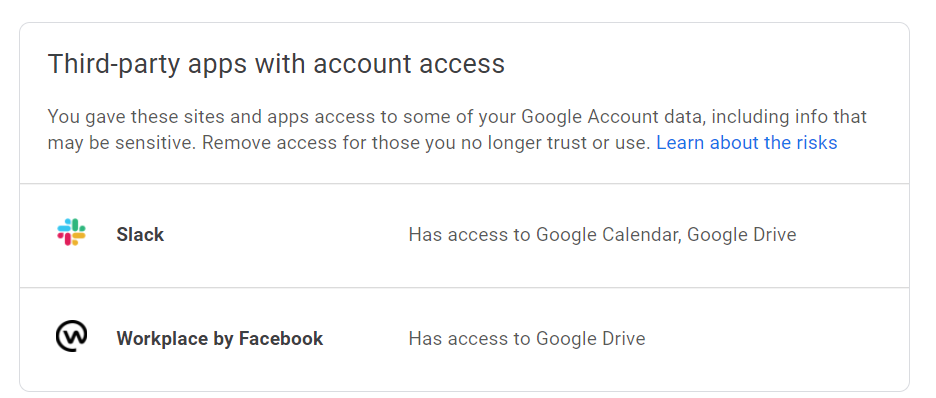
Связывание часто используемых служб с Gmail может сэкономить время, но вы можете время от времени проверять, какие приложения имеют доступ к вашим учетным записям. Перейдите на страницу myaccount.google.com/Security, прокрутите вниз до раздела « Сторонние приложения с доступом к учетной записи » и нажмите « Управление сторонним доступом» , чтобы отключить все приложения, которые вам не нужны.
Отправляйте сообщения позже, по расписанию
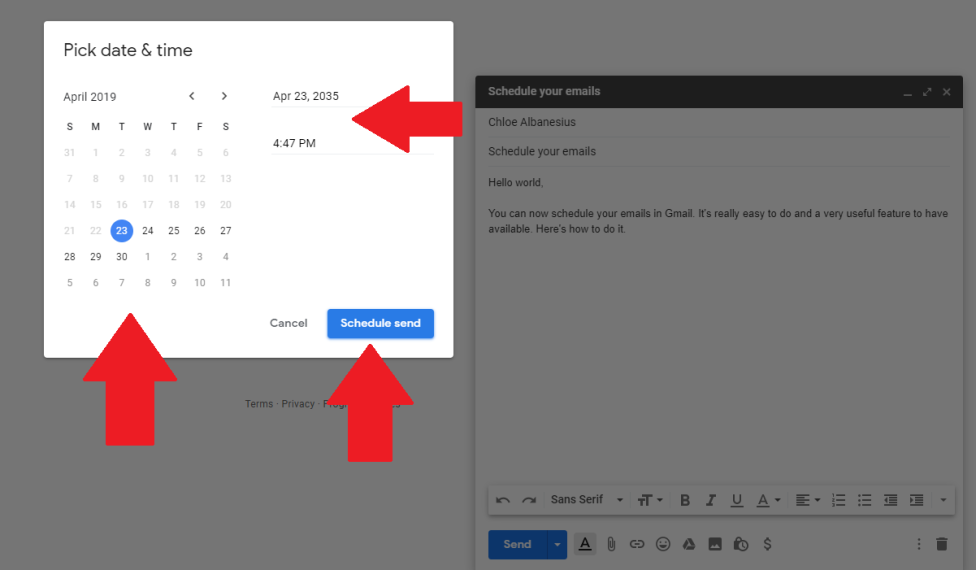
Раньше для планирования доставки сообщения на более позднее время требовались сторонние сервисы, но теперь это встроено. Напишите свое сообщение, щелкните стрелку раскрывающегося меню рядом с кнопкой «Отправить» и либо выберите вариант быстрого расписания, либо выберите «Выбрать дату и время », чтобы уточнить.
Старайтесь быть конфиденциальным
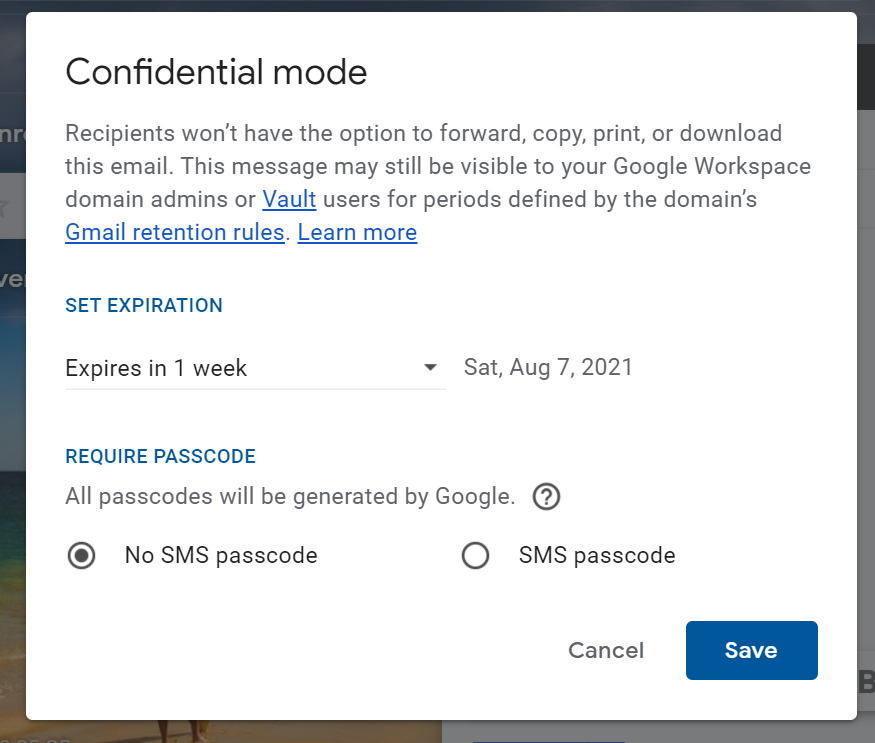
Конфиденциальный режим для Gmail дает вам детальный контроль над тем, кто может видеть вашу информацию в отправляемом вами электронном письме, и как долго сообщение доступно. Включите его, щелкнув значок блокировки/часов конфиденциального режима в нижней части окна создания сообщения. Вы получите возможность установить даты истечения срока действия сообщения; после этой даты сообщение исчезает, и человек видит только уведомление об истечении срока действия сообщения. Вы также можете ограничить действия получателя, например запретить пересылку или загрузку вложений.
Отправить с другого адреса электронной почты
У вас может быть несколько учетных записей Gmail или несколько адресов в одной учетной записи. Настройте все эти адреса в своей основной Gmail и создайте впечатление, что вы отправляете сообщения с совершенно другой учетной записи, либо постоянно, либо для каждого сообщения отдельно. Перейдите в « Настройки» > «Учетные записи и импорт» > «Отправить почту как », где вы можете добавить несколько адресов электронной почты. Это удобно, если вы отправляете много сообщений на одну учетную запись, но хотите, чтобы ответы отправлялись на другую.
Не просто помечайте спам, блокируйте отправителей
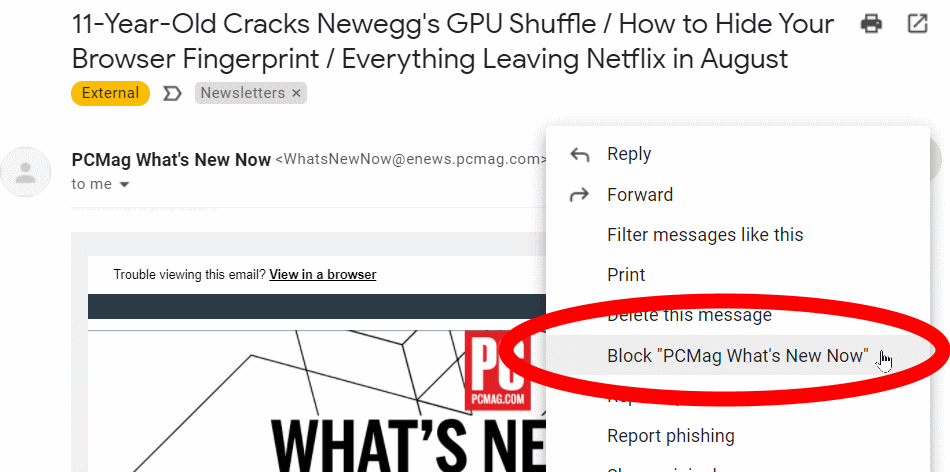
Вас кто-то беспокоит? Gmail позволяет блокировать отдельных отправителей. На компьютере или мобильном телефоне выберите меню из трех точек рядом со стрелкой ответа в сообщении и выберите Заблокировать [имя пользователя] . Любые будущие сообщения с этого адреса электронной почты будут отправлены прямо в папку со спамом.
Отписаться от всего
Получаете много информационных бюллетеней и другого мусора, который вам не нужен? У большинства есть ссылка «Отписаться» внизу сообщения. Gmail (мобильный и настольный) также помещает ссылку « Отписаться » вверху сообщения, прямо рядом с именем отправителя, если он может обнаружить ссылку отказа от подписки в сообщении.
Чтобы упростить очистку, введите «отписаться» в поиске Gmail. Вы получите список всех сообщений, в которых есть указанное слово. Пройдитесь по каждому. Это максимально близко к массовой отписке без стороннего сервиса. Для получения дополнительной информации прочитайте Как отписаться от нежелательной электронной почты.
Как «Отменить отправку» в Gmail
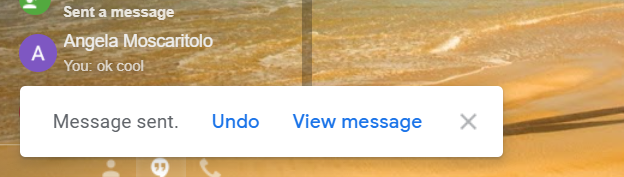
Мы все знаем панику, когда слишком рано нажимаем «отправить» в электронном письме. В Gmail вы можете добавить буфер для отзыва ошибочно отправленного сообщения. Функция, получившая название «Отменить отправку», включена по умолчанию, и вы не можете ее отключить. Но вы можете настроить время, в течение которого вы можете отменить отправку электронного письма. Щелкните значок шестеренки и выберите Просмотреть все настройки > Общие > Отменить отправку и щелкните раскрывающееся меню, чтобы выбрать, как долго вы хотите иметь возможность отменить отправленное сообщение (5, 10, 20 или 30 секунд). Затем прокрутите вниз и сохраните изменения. Всякий раз, когда вы отправляете сообщение, вы увидите ссылку «Отменить» в черном поле, плавающем в левом нижнем углу экрана на рабочем столе и в правом нижнем углу на мобильном устройстве.
Если вы нажмете на ссылку до истечения времени, ваше сообщение не будет отправлено. У вас будет возможность отредактировать его или полностью удалить. Вы даже можете отменить сброс, поэтому, когда вы удаляете сообщение в процессе, вы можете вернуть его и начать заново.
Перетащите сообщения или ярлыки
В Gmail есть ярлыки, а не папки. Функционально они одинаковы, хотя и вызывают дискомфорт у тех, кто привык к полной парадигме папок. Легко перетащить сообщение из папки «Входящие» на метку и таким образом сохранить его в архиве для будущих поисков. Но если это сообщение в папке «Входящие» требует дополнительного внимания, вы можете сделать это в обратном порядке: перетащите метку с левой боковой панели на сообщение. Он остается в папке «Входящие», но готов к архивированию в будущем.
Отправить+Архивировать
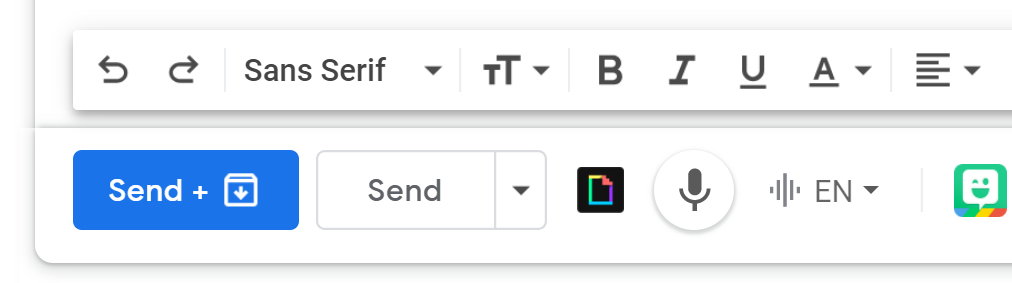
Пометьте сообщение перед его отправкой, щелкнув меню «Дополнительные параметры» в правом нижнем углу окна создания сообщения. Затем вы можете заархивировать его сразу после отправки. Чтобы настроить его, перейдите в «Просмотреть все настройки» > «Основные» > «Отправить и архивировать» > «Показать кнопку «Отправить и архивировать» в ответе». Если у создаваемого вами ответа уже есть метка, вы увидите новую кнопку под названием « Отправить + Архив » (хотя на самом деле она не говорит «архивировать», она показывает значок архива Gmail: поле файла со стрелкой вниз на нем). .) Нажмите эту кнопку, и вся ветка будет заархивирована с предварительно назначенной меткой.

Маскировка адресов электронной почты/псевдонимы
Gmail игнорирует точки в вашем адресе электронной почты. Итак, [защищенная электронная почта] — это то же самое, что и [защищенная электронная почта] или даже [защищенная электронная почта]. Все они отправляются одному и тому же человеку. Эта функция может показаться бесполезной, но вы все равно можете увидеть закономерность, так что это отличный способ подписаться на информационные бюллетени или поделиться своим адресом электронной почты — например, вы можете узнать, кто продал ваше имя спамерам.
Gmail также игнорирует все, что следует после знака плюс (+). Итак, [email protected] находится в том же месте, что и [email protected] . Этот псевдоним невероятно удобен для фильтрации сообщений, поскольку фильтры Gmail видят, что стоит после плюса. Таким образом, если вы подписываетесь на каждую рассылку с [email protected] , вам нужно фильтровать только сообщения, отправленные на этот адрес, а не каждого отдельного отправителя рассылки. (Недостатком является то, что многие сервисы не позволяют регистрироваться с адресами электронной почты, которые содержат «необязательные» символы, такие как знак «плюс».)
Усильте свой поиск
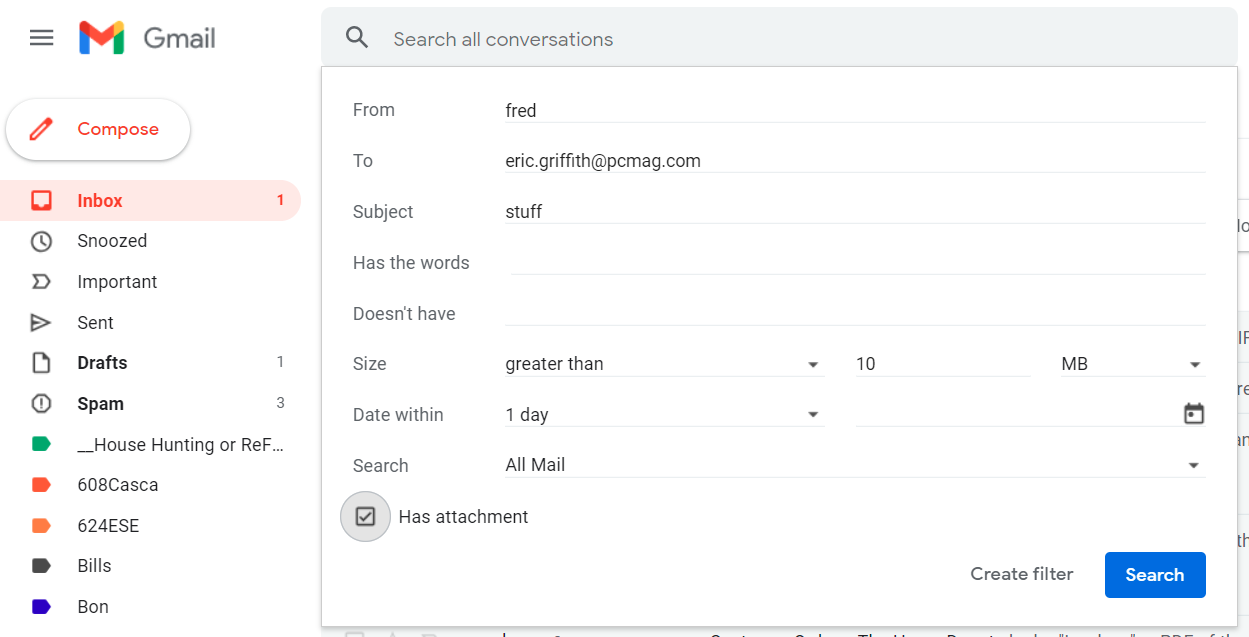
Самый быстрый способ выполнить расширенный поиск в Gmail — щелкнуть стрелку вниз в поле поиска, после чего откроется диалоговое окно полного поиска. Но Gmail поддерживает множество поисковых операторов. Например, введите «in:trash» и «in:spam», чтобы искать только в этих папках (обычно они пропускаются). Или ограничьте поиск только "in:inbox". Используйте «метку:», за которой следует имя метки/папки, чтобы выполнить поиск только в этой папке. «Имя файла:», за которым следует фактическое имя файла, находит определенные вложения.
Используйте знак «минус» (дефис) для поиска одной вещи, а не другой: «ужин -фильм» найдет только сообщения, в которых говорится «ужин», но пропустит все, в которых упоминается «фильм». Другой поддерживаемый логический оператор — «ИЛИ» (все заглавные буквы).
Ответ в банке
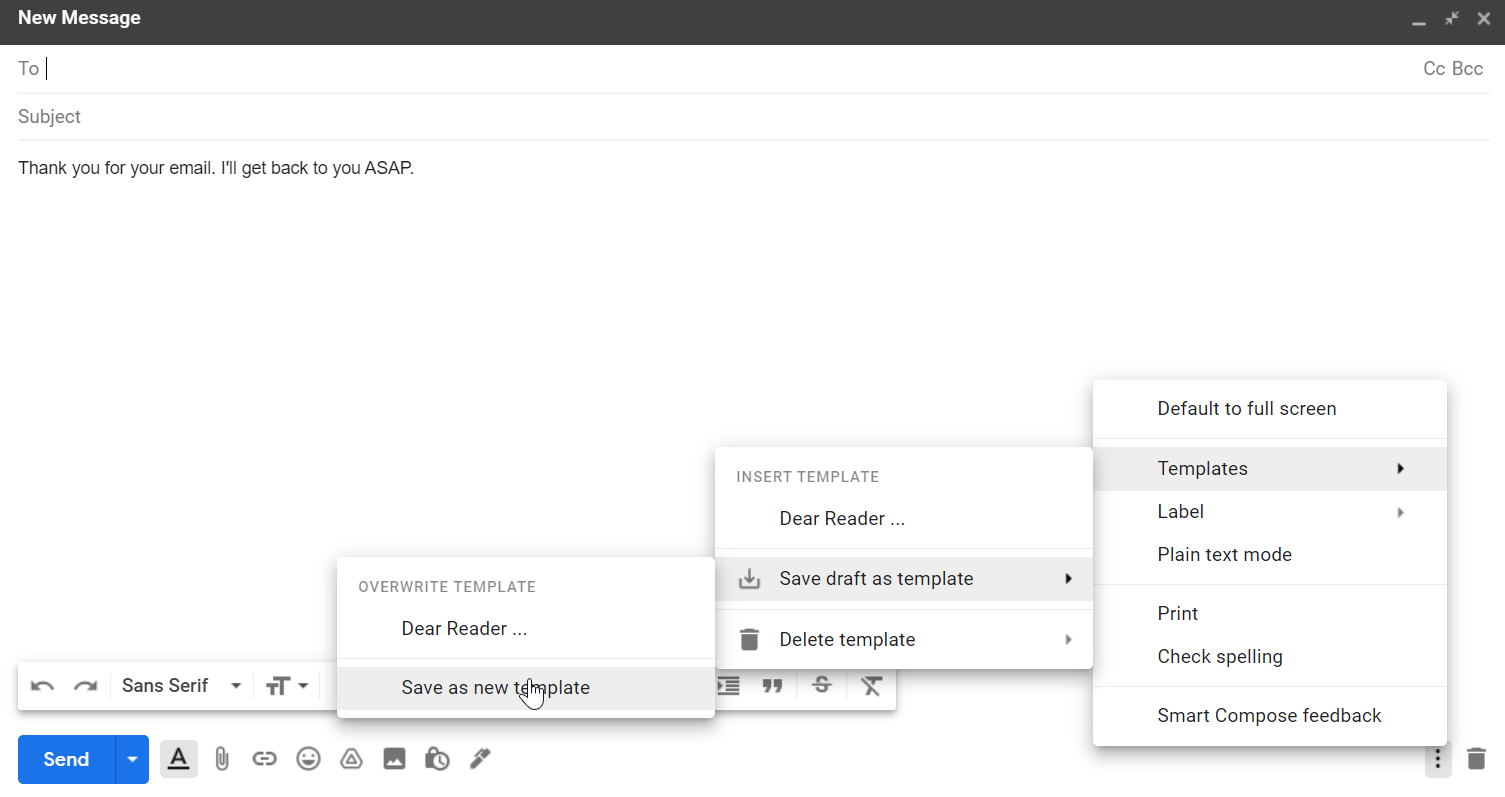
Прекратите печатать так много, особенно одно и то же сообщение снова и снова. Шаблоны — ранее называемые «готовыми ответами» — необходимы для повторяющихся, избыточных, повторяющихся электронных писем. Включите его через «Просмотреть все настройки» > «Дополнительно» > «Шаблоны» > «Включить» . Прокрутите вниз, чтобы сохранить изменения, и Gmail перезагрузится. Создайте новое электронное письмо и введите готовый ответ. Щелкните меню с многоточием в правом нижнем углу сообщения и выберите «Шаблоны». Здесь вы можете сохранить только что набранное сообщение в качестве шаблона для будущих сообщений или применить уже сохраненный шаблон к текущему окну. Если вы переписываете готовый ответ, вы можете повторно сохранить его под тем же именем для использования в будущем. (Однако в данном случае есть расширение Magical, которое делает подобные вещи намного проще и работает не только в Gmail.)
Поумнеть
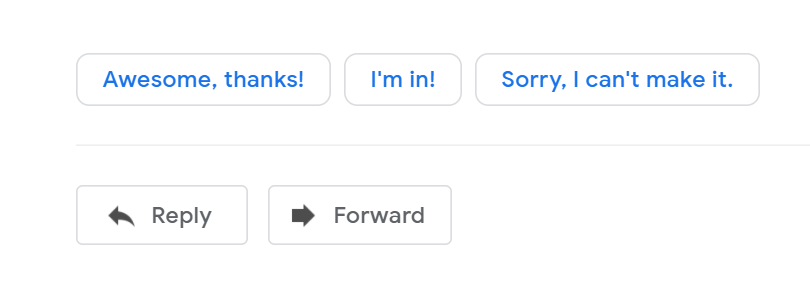
Smart Reply — это технология машинного обучения, которая подготавливает три коротких подходящих ответа на получаемые вами сообщения. Одно нажатие на предложенный ответ добавляет его в окно ответа, где вы можете отправить его или написать больше. Он появляется в приложениях Gmail для iOS и Android, а также в веб-интерфейсе рабочего стола. Если вас раздражают эти предложения, отключите их, выбрав « Просмотреть все настройки» > «Основные» > «Умный ответ» > «Умный ответ отключен », а затем прокрутите вниз, чтобы сохранить изменения.
Точно так же Smart Compose предложит слова или фразы для использования при вводе электронного письма. Например, если вы наберете «Надеюсь, вы», вы можете увидеть, что «у вас все хорошо» отображается серым цветом. Если это то, что вы хотели сказать, нажмите клавишу табуляции, и Gmail автоматически вставит в ваше сообщение фразу «здоровы». Если нет, продолжайте печатать, и предложение исчезнет. Чтобы отключить эту функцию, выберите « Просмотреть все настройки» > «Основные» > «Умное написание» > «Ввод предложений отключен » и сохраните изменения.
Выйти удаленно
Вы можете получить доступ к Gmail с нескольких устройств одновременно. Иногда вы можете оставаться в системе, когда не хотите (например, на общедоступном компьютере), или, что еще хуже, подозреваете, что кто-то использует вашу учетную запись за вашей спиной (включите двухфакторную аутентификацию, чтобы избежать этого). На рабочем столе прокрутите вниз папку «Входящие». Внизу страницы мелким шрифтом написано « Последняя активность учетной записи » и время. Нажмите ссылку « Подробности » под ней, чтобы увидеть все действия для учетной записи. Если что-то выглядит подозрительно, выполните проверку безопасности Google и деактивируйте открытые сеансы на других устройствах.
Нажмите кнопку отключения звука (или повтора)
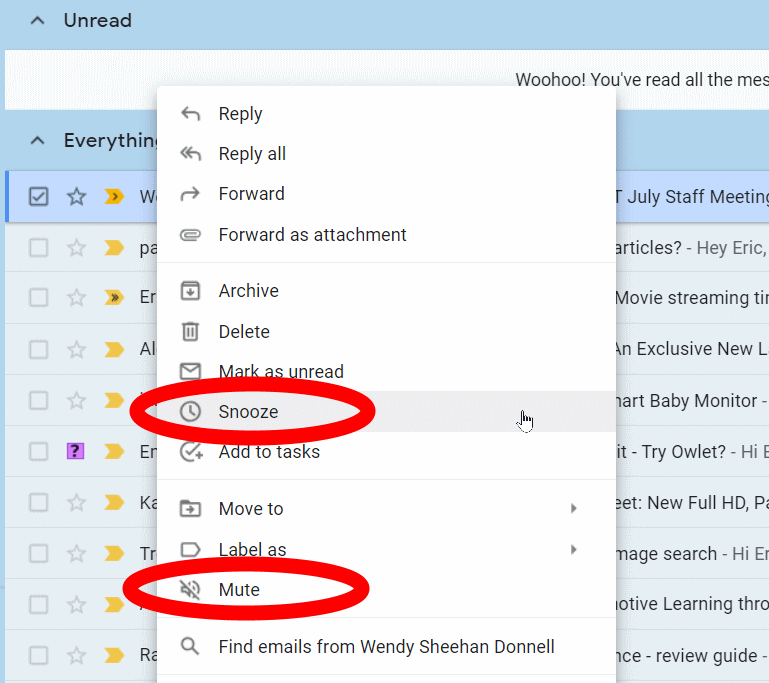
Отключите ветки электронной почты, которые вы хотите удалить. В папке «Входящие» установите флажок рядом с нужной цепочкой, щелкните значок с многоточием вверху и выберите « Отключить звук » ; вы также можете щелкнуть правой кнопкой мыши цепочку на рабочем столе, чтобы увидеть меню с отключением звука. Тема, казалось бы, исчезнет, но она останется в архиве, даже если будут поступать новые сообщения. Вы больше не увидите никаких сообщений в цепочке, если только вы не являетесь непосредственным получателем или не ищете их.
Если вы просто хотите отключить дискуссию на определенное время, щелкните цепочку правой кнопкой мыши, чтобы найти « Отложить» . Если вы нажмете «Отложить», сообщение исчезнет из папки «Входящие» и вернется через указанный вами промежуток времени.
Как выбрать все электронные письма Gmail
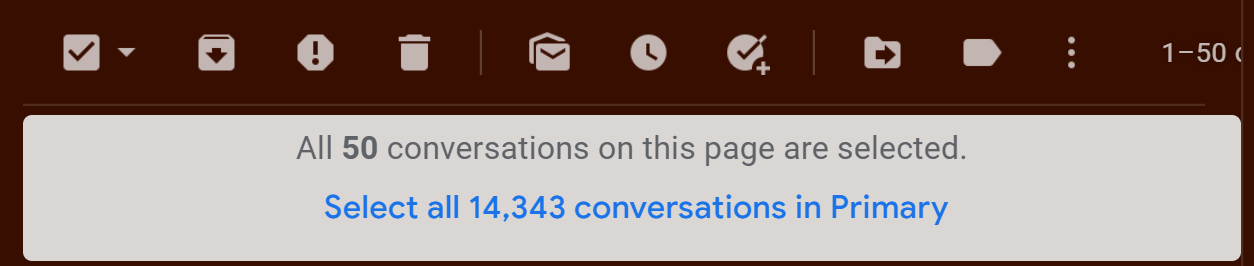
Чтобы выбрать каждое сообщение в ярлыке в Gmail, вы устанавливаете флажок в верхнем левом углу, верно? Почти. При установке этого флажка выбираются все разговоры на этой первой странице результатов — и это не более 100 элементов. Если вы хотите, чтобы все под этим ярлыком отображалось на странице или нет, установите флажок и найдите ссылку в верхней части результатов с надписью « Выбрать все X диалогов в [Ярлык]» .
Привязаться
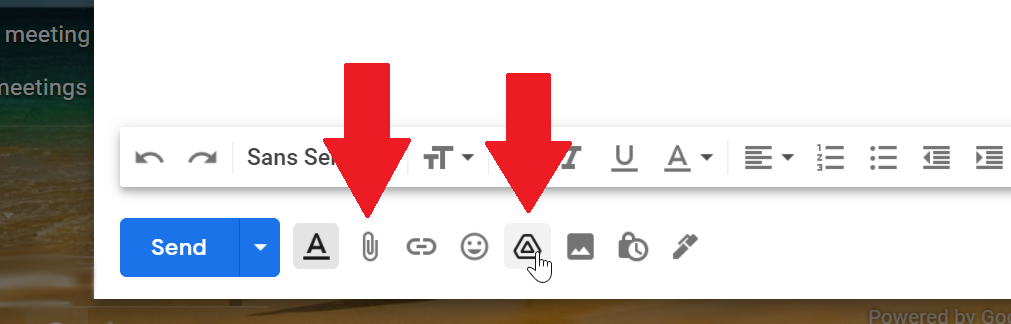
Первый трюк для отправки вложений: не забудьте их прикрепить. К счастью, Gmail выведет всплывающее напоминание, если ваше сообщение содержит такие фразы, как «Я прикрепил» или «Я добавил», и вы нажмете «Отправить», ничего не прикрепляя.
Вы можете перетаскивать файлы с рабочего стола в сообщение Gmail. Изображения будут встроены в сообщение, если вы не перетащите файл на панель инструментов под панелью композиции. Существует ограничение в 25 МБ на сообщение Gmail. Если ваш файл слишком большой, он отправляется на Google Диск, и получатель получает ссылку. Однако вы можете получать вложения общим размером до 50 МБ.
Если вы являетесь активным пользователем Google Диска, прикрепление элементов, которые уже находятся там, не только проще простого, они не учитываются при ограничении в 25 МБ. Щелкните значок « Вставить файлы с помощью диска » на панели инструментов окна композиции, чтобы выбрать файл для прикрепления. Это также поможет вам обойти типы файлов, которые блокирует Gmail, например файлы EXE. (Подробнее см. в разделе Как отправлять большие файлы через Интернет.)
Хотите то же самое для своей учетной записи Dropbox? Используйте расширение Dropbox для Gmail для Chrome.
Установить делегата
Вы можете делегировать кому-то другому управление вашей учетной записью Gmail, будь то администратор компании или ваша вторая половинка. Настройте учетную запись в разделе « Просмотреть все настройки» > «Учетные записи и импорт» > «Предоставить доступ к своей учетной записи» > «Добавить другую учетную запись» . У человека также должна быть какая-либо учетная запись Google или Gmail — его адрес электронной почты должен заканчиваться доменным именем, совпадающим с вашим. Если вы пойдете по указанному выше пути и обнаружите там делегата, которого вы не авторизовали, немедленно измените свой пароль — возможно, вы попали под фишинг.
Удалить большие сообщения
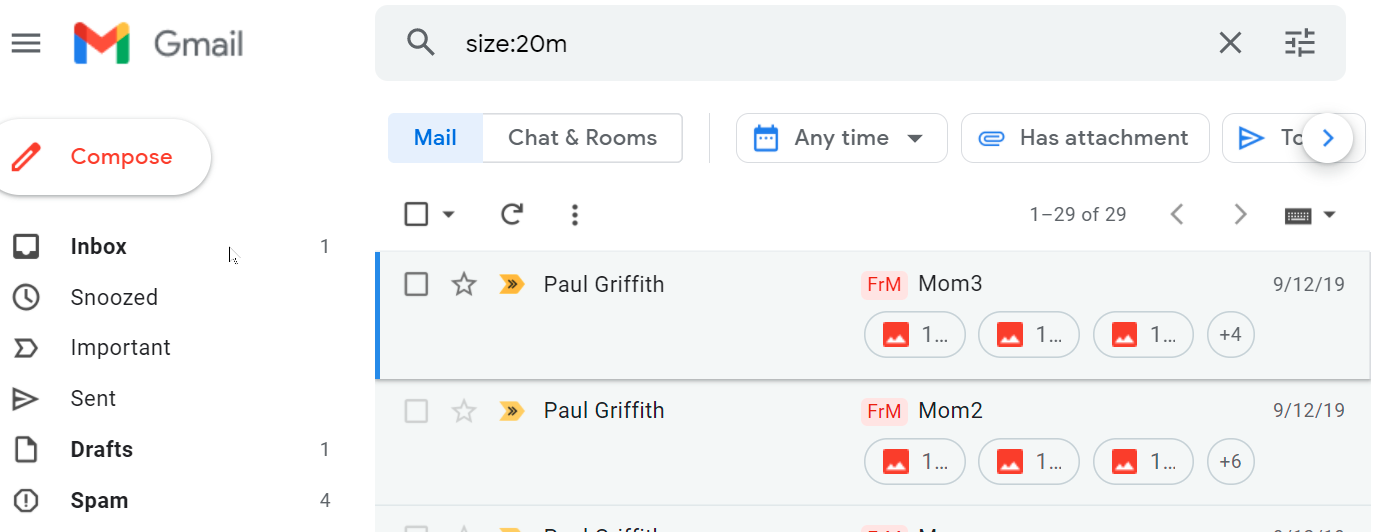
Если вы почти израсходовали 15 ГБ хранилища, предоставляемого Google бесплатно, и не хотите платить за дополнительные, удалите некоторые сообщения. Найдите «размер: xm», где вы заменяете x числом. «М» означает мегабайты. Любое сообщение размером более 10 МБ, вероятно, имеет несколько здоровенных вложений. Сохраняйте их на жестком диске, но не на Google Диске — это пространство, которое вы делите с Gmail, поэтому оно не будет экономить место.
У вас слишком много учетных записей Gmail? Посмотрите видео ниже, чтобы узнать, как их объединить.
