Все, что вам нужно знать о мобильной видеозаписи
Опубликовано: 2018-06-13Ваше мобильное устройство способно на такое множество вещей, что иногда сложно отслеживать функции, предлагаемые мобильными приложениями. Вы можете просматривать веб-страницы, проверять свою банковскую выписку или размещать заказы на вынос прямо у вас под рукой. Допустим, вы хотите записать видео с вашего мобильного устройства, чтобы создать учебник или дать четкие инструкции другу или коллеге. Благодаря некоторым советам и рекомендациям от TechSmith запись видео с мобильных устройств никогда не была такой простой. Давайте взглянем!
Основы
Прежде чем нажать кнопку записи, важно учесть несколько ключевых факторов, которые могут оказать длительное влияние на качество вашего видео.
Аудио
Встроенные микрофоны на мобильных устройствах очень ограничены. Если можете, постарайтесь подобраться как можно ближе к источнику, который вы снимаете. И обязательно прислушивайтесь к окружающим вас звукам. Убедитесь, что рядом не проезжают машины и не жужжат фонари — все, что может помешать звуковому сигналу.
Освещение
По большей части камеры на мобильных устройствах лучше работают при максимальном освещении. Поэтому, если можете, избегайте темных областей. А также старайтесь не допускать, чтобы солнце, яркий свет или окна были направлены прямо в кадр. Это может значительно переэкспонировать или недоэкспонировать ваш объект.
Состав выстрела
На мобильных устройствах масштабирование очень ограничено. Поэтому, если можете, физически перемещайте камеру вперед, назад или из стороны в сторону, чтобы заполнить кадр. И постарайтесь стабилизировать кадр как можно лучше. Никто не любит шаткие кадры. Хороший наконечник слишком прислоняется к чему-то. Если у вас есть штатив или плоская поверхность поблизости, это тоже отлично сработает.
Программы
Здесь, в TechSmith, есть несколько приложений, которые используются для съемки и обмена видео:
- Камера потрясающая
iOS | Андроид - Камера+
iOS - Глаз тренера
iOS | Андроид | Окна - Инстаграм
iOS | Андроид | Windows (бета-версия) - Перископ
iOS | Андроид
Для более наглядной демонстрации посмотрите видео ниже!
Запись мобильного устройства с помощью камеры
«Богохульство!» — кричали горожане, спускаясь в штаб-квартиру TechSmith с вилами в руках. «Зачем вам использовать камеру для записи мобильного устройства в компании, занимающейся записью экрана!?»
Что ж, считайте этот метод инструментом в наборе инструментов. Зрителей может раздражать возможность вырезать видео с камеры «реального мира» с актерами прямо на экранное видео. Использование этой техники облегчает переход от живого видео к записи экрана. Или, может быть, вы используете такой аксессуар, как новое перо для планшета, о котором хотели бы рассказать? Может быть, ваши ногти блестят, и вы хотите похвастаться новым свежим маникюром. В любом случае, иногда вам нужно делать то, что вы должны делать, и мы здесь, в TechSmith, поддержим вас несколькими советами о том, как сделать так, чтобы ваше мобильное устройство хорошо выглядело через объектив. Посмотрите видео ниже, в котором вы найдете следующие советы:
- Используйте твердую поверхность, чтобы положить мобильное устройство на
- Стрельба прямо вниз захватит все на вашем экране
- Не направляйте свет прямо на устройство, чтобы предотвратить блики.
- Обратите внимание на фокусировку — попробуйте использовать ручную фокусировку и экспозицию, чтобы ваша камера не настраивалась в середине видео.
Получите мобильные видеофайлы с вашего устройства
Итак, вы записали свое мобильное устройство, но хотите перенести его на рабочий стол для редактирования, сохранения или обмена. Вот несколько советов о различных вариантах переноса видео с мобильного устройства на компьютер:
Самый простой вариант — подключить телефон к компьютеру с помощью зарядного устройства USB. Или, если у вас есть устройство Android, выньте карту памяти и используйте устройство чтения карт, подключенное к вашему компьютеру. После подключения вы можете щелкнуть и перетащить свои видеофайлы прямо в любую папку по вашему желанию.
Но, скажем, у вас нет кард-ридера или USB-кабеля. Следующее решение — это беспроводные или «облачные» варианты обмена.
Но что такое облако? Облако или облачные вычисления в основном означают программное обеспечение, которое управляется устройствами с доступом в Интернет. Вместо того, чтобы хранить ваши файлы на вашем мобильном устройстве или компьютере, файлы хранятся на сервере где-то в мире. Поэтому, чтобы эти параметры работали, вам необходимо иметь активное подключение к Интернету. Вот несколько вариантов:
- Dropbox работает на всех устройствах, и вам бесплатно предоставляется 2 ГБ для начала работы с возможностью обновления при необходимости. Dropbox доступен для всех основных мобильных предложений.
- Google Диск дает вам 15 ГБ бесплатно для начала работы, а также совместим со всеми мобильными устройствами.
- iCloud от Apple предлагает 5 ГБ бесплатного хранилища для начала работы и работает в основном так же, как и два других. И хотите верьте, хотите нет, но iCloud доступен и для пользователей Windows.
- Службы электронной почты устанавливают ограничение на размер файла, обычно около 25 МБ на электронное письмо, поэтому этот параметр может быть ограничен, но все же работает, если вы находитесь в безвыходном положении.
Если у вас нет шнура или вы не хотите отправлять видео через облако из соображений конфиденциальности, другим вариантом может быть продукт, который мы предлагаем здесь, в TechSmith, который называется TechSmith Fuse.
Это бесплатное сопутствующее приложение для смартфона или планшета, которое работает вместе со Snagit.

Принцип его работы заключается в том, что он подключает ваше мобильное устройство к настольному компьютеру через соединение Wi-Fi. Так что, пока ваши устройства находятся на одном и том же сигнале WiFi, все, что вам нужно сделать, это подключить свое устройство с помощью QR-кода и БАМ! Теперь вы можете безопасно отправлять мультимедиа по сети по беспроводной сети. Облачное хранилище не задействовано. Приложение упрощает доступ к видео на вашем компьютере, которое вы записали на свое устройство. Вы можете скачать его либо в App Store, либо в Google Play Store.
Как перейти от видео со смартфона к анимированному GIF
Теперь, когда у вас есть запись мобильного видео с вашего устройства и на рабочий стол, теперь у вас есть возможность превратить это видео в GIF! В июне 1987 года родился анимированный GIF. Хотя формат файла немного старше, чем у большинства миллениалов, он широко используется людьми всех возрастов. Использование GIF достигло пика популярности в последние годы… причина? Бренды стремятся к более активному участию в социальных сетях.
Культура лучше сообщается и передается с помощью визуальных средств, таких как видео, которые вызывают эмоции у аудитории и более эффективны, чем только статические изображения или текст. GIF — это быстрый, удобоваримый, автоматически воспроизводимый фрагмент видео, красота которого заключается в его простоте.
Создать GIF проще, чем вы думаете. Существует несколько вариантов инструментов, которые помогут вам легко сделать одно из существующих изображений или видео, сохраненных локально на вашем компьютере, в облаке, на флэш-накопителе или из Интернета.
Ниже вы узнаете, как создать GIF из видео, снятого на смартфон или планшет, за четыре простых шага с помощью мобильного приложения TechSmith Snagit + Fuse.
Если вы хотите выполнить описанные шаги и еще не установили Snagit на свой компьютер, вы можете загрузить полнофункциональную бесплатную пробную версию здесь.
Давайте начнем!
Шаг 1: Запишите/выберите видео
Откройте TechSmith Fuse на своем устройстве и либо запишите новое видео, выбрав « Видео », либо выберите существующее видео для использования, выбрав « Библиотека» > «Галерея» .
Если вы создаете новое видео, помните, предпочитаете ли вы книжную или альбомную ориентацию. Также может быть хорошей идеей просмотреть отснятый материал, чтобы убедиться, что вы удовлетворены своим кратким видео, прежде чем двигаться дальше. 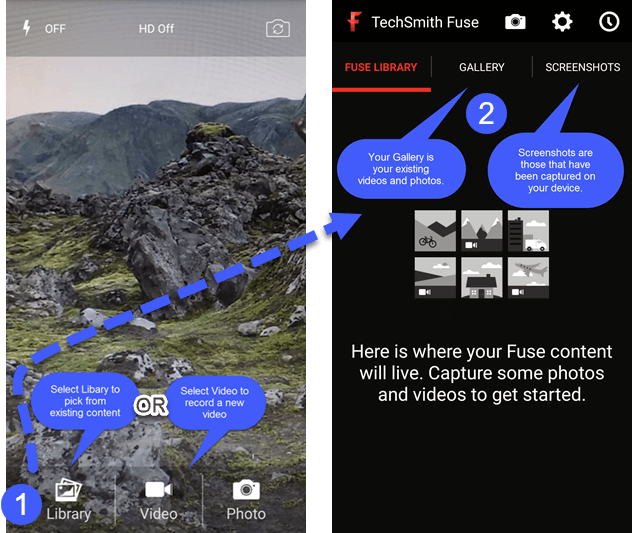
Шаг 2. Отправьте видео в Snagit.
Теперь, когда вы выбрали видео, которое хотите использовать в Fuse, вам нужно открыть Snagit на рабочем столе и выбрать параметр « Подключить мобильное устройство ». 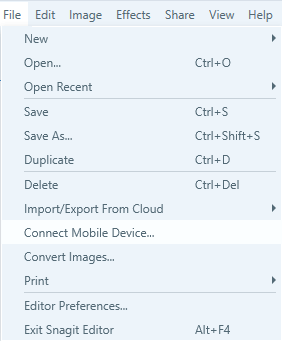
Появится QR-код. Выберите «Поделиться » в приложении Fuse, а затем отсканируйте код, используя поле, которое появляется на экране вашего устройства. Медиафайлы будут отправлены в редактор Snagit. 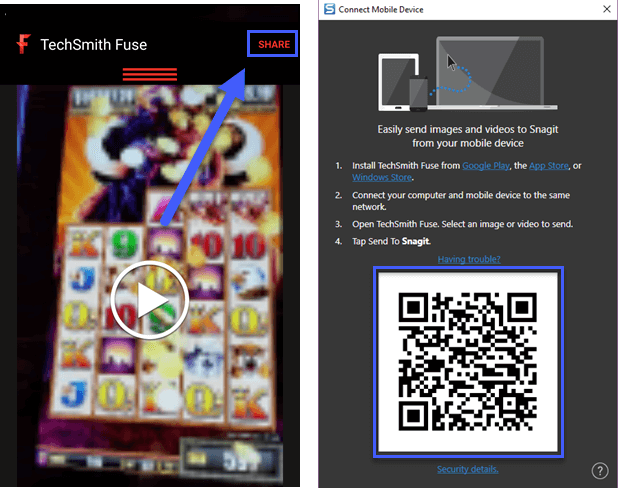
*Примечание : это работает и для неподвижных изображений! Вы не будете использовать неподвижные изображения для создания GIF-файлов, но вы можете использовать их для создания мемов! Отправка ваших неподвижных изображений в Snagit также является хорошим способом получить быстрый доступ к снимку выставочного стенда, который вы сделали, который привлек ваше внимание, или к доске, полной заметок, которые вы сделали на свой телефон, и которыми нужно поделиться с вашей командой. .
Шаг 3: Выберите часть видео, которую вы хотите конвертировать
Из Snagit вы можете воспроизвести видео. Теперь у вас есть два варианта.
Вы можете удалить ненужные части вашего видео, а затем щелкнуть, чтобы создать GIF со всем оставшимся содержимым.
Другой вариант — выбрать часть видео, которую вы хотите преобразовать, а затем нажать кнопку GIF.
Первый вариант кажется более простым, но это вопрос ваших личных предпочтений. 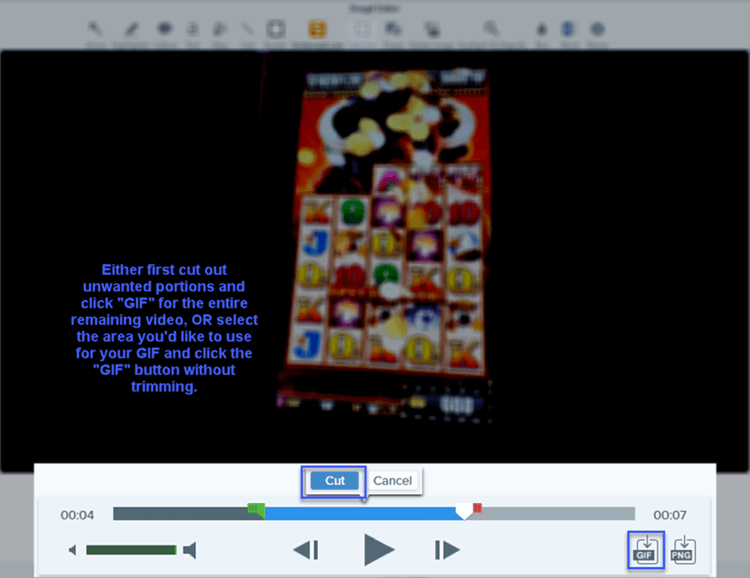
Шаг 4: Отпразднуйте и поделитесь своим славным достижением!
Теперь, когда вы успешно создали свой GIF, делитесь им! Разместите его в открытом доступе на веб-сайте вашей компании, распространите по электронной почте или поделитесь им в социальных сетях.
Независимо от того, создали ли вы GIF, чтобы проиллюстрировать этапы процесса, предоставить мини-демонстрации или, может быть, просто чтобы произвести впечатление на своих друзей, возможности вариантов использования безграничны. Дайте волю своим творческим сокам! 
Создать GIF легко! Если вы хотите просмотреть краткий обзор, посмотрите этот видеоурок.
Вы уже создаете GIF из своего мобильного видеоконтента? Я хотел бы услышать, как и для чего вы их используете. Поделитесь своим GIF и/или своими мыслями в комментариях ниже!
Примечание редактора: этот пост был первоначально опубликован в октябре 2016 года и был обновлен для обеспечения точности и полноты.
