8 способов освободить место на диске в Windows
Опубликовано: 2023-05-10
Диски становятся все больше и больше, но независимо от того, есть ли у вас твердотельный накопитель (SSD) или огромный механический жесткий диск, они всегда переполняются. Эти советы помогут вам освободить место во внутренней памяти ПК с Windows 10 или Windows 11.
Запустить очистку диска
Удаление приложений, занимающих много места
Анализировать дисковое пространство
Очистить временные файлы
Найти дубликаты файлов
Уменьшите объем пространства, используемого для восстановления системы
Включить контроль памяти
Ядерные варианты
Запустить очистку диска
В Windows есть встроенный инструмент, который удаляет временные файлы и другие ненужные данные с вашего внутреннего накопителя. Чтобы получить к нему доступ, щелкните правой кнопкой мыши один из ваших дисков в окне «Этот компьютер» и выберите «Свойства».
Совет. Кроме того, вы можете просто выполнить поиск «Очистка диска» в меню «Пуск».
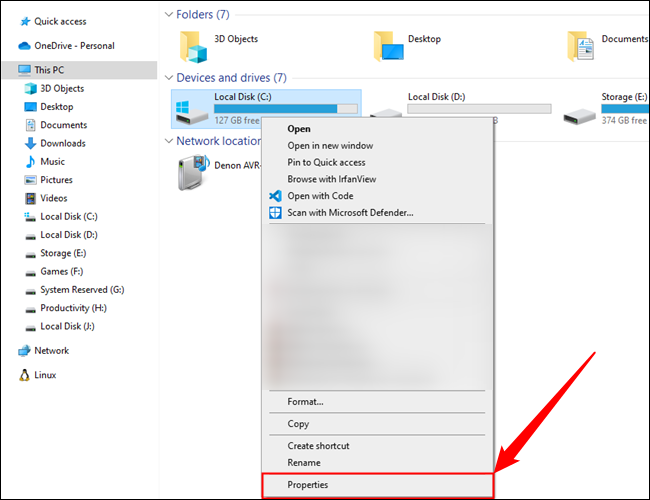
Нажмите кнопку «Очистка диска» в окне свойств диска.
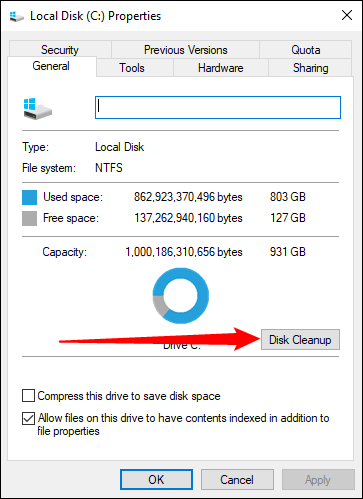
Выберите типы файлов, которые вы хотите удалить, и нажмите OK. Сюда входят временные файлы, файлы журналов, файлы в корзине и другие неважные файлы.
Вы также можете очистить системные файлы, которых здесь нет в списке. Нажмите кнопку «Очистить системные файлы», если вы также хотите удалить системные файлы.
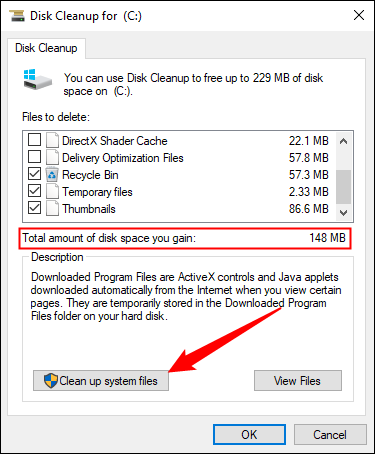
После этого вы можете нажать кнопку «Дополнительные параметры» и использовать кнопку «Очистить» в разделе «Восстановление системы и теневые копии», чтобы удалить данные восстановления системы. Эта кнопка удаляет все точки восстановления, кроме самой последней, поэтому перед ее использованием убедитесь, что ваш компьютер работает правильно — вы не сможете использовать более старые точки восстановления системы.
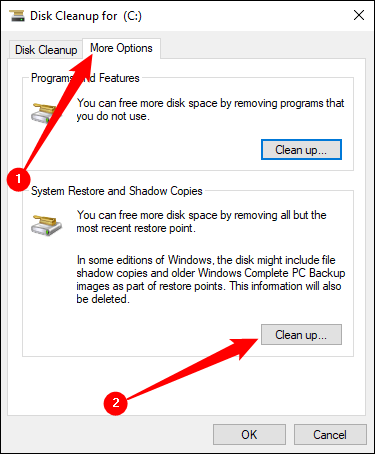
Удаление приложений, занимающих много места
Вы также можете удалить старые и неиспользуемые программы, чтобы освободить место на вашем SSD или жестком диске.
Откройте приложение «Настройки» через меню «Пуск», затем выберите «Система» > «Приложения и функции», чтобы удалить программы в Windows 10. Вы можете сортировать программы по размеру, диску, на котором они установлены, и нескольким другим критериям. Сортировка по размеру полезна, если вы пытаетесь агрессивно освободить место.
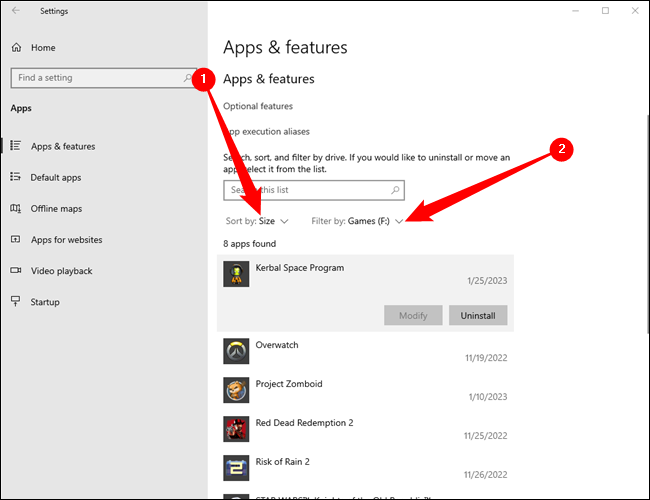
Приложения и функции позволят вам удалить либо приложения Магазина Windows, либо обычные приложения.
Конечно, вы можете по-прежнему открывать устаревшие программы удаления в старой панели управления, если хотите. Найдите «Панель управления» в меню «Пуск» и откройте ее, затем перейдите к «Удаление программы».
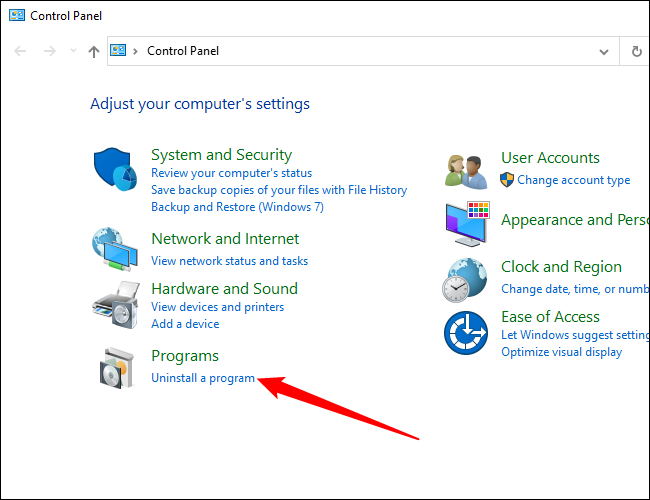
На панели управления «Программы и компоненты» вы можете щелкнуть столбец «Размер», чтобы увидеть, сколько места занимает каждая программа, установленная на вашем компьютере.
Если вы не видите этот столбец, нажмите кнопку параметров в правом верхнем углу списка и выберите представление «Подробности». Обратите внимание, что это не всегда точно — некоторые программы не сообщают объем используемого ими пространства. Программа может использовать много места, но может не иметь никакой информации в столбце «Размер».
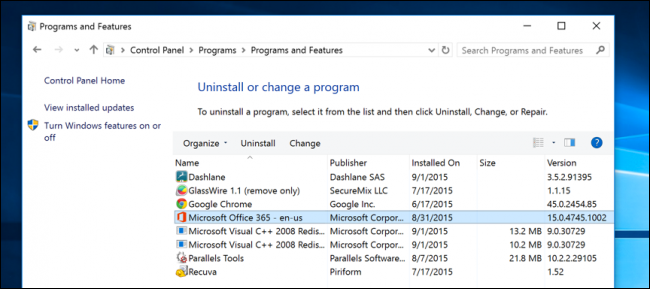
Вы даже можете использовать сторонний деинсталлятор, такой как Revo Uninstaller, чтобы убедиться, что все оставшиеся файлы удалены и не занимают место впустую.
Анализировать дисковое пространство
Вы можете использовать программу анализа диска, чтобы узнать, что именно занимает место на вашем диске. Эти приложения сканируют ваш диск и точно показывают, какие файлы и папки занимают больше всего места. Мы рассмотрели 10 лучших инструментов для анализа пространства на жестком диске, но если вы хотите начать с одного из них, попробуйте WinDirStat.
После сканирования вашей системы WinDirStat точно покажет, какие папки, типы файлов и файлы занимают больше всего места. Убедитесь, что вы не удаляете важные системные файлы — удаляйте только файлы с личными данными. Если вы видите, что папка программы в папке Program Files занимает много места, вы можете удалить эту программу — WinDirStat может сказать вам, сколько места использует программа, даже если панель управления «Программы и компоненты» этого не делает.
Визуальное представление также может помочь обнаружить неожиданные или забытые большие файлы.
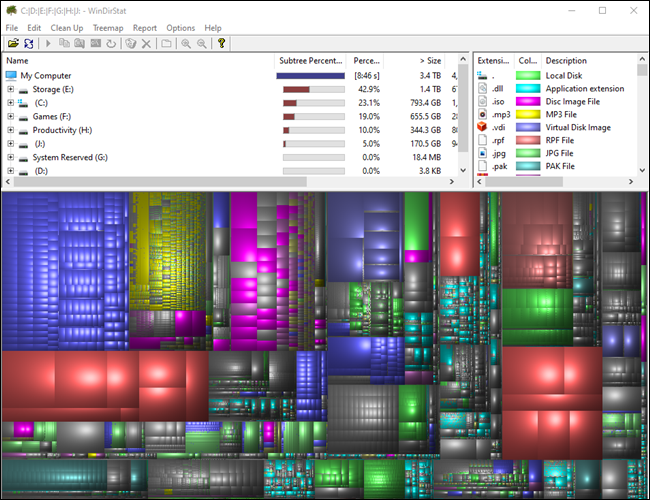
СВЯЗАННЫЕ: Анализ и управление пространством на жестком диске с помощью WinDirStat
Очистить временные файлы
Встроенный в Windows инструмент очистки диска полезен, но он не удаляет временные файлы, используемые другими программами. Например, он не очистит кеши браузеров Firefox или Chrome, которые могут занимать гигабайты места на жестком диске. (Кэш вашего браузера использует место на жестком диске, чтобы сэкономить ваше время при доступе к веб-сайтам в будущем, но это мало удобно, если вам нужно место на жестком диске сейчас.)

Как правило, вы должны очистить временные файлы, созданные вашим браузером, из самого браузера. То же самое касается практически любой другой программы — если вы можете использовать ее для очистки временных файлов, сделайте это.
СВЯЗАННЫЕ С: Вот что вы должны использовать вместо CCleaner
Однако, если вы не хотите обрабатывать все это вручную, вы можете использовать CCleaner. CCleaner очищает ненужные файлы от различных сторонних программ, а также очищает файлы Windows, которые не затронуты очисткой диска.
Предупреждение: вы можете легко удалить все сохраненные пароли с помощью CCleaner. Не отмечайте этот вариант, если вы не абсолютно уверены. Кроме того, мы рекомендуем вам держаться подальше от очистки реестра в CCleaner и других подобных приложениях.
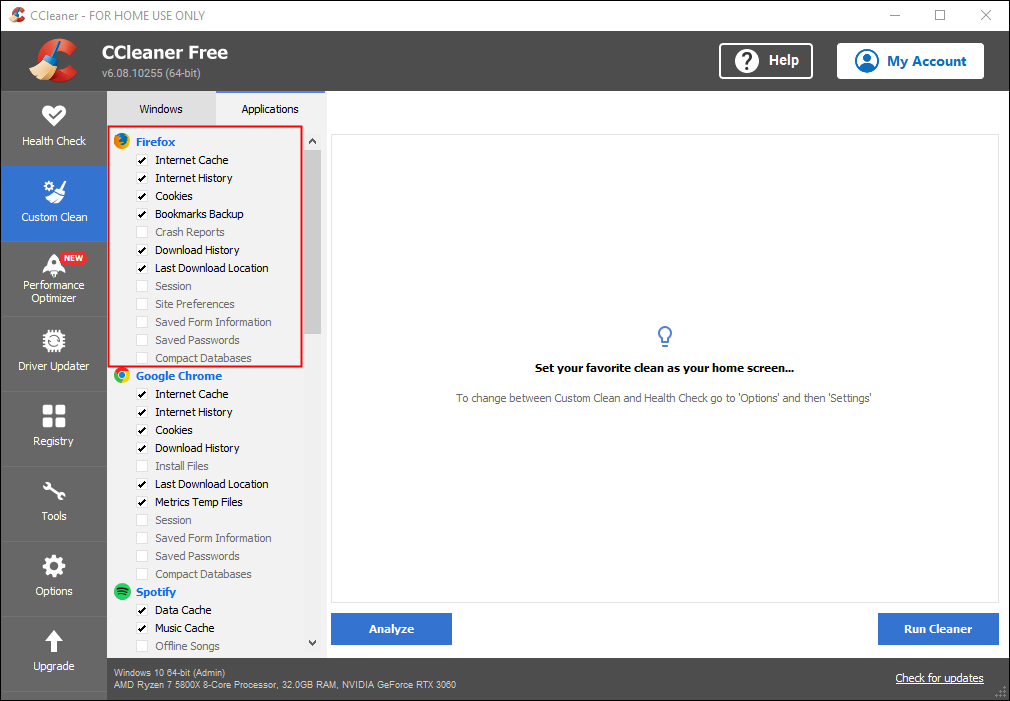
Найти дубликаты файлов
Вы можете использовать приложение для поиска дубликатов файлов, чтобы сканировать жесткий диск на наличие дубликатов файлов, которые не нужны и могут быть удалены.
Или, если вы не против потратить несколько долларов, вы можете использовать Duplicate Cleaner Pro, который не только имеет более приятный интерфейс, но и имеет множество дополнительных функций, которые помогут вам найти и удалить дубликаты файлов. Он позволяет указать папки, типы файлов и многое другое.
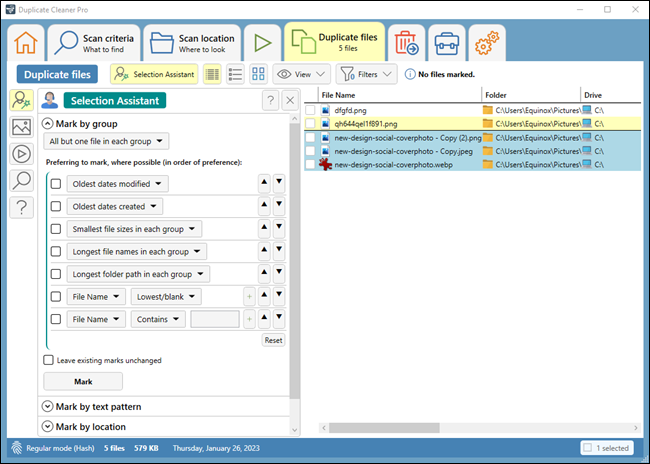
СВЯЗАННЫЕ С: Как найти и удалить дубликаты файлов в Windows
Уменьшите объем пространства, используемого для восстановления системы
Если восстановление системы занимает много места на жестком диске для точек восстановления, вы можете уменьшить объем места на жестком диске, выделенного для восстановления системы. Компромисс заключается в том, что у вас будет меньше точек восстановления для восстановления системы и меньше предыдущих копий файлов для восстановления. Если эти функции менее важны для вас, чем занимаемое ими место на жестком диске, освободите несколько гигабайт, уменьшив объем пространства, используемого восстановлением системы.
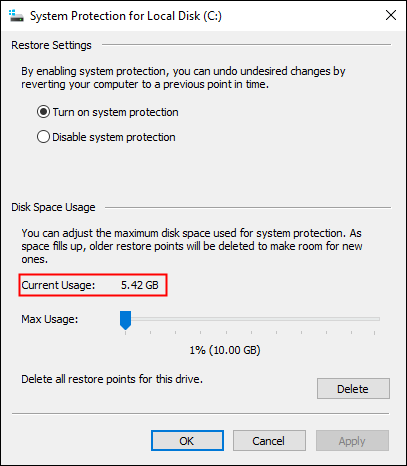
СВЯЗАННЫЕ: Заставьте восстановление системы использовать меньше места на диске в Windows 7
Включить контроль памяти
Storage Sense — это встроенная в Windows 10 и Windows 11 утилита, которая автоматизирует некоторые из наших предыдущих рекомендаций по освобождению места на диске.
Storage Sense имеет несколько опций. Он может
- Автоматически очищать корзину
- Автоматически удалять старые загрузки
- Удаляйте локальные копии старых файлов, резервные копии которых сохранены в облаке.
- Удалить временные файлы
Откройте приложение «Настройки», затем перейдите в «Система» > «Хранилище». Пока не нажимайте большую кнопку-переключатель вверху, чтобы включить Контроль памяти. Сначала нажмите «Настроить контроль памяти или запустить сейчас».
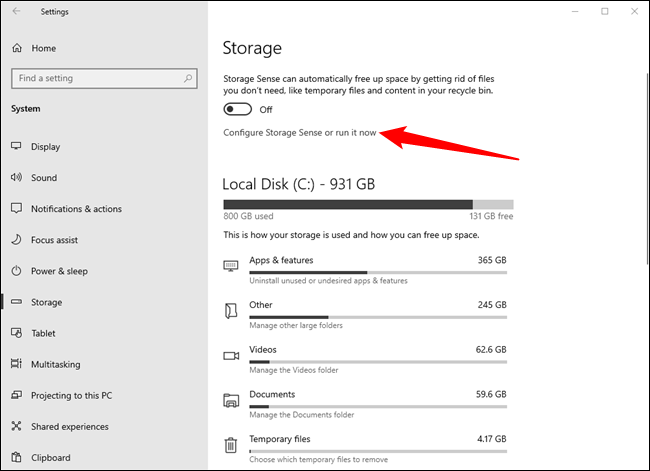
Вы можете настроить параметры Storage Sense по своему усмотрению, но мы рекомендуем быть особенно осторожными с опцией очистки старых загрузок. Не следует случайно удалять то, что вы загрузили, в первую очередь для обеспечения безопасности. Для нашего примера мы оставим его выключенным.
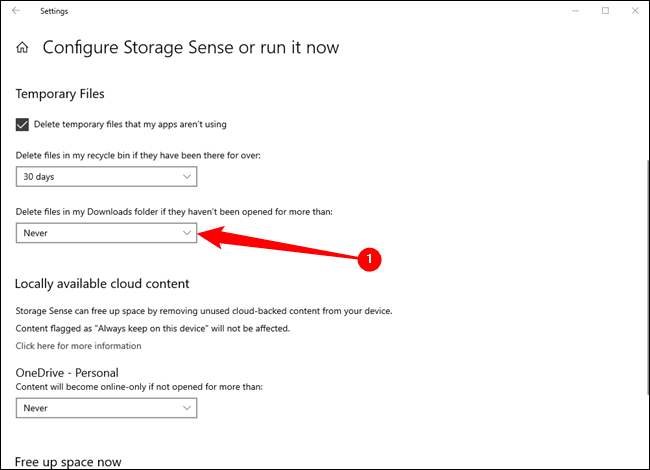
Прокрутите страницу вверх после того, как вы выбрали нужные параметры, затем щелкните переключатель, чтобы включить контроль памяти. Щелкните раскрывающийся список и выберите, как часто вы хотите запускать контроль памяти. У вас есть четыре варианта:
- Каждый день
- Каждую неделю
- Каждый месяц
- При нехватке свободного места на диске
Мы сохранили параметр по умолчанию «При нехватке свободного места на диске», но в конечном итоге это личные предпочтения.
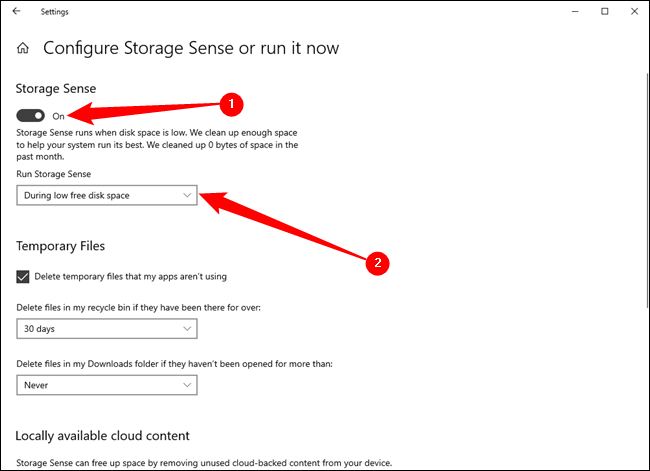
Вы также можете прокрутить страницу «Контроль памяти» в самый низ и нажать «Очистить сейчас», чтобы выполнить однократную очистку.
Ядерные варианты
Эти приемы определенно сэкономят место, но отключат важные функции Windows. Мы не рекомендуем использовать какой-либо из них, но если вам срочно нужно место на диске, они могут помочь:
- Отключить спящий режим — когда вы переводите систему в спящий режим, она сохраняет содержимое своей оперативной памяти на жесткий диск. Это позволяет ему сохранять состояние системы без энергопотребления — при следующей загрузке компьютера вы вернетесь туда, где остановились. Windows сохраняет содержимое вашей оперативной памяти в файле C:\hiberfil.sys. Чтобы сэкономить место на жестком диске, вы можете полностью отключить режим гибернации, что приведет к удалению файла.
- Отключить восстановление системы . Если вам недостаточно уменьшения объема пространства, используемого восстановлением системы, вы можете полностью отключить восстановление системы. Вам не повезет, если вам нужно будет использовать восстановление системы для восстановления вашей системы до более раннего состояния, так что будьте осторожны.
Имейте в виду, что вы никогда не получите столько места, сколько обещает диск на коробке — все ваши диски будут показывать неправильную емкость в Windows.
Вместо этого есть Mac? Вот как освободить место на Mac.
