6 исправлений для локального принтера, не отображаемого на удаленном рабочем столе
Опубликовано: 2022-12-17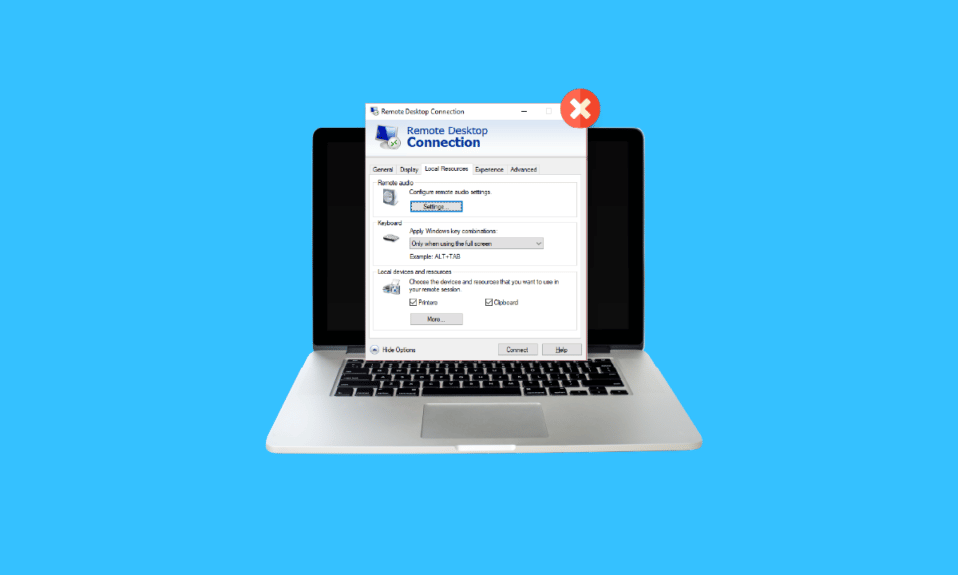
Настольные принтеры чрезвычайно полезны, если вы занимаетесь бумажной работой или работаете в фирме, которая требует от вас частой печати. Но знаете ли вы, что удобнее? Это печать с удаленного рабочего стола, которая позволяет программному обеспечению печатать на локальном принтере с сервера терминалов без какого-либо физического взаимодействия с принтером. Если вы уже являетесь пользователем RDP, вы должны знать о проблемах перенаправления принтеров удаленного рабочего стола. Если это так, то вы попали на нужную страницу, поскольку наша сегодняшняя тема сосредоточена на локальном принтере, который не отображается на удаленном рабочем столе. Мы подробно обсудим перенаправление RDP, а также раскроем причины, по которым перенаправление принтера удаленного рабочего стола не работает в Windows 10. Итак, давайте сразу начнем с нашего руководства и поможем вам исправить перенаправленный принтер удаленного рабочего стола, который не печатает, чтобы сделать процесс удаленная печать проще и приятнее для вас.
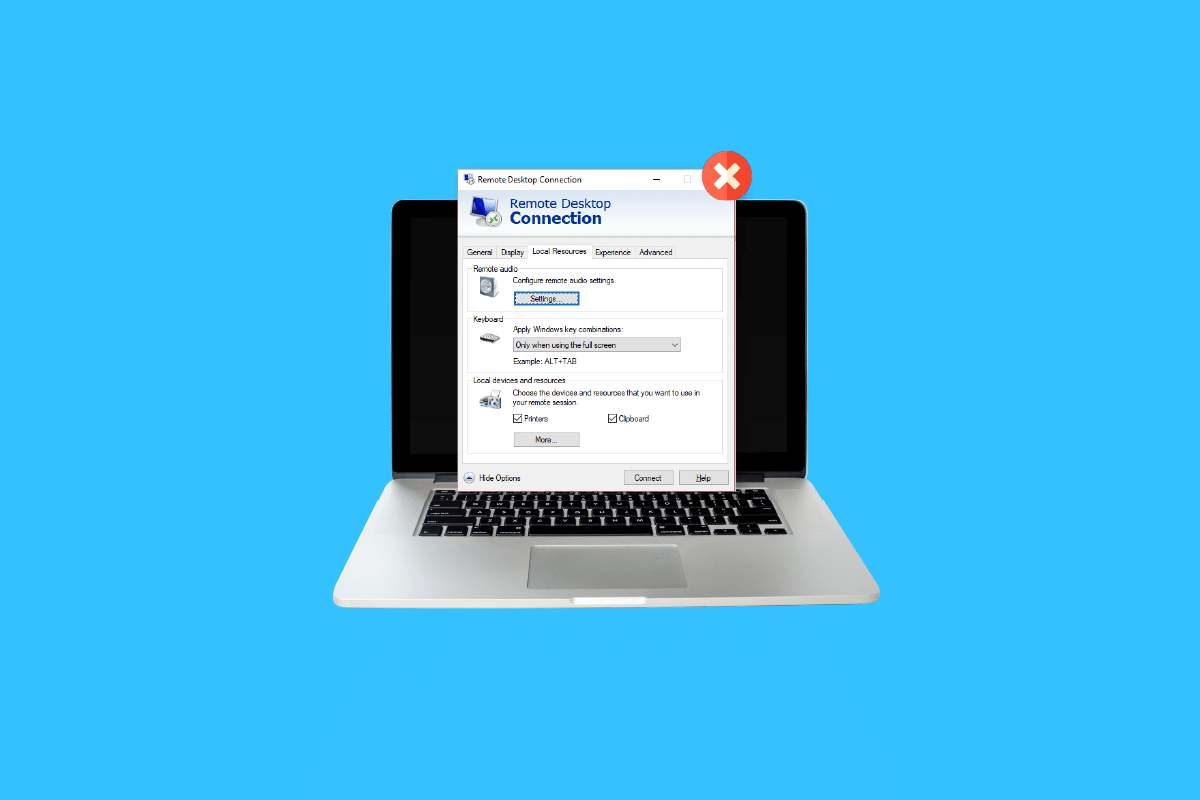
Содержание
- 6 исправлений для локального принтера, не отображаемого на удаленном рабочем столе
- Способ 1: включить подключение принтера
- Способ 2: убедитесь, что драйвер установлен на сервере
- Способ 3: разрешить перенаправление клиентских принтеров на сервер
- Способ 4: проверьте брандмауэр Windows
- Способ 5: настройка параметров удаленного рабочего стола Windows
- Способ 6: переименовать клиентский компьютер
- Что такое перенаправление принтеров удаленного рабочего стола?
- Что приводит к тому, что принтер с перенаправлением удаленного рабочего стола не печатает?
6 исправлений для локального принтера, не отображаемого на удаленном рабочем столе
Ниже приведены несколько исправлений, которые помогут вам решить проблему с принтером, который не отображается на удаленном рабочем столе. Эти решения протестированы и опробованы и могут помочь вам, если вы столкнулись с этой проблемой на рабочем столе:
Способ 1: включить подключение принтера
Первый метод, который мы собираемся обсудить сегодня, включает в себя включение подключения принтера. Прежде чем приступать к другим исправлениям, необходимо убедиться, что в настройках подключения к удаленному рабочему столу выбран параметр «Принтеры». Вы можете проверить это, запустив окно подключения к удаленному рабочему столу и выполнив следующие действия:
1. Чтобы запустить RDC , нажмите клавиши Windows + R , чтобы открыть окно командной строки « Выполнить ».
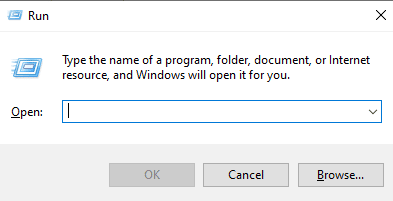
2. Теперь введите mstsc в поле и нажмите клавишу Enter .
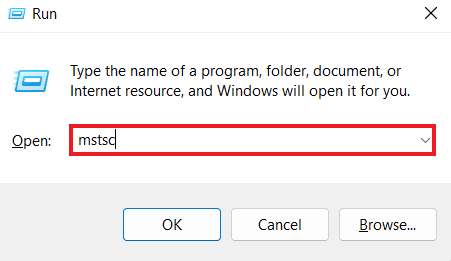
3. Затем нажмите « Показать параметры» в диалоговом окне RDC.
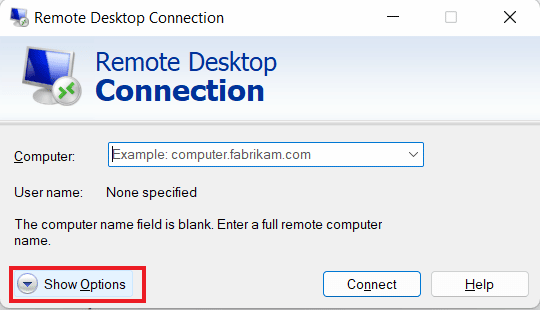
4. Теперь на вкладке « Локальные ресурсы » убедитесь, что выбран параметр « Принтеры ».
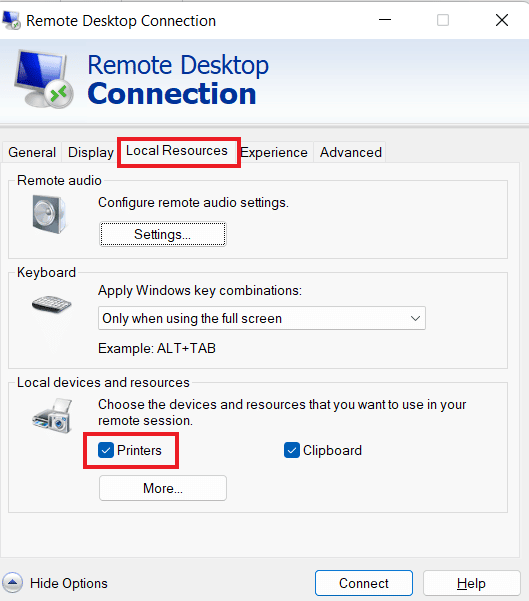
Читайте также: Как печатать, если у вас нет принтера
Способ 2: убедитесь, что драйвер установлен на сервере
В этом методе вы должны убедиться, что на сервере установлены драйверы для запуска принтера, который, по-видимому, вызывает перенаправление принтера на удаленный рабочий стол, не работающее в Windows 10. Если драйверы не установлены на компьютере, к которому вы подключены, вы не сможете получить доступ к принтеру. Таким образом, вы должны обеспечить установку диска, используя шаги, указанные ниже:
1. Снова запустите окно « Выполнить », на этот раз щелкните правой кнопкой мыши значок Windows , чтобы выбрать « Выполнить» .
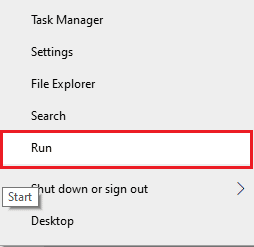
2. Теперь введите панель управления в поле, чтобы открыть следующее окно.
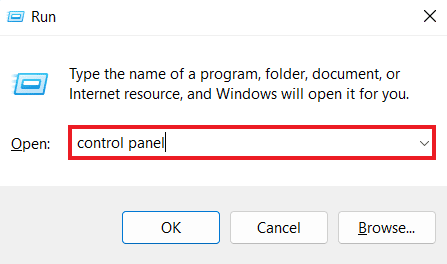
3. Теперь откройте утилиту « Оборудование и звук» .
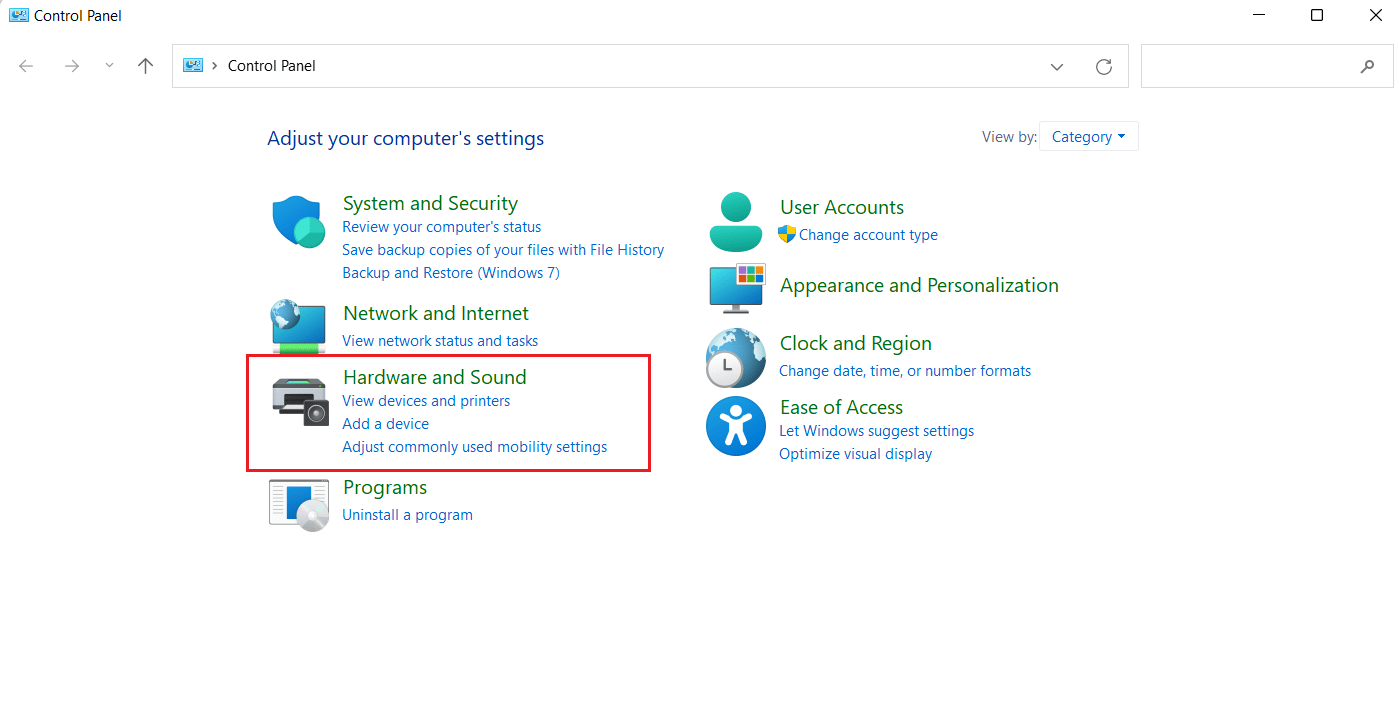
4. В следующем окне нажмите Устройства и принтеры .
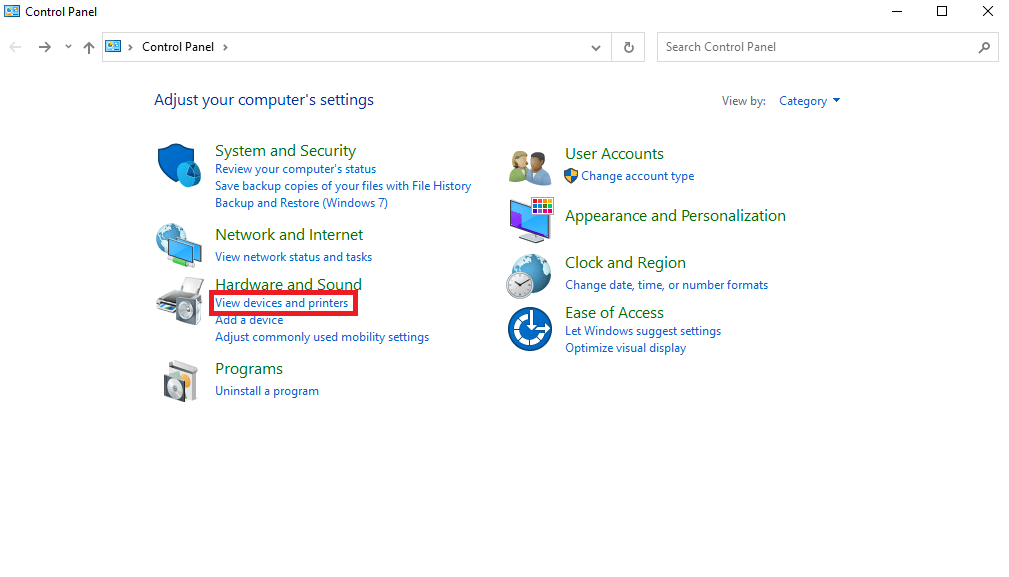
5. Затем выберите нужный принтер и щелкните Свойства сервера печати .
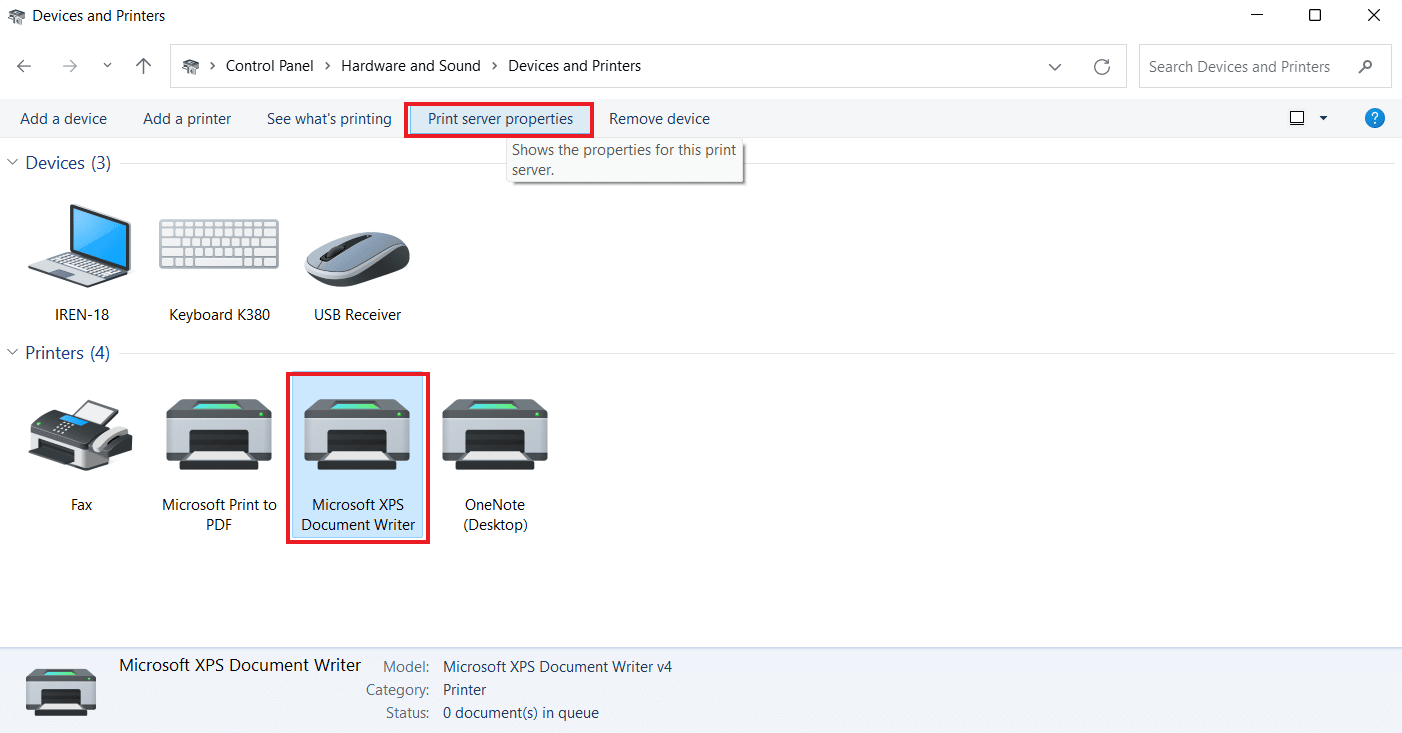
6. Теперь на вкладке Драйверы проверьте установленные драйвера принтера.
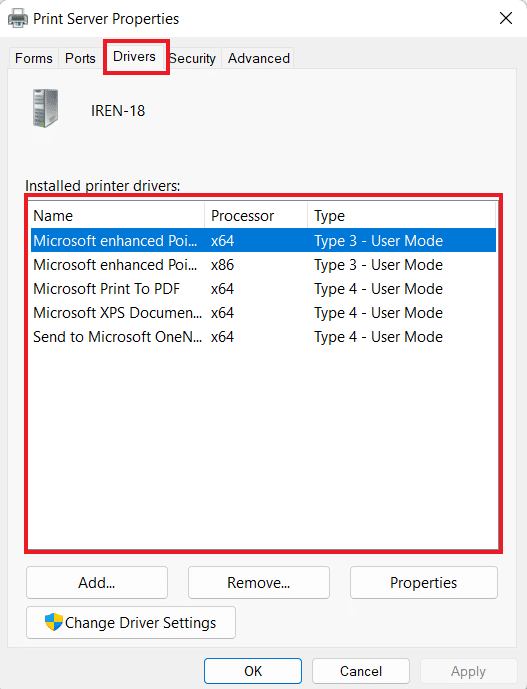
Способ 3: разрешить перенаправление клиентских принтеров на сервер
Как вы знаете, если в вашей системе возникает проблема с перенаправлением принтера на удаленный рабочий стол, это, скорее всего, связано с настройками сервера. Эта настройка сервера может помешать принтерам печатать, если в системе работает сервер Windows. Итак, вы должны войти на сервер и выполнить следующие шаги, чтобы разрешить перенаправление клиентских принтеров на сервер:
Примечание 1. Следующие шаги можно выполнить для Windows 10/11.
1. Нажмите одновременно клавиши Windows + R и введите gpedit.msc в поле « Выполнить ».
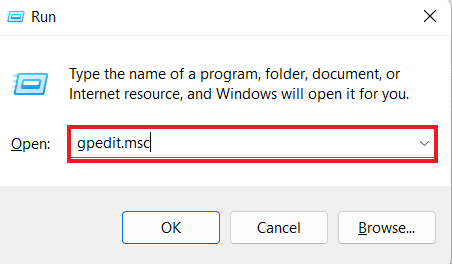
2. Теперь перейдите в раздел «Конфигурация компьютера » и выберите «Административные шаблоны ».
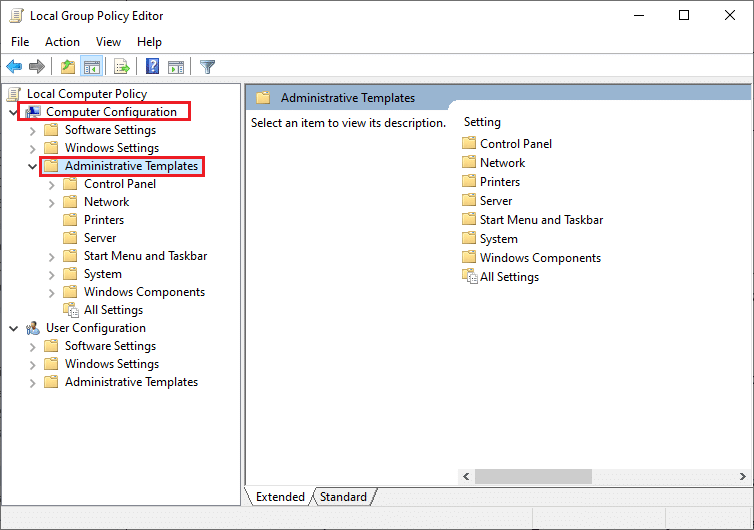
3. Затем выберите « Компоненты Windows » и выберите « Службы удаленных рабочих столов » в окне «Редактор локальной групповой политики» .

4. Затем нажмите «Узел сеансов удаленного рабочего стола» и откройте «Перенаправление принтеров ».
5. Нажмите «Не разрешать перенаправление клиентских принтеров» и выберите « Не настроено » или « Отключено ».
Примечание 2. Следующие шаги можно выполнить для Windows 2012 .
1. Запустите приложение Server Manager в вашей системе.
2. Теперь нажмите Службы удаленных рабочих столов .
3. Затем нажмите « Коллекции» в раскрывающемся меню.
4. Теперь выберите «Задачи » и нажмите «Изменить свойства ».
5. Наконец, на вкладке « Параметры клиента » убедитесь, что принтер Windows включен.
Примечание 3. Следующие шаги можно выполнить в Windows 2008 .
1. Щелкните значок « Пуск » и запустите « Инструменты администрирования ».
2. Затем щелкните Службы удаленных рабочих столов и, наконец, выберите Конфигурация узла сеансов удаленных рабочих столов .
3. Теперь выберите « Подключения » и щелкните правой кнопкой мыши имя подключения .
4. Теперь нажмите «Свойства » и выберите «Настройки клиента ».
5. Наконец, убедитесь, что флажок Принтер Windows не установлен.
Способ 4: проверьте брандмауэр Windows
Следующий метод включает проверку брандмауэра Windows вашей системы, чтобы решить проблему, связанную с тем, что локальный принтер не отображается на удаленном рабочем столе. Иногда брандмауэр Windows может ограничивать работу определенных программ или приложений. В этом случае входящий протокол ICMP, который используется для установления ping-соединений, может быть запрещен по умолчанию брандмауэром, что может быть причиной того, что вы не видите, как ваш принтер работает на удаленном рабочем столе. Следовательно, вы должны либо разблокировать программу через брандмауэр вашей системы, либо просто отключить ее, чтобы обеспечить бесперебойную печать. Вы можете многое узнать о том, как блокировать или разблокировать программы в брандмауэре Защитника Windows, с помощью нашего руководства здесь.
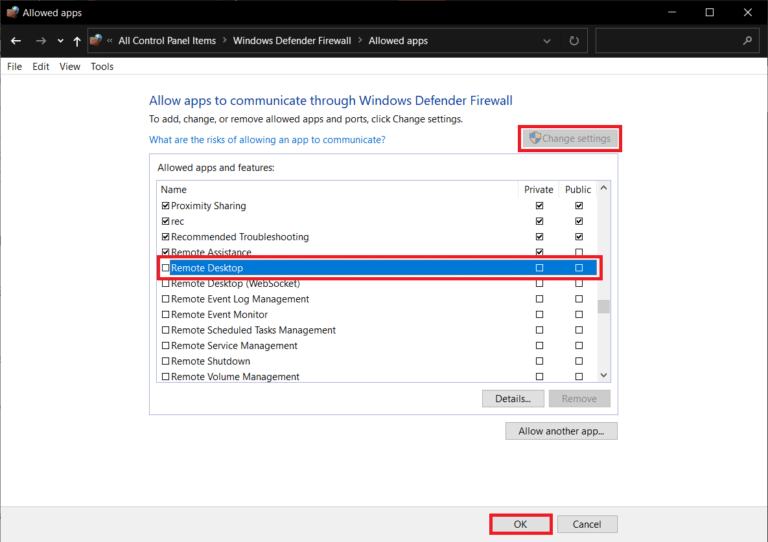
Способ 5: настройка параметров удаленного рабочего стола Windows
Также могут быть проблемы с удаленным рабочим столом, которые могут мешать отображению принтера в вашей системе. Эта проблема также была распространенной причиной перенаправления принтеров удаленного рабочего стола. Если это так, вы должны проверить, разрешено ли удаленное подключение на машине. Если у вас возникли проблемы с подключением к удаленному рабочему столу, вы можете решить их с помощью нашего руководства по устранению неполадок с удаленным рабочим столом в Windows 10.
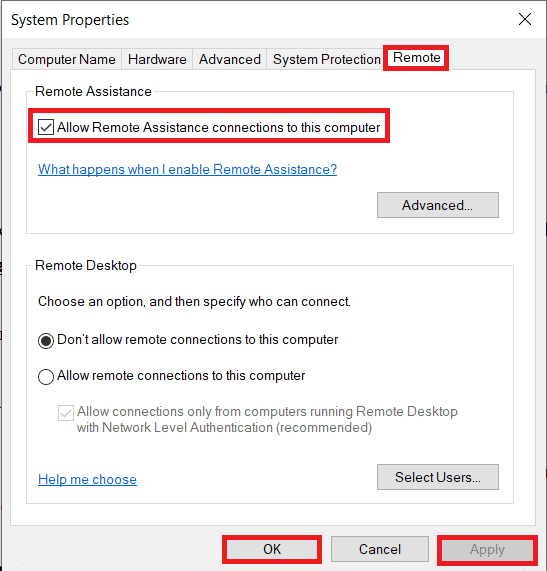
Читайте также: Устранение распространенных проблем с принтером в Windows 10
Способ 6: переименовать клиентский компьютер
Некоторым пользователям переименование клиентского компьютера помогло решить проблему с локальным принтером, не отображаемым на удаленном рабочем столе. Вы можете переименовать клиентскую рабочую станцию (с которой был установлен сеанс RDS) до 14 символов или менее .
Что такое перенаправление принтеров удаленного рабочего стола?
- Перенаправление принтеров удаленного рабочего стола помогает пользователям управлять своим локальным принтером в удаленной среде .
- Это позволяет вам использовать локальный принтер в удаленном сеансе.
- RDP помогает компаниям предоставлять своим сотрудникам единообразную вычислительную среду .
- Он включает в себя получение сервером списка принтеров на локальном клиенте в начале сеанса RDP.
- Затем локальный клиент выполняет перекрестную проверку совместимых драйверов печати , доступных на сервере, как только задание на печать поступает в очередь.
Что приводит к тому, что принтер с перенаправлением удаленного рабочего стола не печатает?
RDP не является исключением из ошибок, с которыми сталкиваются другие принтеры. Одной из основных проблем, с которой сталкиваются пользователи при использовании RDP, является перенаправление принтеров. Существует ряд проблем, возникающих при использовании удаленного рабочего стола, который, как утверждается, вызывает проблему перенаправления:
- Большое количество принтеров может быть проблемой, поскольку перенаправление RDP работает только в том случае, если вы установили несколько драйверов для инициации подключения.
- Еще одна причина проблемы — отключенное подключение к принтеру .
- Настройка вашего сервера также может ограничить отображение принтеров на удаленных рабочих столах.
- Неправильные конфигурации системы также могут привести к указанной проблеме.
- Если на машине не разрешено удаленное подключение , это может привести к тому, что принтер не будет печатать.
- Другой возможной причиной этой проблемы может быть брандмауэр Windows , который иногда действует ограничивающе.
Часто задаваемые вопросы (FAQ)
Q1. Как добавить невидимый принтер?
Ответ Вы можете добавить невидимый принтер, выбрав параметр « Просмотр устройств и принтеров » на панели управления . Там вы можете добавить принтер, включая локальный принтер или принтер с ручными настройками.
Q2. Почему я не вижу принтер?
Ответ Если вы отключили функции « Выяснить, что файл», «Общий доступ к принтеру» и «Сетевое обнаружение » на сервере печати или компьютере, к которому принтер физически подключен, вы не сможете получить доступ к принтерам сервера или подключиться к ним.
Q3. Почему мой принтер не отображается?
Ответ Если ваш принтер не отображается, вы можете попробовать перезапустить принтер . Вы также можете попробовать отключить принтер, чтобы проверить, работает ли он.
Q4. Как я могу использовать свой локальный принтер при подключении к VPN?
Ответ Если вы хотите использовать локальный принтер при подключении к VPN, вы должны сделать свое устройство видимым для локальной сети .
Q5. Как я могу вручную найти свой принтер?
Ответ Вы можете вручную найти свой принтер, перейдя к панели управления и открыв в ней раздел « Устройства и принтеры », где вы сможете найти доступные принтеры.
Рекомендуется :
- Как закрыть учетную запись Fidelity
- Как подключить Note 5 к телевизору без Wi-Fi
- Устранение проблем с установкой принтера в Windows 10
- Исправить ошибку печати в Windows 10
Мы надеемся, что наше руководство о том, как локальный принтер не отображается на удаленном рабочем столе , было достаточно полезным для вас, и вы смогли найти причины проблемы, а также различные способы ее устранения. Дайте нам знать о ваших вопросах или предложениях, оставив их в разделе комментариев ниже.
