Исправлено: ошибка «Класс не зарегистрирован» в Windows
Опубликовано: 2023-05-16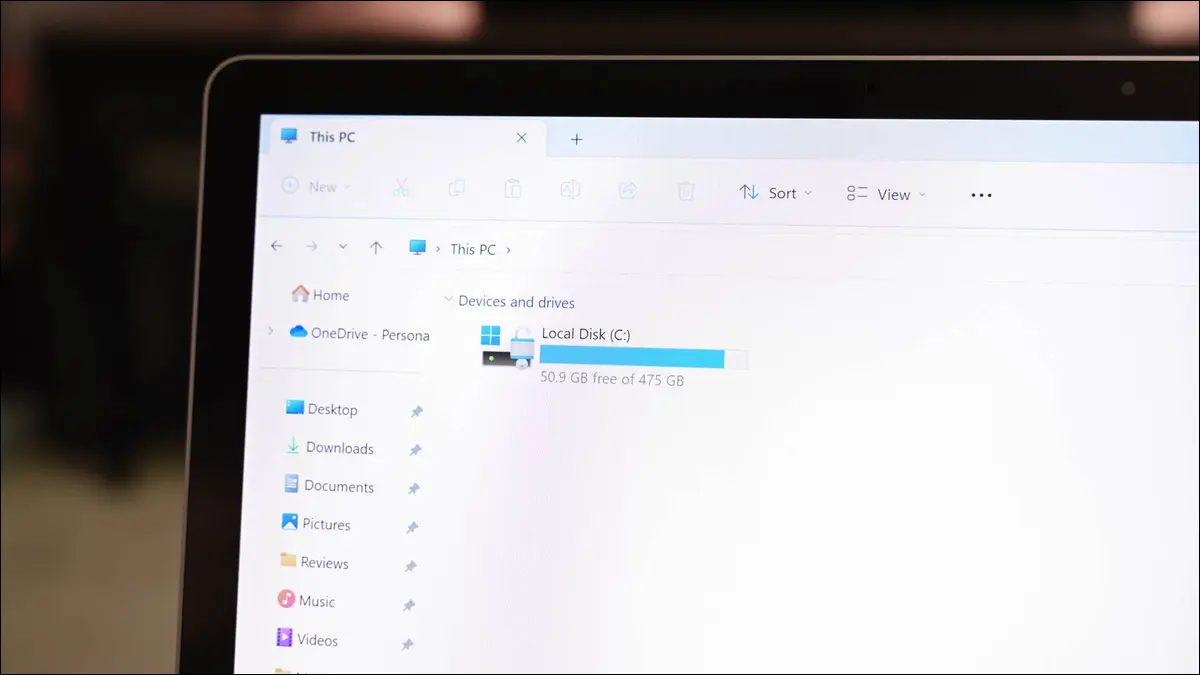
Получаете сообщение об ошибке «Класс не зарегистрирован» при запуске Проводника или другого приложения на ПК с Windows 10 или Windows 11? Это расплывчатое и разочаровывающее сообщение об ошибке, но у нас есть несколько исправлений, которые вы можете попробовать, чтобы решить проблему.
Что такое ошибка «Класс не зарегистрирован»?
Как устранить ошибку «Класс не зарегистрирован»?
Принудительно закрыть и снова открыть проводник
Перерегистрируйте все ваши файлы DLL
Сбросить приложения Windows по умолчанию
Перерегистрируйте свои приложения Microsoft Store
Восстановите или переустановите распространяемый компонент Microsoft Visual C++.
Исправить поврежденные файлы Windows
Используйте восстановление системы
Что такое ошибка «Класс не зарегистрирован»?
Ошибка Windows «Класс не зарегистрирован» появляется, когда вы пытаетесь запустить приложение на своем ПК. Ошибка не позволяет вам пройти дальше экрана сообщения, не позволяя вам использовать ваше приложение.
Эта проблема может иметь несколько возможных причин. Некоторыми из этих причин являются сбой проводника, поврежденные системные файлы, незарегистрированные файлы DLL, поврежденные распространяемые пакеты Microsoft Visual C++ и многое другое.
Как устранить ошибку «Класс не зарегистрирован»?
Поскольку неясно, что вызывает проблему, вам придется попробовать несколько возможных исправлений, чтобы решить вашу проблему. Следующие методы устраняют основные элементы, которые могут вызывать ошибку «Класс не зарегистрирован», поэтому следуйте этим методам сверху вниз, и ваша проблема, скорее всего, будет решена.
Принудительно закрыть и снова открыть проводник
Один из способов решить вашу проблему — принудительно закрыть проводник, а затем снова открыть его. Это может исправить многие мелкие сбои в этом файловом менеджере, и это очень легко сделать.
Чтобы начать, щелкните правой кнопкой мыши значок меню «Пуск» и выберите «Диспетчер задач». В окне диспетчера задач щелкните правой кнопкой мыши «Проводник Windows» и выберите «Перезагрузить».
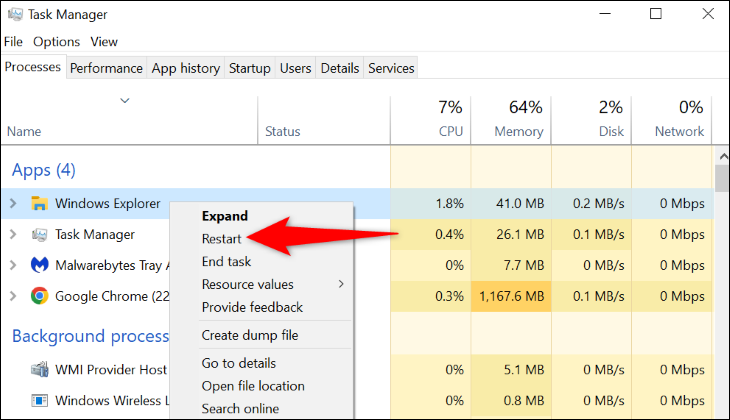
Проводник закроется, а затем снова откроется.
Перерегистрируйте все ваши файлы DLL
Ваше приложение может захотеть использовать файл DLL, который не зарегистрирован в вашей системе. В этом случае перерегистрируйте все файлы DLL, хранящиеся на вашем компьютере, чтобы потенциально решить вашу проблему.
Для этого сначала откройте меню «Пуск» и найдите «Командная строка». Справа выберите «Запуск от имени администратора». Затем в приглашении «Контроль учетных записей» выберите «Да».
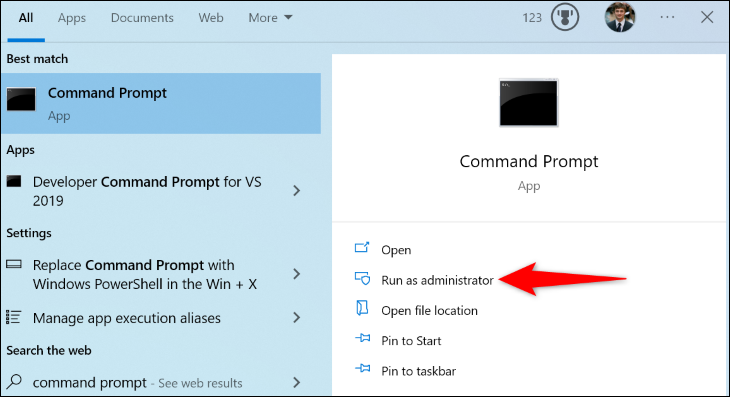
В окне командной строки введите следующую команду и нажмите Enter:
для %1 в (*.dll) выполните regsvr32 /s %1
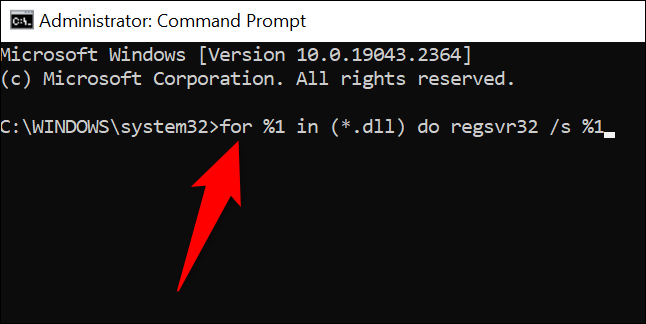
Разрешите командной строке перерегистрировать все ваши DLL-файлы. Теперь вы готовы запустить свое приложение.
СВЯЗАННЫЕ С: Что такое файлы DLL и почему они отсутствуют на моем ПК?
Сбросить приложения Windows по умолчанию
Если при запуске проводника появляется ошибка «Класс не зарегистрирован», проблема может быть вызвана одним или несколькими приложениями по умолчанию. В этом случае сбросьте все приложения по умолчанию, и проблема, скорее всего, будет устранена.
Чтобы сбросить приложения по умолчанию в Windows 11, перейдите в «Настройки»> «Приложения»> «Приложения по умолчанию». Рядом с «Сбросить все приложения по умолчанию» нажмите «Сбросить», затем выберите «ОК» в подсказке.
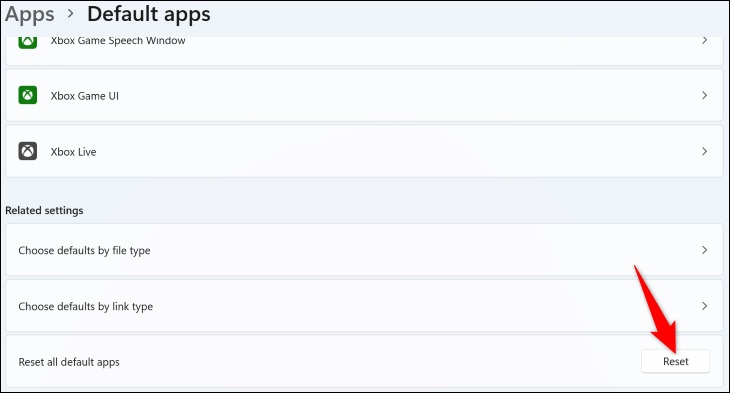
В Windows 10 выберите «Настройки» > «Приложения» > «Приложения по умолчанию». Здесь в разделе «Восстановить рекомендуемые Microsoft значения по умолчанию» нажмите «Восстановить».
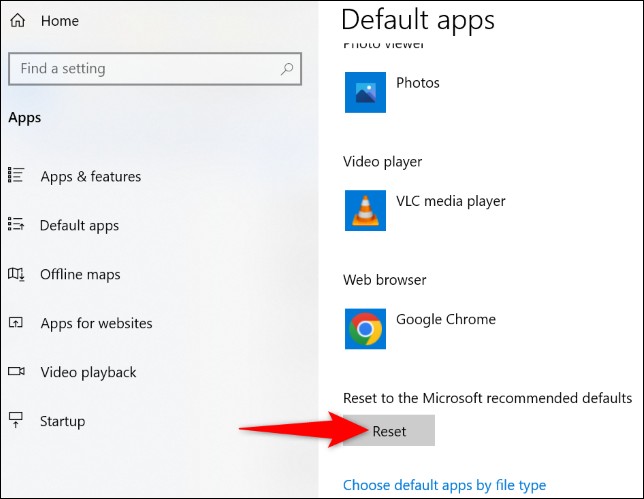
Попробуйте запустить проводник (используя Windows + E), и он должен работать.
Перерегистрируйте свои приложения Microsoft Store
Если вы получаете сообщение об ошибке «Класс не зарегистрирован» при открытии приложения Microsoft Store, переустановите и повторно зарегистрируйте свои приложения Store, чтобы устранить проблему. Это помогает решить многие проблемы с вашими приложениями в Магазине.

Для этого откройте меню «Пуск», найдите «PowerShell» и выберите «Запуск от имени администратора». В приглашении «Контроль учетных записей» выберите «Да».
В PowerShell введите следующую команду и нажмите Enter. Эта команда перерегистрирует все ваши приложения Store для всех пользователей на вашем ПК.
Get-AppxPackage-allusers | foreach {Add-AppxPackage -register "$($_.InstallLocation)\appxmanifest.xml" -DisableDevelopmentMode} 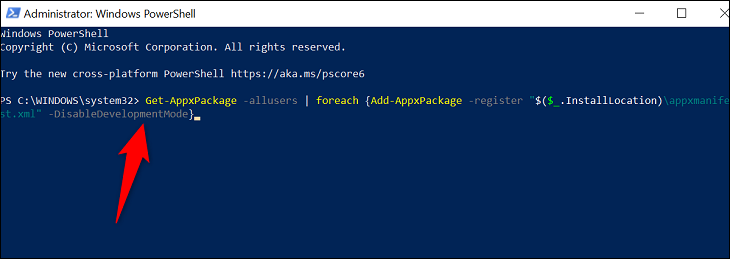
Когда ваши приложения будут перерегистрированы, перезагрузите компьютер, а затем запустите нужное приложение Store.
Восстановите или переустановите распространяемый компонент Microsoft Visual C++.
Распространяемые пакеты Microsoft Visual C++ отвечают за то, чтобы вы могли запускать и использовать свои приложения. Возможно, один или несколько из этих пакетов повреждены в вашей системе, что не позволяет запускать ваши приложения.
В этом случае попробуйте восстановить эти пакеты. И если это не сработает, удалите и переустановите пакеты, которые решат вашу проблему.
Для этого откройте панель управления на своем ПК и выберите «Удалить программу».
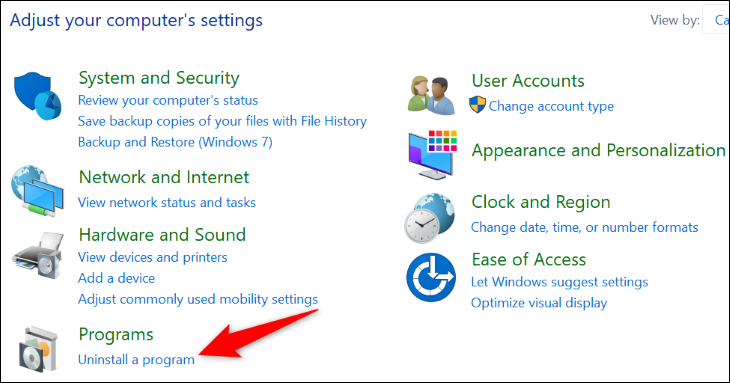
Найдите и выберите в списке распространяемый пакет Microsoft Visual C++. Затем вверху нажмите «Изменить».
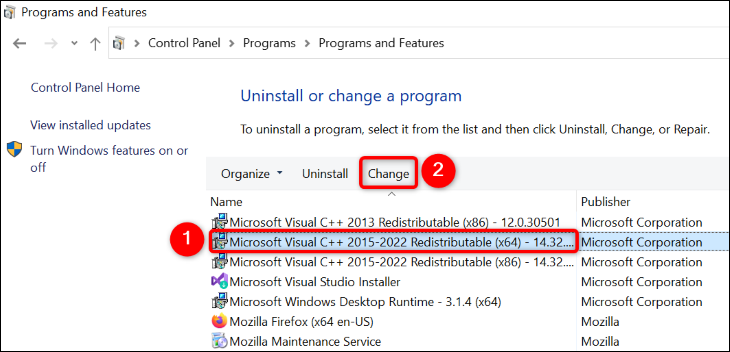
В открывшемся окне выберите «Восстановить».
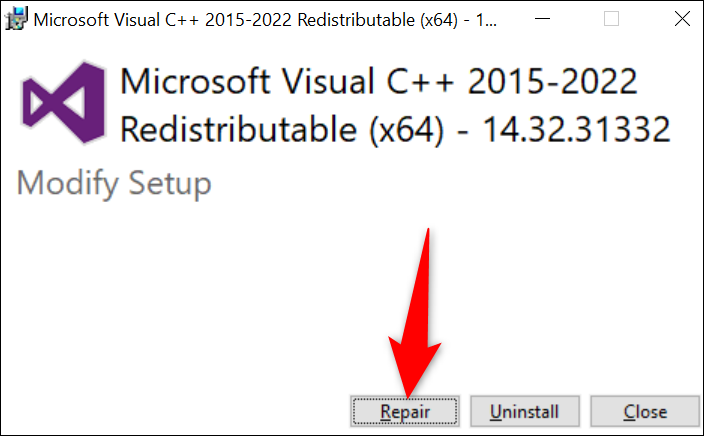
Следуйте инструкциям на экране, чтобы восстановить пакет. Вам нужно будет сделать это для каждого пакета в списке. Как только это будет сделано, попробуйте запустить приложение.
Если ваше приложение продолжает отображать ту же ошибку, то в окне, где вы выбрали «Восстановить», выберите «Удалить», чтобы удалить пакет. Сделайте это для всех пакетов в списке. Затем перейдите на сайт распространяемого пакета Microsoft Visual C++, загрузите и установите свежие новые пакеты.
Исправить поврежденные файлы Windows
Файлы ядра Windows могут быть повреждены, что приведет к сбоям в работе вашего ПК. Многие проблемы, такие как вирусы и вредоносные приложения, могут привести к повреждению этих файлов.
В этом случае используйте встроенный в ПК инструмент SFC (Проверка системных файлов), чтобы найти и исправить все поврежденные файлы. Этот инструмент запускается из окна командной строки и автоматически обнаруживает и исправляет все поврежденные системные файлы.
Чтобы использовать его, сначала откройте меню «Пуск», найдите «Командная строка» и выберите «Запуск от имени администратора». В приглашении «Контроль учетных записей» выберите «Да».
В окне командной строки введите следующую команду и нажмите Enter. Эта команда загружает необходимые файлы, чтобы исправить ваши поврежденные файлы.
DISM.exe/Online/Cleanup-image/Restorehealth
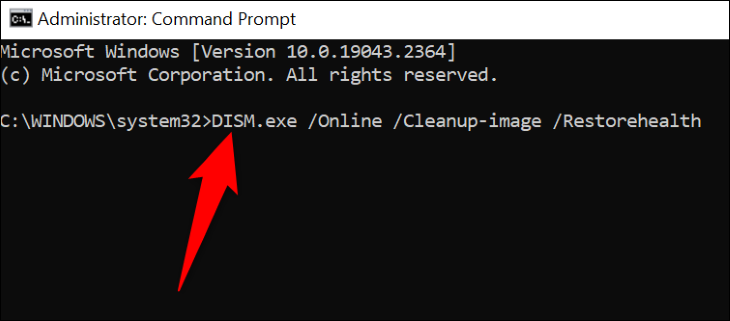
Когда приведенная выше команда завершит выполнение, введите следующую команду и нажмите Enter, чтобы начать исправление поврежденных файлов:
sfc/scannow
Когда ваши поврежденные файлы будут исправлены, перезагрузите компьютер и запустите приложение.
Используйте восстановление системы
Утилита восстановления системы Windows позволяет отменить изменения, внесенные вами на ПК, и устранить любые проблемы, вызванные этими изменениями. Этот инструмент в основном восстанавливает ваш компьютер до точки в прошлом, отменяя любые изменения, которые вы, возможно, сделали на своем компьютере.
Чтобы использовать его, откройте меню «Пуск», найдите «Восстановление» и выберите его.
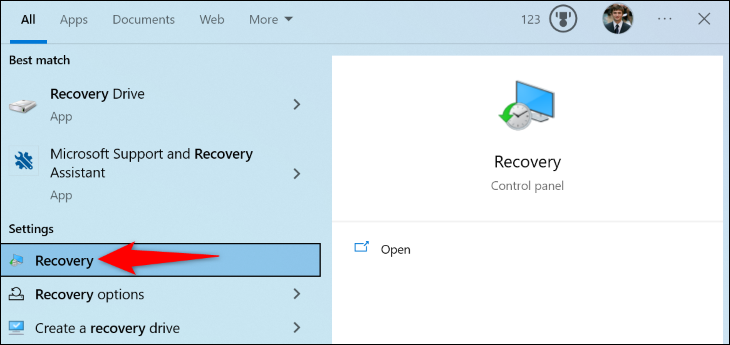
На следующей странице выберите «Открыть восстановление системы».
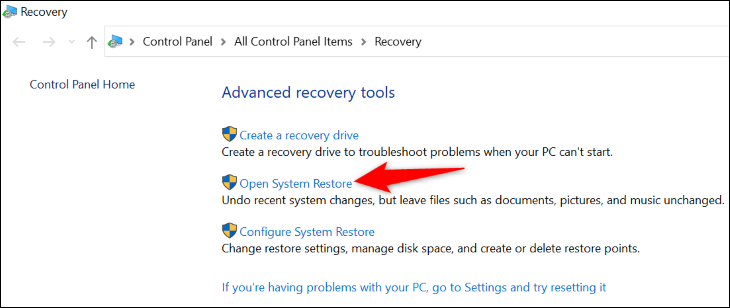
На первой странице восстановления системы выберите «Далее». На следующем экране выберите самую последнюю точку восстановления в списке, затем нажмите «Далее».
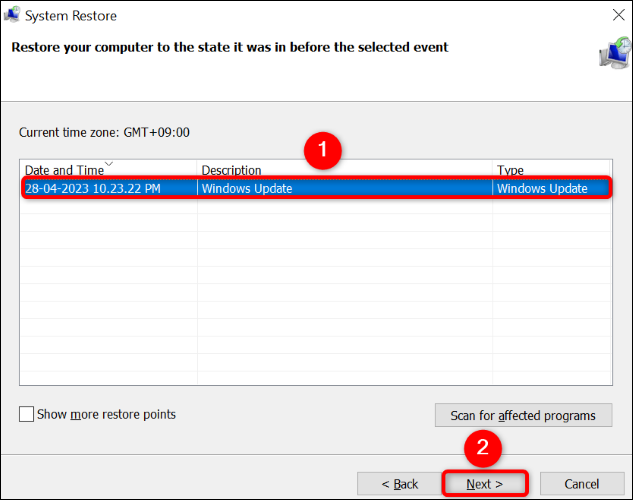
Выберите «Готово», и Windows начнет восстановление вашего ПК. Когда это будет сделано, запустите нужное приложение, и ваша проблема, скорее всего, будет решена.
И вот как вы можете обойти ошибку «Класс не зарегистрирован» на вашем ПК с Windows. Наслаждайтесь использованием ваших любимых приложений снова!
СВЯЗАННЫЕ С: Как исправить проблемы с запуском с помощью средства восстановления запуска Windows
