Исправить ошибку нестабильного подключения к Интернету в Zoom
Опубликовано: 2022-11-22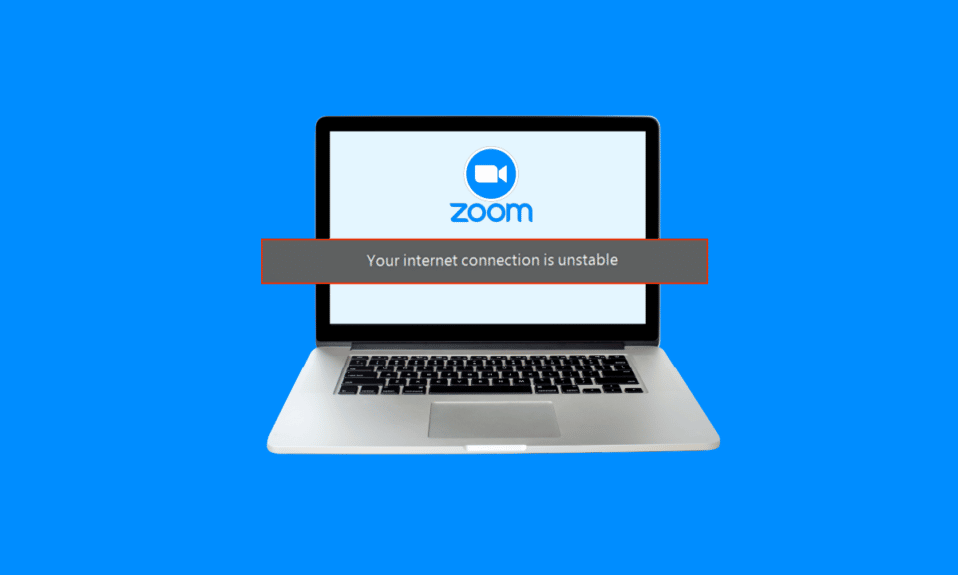
Zoom — одна из лучших платформ для видеозвонков и встреч с миллионами пользователей по всему миру. Это важный инструмент для тех, кто хочет виртуально связаться с другими. Многие пользователи часто сталкиваются с ошибками нестабильного интернет-соединения Zoom. Эта ошибка не позволяет пользователю использовать основные функции Zoom и иногда не позволяет им войти в платформу. У этой ошибки могут быть различные причины, такие как нестабильная работа Zoom WiFi и другие проблемы с вашим компьютером. Если ваш Zoom продолжает говорить, что мой интернет нестабилен, вам следует поискать, как стабилизировать мой интернет для Zoom. В этом руководстве мы объяснили причины и методы нестабильного интернет-соединения Zoom.
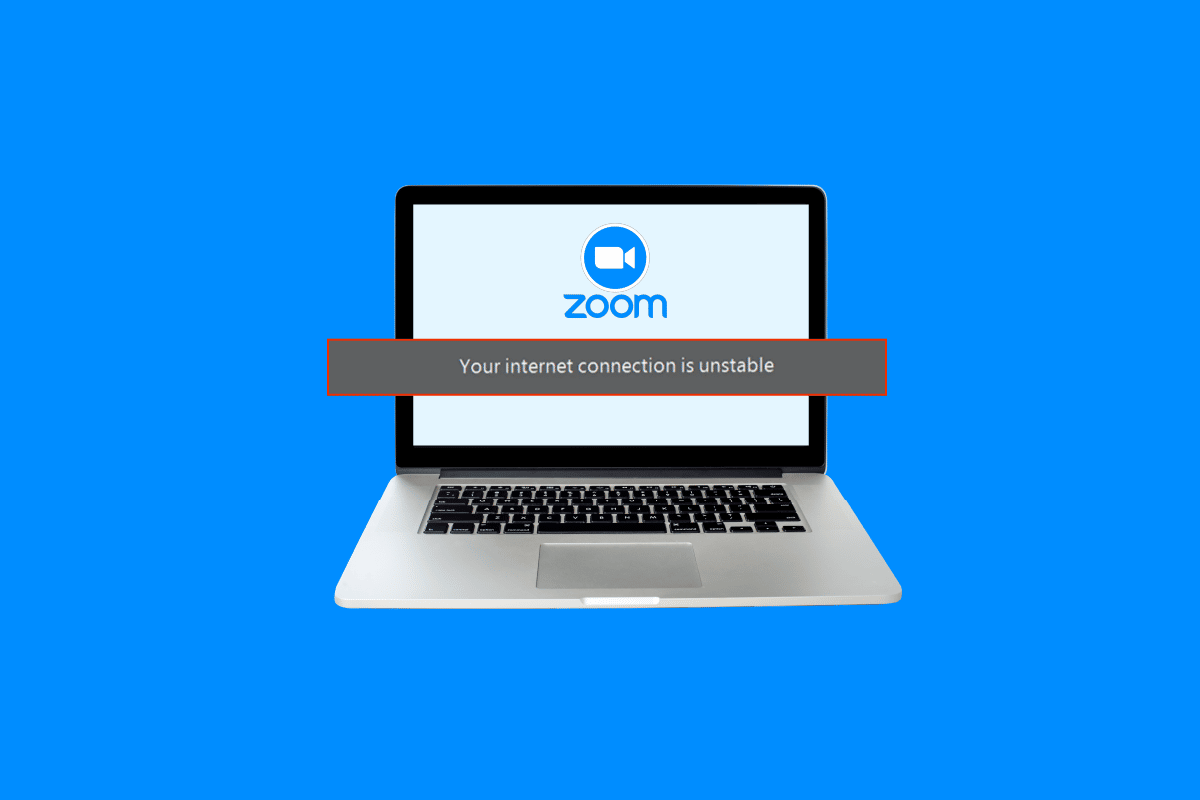
Содержание
- Как исправить ошибку нестабильного подключения к Интернету в Zoom
- Способ 1. Устранение неполадок с медленным сетевым подключением
- Способ 2: запустить средство устранения неполадок сети
- Способ 3: завершение фоновых процессов
- Способ 4: отключить службу VPN
- Способ 5: обновить системные сетевые драйверы
- Способ 6: обновить IP-адрес
- Способ 7: изменить настройки DNS
- Дополнительный метод: отключить SIP ALG и QOS (если применимо)
Как исправить ошибку нестабильного подключения к Интернету в Zoom
Причин нестабильного интернет-соединения Zoom может быть несколько. Некоторые из возможных причин упоминаются здесь.
- Плохое сетевое соединение
- Поврежден системный сетевой адаптер
- Программы, работающие в фоновом режиме
- Проблемы из-за службы VPN
- Устаревшие системные сетевые драйверы
- Неправильная настройка модема
- Неверные настройки IP-адреса
- Неправильные настройки DNS
- Неправильная работа инструментов брандмауэра маршрутизатора
В этом руководстве мы обсудим методы решения проблем с нестабильным интернет-соединением Zoom.
Способ 1. Устранение неполадок с медленным сетевым подключением
Одной из наиболее распространенных причин нестабильного интернет-соединения Zoom является плохое сетевое соединение. Если ваша сеть слабая и нестабильная, у вас могут возникнуть проблемы со входом в приложение Zoom. Поэтому первым шагом, который вы должны рассмотреть, является устранение проблем с сетью, которые могут вызывать ошибку входа в Zoom.
Вариант I. Перезапустите Wi-Fi-маршрутизатор.
Первое, что вы можете сделать, чтобы решить эту проблему, — проверить, правильно ли подключен ваш WiFi-маршрутизатор. Как правило, ошибки сетевого подключения на компьютерах и мобильных телефонах вызваны неправильным подключением маршрутизатора. Поэтому, если ваш Zoom продолжает говорить, что мой интернет нестабилен, и вы не можете понять, как стабилизировать мой интернет для Zoom, убедитесь, что вы правильно подключили свой маршрутизатор.
1. Нажмите и удерживайте кнопку питания на маршрутизаторе WiFi.

2. После выключения маршрутизатора отсоедините кабель маршрутизатора от главного выключателя.
3. Подождите несколько минут, снова подключите кабель и включите роутер.
4. Проверьте, восстановилось ли соединение.
Вариант II: проверьте подключение к сети
Если проблема с нестабильной сетью Zoom не была вызвана маршрутизатором Wi-Fi, то это может быть связано с вашим интернет-провайдером. Вам следует подумать о проверке используемой вами интернет-службы, чтобы убедиться, что у вас достаточно хорошие сетевые подключения. Вы также должны убедиться, что у вас есть активный интернет-план на ваших устройствах для использования услуг. Если у вас медленный интернет-сервис и вы не знаете, как это исправить, вам следует проверить Медленное интернет-соединение? 10 способов ускорить ваш интернет! руководство по устранению проблемы.
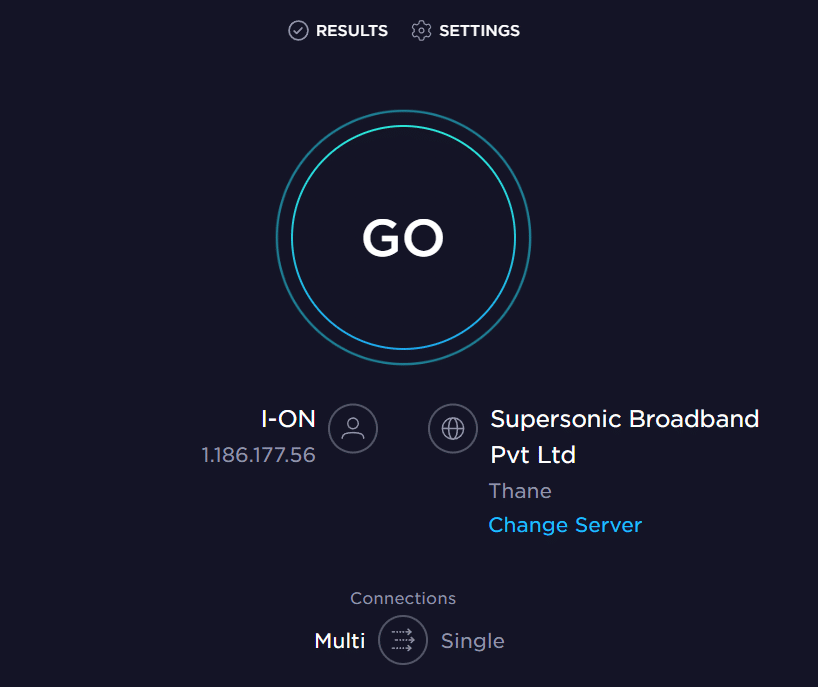
Способ 2: запустить средство устранения неполадок сети
Средство устранения неполадок сети Windows — это инструмент Windows, который можно использовать для исправления различных ошибок сетевого подключения. Если есть проблема, которая может вызывать ошибки, когда Windows пытается подключиться к сети. Затем это средство устранения неполадок может исправить нестабильные проблемы Zoom WiFi для Windows. Вы можете выполнить эти простые шаги, чтобы использовать средство устранения неполадок сети Windows на компьютере с Windows 10, чтобы выяснить, как стабилизировать мой Интернет для Zoom. Ознакомьтесь с нашим руководством по устранению неполадок с сетью в Windows 10.
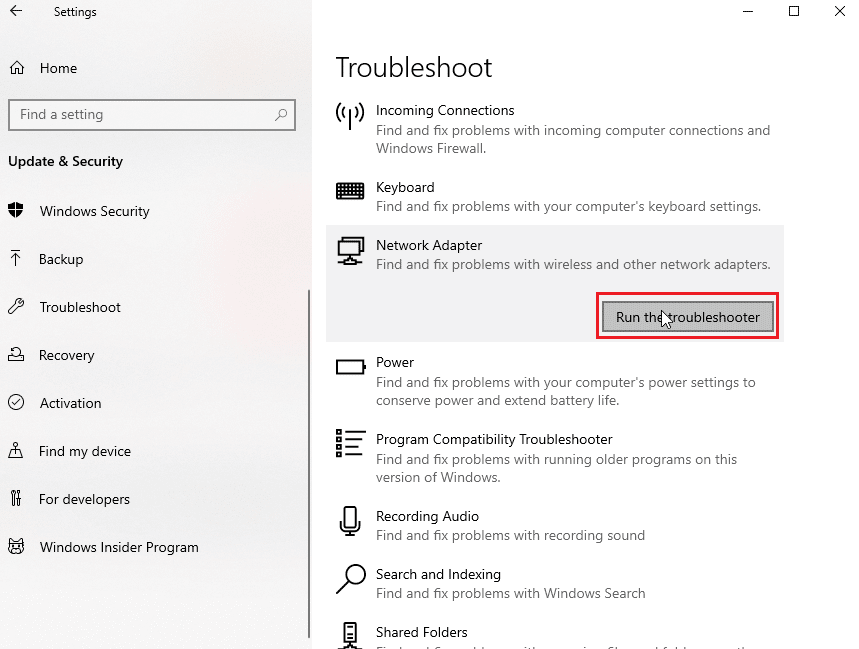
Читайте также: Как записать собрание Zoom без разрешения в Windows 10
Способ 3: завершение фоновых процессов
Если другие программы и процессы работают в фоновом режиме при попытке входа в Zoom, они могут мешать работе Zoom и вызывать сбой при входе в систему. Чтобы решить проблему нестабильного интернет-соединения Zoom, вы можете попытаться завершить все фоновые программы и процессы на компьютер. Вы можете ознакомиться с руководством «Как завершить задачу в Windows 10», чтобы выполнить шаги по безопасному завершению фоновых программ на вашем компьютере с Windows 10. Если этот метод не решит проблему для вас, вы можете попробовать перейти к следующему методу.
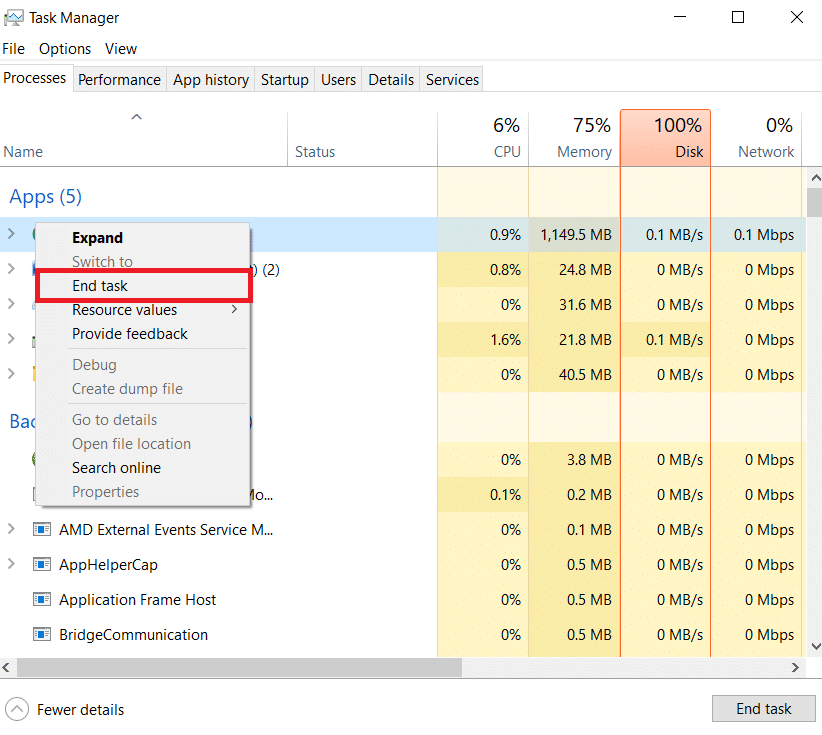

Способ 4: отключить службу VPN
Многие пользователи обнаружили, что эта проблема иногда была вызвана службой VPN, которую они использовали. Поэтому рекомендуется отключить службу VPN на вашем устройстве, чтобы исправить нестабильные проблемы Zoom WiFi. Вы можете ознакомиться с руководством по отключению VPN и прокси-сервера в Windows 10, чтобы узнать, как отключить VPN на вашем компьютере.
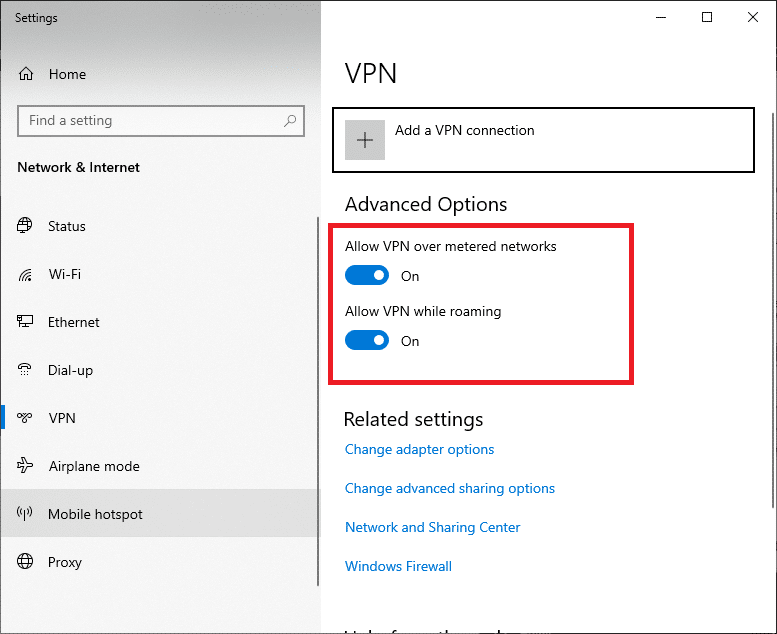
Читайте также: Исправление Zoom Audio, не работающего в Windows 10
Способ 5: обновить системные сетевые драйверы
Если Zoom продолжает говорить, что мой интернет нестабилен, вполне вероятно, что проблема при входе в Zoom вызвана неисправным сетевым драйвером на вашем компьютере. Поэтому вы можете попробовать обновить системные сетевые драйверы на своем компьютере, чтобы стабилизировать мой интернет для Zoom. Вы можете проверить, как обновить драйверы сетевого адаптера в Windows 10, чтобы исправить проблемы со входом в Zoom на вашем компьютере.
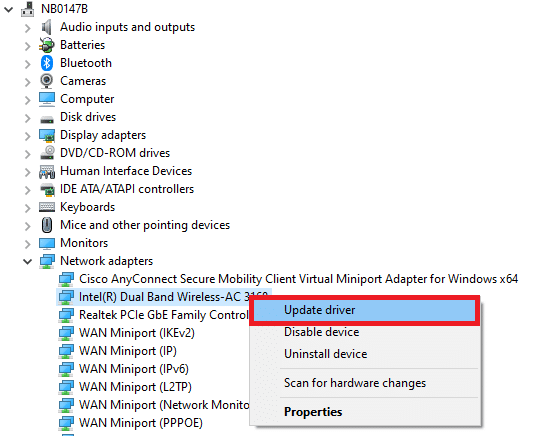
Способ 6: обновить IP-адрес
Обновление IP-адреса — один из наиболее эффективных способов устранения проблем с Zoom на вашем компьютере. Вы можете обновить IP-адрес с помощью командной строки. Выполните следующие простые шаги, чтобы выполнить этот метод, чтобы исправить проблемы нестабильности Zoom Wi-Fi.
1. Найдите командную строку в меню « Пуск » и нажмите « Запуск от имени администратора» .
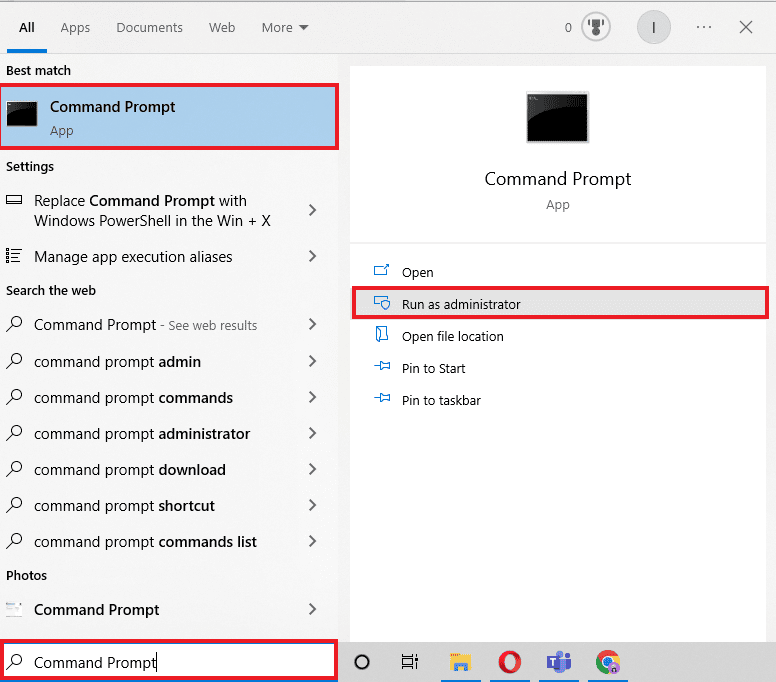
2. Одновременно введите следующие команды одну за другой и нажимайте клавишу Enter после каждой команды.
netsh сброс винсока netsh int ip сброс ipconfig/выпуск ipconfig/обновить ipconfig /flushdns
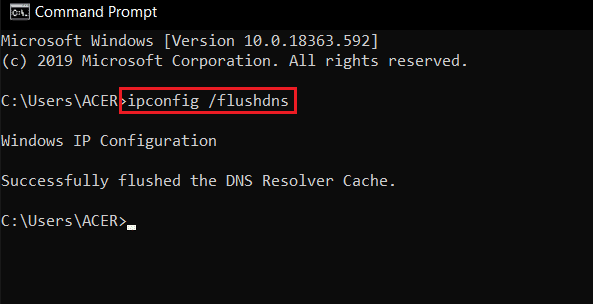
3. Перезагрузите компьютер и посмотрите, устранена ли проблема.
Читайте также: Fix Zoom не может обнаружить камеру
Способ 7: изменить настройки DNS
Один из наиболее эффективных способов решить, как стабилизировать мою проблему с Интернетом для Zoom, — изменить настройки DNS на вашем компьютере. Если предыдущие методы не работают, вы можете попробовать изменить настройки DNS на своем компьютере. Проблема возникает, когда ваш интернет-провайдер неправильно преобразует имена интернет-адресов в IP-адреса. Многие пользователи смогли решить эту проблему, изменив свои настройки DNS. Вы можете проверить 3 способа изменить настройки DNS в Windows 10. руководство, чтобы следовать методам изменения настроек DNS на вашем устройстве.
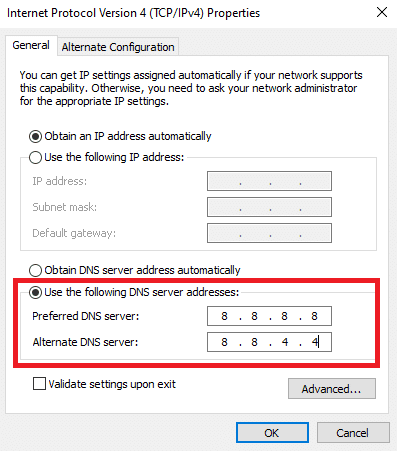
Дополнительный метод: отключить SIP ALG и QOS (если применимо)
Шлюз прикладного уровня или ALG — это инструмент, которым производители оснащают многие маршрутизаторы Wi-Fi. Целью этого инструмента является предотвращение проблем с брандмауэром маршрутизатора. Однако во многих случаях SIP ALG может мешать работе сети и вызывать различные проблемы, включая нестабильную работу Zoom WiFi.
Примечание . Шаги, указанные в этом методе, могут различаться в зависимости от производителя маршрутизатора. Поэтому всегда убедитесь, что вы выбираете правильные параметры настройки для того же самого.
1. Посетите страницу администратора маршрутизатора .
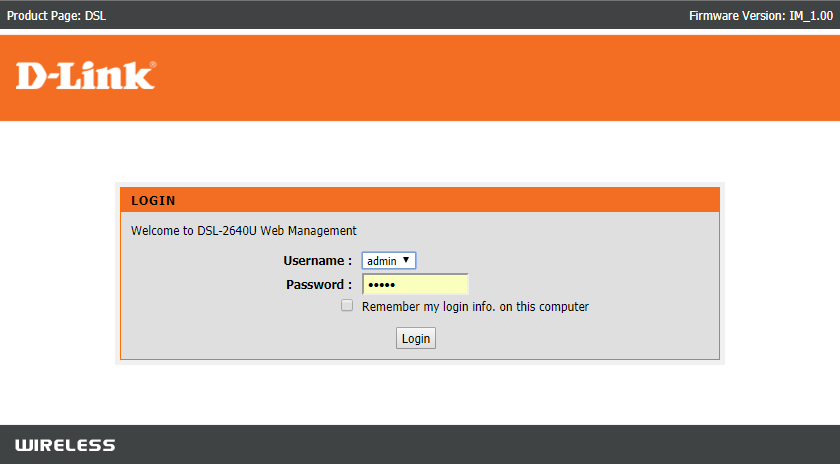
2. Перейдите на вкладку «Дополнительно» или параметр « Дополнительные параметры ».
3. Теперь выберите «Настройка и настройки WAN ».
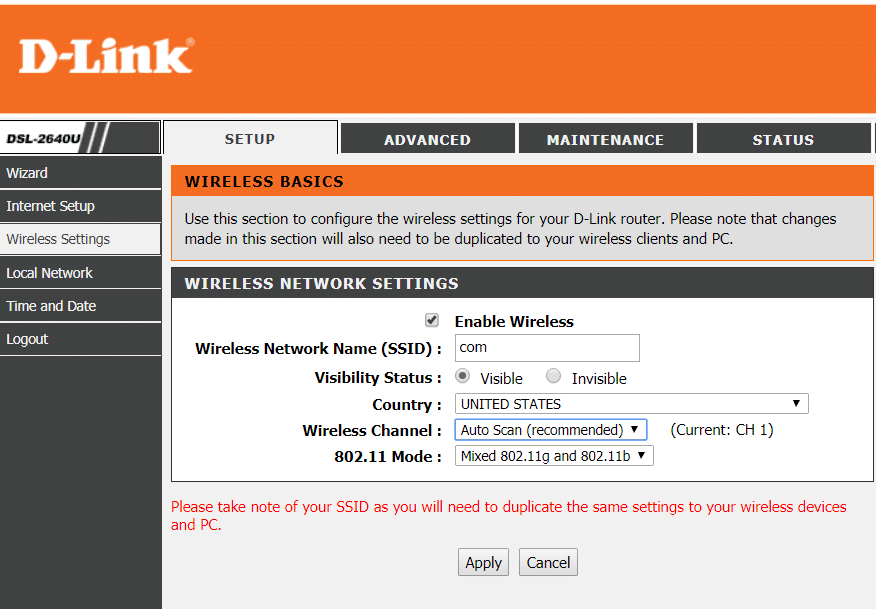
4. Здесь найдите фильтрацию NAT, а затем найдите параметр для отключения SIP ALG .
5. Перезагрузите маршрутизатор и посмотрите, устранена ли проблема.
Часто задаваемые вопросы (FAQ)
Q1. Почему я не могу войти в Zoom?
Ответ Одной из распространенных причин, по которой вы не можете войти в Zoom, является ошибка сетевого подключения. Вы можете попытаться исправить сетевое подключение, чтобы решить эту проблему.
Q2. Как решить проблему с подключением Zoom в Windows 10?
Ответ Вы можете попытаться решить проблему с подключением Zoom в Windows 10 с помощью средства устранения неполадок сети Windows.
Q3. Что вызывает ошибки подключения Zoom?
Ответ Могут быть разные причины ошибок подключения Zoom, например, плохое сетевое соединение или неправильные настройки IP-адреса.
Рекомендуемые:
- Исправить зависание компьютера при подключении к сети
- Могут ли Microsoft Teams контролировать мой телефон?
- Исправить фильтры масштабирования, не отображаемые на ПК
- Исправить код ошибки Zoom 2008 в Windows 10
Мы надеемся, что это руководство было полезным для вас, и вы смогли решить проблему с нестабильным интернет-соединением Zoom . Сообщите нам, какой метод сработал для вас. Если у вас есть какие-либо предложения или вопросы для нас, сообщите нам об этом в разделе комментариев.
