Исправить Zoom, не удается подключиться, код ошибки 5003
Опубликовано: 2022-03-05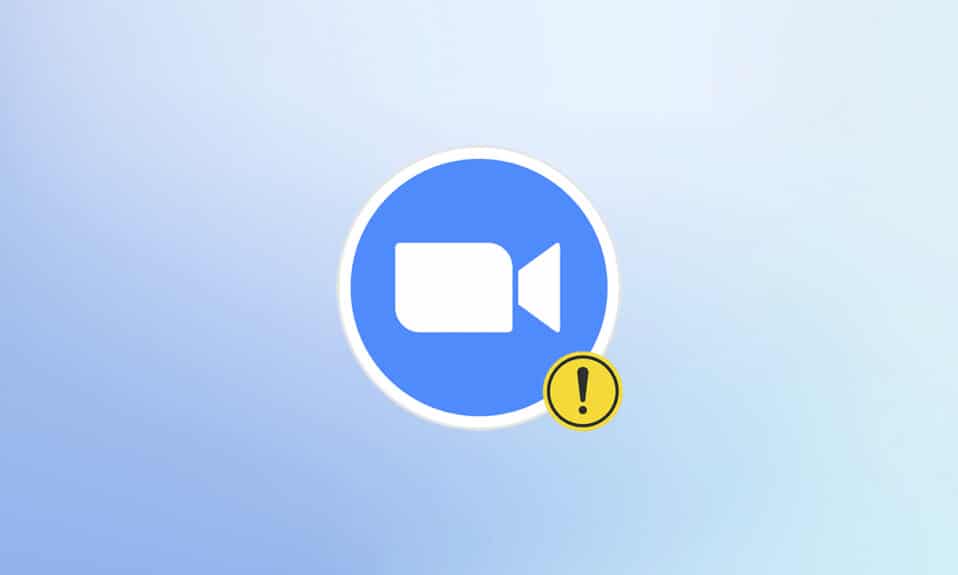
Сегодня из-за вспышки пандемии стиль обучения и работы стал виртуальным. Большое количество пользователей с удовольствием используют Zoom каждый день, поскольку разработчики проделали замечательную работу по разработке сервера и функций. Как и другие приложения для видеоконференций, Zoom также сталкивается с некоторыми ошибками, такими как код ошибки 5003. Этот код ошибки Zoom 5003 возникает исключительно в настольных приложениях и не возникает в веб-версиях Zoom. Если вы также столкнулись с тем же кодом ошибки, вы находитесь в правильном месте! Мы предлагаем идеальное руководство, которое поможет вам исправить код ошибки Zoom 5003.
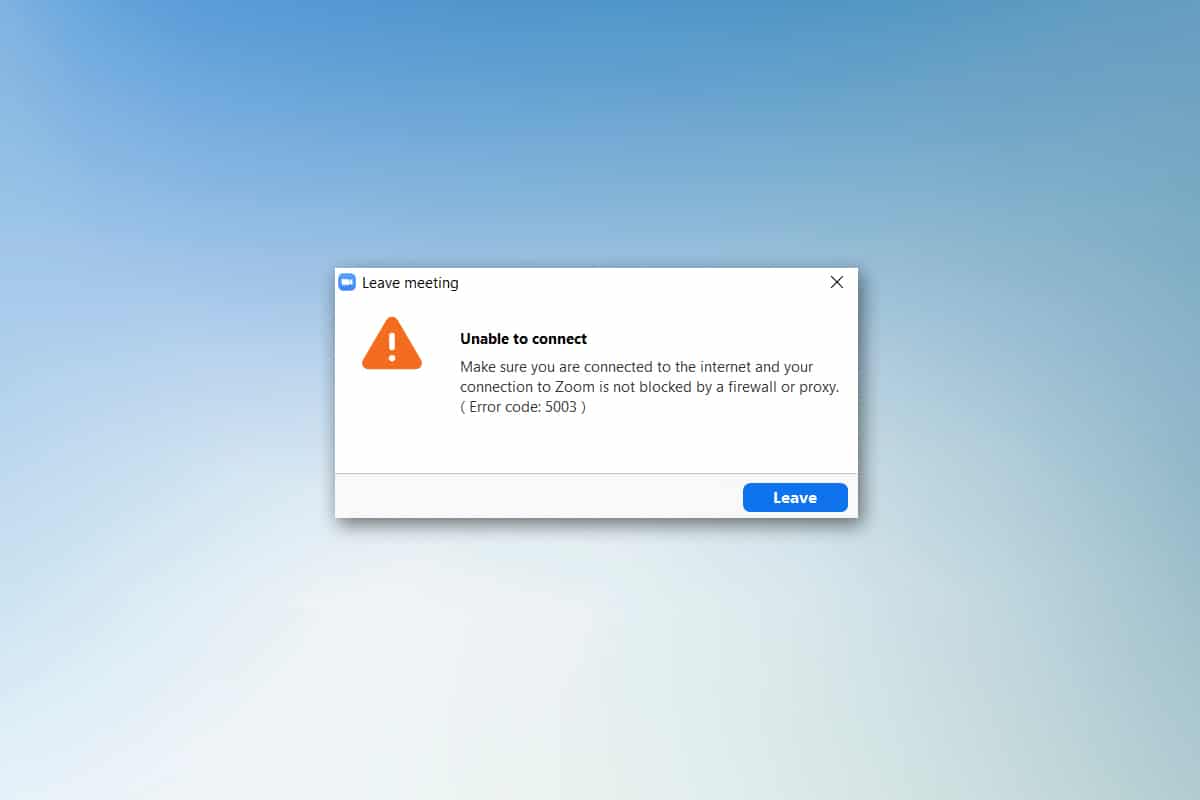
Содержание
- Как исправить Zoom, не удается подключиться, код ошибки 5003
- Предварительные проверки
- Способ 1: перезапустить Zoom
- Способ 2. Запустите средство устранения неполадок с подключением к Интернету.
- Способ 3: добавить Zoom в качестве надежного сайта
- Способ 4: отключить VPN
- Способ 5: обновить масштаб
- Способ 6: отключить антивирус (временно)
- Метод 7: Белый список Масштаб в брандмауэре
- Способ 8: сброс настроек сетевого адаптера
- Способ 9: обновить или переустановить сетевые драйверы
- Способ 10: изменить DNS-адреса
- Способ 11: сброс настроек локальной сети
- Способ 12: переустановите Zoom
- Способ 13: обратитесь в службу поддержки Zoom
Как исправить Zoom, не удается подключиться, код ошибки 5003
Вы можете столкнуться со следующим запросом при попытке войти в Zoom. Убедитесь, что вы подключены к Интернету и ваше подключение к Zoom не блокируется брандмауэром или прокси-сервером. В большинстве простых случаев ошибка Zoom 5003 возникает из-за какой-либо внутренней ошибки сервера, проблемы, связанной с сетью, или из-за того, что Zoom не запускается на вашем ПК. Помимо этого, некоторые другие причины способствуют обсуждаемой ошибке. Они перечислены следующим образом.
- Сбой подключения к Интернету.
- Сервер отключен на техническое обслуживание или по другим причинам.
- Брандмауэр или антивирусная программа блокируют Zoom.
- Устаревший клиент Zoom и устаревшие сетевые драйверы.
- Несовместимые настройки сетевого адаптера.
- VPN/прокси-сервер несовместим с клиентом Zoom.
Предварительные проверки
Когда подключение к Интернету не соответствует требованиям Zoom, вы можете столкнуться с кодом ошибки 5003.
- Вы можете запустить тест скорости, чтобы узнать оптимальный уровень скорости сети, необходимый для правильного подключения. Вы также можете предпочесть новый более быстрый интернет-пакет и купить его у своего сетевого провайдера.
- Если вы используете соединение Wi-Fi, перезагрузите маршрутизатор или перезагрузите его, если это необходимо. Переключение на проводное соединение было бы разумным выбором.
- Вы можете столкнуться с ошибкой Zoom 5003, когда серверы не работают. Любой технический сбой или интенсивный трафик могут привести к сбою сервера, что приведет к ошибке невозможности подключения Zoom. Вы можете проверить статус сервера и посмотреть в социальных сетях, сталкиваются ли другие с той же проблемой.
1. Запустите свой любимый браузер и перейдите на страницу статуса сервиса Zoom.
2. Проверьте, видите ли вы сообщение « Все системы работают», и если вы видите какие-либо действия по обслуживанию, у вас нет другого шанса, кроме как ждать.
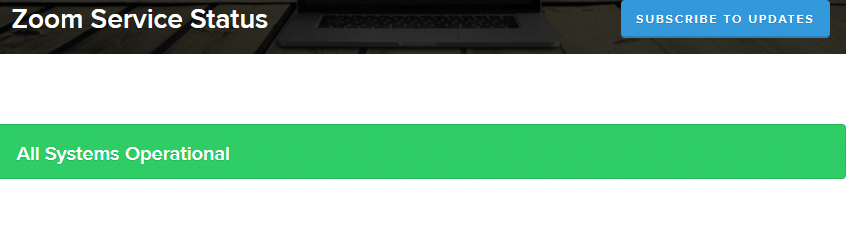
3. Если серверы вернулись, попробуйте снова подключиться и проверьте, не столкнулись ли вы с ошибкой.
Вот несколько эффективных методов устранения неполадок, которые помогут вам исправить ошибку Zoom 5003. Следуйте методам в том же порядке, чтобы добиться идеальных результатов.
Способ 1: перезапустить Zoom
Перезагрузка компьютера может помочь устранить все типы временных сбоев. Многие проблемы с Интернетом и любые проблемы с памятью, возникающие из-за длительного использования устройства, можно решить, перезагрузив компьютер. В качестве альтернативы вы можете выключить компьютер и снова включить его через несколько минут. Если перезагрузка ПК не дает исправления, вы можете попробовать перезапустить Zoom, как описано ниже.
1. Запустите диспетчер задач , выполнив поиск в строке поиска Windows .
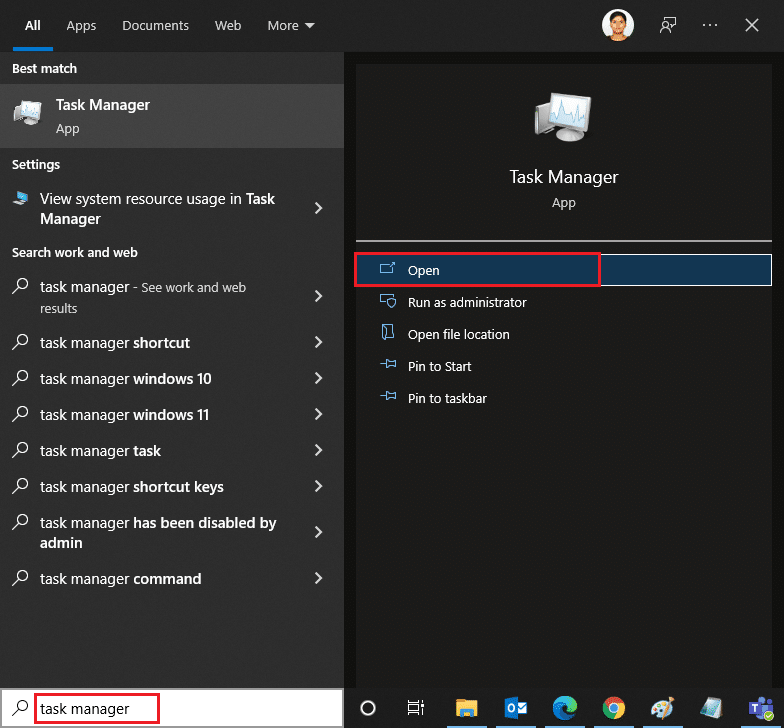
2. В окне диспетчера задач щелкните вкладку « Процессы ».
3. Найдите и выберите задачи Zoom , которые выполняются в фоновом режиме, и выберите « Завершить задачу» .
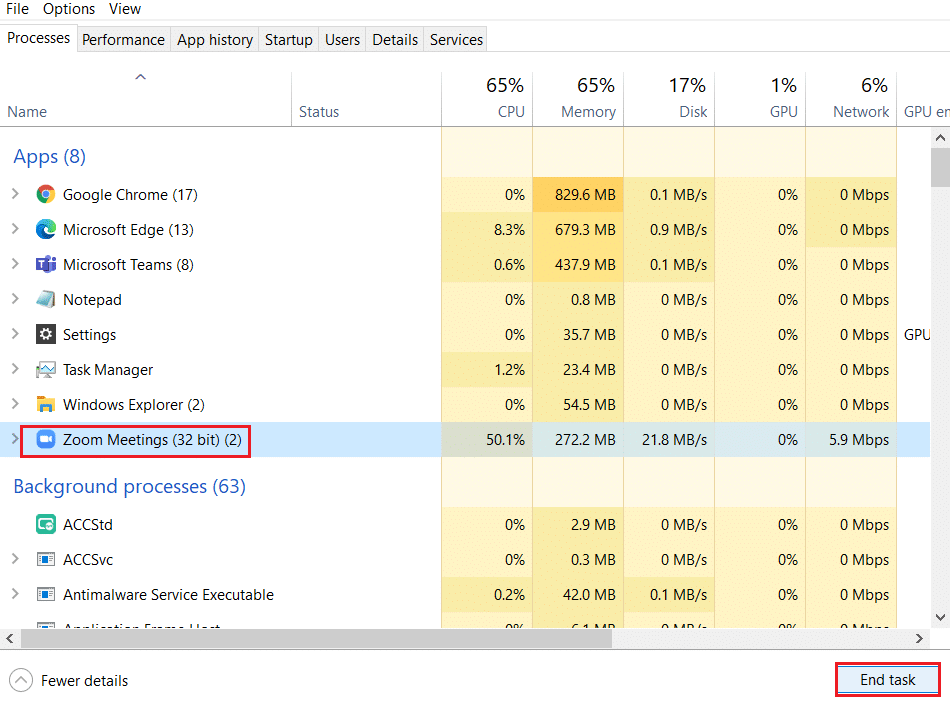
4. Снова перезапустите Zoom .
Способ 2. Запустите средство устранения неполадок с подключением к Интернету.
Вы можете столкнуться с ошибкой Zoom, неспособной подключиться, если есть какие-либо сбои или ошибки в сетевом соединении и его компонентах, устранение неполадок поможет вам решить эту проблему. Следуйте методу, как указано ниже:
1. Нажмите одновременно клавиши Windows + I , чтобы запустить Настройки .
2. Щелкните плитку « Обновление и безопасность », как показано на рисунке.
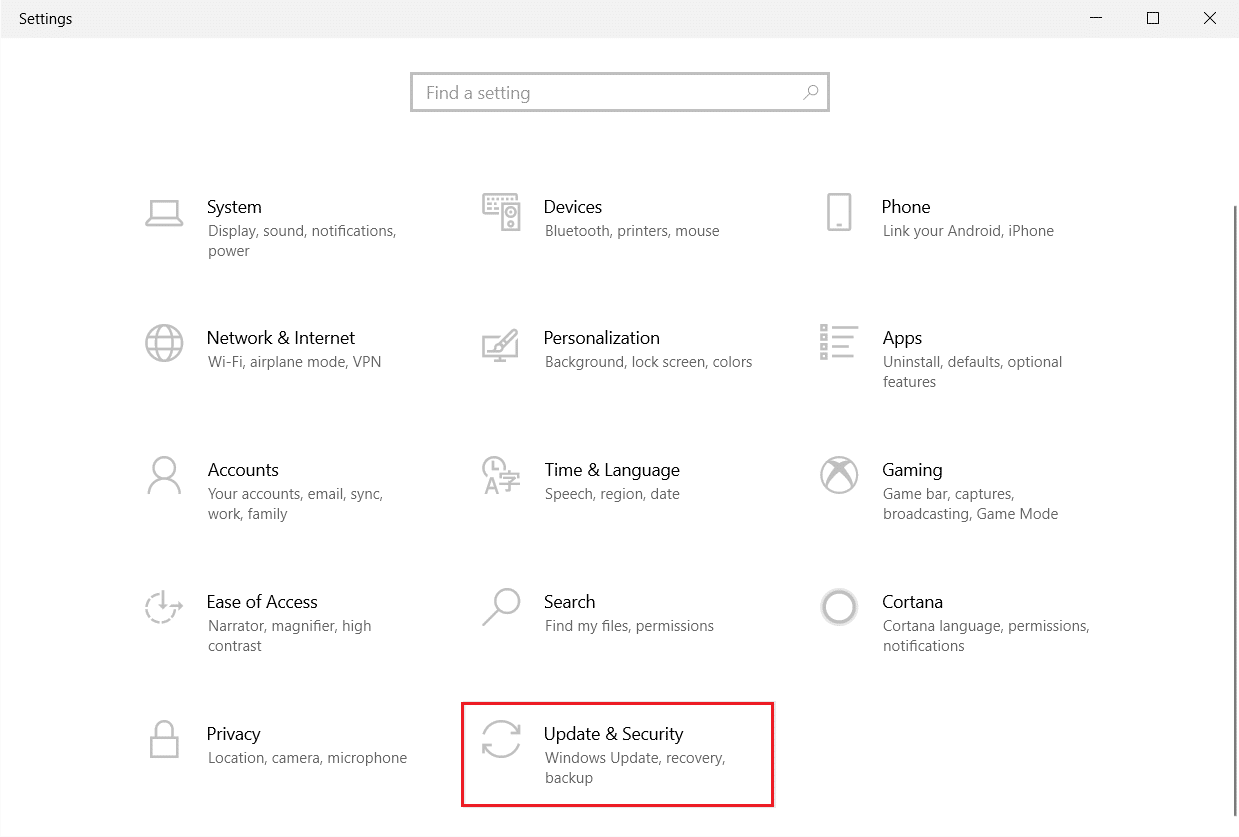
3. Перейдите в меню « Устранение неполадок » на левой панели.
4. Выберите «Подключения к Интернету » и нажмите кнопку « Запустить средство устранения неполадок» , как показано ниже.
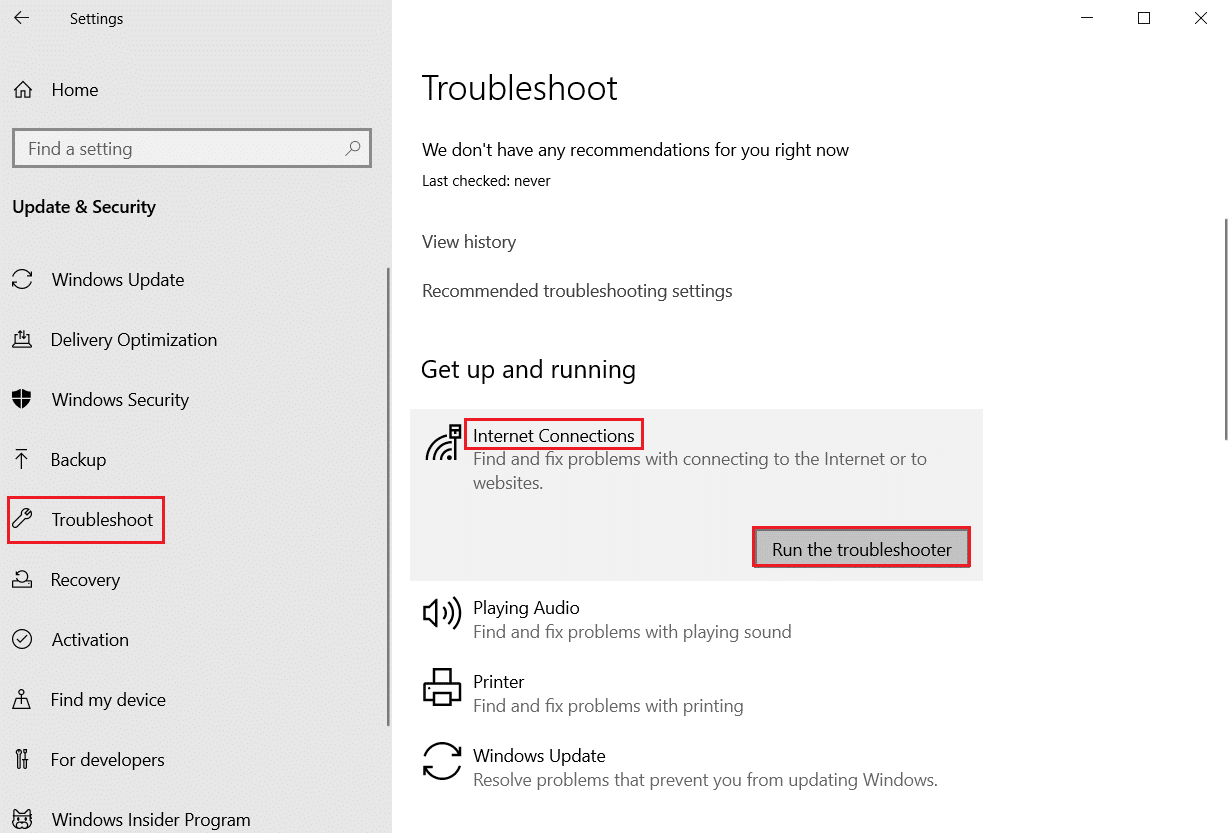
5. Выберите вариант « Устранение неполадок с моим подключением к Интернету ».
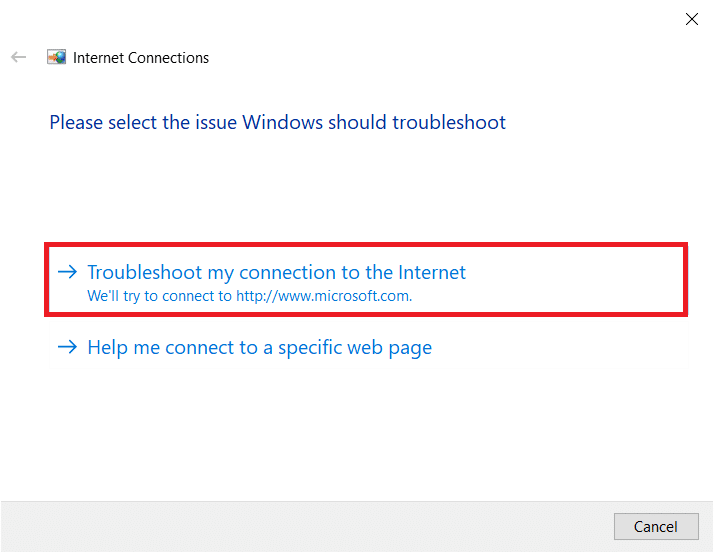
6. Подождите, пока средство устранения неполадок обнаружит проблемы .
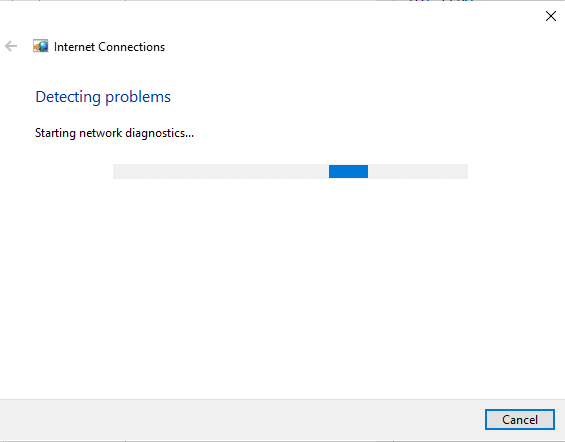
7. Следуйте инструкциям на экране . После завершения процесса перезагрузите компьютер .
Читайте также: Показывать изображение профиля на собрании Zoom вместо видео
Способ 3: добавить Zoom в качестве надежного сайта
Иногда ваш ПК с Windows 10 может рассматривать некоторые веб-сайты как небезопасные для обеспечения конфиденциальности и безопасности. Чтобы решить эту проблему, добавьте Zoom в качестве надежного сайта на своем компьютере, как указано ниже.
1. Нажмите клавишу Windows , введите « Панель управления » и « Открыть ».
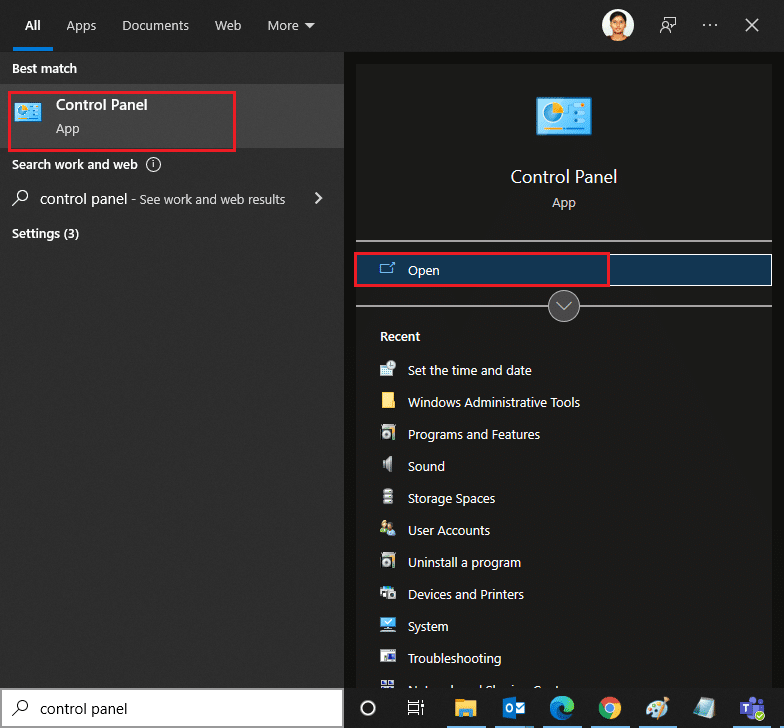
2. Установите для параметра « Просмотр» значение « Крупные значки » и нажмите « Свойства обозревателя».
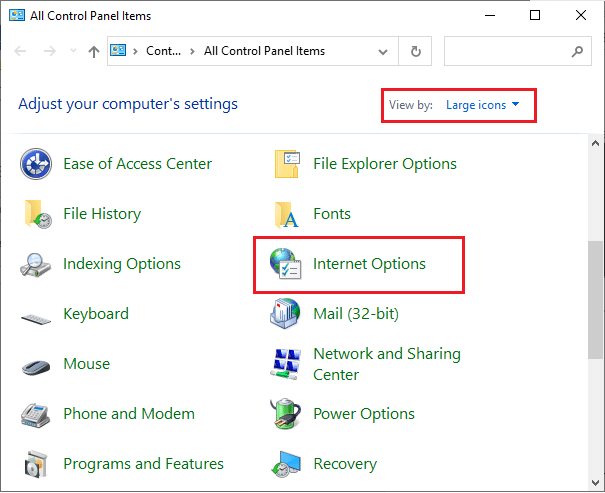
3. Выберите вкладку « Безопасность », щелкните значок « Надежные сайты », затем « Сайты » и нажмите « ОК».
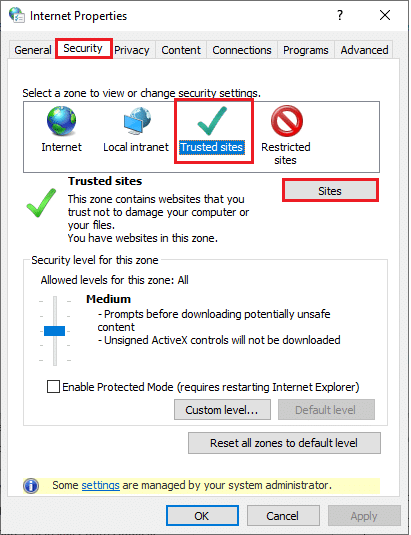
4. В следующем окне вы можете добавить https://zoom.us/ и другие страницы масштабирования в поле Добавить этот веб-сайт в зону: с помощью параметра Добавить .
Примечание. Не удается найти кнопку « Добавить ». Проверьте, почему?
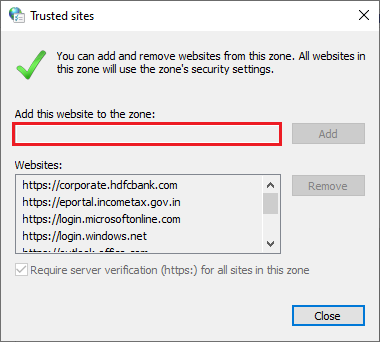
5. Закройте окно « Надежные сайты » и нажмите « Применить » и « ОК » в окне « Свойства обозревателя», чтобы сохранить изменения.
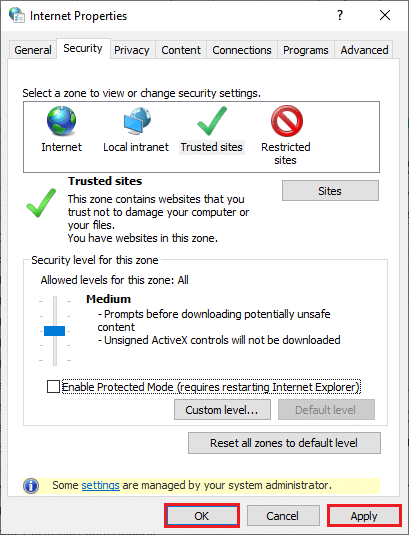
Способ 4: отключить VPN
Хотя VPN предпочтительнее из соображений конфиденциальности, он может чаще замедлять скорость интернета. Если вы подключены к медленному VPN-серверу, ваше соединение будет очень медленным, и вы можете столкнуться с ошибкой Zoom 1001 и 5003.
1. Выйдите из Zoom и убедитесь, что вы закрыли все программы Zoom из диспетчера задач.
2. Нажмите кнопку Windows и выполните поиск « Прокси » и « Открыть ».
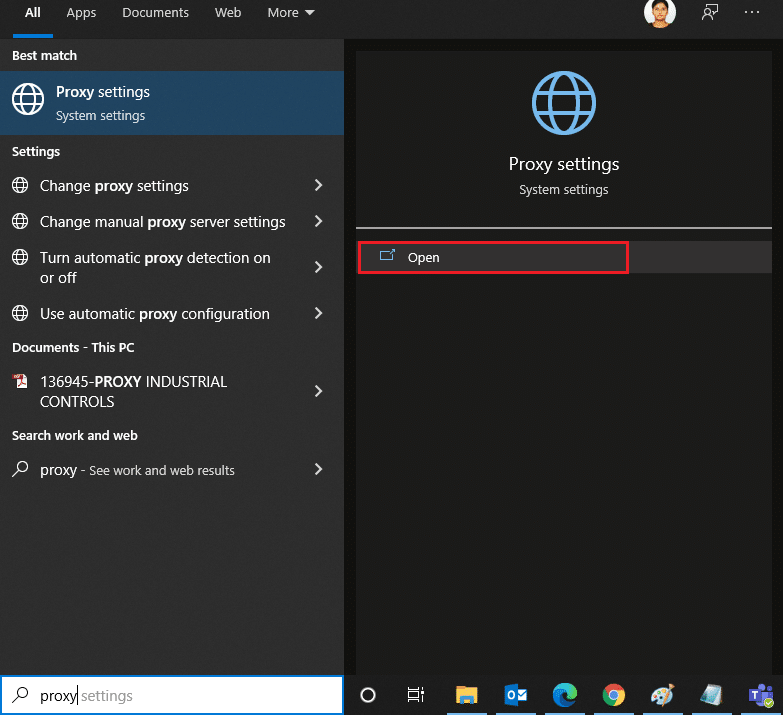
3. Здесь отключите следующие настройки.
- Автоматически определять настройки
- Использовать скрипт установки
- Используйте прокси-сервер
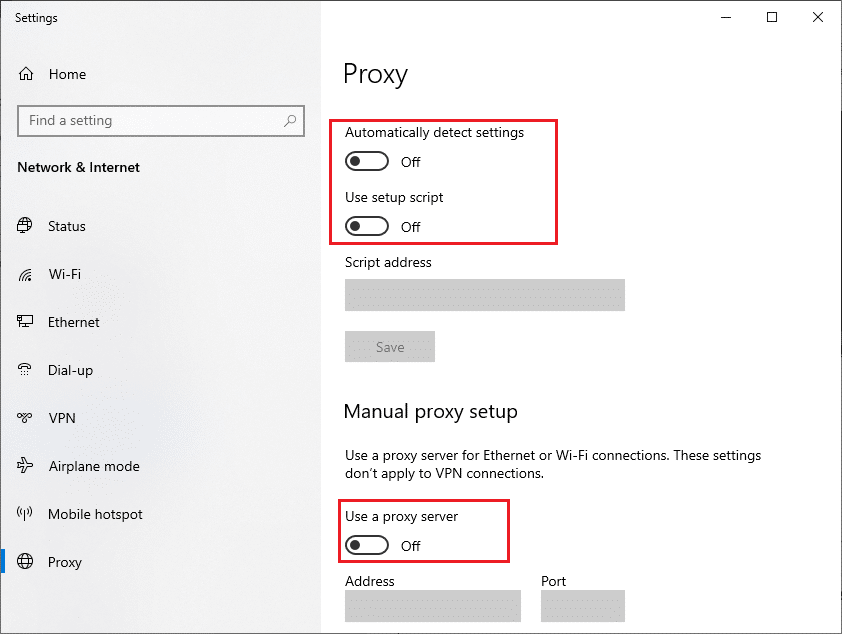
4. Запустите Google Chrome еще раз и попробуйте запустить Zoom без ошибок.
5. Если нет, попробуйте подключить компьютер к другой сети, например Wi-Fi или мобильной точке доступа .
Читайте также: Как сделать скриншот конференции Zoom
Способ 5: обновить масштаб
Использование обновленной версии приложения защитит ваше устройство от любых ошибок. В последней версии будут исправлены все ошибки и ошибки, и если вы используете старую версию Zoom, обновите ее, как указано ниже.
1. Запустите Zoom и нажмите « Профиль».
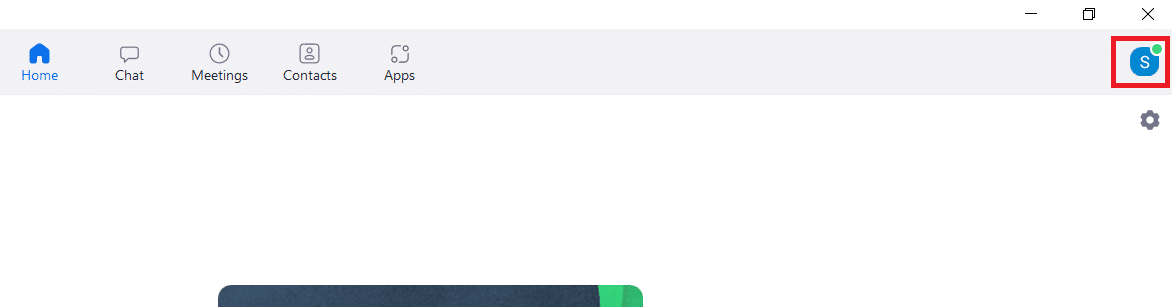
2. Выберите параметр « Проверить наличие обновлений ».
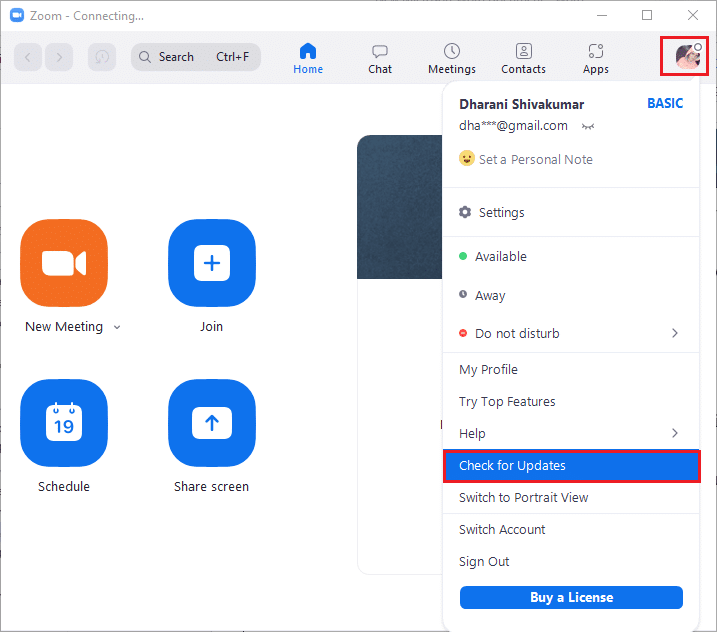
3. Убедитесь, что вы получили сообщение « Вы в курсе» . Если какие-либо обновления ожидают выполнения, следуйте инструкциям на экране, чтобы обновить их.
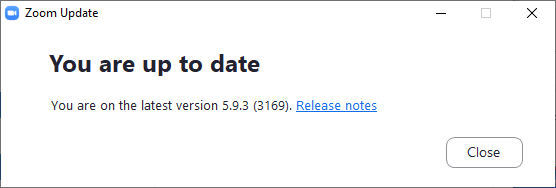
Примечание. Вы также можете включить автоматические обновления Zoom, установив флажок « Автоматически обновлять настольный клиент Zoom » в настройках .
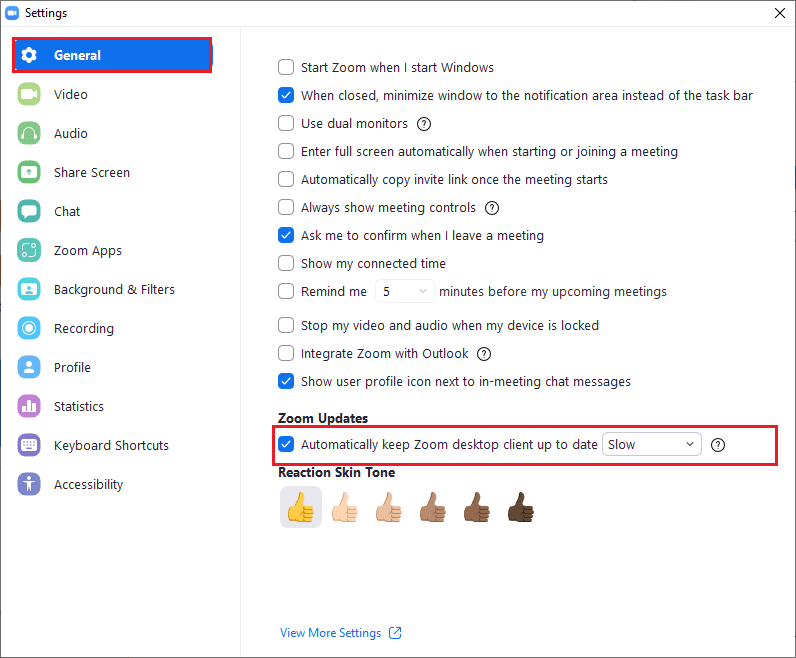
Способ 6: отключить антивирус (временно)
Пакет антивирусной защиты — это очень необходимая программа/приложение на вашем ПК с Windows 10. Он защищает ваш компьютер от вредоносных атак и угроз. Тем не менее, некоторые программы считают некоторые приложения или сайты угрозами и блокируют их, тем самым не позволяя вам получить доступ к их функциям. Зум не исключение. Для большей безопасности добавьте Zoom в качестве исключения в антивирусную программу или временно отключите антивирус, если это крайний случай.
Вариант I: Белый список Zoom в антивирусе
1. Перейдите в меню поиска, введите Avast и щелкните пункт « Меню » в правом верхнем углу, как показано на рисунке.
Примечание. Вы можете найти антивирус, который вы используете, в моем случае это avast.

2. Щелкните Настройки .
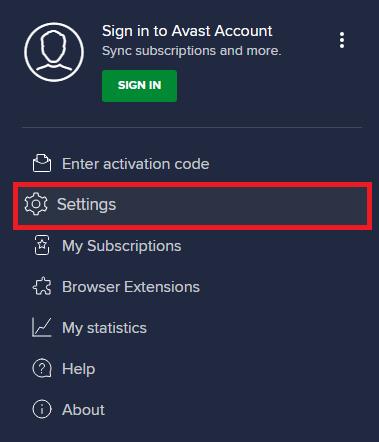
3. На вкладке «Общие» перейдите на вкладку « Заблокированные и разрешенные приложения » и нажмите « РАЗРЕШИТЬ ПРИЛОЖЕНИЕ » в поле « Список разрешенных приложений ».
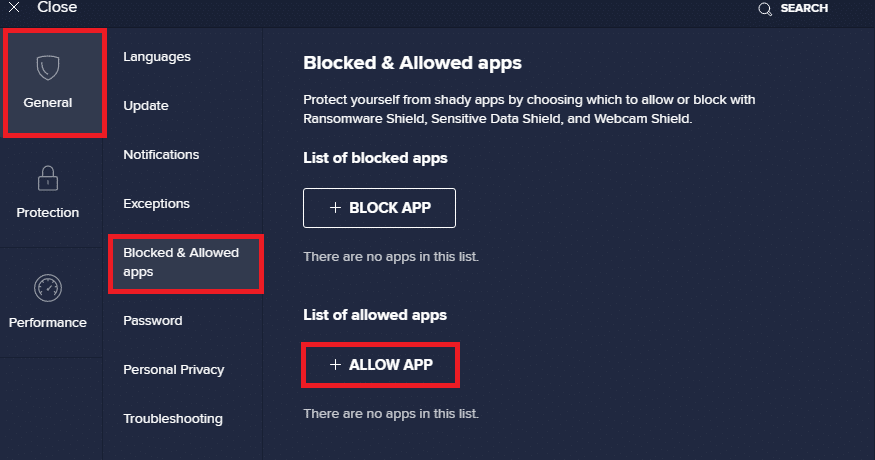
4. Нажмите на опцию ДОБАВИТЬ , соответствующую Zoom , чтобы добавить приложение в белый список.
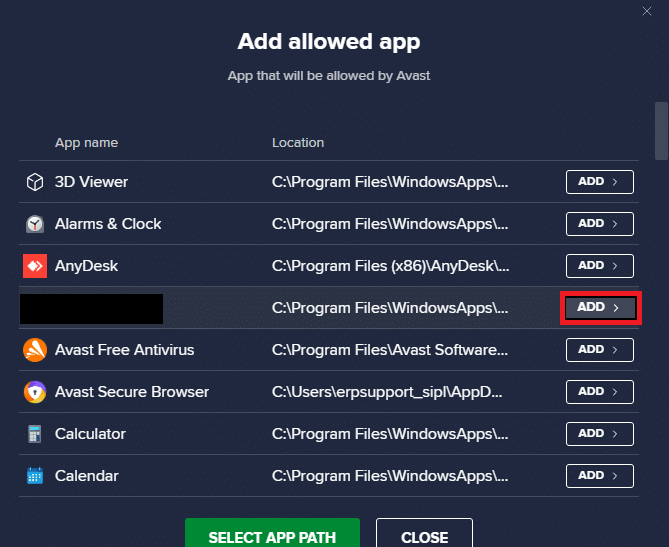
Примечание. Вы также можете просмотреть путь к приложению, выбрав параметр ВЫБРАТЬ ПУТЬ К ПРИЛОЖЕНИЮ.
4. Наконец, нажмите ДОБАВИТЬ , чтобы подтвердить приглашение, и теперь вы добавили свое приложение или программу в белый список Avast.
5. Если вы хотите удалить приложение/программу из белого списка Avast, нажмите на трехточечный значок в главном окне настроек. Здесь вы увидите два варианта.
- Изменить разрешенные функции — эта опция позволит вам изменить функции, которые вы включили при добавлении программы в белый список.
- Удалить — этот параметр удалит программу из белого списка Avast.
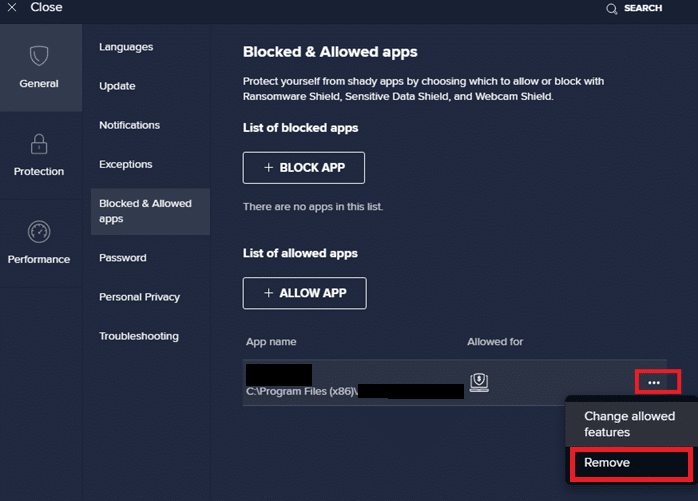

6. Перезагрузите компьютер и проверьте, не возникает ли ошибка снова. Тем не менее, если вы не получили никакого исправления, отключите программу на своем ПК, как указано ниже.
Вариант 2: отключить антивирус
1. Перейдите к значку антивируса на панели задач и щелкните его правой кнопкой мыши .
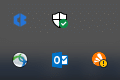
2. Теперь выберите параметр управления щитами Avast , и вы можете временно отключить Avast, используя следующие параметры:
- Отключить на 10 минут
- Отключить на 1 час
- Отключить до перезагрузки компьютера
- Отключить навсегда
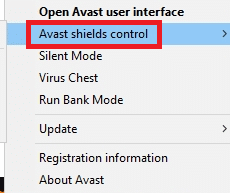
3. Выберите нужный вариант и подтвердите запрос, отображаемый на экране.
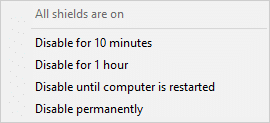
4. Теперь вернитесь в главное окно. Здесь вы отключили все щиты от Avast. Чтобы активировать настройки, нажмите ВКЛЮЧИТЬ .
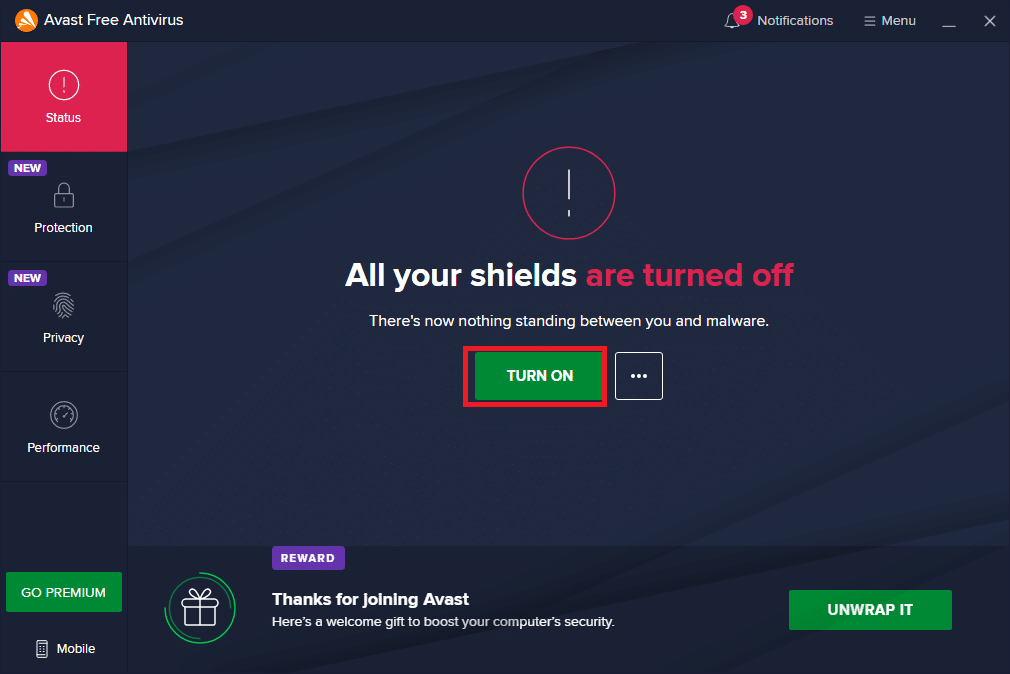
Читайте также: Как играть в Outburst на Zoom
Метод 7: Белый список Масштаб в брандмауэре
Точно так же брандмауэр Защитника Windows может заблокировать приложение, что приведет к коду ошибки 5003. Вот несколько шагов, чтобы внести Zoom в белый список в брандмауэре Защитника Windows.
1. Нажмите клавишу Windows и введите Брандмауэр Защитника Windows и Открыть.
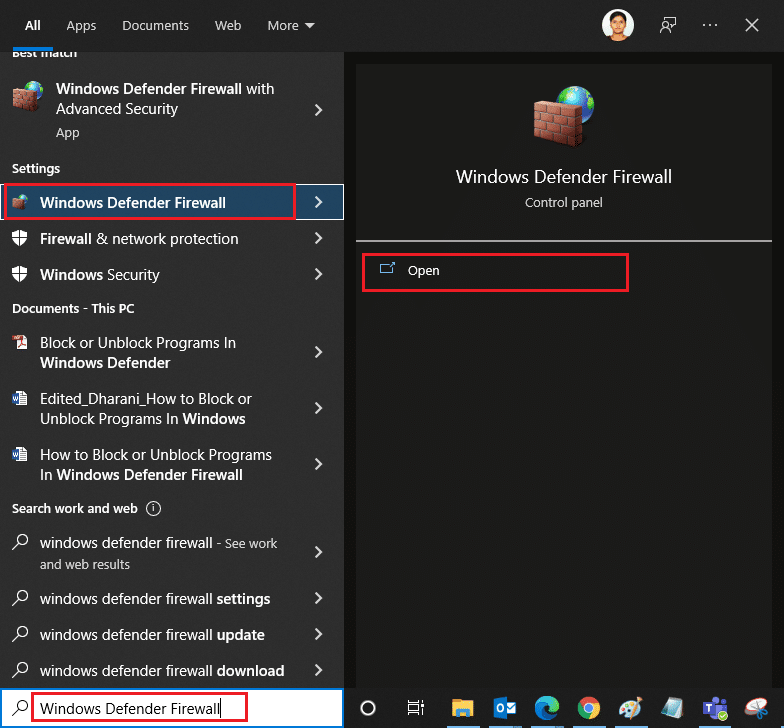
2. Во всплывающем окне нажмите Разрешить приложение или функцию через брандмауэр Защитника Windows .
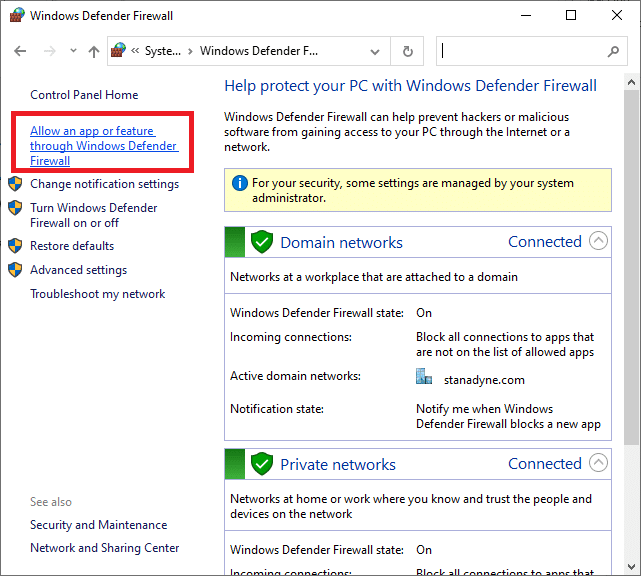
3. Щелкните Изменить настройки . Наконец, проверьте, разрешен ли Zoom доступ через брандмауэр.
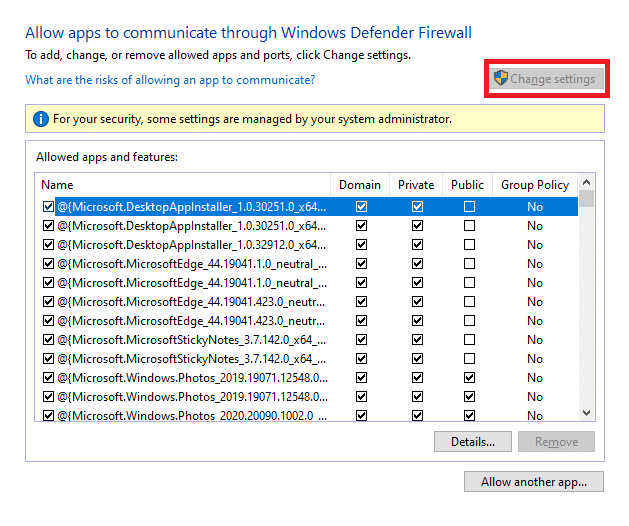
Вы можете использовать Разрешить другое приложение… для просмотра вашей Программы, если Zoom не существует в списке.
4. Наконец, нажмите OK , чтобы сохранить изменения. Проверьте, не исправили ли вы исправленный Zoom, который не может подключиться.
Способ 8: сброс настроек сетевого адаптера
Чтобы решить проблемы с сетевым подключением, сбросьте настройки сетевого адаптера, как указано ниже.
1. Нажмите клавишу Windows, введите cmd или командную строку и откройте ее как « Запуск от имени администратора».
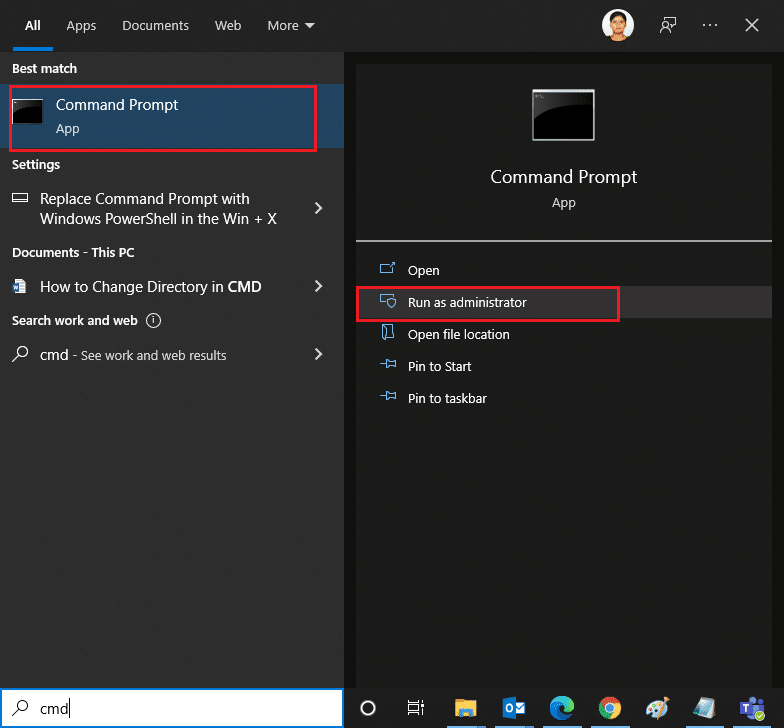
2. Теперь введите следующие команды одну за другой и нажимайте клавишу Enter после каждой команды.
ipconfig /flushdns netsh сброс винсока
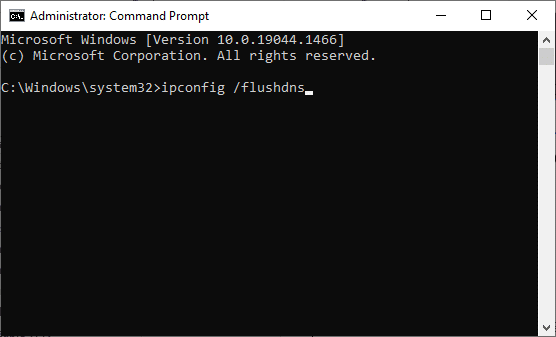
3. Дождитесь выполнения команд и перезагрузите компьютер после завершения.
Читайте также: Fix Zoom не может обнаружить камеру
Способ 9: обновить или переустановить сетевые драйверы
Устаревшие или несовместимые сетевые драйверы на вашем ПК чаще приводят к ошибке Zoom с кодом 5003. Попробуйте обновить их до последней версии или переустановить при необходимости.
Вариант I: обновить драйверы
1. Введите Диспетчер устройств в строке поиска Windows и откройте .
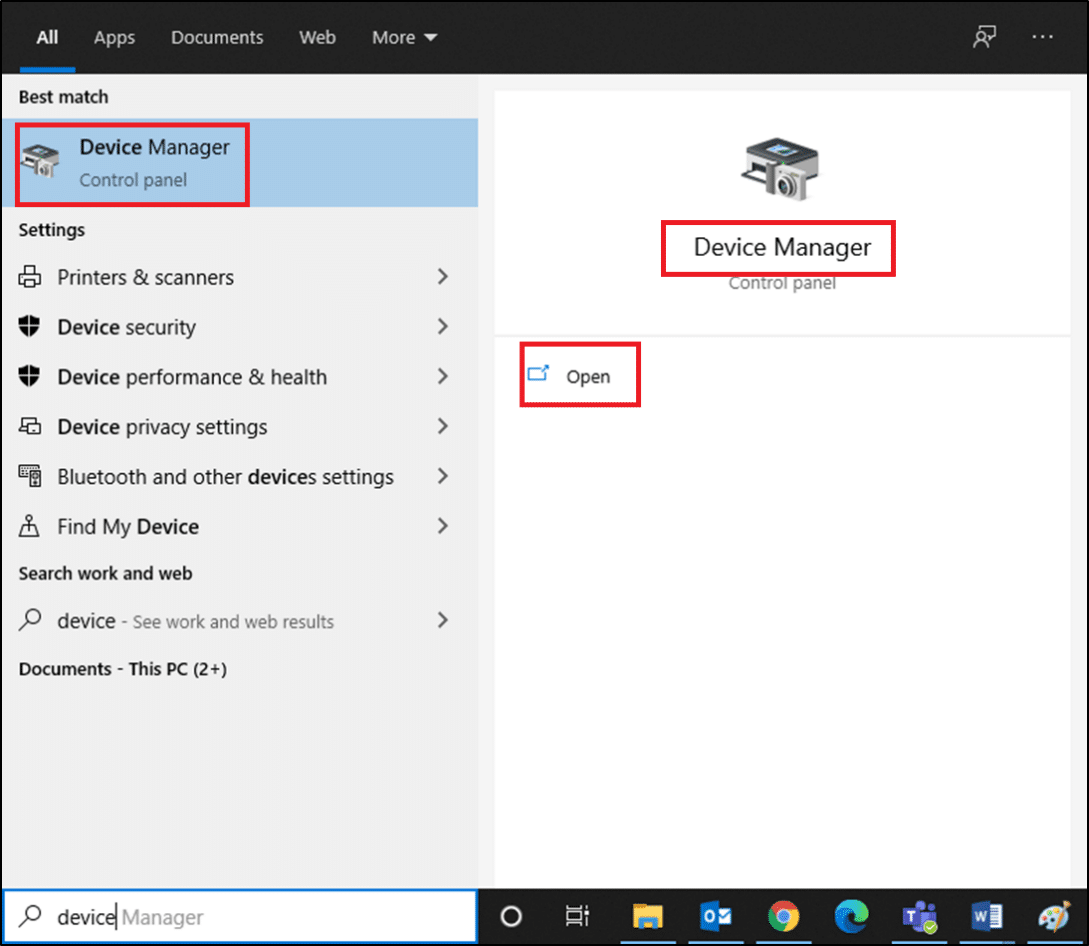
2. Нажмите Сетевые адаптеры на главной панели и дважды щелкните.
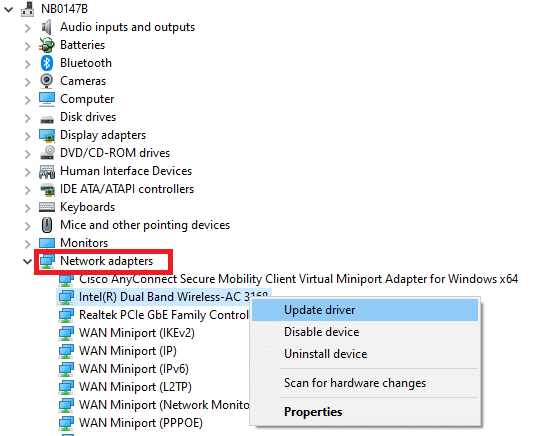
3. Щелкните правой кнопкой мыши драйвер (например, Intel(R) Dual Band Wireless-AC 3168 ) и выберите Обновить драйвер .
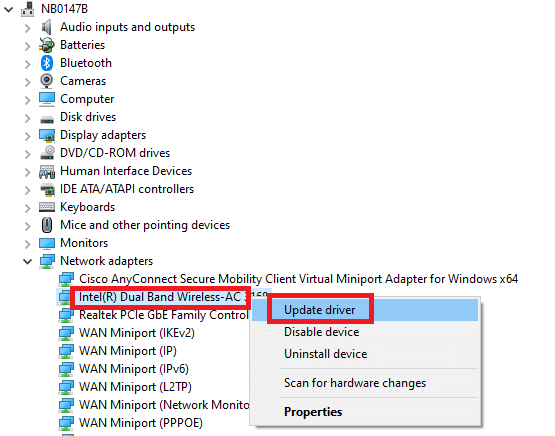
4. Щелкните Поиск драйверов на моем компьютере, чтобы найти и установить драйвер вручную.
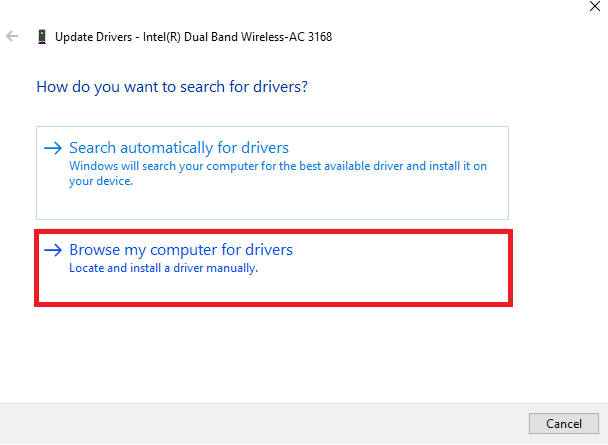
5. Нажмите кнопку « Обзор… », чтобы выбрать любой каталог, а затем нажмите « Далее ».
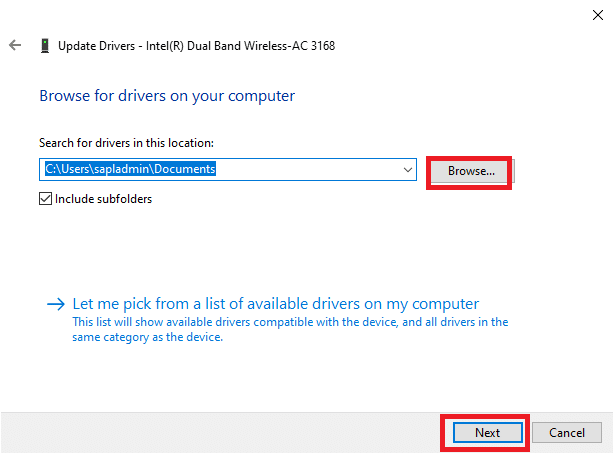
5А. Теперь драйвера будут обновлены до последней версии, если они не обновлены.
5Б. Если они уже находятся в стадии обновления, на экране появится следующее сообщение Лучшие драйверы для вашего устройства уже установлены .
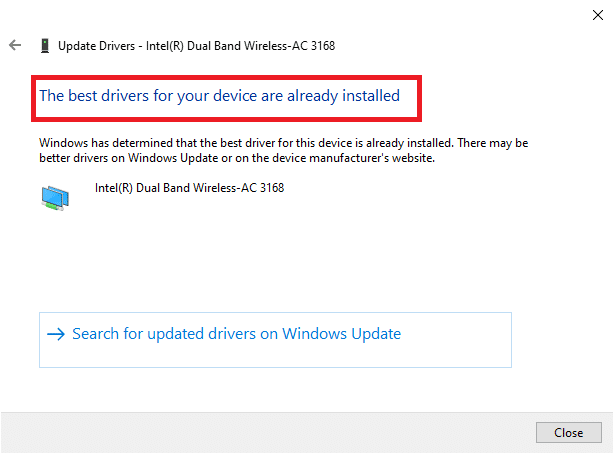
6. Щелкните Закрыть , чтобы закрыть окно.
Вариант II: переустановите драйверы
1. Запустите Диспетчер устройств и разверните Сетевые адаптеры , дважды щелкнув его, как указано в методе 11А.
2. Щелкните драйвер правой кнопкой мыши и выберите Удалить устройство .
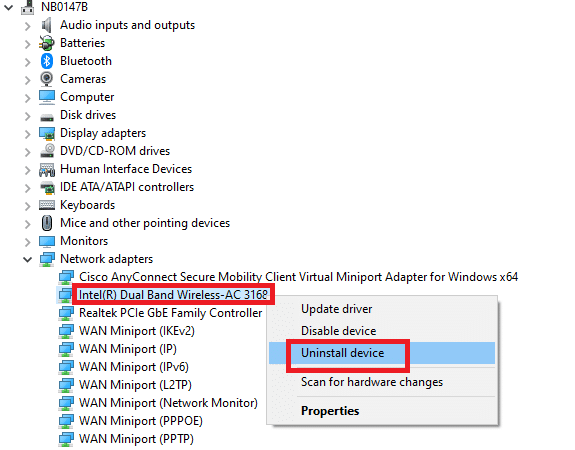
3. На экране появится предупреждение. Установите флажок « Удалить программное обеспечение драйвера для этого устройства » и подтвердите запрос, нажав « Удалить ».
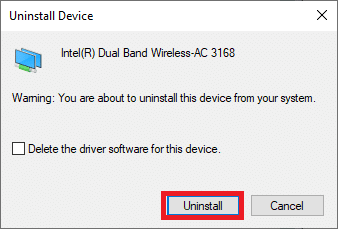
4. Посетите веб-сайт производителя (например, Intel), чтобы загрузить драйвер вручную.
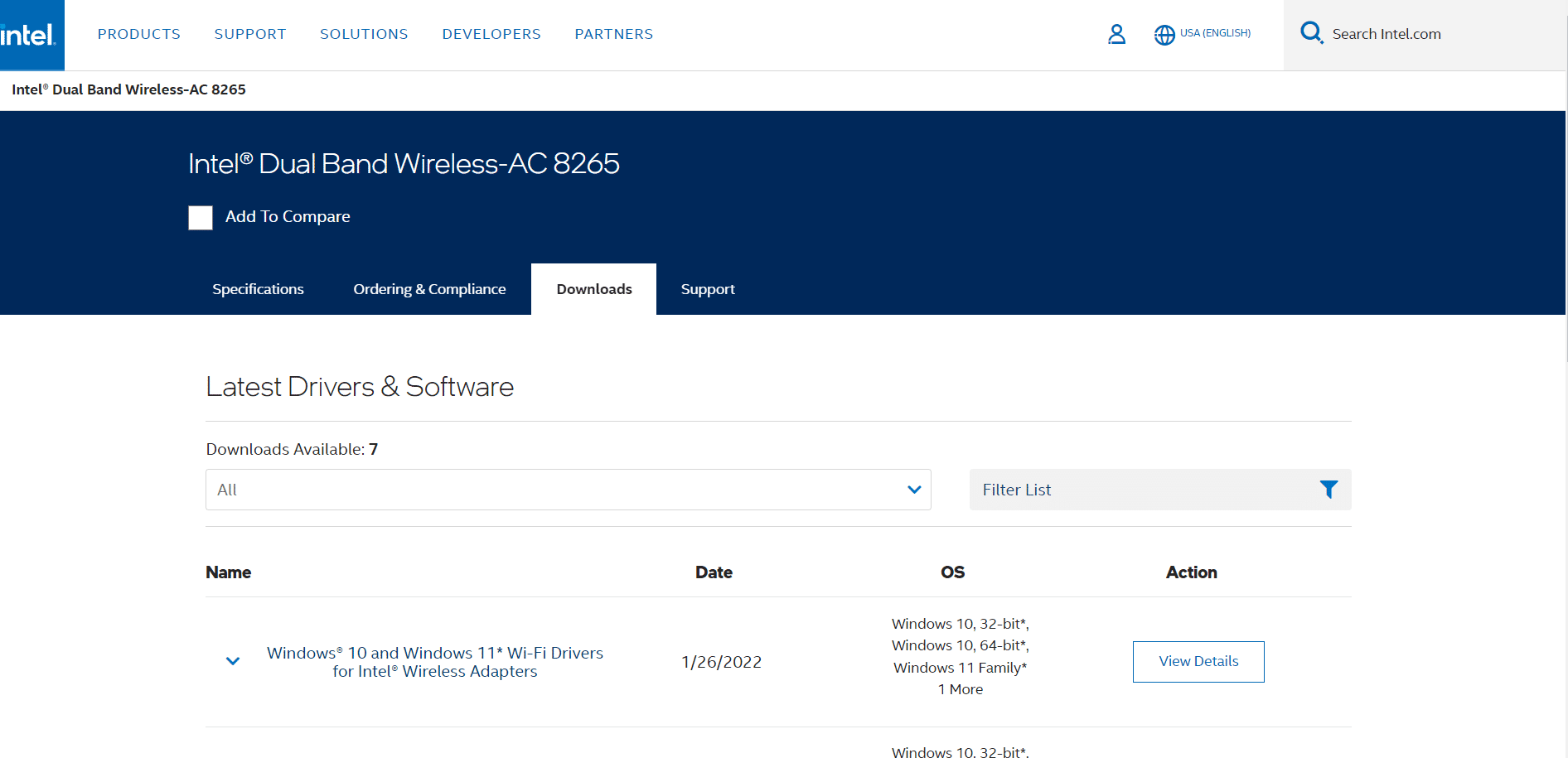
5. После загрузки дважды щелкните загруженный файл и следуйте приведенным инструкциям, чтобы установить его.
Способ 10: изменить DNS-адреса
Несколько пользователей сообщили, что код ошибки Zoom 5003 будет исправлен путем изменения DNS-адреса, предоставленного вашим интернет-провайдером. Вы можете использовать DNS-адрес Google для решения этой проблемы, и вот несколько инструкций по изменению DNS-адреса вашего ПК.
1. Запустите диалоговое окно «Выполнить», нажав одновременно клавиши Windows + R.
2. Введите ncpa.cpl и нажмите клавишу Enter .
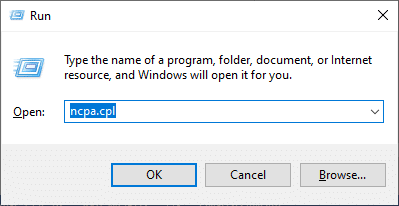
3. Щелкните правой кнопкой мыши активный сетевой адаптер и выберите « Свойства».
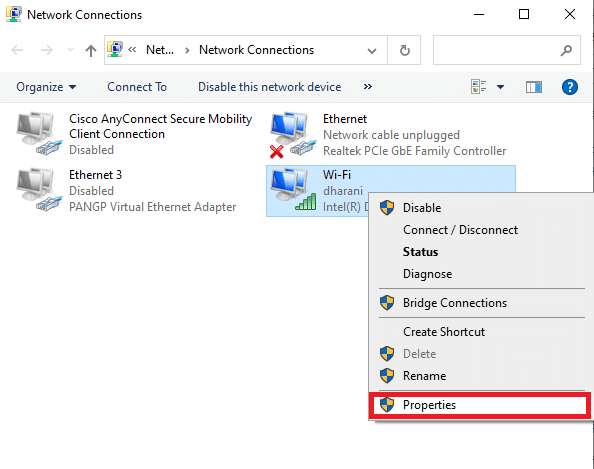
4. Появится окно свойств Wi-Fi. Нажмите «Протокол Интернета версии 4 (TCP/IPv4) » и нажмите «Свойства».
Примечание. Вы также можете дважды щелкнуть Интернет-протокол версии 4 (TCP/IPv4), чтобы открыть окно свойств .
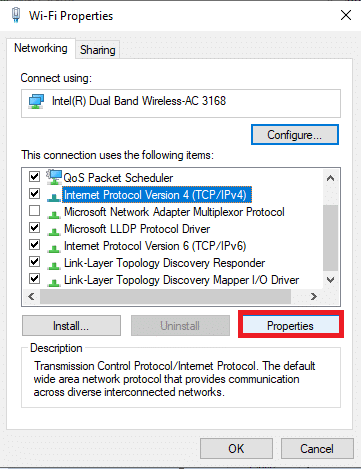
5. Выберите параметр Использовать следующие адреса DNS-серверов . Затем введите указанные ниже значения в поля « Предпочитаемый DNS-сервер » и « Альтернативный DNS-сервер » соответственно.
8.8.8.8
8.8.4.4
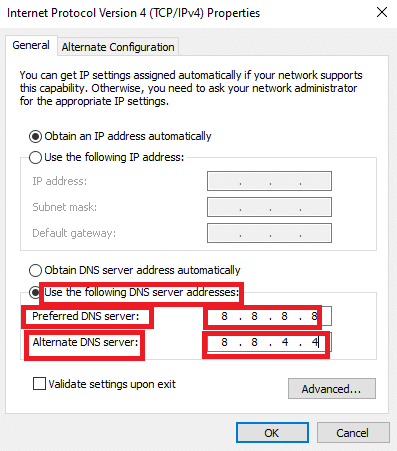
6. Выберите Подтвердить настройки при выходе и нажмите OK .
7. Закройте окно, и этот метод исправит Запрещенную ошибку 403.
Читайте также: Исправление Zoom Audio, не работающего в Windows 10
Способ 11: сброс настроек локальной сети
Некоторые проблемы с сетевым подключением могут привести к тому, что Zoom не может подключиться к ошибке, и вы можете исправить их, сбросив настройки локальной сети, как описано ниже.
1. Откройте панель управления , введя его в строке поиска Windows.
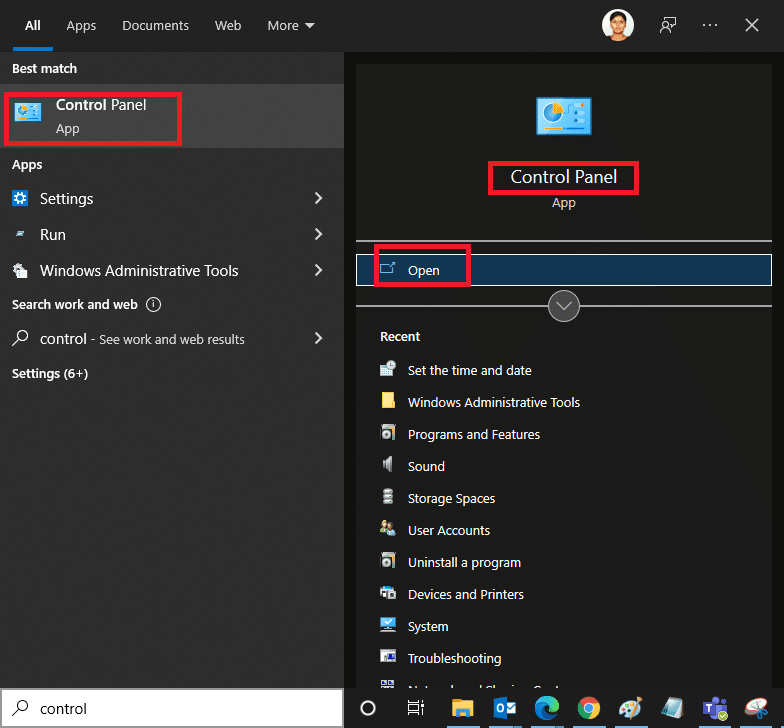
2. Установите для параметра « Просмотр по » значение « Категория » и выберите « Сеть и Интернет».
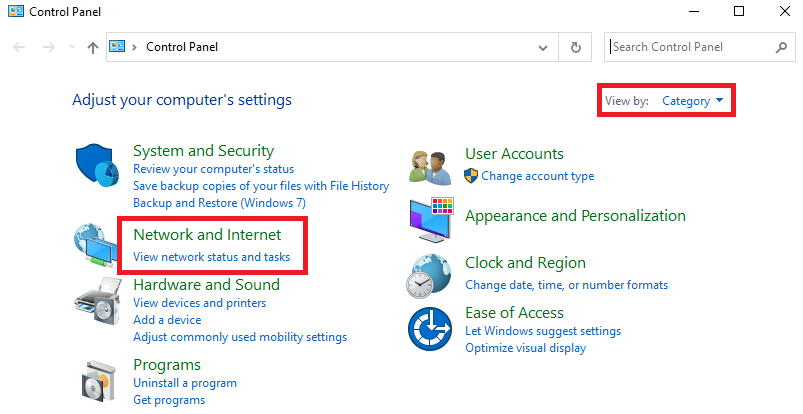
3. Нажмите «Свойства обозревателя » .
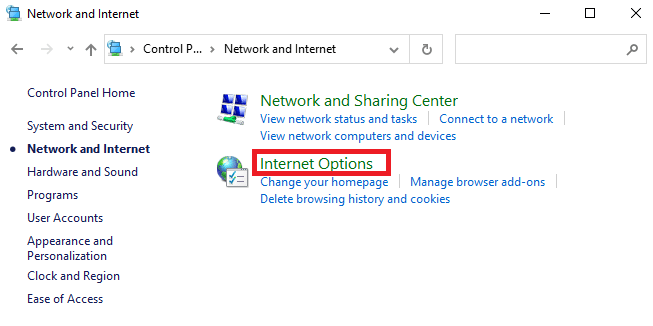
4. Теперь в окне свойств Интернета перейдите на вкладку Подключения и выберите Параметры локальной сети .
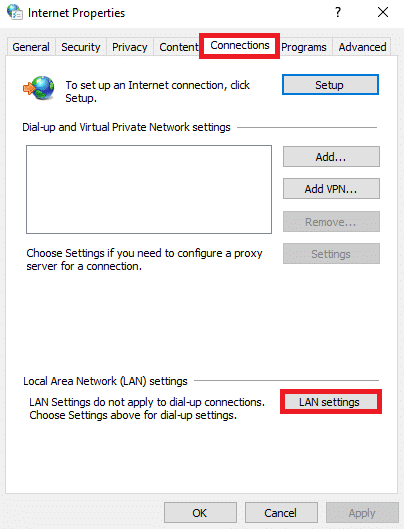
5. Установите флажок « Автоматически определять настройки » и убедитесь, что флажок « Использовать прокси-сервер для вашей локальной сети » не установлен (если он вам не нужен), и нажмите « ОК », чтобы сохранить изменения.
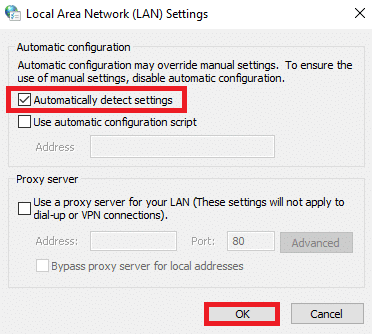
Читайте также: Как отключить камеру в Zoom?
Способ 12: переустановите Zoom
Если ни один из способов вам не помог, то попробуйте по возможности переустановить ПО. Все настройки и настройки конфигурации будут обновлены при переустановке Zoom, и, следовательно, у вас больше шансов решить свою проблему.
1. Нажмите клавишу Windows , введите Панель управления и нажмите Открыть .
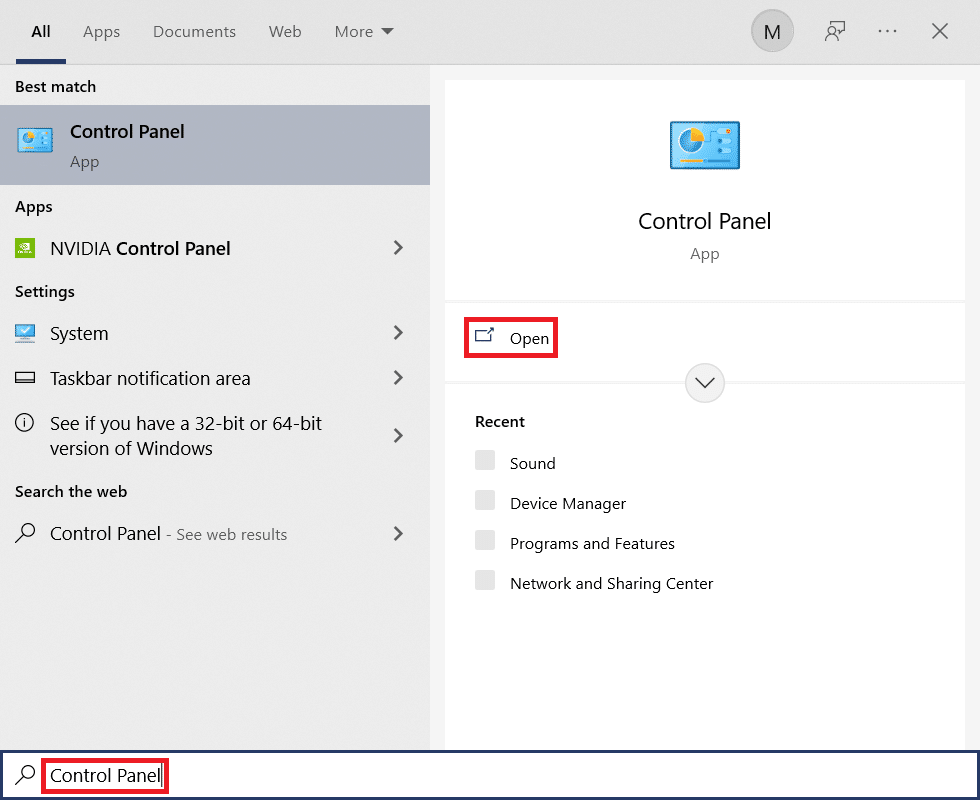
2. Теперь выберите параметр « Программы и компоненты », как выделено.
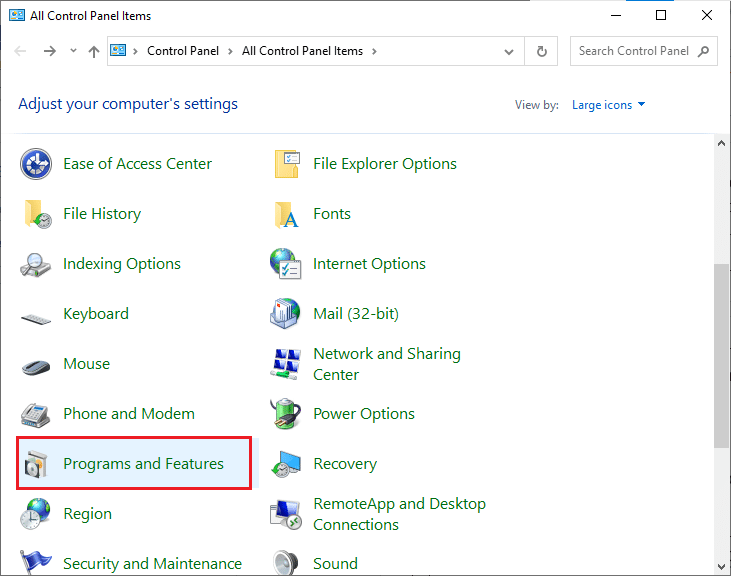
3. Теперь в списке нажмите « Масштаб » и выберите « Удалить ».
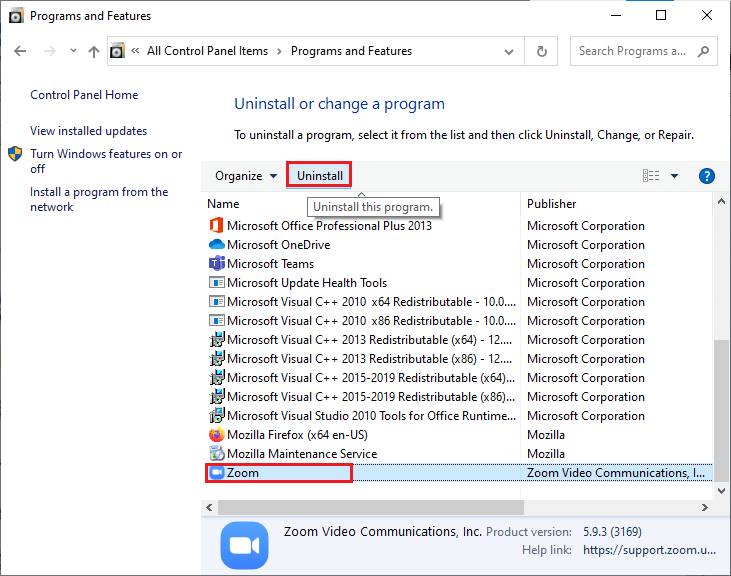
4. Затем подтвердите удаление во всплывающем окне. Затем перезагрузите компьютер после завершения удаления.
5. Скачайте Zoom с официального сайта.
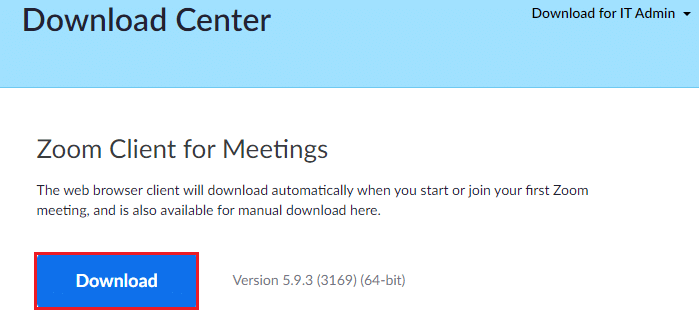
6. Теперь перейдите в Мои загрузки и запустите файл ZoomInstaller .
7. Следуйте инструкциям на экране, чтобы завершить установку на ПК.
Способ 13: обратитесь в службу поддержки Zoom
Если это не сработает, попробуйте обратиться на страницу поддержки Zoom и проверьте, не сталкиваетесь ли вы снова с ошибкой 5003. Тем не менее, если вам не удалось исправить ошибку Zoom 5003, лучше обратиться к своему интернет-провайдеру (ISP) за помощью.
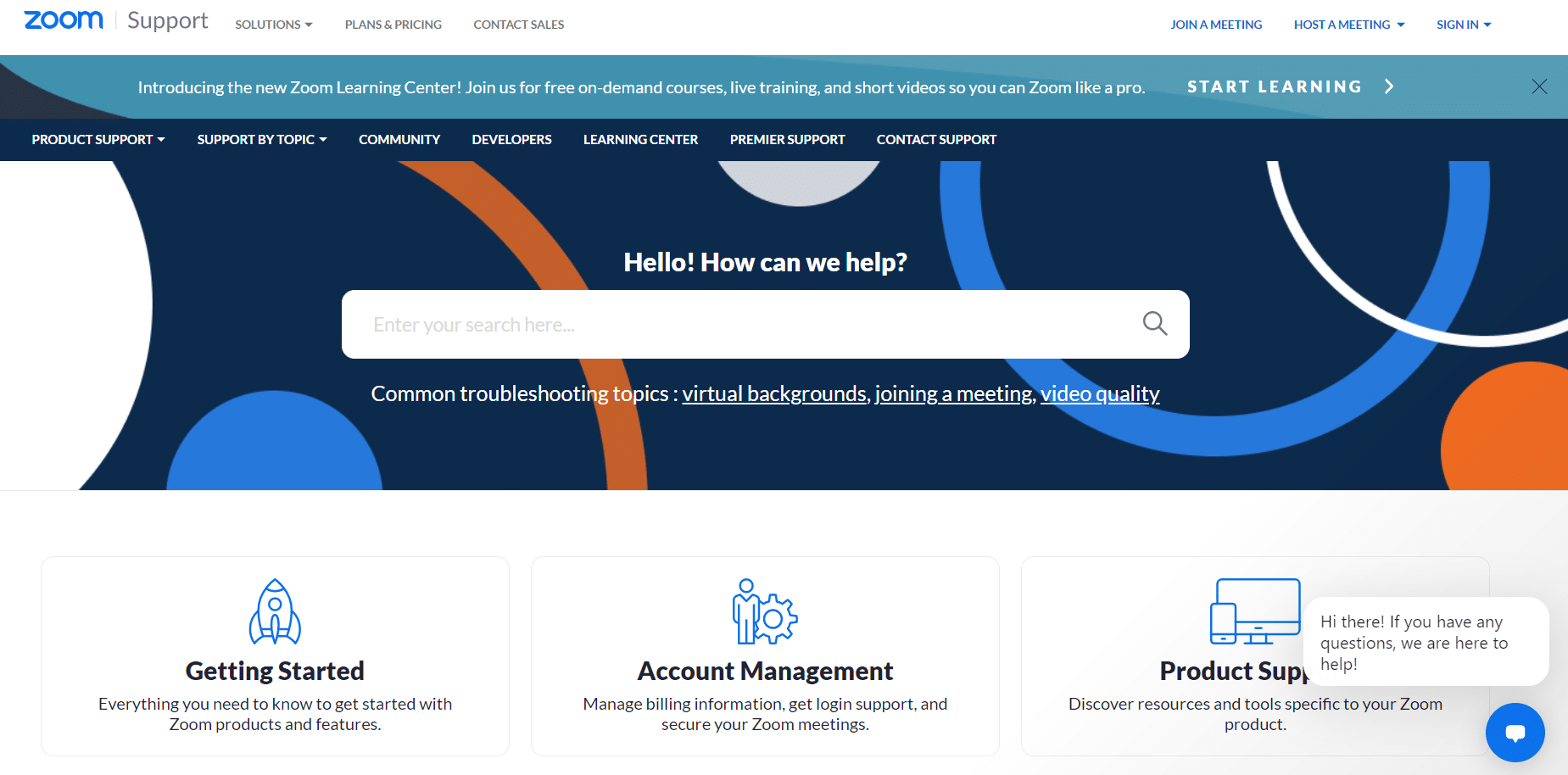
Рекомендуемые:
- 17 способов исправить ошибку записи на диск Dota 2
- Как изменить изображение плейлиста Spotify
- Исправить ошибку «Недоступное вложение Facebook»
- Как размыть фон в Zoom
Мы надеемся, что это руководство было полезным, и вы смогли исправить Zoom Unable to Connect Error Code 5003 . Дайте нам знать, какой метод работал для вас лучше всего. Кроме того, если у вас есть какие-либо вопросы/предложения относительно этой статьи, не стесняйтесь оставлять их в разделе комментариев.
