Как устранить неполадки, связанные с неработающим экраном Zoom Share?
Опубликовано: 2020-12-25Что делать, если демонстрация экрана Zoom не работает при попытке сделать видеозвонок? Ну, ты не единственный, у кого плохой день!
Этот год оказался не таким, как многие ожидали. В условиях пандемии мы стали свидетелями блокировок, закрытия предприятий и перехода других компаний на удаленную работу и удаленную работу. Единственная вещь, которая поддерживала бизнес и семьи? Онлайн-встречи. Zoom, в частности, упростил общение людей со всего мира.
Благодаря возможностям совместного использования экрана коллеги, клиенты и начальники могут легко сотрудничать друг с другом, чтобы проверять ход выполнения своих проектов. Это обеспечивает точность и эффективность.
Но, как и в большинстве программ, в Zoom есть свои ошибки. Особенно неприятным является код ошибки 105035 при попытке поделиться экраном. Ошибка, которая полностью гласит: «Не удалось запустить общий доступ к экрану. Пожалуйста, попробуйте позднее. Код ошибки: 105035», запрещает участникам делиться своей работой.
К счастью, эта ошибка поправима. Ниже мы собрали несколько обходных путей, с помощью которых вы можете попытаться исправить проблемы «Совместное использование экрана Zoom не работает» на вашем ПК с Windows.
Что такое код ошибки 105035 в Windows 10?
Код ошибки 105035 появляется, когда функция общего доступа к экрану Zoom не работает. Участники вашего видеозвонка могут видеть пустой экран только тогда, когда вы пытаетесь представить свои проекты на другом конце.
В других случаях во время совместного использования экрана Zoom звук отключается, и никто не слышит, что вы говорите.
- Эта ошибка может быть связана с драйвером. Видите ли, когда ваш графический драйвер не работает должным образом, передача информации между системой и соответствующим аппаратным или программным обеспечением прерывается. Это может быть вызвано поврежденными, отсутствующими или устаревшими драйверами.
- Ошибка также может быть вызвана неправильно настроенными настройками в Zoom.
Как исправить проблемы «Совместное использование масштабированного экрана не работает»
Само собой разумеется, что для того, чтобы наслаждаться плавными звонками в Zoom, вам необходимо иметь надежное подключение к Интернету. Видеовызовы могут занимать большую часть полосы пропускания, и если вы находитесь в ограниченной или нестабильной сети, у вас могут возникнуть проблемы.
Если вы установили, что ваше интернет-соединение не виновато, попробуйте одно из следующих решений.
Решение 1. Перенастройте параметры масштабирования
Если вы неправильно настроили параметры Zoom, вы можете столкнуться с проблемой «Экран Zoom Share не работает». Чтобы это исправить, попробуйте изменить настройки Zoom.
- Во-первых, вам нужно выйти из вызова Zoom. Извинитесь, а затем нажмите кнопку «Завершить», а затем «Завершить собрание для всех». Но не останавливайтесь на достигнутом. Перейдите в системный трей на панели задач, найдите значок масштабирования, щелкните его правой кнопкой мыши и выберите «Выход». Этот процесс помогает очистить некоторые временные кеши, которые могли повлиять на приложение Zoom.
- Убедившись, что вы полностью закрыли Zoom, найдите ярлык Zoom на рабочем столе и дважды щелкните его, чтобы запустить заново.
- Нажмите на значок шестеренки в правом верхнем углу, чтобы открыть настройки масштабирования.
- На левой панели щелкните вкладку «Поделиться экраном» и установите флажок «Включить удаленное управление всеми приложениями» на правой панели. Если этот параметр неактивен, выйдите из Zoom, щелкните правой кнопкой мыши его значок на рабочем столе и выберите «Запуск от имени администратора». Теперь вы должны иметь возможность включить эту опцию.
- Находясь в окне «Настройки», нажмите «Дополнительно» в нижней части страницы, чтобы отобразить дополнительные настройки.
- Установите флажок «Ограничить совместное использование экрана до (_) кадров в секунду» и введите значение ниже 10 из раскрывающегося списка.
- Выйдите из настроек Zoom и перезапустите приложение для видеоконференций Zoom.
Попробуйте снова запустить экран Zoom Share, чтобы проверить, работает ли он. Если вы все еще получаете сообщение об ошибке, попробуйте следующее исправление ниже.
Решение 2. Измените предпочтительный графический процессор
Если вы используете ноутбук, автоматическое переключение между графическими процессорами включено по умолчанию, чтобы продлить срок службы батареи. Тем не менее, это может быть причиной проблемы «Zoom Share Screen не работает». Несколько пользователей сообщили, что отключение этого параметра устранило ошибку.
Чтобы попробовать это; Следуй этим шагам:
- Нажмите комбинацию клавиш Win + S, введите «Панель управления NVIDIA» (без кавычек) и нажмите клавишу Enter. Или щелкните правой кнопкой мыши пустое место на рабочем столе и выберите «Панель управления NVIDIA».
- Когда откроется окно панели управления NVIDIA, щелкните ссылку «Управление настройками 3D» на левой панели.
- Перейдите на вкладку «Настройки программ» в разделе «Я хочу использовать следующие настройки 3D:» и нажмите «Добавить».
- Нажмите кнопку «Обзор» в нижней части страницы и перейдите в каталог установки Zoom, который по умолчанию должен находиться в C:/> Users> USERNAME> AppData> Roaming.
- Оказавшись там, найдите папку Zoom> bin, выберите exe и нажмите «Открыть». Или просто дважды щелкните исполняемый файл CptHost.exe , чтобы добавить файл.
- Вы вернетесь в раздел «Управление параметрами 3D», и только что выбранный файл должен отображаться в разделе «Выберите программу для настройки:».
- В раскрывающемся меню «Выберите предпочтительный графический процессор для программы:» выберите «Встроенная графика».
- Нажмите «Применить», чтобы сохранить изменения и закрыть все открытые окна.
- Перезагрузите компьютер с Windows и проверьте, помогло ли изменение настроек графики устранить ошибку Zoom Share Screen с кодом 105035.
Решение 3. Обновите графический драйвер
Чтобы вы могли совершать видеозвонки, ваш графический драйвер должен быть обновлен и не содержать ошибок. Если вы продолжаете получать черный экран, возможно, это связано с тем, что ваш графический драйвер устарел или поврежден. Лучший выход - обновить его.

Для людей, которые разбираются в компьютерах, вы можете попробовать вручную установить последнюю версию драйвера для вашего графического драйвера. Для этого вам нужно найти и загрузить соответствующую версию драйвера с веб-сайта производителя вашего графического процессора. Хотя это может показаться простым, вы должны быть осторожны, чтобы не загрузить неправильную модель и версию драйвера. В противном случае вы рискуете столкнуться с проблемами совместимости.
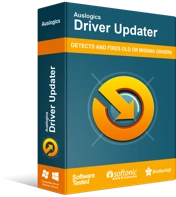
Устранение проблем с ПК с помощью средства обновления драйверов
Нестабильная работа ПК часто бывает вызвана устаревшими или поврежденными драйверами. Auslogics Driver Updater диагностирует проблемы с драйверами и позволяет обновлять старые драйверы все сразу или по одному, чтобы ваш компьютер работал более плавно.
Но есть лучший и безопасный способ сделать это — использовать надежную стороннюю программу, такую как Auslogics Driver Updater. Эта программа автоматически обнаружит вашу ОС и все драйверы устройств, установленные на вашем ПК. После запуска диагностики Driver Updater отобразит подробную информацию о драйверах, показав вам устаревшие или отсутствующие.
Он делает всю тяжелую работу за вас, поэтому вам не нужно беспокоиться о поиске драйверов, совместимых с вашей системой. Кроме того, вам не нужно беспокоиться об установке неправильных драйверов. Инструмент работает с точностью и аккуратностью, гарантируя установку только последних официальных драйверов.
В бесплатной версии ваши возможности ограничены — вы можете обновить драйвер только по истечении определенного периода времени. Чтобы воспользоваться всеми преимуществами, выберите версию Pro. В обеих версиях вы можете запланировать автоматическое обслуживание, чтобы поддерживать драйверы устройств в актуальном состоянии, а также создавать резервные копии и восстанавливать драйверы по своему усмотрению.
Решение 4. Включите разрешения приложений в Windows
Подтвердили ли вы, разрешили ли вы приложению Zoom доступ к вашей камере или микрофону? Это может быть источником вашей проблемы. Функция общего доступа к экрану Zoom зависит от других компонентов и ресурсов вашей системы Windows для правильной работы.
Чтобы проверить эти настройки, выполните следующие действия:
- Откройте настройки Windows с помощью сочетания клавиш Win + I.
- Выберите «Конфиденциальность» и прокрутите вниз, чтобы найти параметр «Камера» в разделе «Разрешения для приложений» на левой панели.
- Убедитесь, что параметры «Разрешить доступ к камере на этом устройстве» и «Разрешить приложениям доступ к вашей камере» включены.
- Кроме того, проверьте, включена ли опция «Разрешить настольным приложениям доступ к вашей камере» и отображаются ли Zoom Meetings в этом разделе.
- Повторите те же действия со всеми необходимыми разрешениями, такими как микрофон.
Решение 5. Переустановите Zoom
Вы, наверное, уже пробовали этот вариант. Но, если у вас нет, позвольте нам помочь вам:
- Закройте приложение Zoom и выйдите из программы из системного трея.
- Используйте комбинацию клавиш Win + Q, чтобы вызвать панель поиска, введите «Панель управления» (без кавычек) и нажмите Enter.
- Нажмите ссылку «Удалить программу» в разделе «Программы» и найдите приложение Zoom в списке установленных программ и функций.
- Найдя приложение, щелкните его правой кнопкой мыши и выберите «Удалить».
- Следуйте инструкциям на экране, чтобы завершить процесс удаления.
- После того, как вы закончите, откройте браузер и перейдите на официальную страницу загрузки Zoom, чтобы получить новую копию приложения Zoom.
После установки Zoom функция общего доступа к экрану должна работать должным образом.
Мы надеемся, что решения, описанные в этом посте, помогут вам решить проблему «Совместное использование экрана Zoom не работает». Если у вас есть дополнительная информация об этой ошибке, не стесняйтесь поделиться ею с нашим сообществом, оставив комментарий ниже.
