Fix Zoom не может обнаружить камеру
Опубликовано: 2022-02-19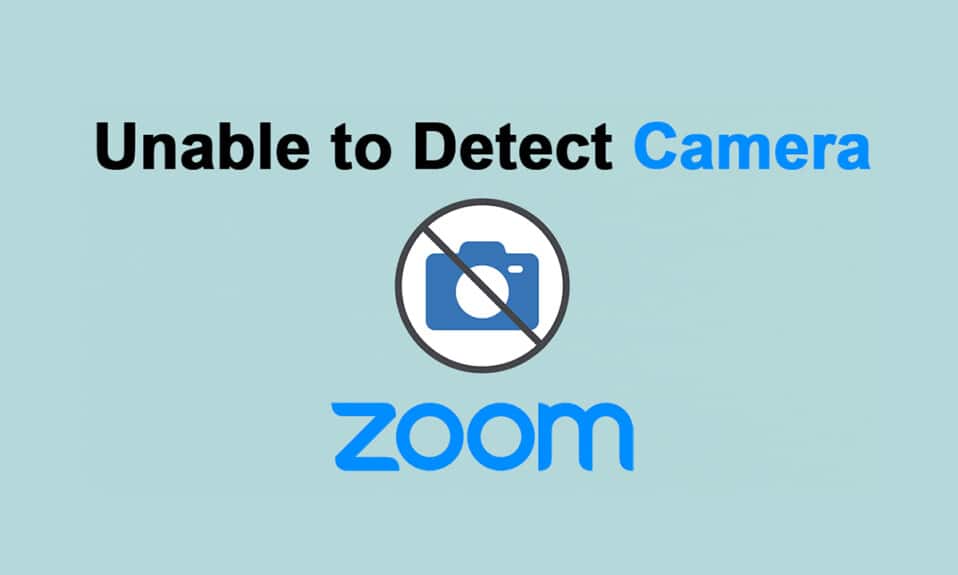
Zoom используют миллионы пользователей по всему миру, и он хорошо известен своими онлайн-видеоконференциями. Вместо того, чтобы доверять другим приложениям для видеоконференций, Zoom лучше всего подходит для совместной работы с друзьями, членами семьи и коллегами по офису. Тем не менее, иногда Zoom может не обнаружить камеру, а Zoom не может обнаружить камеру, что является раздражающей проблемой. Да, вы по-прежнему можете участвовать в аудиовстречах, но если вы идете на важное собеседование или посреди видеопрезентации, эта проблема очень раздражает. Это руководство поможет вам исправить, что Zoom не может обнаружить камеру Windows 10 с помощью эффективных методов устранения неполадок. Итак, продолжайте читать.
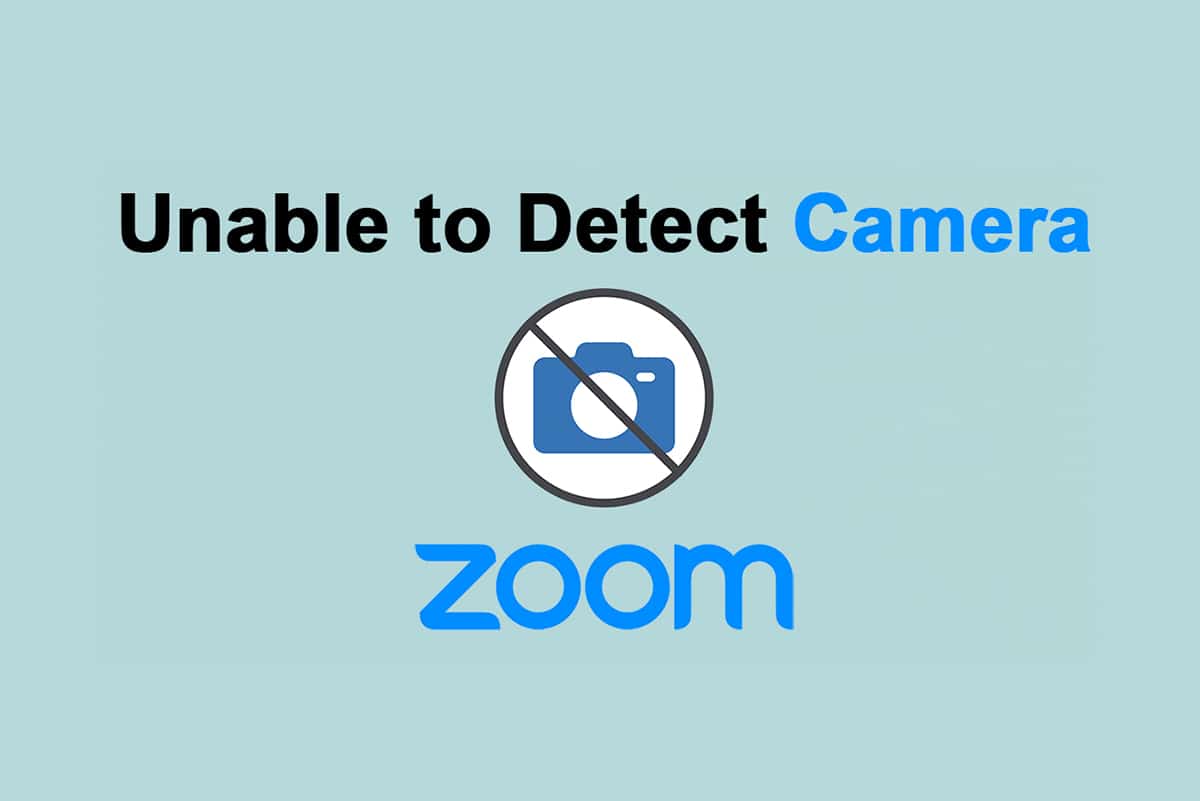
Содержание
- Как исправить, что Zoom не может обнаружить камеру в Windows 10
- Способ 1: перезагрузить компьютер
- Способ 2: используйте правильную камеру для масштабирования
- Способ 3. Запустите средство устранения неполадок оборудования и устройств
- Способ 4: удалить фоновые процессы
- Способ 5: разрешить доступ к камере для масштабирования
- Способ 6: Разрешить разрешения камеры для веб-браузера
- Способ 7: настроить дополнительные параметры видео
- Способ 8: перерегистрировать камеру
- Способ 9: обновить или откатить драйверы камеры
- Способ 10: переустановите драйверы камеры
- Способ 11: обновить приложение Zoom
- Способ 12: обновить Windows
- Способ 13: сбросить приложение камеры
- Способ 14: переустановите приложение Zoom
Как исправить, что Zoom не может обнаружить камеру в Windows 10
Если подключение к Интернету не соответствует требованиям Zoom, вы можете столкнуться с тем, что Zoom не может обнаружить камеру или с кодом ошибки Zoom 5003 в Windows 10. Вы можете запустить Speedtest, чтобы узнать оптимальный уровень скорости сети, необходимый для правильного подключения. Вы также можете предпочесть новый, более быстрый интернет-пакет и купить его у своего сетевого провайдера. Если вы используете соединение Wi-Fi, перезагрузите маршрутизатор или перезагрузите его, если это необходимо. Тем не менее, переход на проводное соединение был бы разумным выбором. Вот несколько четких причин, из-за которых Zoom не может обнаружить проблему с камерой.
- Камера занята другими программами .
- Устаревшая операционная система.
- Устаревшие драйвера камеры.
- Устаревший клиент Zoom.
- Если на вашем ПК отключен доступ к камере.
- Аппаратные проблемы и неадекватное подключение к сети.
В этом разделе мы составили список методов, которые помогут вам решить проблему, связанную с тем, что Zoom не может обнаружить проблему с камерой. Следуйте им в том же порядке, чтобы достичь идеальных результатов.
Способ 1: перезагрузить компьютер
Это предварительный метод для устранения всех временных сбоев на вашем ПК. Перезапуск устройства устранит все возможные проблемы и поможет вам решить проблему. Перезагрузите компьютер и проверьте, сталкиваетесь ли вы с проблемой снова.
1. Перейдите на рабочий стол , одновременно нажав клавиши Win + D.
2. Теперь одновременно нажмите клавиши Alt + F4 . Вы увидите всплывающее окно «Завершение работы Windows », как показано ниже.
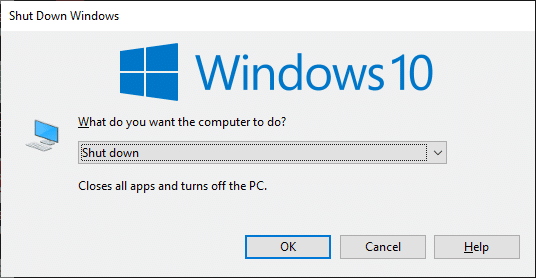
3. Теперь щелкните раскрывающийся список и выберите параметр « Перезагрузить ».
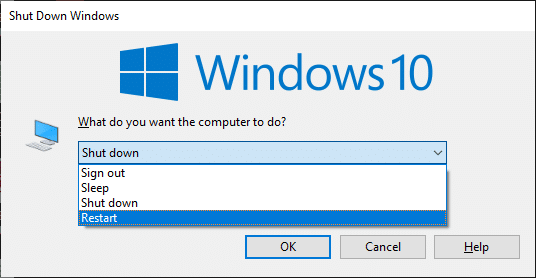
4. Наконец, нажмите Enter или OK , чтобы перезагрузить систему.
Способ 2: используйте правильную камеру для масштабирования
Если проблем с сетевым подключением нет, проверьте один раз, использует ли Zoom правильную камеру на вашем ПК.
1. Запустите Zoom и присоединитесь к собранию.
Примечание. Если вы столкнулись с ошибкой Invalid Meeting ID Error, нажмите здесь.
Примечание. Если вы столкнулись с ошибкой Invalid Meeting ID Error, нажмите здесь.
2. Теперь в левом нижнем углу экрана нажмите «Остановить видео» и проверьте, какая камера используется Zoom.
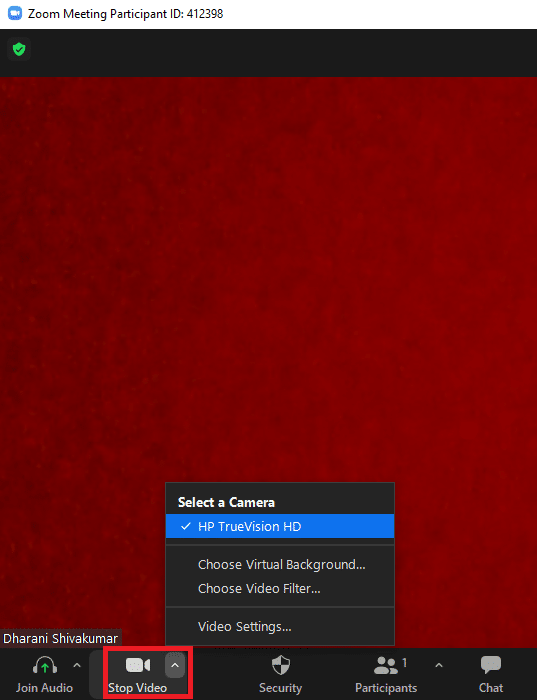
3. Теперь выйдите из собрания и перейдите на домашнюю страницу Zoom. Затем щелкните значок « Настройки », как выделено.
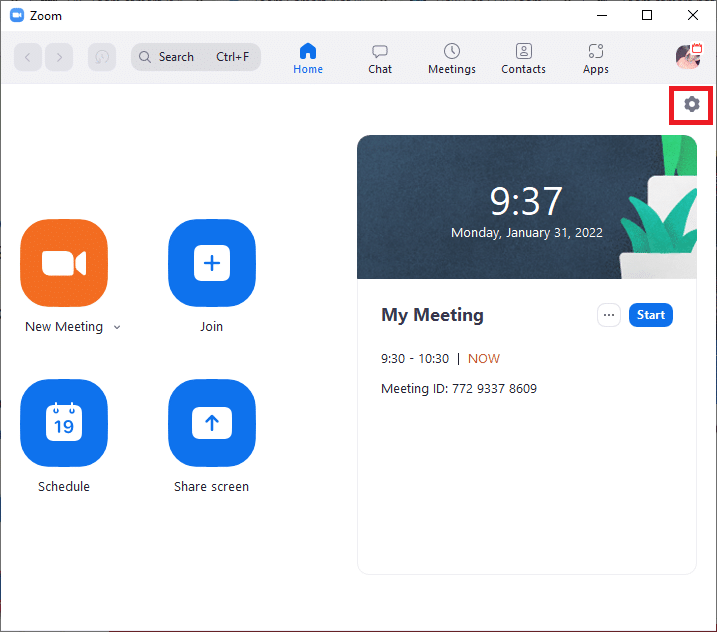
4. Затем на левой панели щелкните меню « Видео» и прокрутите вниз до главной страницы, чтобы выбрать нужную камеру в раскрывающемся меню.
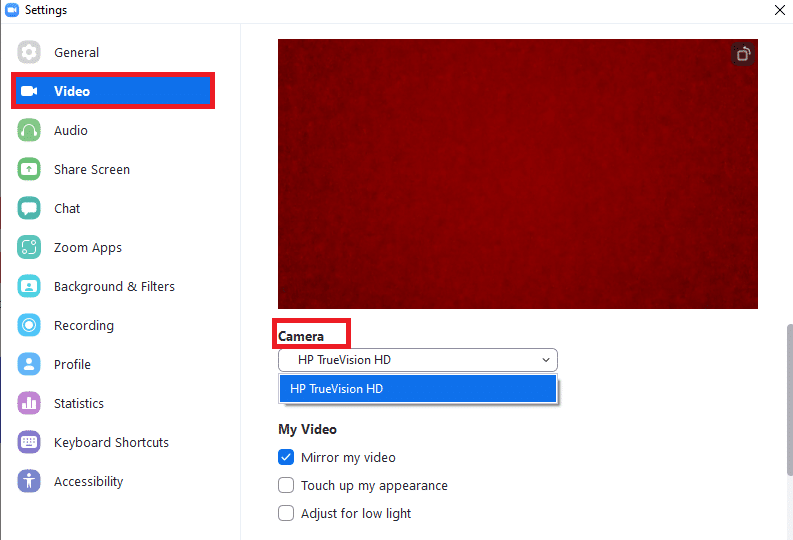
5. Кроме того, убедитесь, что вы сняли флажок Отключить мое видео при присоединении к собранию , как выделено.
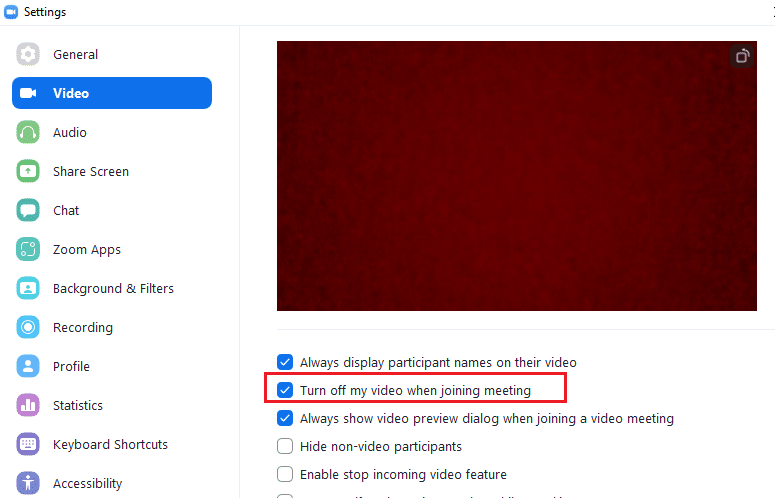
Читайте также: Показывать изображение профиля на собрании Zoom вместо видео
Способ 3. Запустите средство устранения неполадок оборудования и устройств
Чтобы устранить внутренние сбои в приложении «Камера», вы можете запустить средства устранения неполадок оборудования и устройств. Таким образом, все проблемы, которые можно исправить, будут изображены, и вы сможете решить их. Следуйте приведенным ниже инструкциям, чтобы запустить средство устранения неполадок оборудования и устройств.
1. Нажмите одновременно клавиши Windows + R , чтобы открыть диалоговое окно « Выполнить ».
2. Введите msdt.exe -id DeviceDiagnostic. и нажмите OK , как показано на рисунке.
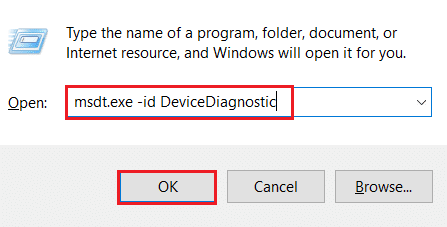
3. Здесь нажмите на опцию « Дополнительно », как показано ниже.
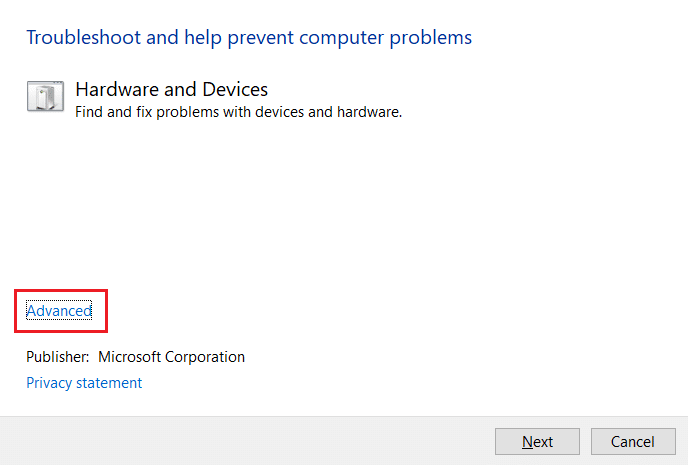
4. Установите флажок « Применить ремонт автоматически » и нажмите « Далее ».
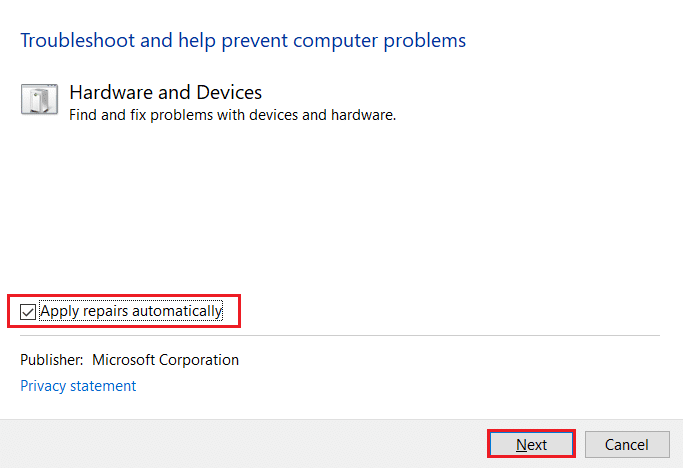
5. После завершения процесса перезагрузите компьютер .
Способ 4: удалить фоновые процессы
Ваша камера может использоваться только одним приложением в любой момент времени. Убедитесь, что вы не участвуете в видеовызове/конференции в других приложениях, когда находитесь на собрании Zoom. Чтобы закрыть все другие приложения, работающие в фоновом режиме, выполните следующие действия.
1. Запустите Диспетчер задач , одновременно нажмите клавиши Ctrl+Shift+Esc .
2. Найдите и выберите нежелательные фоновые процессы, использующие большой объем памяти, например Logitech Gaming Framework.
3. Затем нажмите Завершить задачу , как показано выделенным цветом.
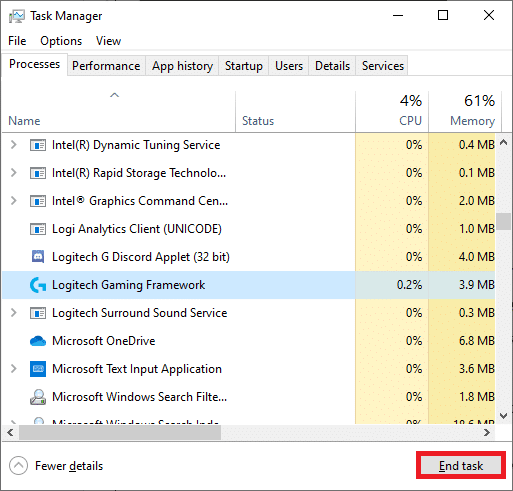
Читайте также: Как играть в Outburst на Zoom
Способ 5: разрешить доступ к камере для масштабирования
В ваших настройках будет определенный список приложений и программ, которым предоставлены разрешения для разрешений камеры. Если Zoom нет в этом списке, вы столкнетесь с тем, что Zoom не может обнаружить проблему с камерой в Windows 10. Чтобы включить разрешения камеры для Zoom, выполните следующие действия.
1. Нажмите одновременно клавиши Windows + I , чтобы открыть Настройки .
2. Нажмите на настройку конфиденциальности .
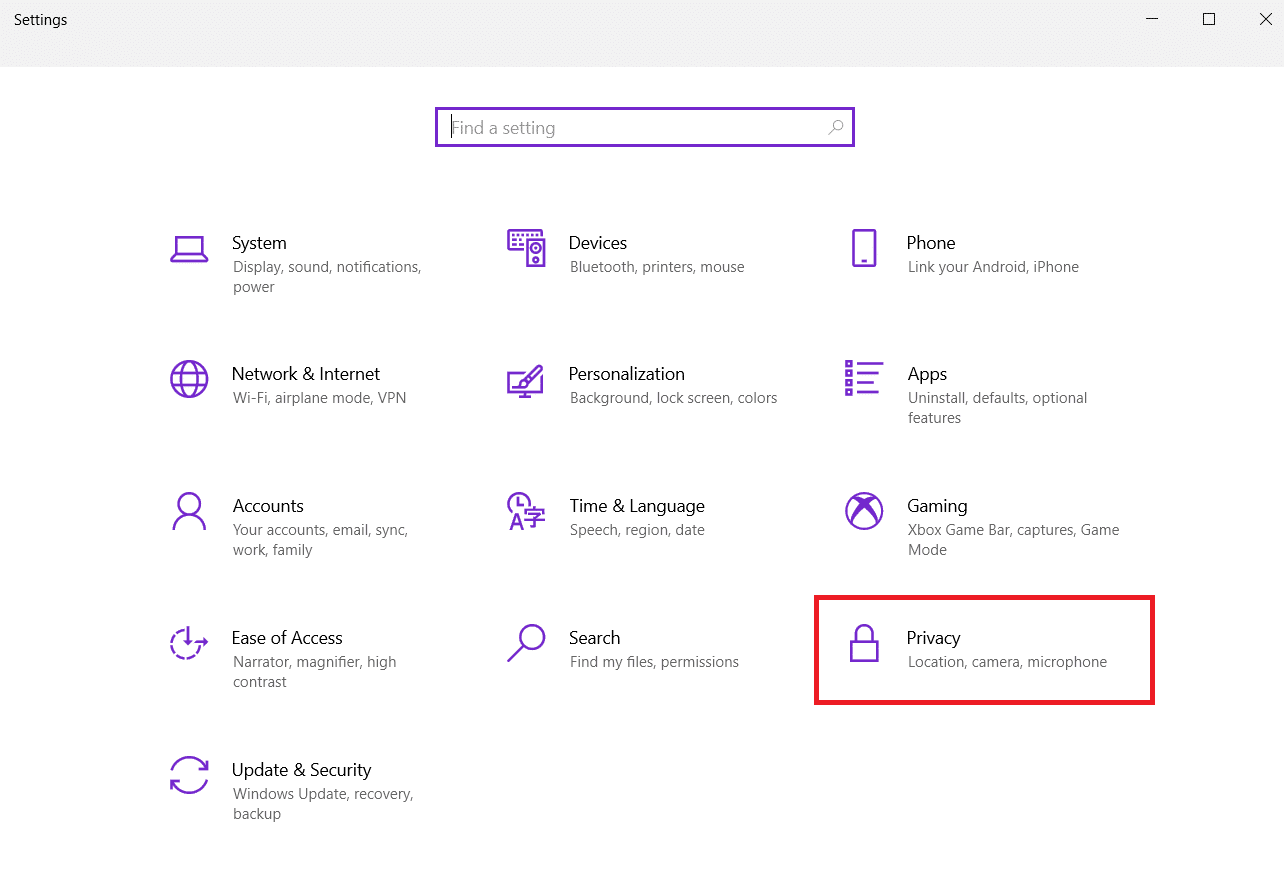
3. Выберите «Камера » в разделе « Разрешения приложения » на левой панели.
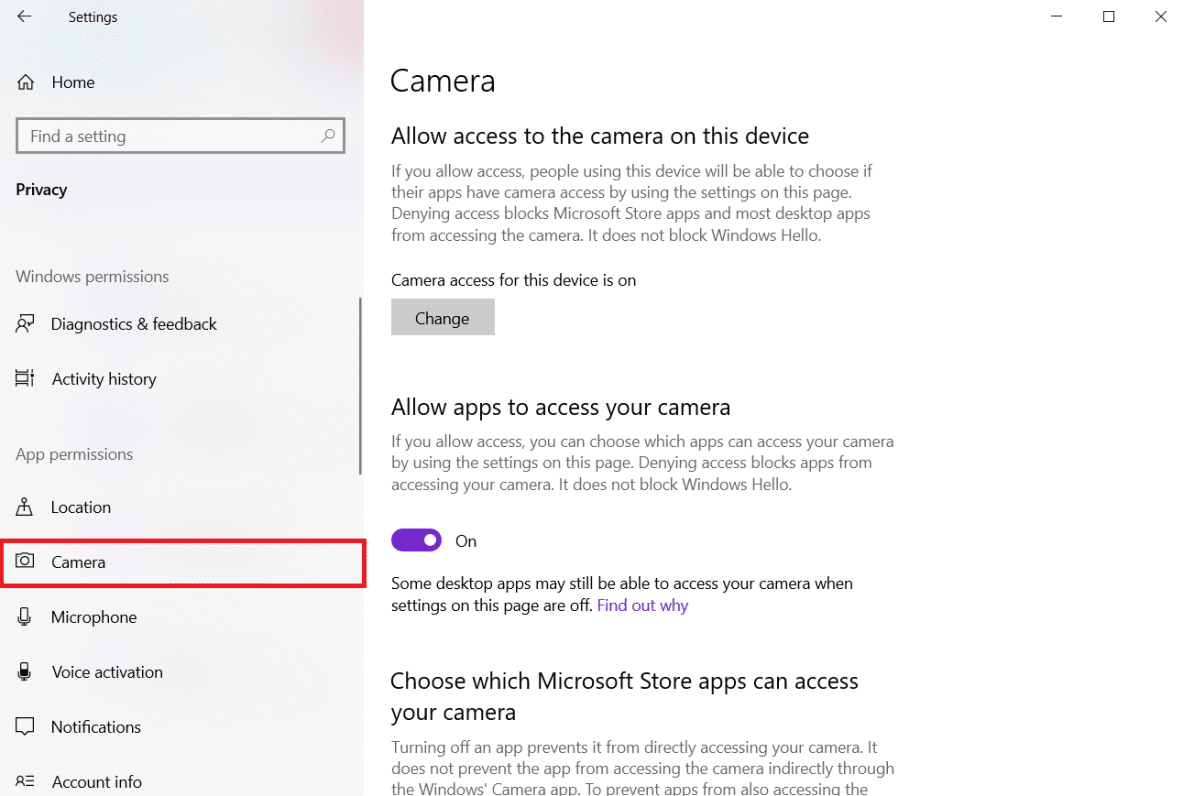
4. Убедитесь, что доступ к камере для этого устройства включен, нажав кнопку « Изменить» .
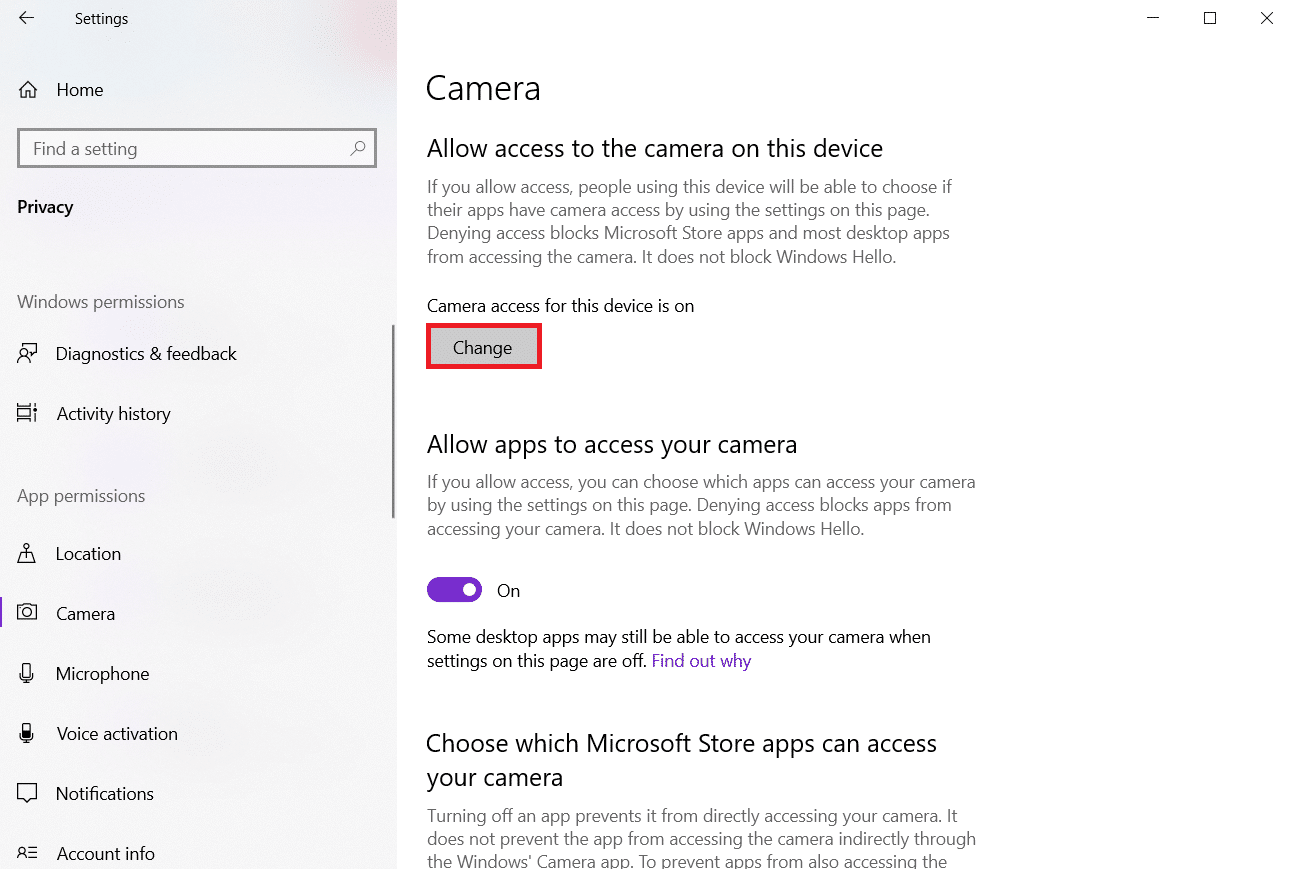
5. Включите переключатель, чтобы разрешить приложениям доступ к вашей камере.
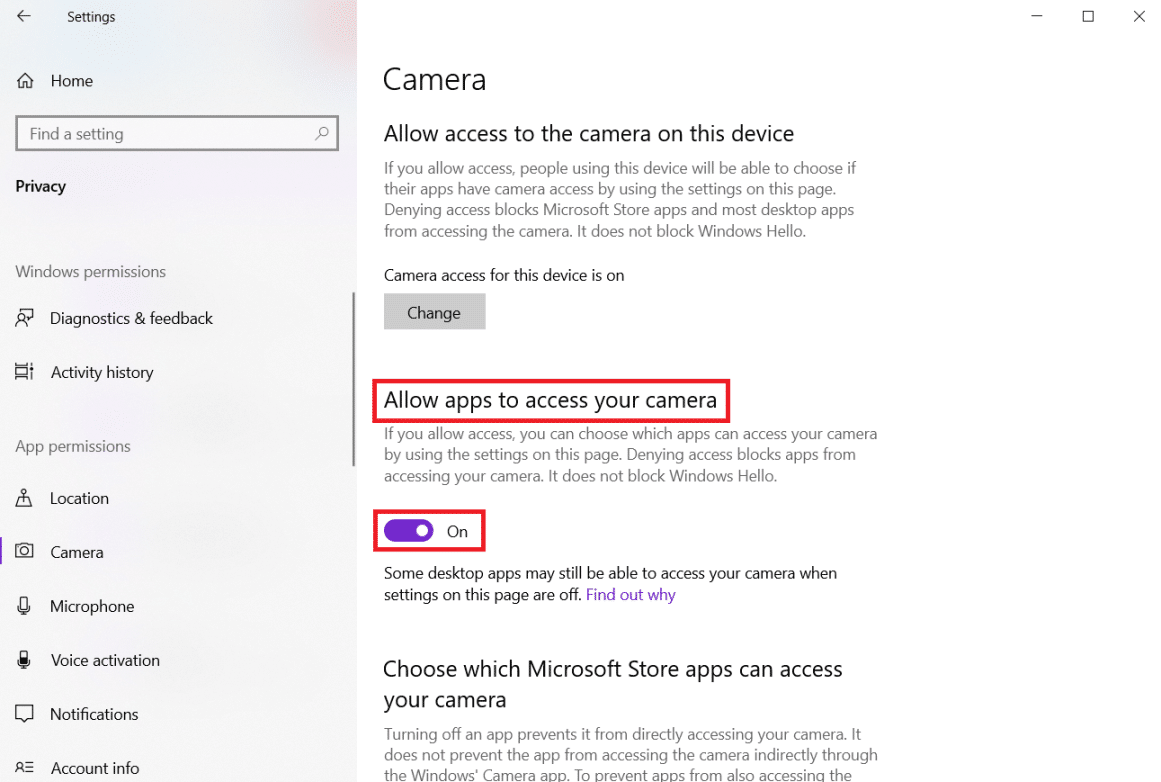
6. В разделе Выберите, какие приложения Microsoft Store могут получить доступ к вашей камере , включите переключатель Камера .
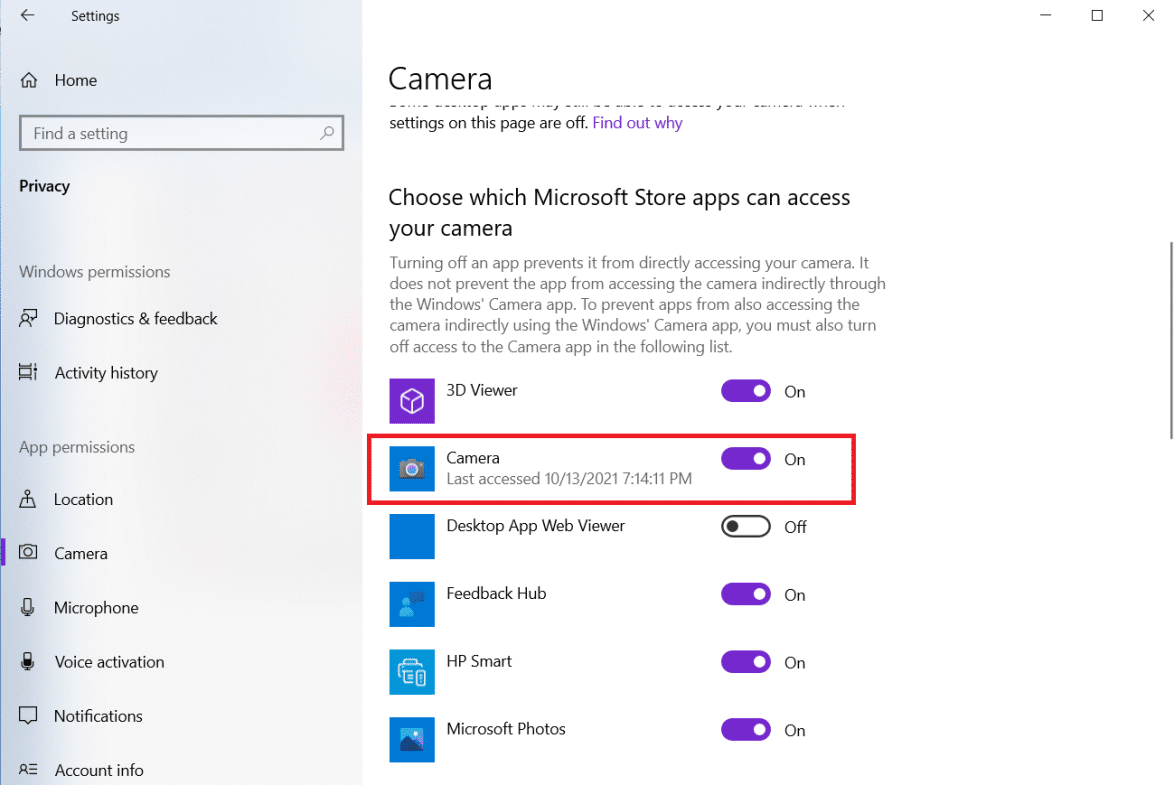
7. Кроме того, включите переключатель Разрешить настольным приложениям доступ к вашей камере , предварительно убедившись, что Zoom является одним из настольных приложений.
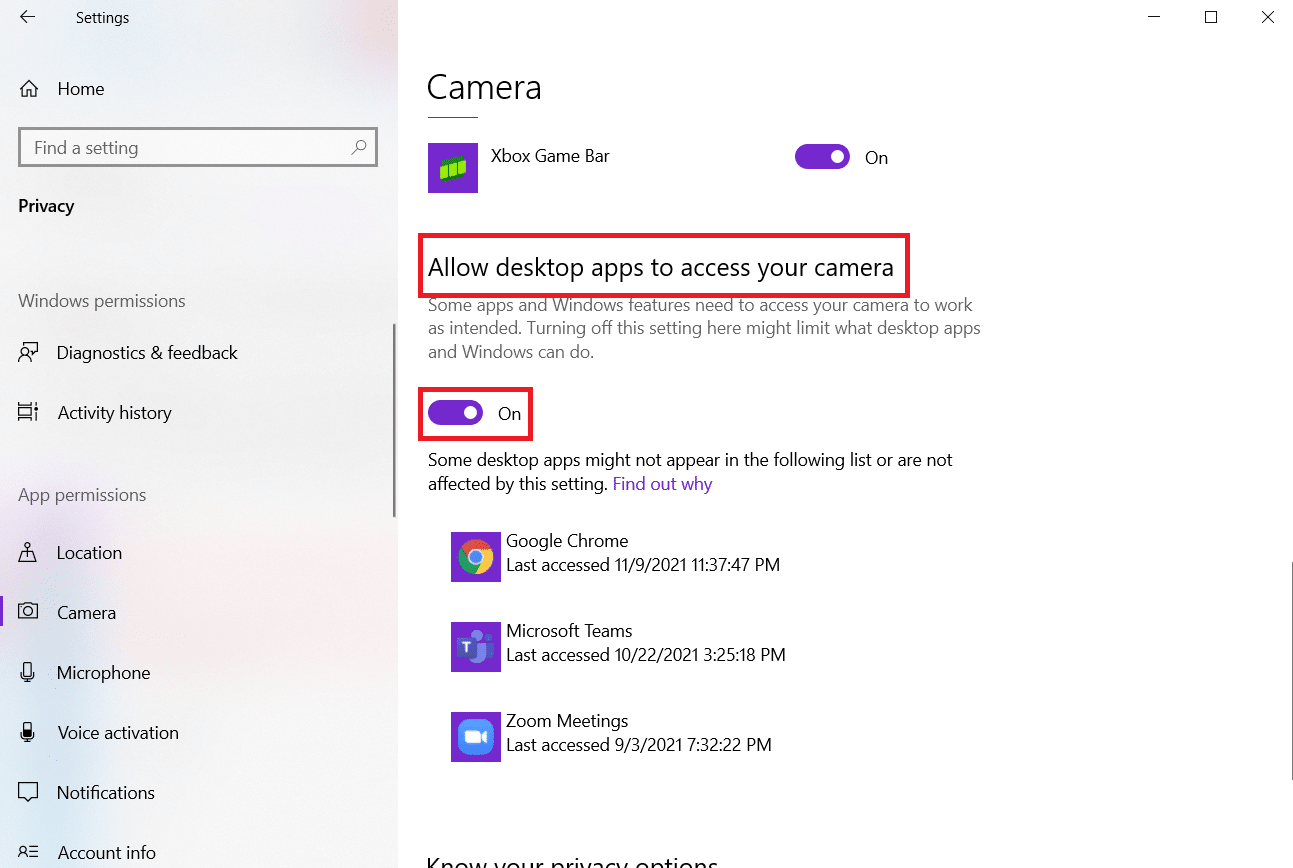
Способ 6: Разрешить разрешения камеры для веб-браузера
Если вы столкнулись с тем, что Zoom не может обнаружить проблему камеры Windows 10 в вашем браузере, вам придется добавить приложение в белый список в настройках разрешений камеры. Вот несколько инструкций, позволяющих разрешить доступ к камере для браузера.
Примечание. В качестве примера взят Microsoft Edge . Пользователям рекомендуется выполнить шаги в соответствии с их браузером.
1. Запустите браузер Microsoft Edge и щелкните трехточечный значок в правом верхнем углу, как показано на рисунке.
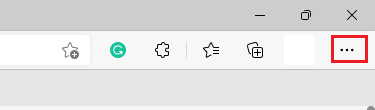
2. Теперь нажмите «Настройки », как показано на рисунке.
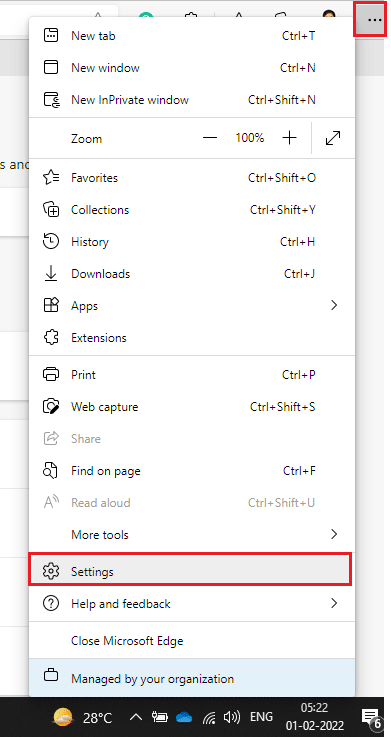
3. Затем нажмите «Файлы cookie и разрешения сайта », как показано на рисунке.
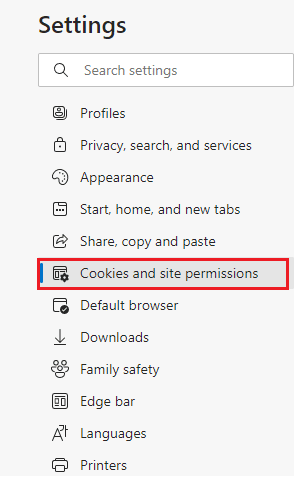
4. Затем прокрутите главную страницу вниз и нажмите «Камера » в разделе « Все разрешения », как показано на рисунке.
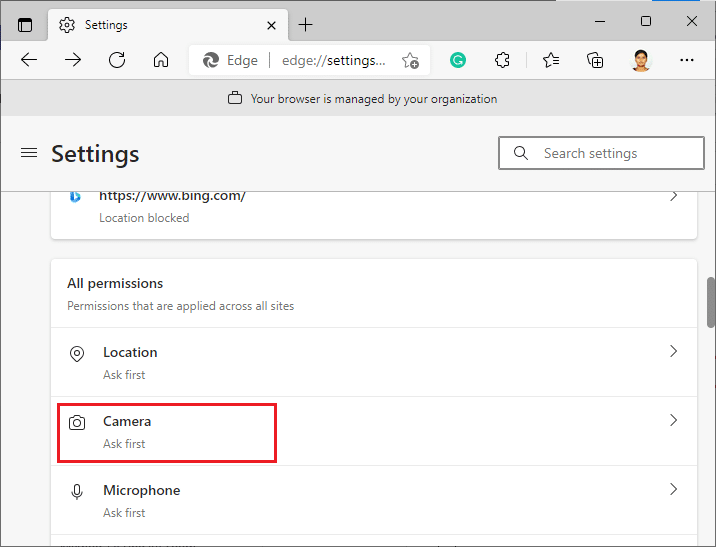
5. Кроме того, убедитесь, что параметр « Спрашивать перед доступом к (рекомендуемым) » включен, и проверьте, не заблокирован ли веб-сайт Zoom. Если он заблокирован, удалите его.
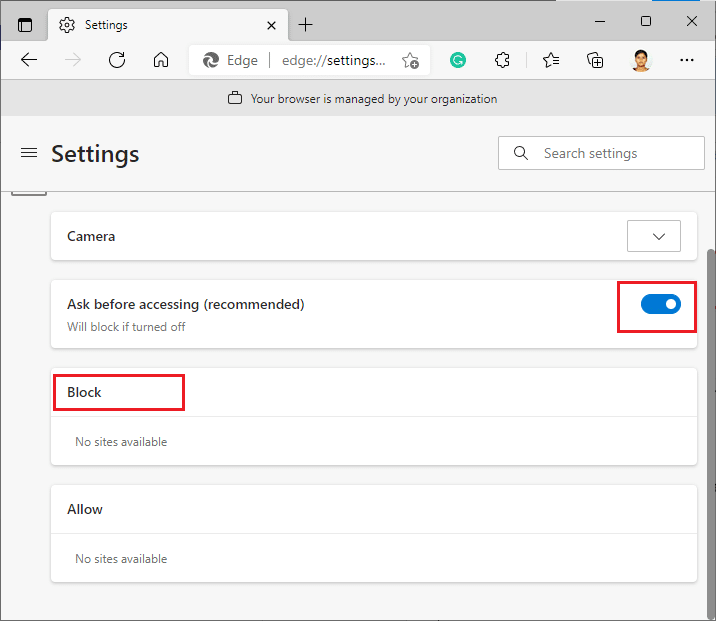
6. Перезапустите браузер и проверьте, устранена ли проблема.
Читайте также: Как исправить, что Firefox не загружает страницы
Способ 7: настроить дополнительные параметры видео
Несколько пользователей предположили, что выполнение теста видео Zoom, а затем переключение на расширенные настройки видео помогло им решить, что Zoom не может обнаружить проблему с камерой. Надеюсь, этот метод поможет вам исправить то же самое простым изменением настроек.
1. Запустите Zoom и щелкните значок « Настройки ».
2. Теперь выберите параметр « Видео » на левой панели и прокрутите правый экран вниз.
3. Затем нажмите «Дополнительно », как показано ниже.
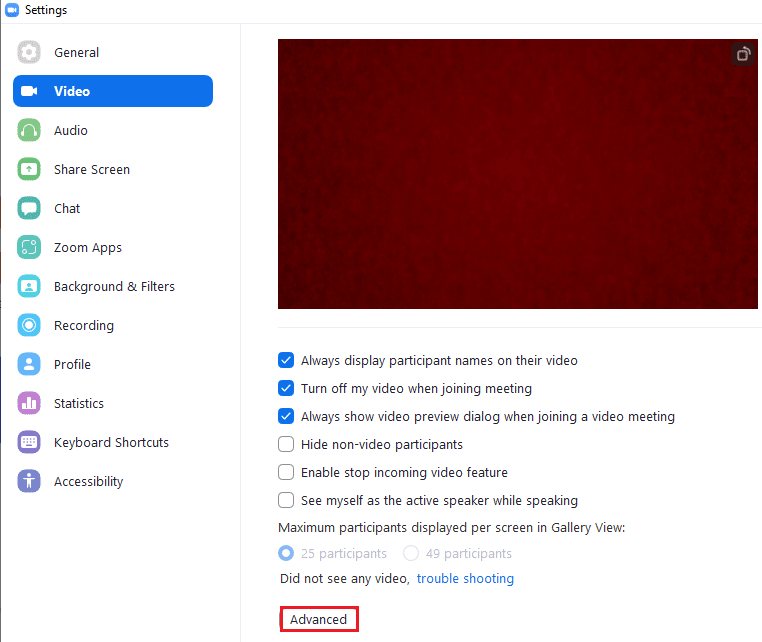
4. Затем установите флажок Оптимизировать качество видео с опцией шумоподавления .
5. Затем установите флажки рядом с Использовать аппаратное ускорение для:
- Обработка видео
- Отправка видео
- Получение видео
- Виртуальный фон , как показано, выделен.
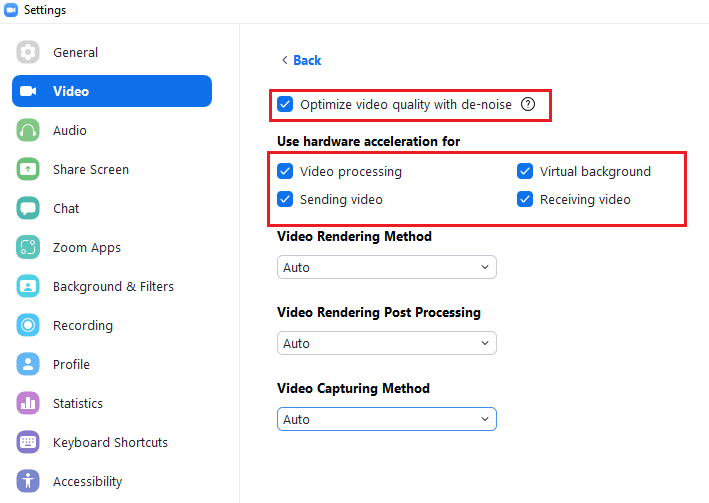

6. Установите для следующих параметров значение « Авто » в раскрывающемся меню:
- Метод рендеринга видео
- Постобработка рендеринга видео
- Метод захвата видео
7. Наконец, закройте вкладку « Настройки » и проверьте, исправили ли вы указанную проблему.
Примечание. Немногие пользователи предположили, что когда для параметра « Метод захвата видео » было установлено значение « Media Foundation» , как показано ниже, это устраняло проблему с неработающей камерой Zoom.
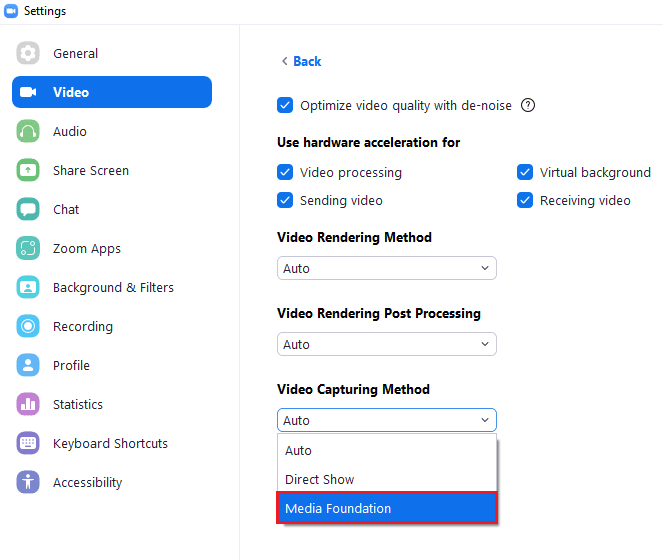
Способ 8: перерегистрировать камеру
Если ни одно из исправлений, связанных с приложением, вам не помогло, вы можете попробовать решить проблему, перерегистрировав камеру, как указано ниже.
1. Нажмите клавишу Windows , введите powershell и нажмите « Запуск от имени администратора» .
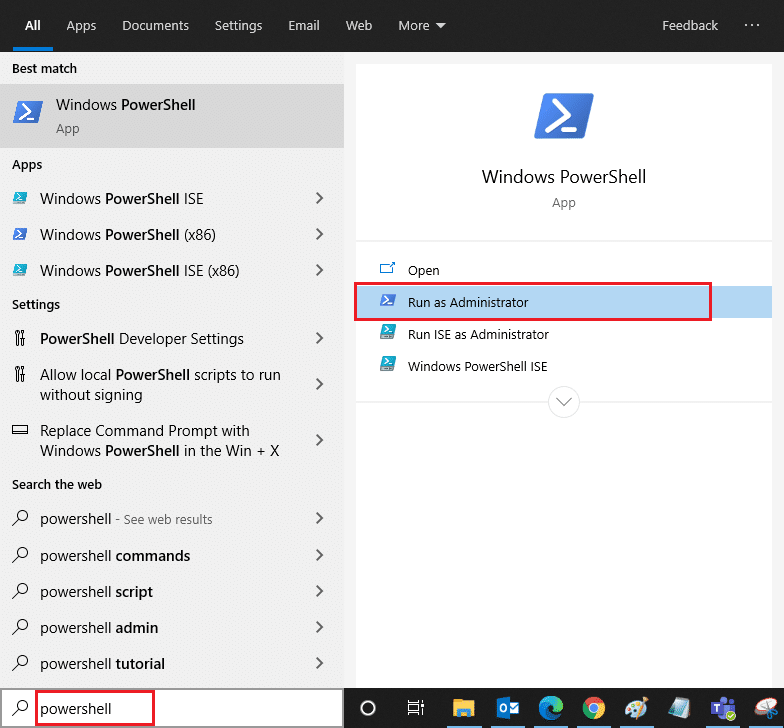
2. Затем введите следующую команду и нажмите клавишу Enter .
Get-AppxPackage -allusers Microsoft.WindowsCamera | Foreach {Add-AppxPackage -DisableDevelopmentMode -Register "$($_.InstallLocation)\AppXManifest.xml"} 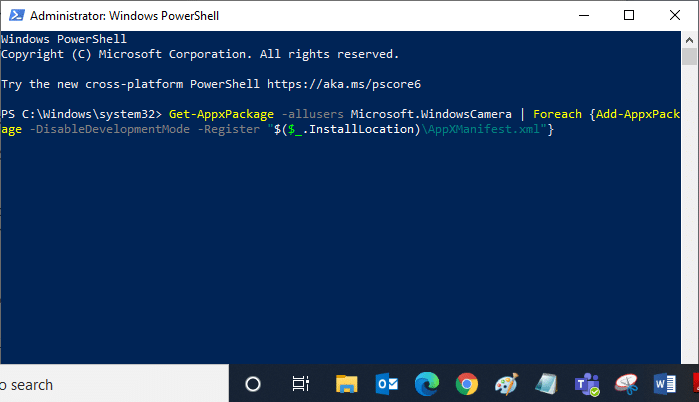
3. Дождитесь выполнения команды и проверьте, устранена ли проблема.
Читайте также: Как сделать скриншот конференции Zoom
Способ 9: обновить или откатить драйверы камеры
Поскольку это аппаратный компонент, важно, чтобы вы обновляли соответствующие драйверы. Но иногда именно недавно установленные драйверы являются причиной ваших страданий. Эти новые драйверы могут быть повреждены или содержать ошибки, которые, в свою очередь, приводят к тому, что Zoom не может обнаружить камеру.
Вариант 1. Обновите драйвер камеры
1. Нажмите клавишу Windows , введите диспетчер устройств и нажмите « Открыть ».
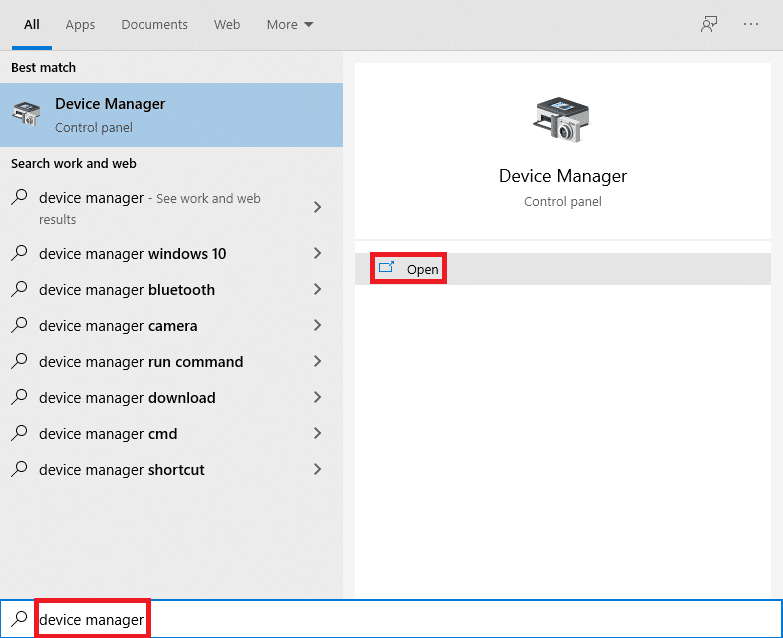
2. Дважды щелкните Камеры , чтобы развернуть его.

3. Щелкните правой кнопкой мыши драйвер камеры (например, HP TrueVision HD ) и выберите параметр « Обновить драйвер ».
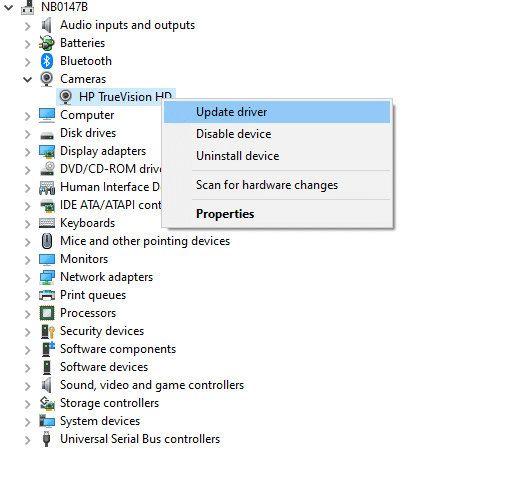
4. Нажмите «Автоматический поиск драйверов », чтобы установить обновления драйверов автоматически.
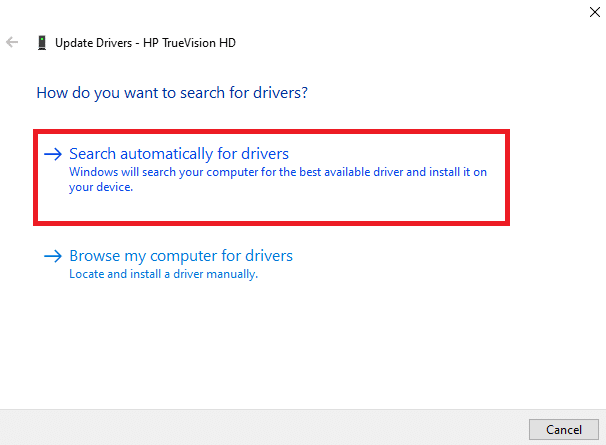
5А. Теперь драйвера будут обновляться до последней версии , если они не обновлены. Перезагрузите компьютер и проверьте еще раз.
5Б. Если они уже находятся в стадии обновления, на экране появится следующее сообщение: Лучшие драйверы для вашего устройства уже установлены . Нажмите « Закрыть », чтобы выйти из окна.
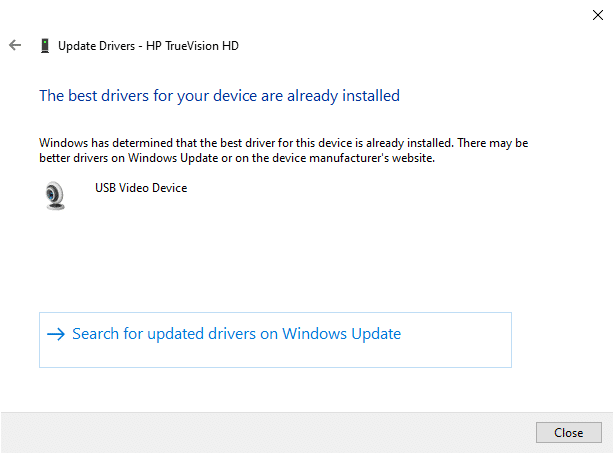
Вариант 2. Откат обновлений драйверов
1. Перейдите к Диспетчеру устройств и разверните Камеры , как и раньше.
2. Щелкните правой кнопкой мыши драйвер камеры (например, HP TrueVision HD ) и выберите « Свойства ».
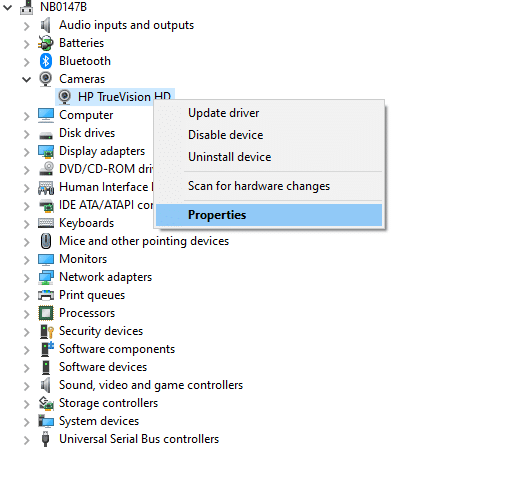
3. Перейдите на вкладку Драйвер и нажмите кнопку Откатить драйвер .
Примечание . Если параметр «Откатить драйвер» неактивен, это означает, что на вашем компьютере нет предустановленных файлов драйвера или он никогда не обновлялся. В этом случае попробуйте альтернативные методы, рассмотренные в этой статье.
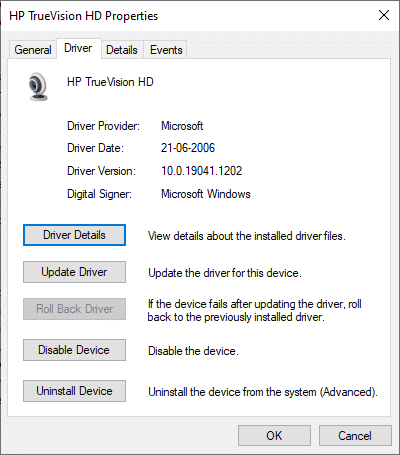
4. Выберите причину Почему вы откатываетесь? в окне отката пакета драйверов и нажмите кнопку « Да », чтобы продолжить.
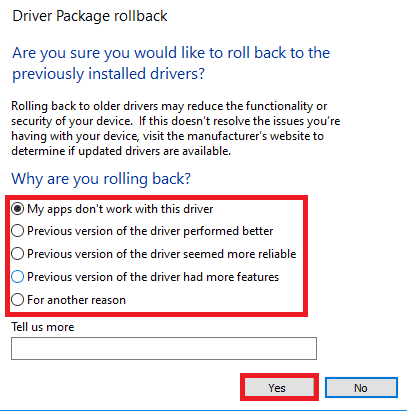
5. Наконец, перезагрузите компьютер с Windows , чтобы откат вступил в силу.
Способ 10: переустановите драйверы камеры
Если обновление драйверов не помогло, вы можете переустановить их следующим образом:
1. Нажмите клавишу Windows , введите « Диспетчер устройств » и нажмите « Открыть ».
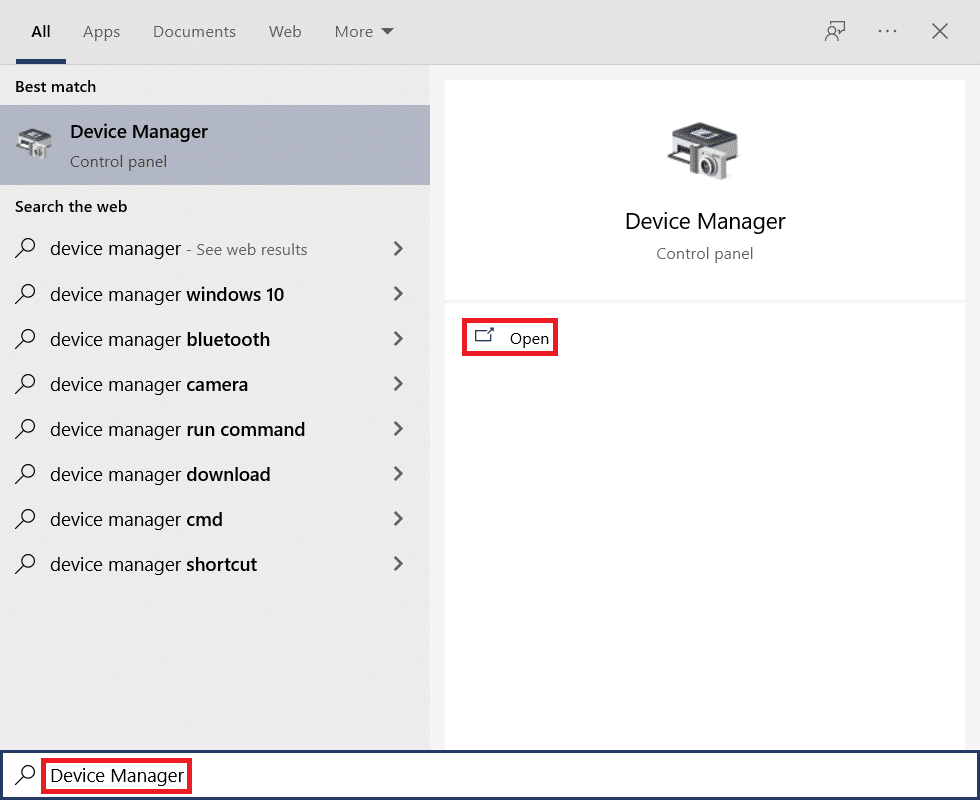
2. Разверните параметр « Камеры », дважды щелкнув его.

3. Щелкните правой кнопкой мыши веб-камеру и выберите « Удалить устройство».
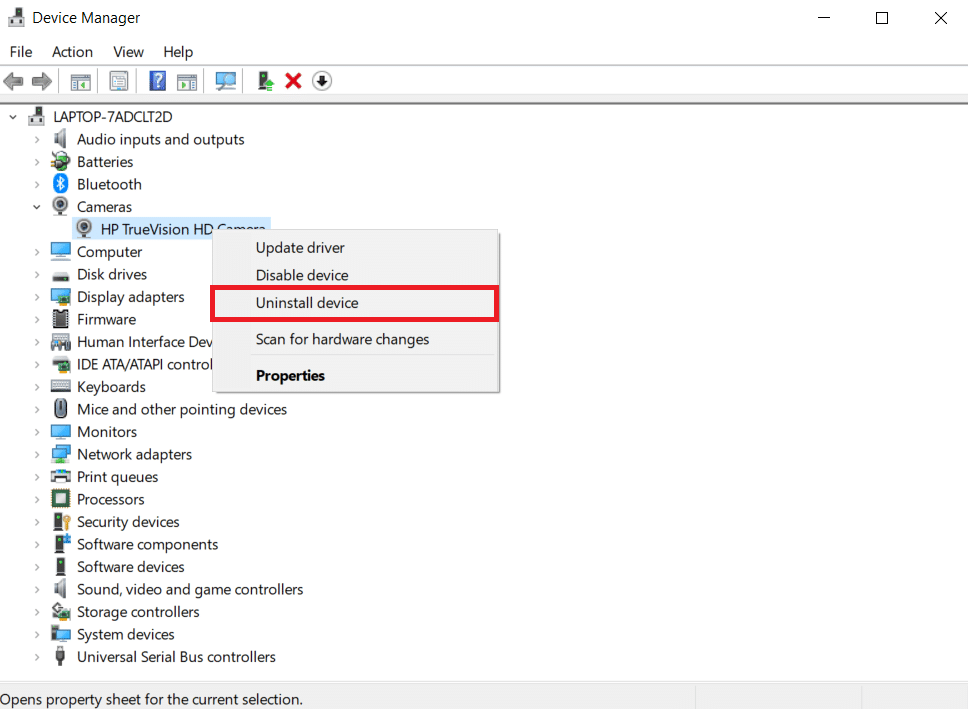
4. Снимите флажок «Удалить программное обеспечение драйвера для этого устройства » и нажмите кнопку « Удалить ».
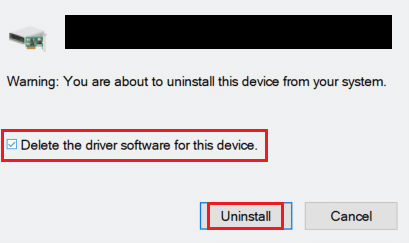
5. Затем перезагрузите компьютер . Драйверы веб-камеры будут автоматически установлены Windows.
Читайте также: Как исправить, что камера ноутбука не обнаружена в Windows 10
Способ 11: обновить приложение Zoom
Если вы используете устаревший клиент Zoom, ваш компьютер может иногда не обнаруживать камеру. Выполните следующие шаги, чтобы обновить Zoom.
1. Запустите Zoom и нажмите на изображение профиля .
2. Затем выберите параметр « Проверить наличие обновлений » в раскрывающемся списке.
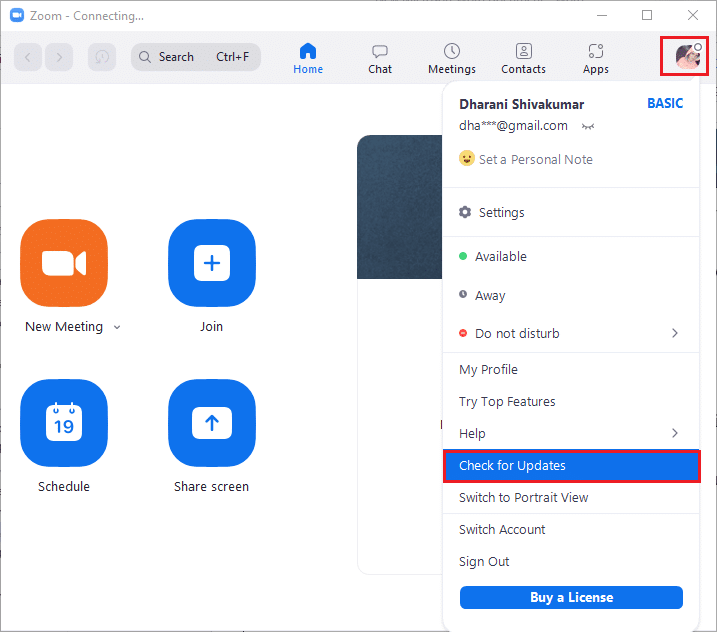
3А. Убедитесь, что вы получили приглашение, вы в курсе .
3Б. Если какие-либо обновления ожидают выполнения, следуйте инструкциям на экране, чтобы обновить их.
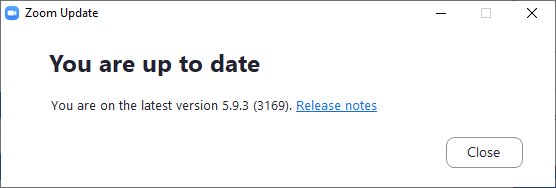
Примечание. Вы также можете включить автоматические обновления Zoom, установив флажок « Автоматически обновлять настольный клиент Zoom », как показано ниже.
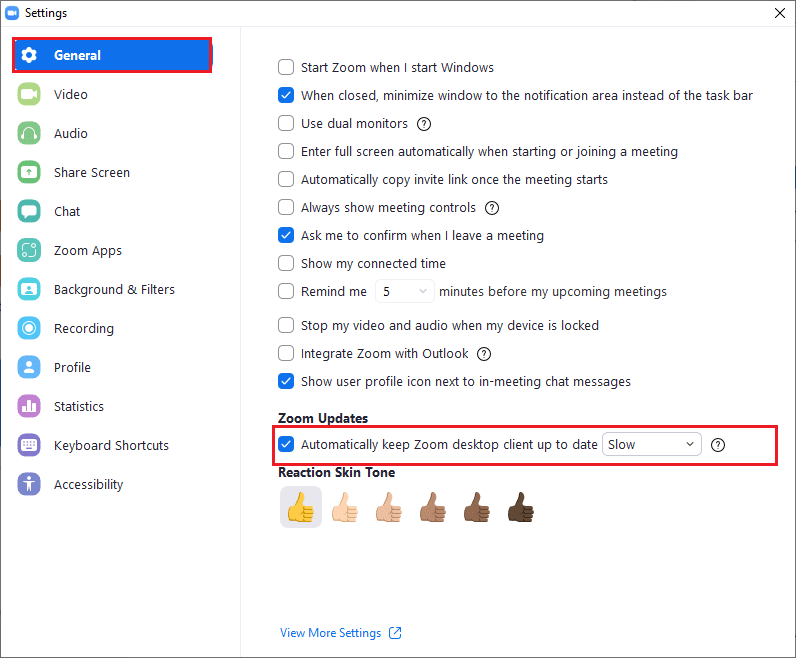
Способ 12: обновить Windows
Если вы не получили никаких исправлений, обновив Zoom, возможно, на вашем ПК есть ошибки. Эти ошибки можно устранить, обновив компьютер. Чтобы устранить обсуждаемую проблему, обновите свой ПК с Windows, как указано ниже.
1. Нажмите одновременно клавиши Windows + I , чтобы запустить Настройки .
2. Щелкните плитку « Обновление и безопасность », как показано на рисунке.
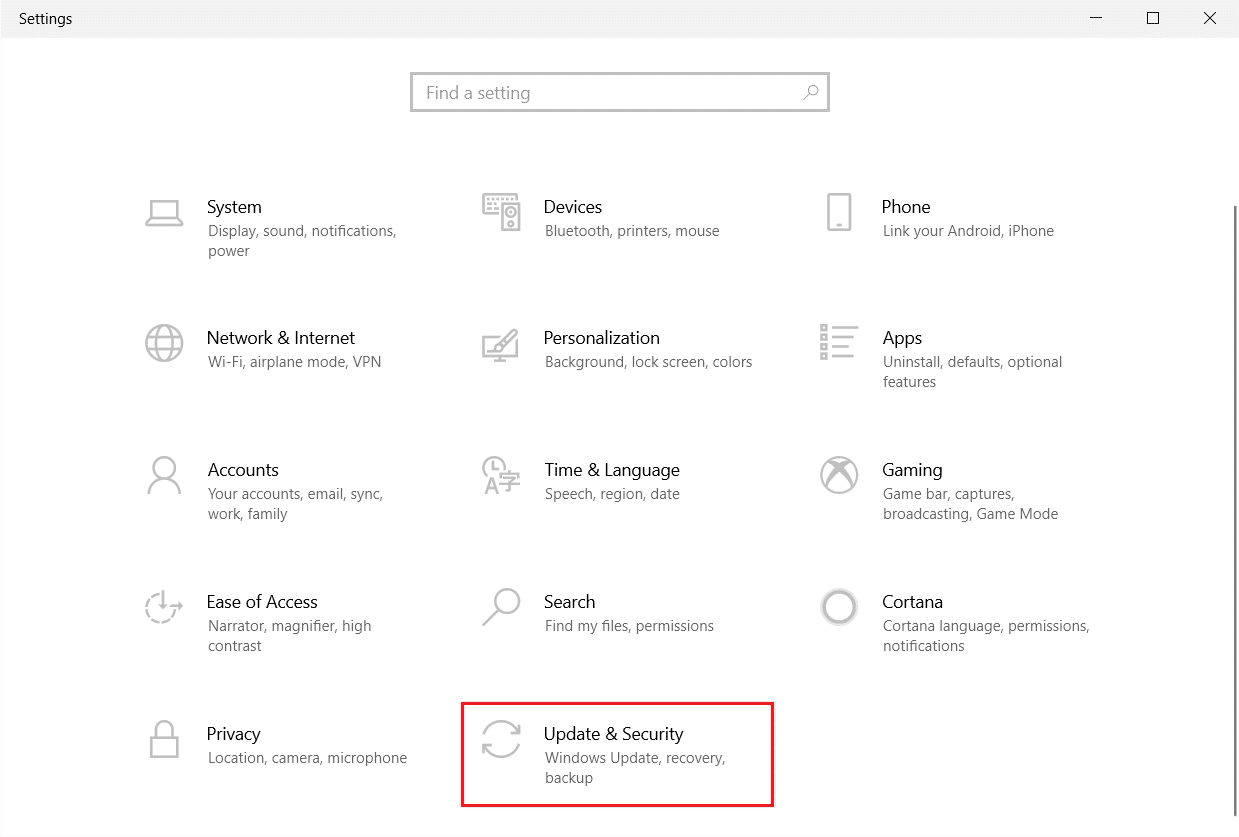
3. На вкладке Центр обновления Windows нажмите кнопку Проверить наличие обновлений .
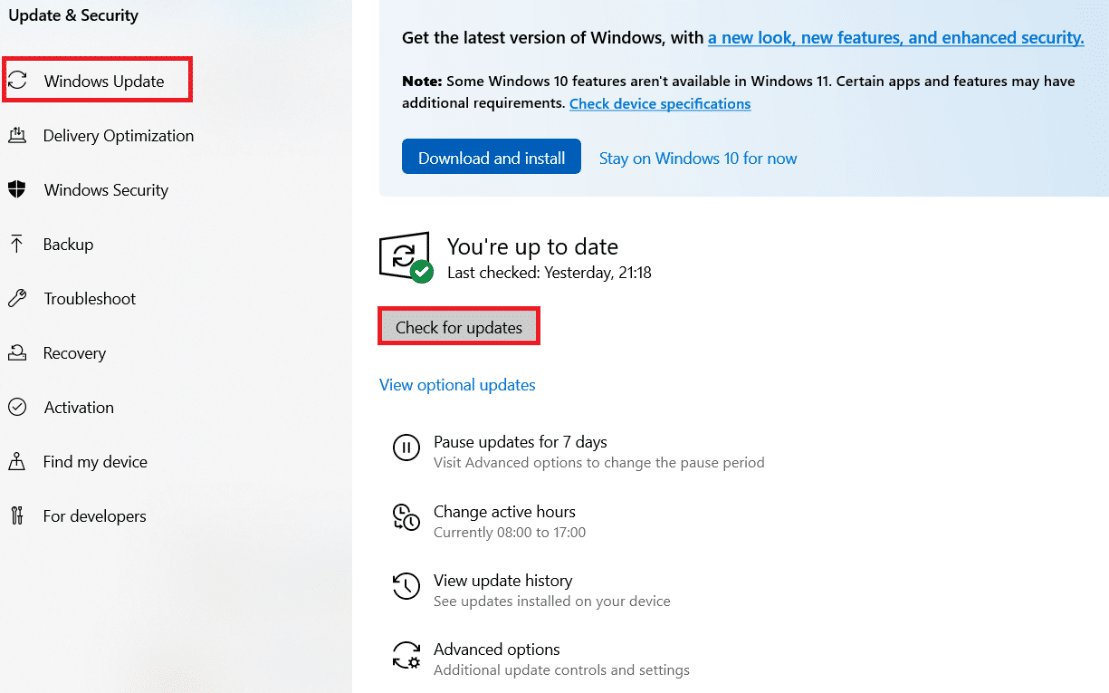
4А. Если доступно новое обновление, нажмите « Установить сейчас» и следуйте инструкциям по обновлению.
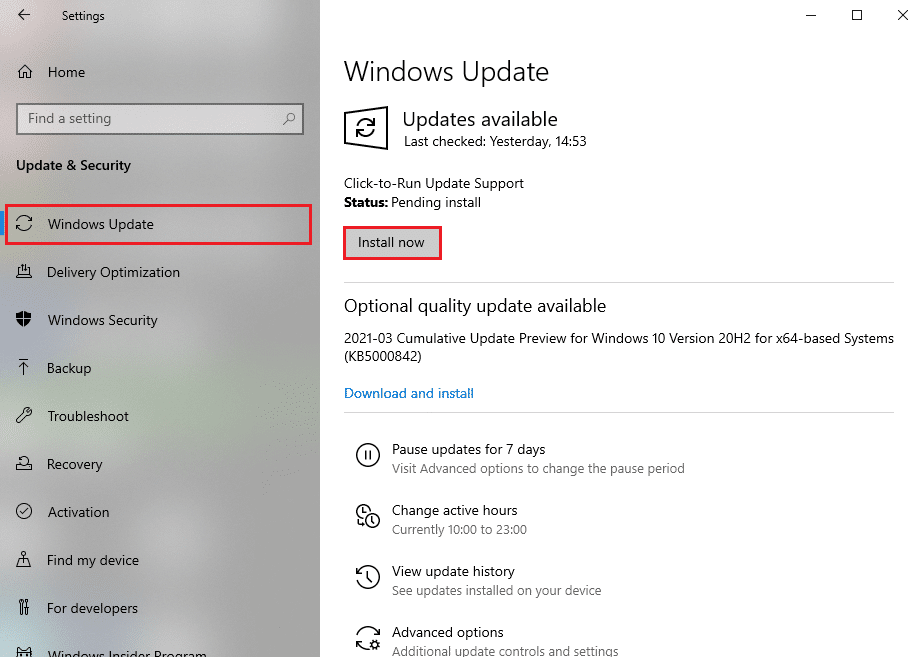
4Б. В противном случае, если Windows обновлена, появится сообщение « Вы обновлены» .
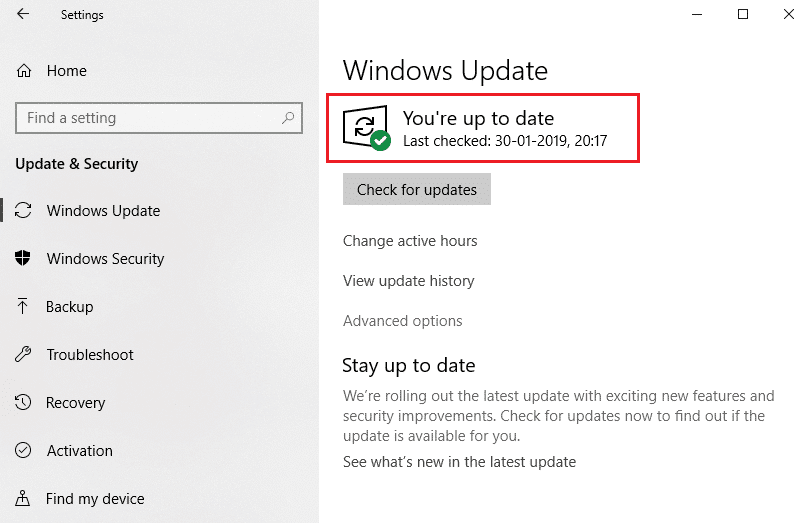
Читайте также: исправлена ошибка, из-за которой веб-камера не работала в Windows 10.
Способ 13: сбросить приложение камеры
Если вы не исправите ситуацию, следуя перечисленным выше методам, перезагрузите приложение камеры, как указано ниже.
1. Нажмите «Пуск », введите «камера » и нажмите «Настройки приложения ».
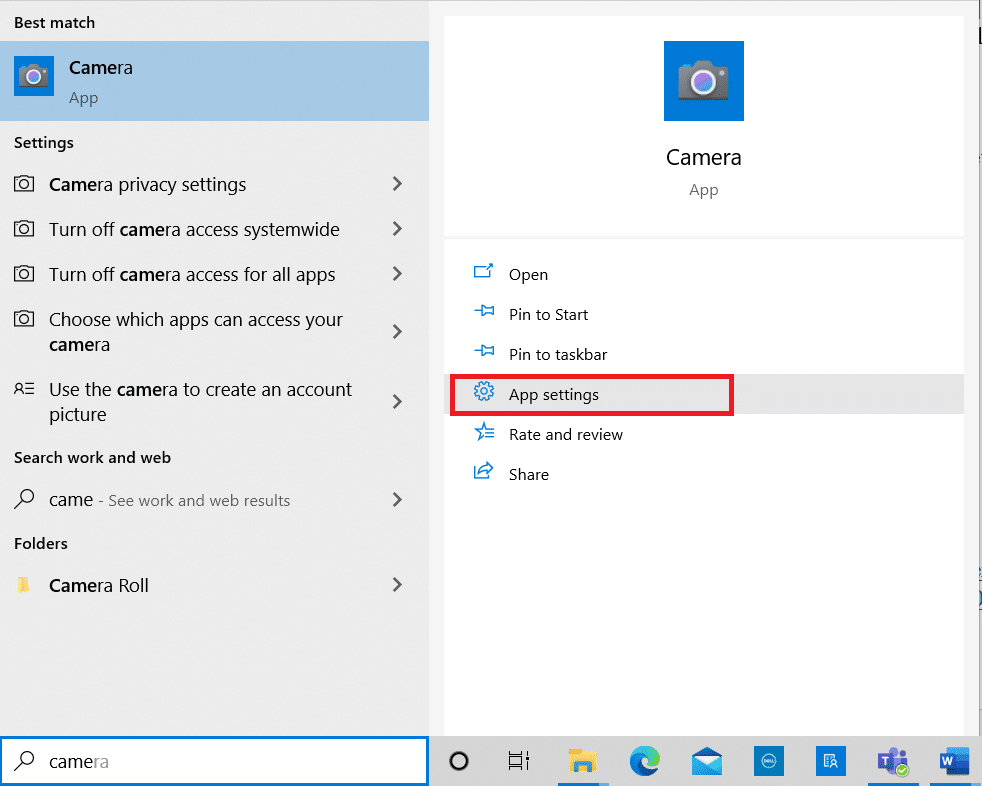
2. Прокрутите окно настроек вниз и нажмите кнопку « Сброс » в разделе « Сброс» .
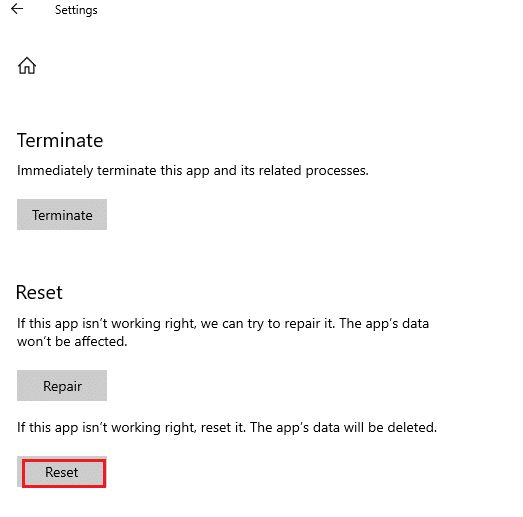
3. Подтвердите приглашение, снова нажав кнопку « Сброс ».
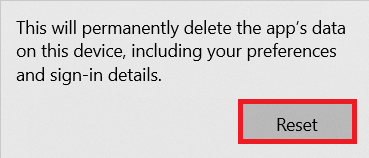
4. Сброс займет время. После завершения процесса сброса рядом с параметром « Сброс » появится галочка .
5. Закройте все окна и попробуйте снова использовать камеру Zoom.
Способ 14: переустановите приложение Zoom
Если ни один из способов вам не помог, то попробуйте по возможности переустановить ПО. Все настройки и настройки конфигурации будут обновлены при переустановке Zoom, и, следовательно, у вас больше шансов получить исправление для Zoom, который не может обнаружить проблему с камерой на ПК с Windows 10.
1. Нажмите клавишу Windows , введите Панель управления и нажмите Открыть .
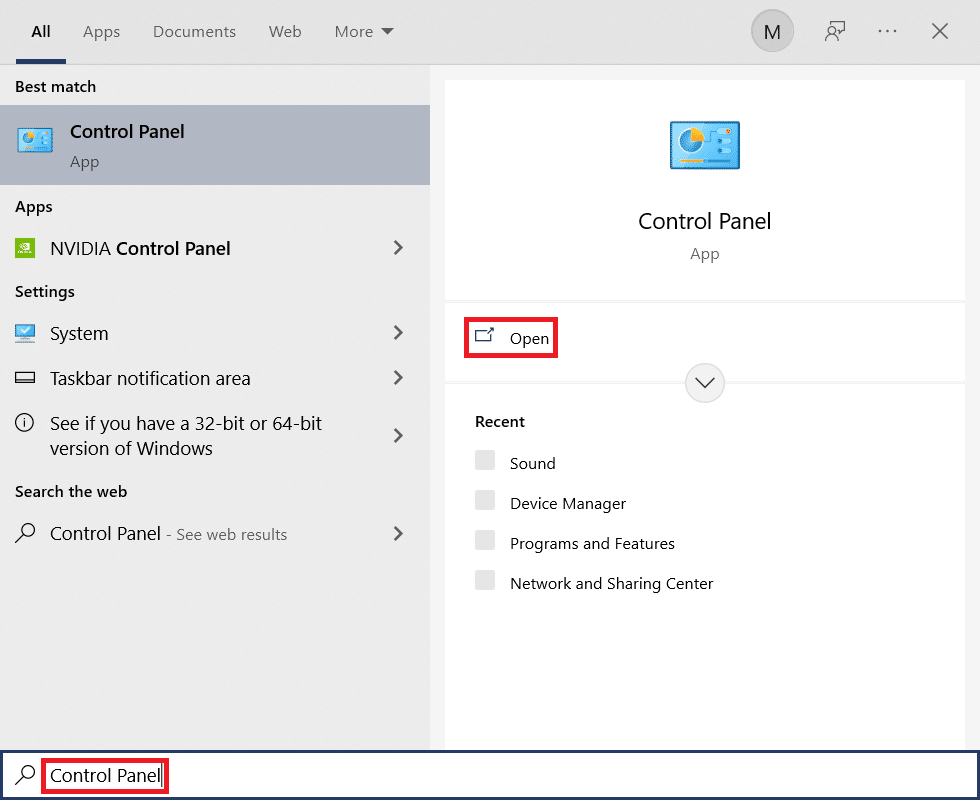
2. Теперь выберите параметр « Программы и компоненты », как показано на рисунке.
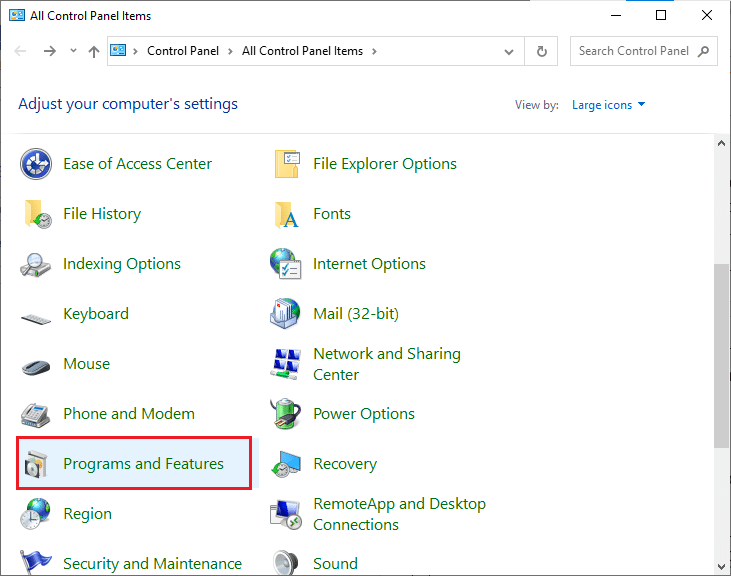
3. Теперь в списке нажмите « Масштаб » и выберите « Удалить ».
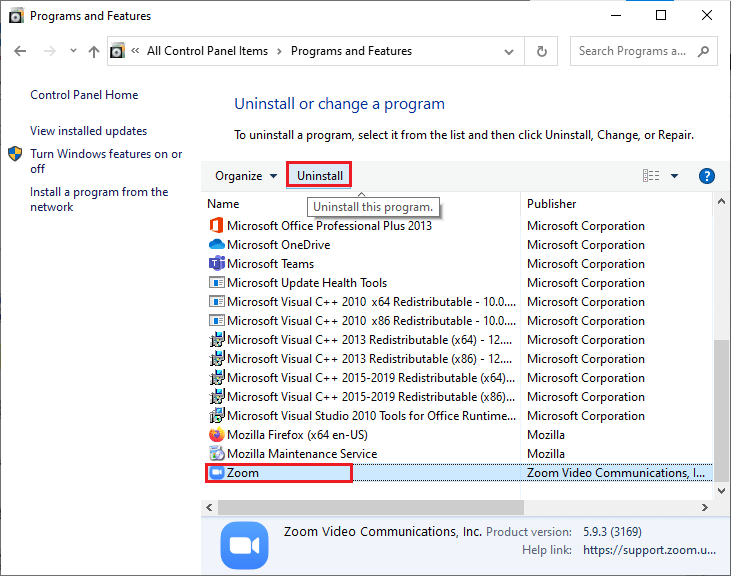
4. Затем подтвердите запрос, если он есть, и подождите, пока приложение не будет удалено с вашего устройства. Затем перезагрузите компьютер.
5. Скачайте Zoom с официального сайта.
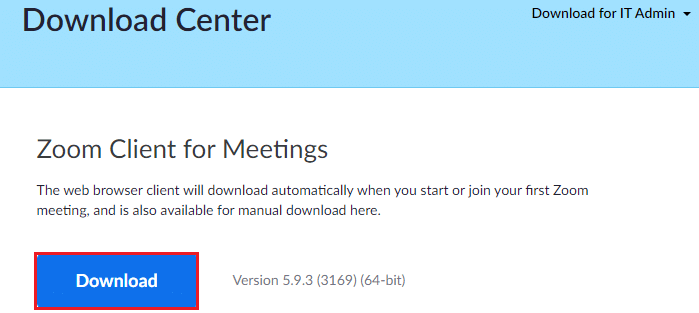
6. Теперь перейдите в Мои загрузки и запустите файл ZoomInstaller .
7. Следуйте инструкциям на экране, чтобы завершить установку на ПК.
Рекомендуемые:
- Исправить ERR_CONNECTION_RESET в Chrome
- Исправить неработающий игровой центр ROG
- Исправить ошибку 0xa00f4244 «Камеры не подключены»
- Исправить Discord продолжает сбой
Мы надеемся, что это руководство было полезным, и вы смогли решить, что Zoom не может обнаружить проблему с камерой в Windows 10 . Дайте нам знать, какой метод работал для вас лучше всего. Кроме того, если у вас есть какие-либо вопросы/предложения относительно этой статьи, не стесняйтесь оставлять их в разделе комментариев.
