Исправить фильтры масштабирования, не отображаемые на ПК
Опубликовано: 2022-11-01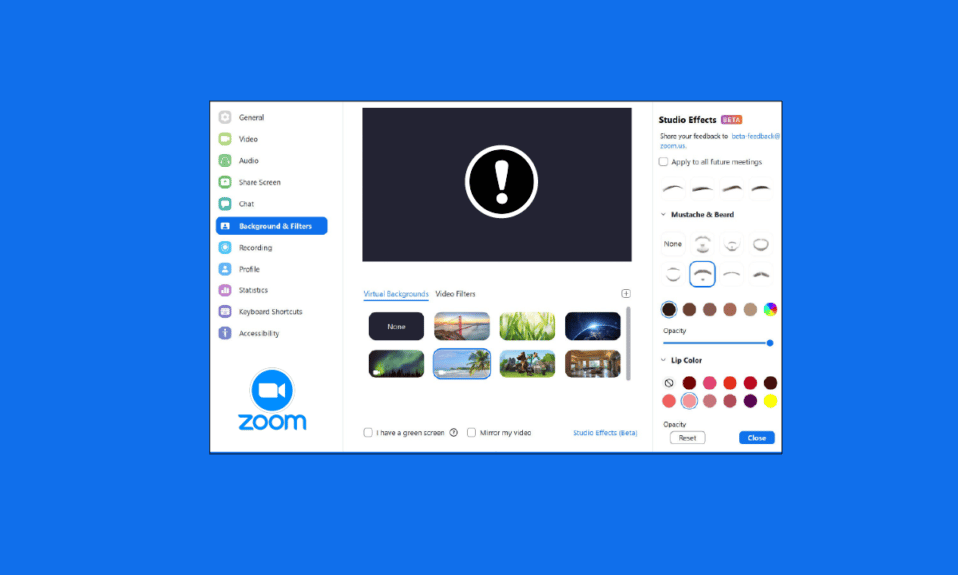
Zoom — это сервис видеосвязи для людей или организаций. Вы можете посещать собрания своего офиса или встречаться с друзьями. Кроме того, вы можете использовать видеофильтры на собрании, чтобы проводить веселые и интересные встречи. Но многие пользователи столкнулись с проблемой, что фильтры Zoom не отображаются на их ПК. Мы предлагаем вам идеальное руководство, которое научит вас, как исправить видеофильтры для Zoom, которые не показывают проблемы. Итак, продолжайте читать!
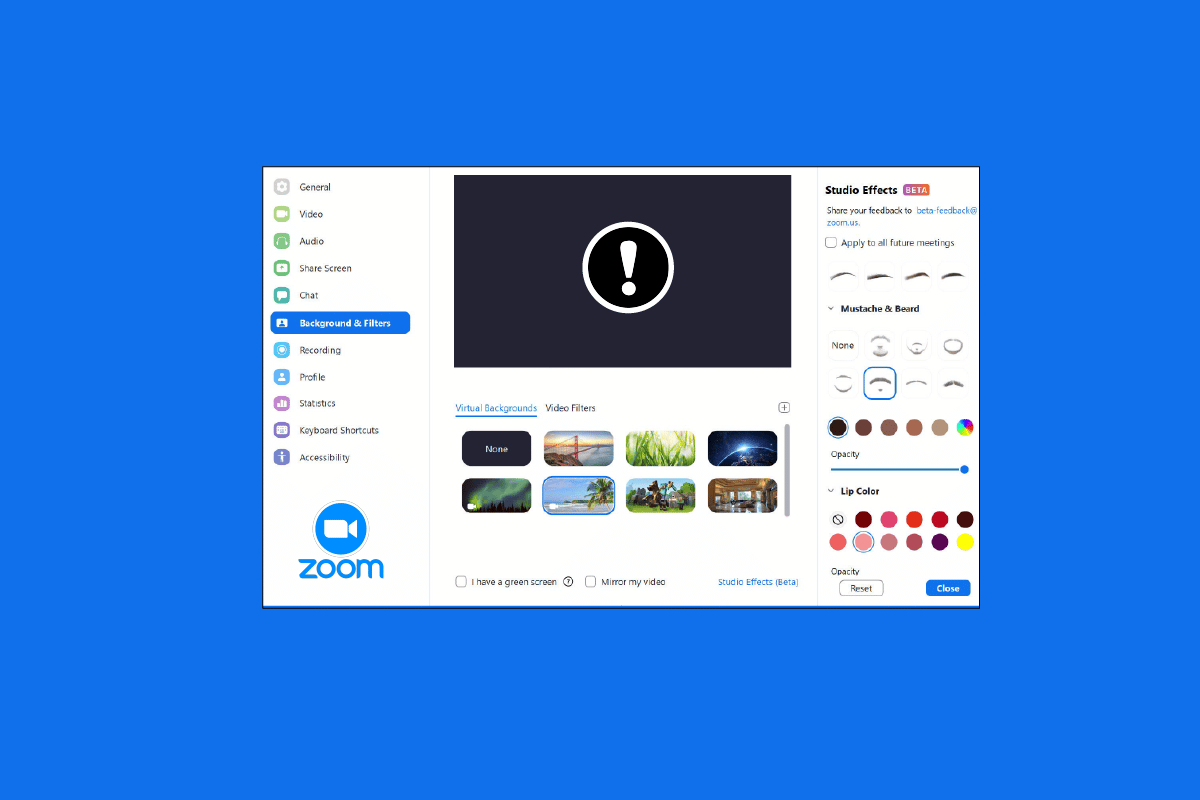
Содержание
- Как исправить фильтры масштабирования, которые не отображаются на ПК
- Способ 1: присоединиться к собранию в старой версии
- Способ 2: Зарегистрируйтесь в Zoom
- Способ 3: включить видеофильтры
- Способ 4: обновить приложение Zoom
- Способ 5: переустановите приложение Zoom
- Способ 6: используйте веб-версию Zoom
- Способ 7: обратитесь в службу поддержки Zoom
Как исправить фильтры масштабирования, которые не отображаются на ПК
Многие пользователи сообщают, что сталкиваются с проблемой отсутствия фона Zoom и отсутствия вкладки фильтров на ПК с Windows. Есть много возможных причин этой проблемы, и мы рассмотрели все решения для ее устранения в этой статье. Методы расположены от базового до расширенного, поэтому вы должны следовать им шаг за шагом, чтобы получить видеофильтр Zoom на собраниях.
Вот методы устранения неполадок, чтобы исправить проблему отсутствия фона Zoom и вкладки фильтров.
Способ 1: присоединиться к собранию в старой версии
Вы можете решить эту проблему, запустив собрание Zoom из старой версии. Запустите собрание в более старой версии приложения Zoom и проверьте, отсутствует ли вкладка фона и фильтров Zoom.
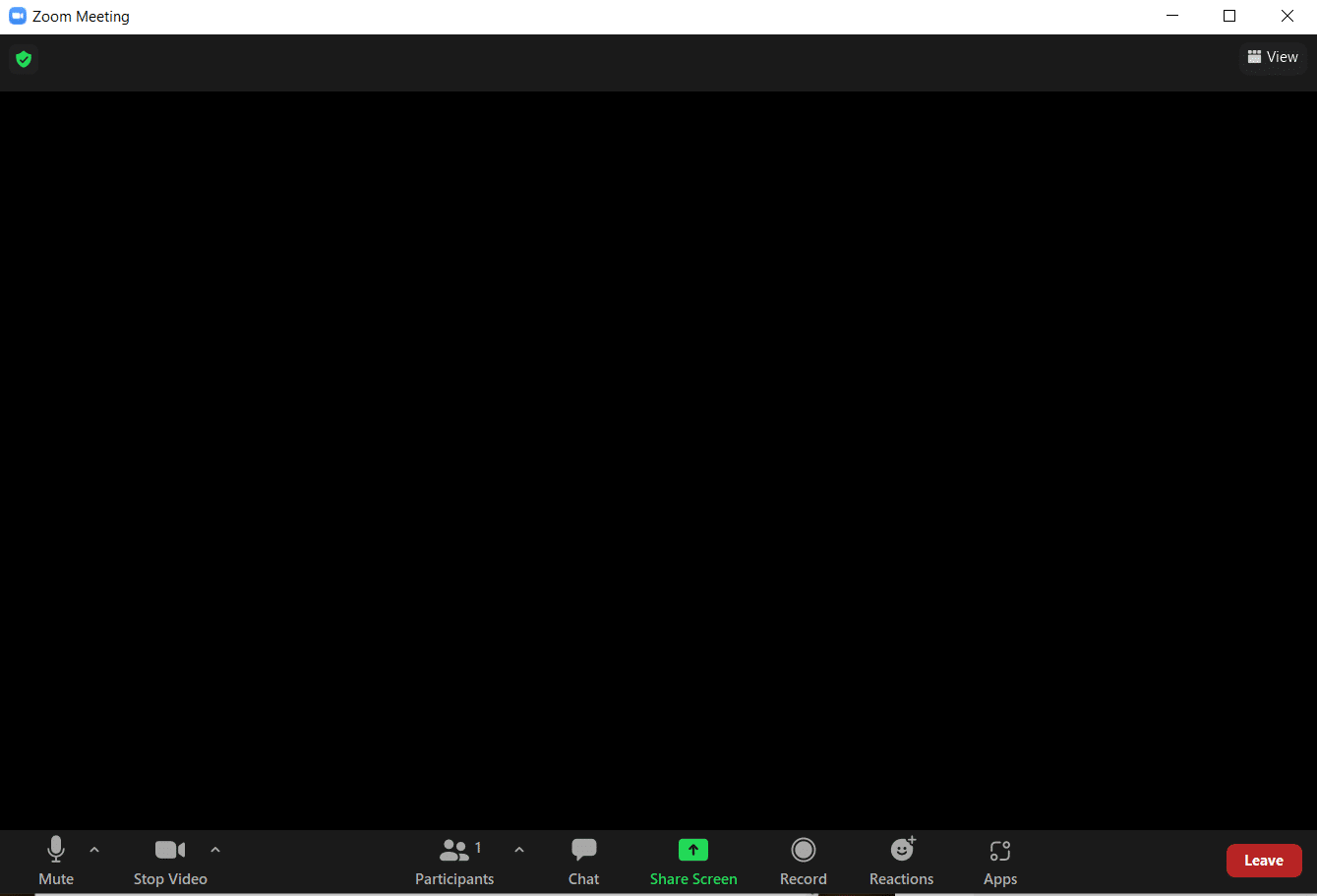
Способ 2: Зарегистрируйтесь в Zoom
Следующий способ, который легко исправить, если видеофильтры Zoom не отображаются на ПК, — это снова войти в Zoom. Использование приложения Zoom на нескольких устройствах совершенно нормально, но иногда, особенно при присоединении к веб-семинару, могут возникнуть проблемы с отображением видеофильтров для Zoom. Поэтому, чтобы исправить любые временные сбои или ошибки, вам необходимо снова войти в свою учетную запись Zoom.
Прежде чем присоединиться к собранию, вы можете попробовать войти в клиент Zoom, чтобы решить проблему с фильтрами Zoom. Если вы еще не создали учетную запись Zoom, зарегистрируйтесь в Zoom и войдите в свою учетную запись.
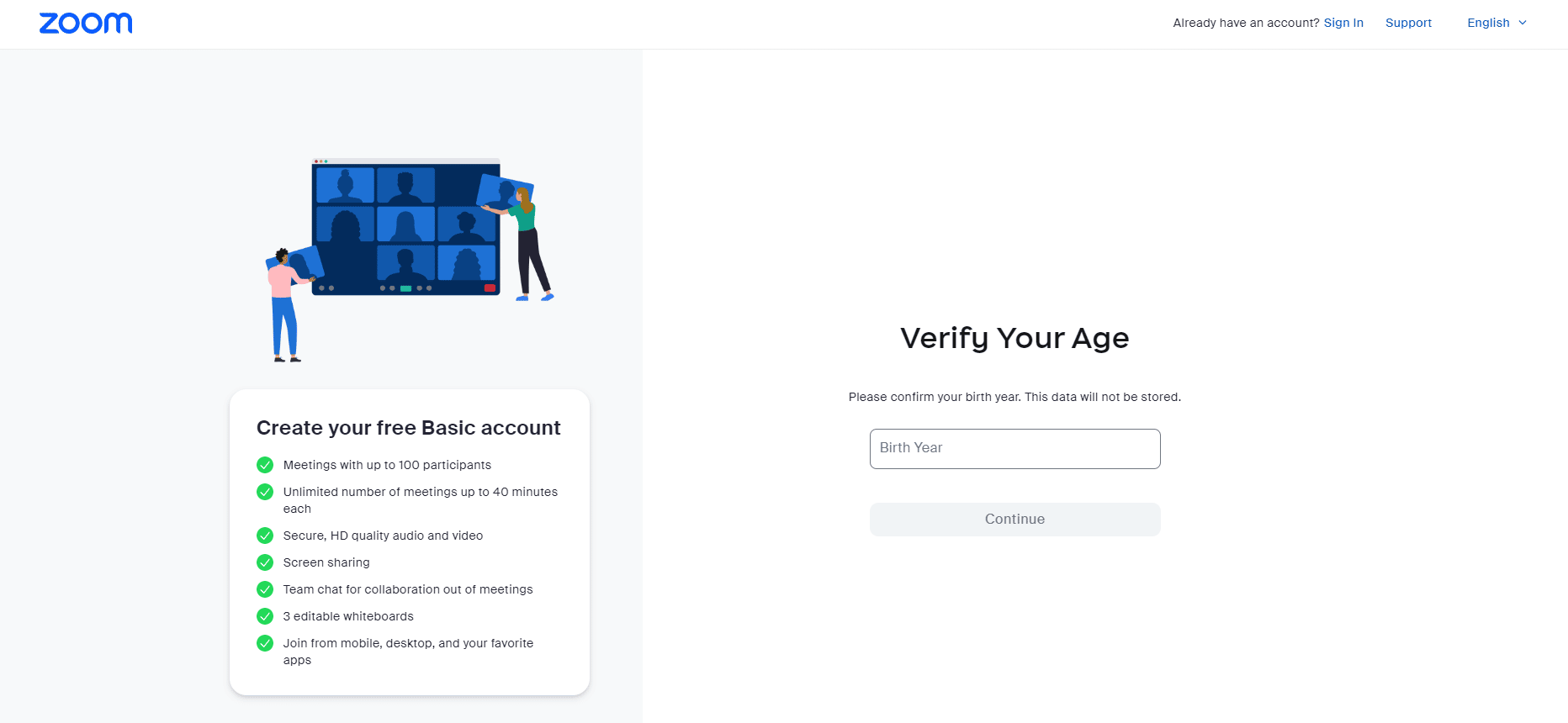
Читайте также: Как записать собрание Zoom без разрешения в Windows 10
Способ 3: включить видеофильтры
Если функция видеофильтров отключена в настройках, это может быть основной причиной, по которой вы сталкиваетесь с тем, что фильтры Zoom не показывают проблемы. Видеофильтры помогают включить функцию масштабирования фона и фильтров на вкладке. Но если эта функция отключена, это может привести к тому, что видеофильтры для Zoom не будут показывать проблемы. Поэтому важно включить функции видеофильтров, что можно сделать с помощью следующих шагов:
1. Войдите в клиент Zoom в браузере.
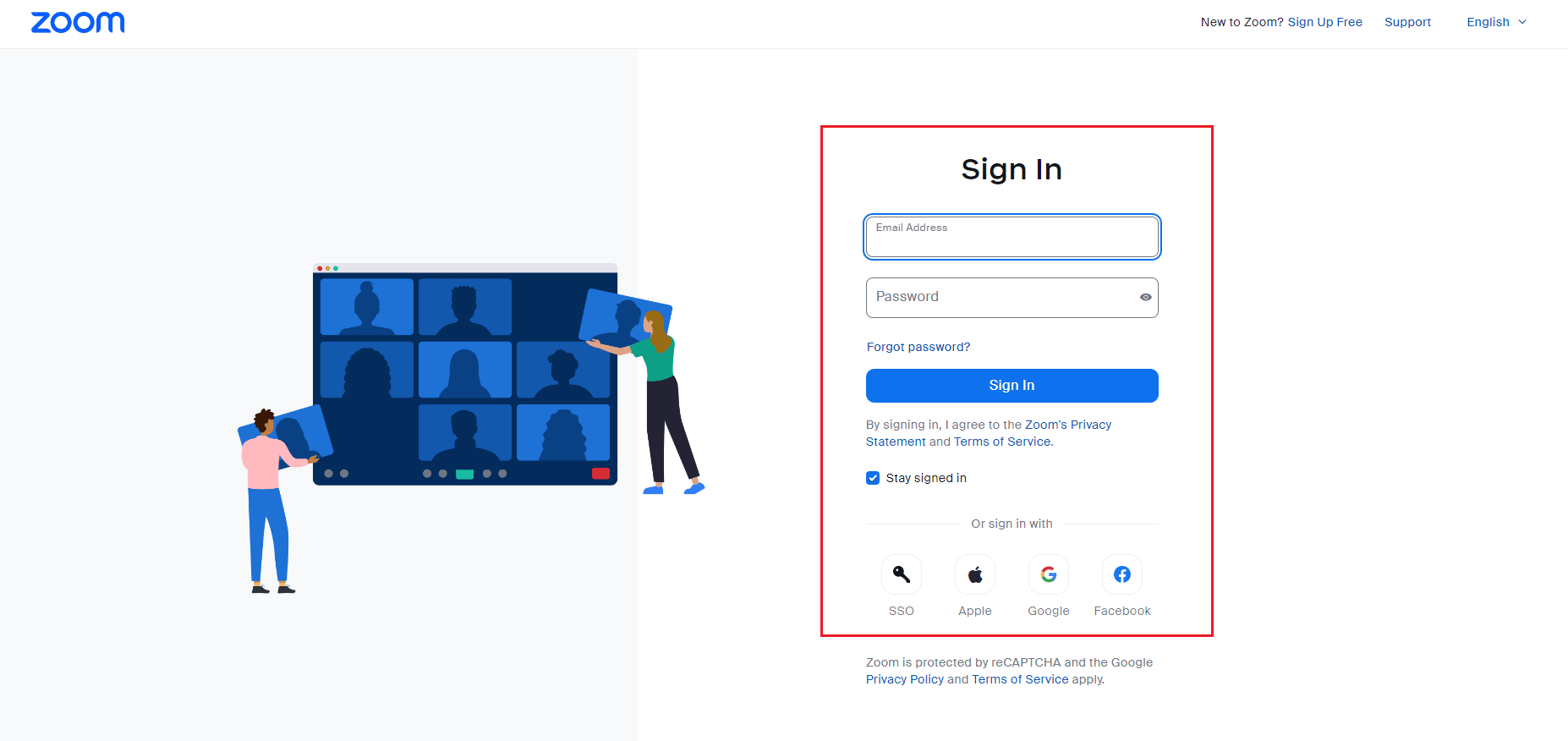
2. Щелкните параметр «Настройки».
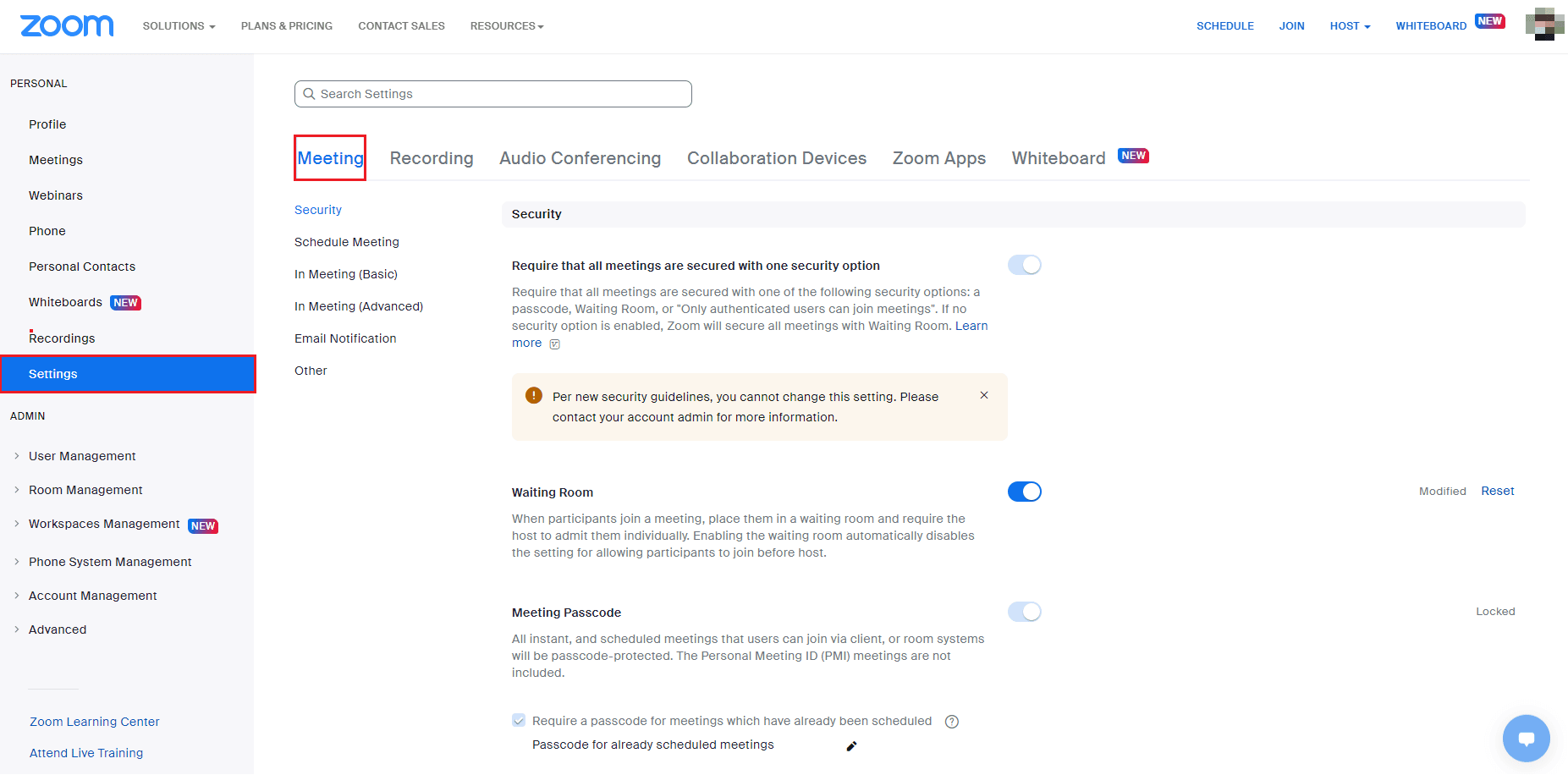
3. В настройках собрания выберите параметр « На собрании (дополнительно) ».
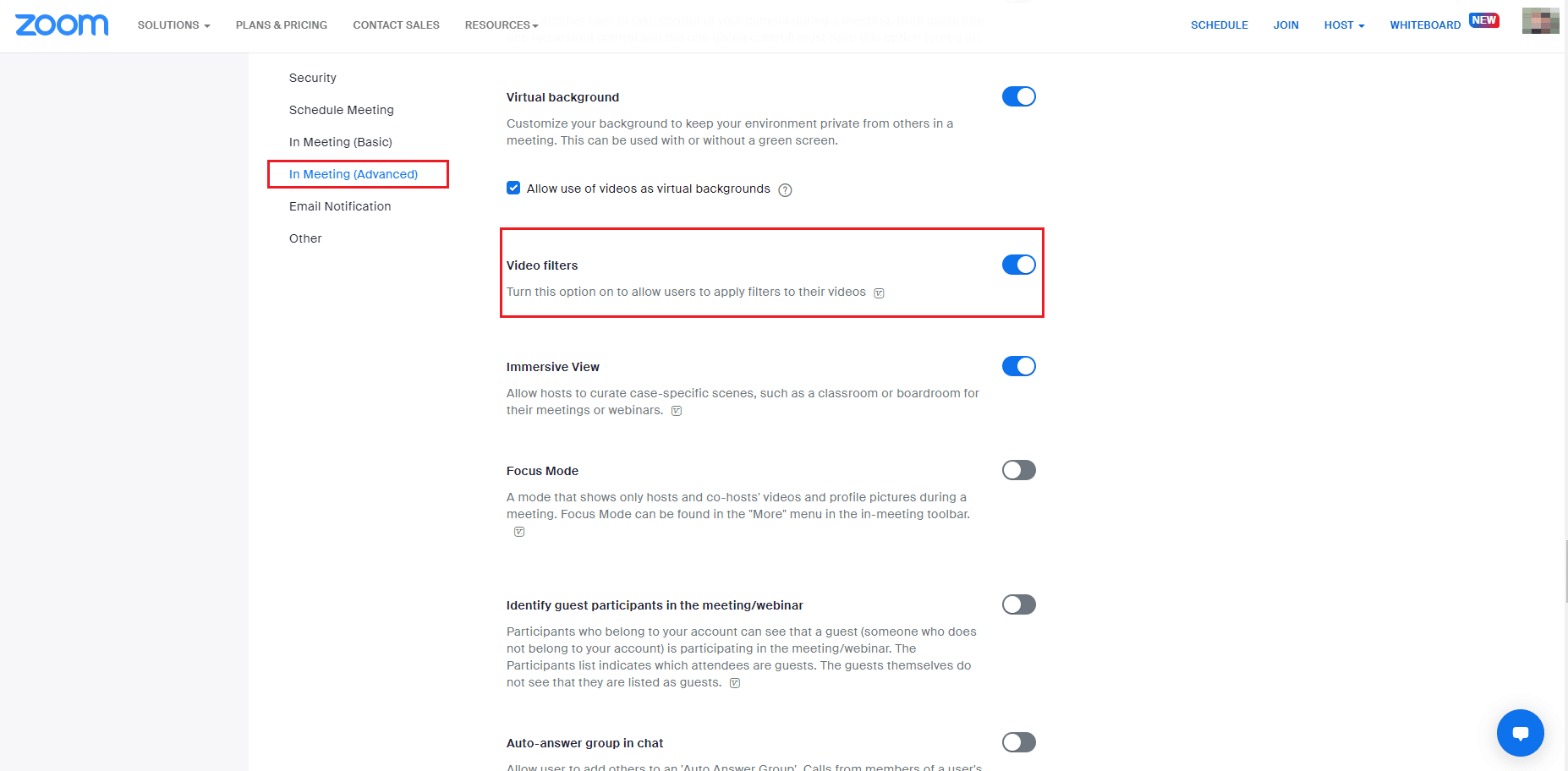
4. Прокрутите вниз до функции « Видеофильтры » и включите ее.
Способ 4: обновить приложение Zoom
Использование устаревшей версии Zoom вызовет множество проблем, включая отсутствие проблем с фильтрами Zoom. Если вы используете клиент Zoom Desktop, вам следует постоянно обновлять приложение, чтобы избежать каких-либо ошибок или ошибок. Следовательно, вам рекомендуется использовать последнюю обновленную версию Zoom, как указано в следующих шагах.
1. Запустите Zoom и нажмите на изображение профиля .
2. Затем выберите параметр « Проверить наличие обновлений » в раскрывающемся списке.
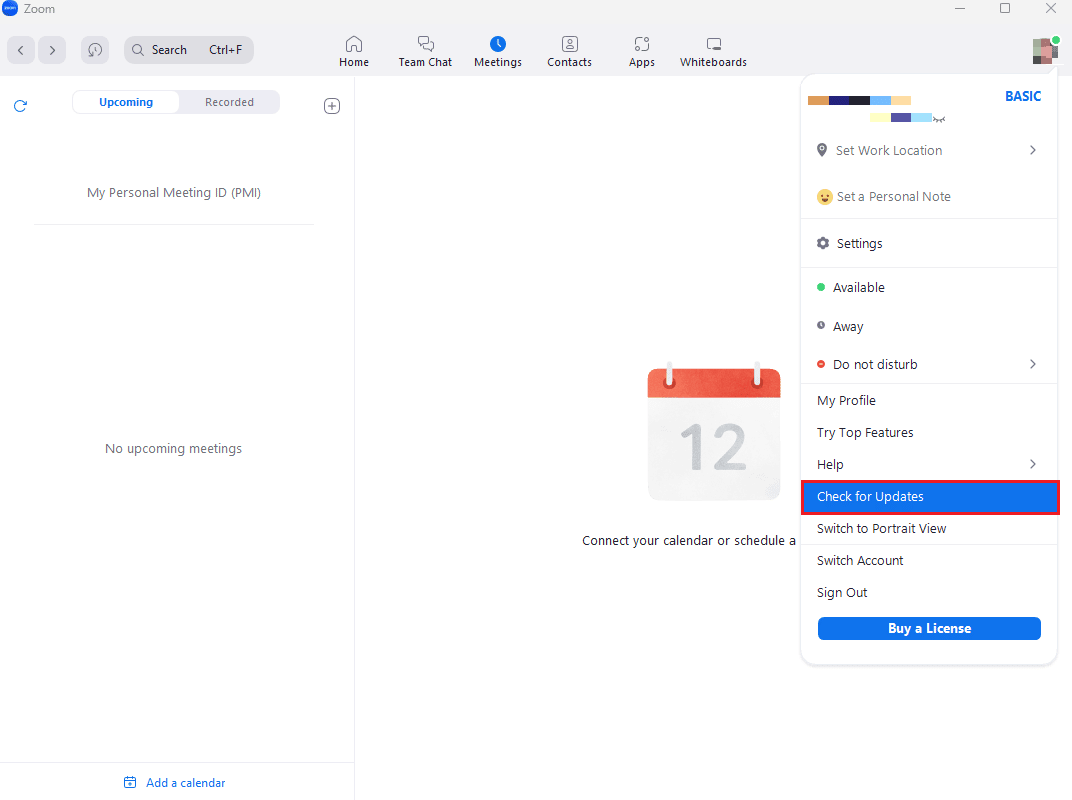
3. Здесь вы получите уведомление о том, что вы в курсе , если приложение обновлено. Если ожидаются какие-либо обновления, вы можете следовать инструкциям на экране, чтобы обновить приложение Zoom.
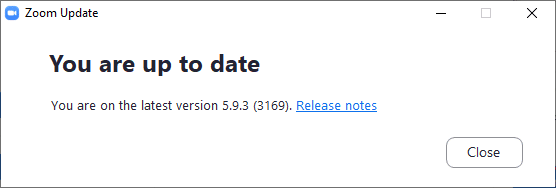

Примечание. Если вы не хотите вручную обновлять клиент Zoom Desktop, вы можете включить автоматические обновления Zoom, включив параметр « Автоматически поддерживать клиент Zoom Desktop в актуальном состоянии» в настройках, как показано на рисунке ниже.
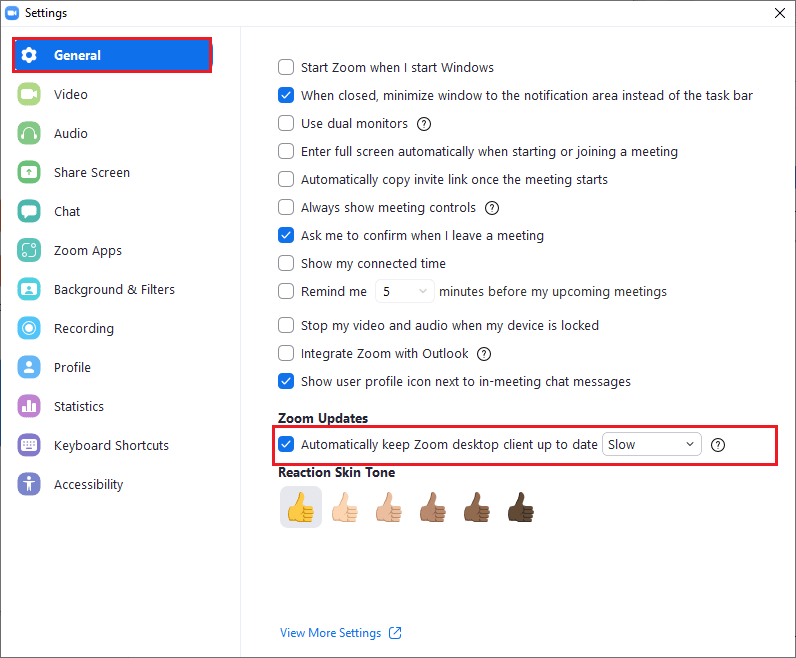
Наконец, проверьте, исправлены ли у вас видеофильтры для Zoom, которые не отображают проблему.
Читайте также: Исправление Zoom Audio, не работающего в Windows 10
Способ 5: переустановите приложение Zoom
Другой метод, который может помочь вам с неотображаемыми фильтрами Zoom, — это удаление, а затем повторная установка приложения Zoom. Новая установка клиента Zoom Desktop обычно помогает устранить все проблемы и сбои, которые приводят к тому, что фоновые фильтры теперь показывают ошибку. Мы перечислили шаги по переустановке клиента Zoom Desktop на вашем ПК ниже;
1. Нажмите клавишу Windows , введите « Панель управления » и нажмите « Открыть ».
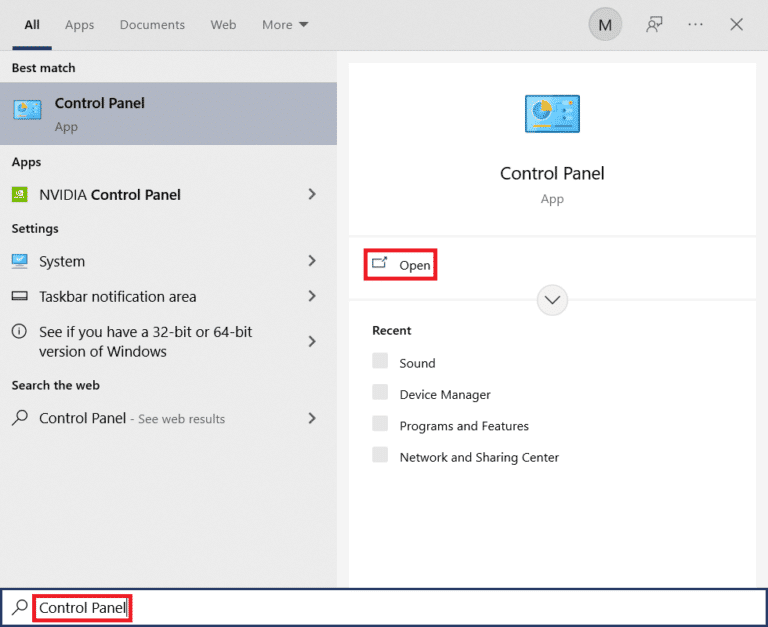
2. Установите « Просмотр > Крупные значки », затем щелкните параметр « Программы и компоненты » в списке « Все элементы панели управления ».
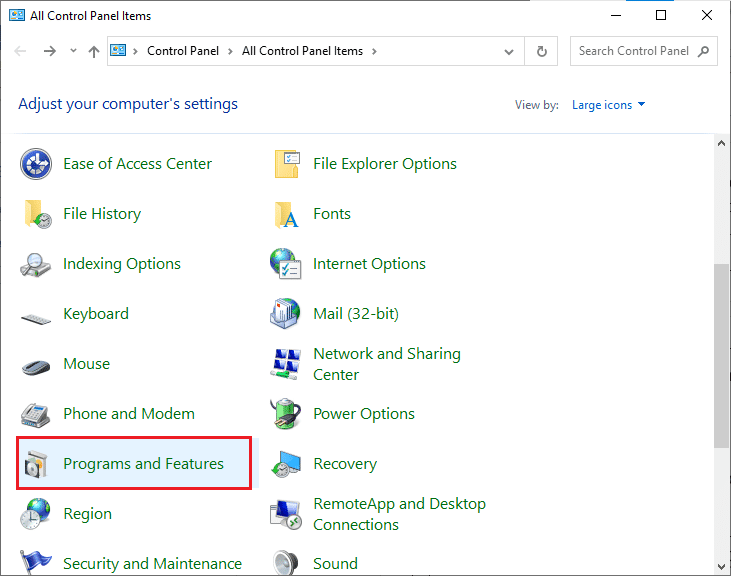
3. Теперь нажмите на программу Zoom и выберите опцию « Удалить », чтобы удалить приложение с вашего ПК.
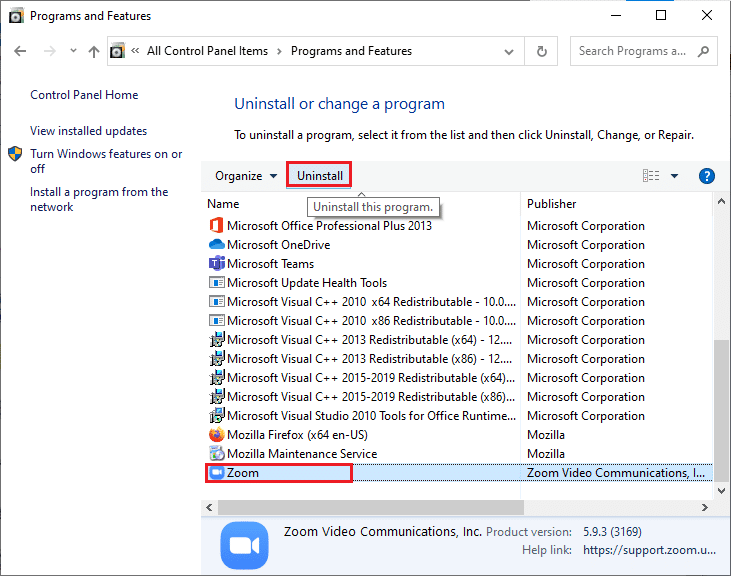
4. Следуйте инструкциям на экране и удалите клиент Zoom Desktop, затем перезагрузите ПК .
5. Теперь, когда приложение удалено, откройте браузер и снова загрузите приложение Zoom на рабочий стол.
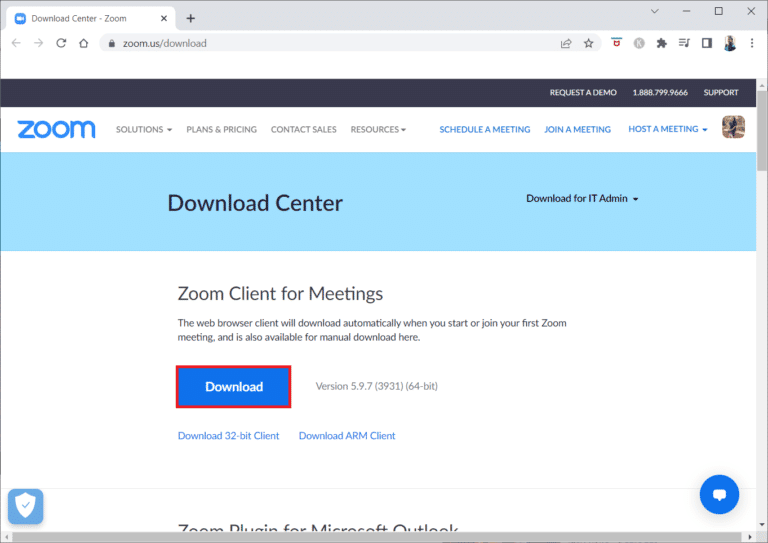
6. Затем запустите файл ZoomInstaller внизу экрана.
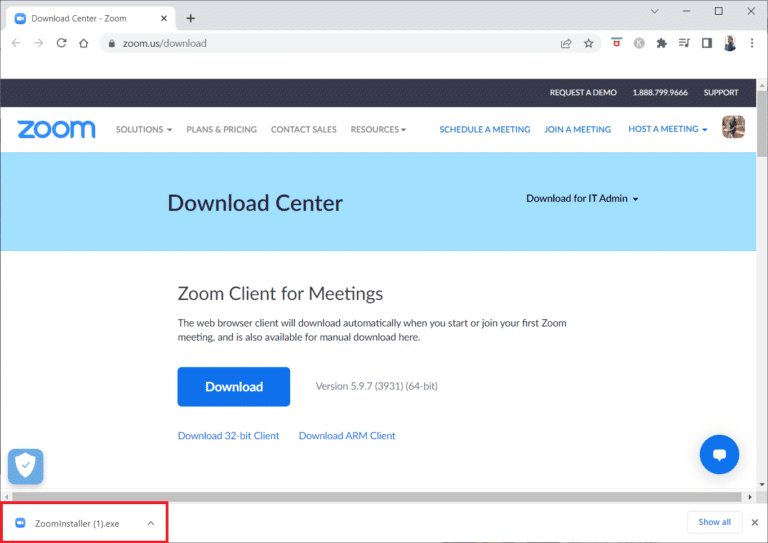
7. Теперь дождитесь завершения процесса установки и войдите в свою учетную запись Zoom, чтобы проверить, решена ли проблема с отображением видеофильтров для Zoom.
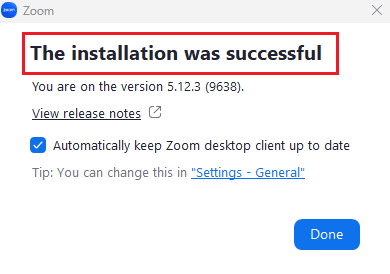
Способ 6: используйте веб-версию Zoom
Если вы столкнулись с тем, что фильтры Zoom не отображают проблему при использовании клиента для настольных ПК, вы можете решить эту проблему с помощью клиента Zoom в своем веб-браузере. Вы также можете использовать сервис Zoom в своем веб-браузере. Использование веб-версии по-прежнему позволяет присоединяться к собраниям из веб-браузера. Это может решить проблему с видеофильтрами Zoom, которые не отображаются на ПК.
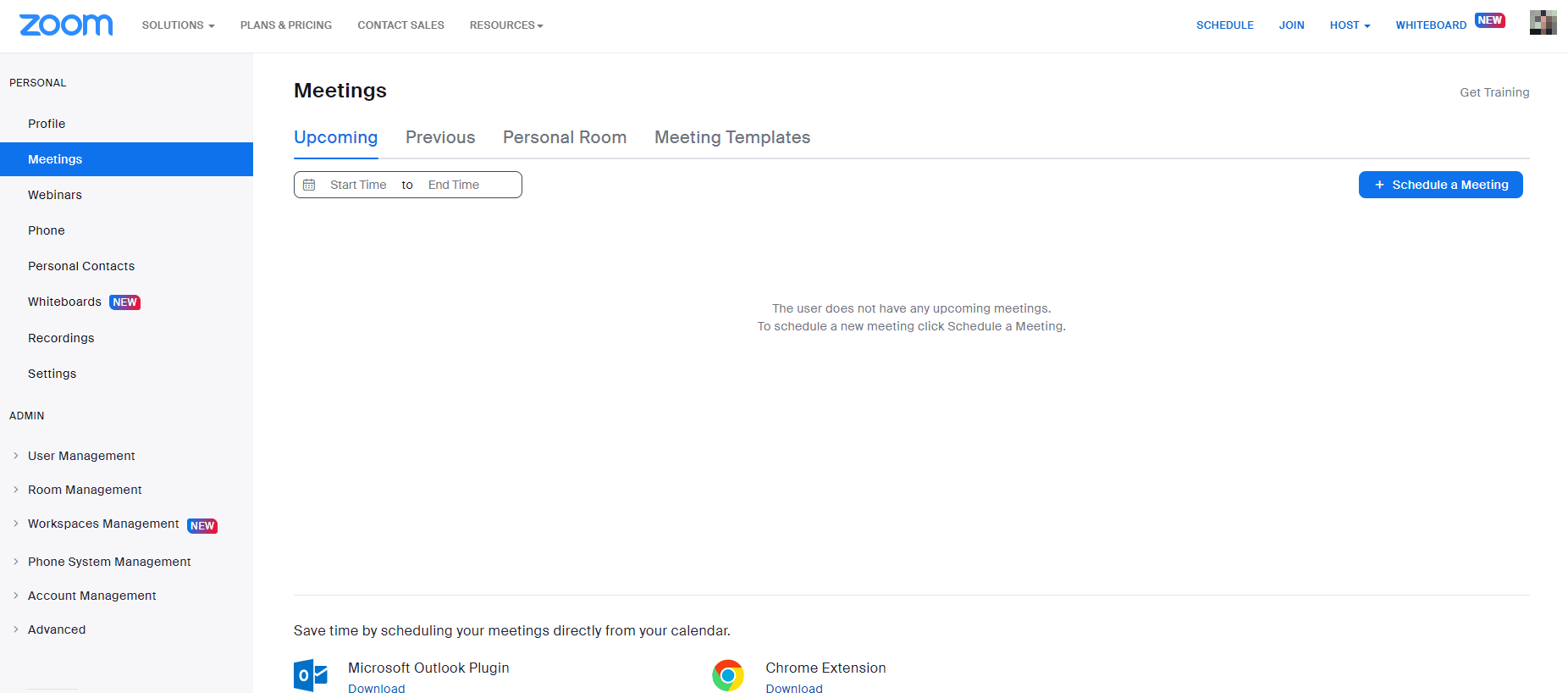
Читайте также: Fix Zoom не может обнаружить камеру
Способ 7: обратитесь в службу поддержки Zoom
Наконец, попробуйте связаться со службой поддержки Zoom, чтобы исправить проблему с видеофильтрами Zoom, которые не отображаются на ПК. Это последнее средство для решения видеофильтров для Zoom, которые не отображают проблему в вашей системе. Вы можете выполнить поиск общих руководств по устранению неполадок, чтобы найти решение вашей проблемы. Вы также можете перейти на страницу сообщества Zoom и обсудить свою ошибку.
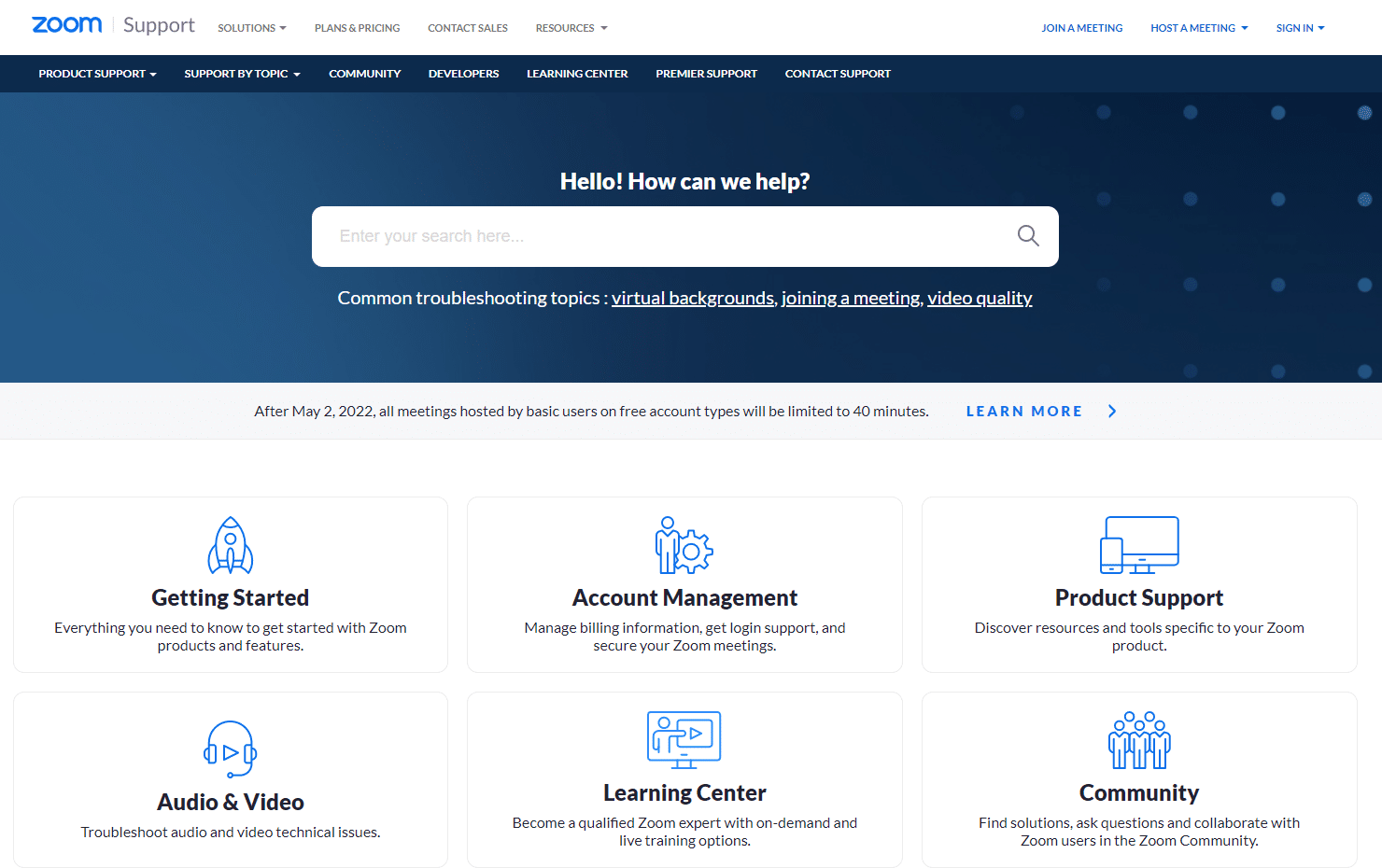
Часто задаваемые вопросы (FAQ)
Q1. Что приводит к тому, что фильтры Zoom не отображают проблему?
Ответ Эта проблема может возникнуть в основном, если вы используете клиент Zoom в своем веб-браузере.
Q2. Как исправить отсутствие вкладки фона и фильтров Zoom?
Ответ Вы можете использовать клиент Zoom Desktop, чтобы установить видеофильтры на собраниях. Кроме того, вам необходимо включить функцию видеофильтров.
Q3. Как добавить виртуальные фильтры на конференции Zoom?
Ответ Когда вы присоединяетесь к собранию, щелкните значок стрелки рядом со значком «Стоп », выберите параметр « Видеофильтр » и выберите фильтр для применения.
Рекомендуемые:
- Fix Консоль администрирования WSUS не может подключиться к серверу WSUS через удаленный API
- Исправить зависание Discord на экране подключения
- Исправить код ошибки Zoom 2008 в Windows 10
- Исправить ошибку Zoom 1132 в Windows 10
Мы надеемся, что наш документ о том, как исправить фильтры Zoom, которые не отображаются на вашем ПК, помог вам разобраться во всех возможных способах исправления видеофильтров для Zoom, которые не отображают проблему. Кроме того, если у вас есть дополнительные вопросы или предложения, вы можете оставить их в разделе комментариев ниже.
