Исправить код ошибки Zoom 2008 в Windows 10
Опубликовано: 2022-09-13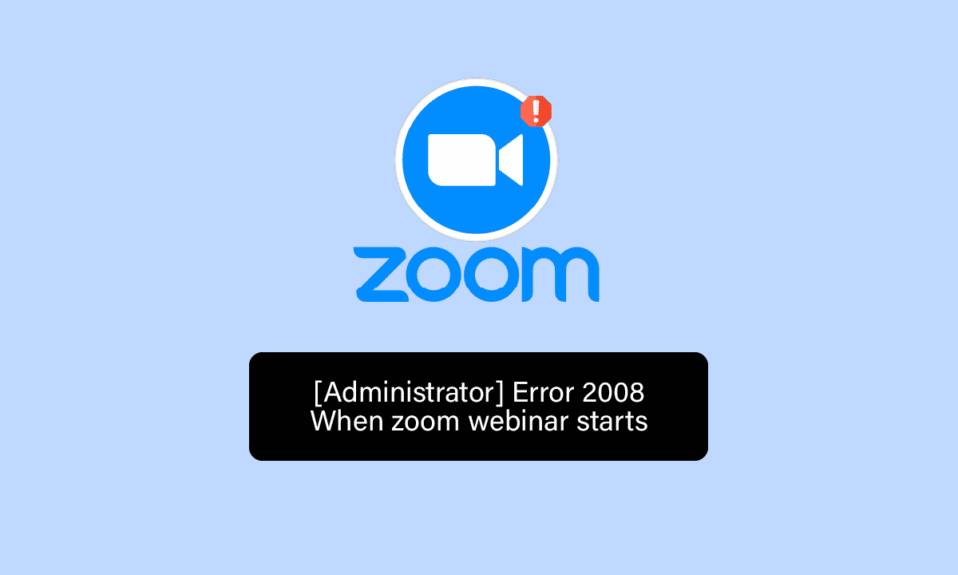
Zoom — это широко используемый сервис видеоконференций для встреч, вебинаров, аудиоконференций, записи встреч и живого чата. Эта облачная платформа, разработанная Zoom Video Communications, помогает людям виртуально встречаться и проводить официальные встречи. Особенно во времена COVID Zoom сыграл важную роль в поддержании связи между сотрудниками, а также помог компаниям регулярно проводить виртуальные встречи для продолжения работы. Будь то аудиозвонок или видеозвонок, Zoom безупречно работает на настольном компьютере, ноутбуке, планшете или даже на мобильном телефоне. Теперь представьте, что вас прервали на важном собрании Zoom из-за ошибки кода. Сталкиваться с такой ситуацией действительно неприятно, и если вы боретесь с той же проблемой, что и с кодом ошибки Zoom 2008, у нас есть идеальное руководство, которое поможет вам это исправить. Давайте начнем прямо сейчас, зная ошибку, ее причину и способы ее исправления.
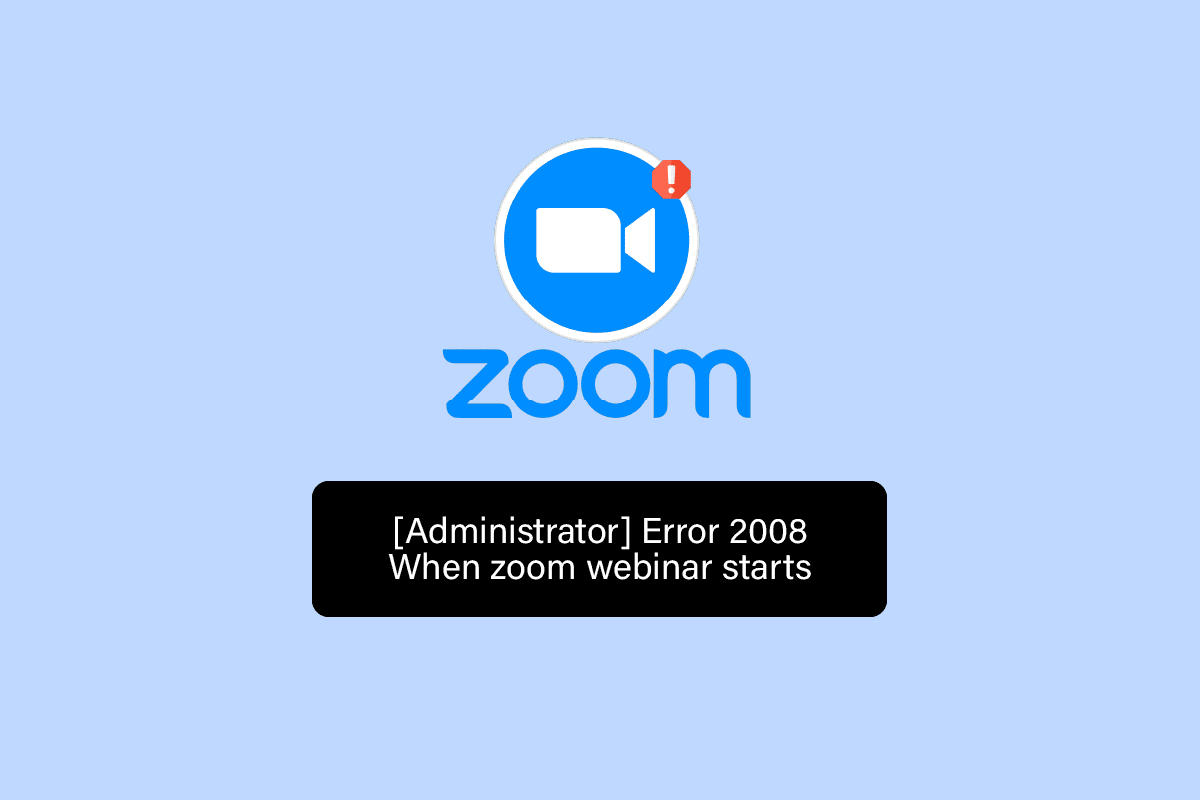
Содержание
- Как исправить код ошибки Zoom 2008 в Windows 10
- Способ 1. Устранение неполадок с подключением к Интернету
- Способ 2: выйдите из всех устройств и войдите снова
- Способ 3: очистить кеш приложения Zoom
- Способ 4: Белый список Zoom в брандмауэре Windows
- Способ 5: проверить лицензию на вебинар
- Способ 6: переустановите приложение Zoom
Как исправить код ошибки Zoom 2008 в Windows 10
Ошибка Zoom 2008 возникает, когда лицензия на веб-семинар не применяется. Обычно это означает, что у пользователя Zoom либо нет действующей лицензии на веб-семинар, либо срок действия лицензии истек. Любая из ситуаций может вызвать ошибку, приводящую к сбоям в работе Zoom, что мешает работе приложения.
Встреча имеет неожиданный код ошибки 2008, который может помешать вам посетить веб-семинар, что очень раздражает, особенно когда встреча чрезвычайно важна для вас. Но не беспокойтесь, потому что у нас есть несколько продуктивных исправлений, которые помогут вам решить эту проблему и посещать веб-семинар без перерыва. Итак, давайте начнем сразу с нашего первого метода:
Способ 1. Устранение неполадок с подключением к Интернету
Zoom хорошо работает при хорошем подключении к Интернету, если по какой-то причине ваша сеть не работает или слишком слаба, Zoom может столкнуться с некоторыми ошибками. В этой ситуации вы должны проверить, не является ли подключение к Интернету причиной появления кода ошибки Zoom 2008 на вашем устройстве. Для этого первое, что вам нужно, это Speedtest для вашего интернет-соединения, который определяет, насколько стабильно ваше соединение.
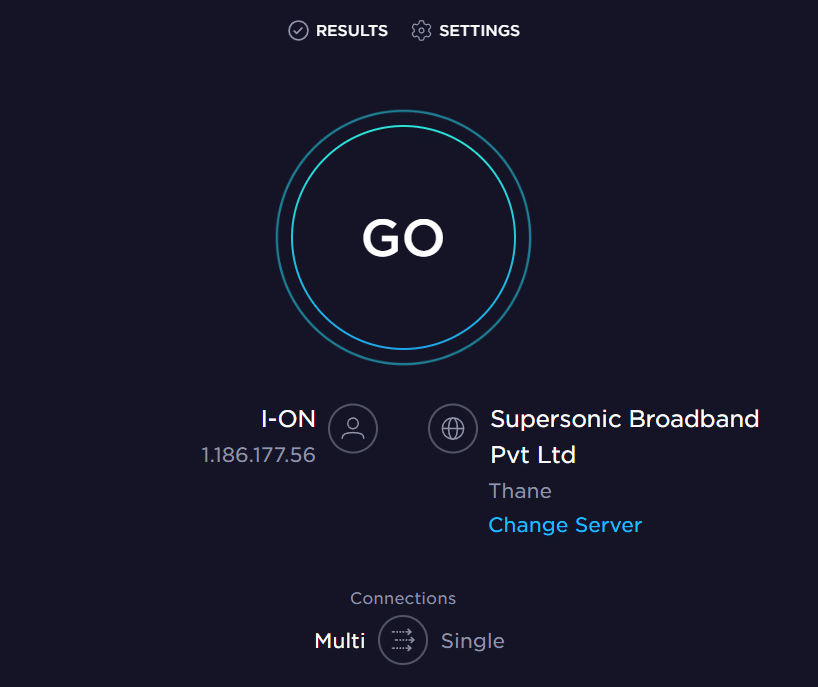
Если соединение стабильное и надежное, перейдите к следующему способу устранения ошибки 2008. Если скорость вашего интернета действительно низкая, ознакомьтесь с нашим руководством по устранению проблем с сетевым подключением в Windows 10, чтобы стабилизировать подключение и запустить Увеличение без каких-либо перерывов из-за Интернета.
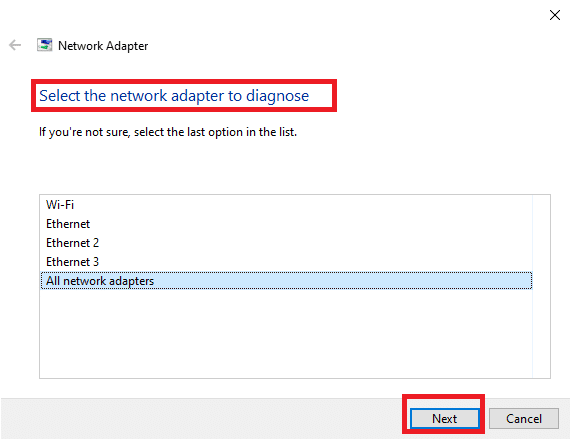
Способ 2: выйдите из всех устройств и войдите снова
Следующий метод, который легко исправить, — снова войти в Zoom после выхода из всех других устройств. Использование приложения Zoom на нескольких устройствах совершенно нормально, но иногда, особенно при присоединении к вебинару, может появиться код ошибки 2008, поэтому в таких случаях целесообразно снова войти в свою учетную запись Zoom после выхода из всех других устройств.
1. Откройте Zoom в браузере на рабочем столе и ВОЙДИТЕ в свою учетную запись.
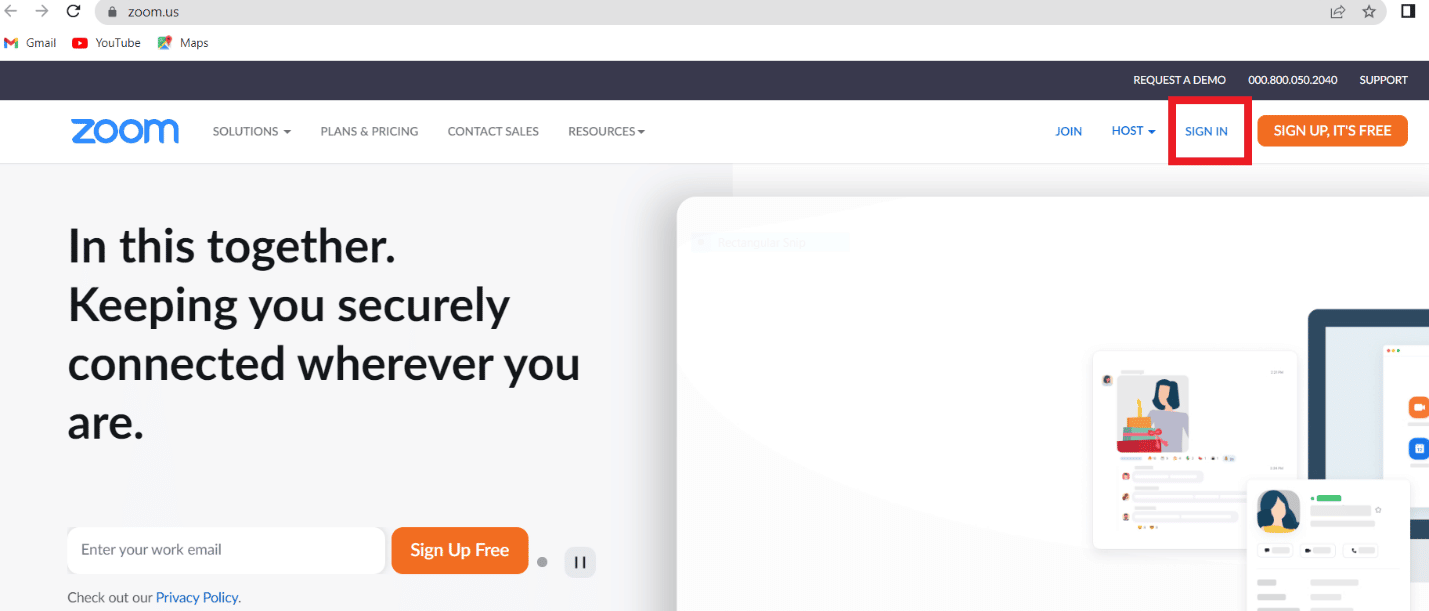
2. Теперь перейдите в раздел «Моя учетная запись », щелкните меню « Профиль ».
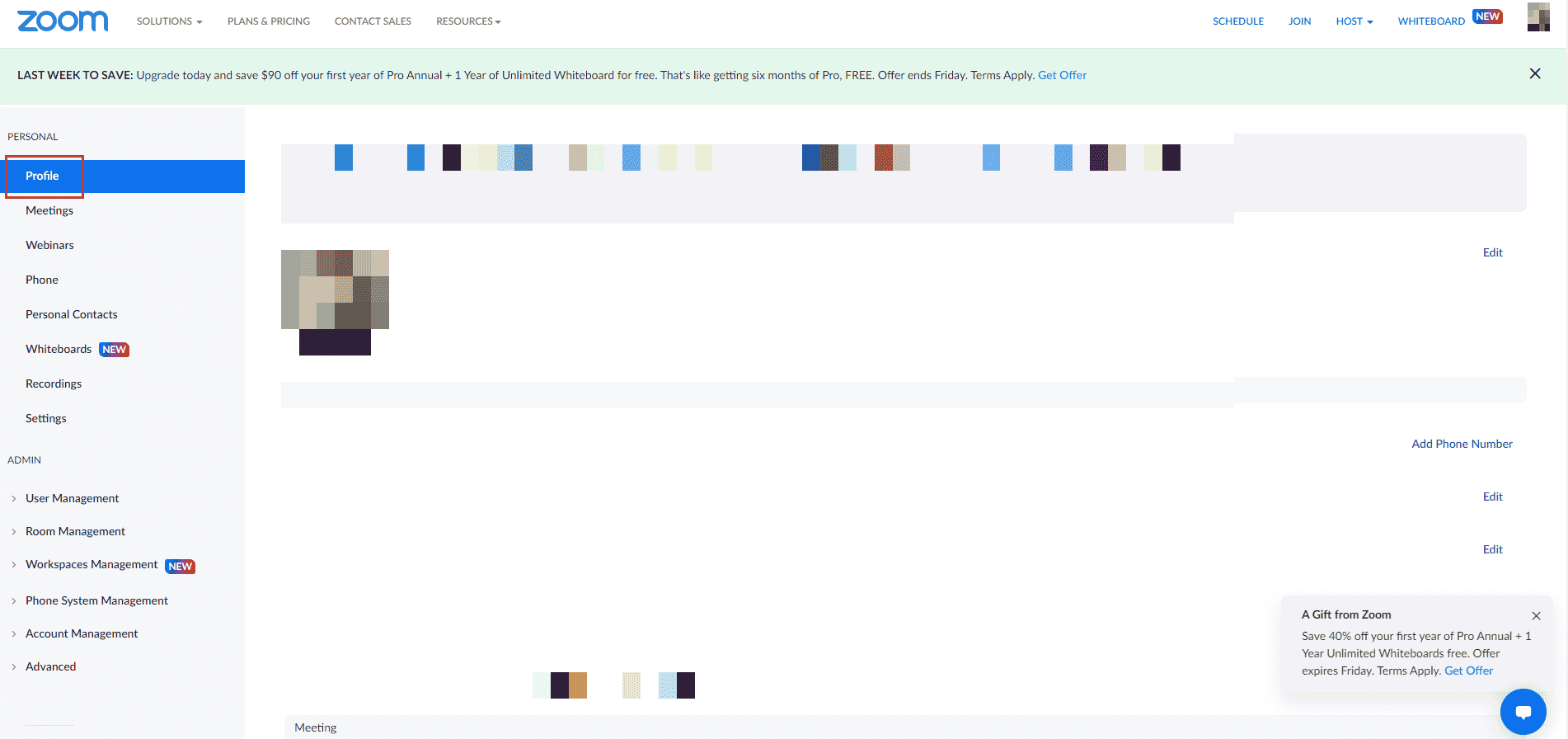
3. Затем прокрутите вниз до раздела « Войти » и нажмите «Выйти со всех устройств ».
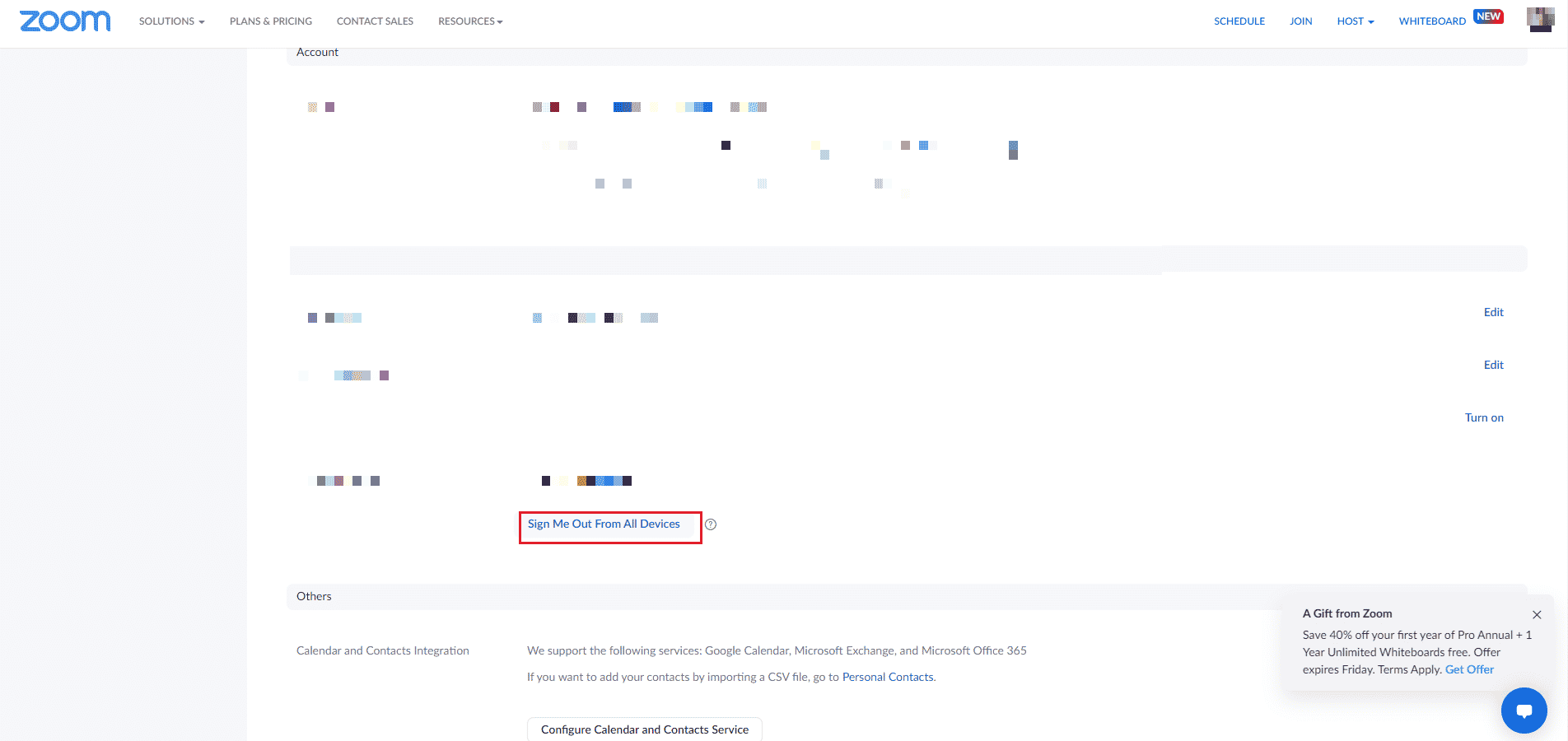
4. После выхода снова войдите в свою учетную запись, используя свои учетные данные, и проверьте, не исправлена ли встреча с непредвиденным кодом ошибки 2008.
Читайте также: Как записать собрание Zoom без разрешения в Windows 10
Способ 3: очистить кеш приложения Zoom
Кэш Zoom — еще одна причина, по которой вы сталкиваетесь с кодом ошибки 2008 в Zoom. Файлы кеша в приложении хранят некоторую важную информацию, но когда они накапливаются, они могут быть повреждены и вызывать проблемы, прерывая подключение к вебинару. Поэтому важно очистить кеш приложения, что вы можете сделать с помощью следующих шагов:
1. Откройте приложение Zoom на своем ПК.
2. Теперь нажмите на картинку в правом верхнем углу.
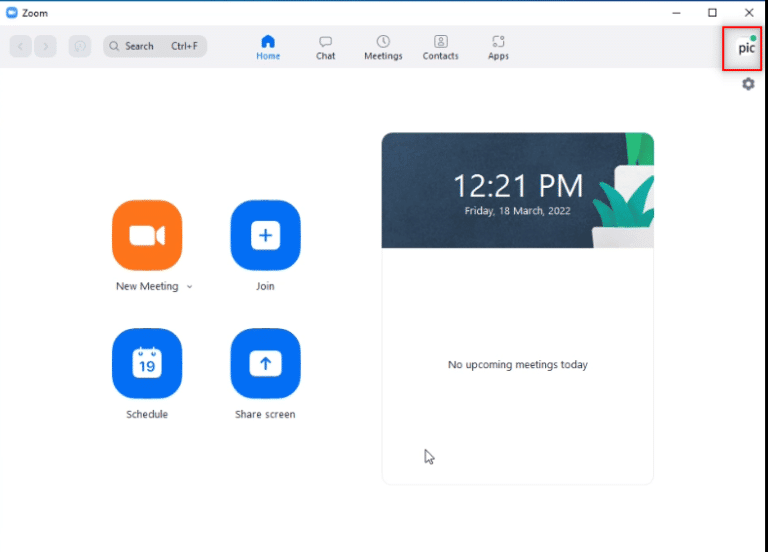
3. Затем выберите « Настройки » в появившемся раскрывающемся меню.
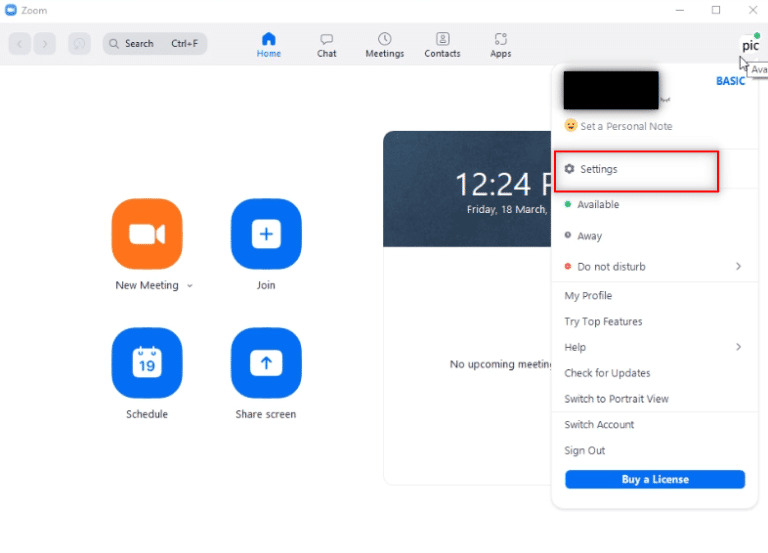
4. Выберите Приложения Zoom на боковой панели в разделе « Общие ».
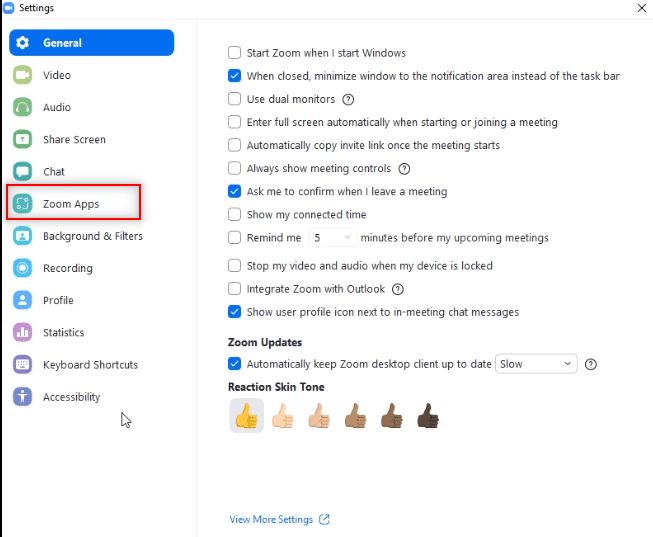
5. Теперь нажмите «Очистить » рядом с пунктом «Локальные данные и файлы cookie приложений Zoom ».
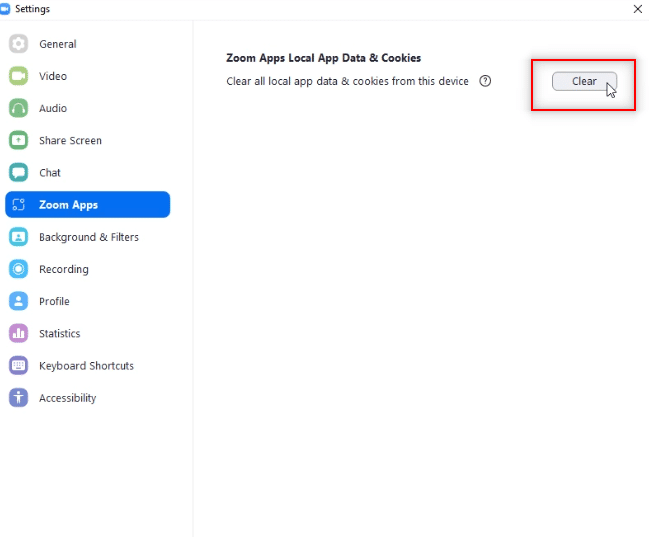
6. Нажмите « Очистить », чтобы подтвердить действие.
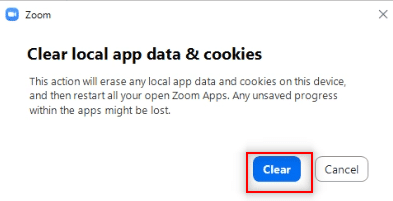

Теперь присоединитесь к собранию и проверьте, сохраняется ли на собрании проблема с непредвиденным кодом ошибки 2008 или нет.
Способ 4: Белый список Zoom в брандмауэре Windows
Программное обеспечение безопасности, такое как антивирусная программа или брандмауэр на вашем ПК, важно и весьма полезно для защиты ваших данных и файлов, хранящихся в нем, от вирусов и вредоносных программ. Хотя эти инструменты чрезвычайно важны, они также могут блокировать некоторые сторонние приложения, как в случае с Zoom, где эти программы блокируют определенные функции Zoom. Теперь, когда вы знаете об ошибке Zoom 2008, что это значит, крайне важно убедиться, что Zoom внесен в белый список в программном обеспечении безопасности. Для этого вы можете воспользоваться нашим руководством «Разрешить или заблокировать приложения через брандмауэр Windows», которое поможет вам внести приложение Zoom в белый список.

Читайте также: исправьте ошибку Zoom Invalid Meeting ID в Windows 10
Способ 5: проверить лицензию на вебинар
Если вы все еще боретесь со встречей с неожиданным кодом ошибки 2008 при попытке подключиться к веб-семинару, вам необходимо один раз проверить лицензию на веб-семинар. Проверка действительности лицензии имеет важное значение, так как это может помешать вам посетить вебинар в приложении Zoom. Приведенные ниже шаги помогут вам проверить лицензию, посетив раздел управления пользователями:
1. Перейдите на веб-страницу Zoom в браузере.
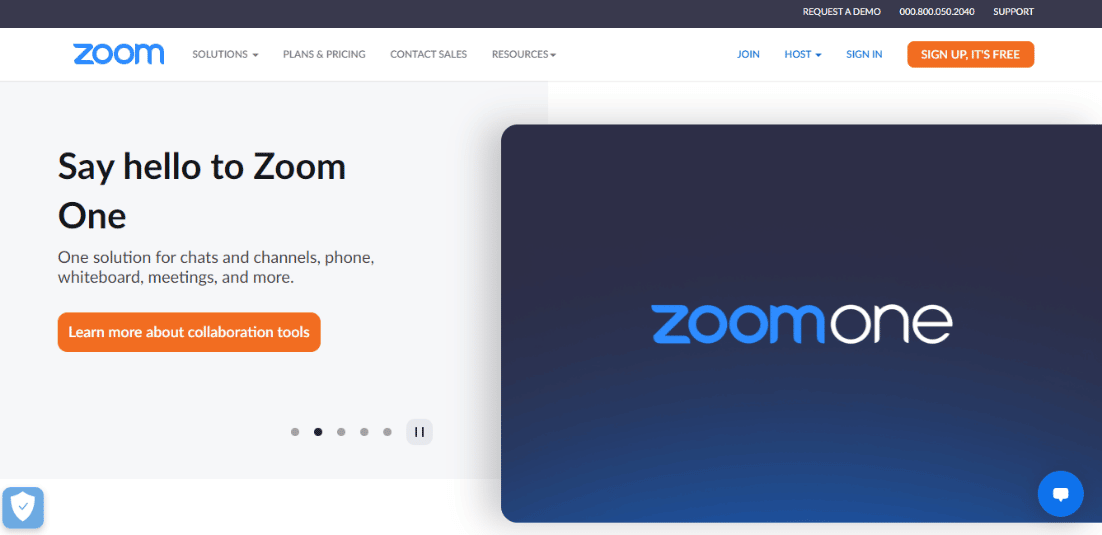
2. Используйте доступ администратора для запуска приложения.
3. Теперь откройте Управление пользователями .
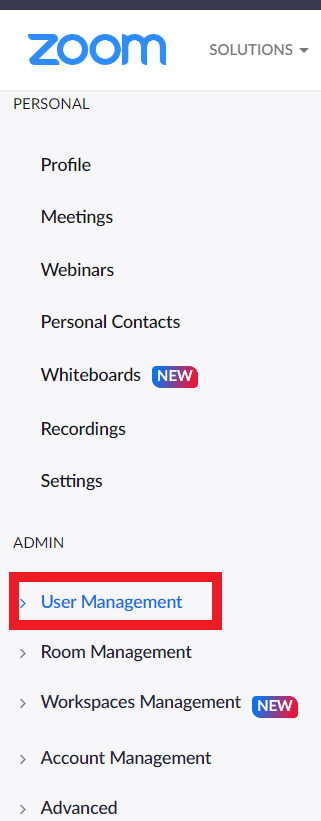
4. Здесь проверьте статус лицензии и убедитесь, что вы используете действующую лицензию.
Читайте также: Исправление Zoom Audio, не работающего в Windows 10
Способ 6: переустановите приложение Zoom
Следующий и последний метод, который может помочь вам с кодом ошибки Zoom 2008 , — это удаление, а затем повторная установка приложения Zoom. Новая установка программы обычно помогает устранить все проблемы и сбои, которые приводят к ошибке. Вы можете выполнить следующие шаги, чтобы выполнить то же самое на своем ПК:
1. Нажмите клавишу Windows , введите « Панель управления » и нажмите « Открыть ».
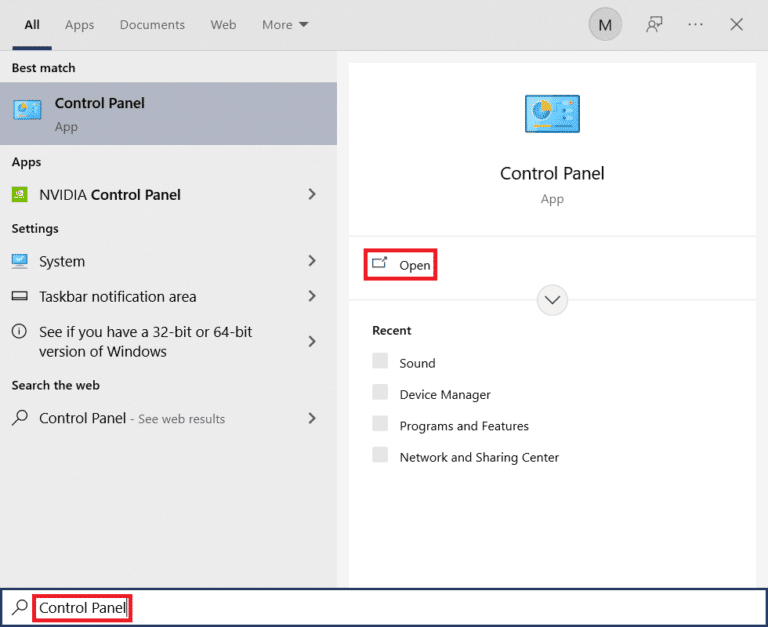
2. Установите «Просмотр» > «Крупные значки » , затем нажмите « Программы и компоненты » из списка.
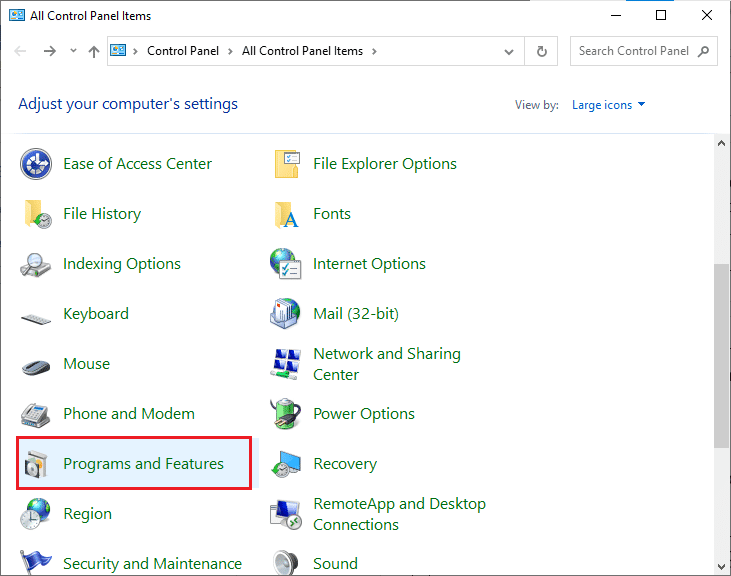
3. Теперь нажмите на приложение Zoom и нажмите кнопку « Удалить ».
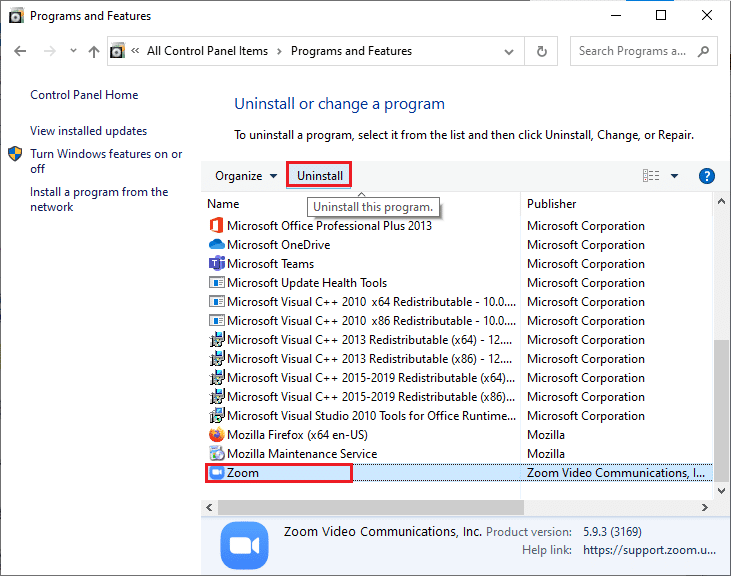
4. Следуйте инструкциям на экране и удалите приложение, затем перезагрузите компьютер .
5. Теперь, когда приложение удалено, откройте браузер и снова загрузите приложение Zoom на рабочий стол.
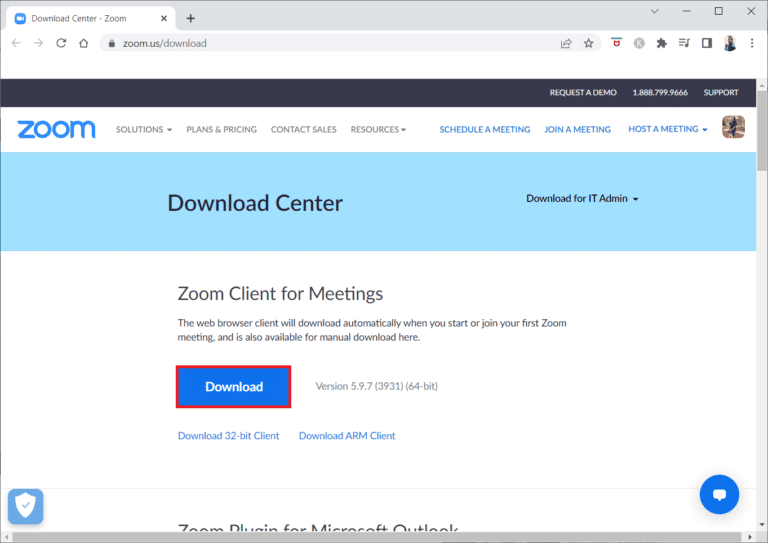
6. Затем запустите файл ZoomInstaller внизу экрана.
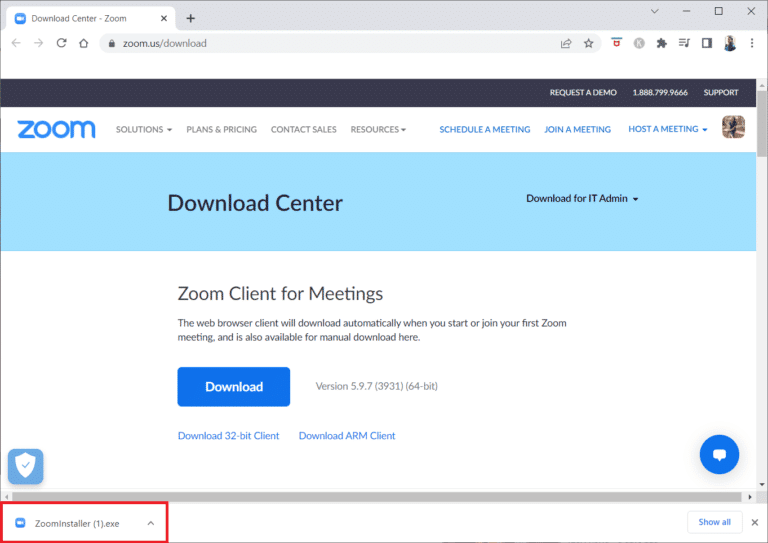
7. Теперь следуйте инструкциям на экране, чтобы завершить установку, и войдите в свою учетную запись Zoom, чтобы проверить, устранена ли ошибка 2008.
Читайте также: Fix Zoom не может обнаружить камеру
Часто задаваемые вопросы (FAQ)
Q1. Как исправить Zoom, показывающий код ошибки?
Ответ Если вы видите код ошибки в Zoom, лучше всего выйти из всех других устройств , которые вы используете в Zoom, и снова войти в свою учетную запись. Вы также можете попробовать удалить или отвязать пользователей от своей учетной записи или удалить любые существующие комнаты Zoom .
Q2. Как я могу исправить, что Zoom не может подключиться?
Ответ Если вы не можете подключиться к Zoom, вы должны проверить свое интернет-соединение . Для получения дополнительной информации об этом вы можете использовать метод 1 , упомянутый выше.
Q3. Почему я не могу подключиться к конференции Zoom?
Ответ Невозможность подключиться к собранию Zoom возникает из-за проблем с подключением , в таком случае вы можете попробовать перезагрузить модем , маршрутизатор или устройство , которое вы используете для запуска Zoom.
Q4. Как я могу перезапустить Zoom?
Ответ Вы можете перезапустить Zoom, зайдя в настройки учетной записи . В нем откройте вкладку « Собрание », найдите параметр « Еженедельный перезапуск системы » и включите настройки.
Q5. Можно ли очистить кеш в Zoom?
Ответ Если поврежденный кеш вызывает такие проблемы, как коды ошибок в Zoom, вы должны очистить его. Для этого вы можете воспользоваться помощью метода 3 , приведенного выше.
Рекомендуемые:
- Fix Fire TV не может подключиться к серверу в это время
- Исправить ошибку Магазина Windows 0x80240024
- Исправить ошибку Zoom 1132 в Windows 10
- Как удалить изображение профиля Zoom
Zoom — отличное приложение для корпораций, ведущих бизнес, особенно в эпоху работы на дому, когда все сидят дома. Посещать встречи и вебинары онлайн довольно удобно только до тех пор, пока вы не столкнетесь с ошибками при посещении одного из них. Мы надеемся, что наше руководство помогло устранить одну из таких ошибок, код ошибки Zoom 2008 , которая мешает вам присоединиться к вебинару из-за недействительной или просроченной лицензии. Если да, то сообщите нам, какой из методов помог вам больше всего. Если у вас есть еще вопросы или предложения, оставьте свои комментарии в разделе, указанном ниже.
