Исправление Zoom Audio, не работающего в Windows 10
Опубликовано: 2022-02-21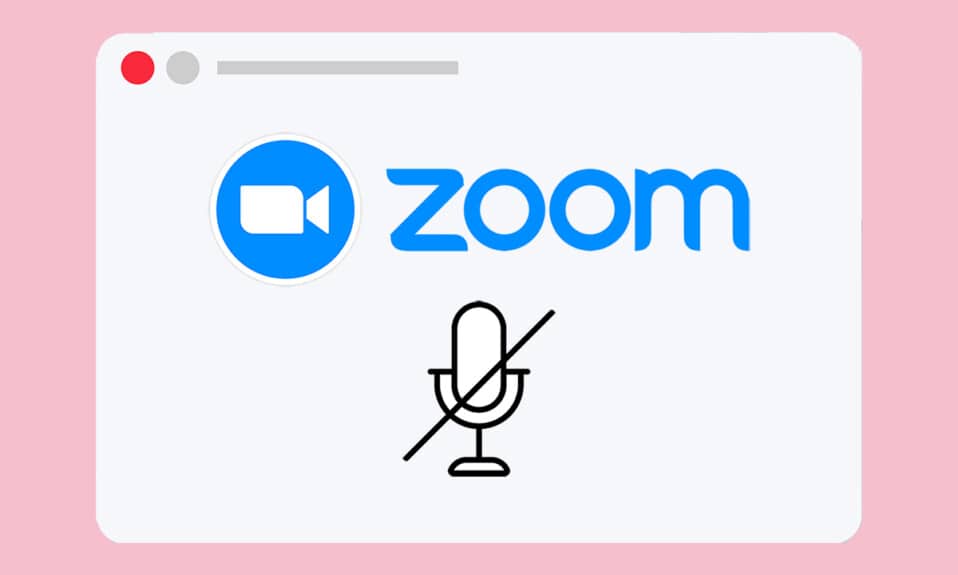
Приложения для видеоконференций, такие как Zoom, сделали мир совещаний проще и легче. Вы можете легко общаться с участниками собрания, друзьями или коллегами в Zoom, тем самым проводя большие собрания и презентации Zoom. Многие ключевые функции Zoom нравятся миллионам пользователей, но есть некоторые распространенные проблемы, такие как неработающий звук Zoom в Windows 10. Это очень расстраивает, когда вы ничего не слышите от других участников или когда другие не слышат вас. Мы предлагаем вам идеальное руководство по исправлению настроек звука Zoom в Windows 10.
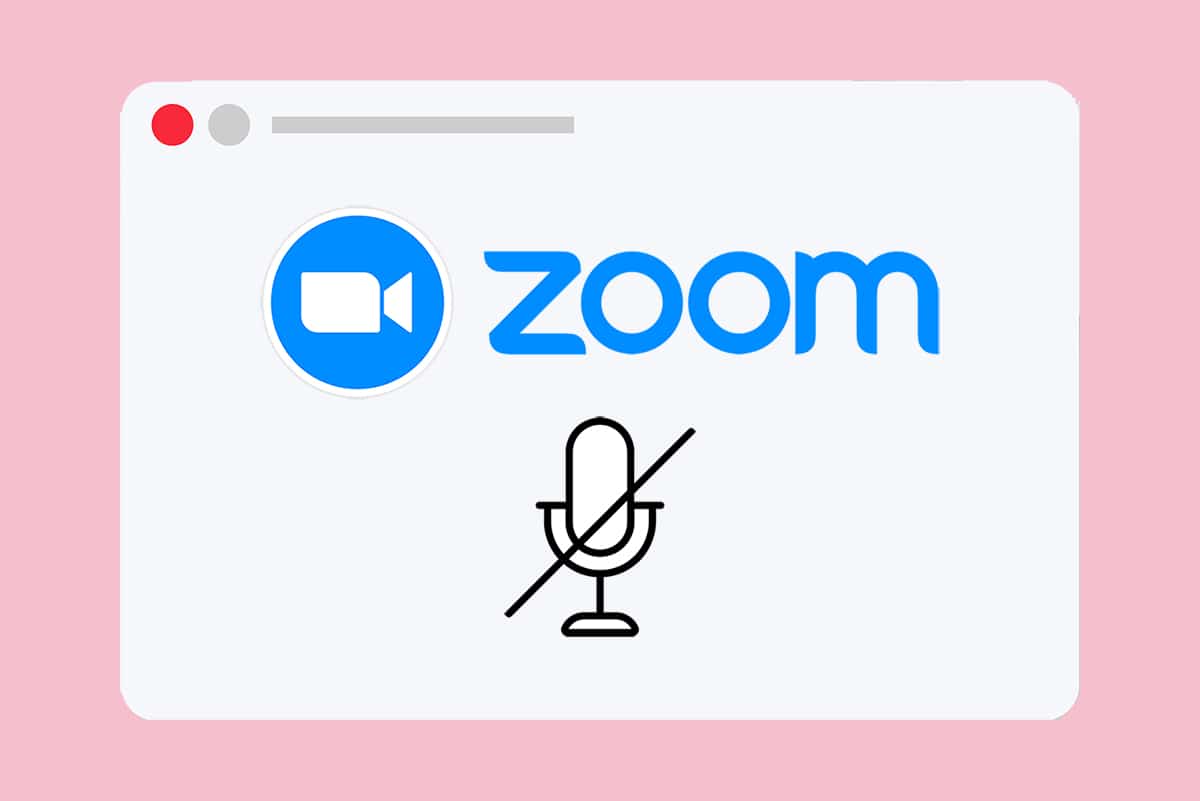
Содержание
- Как исправить Zoom Audio, не работающий в Windows 10
- Предварительные проверки
- Совет для профессионалов: как запустить тестовый динамик и инструмент для микрофона
- Способ 1: убедитесь, что микрофон не отключен
- Способ 2: разрешить Zoom доступ к микрофону
- Способ 3: перезапустите Zoom и закройте фоновые приложения
- Способ 4: запустить встроенное средство устранения неполадок
- Способ 5: изменить настройки звука для Zoom и ПК
- Способ 6: настроить параметры микрофона
- Способ 7: изменить динамик и микрофон по умолчанию
- Способ 8: очистить кеш браузера (для веб-версии Zoom)
- Способ 9: обновить или откатить аудиодрайверы
- Способ 10: переустановите Zoom
Как исправить Zoom Audio, не работающий в Windows 10
Вот несколько распространенных причин, из-за которых звук Zoom не работает. Попробуйте проанализировать свою проблему на основе этих причин, чтобы следовать соответствующим методам устранения неполадок.
- Если у вас неправильные настройки звука на вашем ПК и несовместимые настройки с вашим записывающим устройством, вы столкнетесь с проблемами звука в Zoom.
- Когда аудиовыход отключен , вы столкнетесь с той же проблемой. Если организатор собрания отключил звук для всех остальных участников собрания, может возникнуть та же проблема.
- Если Zoom использует неподходящие динамики , проблема повторяется.
- Некоторые фоновые приложения мешают работе Zoom , поэтому другие участники могут не слышать ваш звук чаще.
- Если на вашем компьютере установлены устаревшие аудиодрайверы , вы можете столкнуться с той же проблемой.
- Кроме того, несовместимые настройки звука на ПК и в приложении также приводят к тому, что звук Zoom не работает.
- Если микрофон сломан или неправильно подключен , звук Zoom может вообще не работать.
Предварительные проверки
Прежде чем вы перейдете к расширенным методам устранения неполадок, чтобы обеспечить правильные настройки звука Zoom в Windows 10, несколько простых хаков помогут вам решить проблему с неработающим звуком Zoom за считанные секунды. Убедитесь, что ваш компьютер соответствует всем этим предварительным проверкам, и, тем не менее, если вы не получили никаких исправлений, перейдите к следующему разделу.
- Перезагрузите компьютер, и любые временные сбои, связанные с компьютером, будут устранены.
- Обеспечьте надлежащее подключение к Интернету , так как для видеоконференций требуется адекватный лимит пропускной способности. Вы можете столкнуться с задержкой видео и прерыванием звука во время собрания, если некоторые пакеты данных будут потеряны из-за недостаточной пропускной способности.
- Используйте высококачественный микрофон , надежно закрепленный на вашем ПК.
- Избегайте повторения . Когда вы посещаете встречу, пожалуйста, не сидите рядом с другими участниками. Иногда это может вызывать проблемы с эхом и звуком.
- Всегда выбирайте « Присоединиться с компьютерным звуком » или набрав номер телефона .
- Поместите внешний микрофон на расстоянии 6 дюймов ото рта, чтобы избежать приглушения звука.
- С другой стороны, если вы используете встроенное аудиоустройство вашего устройства, убедитесь, что вы находитесь на расстоянии не более двух футов от микрофона.
- Присоединитесь к тестовому звонку в Zoom, чтобы убедиться, что у вас не возникнет проблем со звуком во время собрания.
- И последнее, но не менее важное: убедитесь, что вы не находитесь в шумной обстановке с шумом транспорта или шумом толпы на заднем плане. Это предотвратит исчезновение вашего голоса от других участников собрания. Вы также можете попробовать лучшие расширения шумоподавления для Zoom.
Совет для профессионалов: как запустить тестовый динамик и инструмент для микрофона
Если Zoom не может автоматически определить ваш звук, вы можете протестировать инструмент «Проверка динамика и микрофона», чтобы решить эту проблему. Таким образом, вы можете вручную выбрать микрофон и динамик, которые будут использоваться на собрании. Вот несколько простых шагов для запуска инструмента Test Speaker & Microphone.
1. Включите звук на собрании Zoom и выберите значок карата рядом с микрофоном, как показано на рисунке.
2. Теперь выберите параметр « Проверить динамик и микрофон… ».
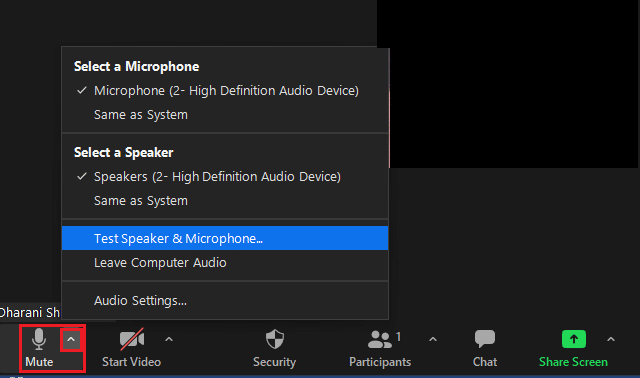
3. Проверьте и установите громкость динамика и микрофона и нажмите « Готово ».
Следуйте методам устранения неполадок в том же порядке, чтобы добиться идеальных результатов, чтобы исправить проблему с неработающим звуком Zoom.
Способ 1: убедитесь, что микрофон не отключен
Несмотря на то, что это может показаться незначительным, многие пользователи сталкиваются с проблемами со звуком в Zoom, а не с работой, потому что они не включают свой микрофон непреднамеренно. Существует простой способ проверить, включен ли ваш микрофон, и изменить настройки звука Zoom в Windows 10.
1. Если в статусе микрофона указано «Включить звук» , это означает, что звук отключен. Следовательно, нажмите на значок « Включить звук ».

2. Теперь микрофон отключит функцию отключения звука , как показано на рисунке.

Читайте также: Как получить доступ к панели управления звуком в Windows 10
Способ 2: разрешить Zoom доступ к микрофону
На вашем компьютере будет список приложений и программ, которым разрешен доступ к звуку и микрофону. Если Zoom нет в этом списке, вы не сможете слышать звук при использовании приложения. Поэтому убедитесь, что настройки звука включены для Zoom на вашем ПК, выполнив следующие шаги, чтобы исправить ошибку Windows 10, не работающую в Zoom.
1. Запустите параметры Windows , нажав одновременно клавиши Windows + I.
2. Теперь нажмите «Конфиденциальность », как показано ниже.
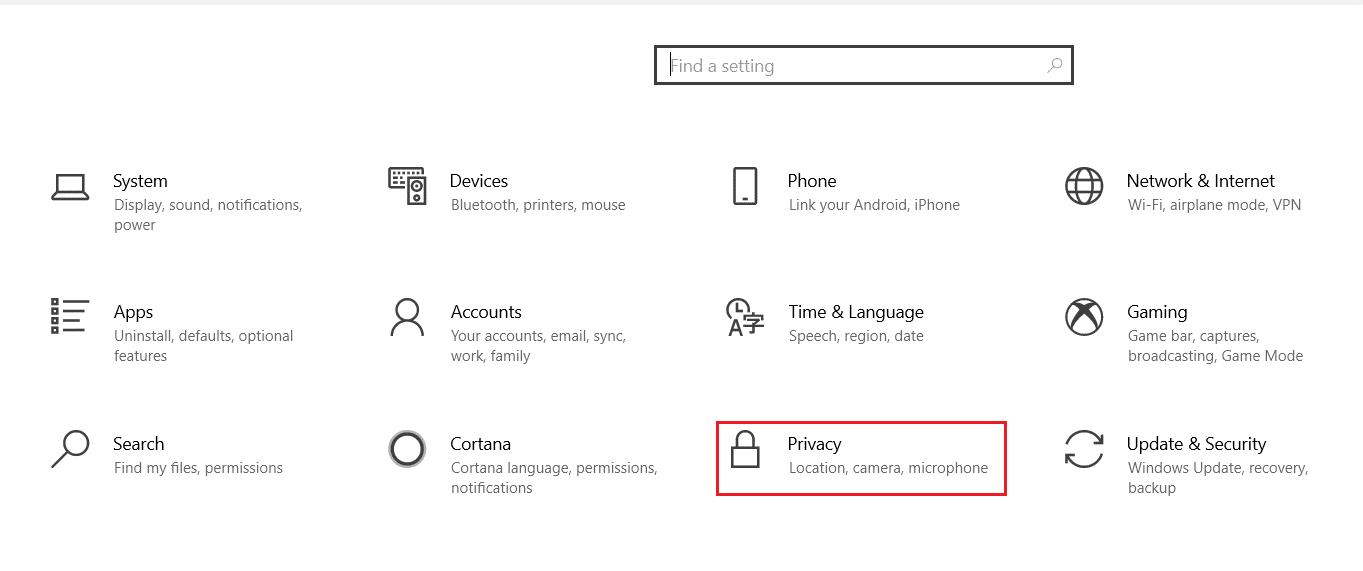
3. Здесь прокрутите вниз левую панель и выберите пункт меню « Микрофон ».
4А. Включите параметр « Разрешить приложениям доступ к вашему микрофону », как показано на рисунке ниже.
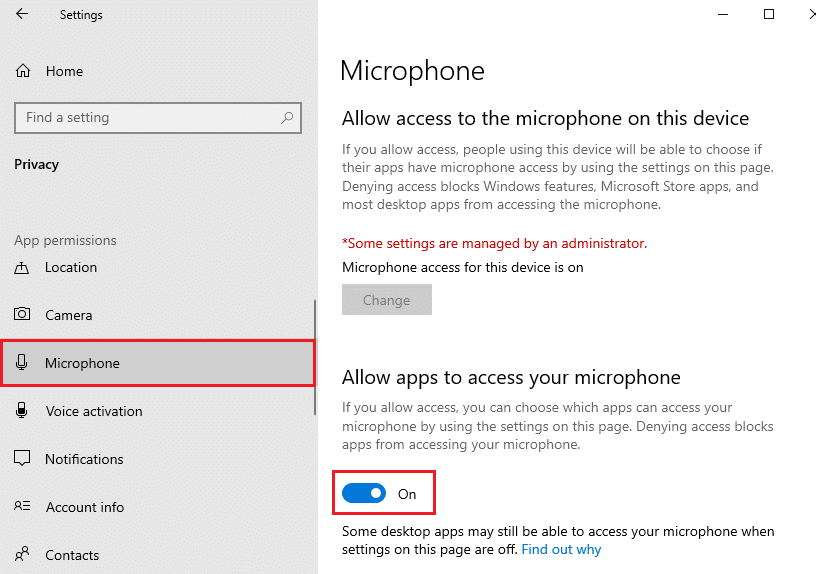
4Б. На том же экране включите параметр « Разрешить настольным приложениям доступ к вашему микрофону », как показано ниже. Убедитесь, что Zoom присутствует в списке разрешенных настольных приложений.
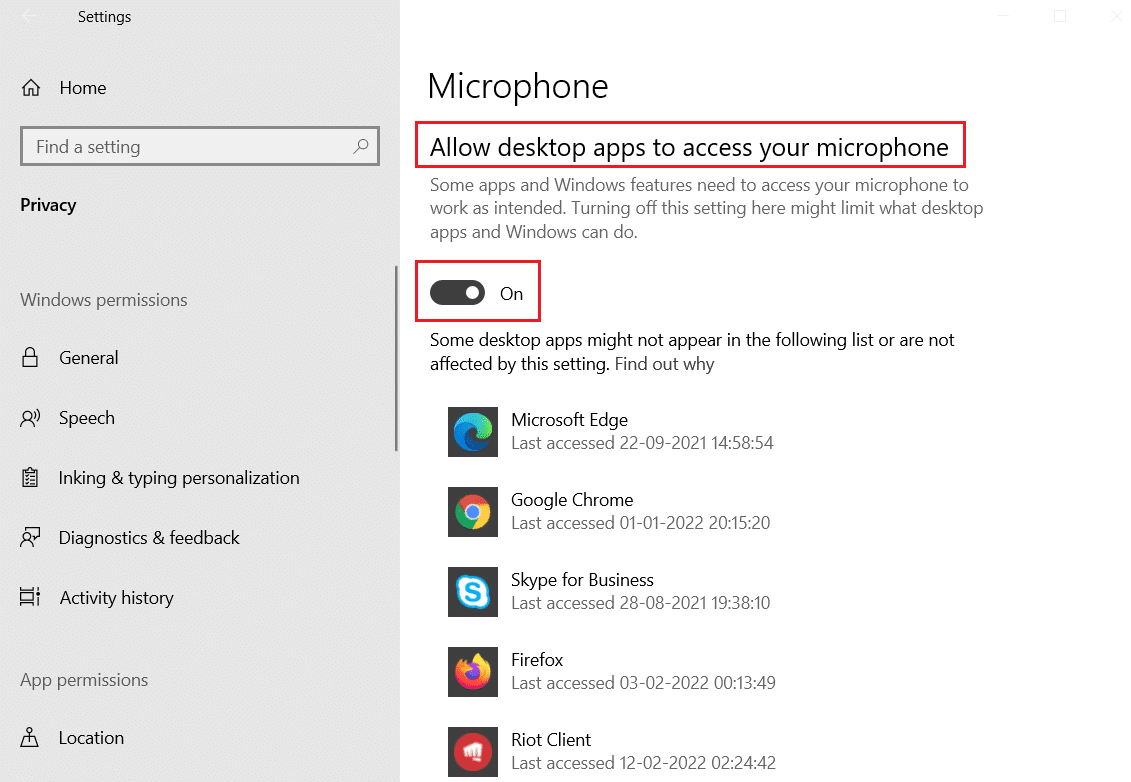
Способ 3: перезапустите Zoom и закройте фоновые приложения
В некоторых случаях Zoom может загружаться на собрания без аудиоустройств, что приводит к тому, что звук Zoom не работает. Если Zoom мешает другим приложениям и программам на вашем ПК, вы можете столкнуться с проблемами, когда звук Zoom не работает. Некоторые другие программы могут использовать ваш микрофон, поэтому вы не сможете использовать звук Zoom. Закройте все приложения и перезапустите Zoom, как указано ниже:
1. Запустите диспетчер задач , одновременно нажав клавиши Ctrl + Shift + Esc .
2. Выберите процесс « Масштаб » и нажмите « Завершить задачу », как показано ниже.
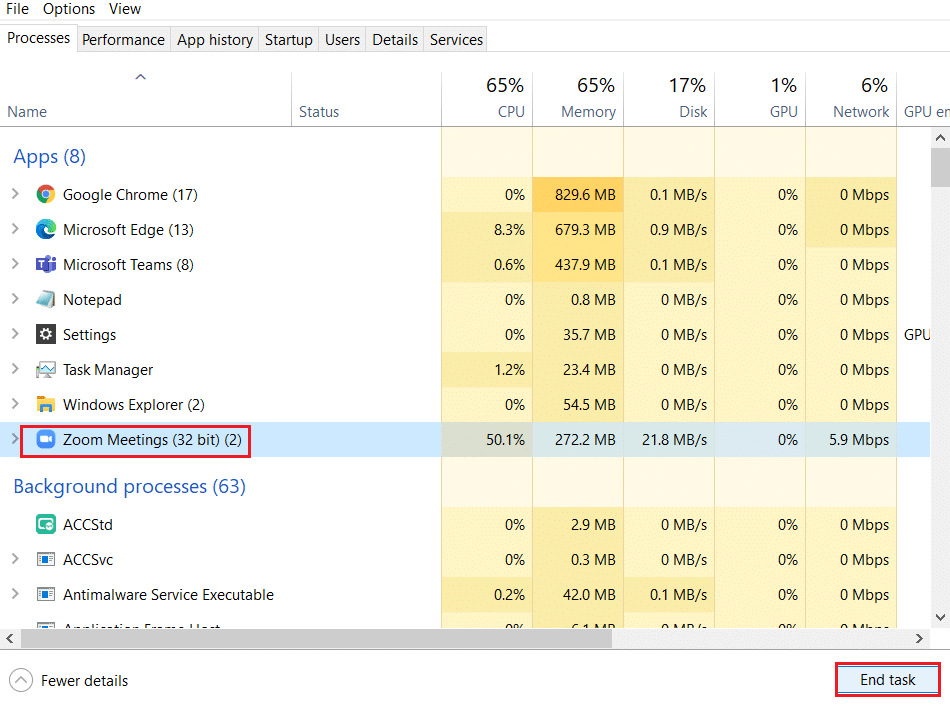
3. Найдите и выберите нежелательные фоновые процессы, использующие много памяти, и отключите их аналогичным образом.
4. Теперь перезагрузите компьютер и снова откройте приложение Zoom.
Читайте также: Как играть в Outburst на Zoom
Способ 4: запустить встроенное средство устранения неполадок
Вы можете столкнуться с проблемами подключения звука, если есть какие-либо сбои или ошибки в аппаратной части, устранение неполадок поможет вам решить эту проблему.
Вариант I. Запустите средство устранения неполадок с воспроизведением звука
1. Нажмите клавишу Windows , введите Панель управления и нажмите Открыть .
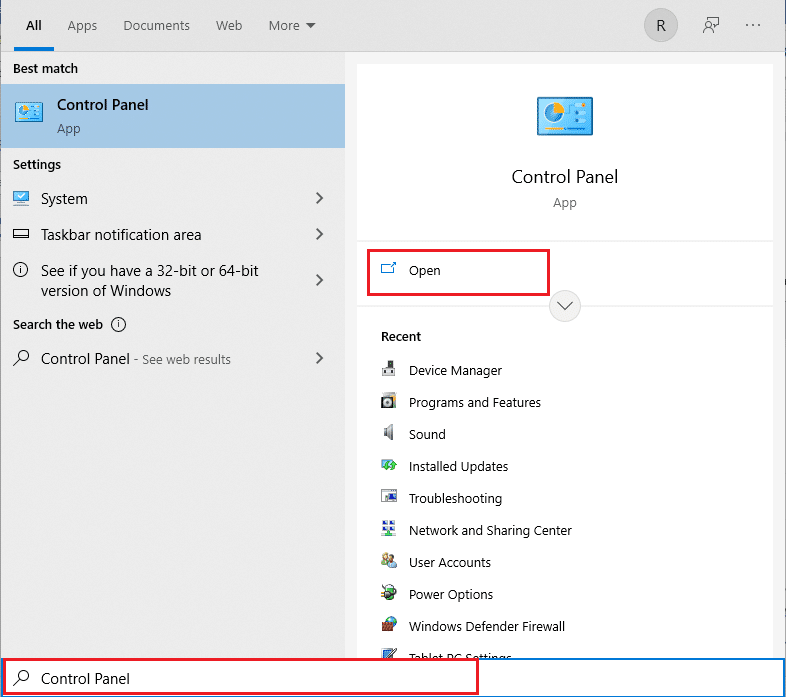
2. Установите «Просмотр» > «Крупные значки », затем нажмите « Устранение неполадок ».
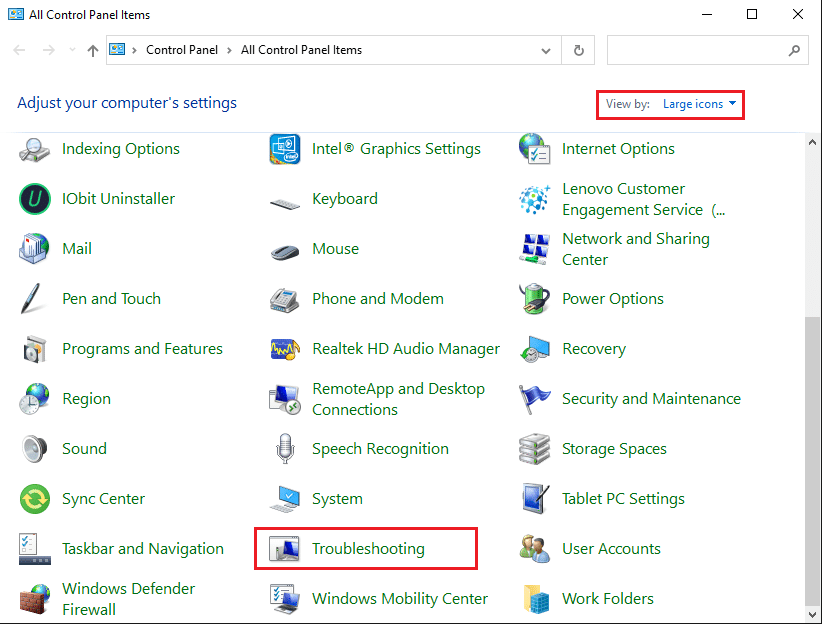
3. Нажмите « Просмотреть все » на левой панели.
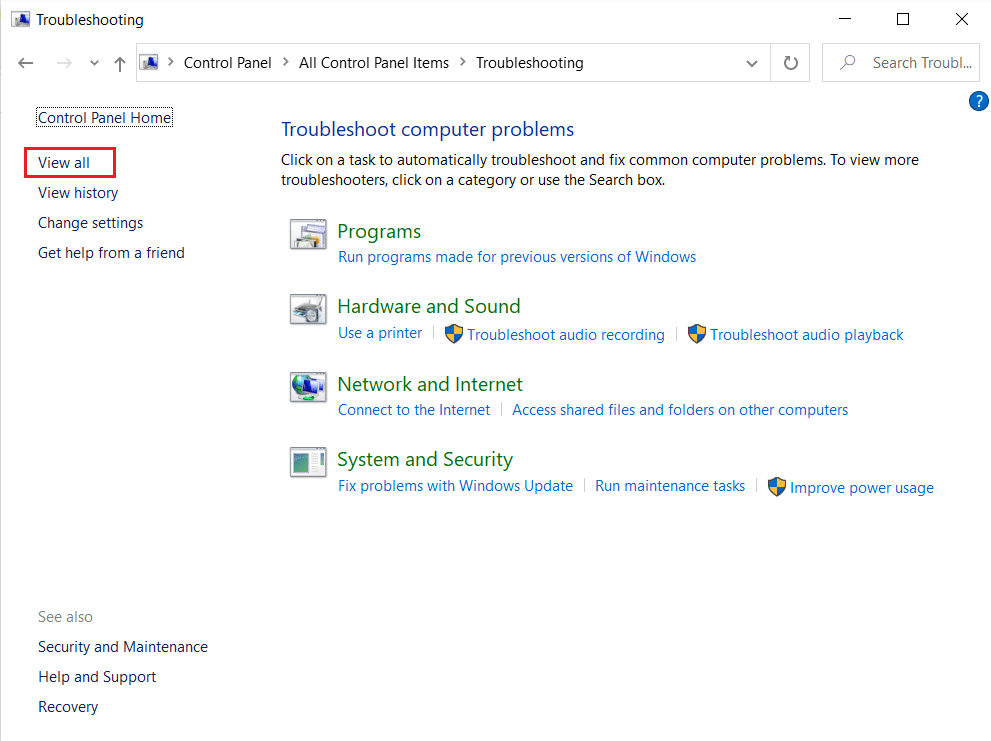
4. Щелкните параметр «Устранение неполадок с воспроизведением звука », чтобы найти и устранить проблемы с воспроизведением звука .
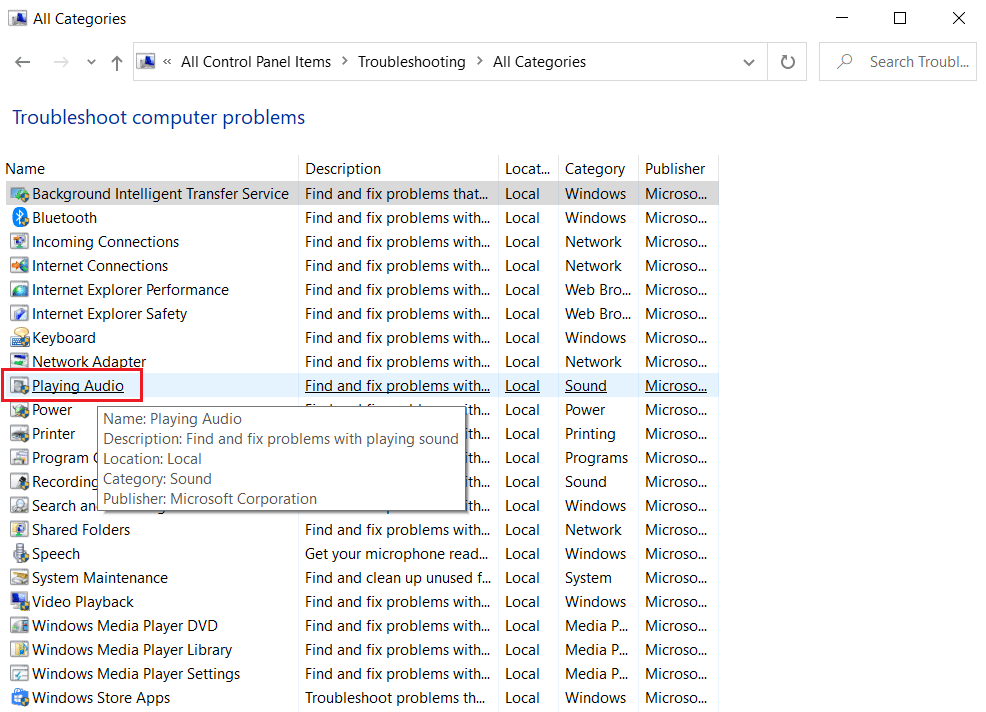
5. Нажмите « Дополнительно » в средстве устранения неполадок с воспроизведением аудио .
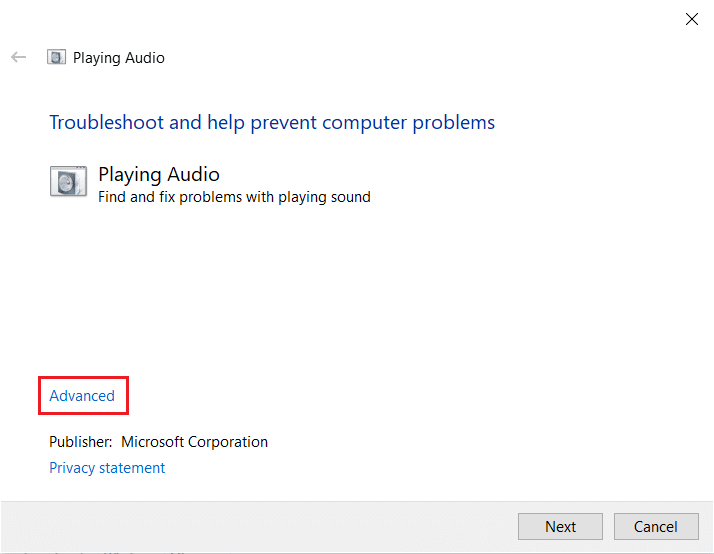
6. Затем установите флажок « Применить ремонт автоматически » и нажмите « Далее ».
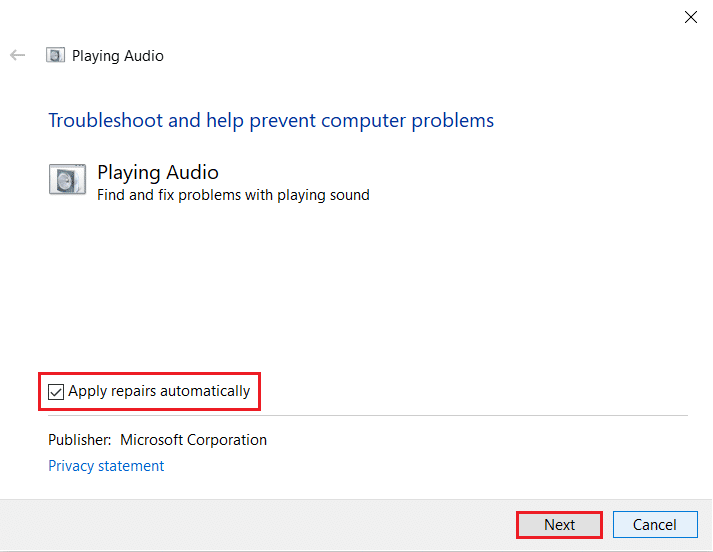
7. Средство устранения неполадок начнет обнаруживать проблемы.
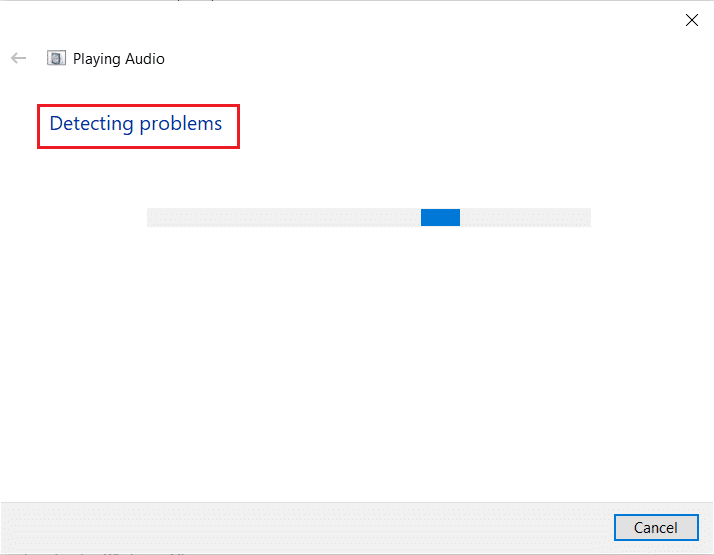
8. Следуйте инструкциям на экране, чтобы решить проблему.
Вариант II. Запустите средство устранения неполадок оборудования и устройств
1. Нажмите одновременно клавиши Windows + R , чтобы открыть диалоговое окно «Выполнить» .
2. Введите msdt.exe -id DeviceDiagnostic и нажмите OK , как показано на рисунке.
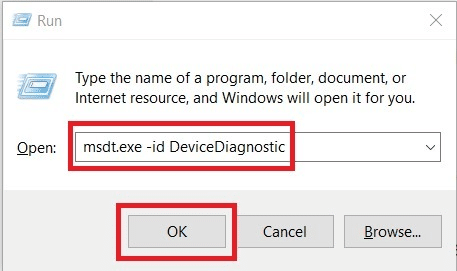
3. Нажмите « Далее » в окне средства устранения неполадок оборудования и устройств .
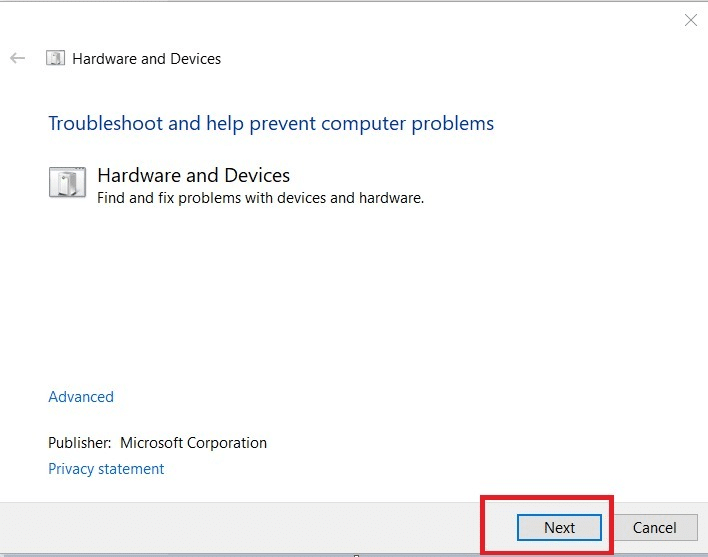
4А. Подождите, пока он обнаружит проблемы, а затем нажмите « Применить это исправление », если таковые имеются.
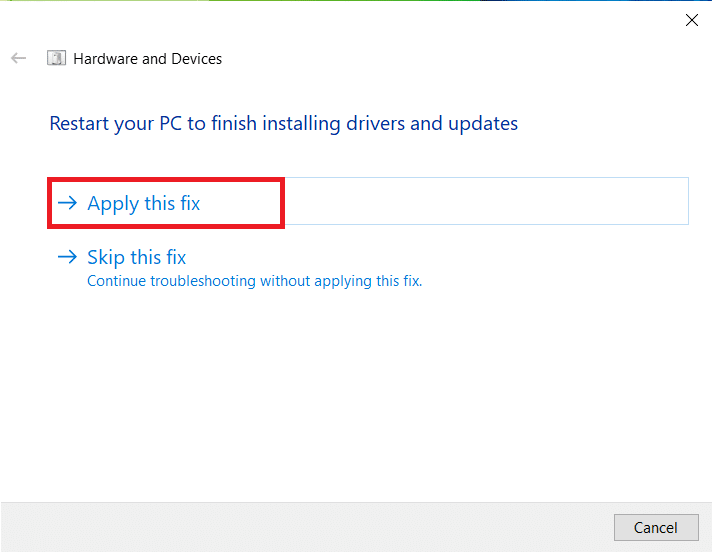
Затем перезагрузите компьютер.
4Б. Однако следующий экран появится, если при устранении неполадок не удалось определить проблему . В этом случае вы можете попробовать остальные исправления, перечисленные в этой статье.
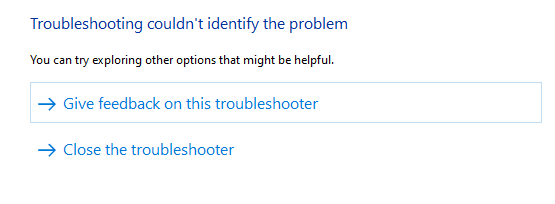
Читайте также: исправить Windows 10 без установленных аудиоустройств
Способ 5: изменить настройки звука для Zoom и ПК
Чтобы обеспечить надлежащие уровни звука в Zoom, ваш компьютер должен соответствовать некоторым требованиям к звуку. В противном случае вы столкнетесь с несколькими проблемами, связанными со звуком, во всех приложениях для видеоконференций. Следуйте всем этим контрольным спискам, чтобы обеспечить правильные настройки звука Zoom в Windows 10.
Шаг I. Настройте Windows Audio
Чтобы насладиться высококачественным звуком в Zoom, убедитесь, что громкость компьютера также установлена на оптимальный уровень. Чтобы проверить и исправить низкий уровень громкости на вашем ПК, следуйте приведенным ниже инструкциям:
1. Щелкните правой кнопкой мыши значок « Динамики » в правом нижнем углу экрана.
![]()
2. Затем выберите параметр « Открыть микшер громкости », как выделено.
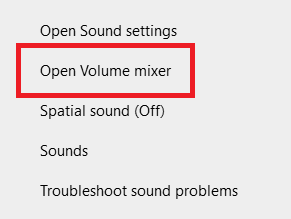
3. Теперь убедитесь, что для Zoom Meetings установлены максимальные уровни звука, как показано на рисунке.
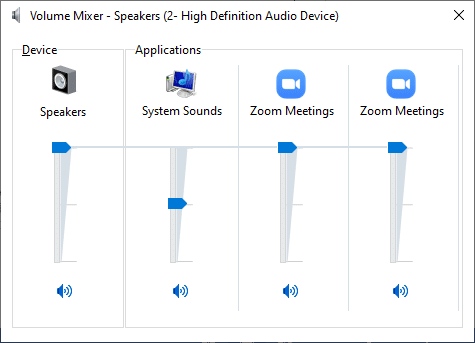
Вы также можете настроить уровни звука в соответствии с вашими потребностями.
Шаг II: Измените настройки звука Zoom
Когда вы находитесь в середине собрания или перед ним, проверьте звук и измените настройки звука Zoom в Windows 10.
1. Запустите Zoom и щелкните изображение своего профиля .
2. Затем выберите параметр «Настройки», как выделено.
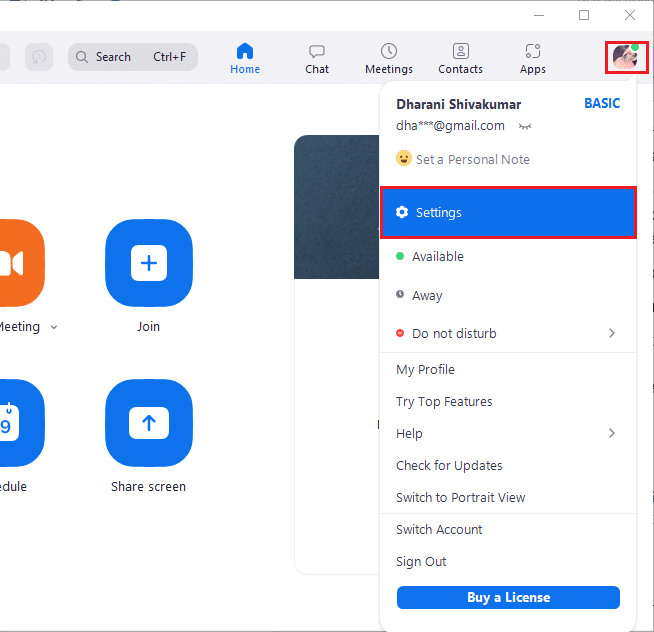
3. Теперь перейдите на вкладку « Аудио » на левой панели. Если вы хотите протестировать динамик, нажмите « Проверить динамик ». Теперь будет воспроизводиться тестовый сигнал. Если вы ничего не слышите, отрегулируйте ползунок громкости или замените динамик, если он доступен.

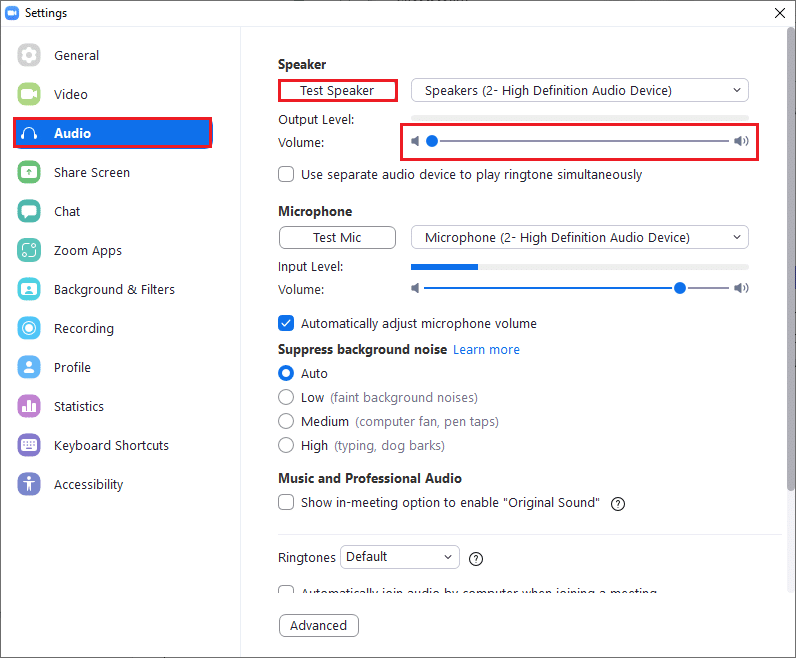
4. Чтобы протестировать микрофон, нажмите кнопку « Проверить микрофон ». Теперь ваш звук будет записан. Когда вы закончите запись, нажмите кнопку « Запись» , чтобы воспроизвести звук.
5. Если вы чувствуете, что ваш звук искажается, вы можете выбрать другой микрофон или отрегулировать ползунки громкости .
Примечание. Мы рекомендуем оставить флажок « Автоматическая настройка микрофона ». Тем не менее, если вы хотите настроить уровни звука вручную, вы можете снять этот флажок.
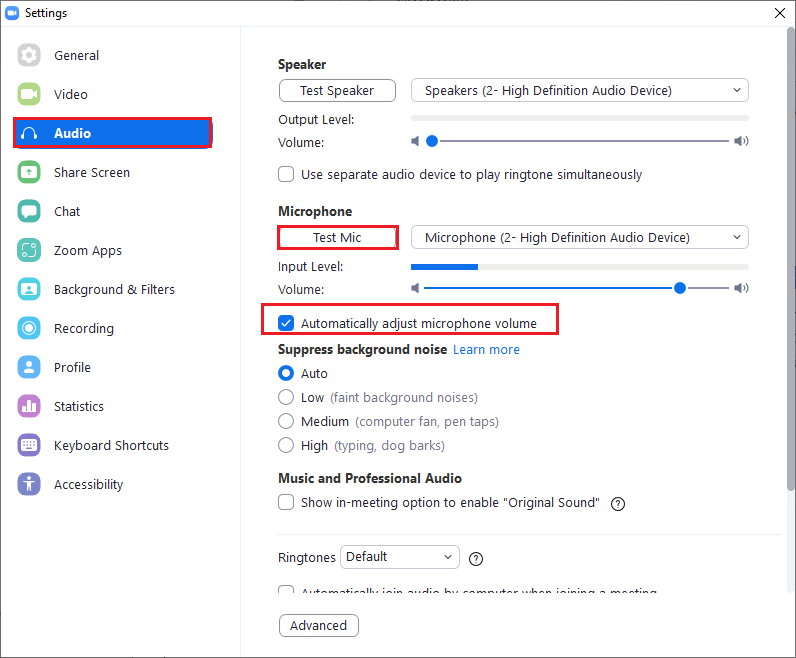
Читайте также: Как сделать скриншот конференции Zoom
Способ 6: настроить параметры микрофона
Если у вас есть какие-либо неправильные настройки, такие как отключенный микрофон, микрофон, не установленный в качестве входного аудиоустройства по умолчанию, имеет очень низкую громкость, что может помешать Zoom получить доступ к звуку, настроенному на вашем ПК. Следуйте приведенным ниже шагам, чтобы настроить параметры микрофона, чтобы исправить проблему с неработающим звуком Zoom в Windows 10.
1. Нажмите клавишу Windows , введите Панель управления и нажмите Открыть .
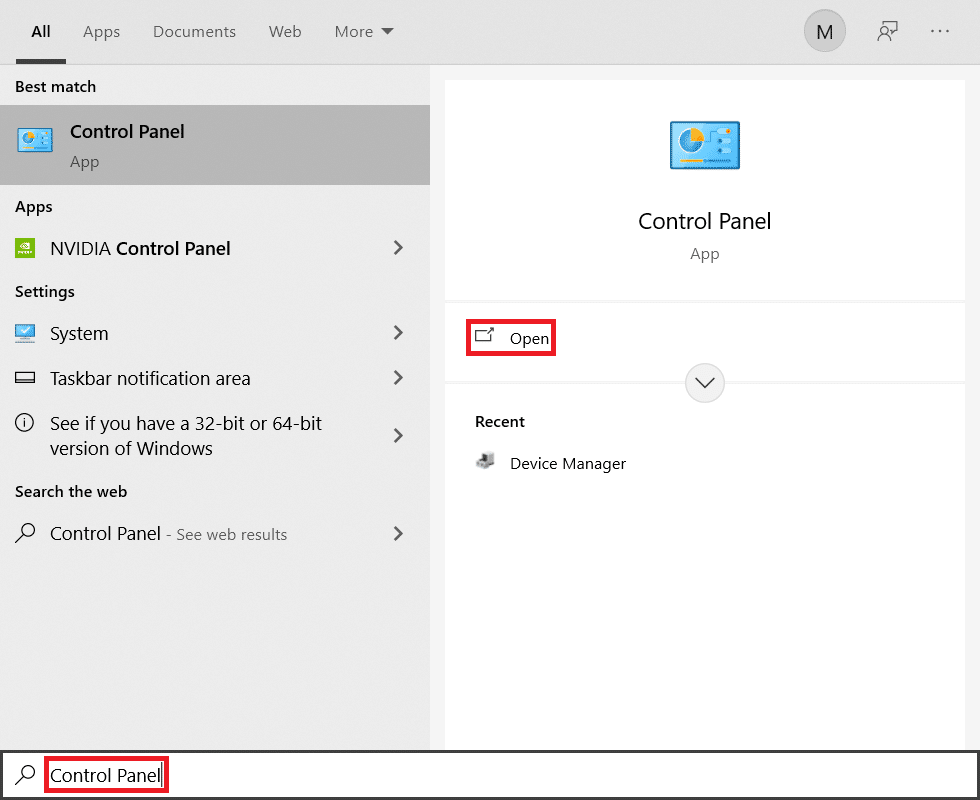
2. Затем установите для параметра « Просмотр по: » значение « Крупные значки » и щелкните ссылку « Звук» , как показано на рисунке.
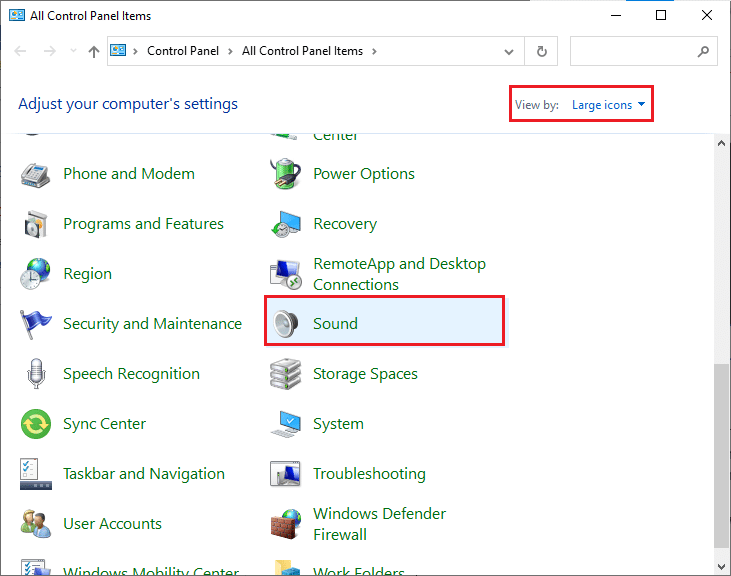
3. Затем перейдите на вкладку « Запись », щелкните правой кнопкой мыши пустое место и установите флажок « Показать отключенные устройства », как показано ниже.
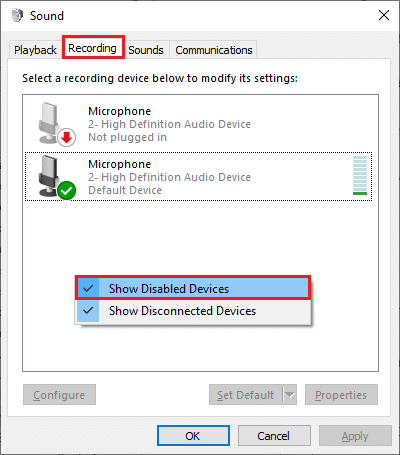
4. Устройство по умолчанию, если оно отключено, щелкните его правой кнопкой мыши и выберите Включить , как показано.
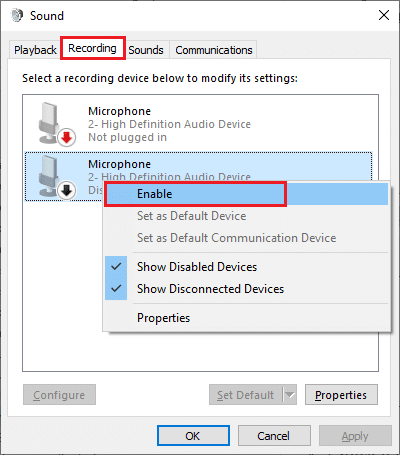
5. Затем щелкните правой кнопкой мыши аудиоустройство по умолчанию и выберите параметр « Свойства », как показано на рисунке.
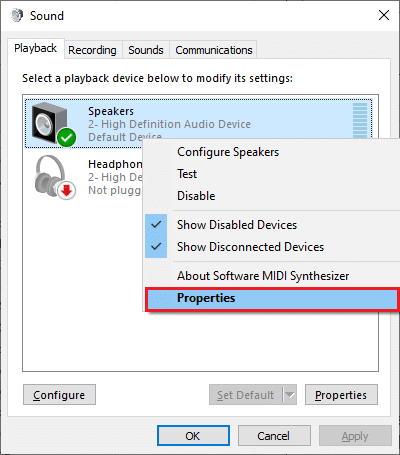
6. Затем в разделе « Свойства динамиков » перейдите на вкладку « Уровни » и убедитесь, что для параметра « Динамики » установлено максимальное значение.
Примечание. Вы можете настроить ползунок для увеличения/уменьшения громкости.
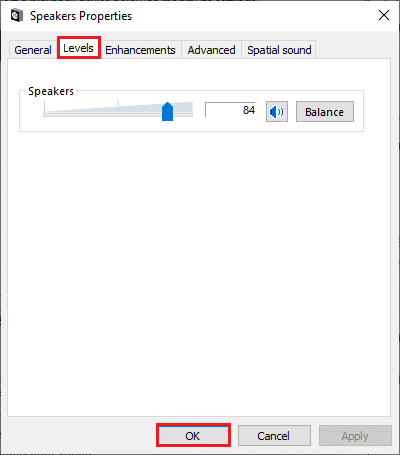
7. Наконец, нажмите « Применить» > «ОК» , чтобы сохранить изменения и проверить, решена ли проблема сейчас.
Способ 7: изменить динамик и микрофон по умолчанию
Ваш компьютер может выбрать любой другой микрофон или динамик в качестве устройства по умолчанию, а также когда вы можете использовать другой динамик и микрофон на собрании. Это может привести к проблемам со звуком. Следовательно, либо измените микрофон и динамик по умолчанию на своем ПК, либо используйте микрофон и динамик по умолчанию на собраниях Zoom, чтобы избежать проблем. Вот несколько шагов, чтобы настроить динамик и микрофон по умолчанию, чтобы исправить проблему Zoom Audio, не работающую в Windows 10.
1. Щелкните правой кнопкой мыши значок « Звук» в правом нижнем углу экрана, как показано на рисунке.
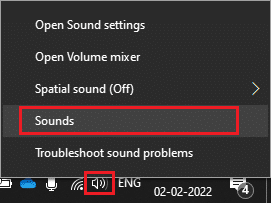
2. Затем в окне « Звук » перейдите на вкладку « Запись » и щелкните правой кнопкой мыши микрофон, который вы хотите установить по умолчанию.
3. Теперь выберите параметр « Установить как устройство по умолчанию» , как выделено, и нажмите « Применить»> «ОК» , чтобы сохранить изменения.
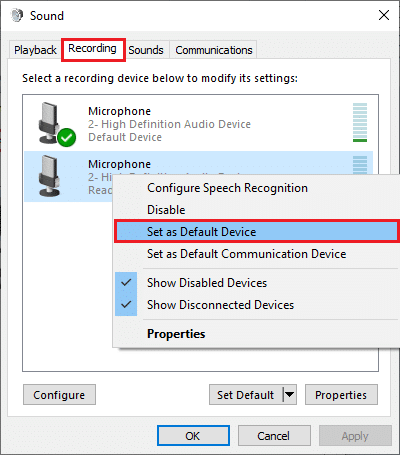
4. Затем перейдите на вкладку « Воспроизведение » и щелкните правой кнопкой мыши динамики , которые вы хотите установить по умолчанию.
5. Теперь выберите параметр « Установить как устройство по умолчанию» , как выделено, и нажмите « Применить»> «ОК» , чтобы сохранить изменения.
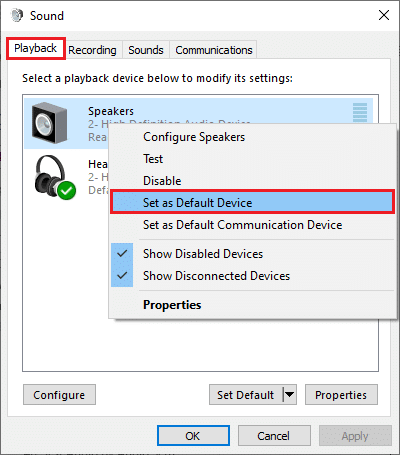
6. Наконец, перезагрузите компьютер .
7. Щелкните правой кнопкой мыши значок « Звук» на панели задач и выберите параметр « Открыть настройки звука ».
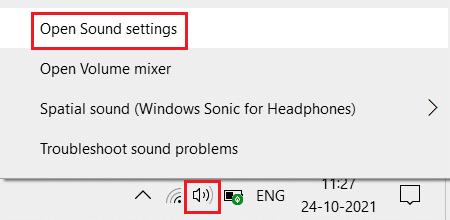
8. Здесь выберите правильное устройство ввода , например, микрофон (2 аудиоустройства высокой четкости) по умолчанию в разделе « Выбор устройства ввода ».
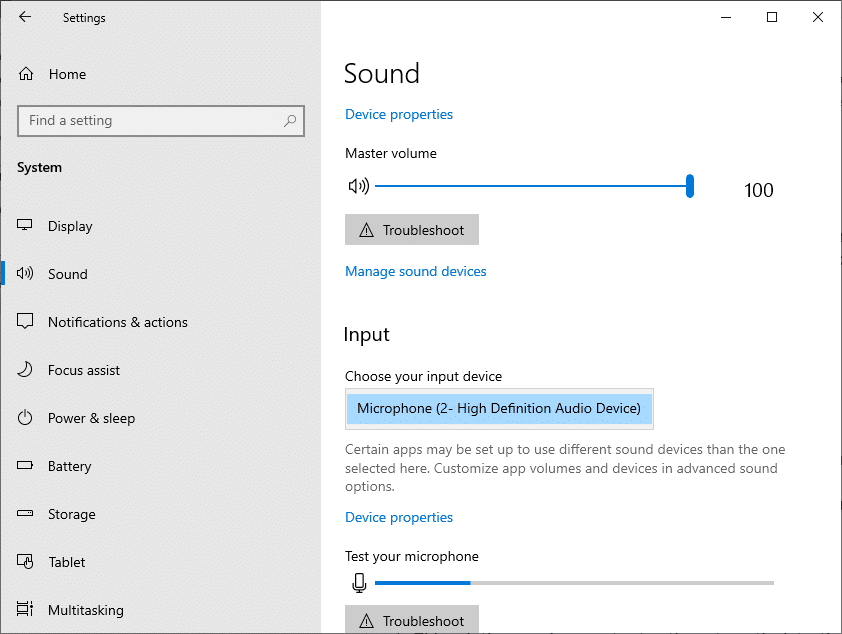
Читайте также: Показывать изображение профиля на собрании Zoom вместо видео
Способ 8: очистить кеш браузера (для веб-версии Zoom)
Если вы используете Zoom в своих браузерах и сталкиваетесь с отсутствием звука Zoom на ПК, слишком много временных данных может блокировать аудиоскрипты в Zoom. Это происходит в редких случаях, но не допускайте, чтобы это стало причиной этой проблемы. Очистите кеш браузера, как указано ниже, чтобы исправить проблему с неработающим звуком Zoom в Windows 10.
Примечание. Здесь в качестве примера показан Microsoft Edge . Убедитесь, что вы выполняете шаги в соответствии с вашим браузером.
1. Запустите браузер Edge и откройте новую вкладку. Нажмите на трехточечный значок рядом с изображением вашего профиля, как вы делали ранее.

Примечание. Вы можете напрямую перейти на страницу, чтобы удалить историю просмотров в Edge, введя edge://settings/clearBrowserData в строке поиска.

2. Как показано, перейдите к параметру « Конфиденциальность, поиск и службы » на левой панели, как показано.
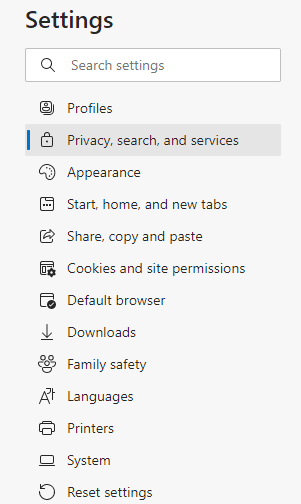
3. Затем прокрутите правый экран вниз и нажмите « Выбрать, что очистить » в разделе « Очистить данные просмотра », как показано.
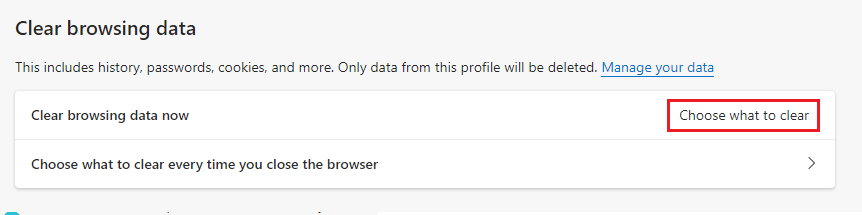
4. В следующем окне установите флажки в соответствии с вашими предпочтениями, такими как « История просмотров», «Файлы cookie и другие данные сайта», «Кэшированные изображения и файлы» и т. д., и нажмите « Очистить сейчас », как показано ниже.
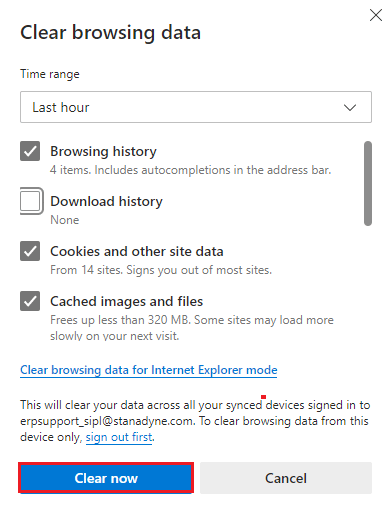
Читайте также: Как запретить Microsoft Teams открываться при запуске
Способ 9: обновить или откатить аудиодрайверы
Если вы используете устаревшую версию драйверов аудио или гарнитуры, вы можете столкнуться с несколькими проблемами, связанными со звуком, поскольку версия Zoom несовместима с драйверами. В этом случае попробуйте обновить все аудиодрайверы, доступные на вашем ПК, чтобы узнать, устранили ли вы проблему.
Вариант I: обновить аудиодрайвер
Если текущие драйверы в вашей системе несовместимы или устарели с файлами Zoom, вы столкнетесь с этой проблемой. Поэтому вам рекомендуется обновить ваше устройство и драйверы, чтобы исправить проблему Zoom Audio, не работающую в Windows 10.
1. Нажмите « Пуск », введите « Диспетчер устройств» и нажмите клавишу «Ввод ».
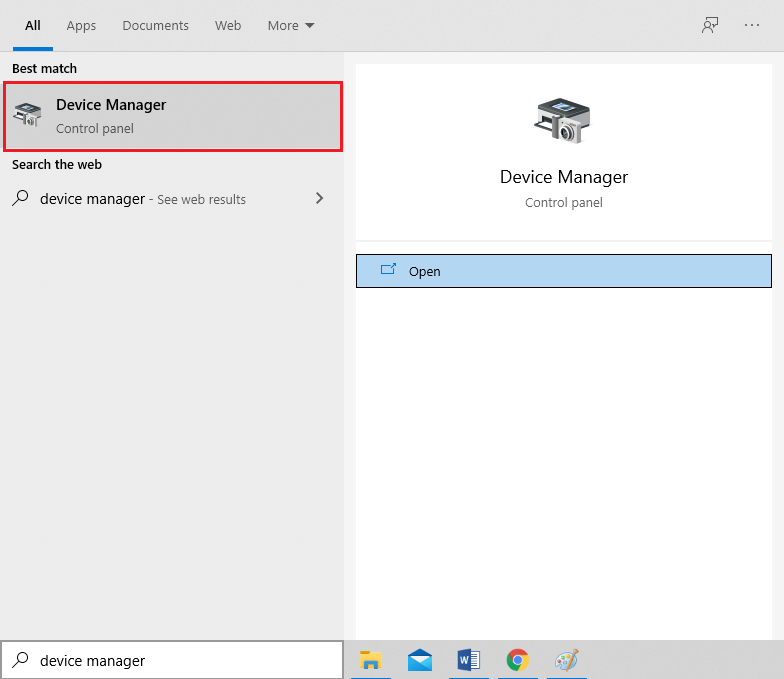
2. Дважды щелкните Звуковые, видео и игровые устройства , чтобы развернуть их.
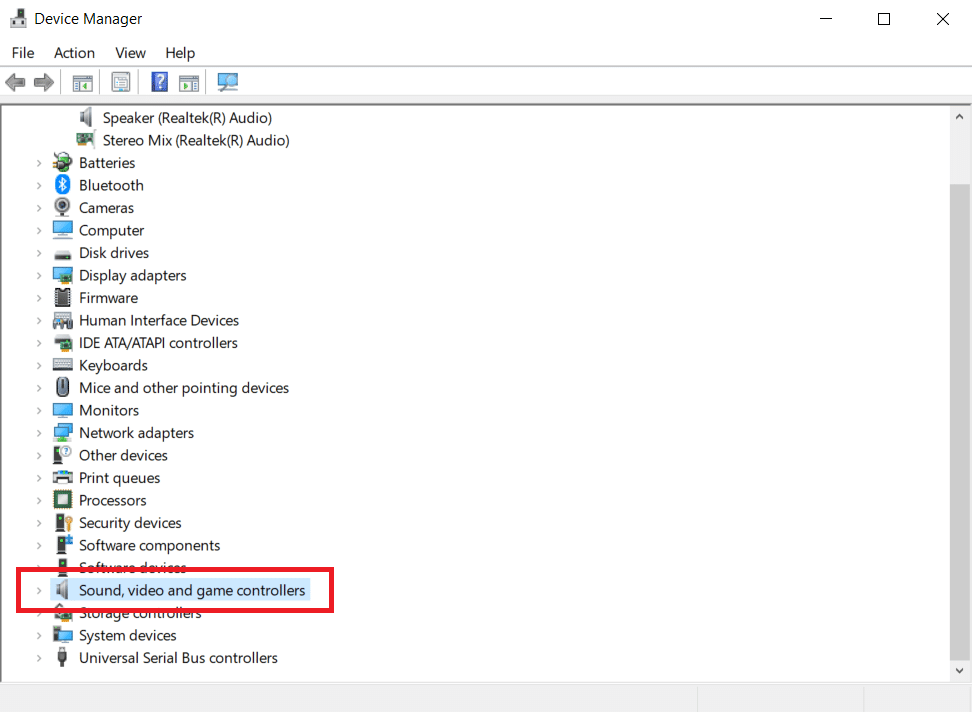
3. Щелкните правой кнопкой мыши аудиодрайвер (например, Realtek High Definition Audio ) и выберите « Свойства ».

4. Перейдите на вкладку « Драйвер » и нажмите « Обновить драйвер» .

5А. Выберите Автоматический поиск драйверов . Windows автоматически выполнит поиск драйверов, необходимых для вашего ПК, и установит их. Нажмите « Закрыть » после завершения процесса и перезагрузите компьютер после завершения.
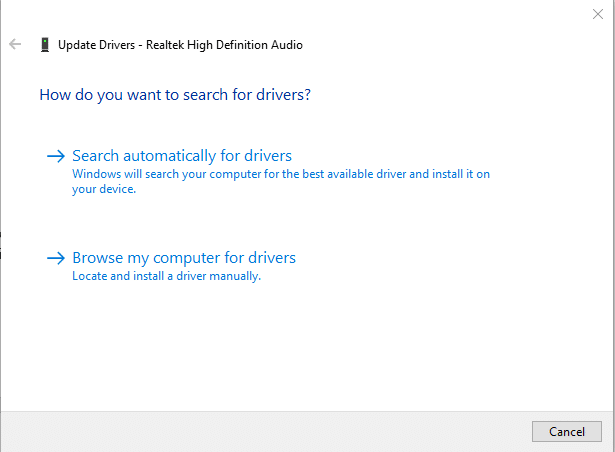
5Б. В противном случае появится сообщение Лучшие драйверы для вашего устройства уже установлены . В этом случае нажмите «Поиск обновленных драйверов в Центре обновления Windows », чтобы перейти в « Настройки » и выполнить поиск драйверов при следующем обновлении Windows.
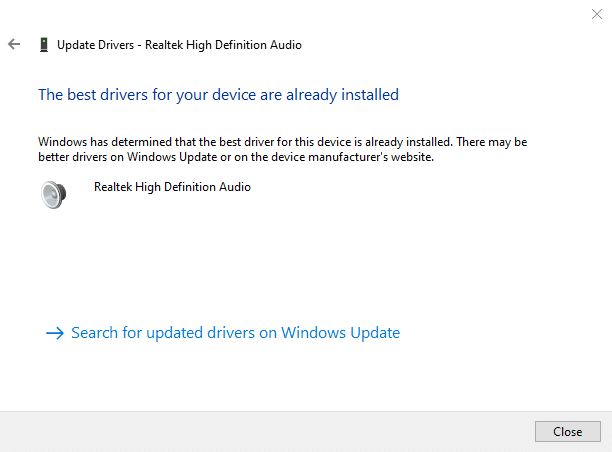
Вариант II. Откат обновлений драйверов
Если ваша система работала правильно и после обновления начала работать со сбоями, может помочь откат драйверов. Откат драйвера удалит текущий драйвер, установленный в системе, и заменит его предыдущей версией. Этот процесс должен устранить любые ошибки в драйверах и потенциально исправить звук Zoom, не работающий в Windows 10.
1. Перейдите к Диспетчеру устройств > Звуковые, видео и игровые контроллеры > Свойства аудиодрайвера , как показано в предыдущем варианте.

2. Перейдите на вкладку « Драйвер » и нажмите кнопку « Откатить драйвер» .
Примечание. Если кнопка неактивна или недоступна, это означает, что у вас не установлены обновления для соответствующего драйвера.
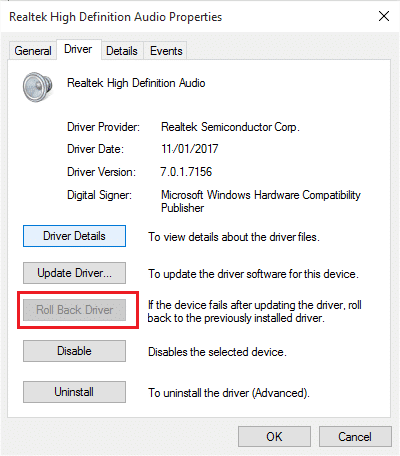
3. В откате пакета драйверов укажите причину Почему вы выполняете откат? и нажмите «Да », чтобы откатить обновления драйверов.
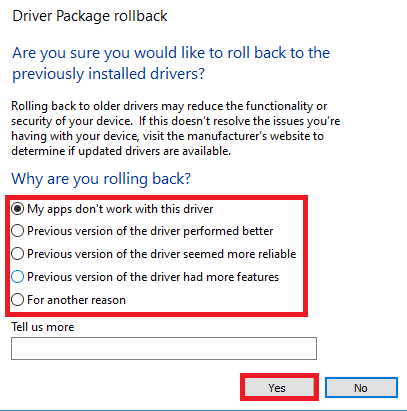
4. Перезагрузите компьютер с Windows 10 , чтобы после загрузки системы автоматически установились соответствующие драйверы.
Читайте также: Показывать изображение профиля на собрании Zoom вместо видео
Способ 10: переустановите Zoom
Если ни один из способов вам не помог, то попробуйте по возможности переустановить ПО. Все настройки и настройки конфигурации будут обновлены при переустановке Zoom, и, следовательно, у вас больше шансов решить проблему.
1. Нажмите клавишу Windows , введите Панель управления и нажмите Открыть .
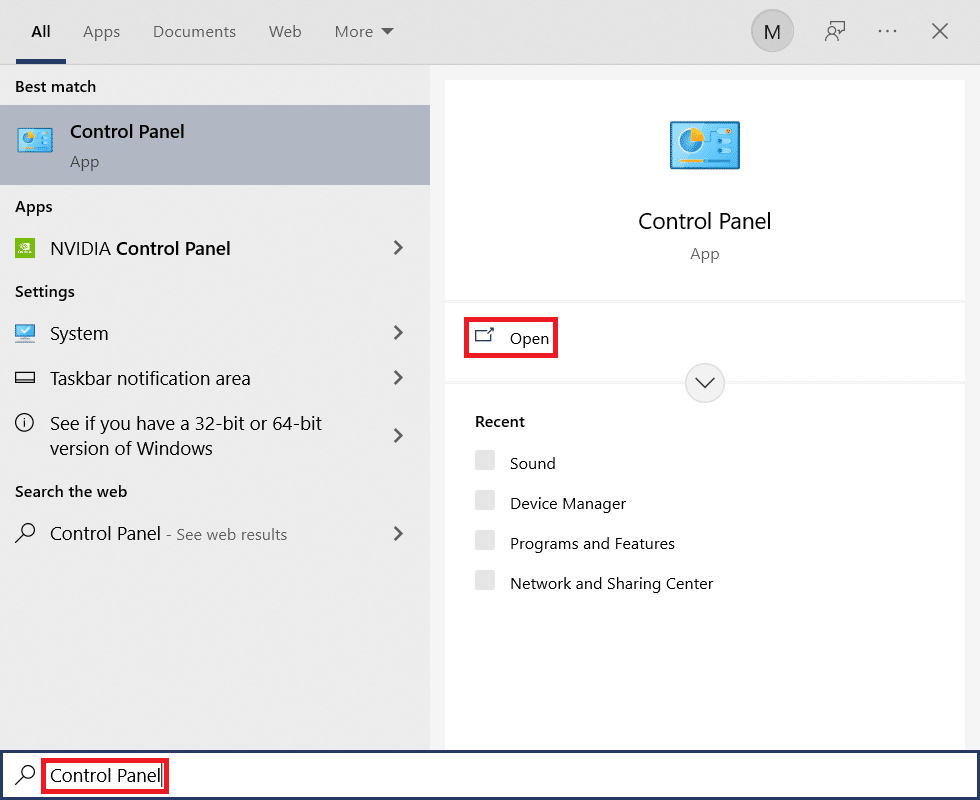
2. Теперь выберите параметр « Программы и компоненты », как выделено.
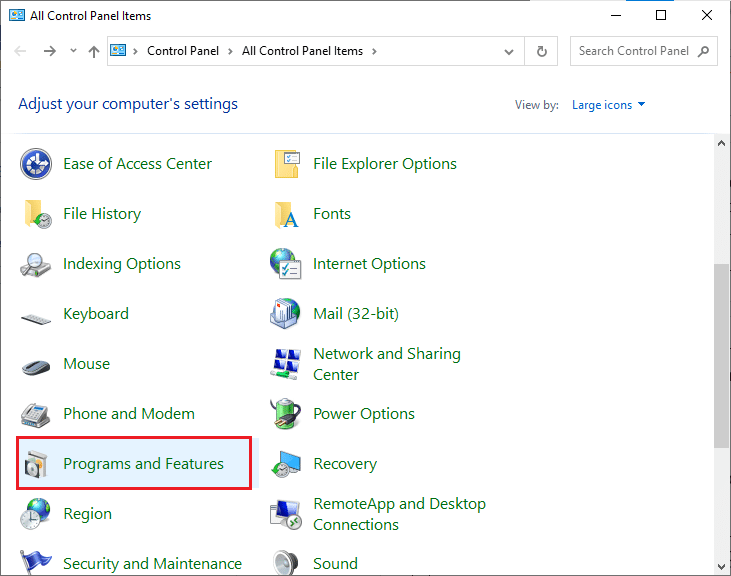
3. Теперь в списке нажмите « Масштаб » и выберите « Удалить ».
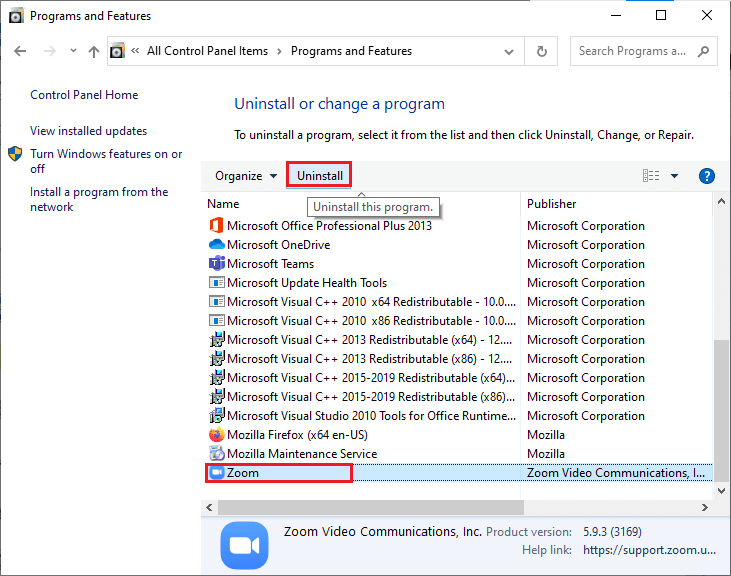
4. Затем подтвердите удаление во всплывающем окне. Затем перезагрузите компьютер после завершения удаления.
5. Скачайте Zoom с официального сайта.
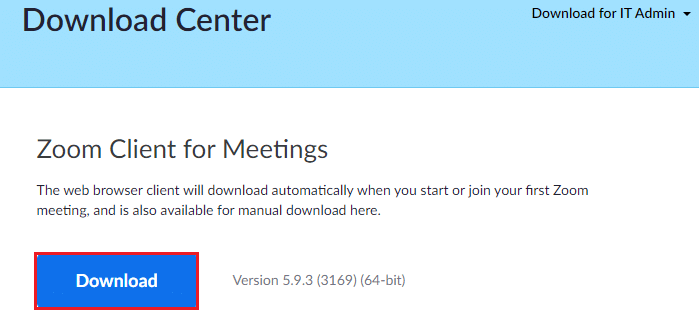
6. Теперь перейдите в Мои загрузки и запустите файл ZoomInstaller .
7. Следуйте инструкциям на экране, чтобы завершить установку на ПК.
Рекомендуемые:
- Как открыть консоль Steam
- Fix Zoom не может обнаружить камеру
- Где хранятся записи Microsoft Teams?
- Как исправить, что служба Audio не работает в Windows 10
Мы надеемся, что это руководство было полезным, и вы смогли решить проблему с неработающим звуком Zoom в Windows 10 . Дайте нам знать, какой метод работал для вас лучше всего. Кроме того, если у вас есть какие-либо вопросы или предложения по поводу этой статьи, оставьте их в разделе комментариев.
