Исправить ошибку отключения учетной записи Zoom
Опубликовано: 2023-03-16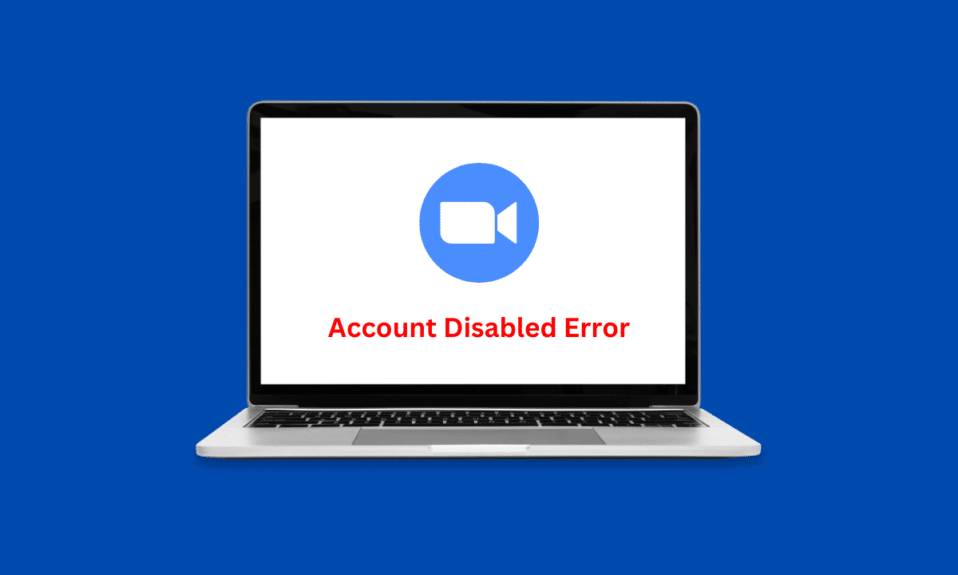
Zoom — отличное приложение для видеоконференций, многофункциональное и надежное. Вы можете использовать его для посещения онлайн-уроков или проведения профессиональных деловых встреч. Он легко доступен на платформах Android и iOS. Однако существует также небольшая вероятность того, что вы можете столкнуться с ошибкой отключения учетной записи Zoom. К счастью, эта статья охватывает все, например, как устранить вышеупомянутую ошибку, а также ошибку входа в Zoom.
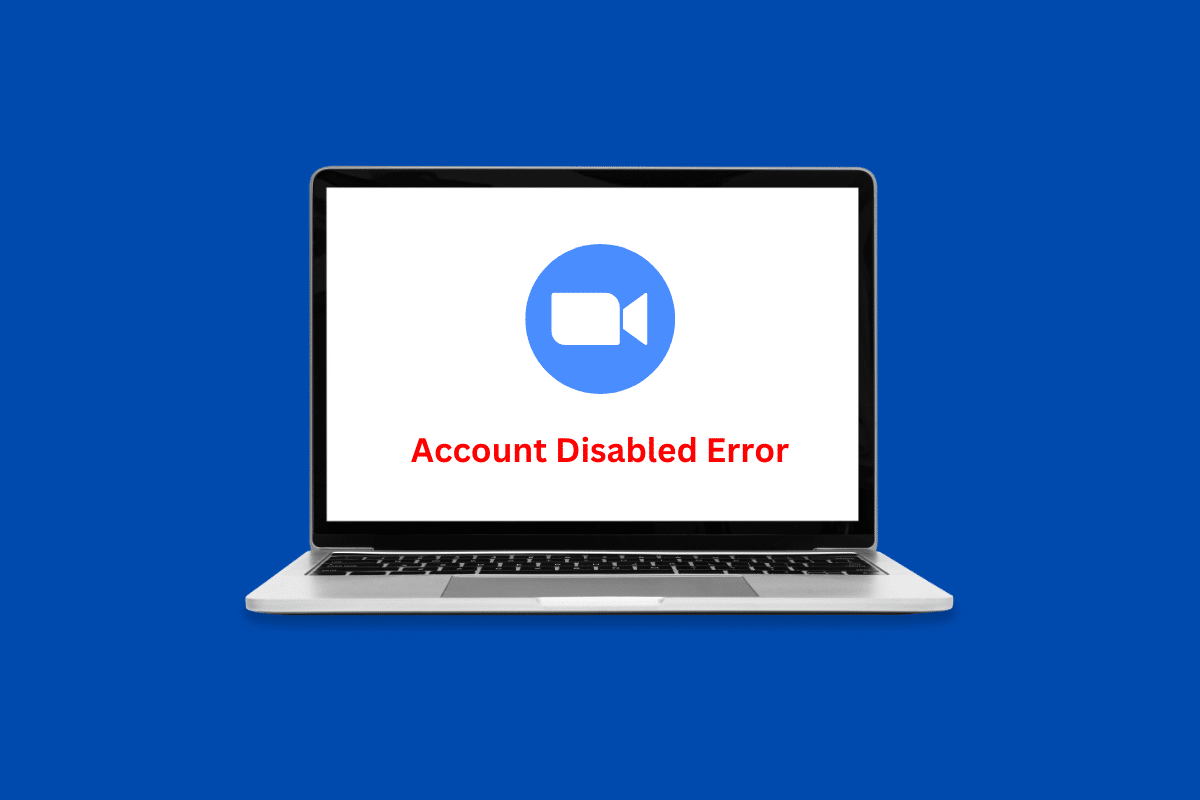
Как исправить ошибку отключения учетной записи Zoom
Zoom упрощает проведение онлайн-совещаний. Вам не нужно много технических знаний, так как приложение довольно удобно для новичков. Просто введите код встречи, чтобы присоединиться к встрече или провести ее самостоятельно, и допустите только избранных кандидатов, все зависит от вас. Ниже мы упомянули единственный метод, с помощью которого вы можете исправить указанную ошибку.
Способ 1: запросить апелляцию
Zoom может отключить вашу учетную запись без предупреждения, если это противоречит приемлемым условиям обслуживания и руководствам пользователя. Это необходимо для обеспечения максимальной безопасности и защищенности пользователей на платформе, а также для соблюдения строгих правил. В этом случае вы можете запросить апелляцию в Zoom и исправить ошибку отключения учетной записи Zoom.
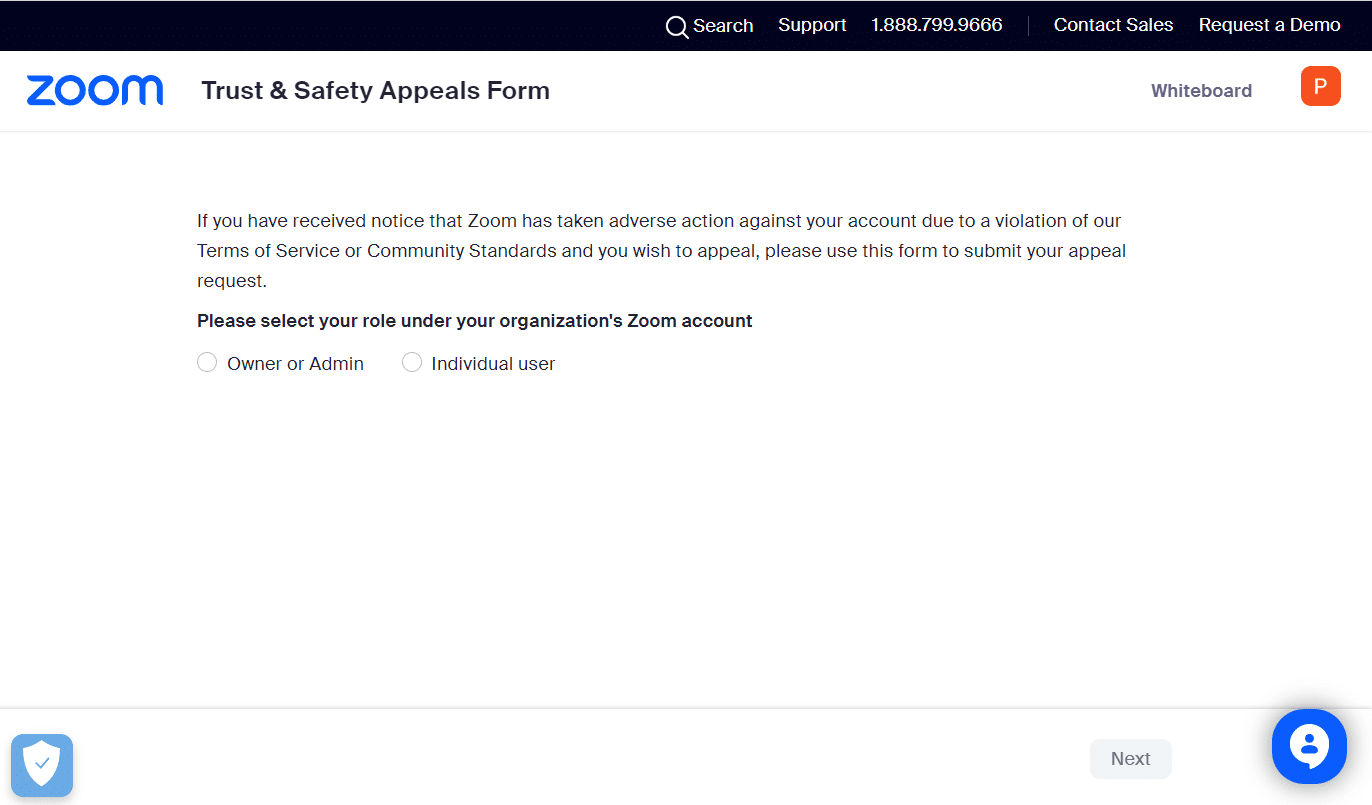
Читайте также: Zoom уволит 15% сотрудников
Как исправить Zoom не удалось войти в код ошибки
Ошибка входа в Zoom — еще одна неприятная вещь, с которой приходится сталкиваться пользователям Zoom. Это может быть вызвано рядом причин, таких как:
- Плохое подключение к Интернету
- Время простоя сервера Zoom
- Учетная запись Zoom зарегистрирована на нескольких устройствах
- Устаревшее приложение Zoom
Способ 1. Устранение неполадок с подключением к Интернету
Для бесперебойной работы таких приложений, как Zoom, требуется постоянное высокоскоростное подключение к Интернету. Это гарантирует, что безупречное качество звука и видео в приложении останется неизменным. Поэтому при его отсутствии вы можете столкнуться с определенными ошибками, которые могут привести к проблемам со входом в систему. К счастью, вот несколько вещей, которые вы можете попробовать, чтобы устранить ошибку.
1A: Попробуйте другую сеть
Как упоминалось ранее, указанный код ошибки в Zoom может быть результатом нестабильного или плохого интернет-соединения. Соответственно, первое, что вы должны попробовать, это подключиться к другому интернет-соединению.
1. Щелкните значок WiFi внизу.
![]()
2. Выберите предпочтительный вариант WiFi .
3. Нажмите Подключить .
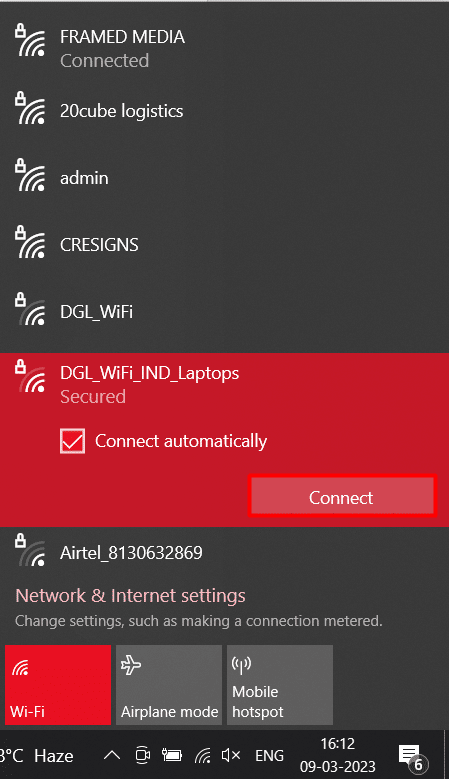
1B: Запустите средство устранения неполадок сети
Ваш ноутбук с Windows может время от времени сталкиваться с определенными ошибками, связанными с подключением к Интернету. Это не только разочаровывает, но и отнимает много времени и делает весь опыт хлопотным. К счастью, вы можете запустить средство устранения неполадок сети, следуя нашему подробному руководству по устранению неполадок с сетевым подключением в Windows 10.
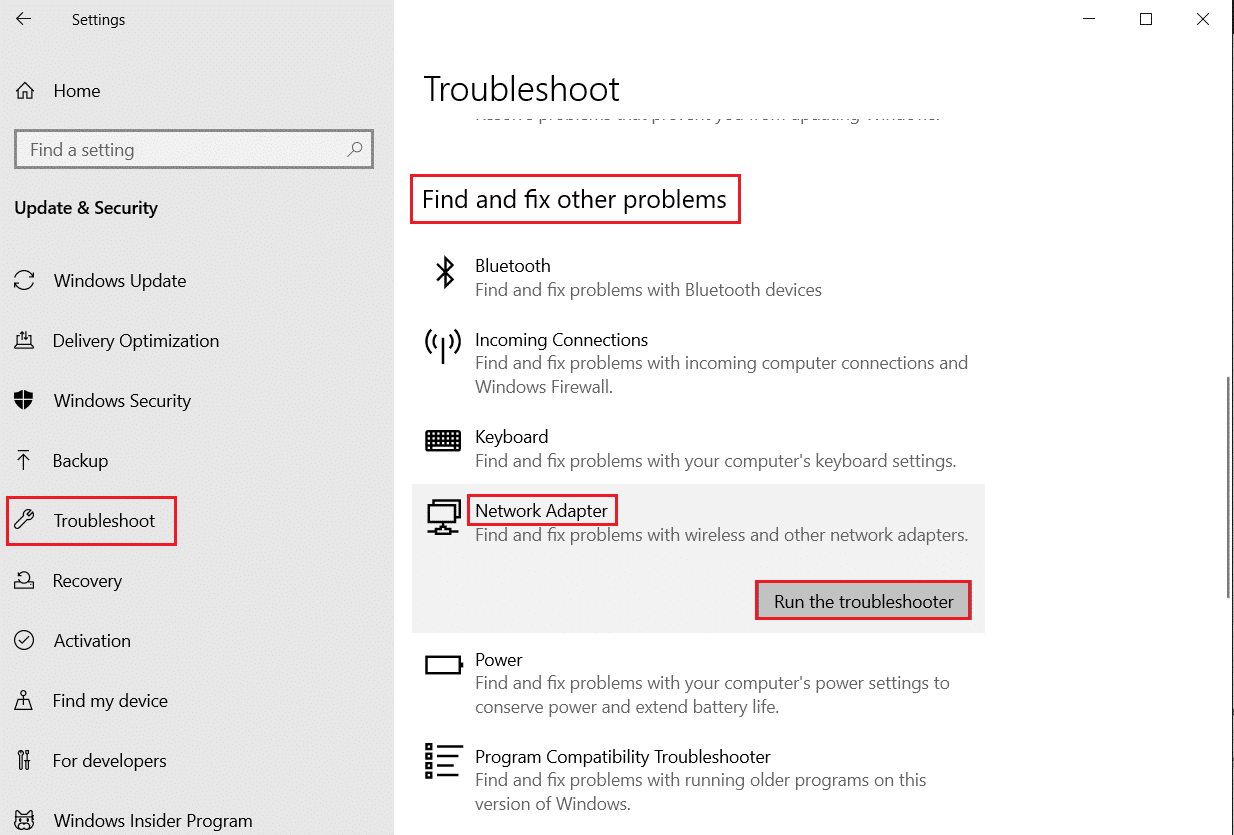
1С:Связаться с интернет-провайдером
Еще одна вещь, которую вы можете попытаться устранить с указанным кодом ошибки Zoom, — это обратиться к вашему интернет-провайдеру. Таким образом, вы можете обнаружить любые сохраняющиеся проблемы с сетью в вашем регионе и попросить экспертов избавиться от них. это.
Способ 2: дождитесь времени работы сервера
Приложения и веб-сайты могут время от времени сталкиваться с проблемами, связанными с сервером. Эти проблемы могут быть преднамеренными, например, для обслуживания, или непреднамеренными, например, из-за перегрузки сервера. Чтобы проверить, является ли это виновником в вашем случае, вы можете посетить официальный веб-сайт Zoom Service Status. Если на веб-сайте указано, что что-то не так, подождите несколько часов и повторите попытку позже, чтобы исправить ошибку входа в Zoom.
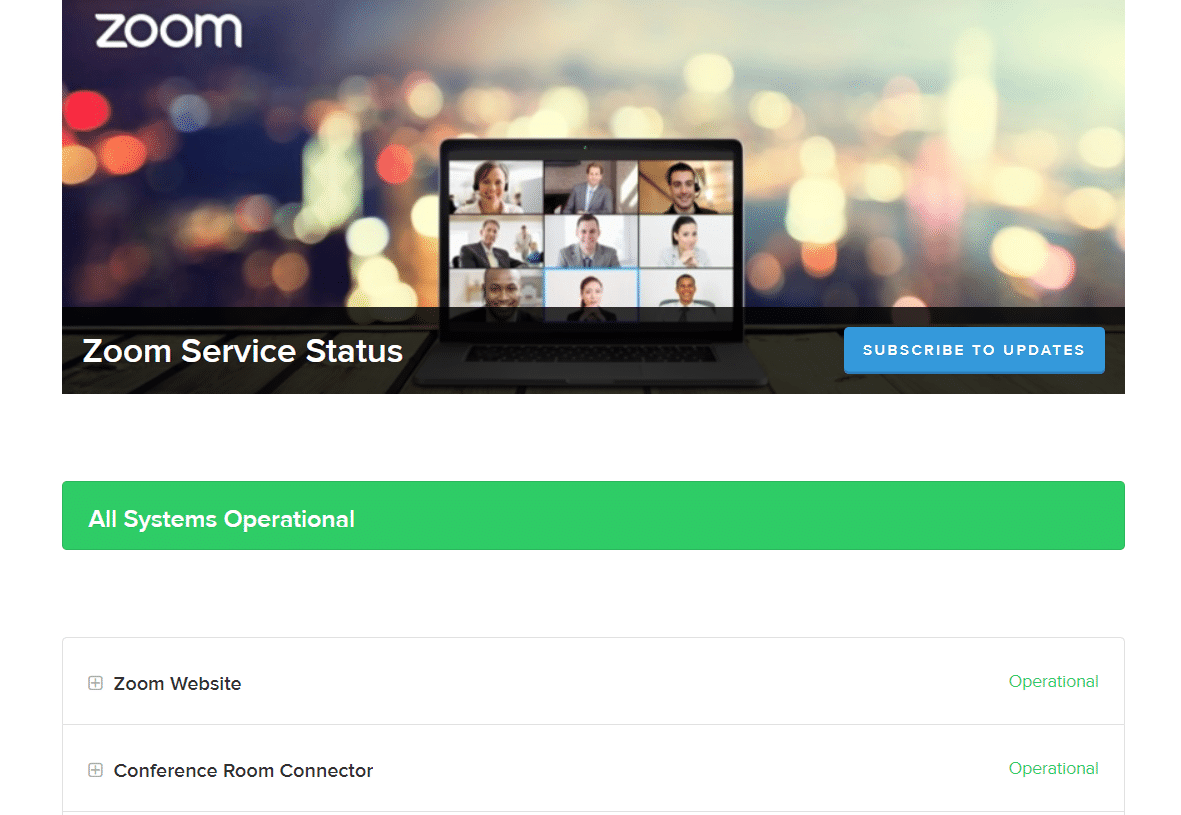
Читайте также: Исправление ошибки нестабильного подключения к Интернету в Zoom
Способ 3: перезагрузить устройство
Когда вы перезагружаете ноутбук, он временно выключает всю компьютерную систему и снова включает ее. Это также очищает кеш и оперативную память и может решить мелкие проблемы. Чтобы перезагрузить ноутбук с Windows и исправить код ошибки Zoom не удалось войти, все, что вам нужно сделать, это:
1. Нажмите клавишу Windows.
2. Нажмите «Питание» .
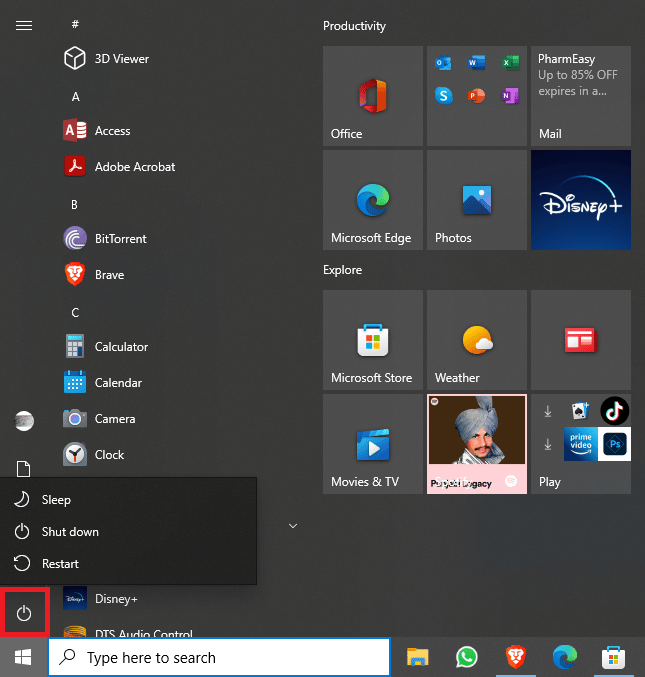
3. Выберите опцию «Перезагрузить» , чтобы перезагрузить компьютер .
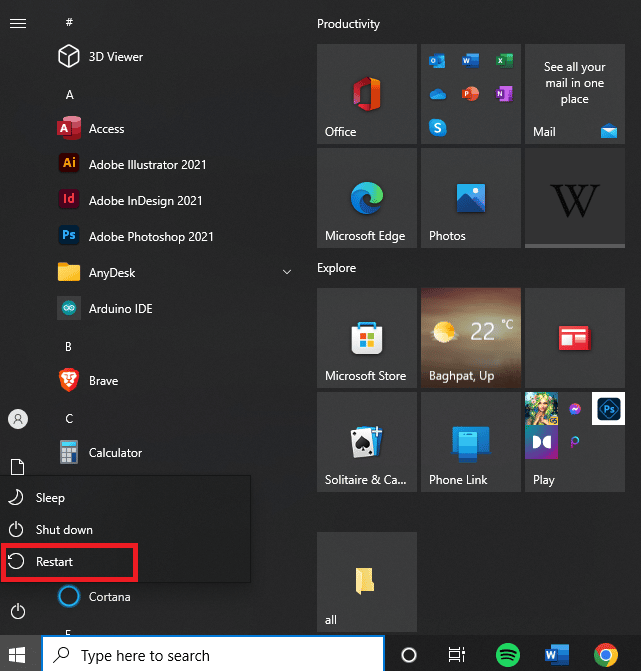
Как только ноутбук выключится и снова включится, запустите Zoom и проверьте, решена ли проблема. Если нет, то перейдите к следующему методу устранения неполадок.
Способ 4: обновить приложение Zoom
Когда вы обновляете приложение на своем ноутбуке, оно полностью загружается новыми интересными функциями, а также устраняет все временные проблемы. Этот метод также потенциально может исправить ошибку отключения учетной записи Zoom.

1. Запустите Zoom на своем ноутбуке.
2. Нажмите на изображение своего профиля в правом верхнем углу.
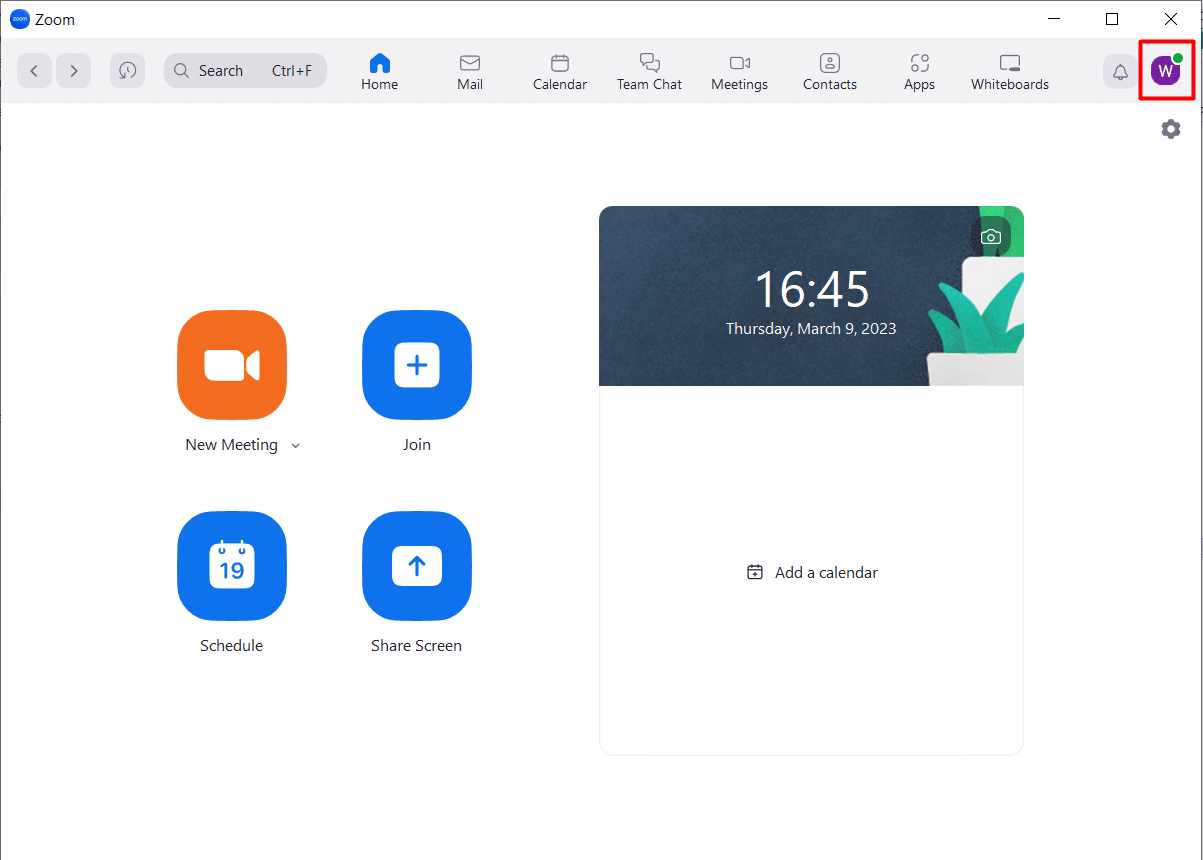
3. Выберите Проверить наличие обновлений в раскрывающемся меню.
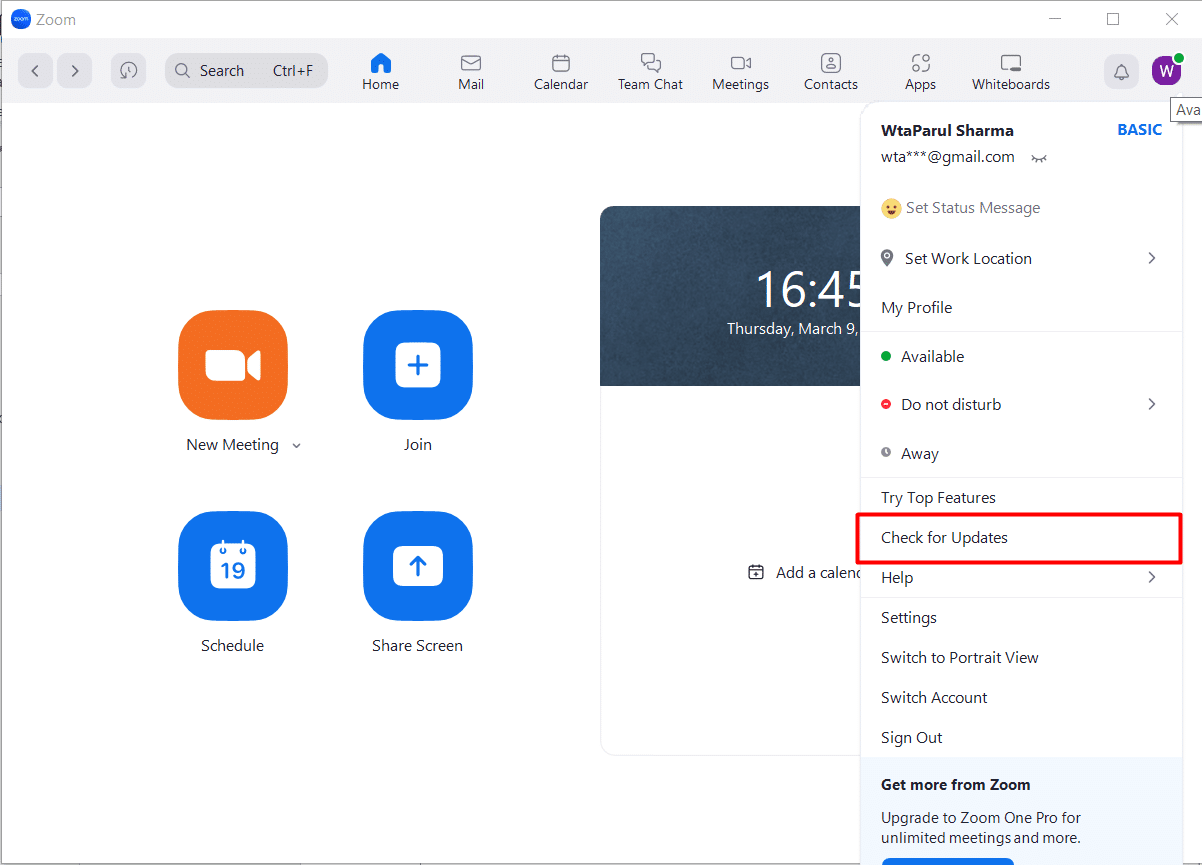
Если новых доступных обновлений нет, это означает, что ваше приложение Zoom уже обновлено. Однако, если доступно обновление, загрузите его и проверьте, устранило ли это указанную ошибку.
Читайте также : Может ли Zoom обнаружить запись экрана без ведома других?
Способ 5: сбросить адрес электронной почты Zoom
Как упоминалось ранее, ошибка входа в Zoom может возникнуть из-за проблем, связанных с текущим адресом электронной почты. Вы можете легко изменить его, выполнив следующие действия:
1. Перейдите на веб-портал Zoom и войдите в систему .
2. Щелкните Профиль в меню навигации.
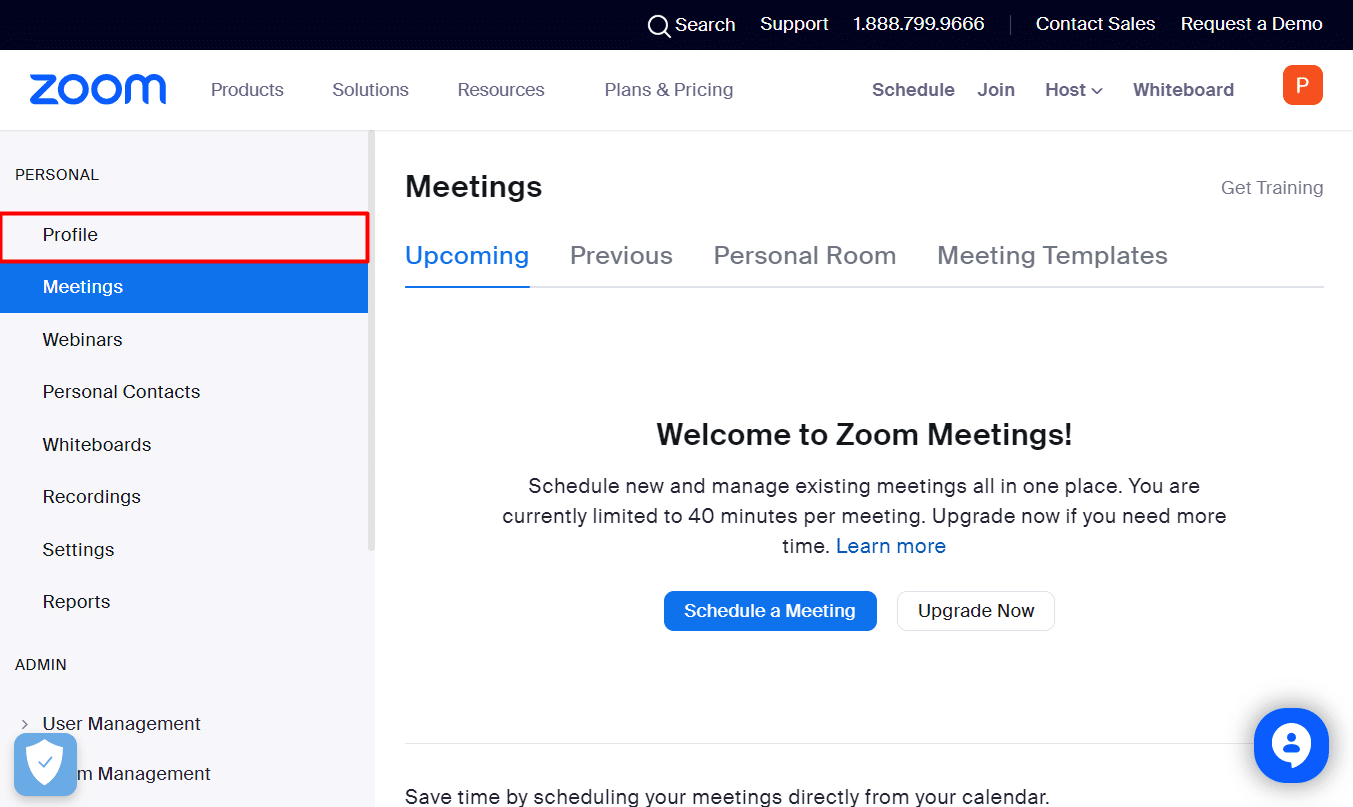
3. Затем нажмите «Изменить» рядом с адресом электронной почты для входа .
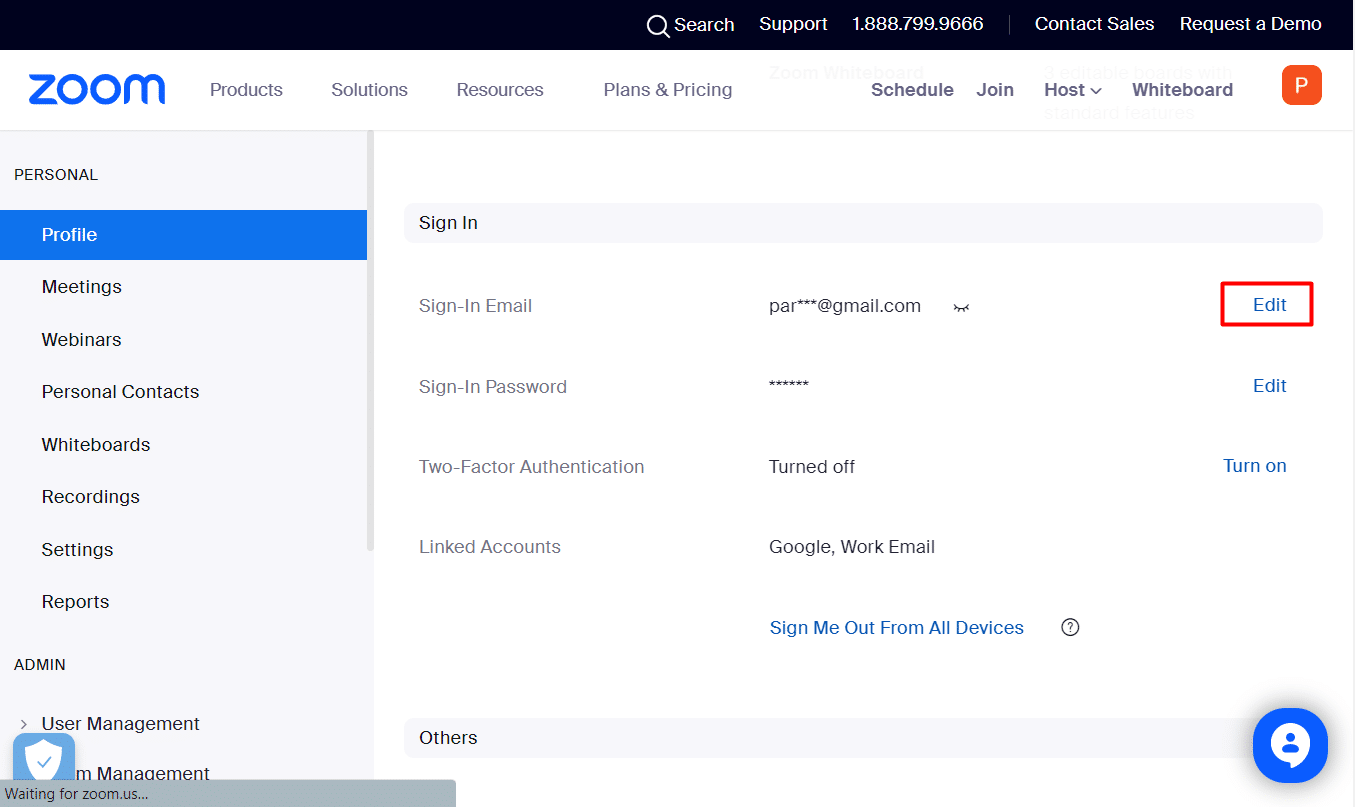
4. Теперь введите следующее:
- Новый E-mail адрес
- Введите пароль, чтобы изменить адрес электронной почты для входа.
Примечание. Для профилей, связанных с входом через Facebook, Google или Apple, новый адрес электронной почты должен совпадать с адресом электронной почты, связанным с этими учетными записями.
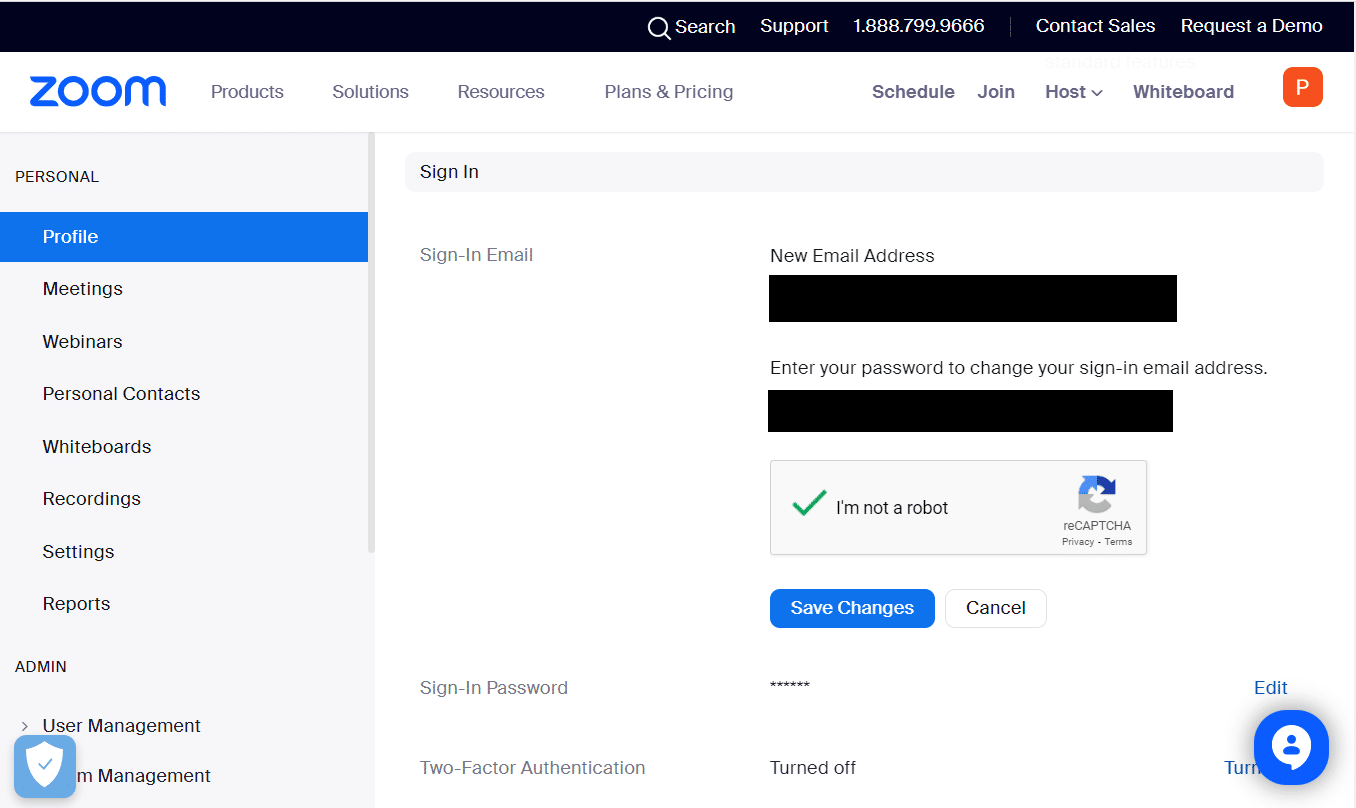
5. Нажмите «Сохранить изменения».
6. Зайдите в свой старый аккаунт Gmail и откройте письмо с подтверждением. Нажмите Подтвердить .
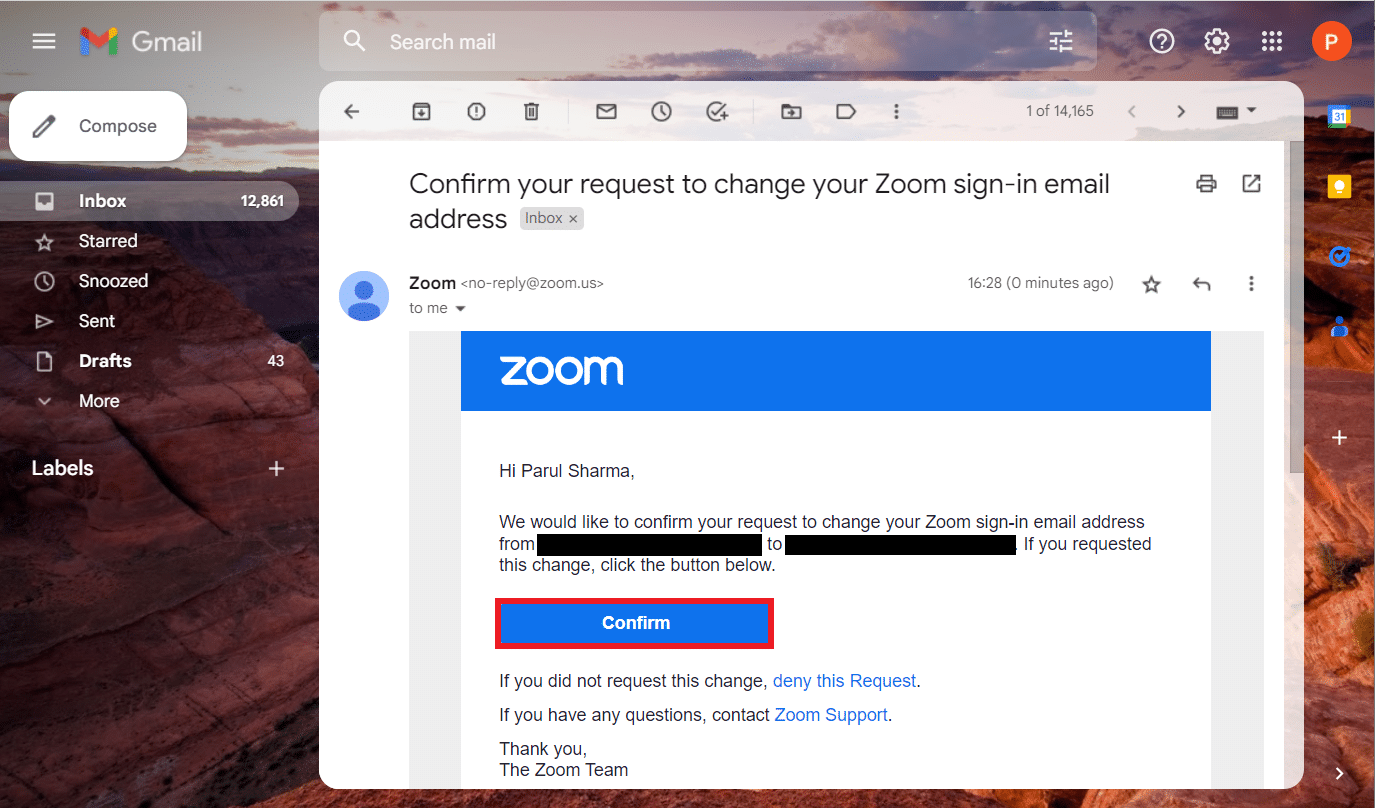
7. Теперь выберите «Отправить сейчас» на веб-портале Zoom.
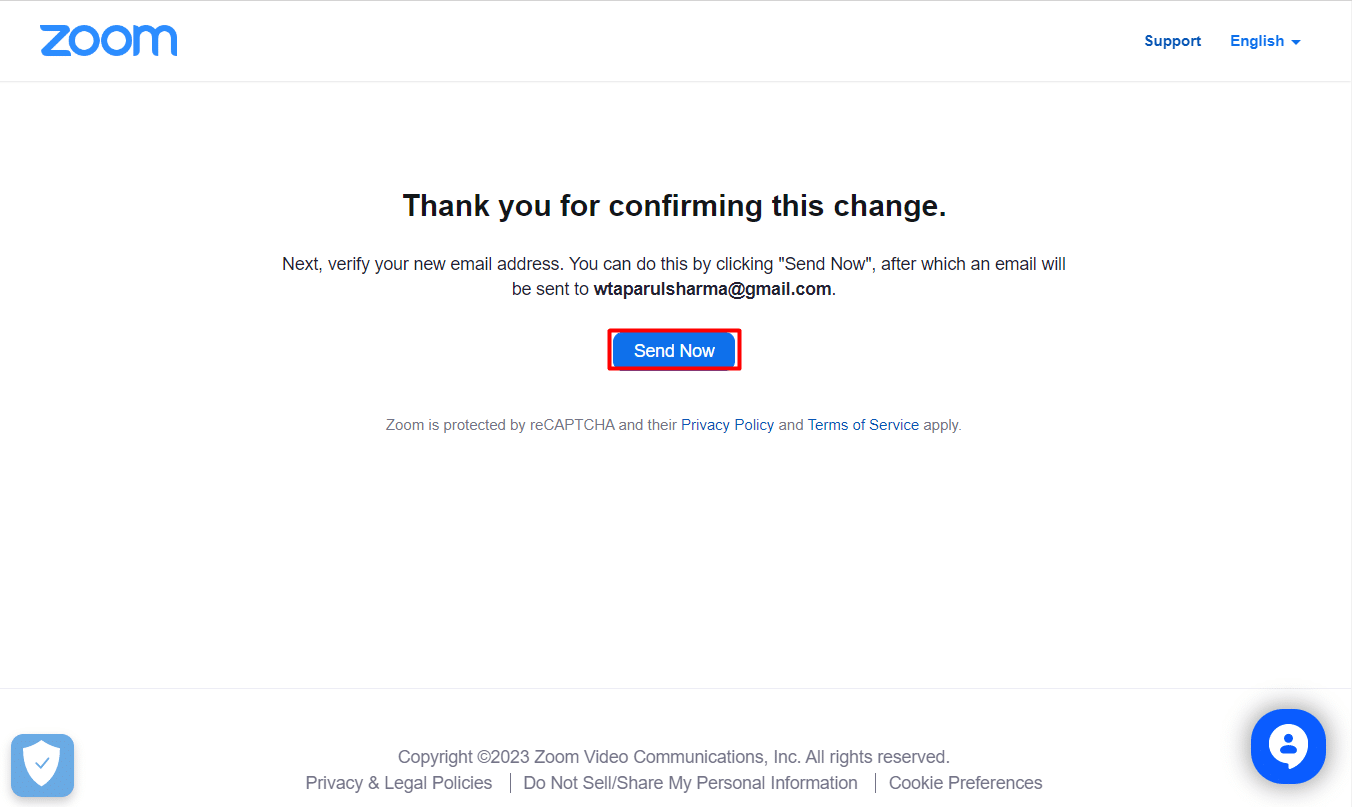
8. Затем перейдите в Gmail вашего нового адреса электронной почты и выберите «Подтвердить изменение» .
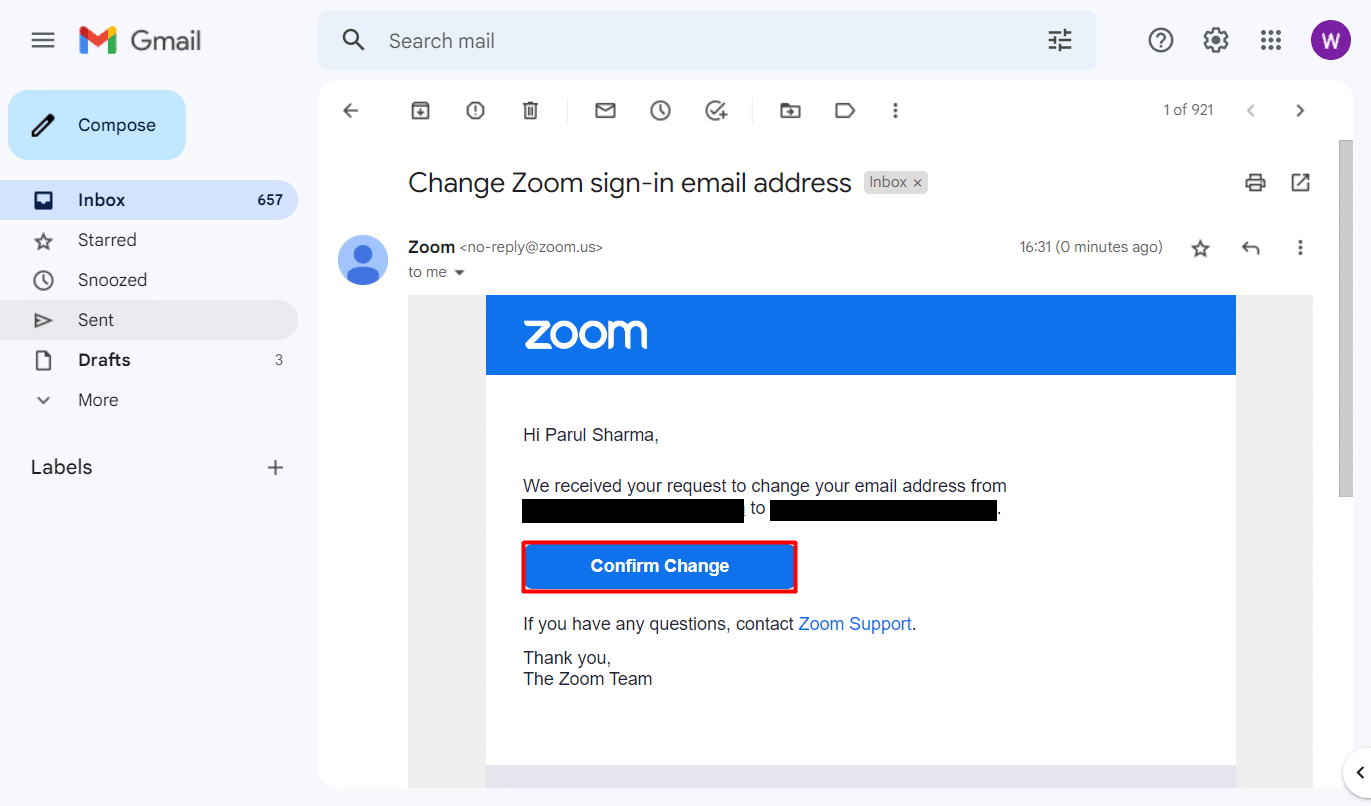
9. Наконец, подтвердите свой выбор, нажав Подтвердить это изменение.
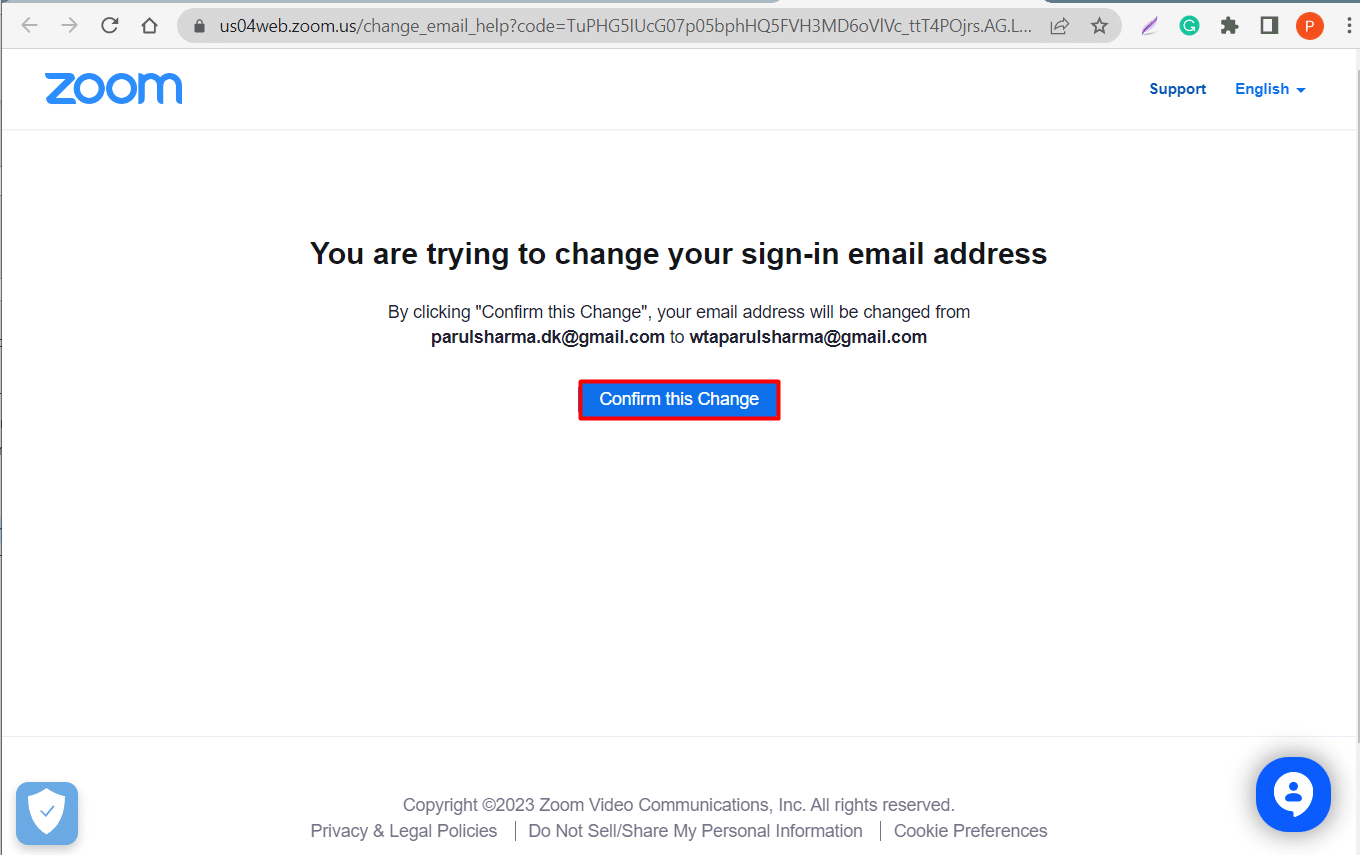
После завершения процесса Zoom попросит вас ввести новый пароль. Теперь снова войдите в свою учетную запись Zoom и проверьте, решена ли проблема.
Способ 6: переустановите Zoom
Если обновление Zoom оказалось неэффективным, вы также можете попробовать переустановить приложение и исправить ошибку входа в Zoom. Шаги для того же упомянуты ниже.
1. Нажмите одновременно клавиши Windows + I , чтобы открыть Настройки .
2. Щелкните Приложения .
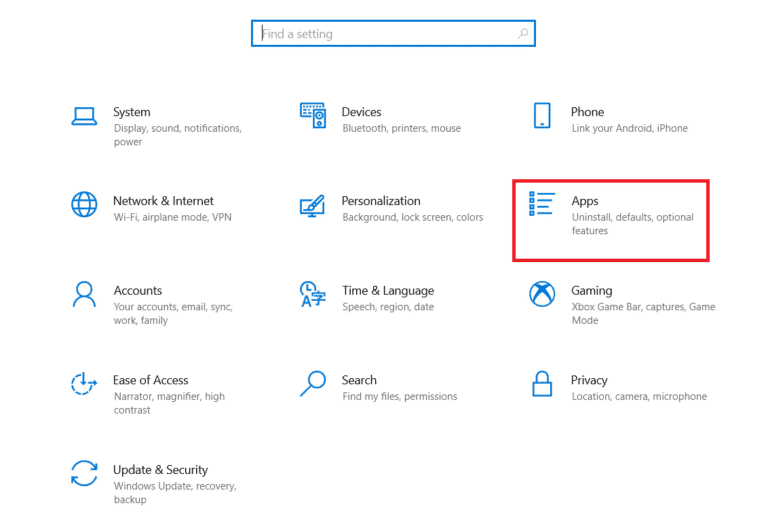
3. Найдите и выберите Zoom из списка приложений.
4. Нажмите «Удалить» .
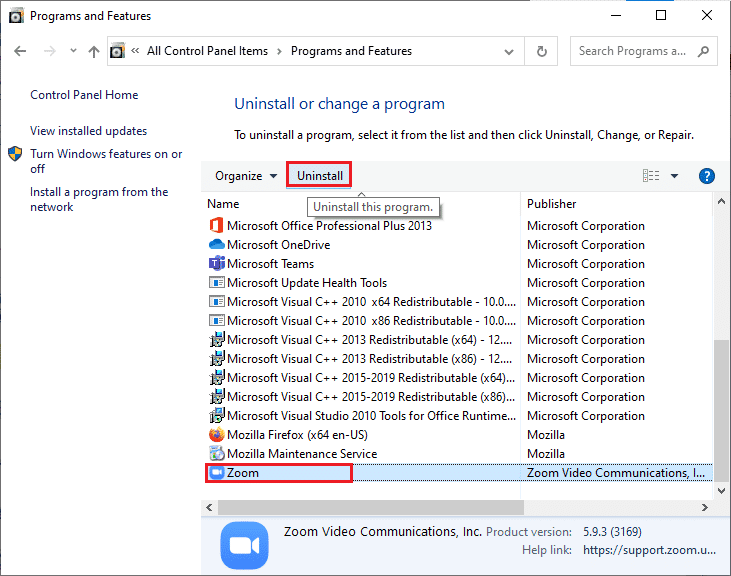
5. Теперь перейдите в Центр загрузки Zoom и нажмите «Загрузить» .
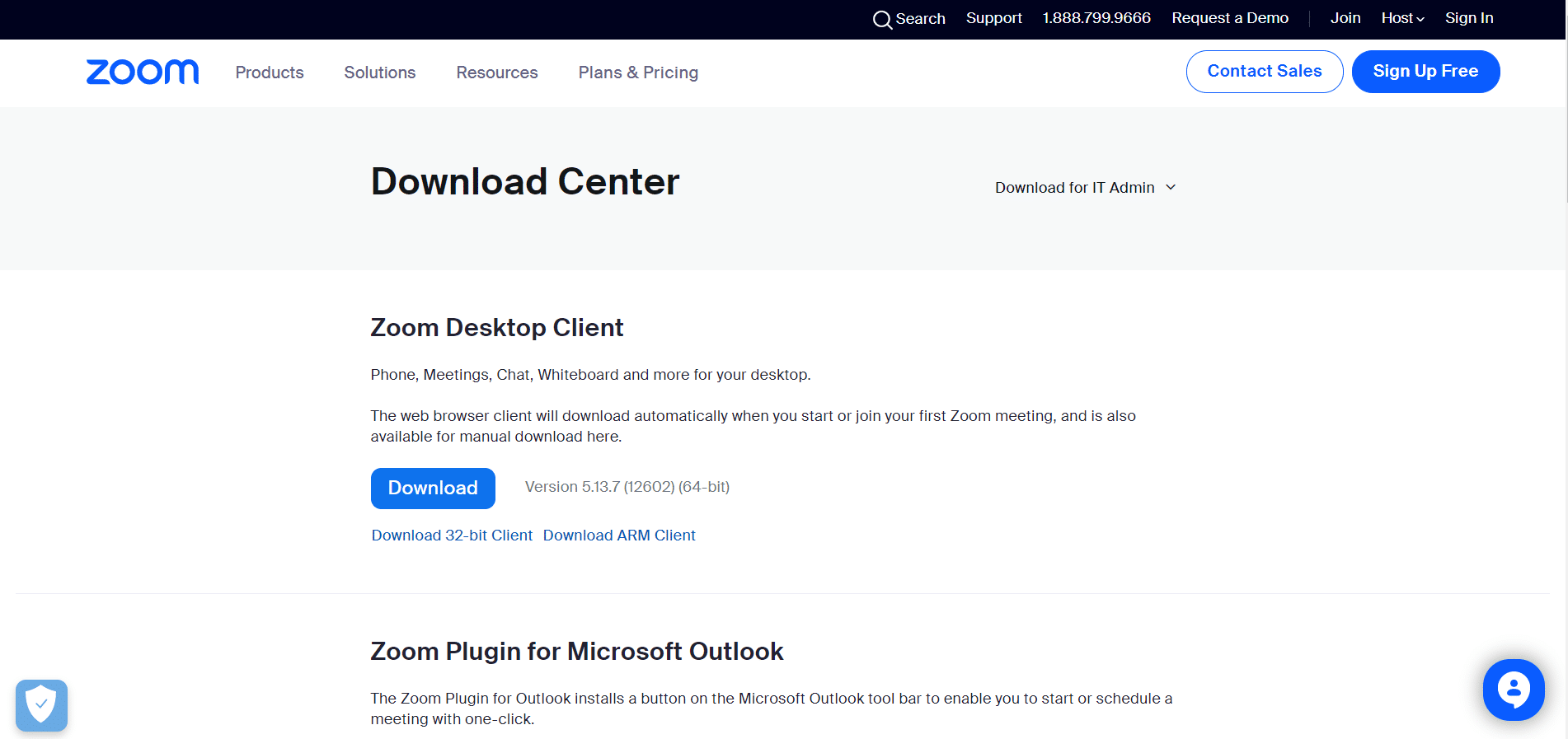
6. Установите приложение на рабочий стол и войдите в систему, используя свои учетные данные .
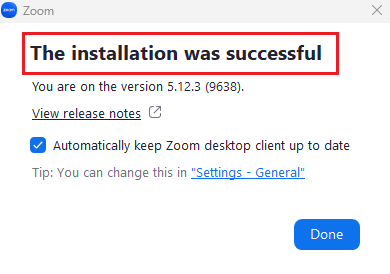
Читайте также: исправление того, что фильтры масштабирования не отображаются на ПК
Способ 7: обратитесь в справочный центр Zoom
Если все вышеперечисленные методы не помогли, Zoom не удалось войти в код ошибки, вы можете отправить запрос в Zoom. Таким образом, вы можете получить экспертные решения на все ваши вопросы. Все, что вам нужно сделать, это поделиться некоторыми подробностями, такими как тип операционной системы, которую вы используете, идентификатор встречи и т. д.
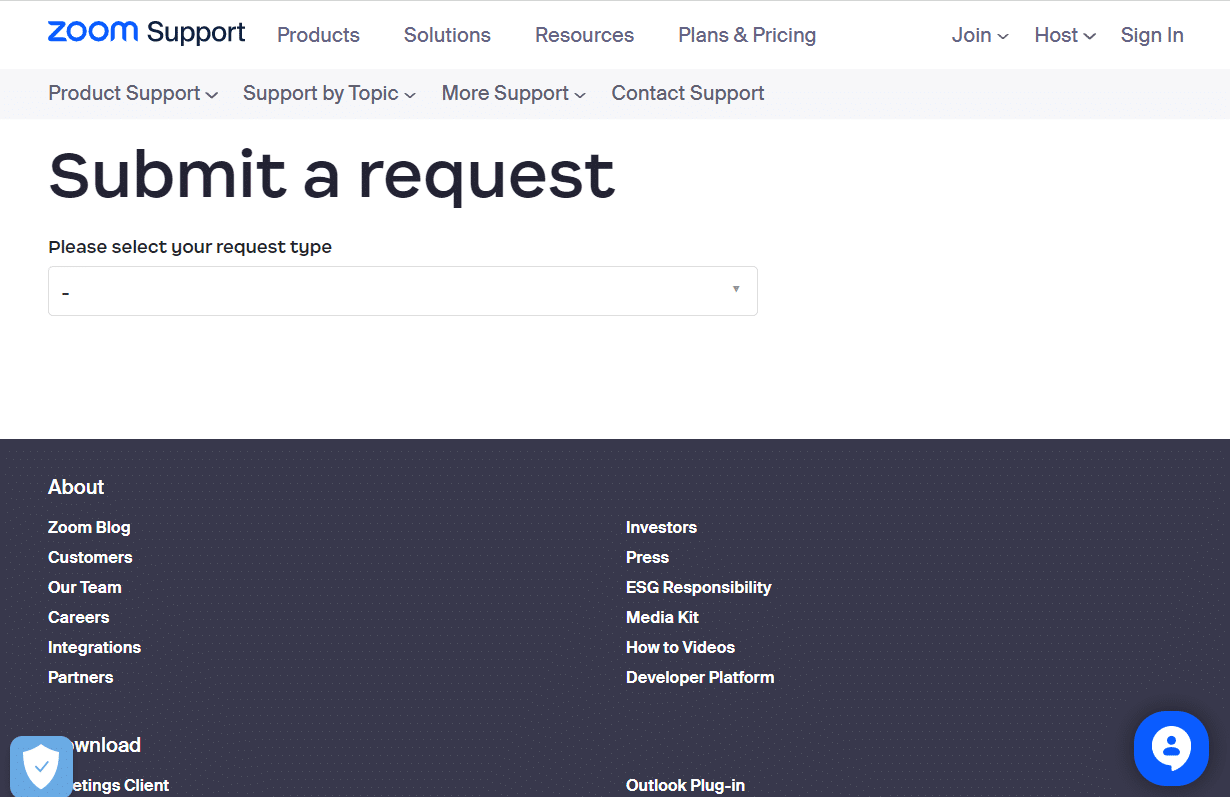
Рекомендуемые:
- Исправить частое отключение Google Meet на Android
- Могу ли я удалить и опубликовать TikTok?
- Исправить код ошибки Zoom 3003 на Android
- Как сделать Zoom лучше, используя его лучшие приложения
Мы надеемся, что эта статья помогла вам устранить ошибку отключения учетной записи Zoom , а также ошибку входа. Пожалуйста, поделитесь своими ценными отзывами и отзывами в комментариях. Также дайте нам знать, что вы хотели бы прочитать дальше на нашем веб-сайте, поскольку мы продолжаем придумывать интересные вещи.
