Устранение проблемы с буферизацией YouTube TV в браузере
Опубликовано: 2022-11-18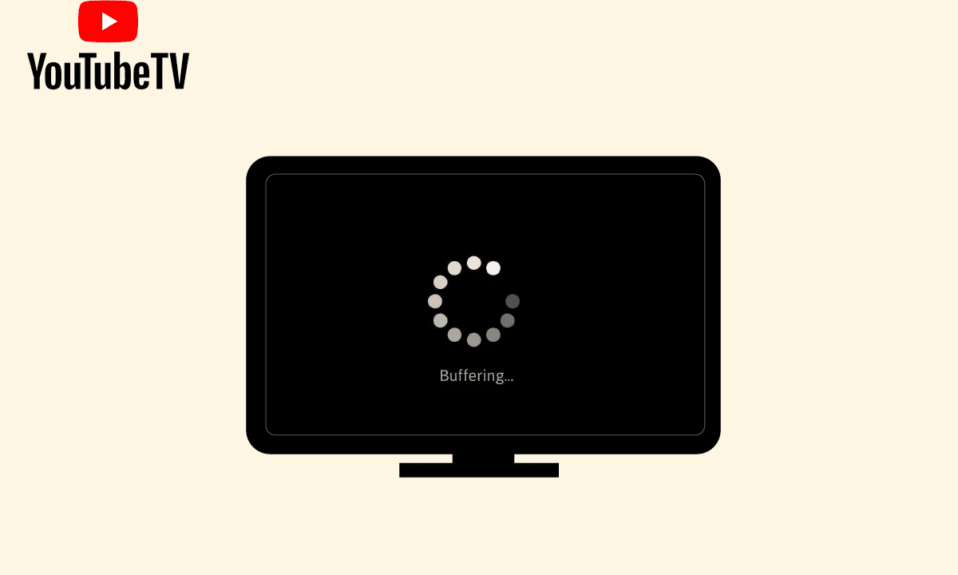
YouTube TV позволяет пользователям смотреть прямые трансляции практически со всех вещательных платформ. Кроме того, вы можете наслаждаться просмотром телепередач, новых видеороликов YouTube и клипов. Тем не менее, несколько пользователей жалуются, что YouTube TV буферизуется на их устройствах. Есть так много причин, которые способствуют зависанию видео на YouTube TV, включая проблему с сетевым подключением. Это руководство поможет вам исправить проблемы с буферизацией YouTube TV с помощью набора эффективных приемов устранения неполадок. Вы можете принять любое подходящее решение, которое поможет вам исправить зависание YouTube TV на ПК с Windows 10. Итак, продолжайте читать!
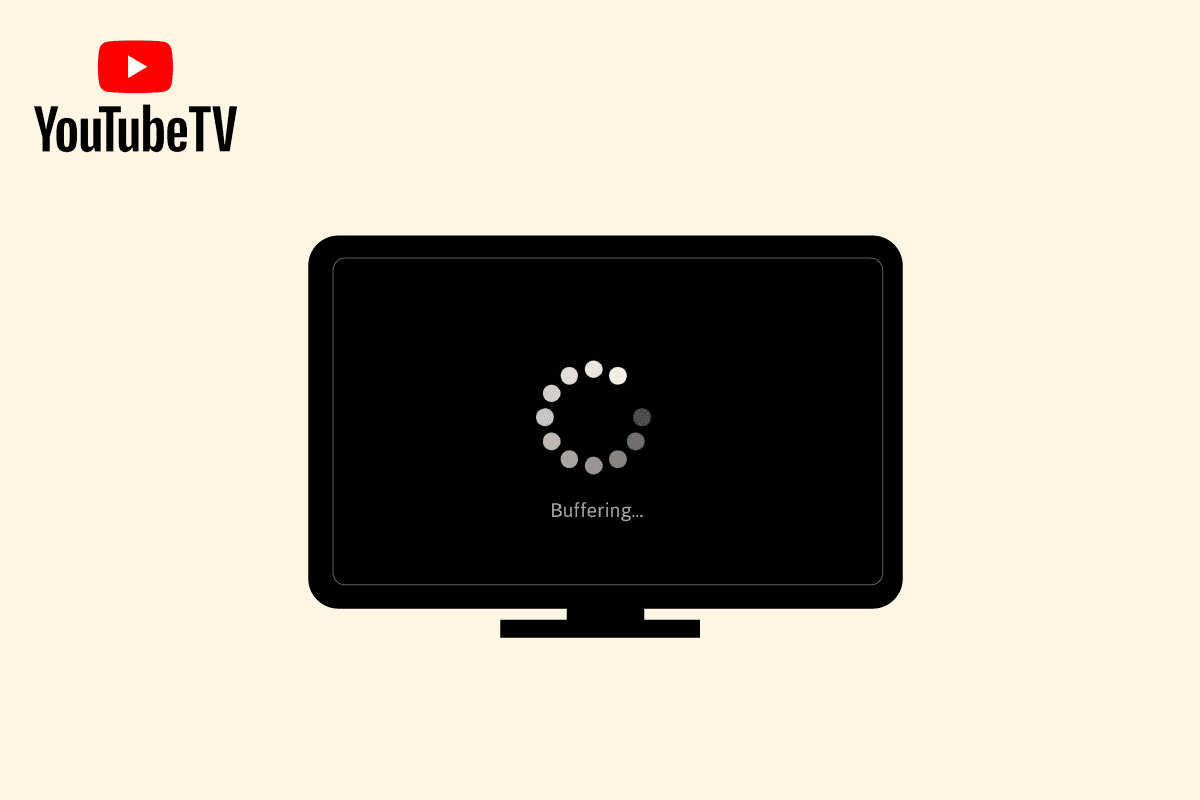
Содержание
- Как исправить проблему с буферизацией YouTube TV в Windows
- Что вызывает проблему зависания YouTube TV в Windows 10?
- Как исправить проблему с буферизацией YouTube TV
- Метод 1: основные шаги по устранению неполадок
- Способ 2: обновить ОС Windows
- Способ 3: очистить кеш браузера и файлы cookie
- Способ 4: обновить расширение (если применимо)
- Способ 5: отключить расширения браузера (если применимо)
- Способ 6: переустановите расширения (если применимо)
- Способ 7: обновить браузер
- Способ 8: удалить вредоносные программы
- Способ 9: удалить папки приложений браузера
- Метод 10: отключить аппаратное ускорение
- Способ 11: сброс браузера
- Способ 12: переключиться на другой браузер
Как исправить проблему с буферизацией YouTube TV в Windows
Здесь мы показали все способы решения проблемы зависания видео на YouTube в вашем веб-браузере.
Что вызывает проблему зависания YouTube TV в Windows 10?
Согласно нескольким отчетам, наиболее распространенной проблемой, возникающей при просмотре YouTube TV, является проблема зависания, которая прерывает и раздражает. Вот некоторые распространенные причины, которые усугубляют проблему.
- Интернет-соединение нестабильно или недостаточно пропускной способности.
- Вы воспроизводите видео высокого разрешения на своем YouTube TV.
- YouTube TV позволяет трем устройствам одновременно транслировать на устройство с одной учетной записью. Если с одной учетной записи играют более трех устройств, возникают проблемы с буферизацией.
- Некоторые другие устройства мешают работе приложения YouTube TV.
- Браузер не обновлен до последней версии.
- Кроме того, операционная система Windows не обновляется до последней версии.
- Несколько конфликтующих расширений браузера вызывают проблемы.
- В редких случаях канал, к которому вы пытаетесь получить доступ, не работает, поэтому вы не можете получить к нему доступ.
Как исправить проблему с буферизацией YouTube TV
В этом разделе мы собрали список хаков по устранению неполадок, которые помогут вам исправить зависание YouTube TV на вашем ПК с Windows 10.
Примечание. В этом руководстве описываются решения по устранению проблем с буферизацией YouTube TV на платформе Google Chrome. Если вы столкнулись с этой проблемой в некоторых других браузерах, таких как Microsoft Edge, Firefox и т. д., выполните соответствующие действия.
Метод 1: основные шаги по устранению неполадок
Ниже приведены некоторые основные методы решения проблемы.
1А. Перезагрузить устройство
Когда вы сталкиваетесь с такими проблемами, как буферизация YouTube TV, вы можете сначала попробовать перезагрузить устройство и проверить, работает ли это для вас. Перезапуск устройства очищает временную память, поврежденный кеш и устраняет другие технические сбои, способствовавшие возникновению проблемы. Следуйте инструкциям в нашем руководстве «6 способов перезагрузить или перезагрузить компьютер с Windows 10» и используйте любой метод для перезагрузки компьютера.
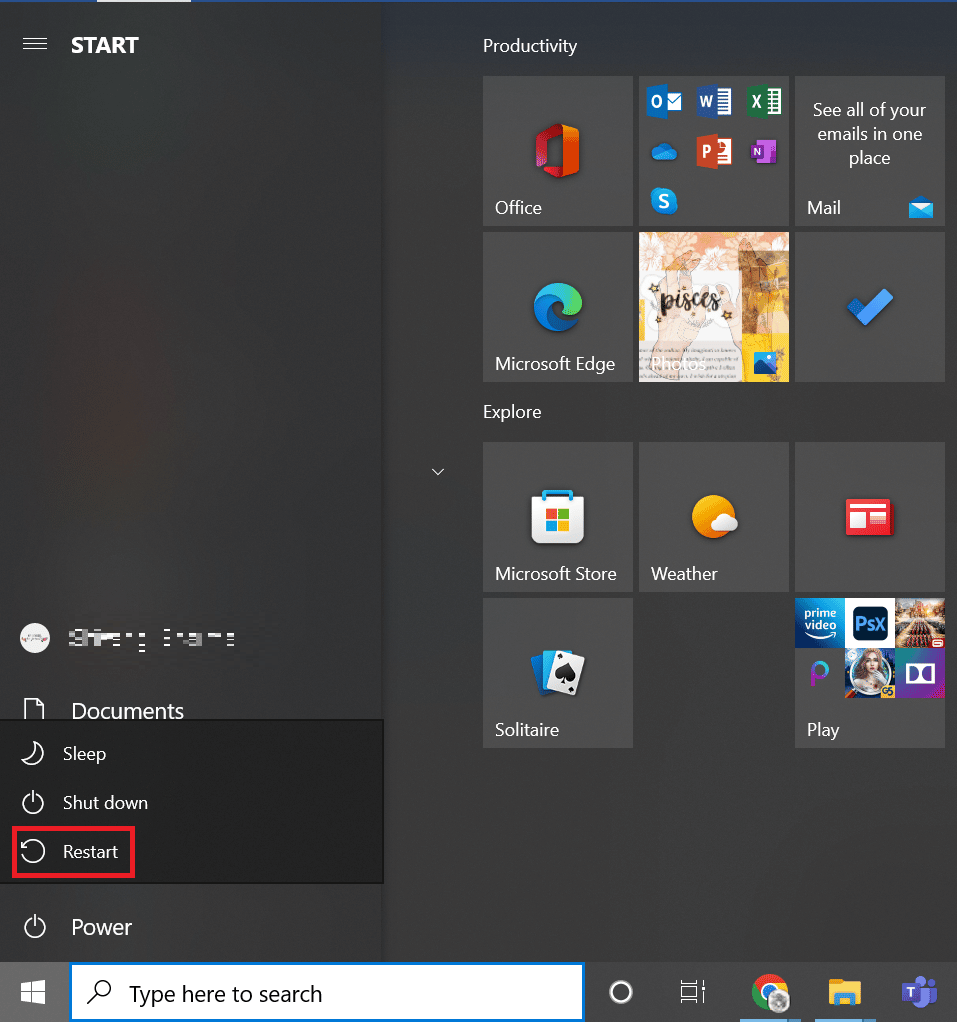
1Б. Перезагрузите маршрутизатор
Это простой обходной путь, который поможет вам решить проблемы с буферизацией YouTube TV за несколько простых шагов. Это также обеспечивает прочное и надежное сетевое соединение. Выполните следующие шаги, чтобы перезагрузить маршрутизатор.
Вы можете установить новое соединение, перезапустив интернет-маршрутизатор или модем. Он используется для решения проблем с сетевым подключением и может устранить проблемы с зависанием видео YouTube TV на вашем устройстве с Windows 10. Вы можете перезапустить маршрутизатор, следуя нашему руководству по перезапуску маршрутизатора или модема. После перезагрузки маршрутизатора проверьте, можете ли вы подключиться к серверу YouTube TV.

1С. Перезапустите браузер
Иногда перезапуск браузера решит проблему с зависанием видео на YouTubeTV. Вот несколько шагов, чтобы реализовать то же самое.
1. Закройте все вкладки в браузере Chrome, щелкнув значок «Выход» в правом верхнем углу.
![]()
2. Обновите страницу и снова откройте браузер.
3. Вы также можете открыть закрытые вкладки, нажав Ctrl + Shift + t .
Аналогичным образом закройте приложение YouTube TV на своем устройстве и перезапустите его. Проверьте, устранена ли проблема сейчас.
1Д. Проверьте подключение к Интернету
Нестабильное интернет-соединение приводит к зависанию YouTube TV. Кроме того, если между вашим маршрутизатором и компьютером есть какие-либо препятствия, они могут мешать беспроводному сигналу и вызывать периодические проблемы с подключением.
Вы можете запустить fast.com, чтобы узнать оптимальный уровень скорости сети, необходимый для правильного соединения.
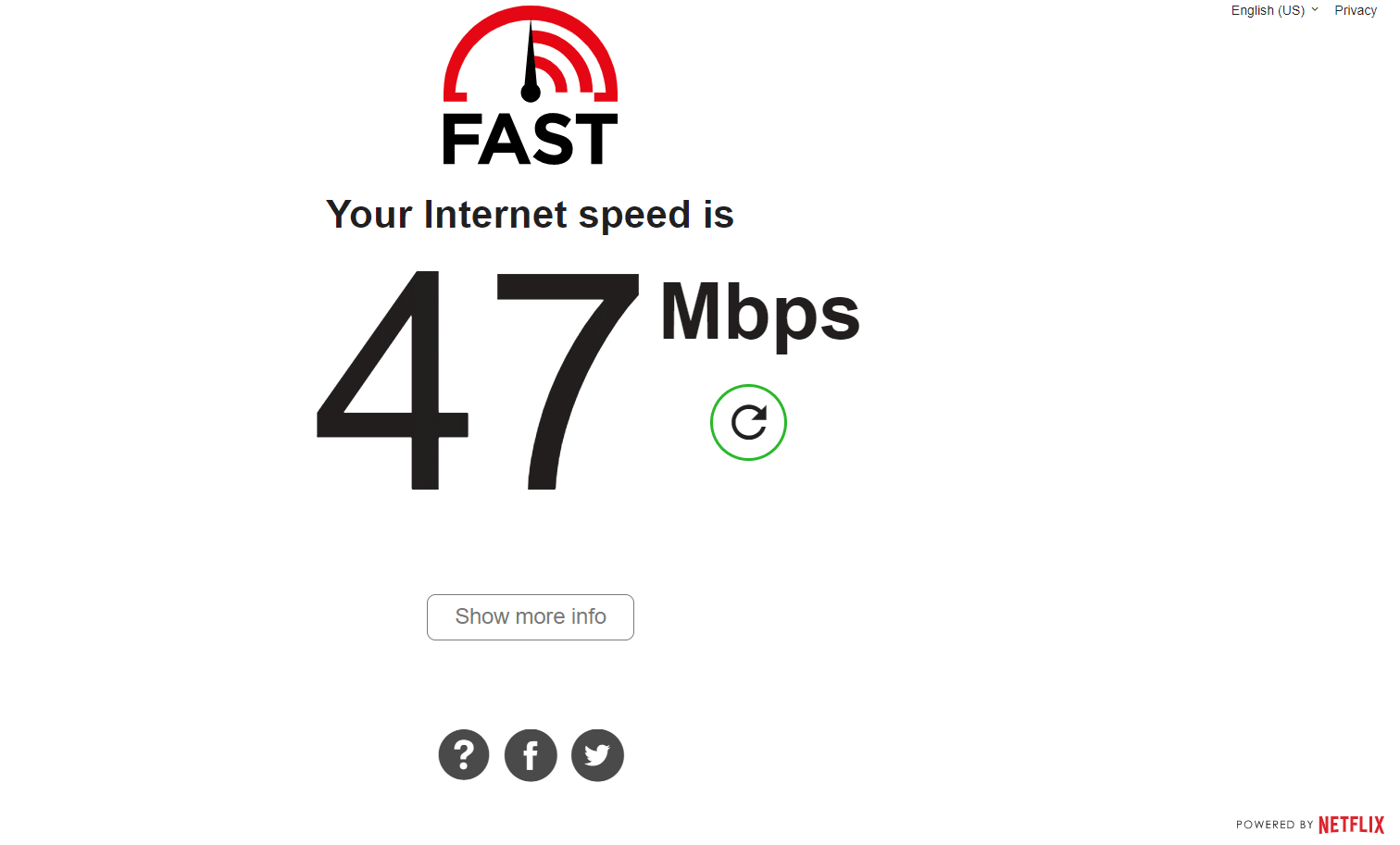
Убедитесь, что ваше устройство соответствует указанным ниже критериям.
- Найдите уровень сигнала вашей сети и, если он очень низкий, устраните все препятствия на пути.
- Избегайте слишком большого количества устройств, подключенных к одной сети.
- Всегда покупайте модем/маршрутизатор, проверенный у вашего интернет-провайдера (ISP), и они не конфликтуют.
- Не используйте старые, сломанные или поврежденные кабели. При необходимости замените кабели.
- Убедитесь, что провода от модема к маршрутизатору и от модема к стене проложены стабильно и не имеют помех.
Если есть какие-либо проблемы с подключением к Интернету, ознакомьтесь с нашим руководством «Устранение проблем с сетевым подключением в Windows 10», чтобы устранить их.
1Э. Отключите другие подключенные устройства
Если вы обнаружите, что несколько устройств подключены к одному и тому же Интернету, попробуйте отключить их все, кроме устройства, на котором воспроизводится YouTube TV. Это поможет вам сэкономить трафик и исправить проблемы с буферизацией YouTube TV.
1эт. Изменить разрешение видео
Если вы испробовали все эти основные приемы устранения неполадок, попробуйте изменить разрешение видео на 480p или другое качество, отличное от HD, которое устраняет проблему с буферизацией.
Способ 2: обновить ОС Windows
Кроме того, если на вашем ПК есть какие-либо ошибки, их можно исправить только после обновления Windows. Microsoft выпускает регулярные обновления, чтобы исправить все эти ошибки, тем самым устраняя проблему зависания YouTube TV на вашем устройстве с Windows 10.
Следовательно, убедитесь, что вы обновили свою операционную систему Windows, и если есть какие-либо обновления, ожидающие действия, воспользуйтесь нашим руководством Как загрузить и установить последнее обновление Windows 10.
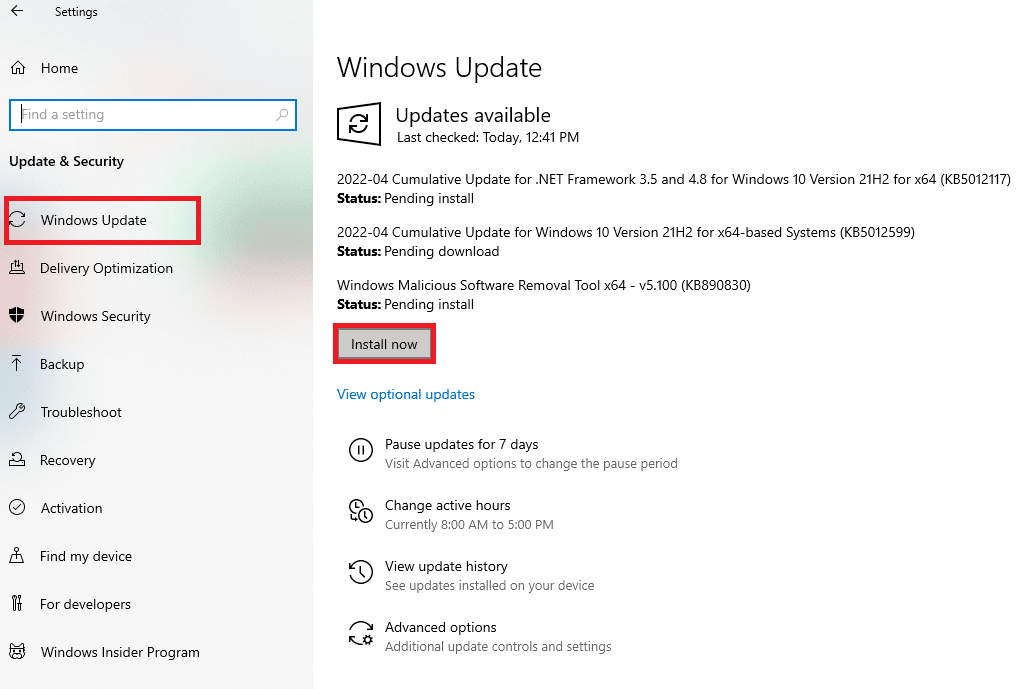
После обновления операционной системы Windows проверьте, можете ли вы получить доступ к приложению YouTube TV.
Читайте также: Исправление неработающего семейного доступа на YouTube TV
Примечание. Мы показали браузер Google Chrome в приведенных ниже методах в качестве примера.
Способ 3: очистить кеш браузера и файлы cookie
Кэш и файлы cookie улучшают работу в Интернете. Файлы cookie — это файлы, которые сохраняют данные просмотра при посещении веб-сайта. Кэш действует как временная память, в которой хранятся веб-страницы, которые вы посещаете, и ускоряется ваш просмотр при следующем посещении. Проблемы с форматированием и загрузкой можно решить, очистив кеш и файлы cookie в браузере.
Но по прошествии нескольких дней кэш и файлы cookie увеличиваются в размерах и занимают место на диске. Вы можете попробовать очистить их, чтобы устранить проблему с буферизацией YouTube TV, выполнив действия, описанные в нашем руководстве «Как очистить кэш и файлы cookie в Google Chrome».
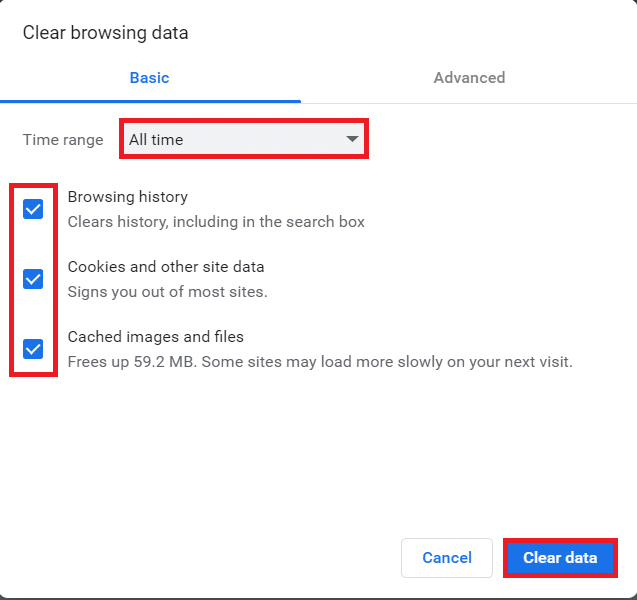
Способ 4: обновить расширение (если применимо)
Все расширения в Google Chrome обновляются автоматически. Но обратите внимание, что эти автоматические обновления происходят только тогда, когда Chrome их планирует. Также иногда возможно, что это планирование может быть отложено. Поэтому вручную проверьте и обновите расширение, чтобы устранить проблему зависания YouTube TV, следуя инструкциям.
1. Запустите браузер Google Chrome из поиска Windows .
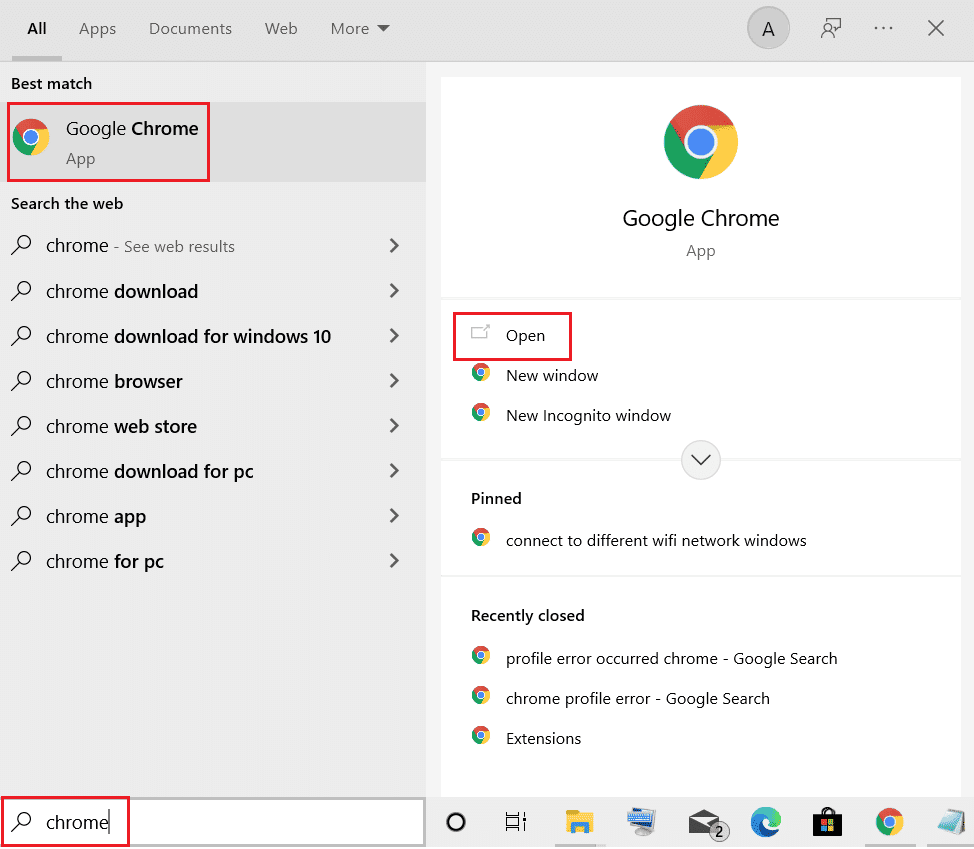
2. Введите chrome://extensions в адресную строку Chrome и нажмите Enter .
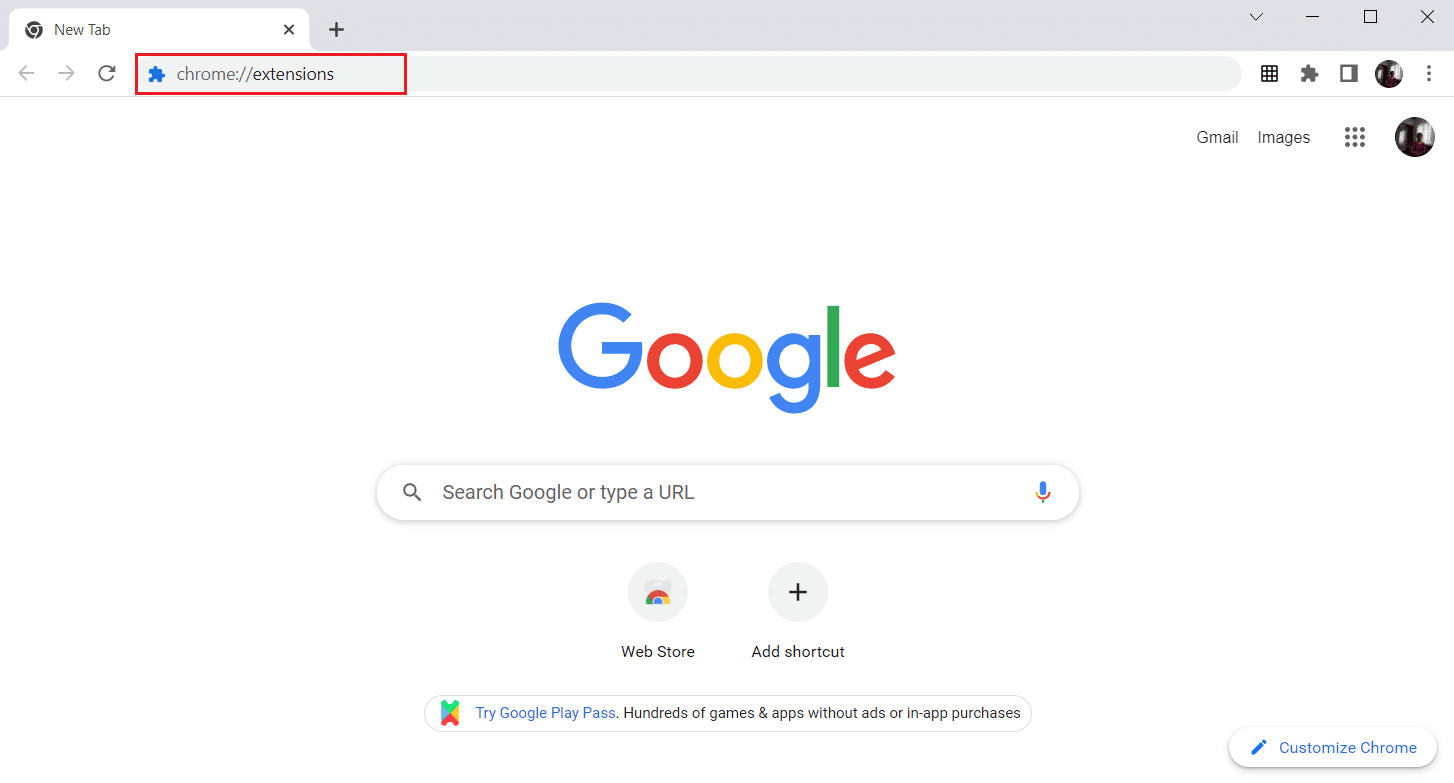
3. На странице « Расширения » включите переключатель режима разработчика в правом верхнем углу экрана.
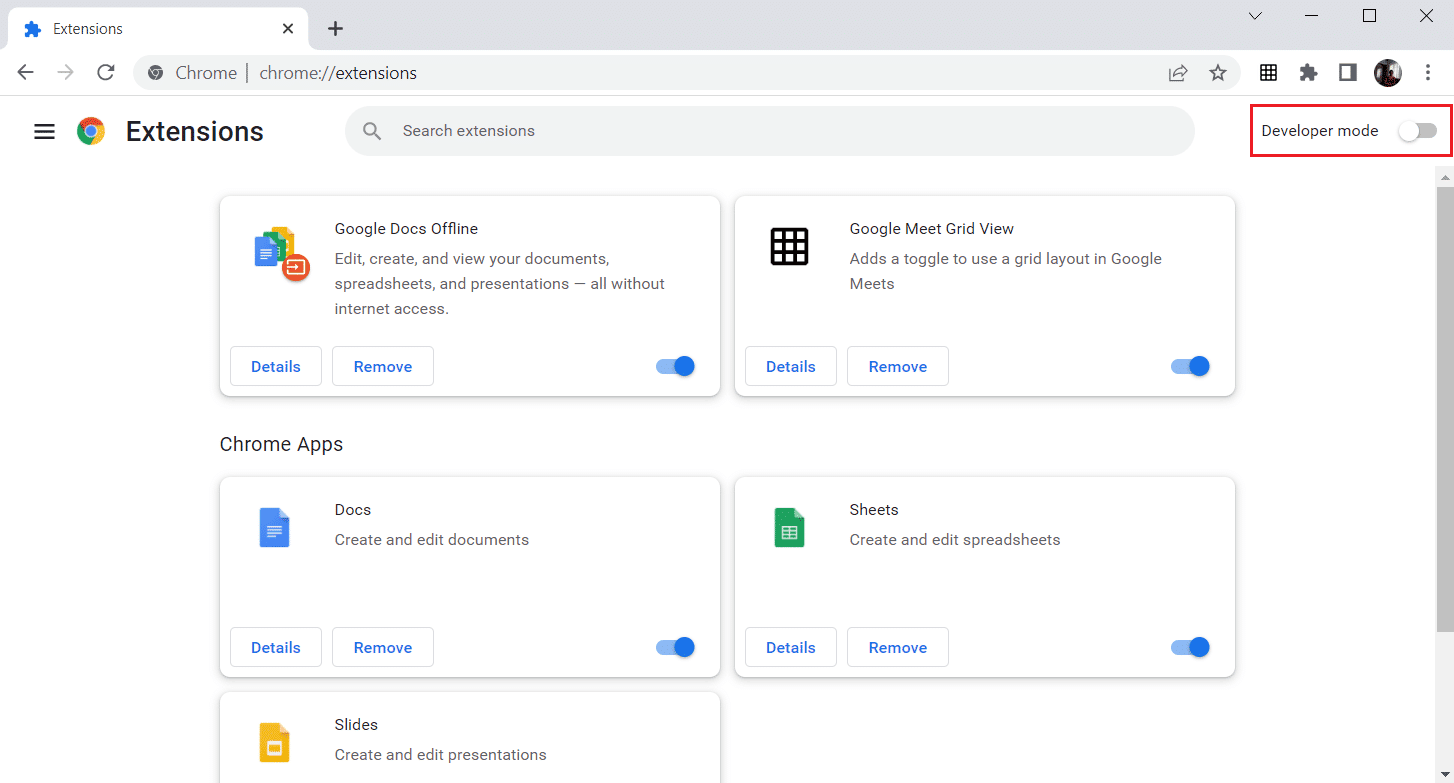
4. Теперь нажмите « Обновить », как показано на рисунке.
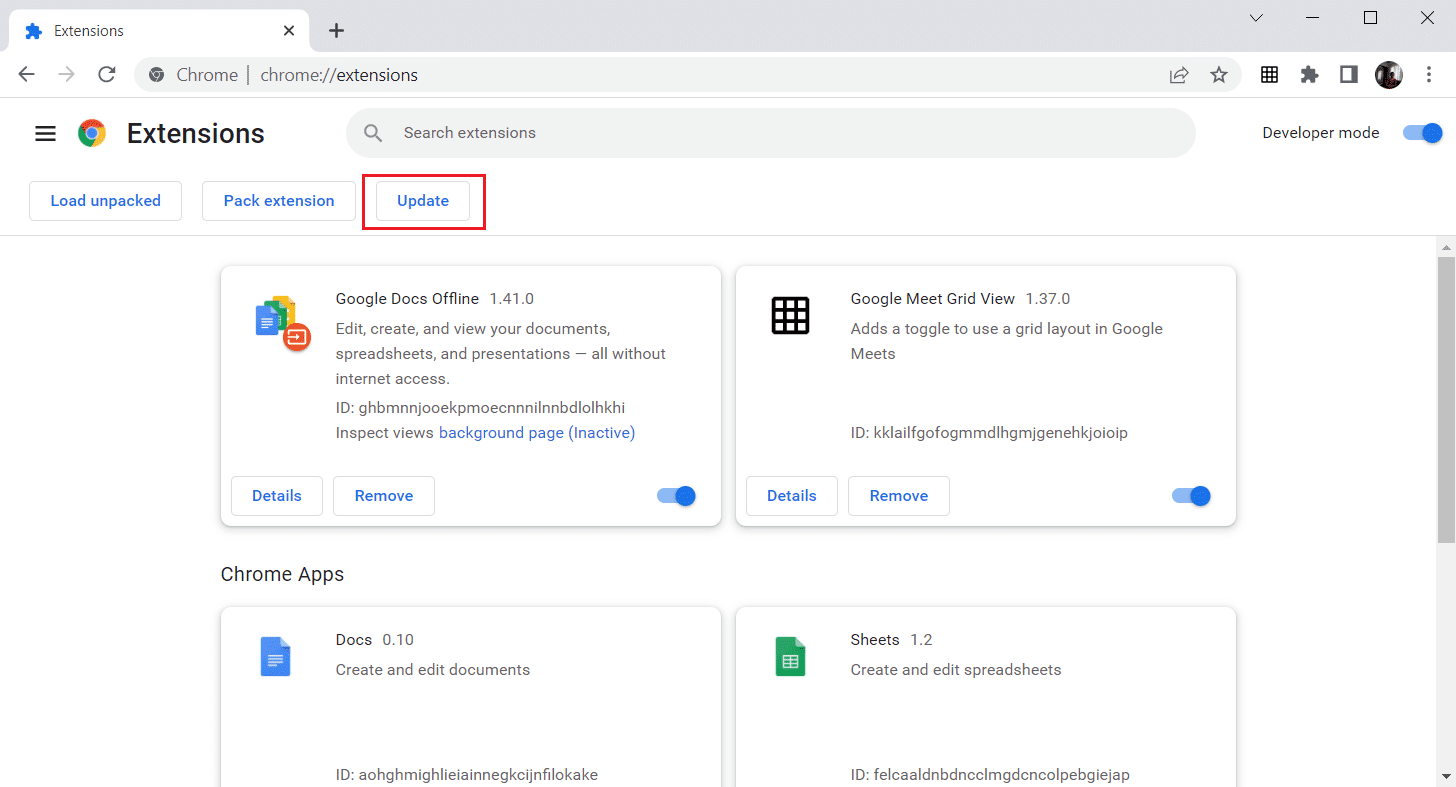
Читайте также: Как изменить название канала на YouTube
Способ 5: отключить расширения браузера (если применимо)
Веб-расширения, которые вы установили в браузере Google Chrome, могли помешать работе YouTube TV. Чтобы отключить веб-расширения, выполните указанные ниже действия на своем ПК.

1. Откройте Google Chrome и нажмите на три вертикальные точки , как в предыдущем методе.
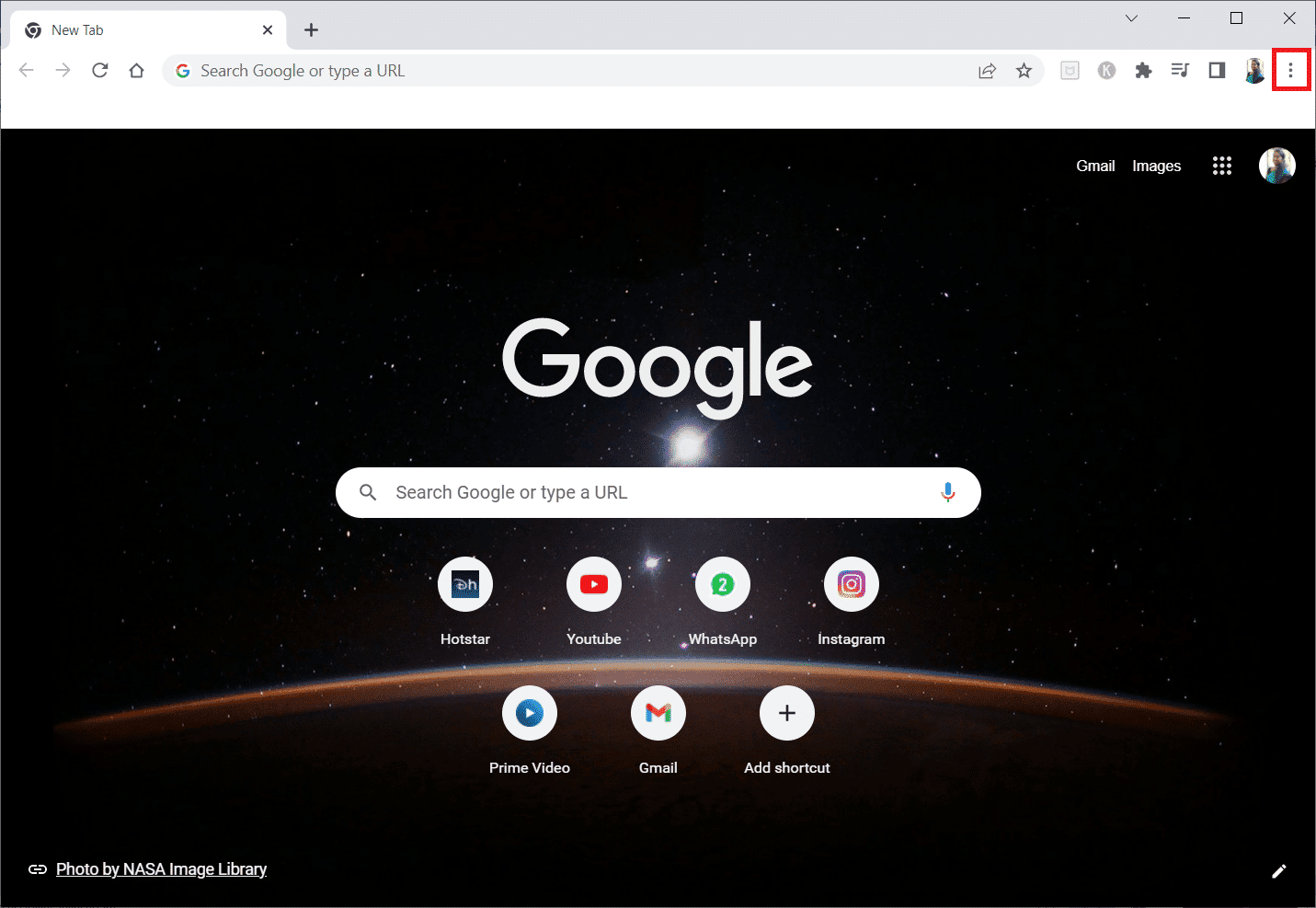
2. Нажмите Дополнительные инструменты в списке. В раскрывающемся списке рядом с ним нажмите « Расширения» .
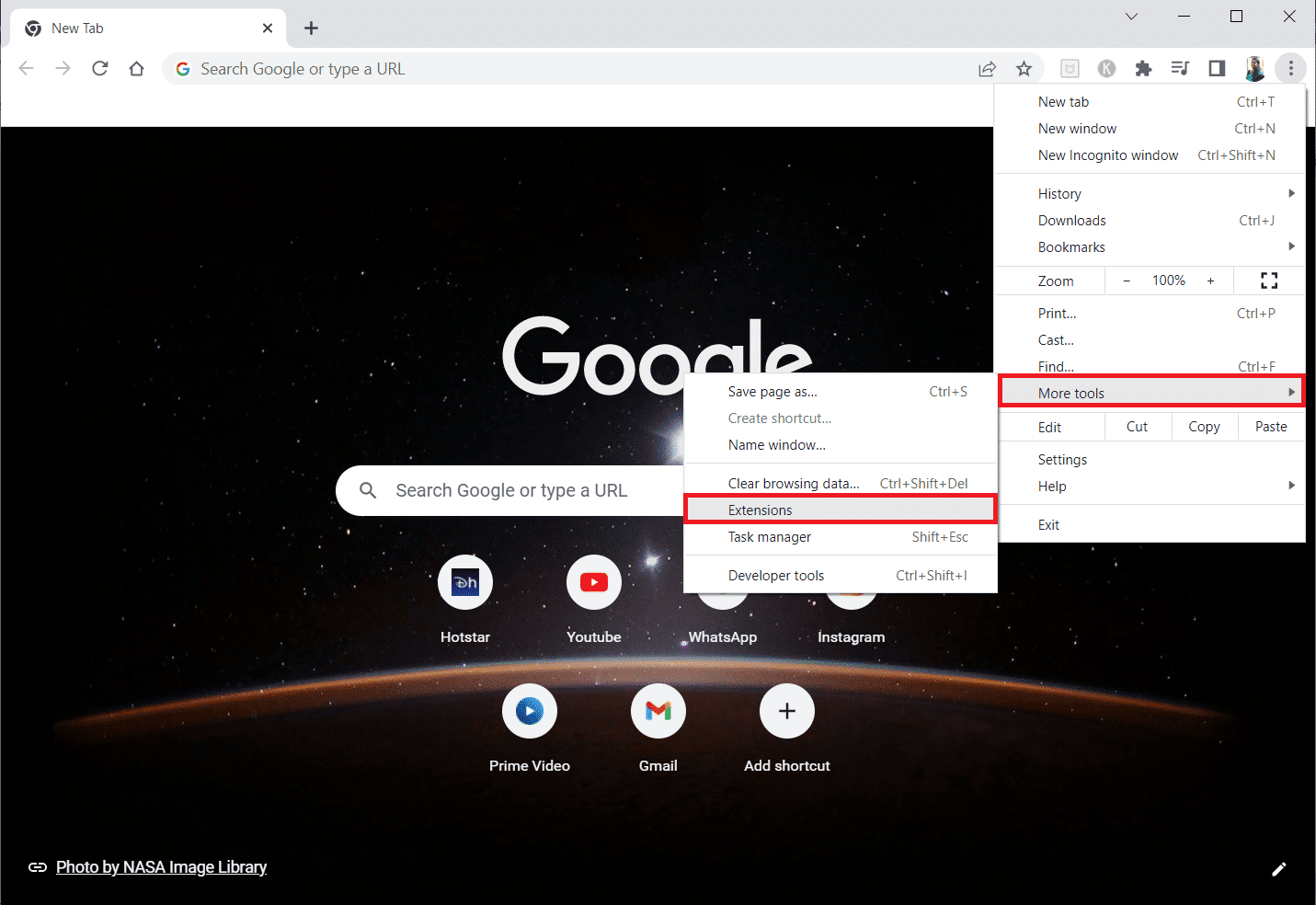
3. Отключите переключатель для веб-расширений , которые вы используете для своего приложения Google Chrome. Здесь в качестве примера взят Google Meet Grid View.
Примечание. Если веб-расширение не является обязательным, вы можете удалить его, нажав кнопку « Удалить ».
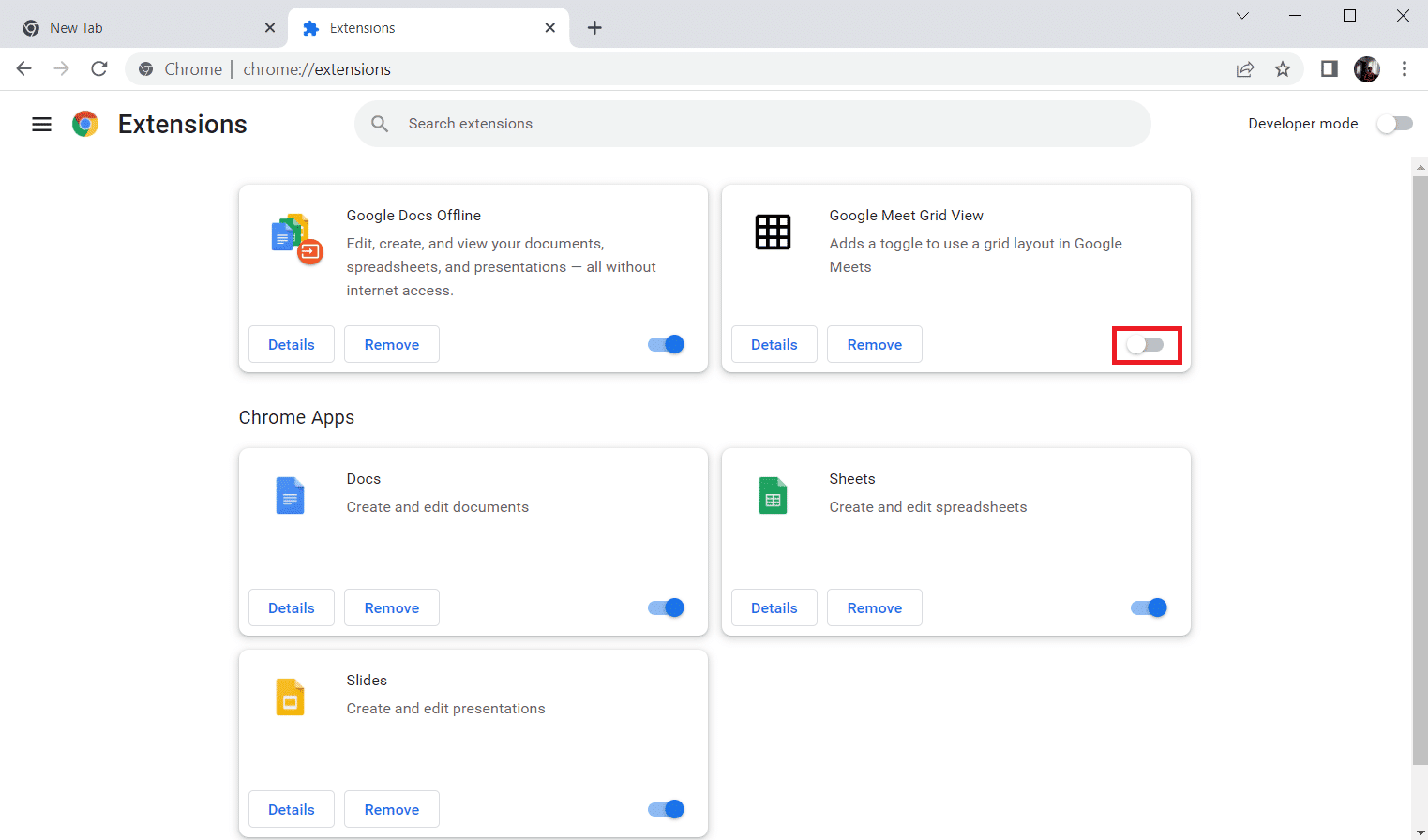
Способ 6: переустановите расширения (если применимо)
Если методы обновления и повторного включения не сработали, попробуйте переустановить расширение. Следуйте инструкциям, чтобы сделать то же самое.
1. Откройте браузер Chrome из поиска Windows .
2. В адресной строке введите chrome://extensions и нажмите клавишу Enter .
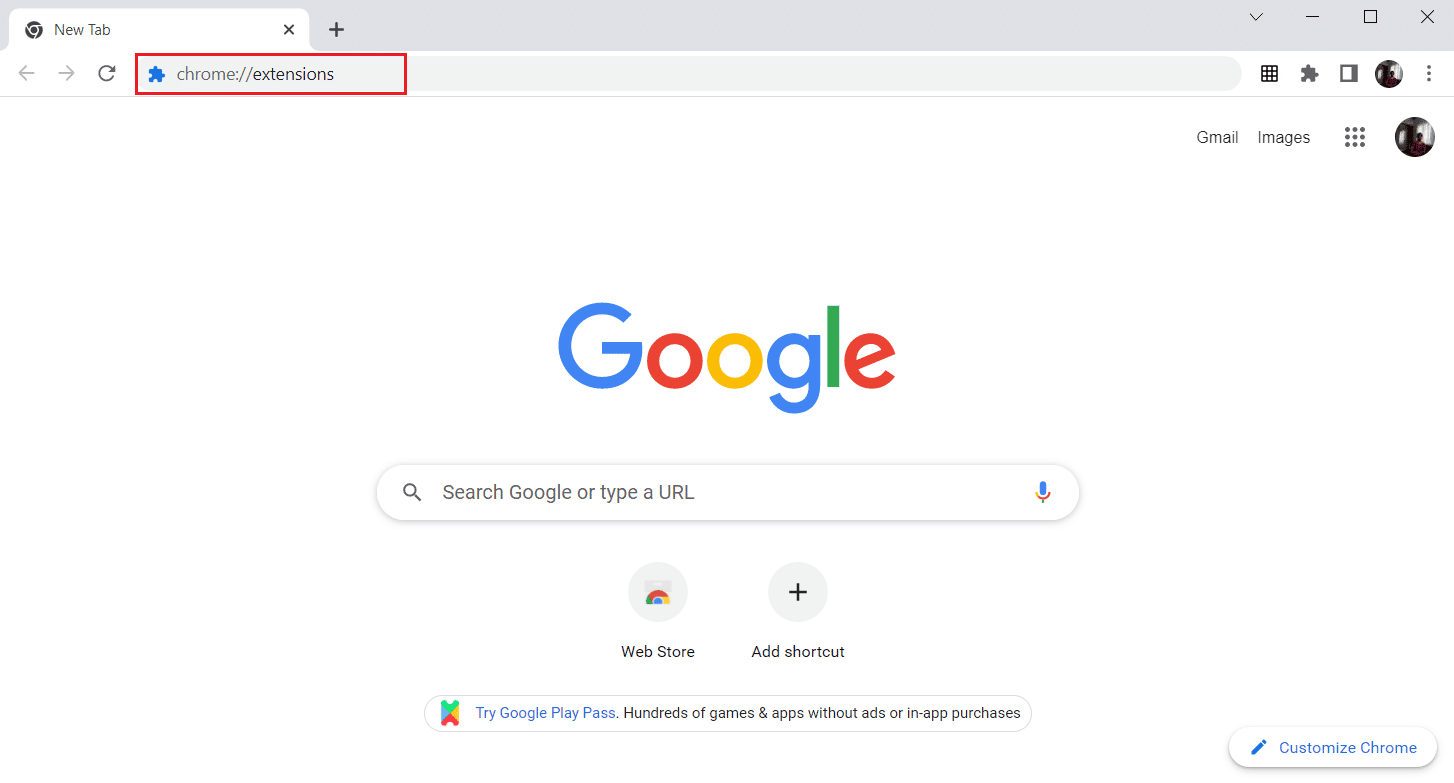
3. Нажмите « Удалить » для расширения Google Meet Grid View , чтобы удалить его.
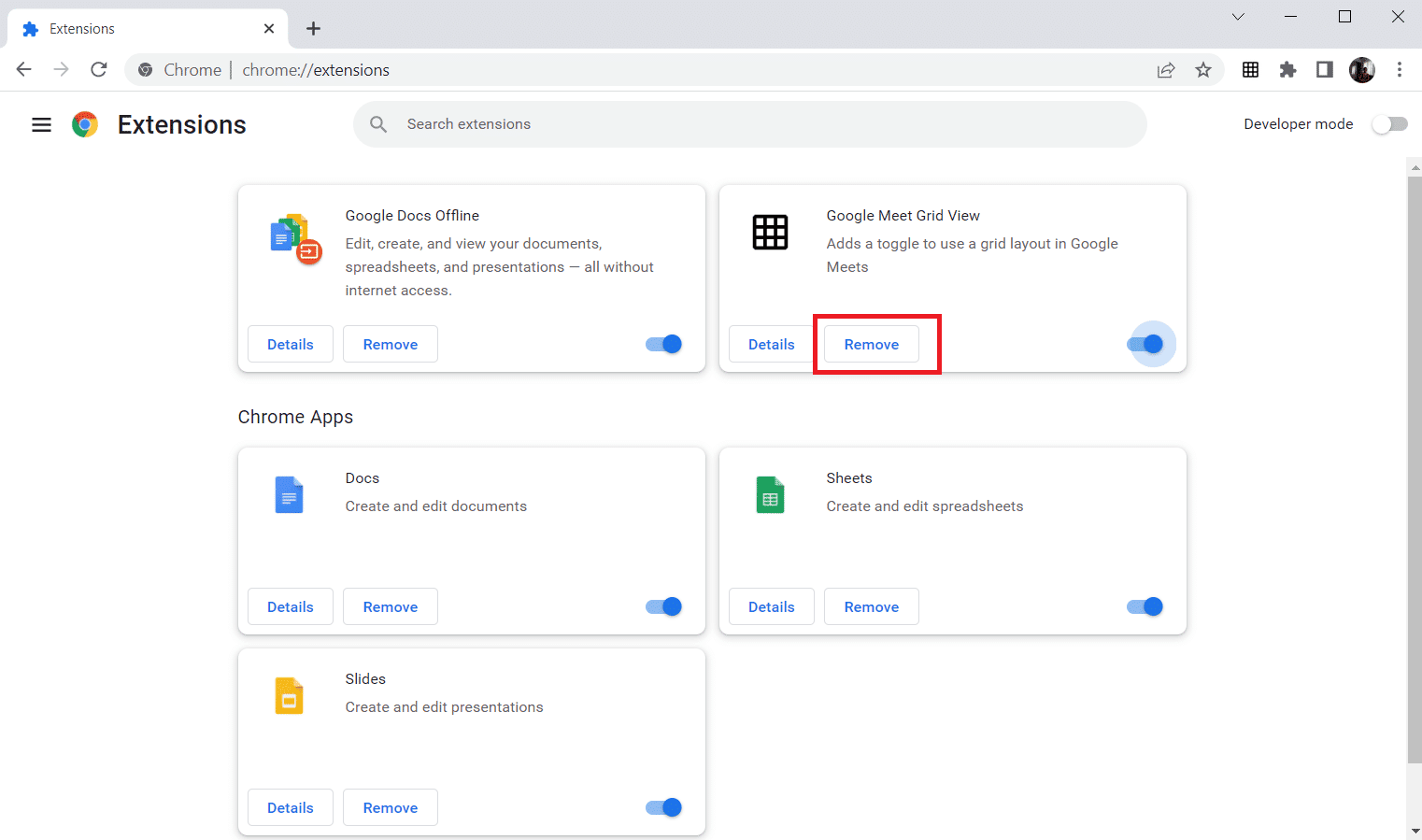
4. Снова нажмите « Удалить » во всплывающем окне подтверждения.
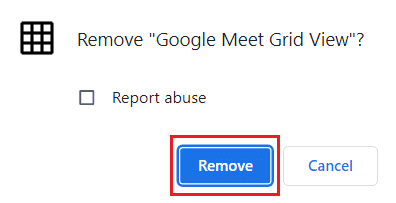
5. Теперь вернитесь в Интернет-магазин Chrome.
Примечание. Чтобы установить другие расширения, перейдите на страницу расширений Chrome и найдите их.
6. Нажмите кнопку « Добавить в Chrome ».
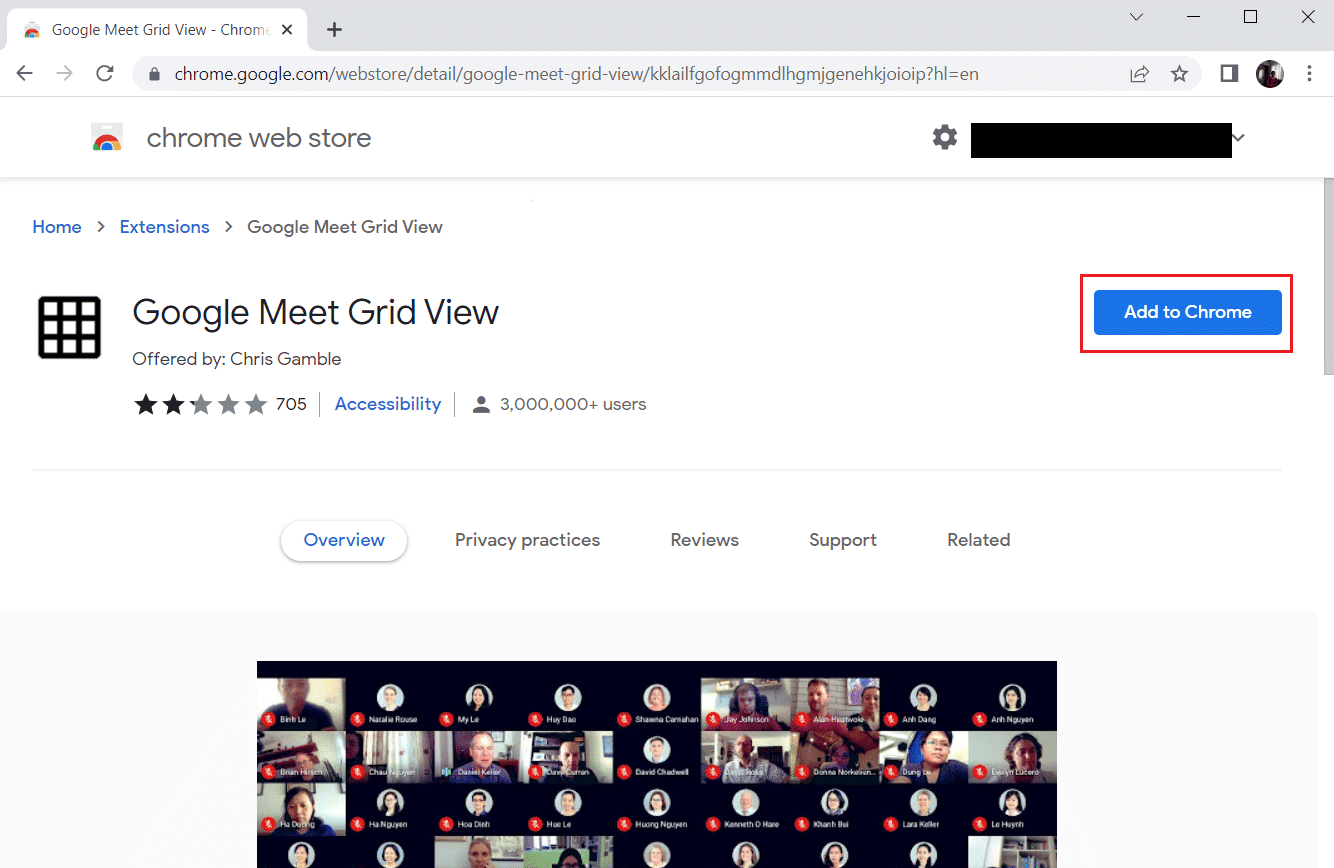
7. Нажмите « Добавить расширение » во всплывающем окне подтверждения « Добавить Google Meet Grid View ».
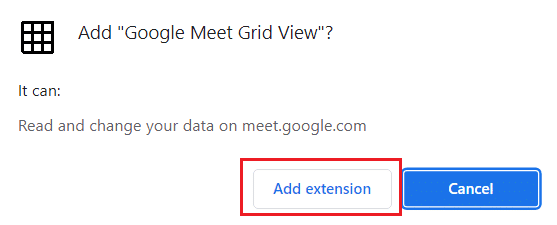
Читайте также : Что такое семейный план в YouTube Premium?
Способ 7: обновить браузер
Если у вас устаревший браузер, обновленные улучшенные функции YouTube TV не будут поддерживаться. Чтобы исправить ошибки и ошибки в вашем браузере, обновите его до последней версии следующим образом:
1. Запустите Google Chrome и откройте новую вкладку .
2. Щелкните значок с тремя точками , чтобы развернуть меню настроек .
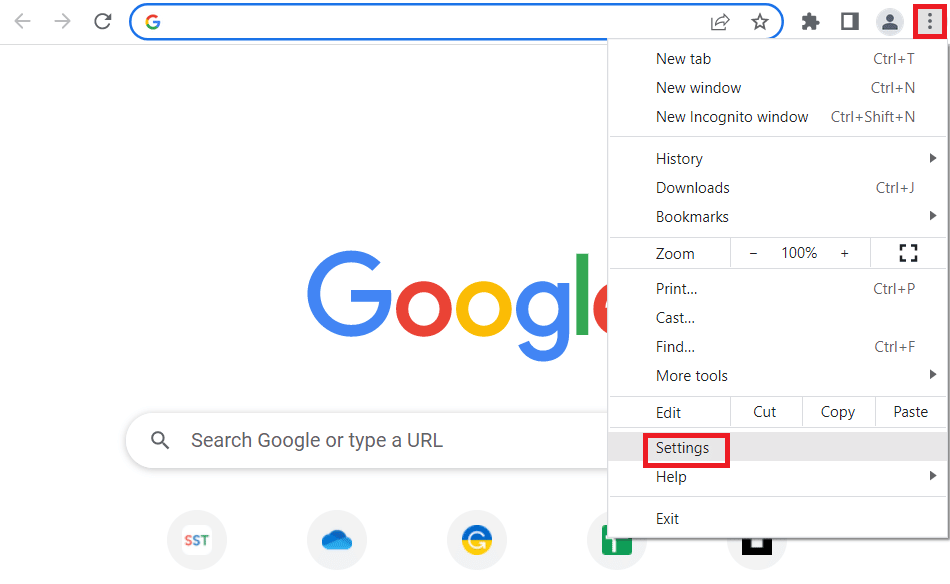
3. Вы можете увидеть сообщение « Почти обновлено » в разделе « О Chrome », если Chrome обновлен, и нажмите кнопку « Перезапустить ».
Примечание. Если доступно обновление, вам будет предложено обновить Chrome.
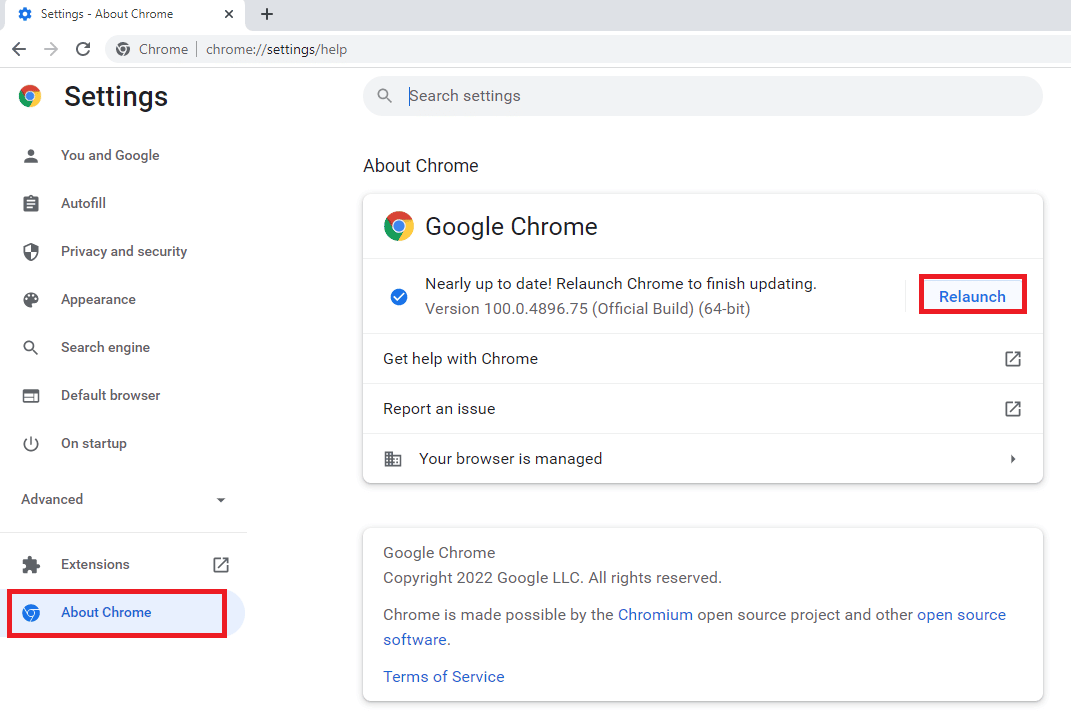
4. Наконец, запустите приложение YouTube TV в обновленном браузере и проверьте, можете ли вы решить проблему с буферизацией YouTube TV.
Способ 8: удалить вредоносные программы
Несколько несовместимых программ на вашем устройстве могут привести к зависанию YouTube TV из-за проблемы с Chrome. Это может быть исправлено, если вы полностью удалите их из своей системы.
1. Перейдите в настройки браузера Chrome.
2. Здесь нажмите « Дополнительно » на левой панели и выберите « Сбросить и очистить ».
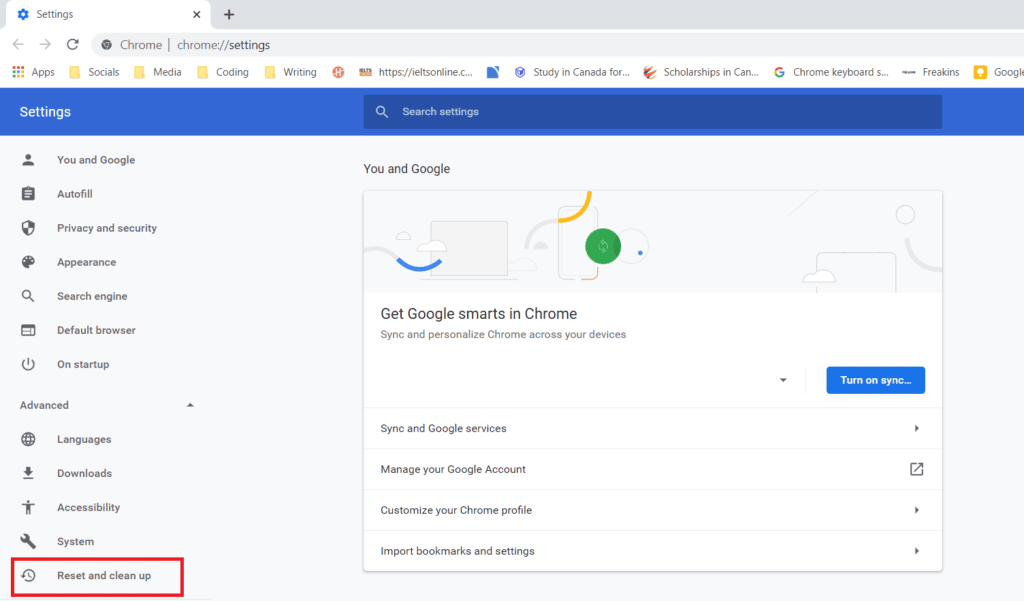
3. Щелкните Очистить компьютер , как показано выделенным цветом.
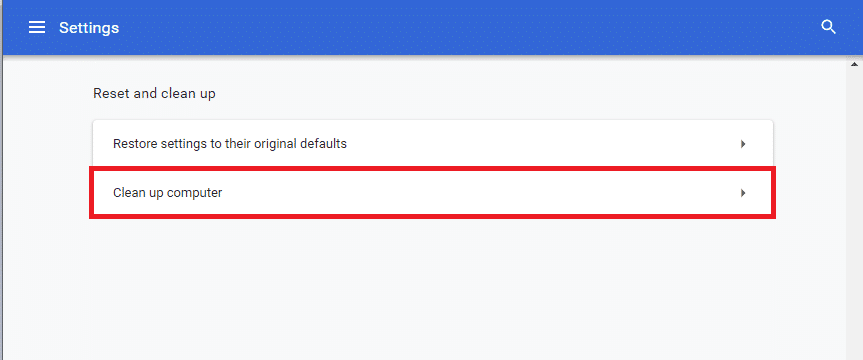
4. Затем нажмите кнопку « Найти », чтобы включить Chrome для поиска вредоносных программ на вашем компьютере.
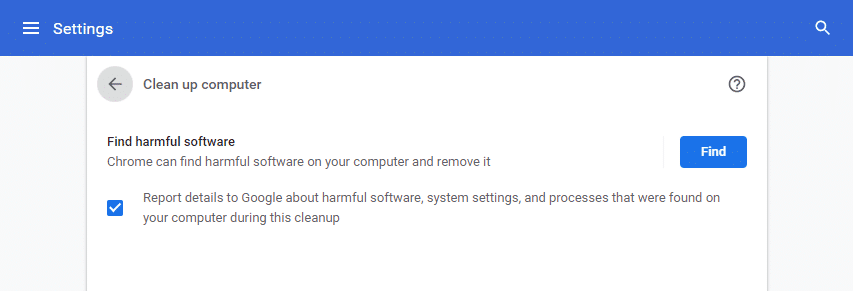
5. Дождитесь завершения процесса и удалите вредоносные программы, обнаруженные Google Chrome.
6. Перезагрузите компьютер и проверьте, устранена ли проблема.
Читайте также: Как выполнить исправление Chrome Openload
Способ 9: удалить папки приложений браузера
Кэш-файлы в приложении Google Chrome могли мешать использованию приложения YouTube TV в приложении Google Chrome. Вам необходимо удалить файлы, чтобы использовать расширения в Google Chrome. Выполните следующие шаги.
1. Нажмите одновременно клавиши Windows + R , чтобы открыть диалоговое окно « Выполнить ».
2. Затем введите %localappdata%\Google\Chrome\User Data\ и нажмите кнопку OK , чтобы открыть папку AppData .
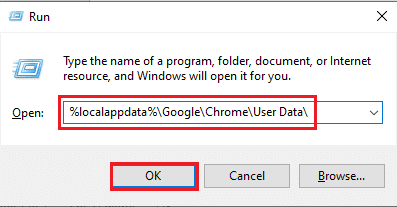
3. Выберите файл ShaderCache и нажмите клавишу Delete , чтобы удалить файл кэша.
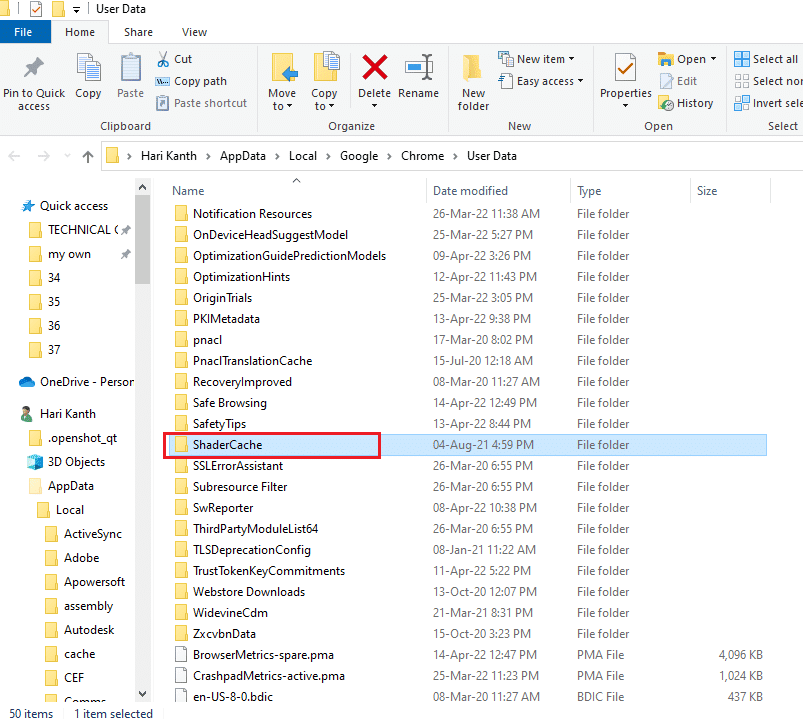
4. Аналогично удаляем папку PepperFlash .
Метод 10: отключить аппаратное ускорение
Аппаратное ускорение — это функция Google Chrome, которая перекладывает тяжелую работу на какой-то другой компонент, а не на ЦП. Это приводит к бесперебойной работе Google Chrome, поскольку процессор вашего ПК не будет загружаться. Часто аппаратное ускорение передает эту тяжелую работу графическому процессору.
Поскольку включение аппаратного ускорения помогает Chrome работать идеально, но иногда оно также вызывает проблемы и мешает работе Google Chrome. Таким образом, отключение аппаратного ускорения YouTube TV может решить проблему зависания.
1. Откройте Chrome и щелкните значок с тремя точками в правом верхнем углу.
2. Нажмите кнопку « Настройки » .
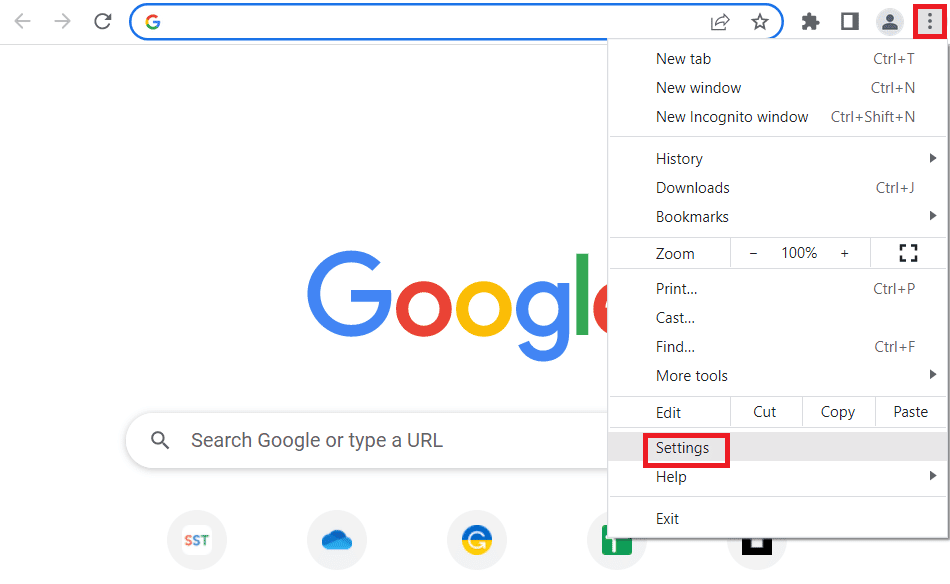
3. Теперь разверните раздел « Дополнительно » на левой панели и нажмите « Система» , как показано на рисунке.
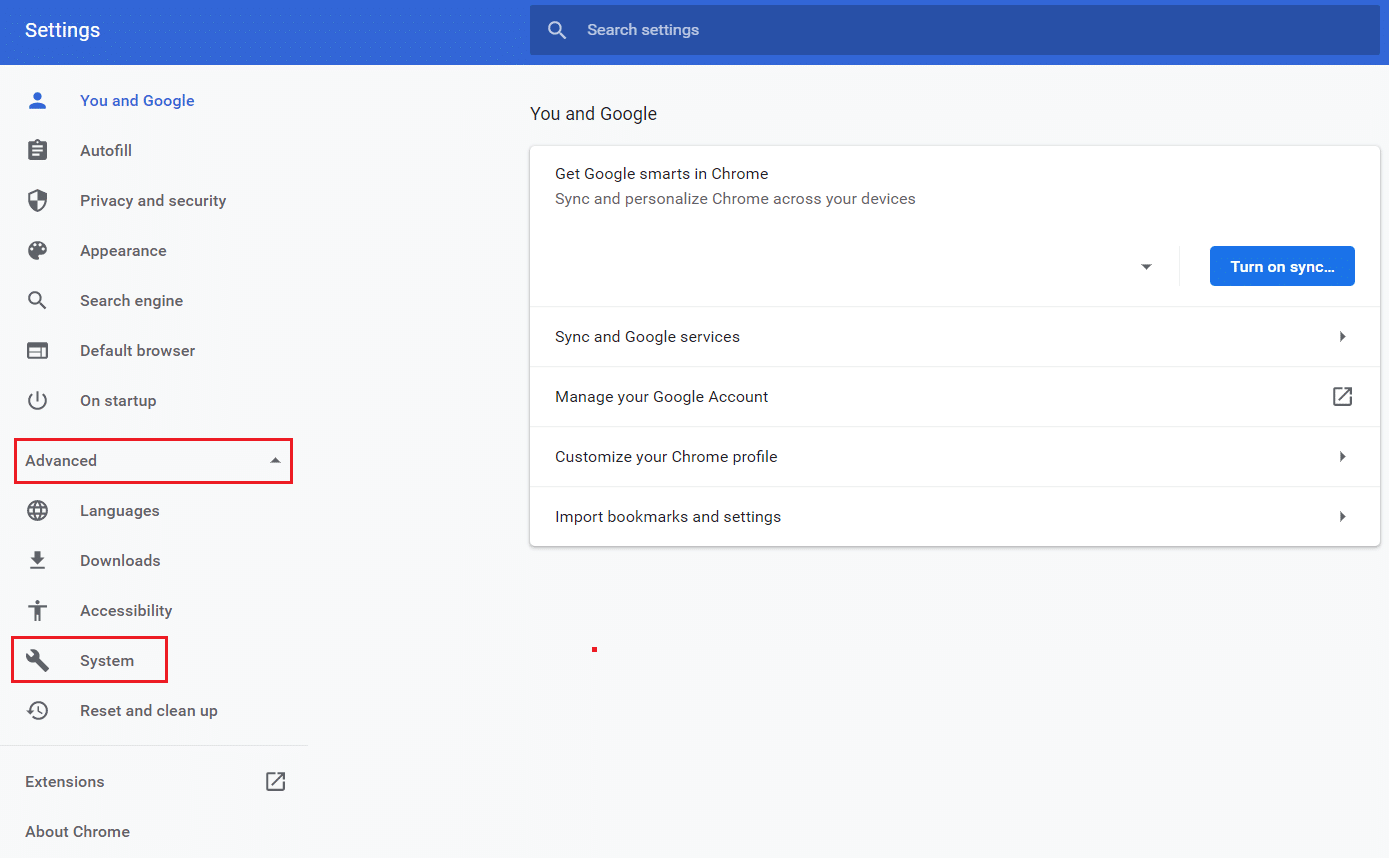
4. Здесь отключите переключатель Использовать аппаратное ускорение, если доступно .
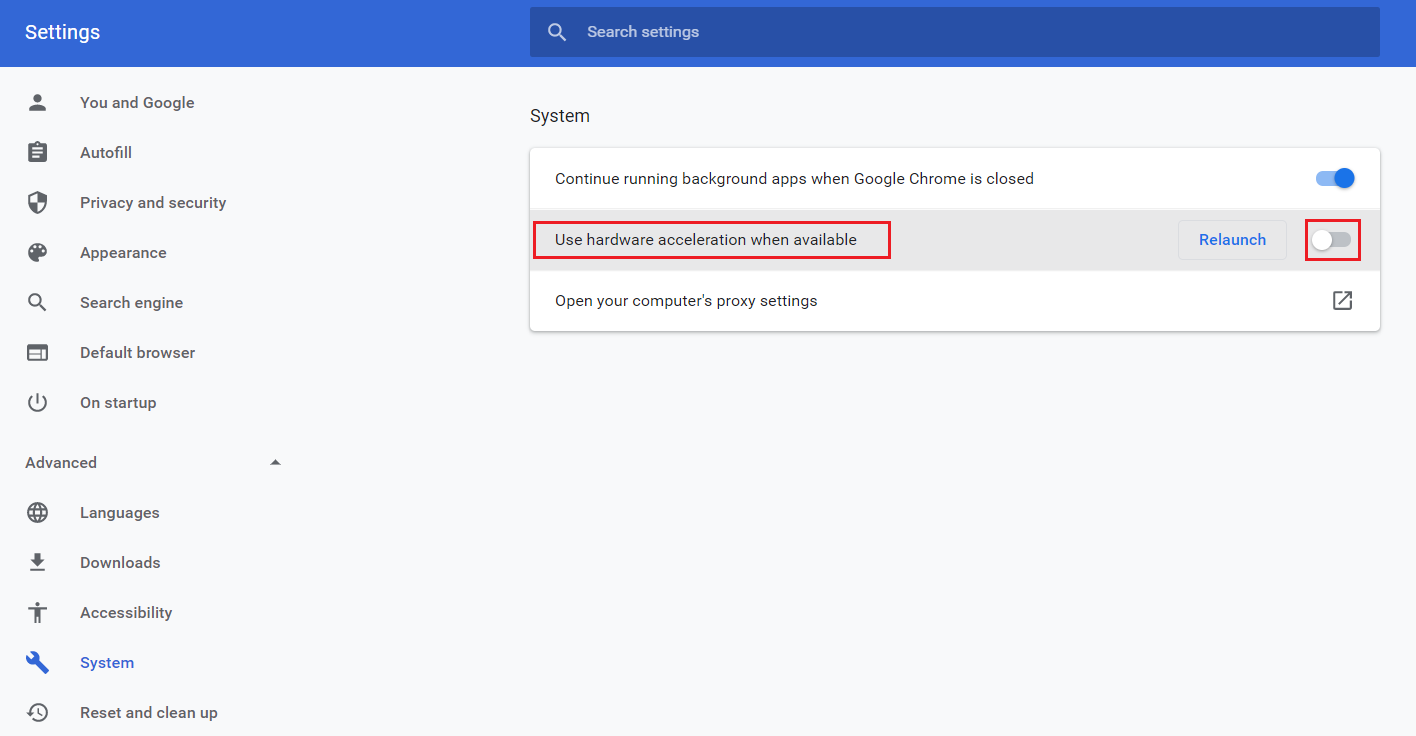
5. После внесения изменений нажмите кнопку «Перезапустить», чтобы перезапустить Google Chrome.
После перезапуска Chrome снова попробуйте получить доступ к YouTube TV, и теперь ваша проблема с зависанием YouTube TV может быть решена.
Читайте также: Как обойти администратора на школьном Chromebook
Способ 11: сброс браузера
Сброс Chrome восстановит настройки браузера по умолчанию и, возможно, устранит все проблемы, включая проблему зависания видео на YouTube TV.
1. Перейдите к настройкам Google Chrome.
2. Здесь нажмите « Дополнительно » на левой панели и выберите параметр « Сброс и очистка ».
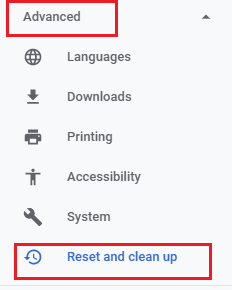
3. Теперь нажмите « Восстановить настройки до исходных значений по умолчанию », как показано ниже.
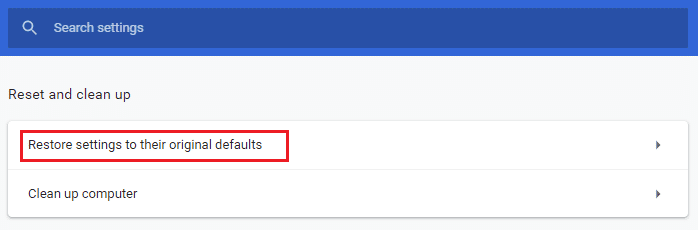
4. Теперь подтвердите приглашение, нажав кнопку « Сбросить настройки », как показано на рисунке.
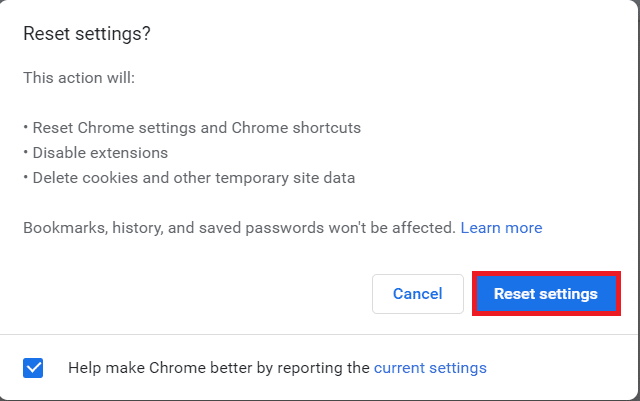
Способ 12: переключиться на другой браузер
Если вам не удалось устранить проблему с буферизацией YouTube TV даже после того, как вы попробовали все методы, упомянутые выше. Было бы лучше переключить свой веб-браузер на Mozilla Firefox или Microsoft Edge или любой другой, чтобы наслаждаться бесперебойной потоковой передачей на YouTube TV.
Рекомендуемые:
- 3 способа конвертировать PDF в Google Таблицы
- Как разблокировать Twitch в школе
- Как удалить библиотеку на YouTube TV
- Исправить ошибку YouTube 400 в Google Chrome
Мы надеемся, что это руководство было полезным, и вы смогли решить проблему с буферизацией YouTube TV на своем устройстве. Дайте нам знать, какой метод работал для вас лучше всего. Кроме того, если у вас есть какие-либо вопросы/предложения относительно этой статьи, не стесняйтесь оставлять их в разделе комментариев.
