Исправить неработающую картинку YouTube в картинке
Опубликовано: 2022-05-11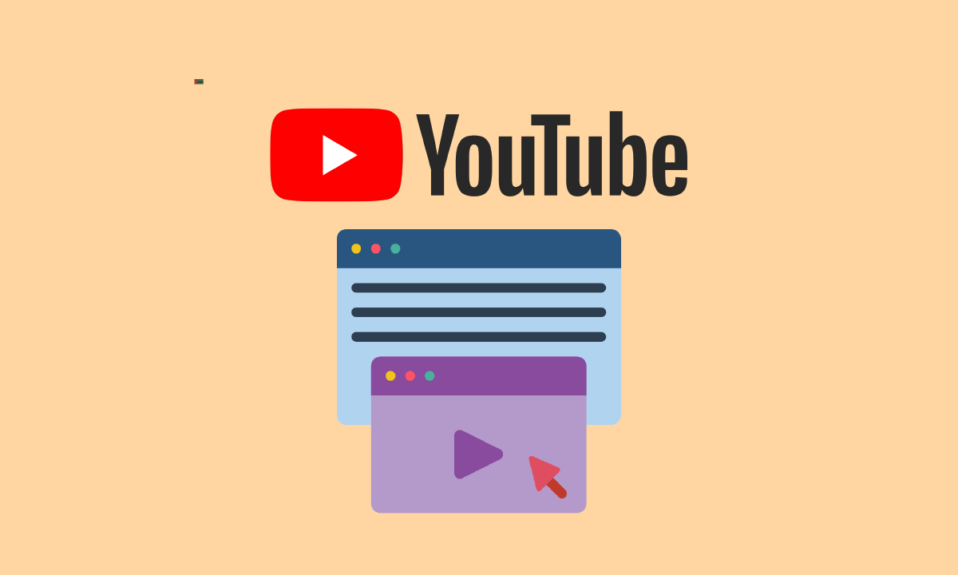
Смартфоны заменяют настольные компьютеры, особенно для развлечений и просмотра видео на YouTube. Война за настольные компьютеры началась с телефонов Android в режиме разделенного экрана, а затем и с функцией «картинка в картинке» (PIP). YouTube также поддерживает режим «картинка в картинке». С другой стороны, PIP может не работать для вас. Некоторые пользователи сталкиваются с проблемой неработающей картинки на YouTube. Прочтите эту статью, чтобы исправить проблему с прекращением работы YouTube «картинка в картинке».
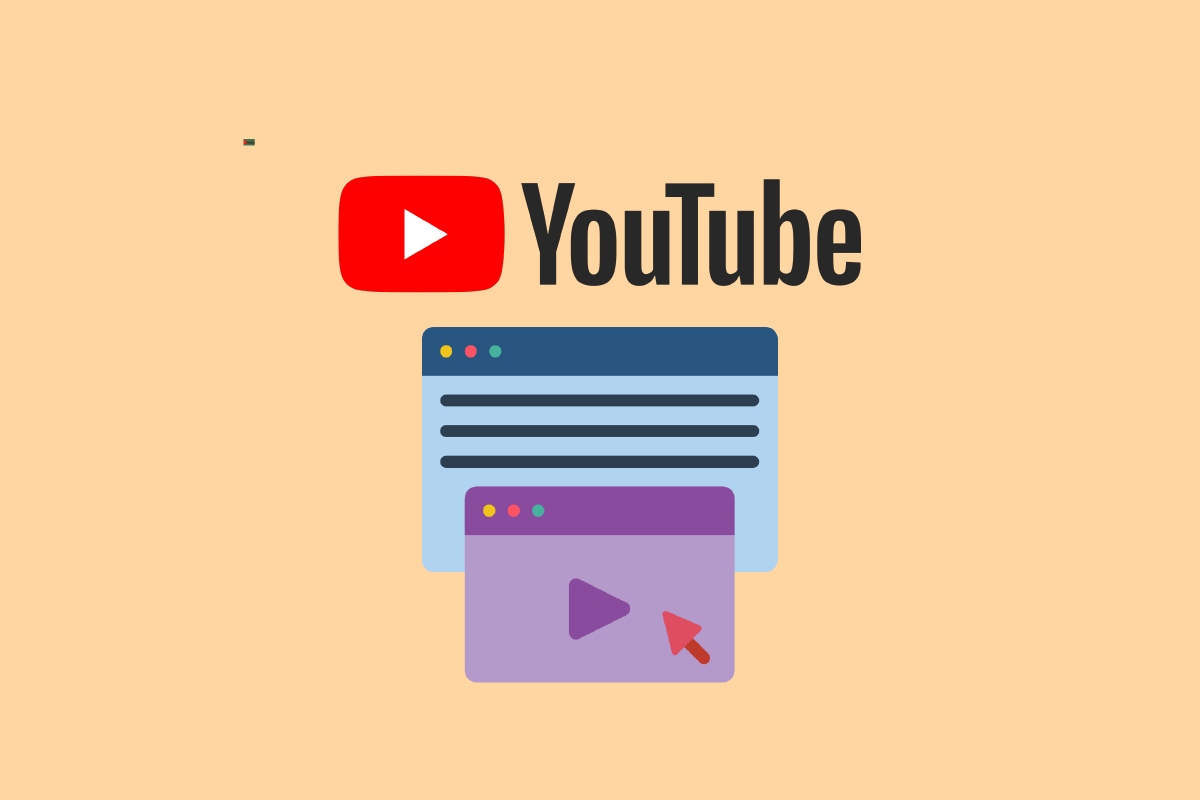
Содержание
- Как исправить неработающую картинку YouTube «картинка в картинке»
- Способ 1: перезагрузить устройство
- Способ 2: Подпишитесь на YouTube Premium
- Способ 3: включить функцию «картинка в картинке»
- Способ 4: обновить приложение YouTube
- Способ 5: очистить кеш приложения YouTube
- Способ 6: воспроизведение видео в портретном режиме
- Способ 7: изменить местоположение
- Способ 8: переключиться на другую учетную запись YouTube
- Способ 9: отключить элементы управления жестами
- Способ 10: используйте браузер Chrome
Как исправить неработающую картинку YouTube «картинка в картинке»
Прежде чем мы перейдем к способам устранения проблемы, связанной с тем, что YouTube «картинка в картинке» перестала работать, помните, что режим «картинка в картинке» является либо премиальной функцией/функцией YouTube Red, либо доступен только в определенных странах, например в США. Несколько причин, которые могут вызвать указанную проблему, перечислены ниже:
- Из-за ограничений жестов или географических ограничений функция «картинка в картинке» на YouTube может не работать.
- Сторонние пусковые установки также были виноваты в возникшей проблеме.
- Параметр «картинка в картинке» в настройках YouTube иногда отключался.
- Кроме того, некоторые типы видео с музыкой, защищенной авторскими правами, могут быть несовместимы с указанным режимом.
В этом посте мы описали несколько процедур устранения неполадок, которые помогут вам решить эту проблему навсегда.
Примечание. Поскольку у смартфонов разные параметры настроек, и поэтому они различаются от производителя к производителю, убедитесь, что вы установили правильные настройки, прежде чем изменять их. Указанные шаги были выполнены на Moto G5s Plus.
Способ 1: перезагрузить устройство
Проблема с прекращением работы YouTube «картинка в картинке» может быть вызвана кратковременной ошибкой подключения телефона или компонентов приложения. Перезагрузка телефона решит проблему с неработающей картинкой на YouTube. Вот как вы это делаете.
1. Чтобы выключить телефон, нажмите и удерживайте кнопку питания, пока не появится меню питания, затем нажмите « Перезагрузить » .
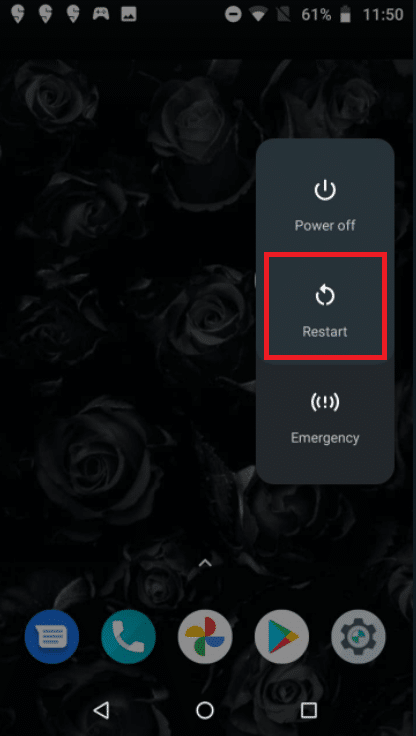
2. Подождите, пока ваш телефон полностью не выключится, прежде чем включать его снова.
Способ 2: Подпишитесь на YouTube Premium
Несмотря на то, что это должно быть самоочевидным, вы будете шокированы тем, как много пользователей не знают об этом. Для воспроизведения YouTube в фоновом режиме или использования функции «Картинка в картинке» требуется подписка YouTube Premium .
- Чтобы включить режим PiP на iPhone , необходимо оплатить YouTube Premium через браузер или мобильное приложение.
- Режим PiP может стать доступным для всех пользователей в будущем. Однако теперь он доступен только подписчикам Premium.
- В Соединенных Штатах членство стоит 11,99 долларов в месяц .
- Вы можете пользоваться YouTube без рекламы, неограниченной загрузкой видео, фоновым воспроизведением видео и подпиской на YouTube Music с YouTube Premium.
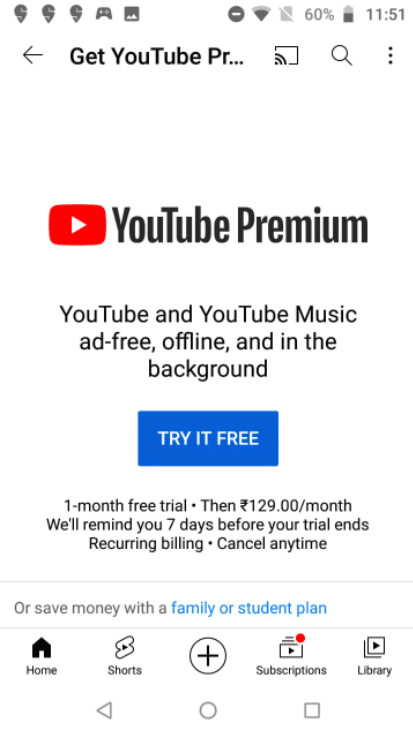
Читайте также: Исправление приложения YouTube «Ой, что-то пошло не так»
Способ 3: включить функцию «картинка в картинке»
Функциональность еще не была широко реализована на YouTube. Крайне важно, чтобы режим «картинка в картинке» для YouTube был включен на YouTube, а настройки вашего телефона работали правильно. В этом случае для решения этой проблемы может быть достаточно вручную активировать опцию «картинка в картинке» в настройках YouTube и настройках вашего телефона.
Вариант I: через приложение YouTube
1. Откройте приложение YouTube .
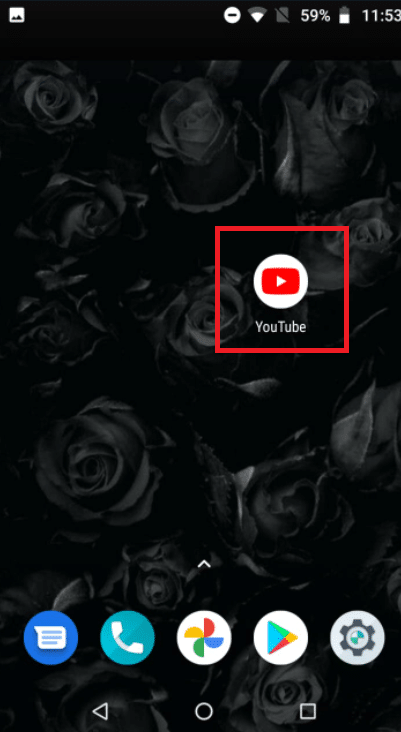
2. Нажмите на значок профиля пользователя .
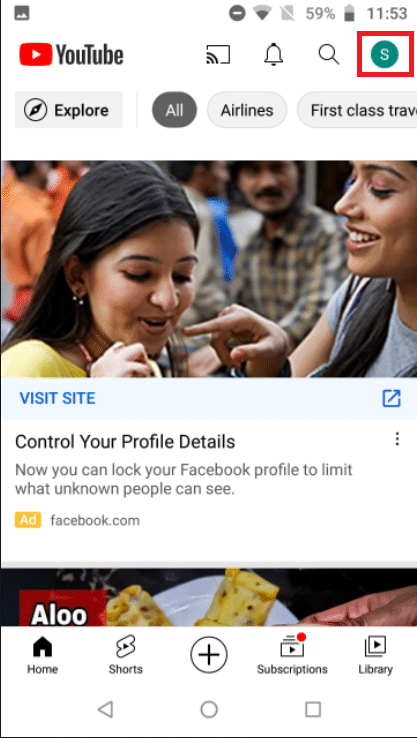
3. Затем нажмите « Настройки » .
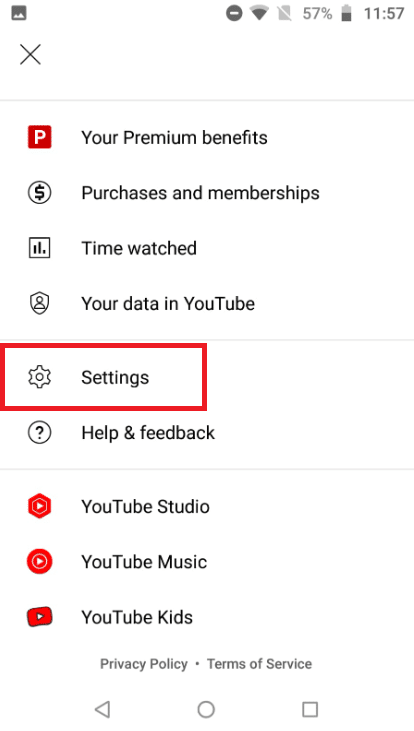
4. Нажмите Общие .
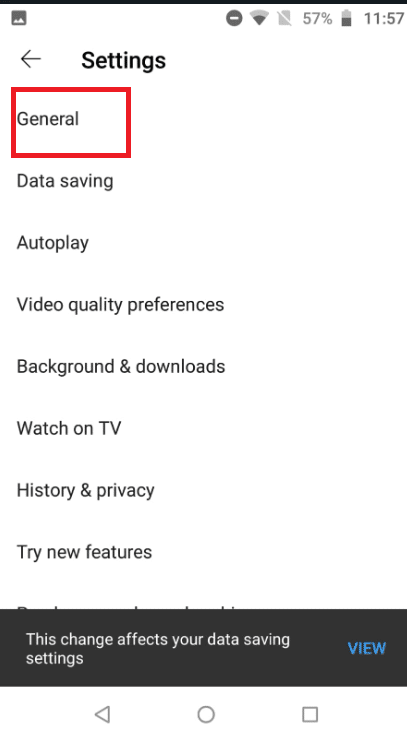
5. Включите переключатель для параметра « Картинка в картинке ».
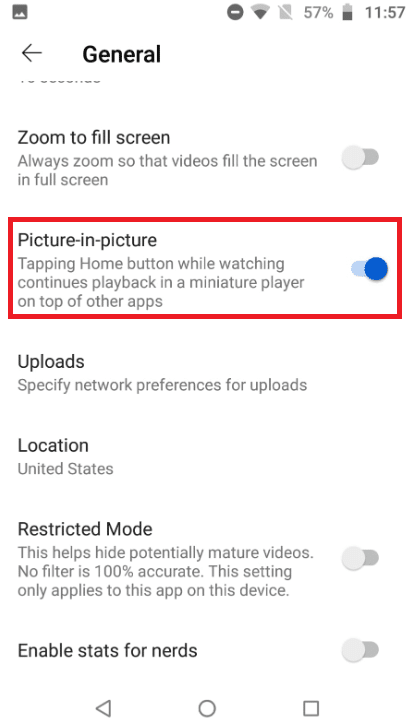
Читайте также: Исправление полноэкранного режима YouTube, не работающего в Windows 10
Вариант II: через настройки
1. Откройте настройки телефона.
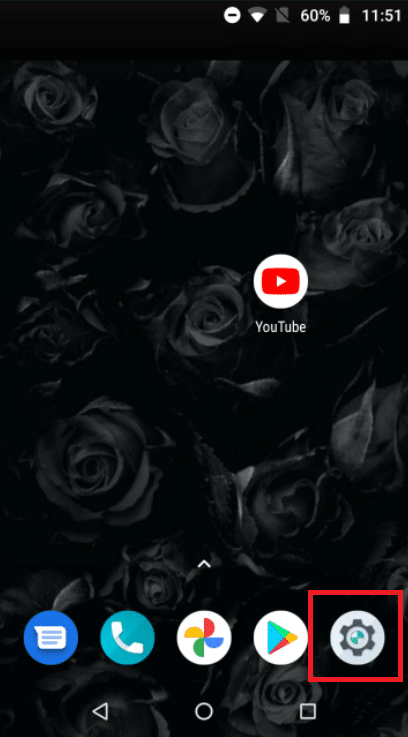
2. Нажмите Приложения и уведомления .
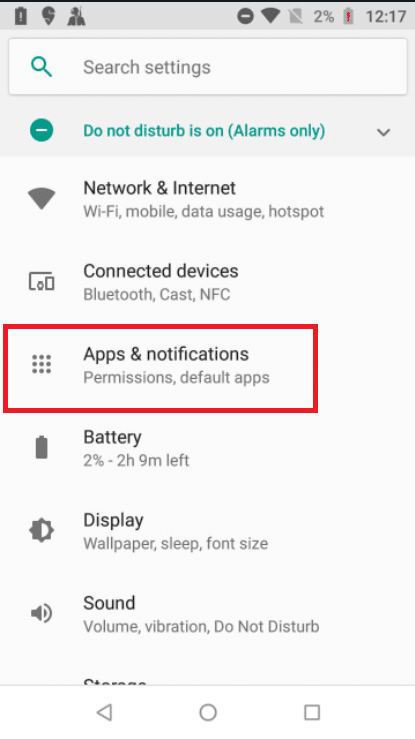
3. Затем нажмите « Дополнительно » .
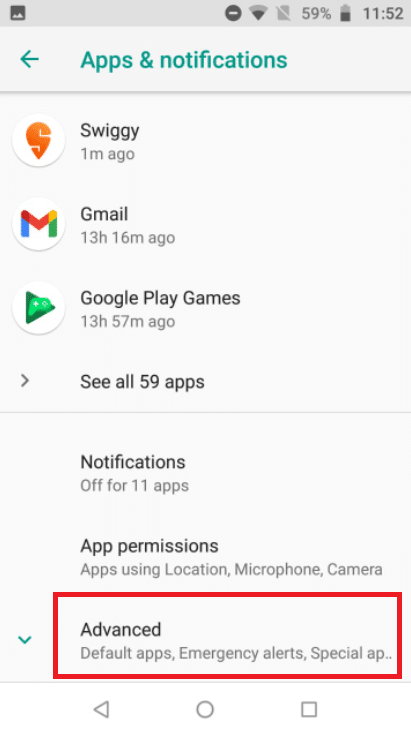
4. Затем нажмите Доступ к специальному приложению .
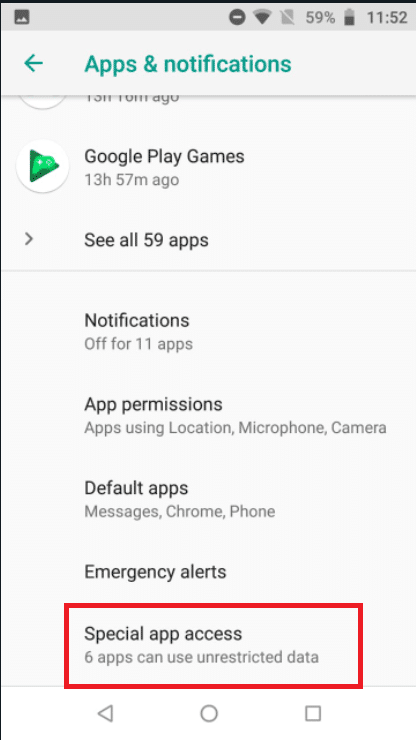
5. Теперь нажмите «Картинка в картинке» .
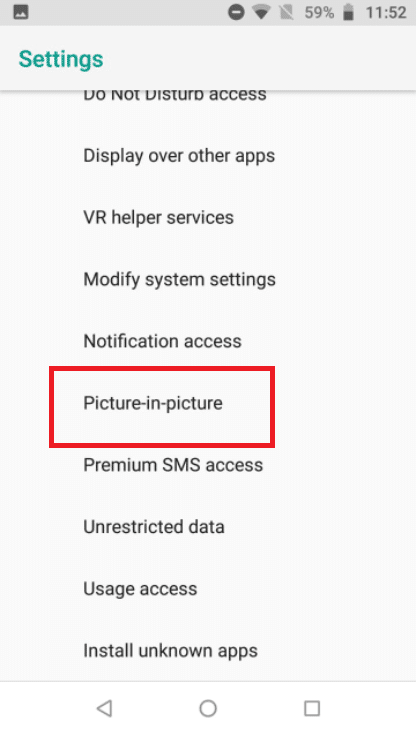
6. Затем нажмите на YouTube .
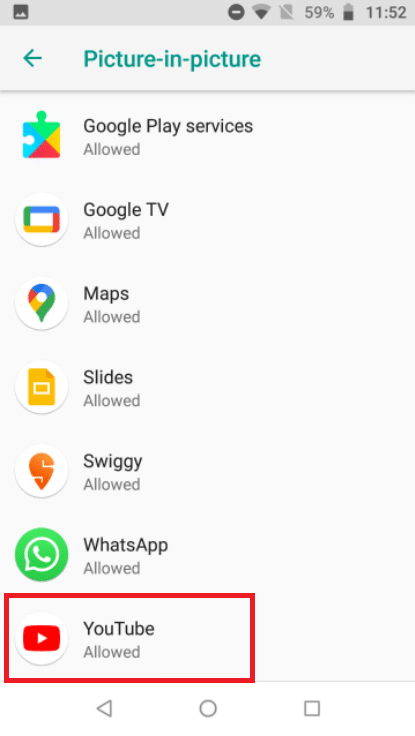
7. Затем включите переключатель « Разрешить картинку в картинке ».
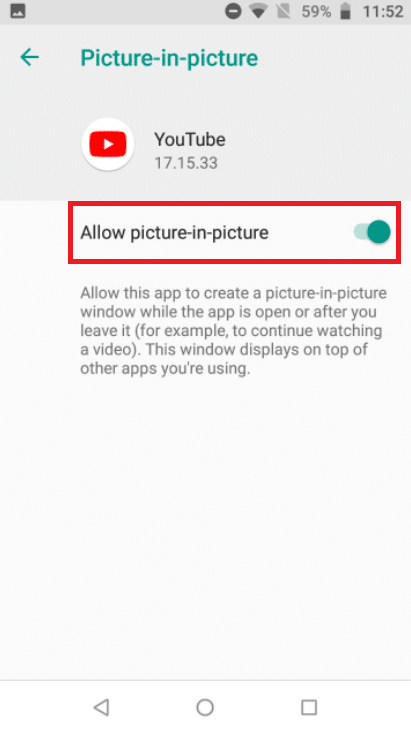
Читайте также: Как исправить, что YouTube продолжает меня выписывать
Способ 4: обновить приложение YouTube
Приложение YouTube регулярно обновляется, добавляя новые функции и устраняя существующие ошибки. Эта проблема может возникнуть, если вы используете старую версию приложения YouTube. В этом случае обновление программы до самой последней сборки может решить проблему с изображением в режиме изображения.
1. Откройте магазин Google Play .
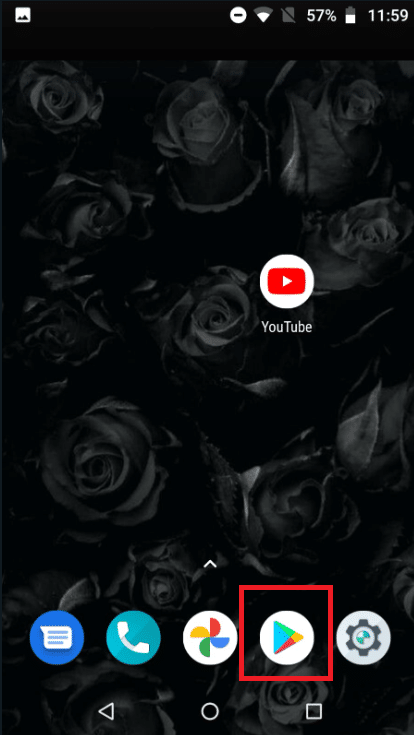
2. Найдите YouTube в строке поиска.
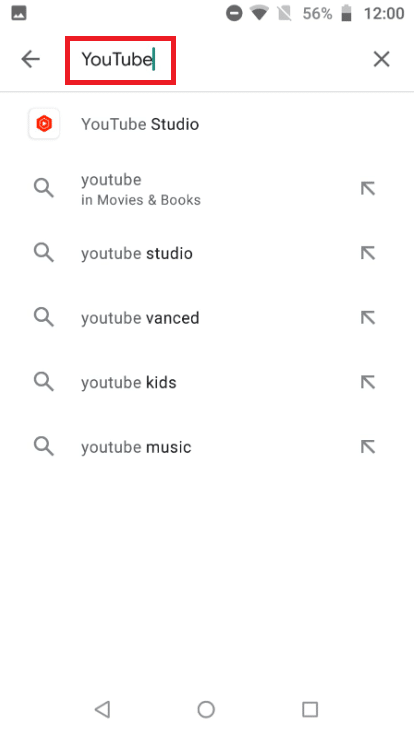
3А. Если доступно обновление, нажмите кнопку « Обновить ».
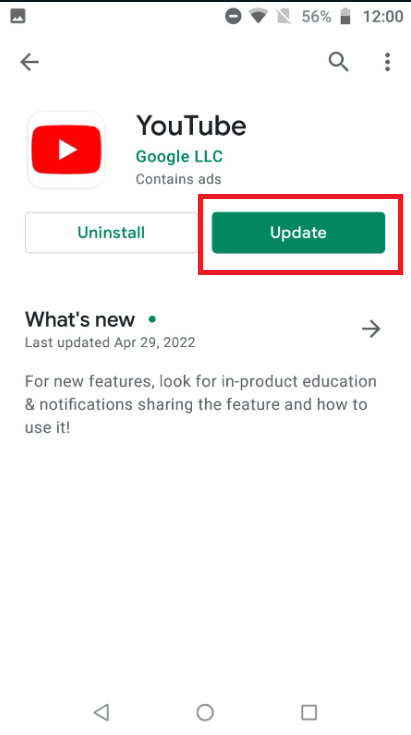
3Б. Если обновление недоступно, перейдите к следующему способу.
Способ 5: очистить кеш приложения YouTube
Кэш используется приложением YouTube для повышения эффективности и удобства пользователей. Эта ошибка может возникнуть, если кэш приложения YouTube неисправен. Очистка кеша на YouTube также может помочь вам решить проблемы, когда приложение испытывает технические трудности. Выполните следующие шаги:
1. Выйдите из приложения YouTube .
2. Откройте настройки телефона.
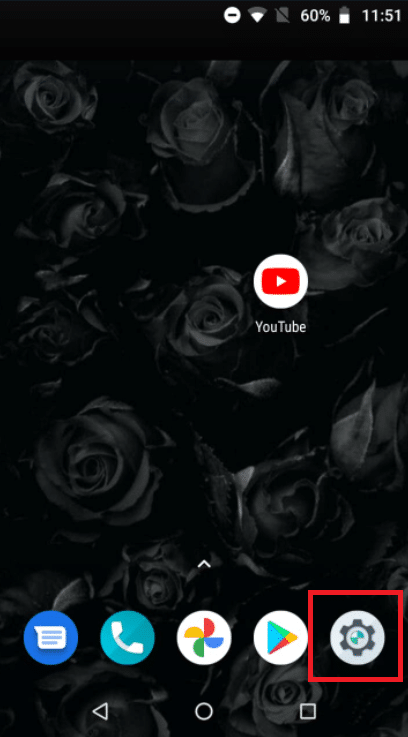
3. Нажмите « Приложения и уведомления » .
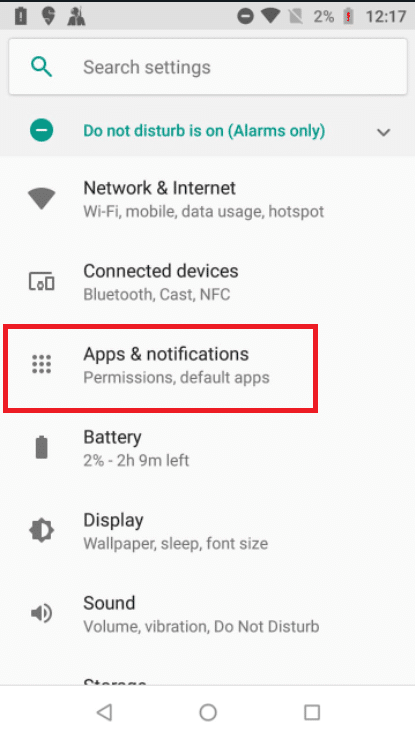
4. Нажмите на YouTube .
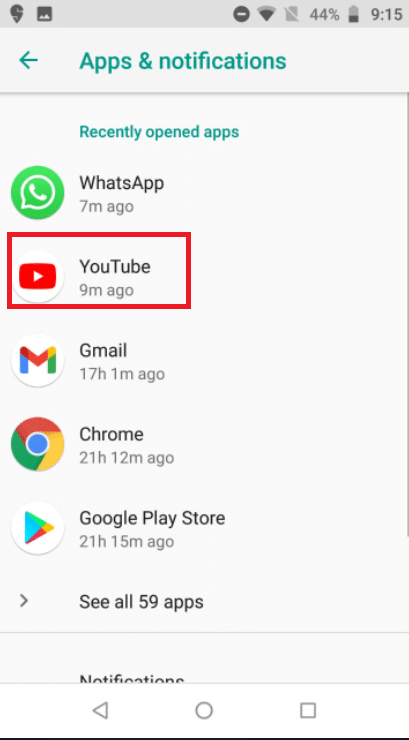

5. Нажмите кнопку « Принудительная остановка ».
Примечание. Подтвердите запрос на принудительную остановку приложения YouTube, если таковой имеется.
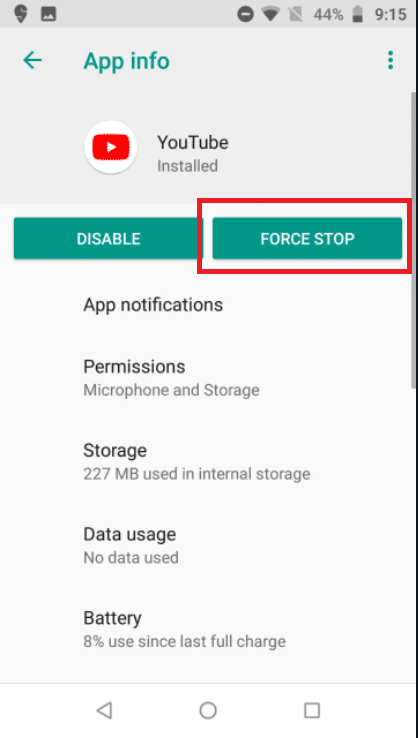
6. Нажмите « Хранилище » .
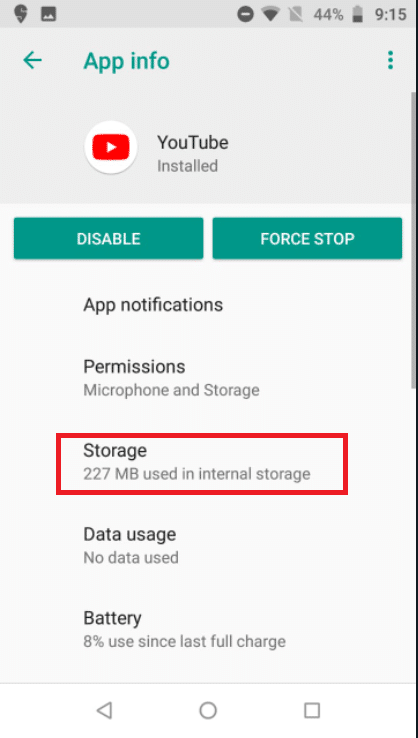
7. Затем нажмите на кнопку ОЧИСТИТЬ КЭШ .
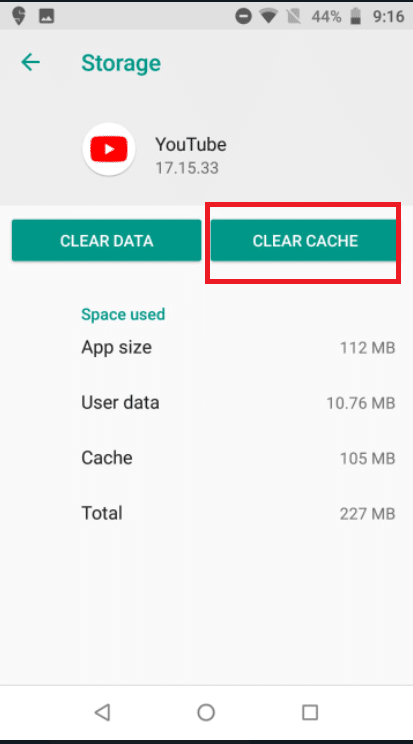
Примечание. Если проблема не устранена, повторите шаги 1–6 и коснитесь параметра « Очистить данные » в настройках хранилища YouTube.
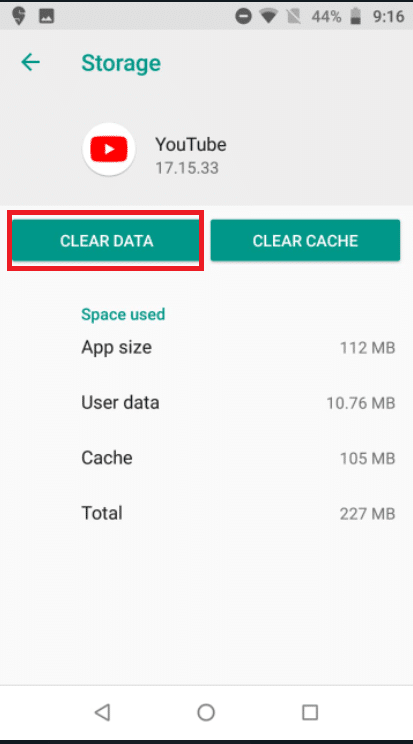
Читайте также: Исправление проблемы с неработающим Youtube в Chrome [РЕШЕНО]
Способ 6: воспроизведение видео в портретном режиме
Режим «картинка в картинке» должен работать в ландшафтном режиме. Если вы попытаетесь использовать его в портретном режиме в режиме изображения, он может не работать. Переключение в альбомный режим может решить проблему с прекращением работы YouTube «картинка в картинке» в этой ситуации.
1. Откройте приложение YouTube и начните просмотр видео.
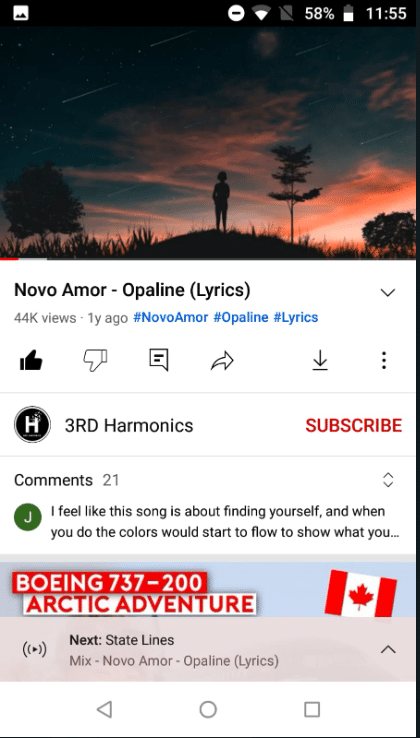
2. Нажмите кнопку « Домой» (или аналогичную), чтобы перевести изображение в режим изображения, оставив фильм в портретном/вертикальном режиме .
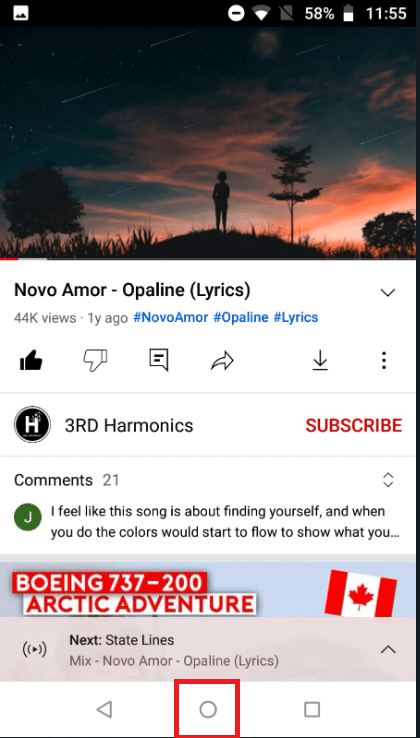
Способ 7: изменить местоположение
«Картинка в картинке» — это функция подписки YouTube, которая может быть доступна или недоступна во всех регионах (например, в США). Если ваш регион в настройках YouTube настроен на страну, где YouTube не разрешает функцию «картинка в картинке», вы можете заметить, что проблема с картинкой в картинке на YouTube не работает. Изменение вашего местоположения на регион, где YouTube поддерживает режим «картинка в картинке», может решить проблему в этом сценарии.
1. Запустите приложение YouTube .
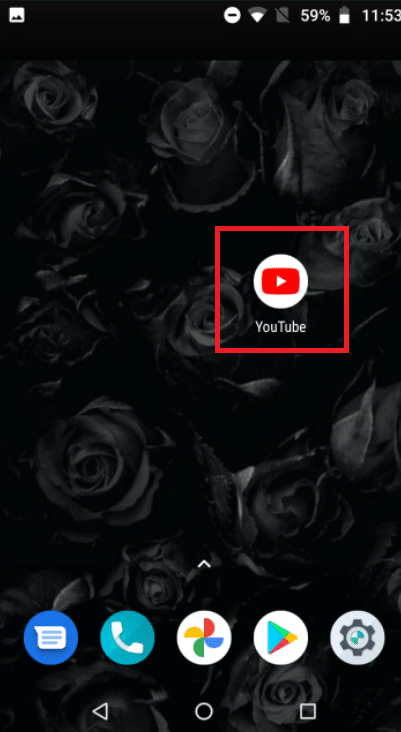
2. Нажмите на значок профиля пользователя .
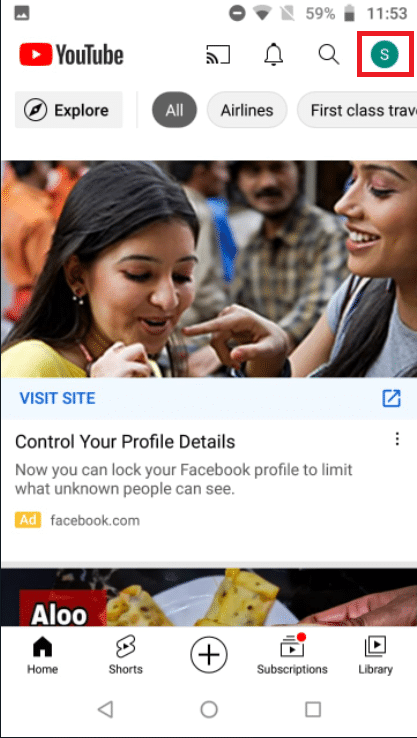
3. Затем нажмите « Настройки » .
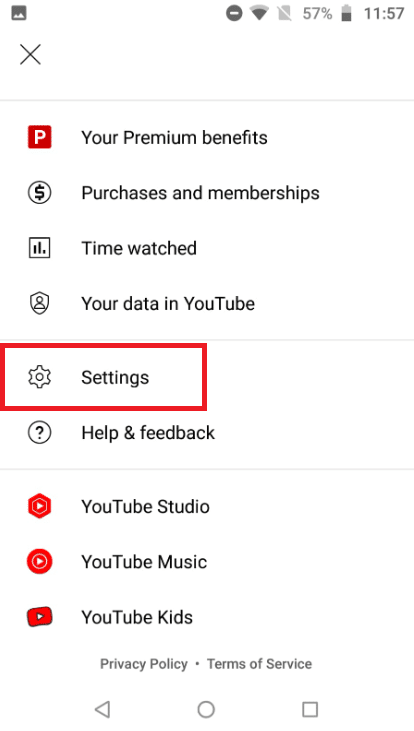
4. Нажмите Общие .
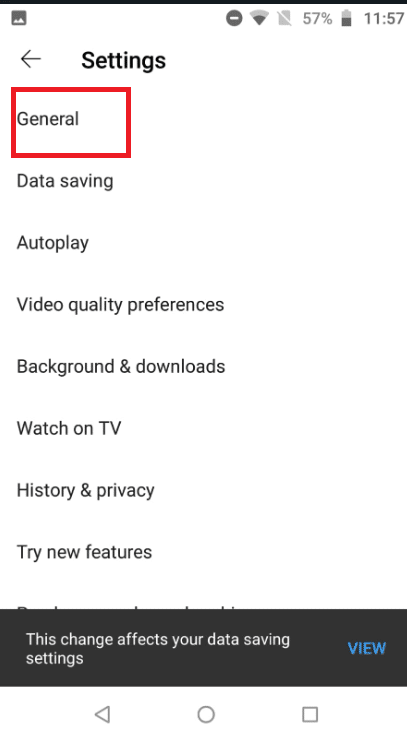
5. Теперь нажмите « Местоположение ».
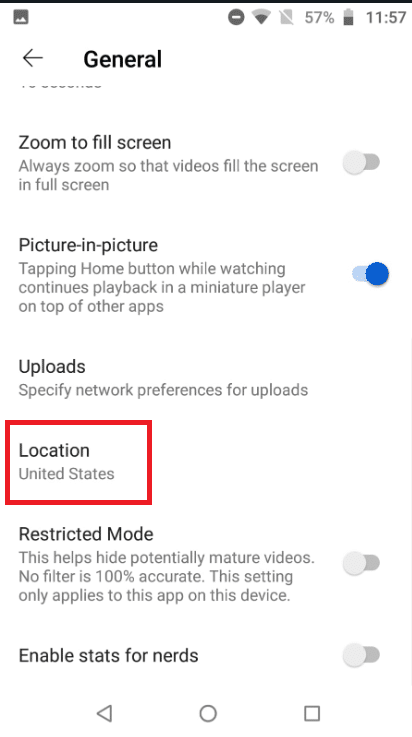
6. Выберите из списка стран страну, в которой поддерживается функция «картинка в картинке », например США .
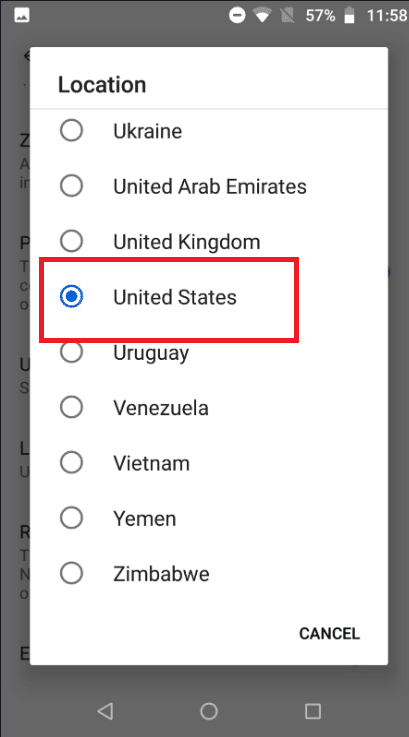
7. Теперь перезагрузите телефон .
Примечание. Если проблема не устранена, попробуйте использовать VPN для подключения к стране, которая поддерживает функцию «картинка в картинке». Просто загрузите надежное программное обеспечение VPN для Android из Play Store, установите местоположение в США, а затем используйте приложение YouTube.
Читайте также: Как восстановить старый макет YouTube
Способ 8: переключиться на другую учетную запись YouTube
Режим «картинка в картинке» может не работать из-за временного сбоя в вашей учетной записи Gmail, но вы можете исправить это, переключившись на другую учетную запись YouTube.
1. Запустите приложение YouTube .
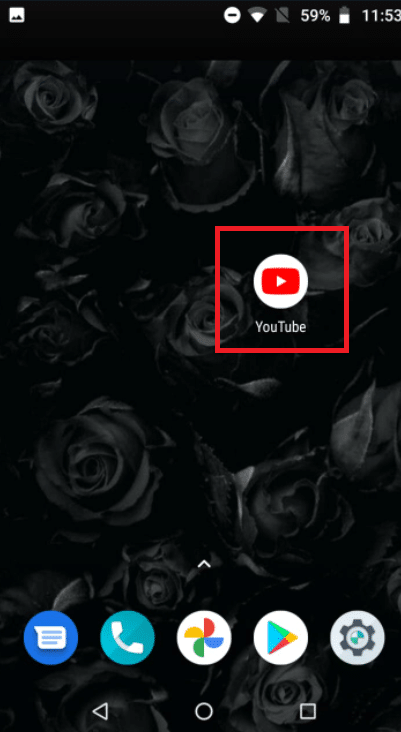
2. Нажмите на изображение профиля в правом верхнем углу.
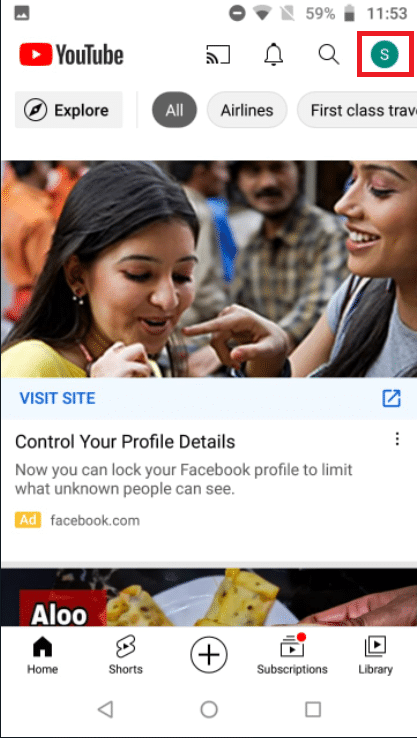
3. После этого нажмите на стрелку рядом с вашим именем.
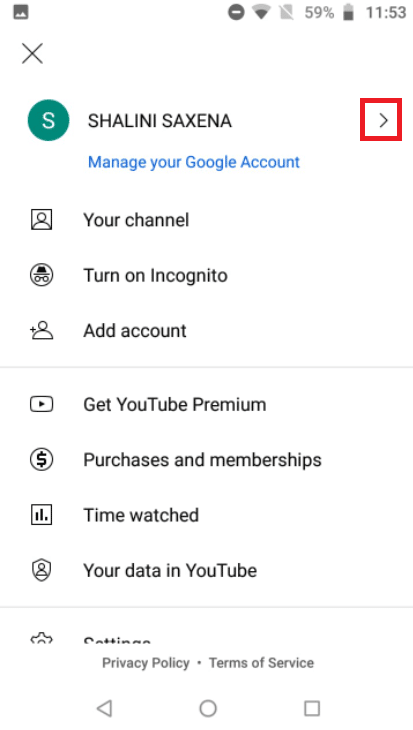
4. Выберите учетную запись, с которой вы хотите войти.
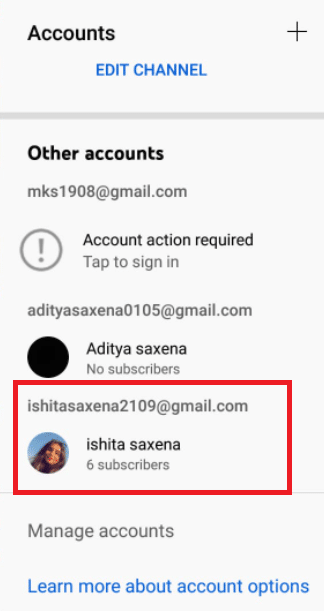
5. Теперь перезапустите приложение YouTube .
Способ 9: отключить элементы управления жестами
Чтобы использовать изображение приложения YouTube в режиме изображения, пользователь должен сначала нажать кнопку «Домой». Однако при включенном управлении жестами кнопки «Домой» нет. В этом случае решением может быть отключение жестов.
Примечание. Параметр «Жесты» будет доступен в настройках других мобильных моделей.
1. Откройте приложение Moto на своем устройстве.
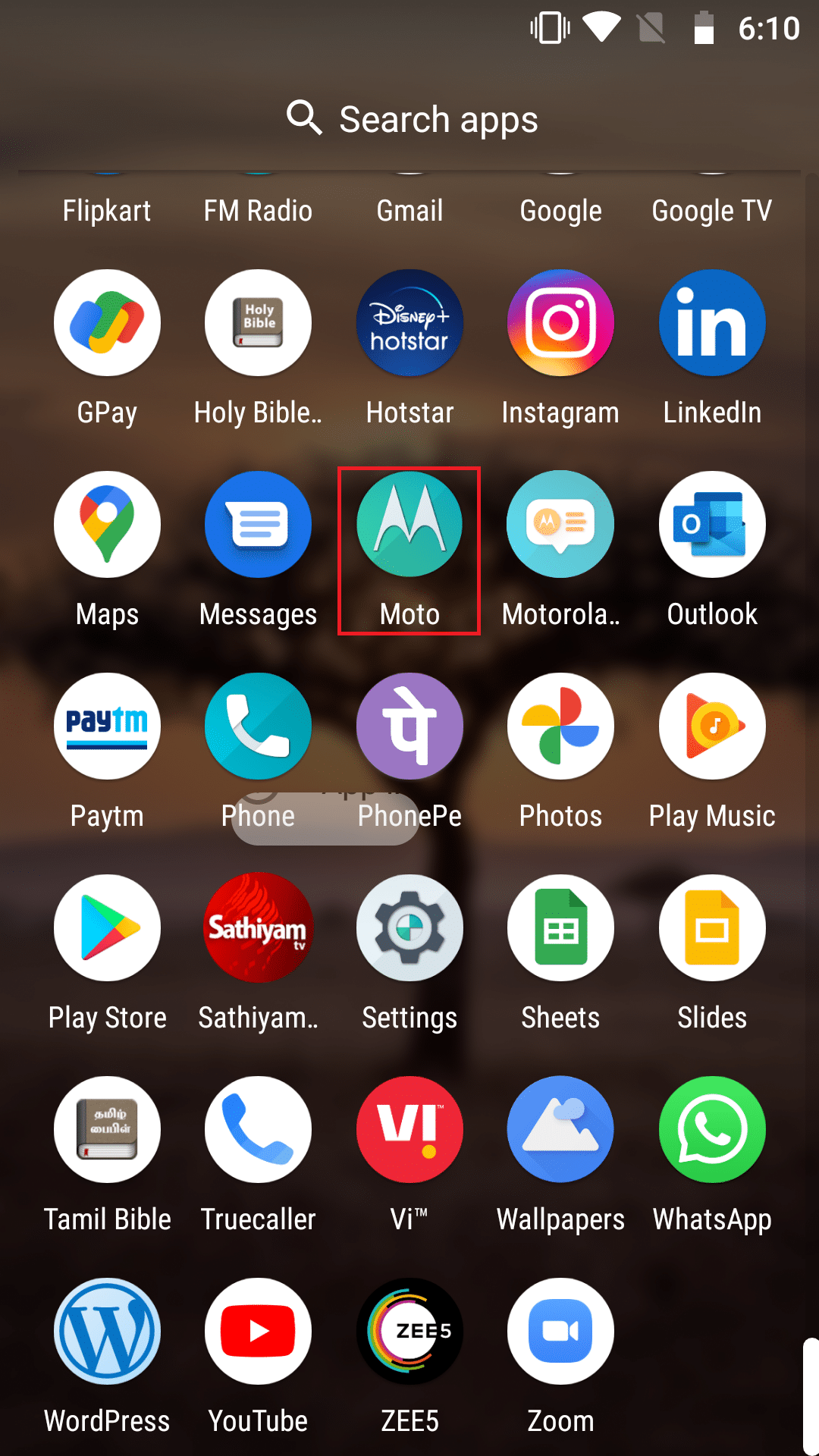
2. Нажмите «Действия Moto».
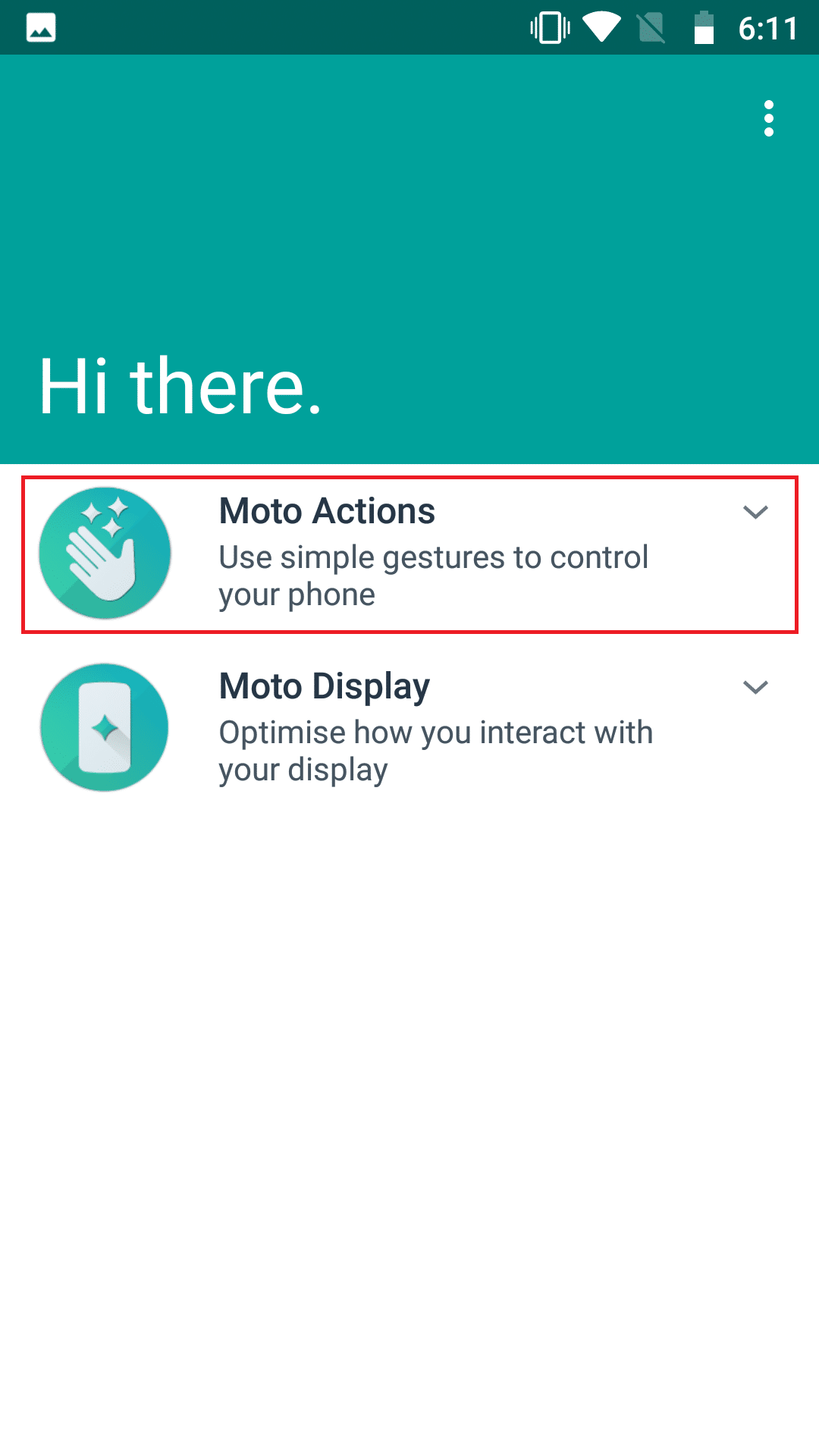
3. Выключите переключатель для однокнопочной навигации .
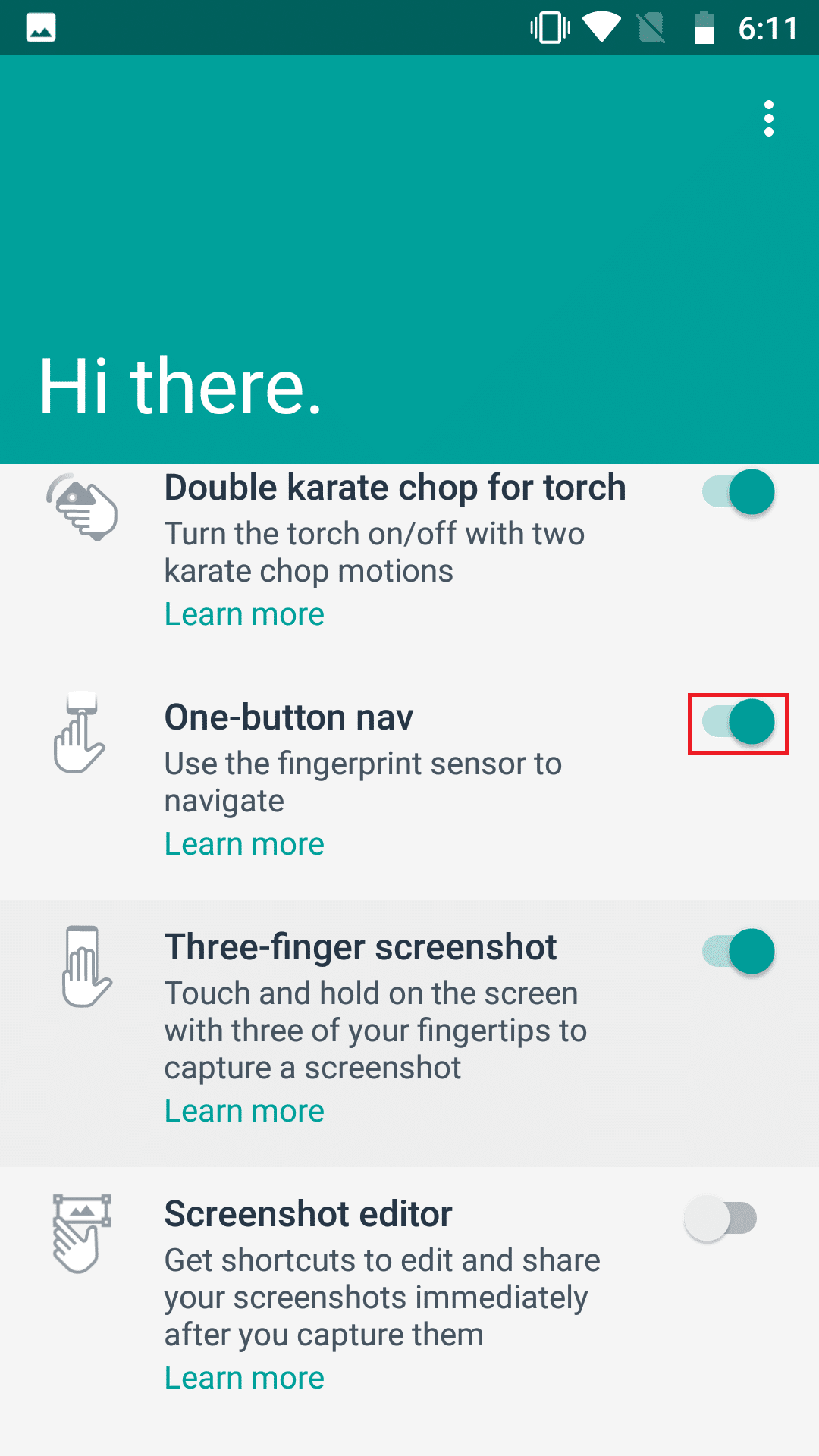
Читайте также: Исправление неработающего автозапуска YouTube
Способ 10: используйте браузер Chrome
Если ничего не работает, то либо потому, что ваш телефон не поддерживает эту функцию, либо проблема связана с YouTube. Вы можете использовать браузер Chrome на своем телефоне для выполнения функций в этом сценарии. Google Chrome поддерживает PIP для всех видео. Точно так же видео с YouTube можно воспроизводить в режиме PIP. Вот что вы должны сделать, чтобы достичь своей цели:
1. В настройках телефона включите режим «картинка в картинке», как описано в способе 3 для YouTube.
2. Запустите браузер Chrome .
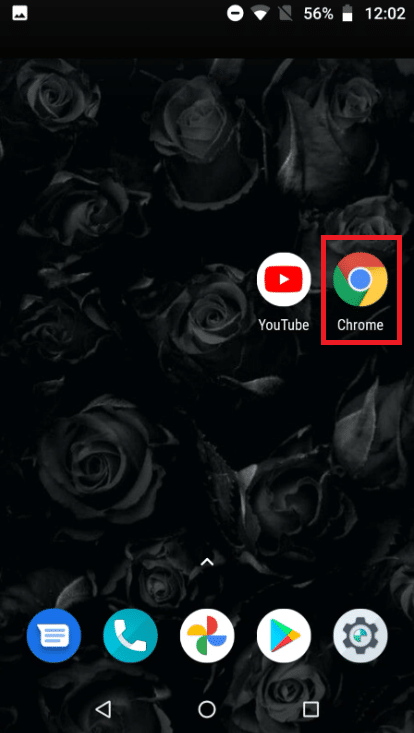
3. Найдите YouTube в поле поиска.
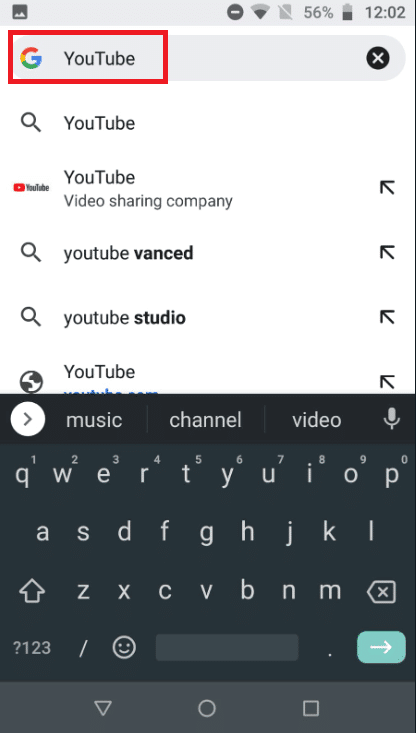
4. Коснитесь значка гамбургера и коснитесь Desktop Site в раскрывающемся меню.
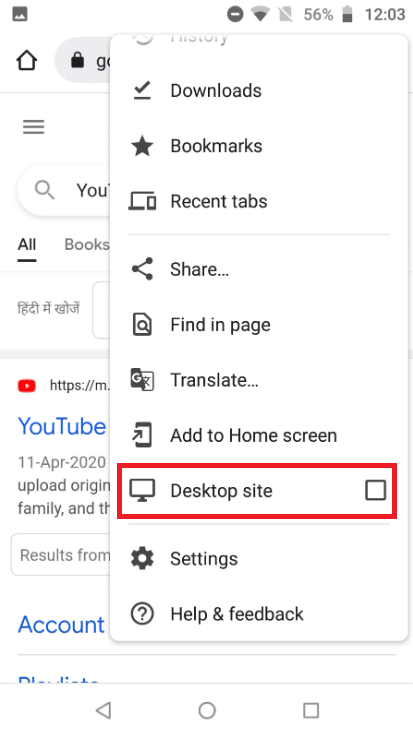
5. Теперь нажмите и удерживайте первый результат YouTube и нажмите « Открыть в новой вкладке в группе» .
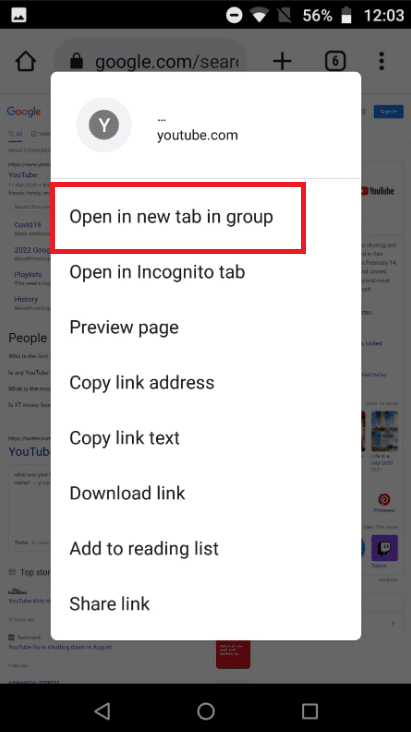
6. Затем перейдите на вкладку , где открыт YouTube.
7. Теперь воспроизведите видео и нажмите на полноэкранный режим .
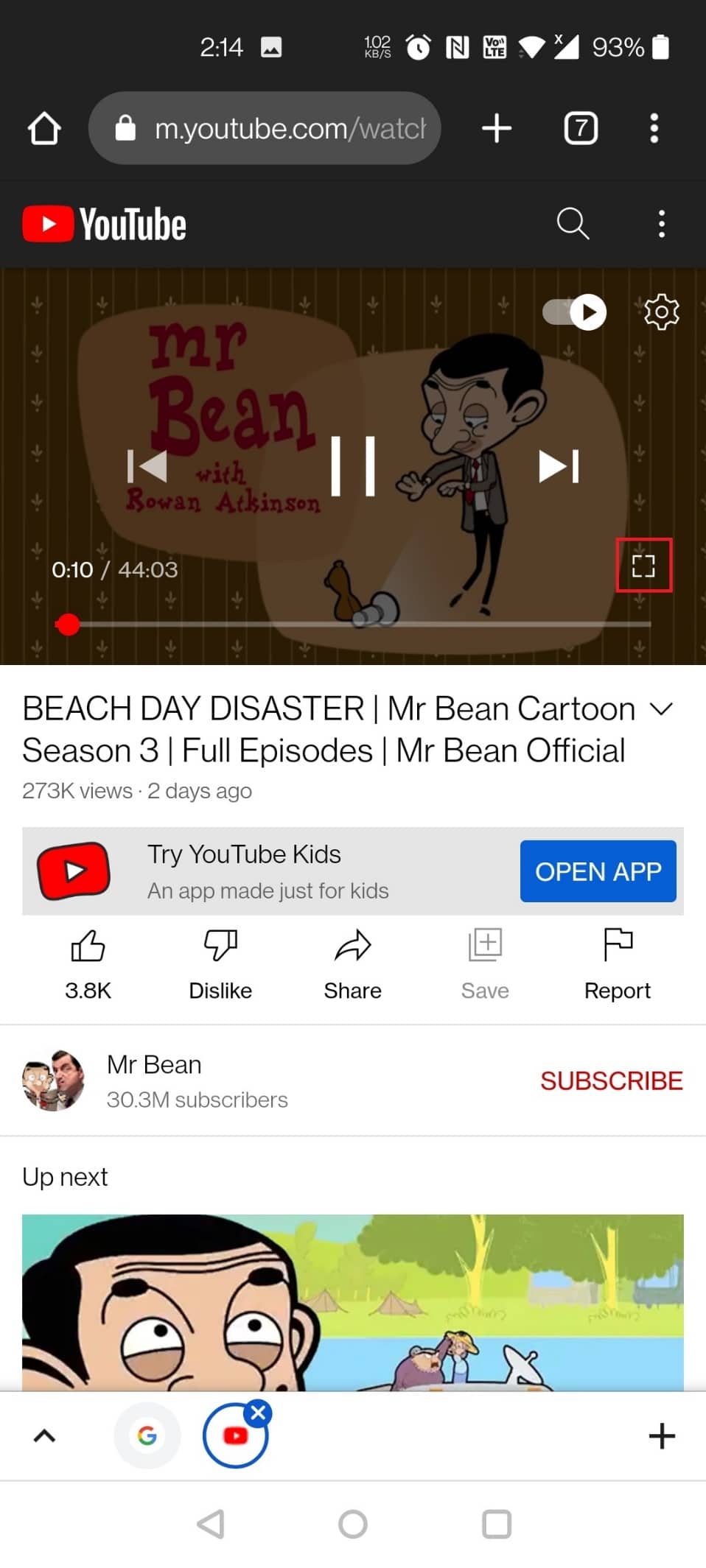
8. Проведите пальцем по экрану сверху и нажмите кнопку « Домой», чтобы получить изображение в режиме изображения.

Рекомендуемые:
- Как удалить свою учетную запись eHarmony
- Исправить ошибку сети YouTube 503
- Исправить сбои Shockwave Flash в Chrome
- Исправьте видео YouTube, которые не воспроизводятся на Android
Мы надеемся, что вы нашли эту информацию полезной и смогли решить проблему с неработающей картинкой на YouTube . Пожалуйста, дайте нам знать, какая техника была наиболее полезной для вас. Пожалуйста, используйте форму ниже, если у вас есть какие-либо вопросы или комментарии.
