Исправить неработающий автозапуск YouTube
Опубликовано: 2022-02-10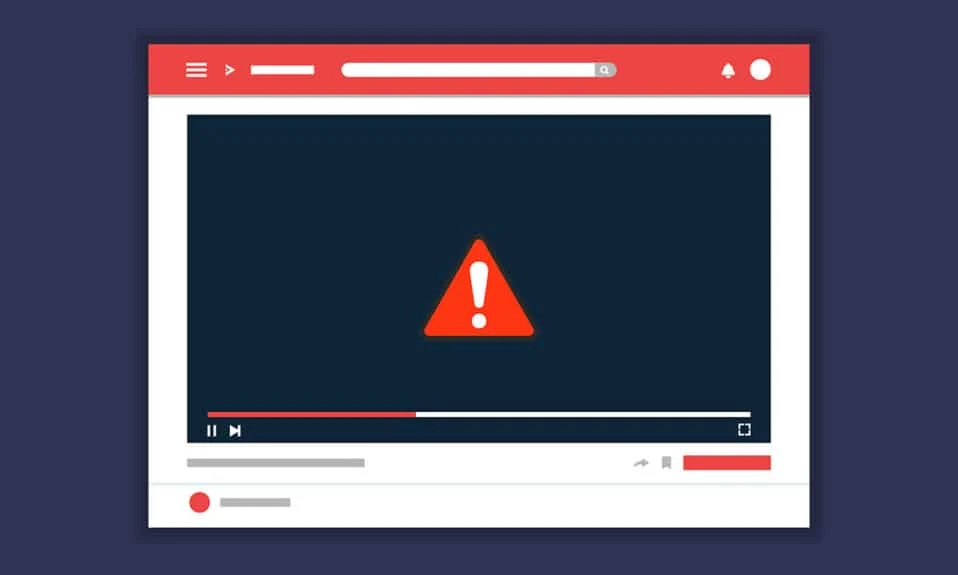
Если в вашем браузере или приложении YouTube повреждены установочные файлы, одна или несколько функций приложения могут работать неправильно. Одной из таких функций является автозапуск. Вы можете непрерывно наслаждаться автоматическим просмотром видео с помощью функции YouTube AutoPlay, и, следовательно, вы можете наслаждаться часами. Но немногие пользователи сталкивались с тем, что автозапуск YouTube не работает в Chrome. Когда вы пытаетесь воспроизвести список воспроизведения видео, может возникнуть цикл видео или видео перестает воспроизводиться. Итак, в этой статье мы показали все возможные способы решения этой проблемы. Так чего же ты ждешь? Давайте начнем!
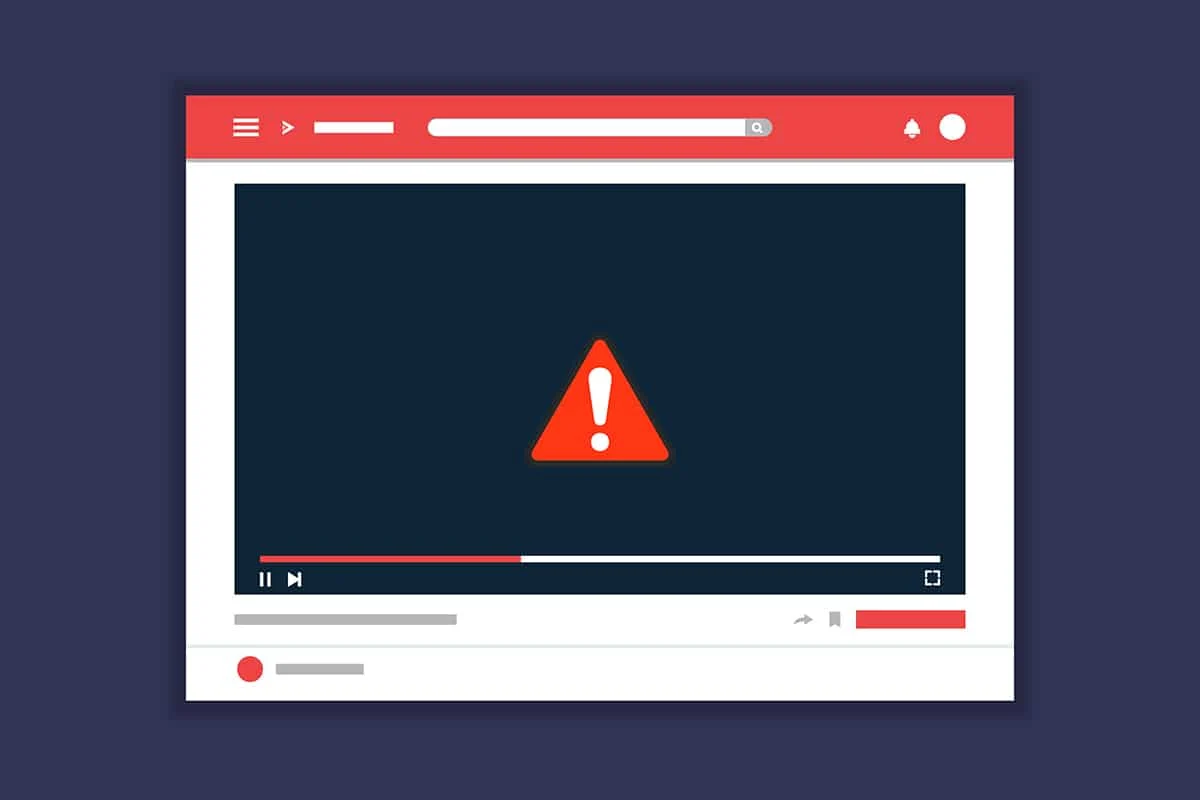
Содержание
- Как исправить автозапуск YouTube, не работающий в Chrome/Firefox
- Причины, по которым автовоспроизведение не работает на YouTube
- Способ 1: базовое устранение неполадок
- Способ 2: очистить кеш браузера и файлы cookie
- Способ 3: отключить расширения
- Способ 4: настроить параметры автозапуска
- Способ 5: настроить параметры DRM (для Mozilla Firefox)
- Способ 6: удалить видео из плейлиста
- Способ 7: разрешить настройки автовоспроизведения аудио и видео (для Mozilla Firefox)
- Способ 8: обновить веб-браузер (для Chrome)
- Способ 9: сброс веб-браузера (для Chrome)
- Способ 10: переключиться на другой браузер
Как исправить автозапуск YouTube, не работающий в Chrome/Firefox
Функция Autoplay на YouTube предназначена для автоматического воспроизведения видео. Все ваши действия с приложением постоянно отслеживаются YouTube. Таким образом, в зависимости от ваших поисковых действий, вам будет предлагаться видео с похожим контентом при включении функции автозапуска. С этой проблемой сталкиваются пользователи всех операционных систем и мобильных телефонов. Если вы столкнулись с той же проблемой, вы не одиноки! Это руководство поможет вам решить эту проблему на ПК с Windows 10, а также на мобильных устройствах.
Причины, по которым автовоспроизведение не работает на YouTube
Вот некоторые из причин возникновения этой проблемы в браузере.
- Проблема с сервером
- Проблема с сетевым подключением
- Устаревший браузер
- Поврежден кеш браузера или данные
- Неправильная конфигурация браузера (настройки DRM)
- Несовместимое расширение браузера
- Слишком много видео в плейлисте
Всякий раз, когда вы сталкиваетесь с какой-либо технической проблемой с YouTube, в первую очередь вы должны проверить и убедиться, что сервер не работает для обслуживания. Перейдите на Downdetector, чтобы проверить статус серверов YouTube.
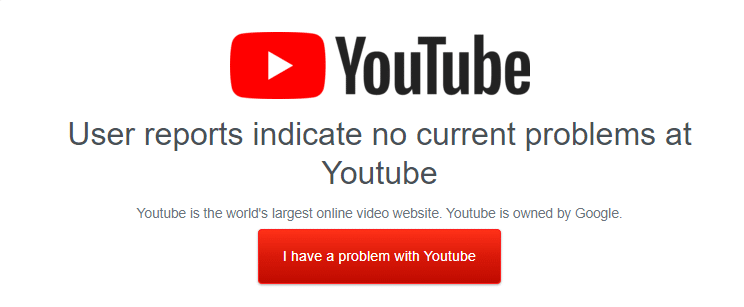
Вы также можете заглянуть на официальную страницу YouTube в Твиттере, чтобы проверить, есть ли какие-либо сбои с серверами YouTube. Убедитесь, что другие пользователи не сообщали об этой же проблеме на платформе. Если это так, вам придется подождать, пока команда YouTube решит проблему.
Способ 1: базовое устранение неполадок
Прежде чем пробовать остальные методы, рекомендуется выполнить некоторые основные шаги по устранению неполадок, указанные ниже.
Шаг 1. Перезагрузите компьютер.
В большинстве случаев простой перезапуск решит проблему без каких-либо сложных макетов. Итак, попробуйте перезагрузить систему, выполнив следующие шаги и проверив, не столкнетесь ли вы с проблемой снова. Кроме того, вы можете полностью выключить систему, используя параметры питания, и снова включить ее.
1. Перейдите в меню « Пуск» .
2. Теперь выберите значок питания .
Примечание. В Windows 10 значок питания находится внизу. В то время как в Windows 8 значок питания находится вверху.
3. Будут отображаться несколько параметров, таких как «Режим сна », «Завершение работы» и «Перезагрузка ». Здесь нажмите «Перезагрузить ».
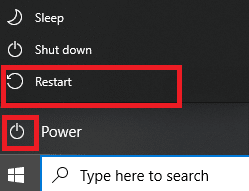
Шаг 2: перезапустите браузер
Иногда перезапуск Chrome исправляет автозапуск YouTube, который не работает в Chrome. Вот несколько шагов, чтобы реализовать то же самое.
1. Запустите диспетчер задач , одновременно нажав клавиши Ctrl + Shift + Esc .
2. На вкладке « Процессы » найдите и выберите процесс вашего браузера (например, Chrome ).
3. Затем нажмите кнопку « Завершить задачу », как показано на рисунке ниже.
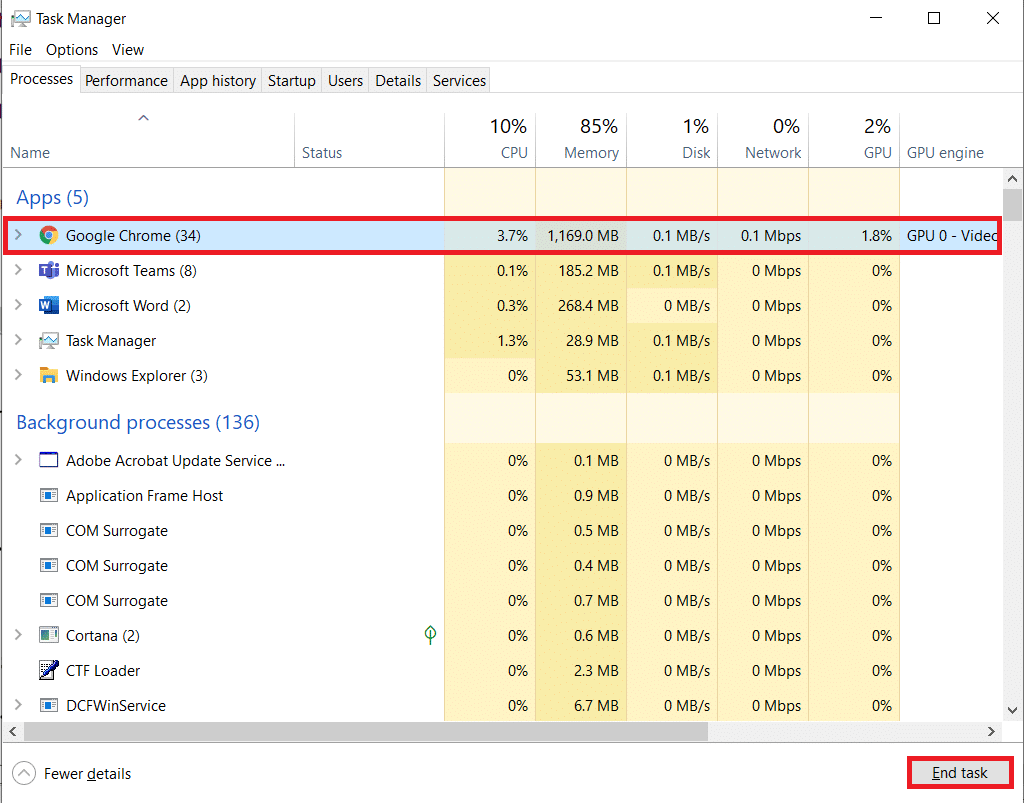
4. Теперь перезапустите Google Chrome и проверьте, устранили ли вы проблему.
Шаг 3: Перезагрузите маршрутизатор
Перезапуск маршрутизатора повторно инициирует подключение к сети, и лишь немногие пользователи сообщают, что все изменения, отмеченные в настройках конфигурации, вступят в силу после перезапуска маршрутизатора. Поэтому выполните следующие шаги, чтобы перезагрузить маршрутизатор.
1. Найдите кнопку питания на задней панели маршрутизатора.
2. Нажмите кнопку один раз, чтобы выключить его.
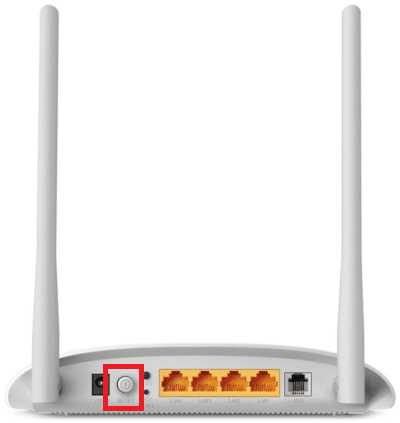
3. Теперь отсоедините кабель питания маршрутизатора и дождитесь полного разряда конденсаторов.
4. Затем снова подсоедините кабель питания и включите его через минуту.
5. Дождитесь восстановления сетевого подключения и повторите попытку входа .
Способ 2: очистить кеш браузера и файлы cookie
Поврежденный кеш и файлы cookie в вашем веб-браузере могут вызвать проблемы при использовании браузера. Итак, чтобы исправить автовоспроизведение YouTube, не работающее в Chrome, вы можете очистить кеш и файлы cookie, выполнив указанные шаги.
Примечание. В качестве примера мы показали Google Chrome.
1. Нажмите клавишу Windows , введите Google Chrome и нажмите Открыть .

2. Затем щелкните трехточечный значок > Дополнительные инструменты > Очистить данные просмотра… , как показано ниже.
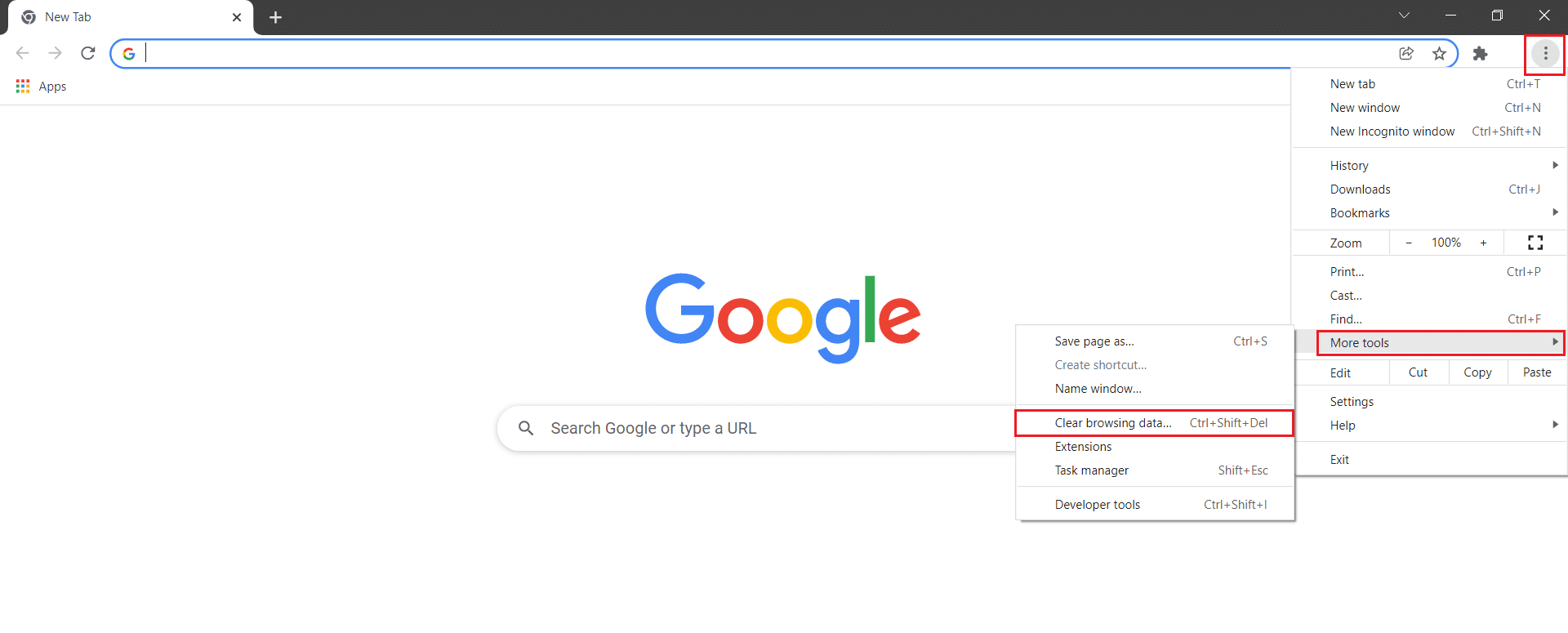
3. Проверьте следующие параметры.
- Файлы cookie и другие данные сайта
- Кэшированные изображения и файлы
4. Теперь выберите параметр Все время для диапазона времени .
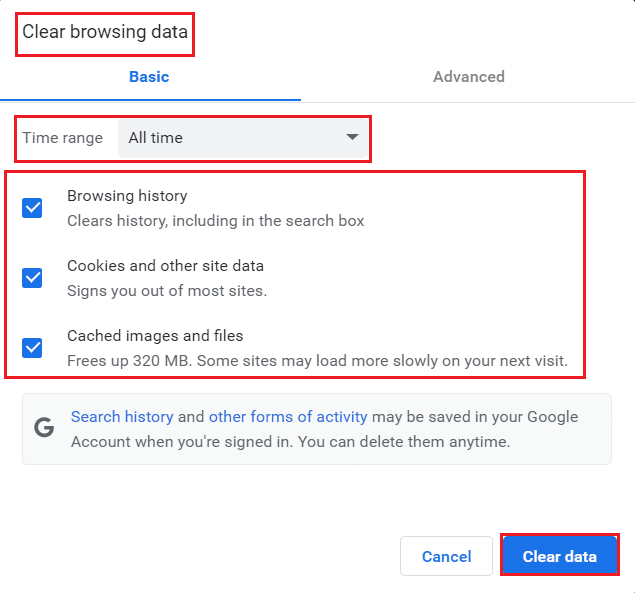
5. Наконец, нажмите «Очистить данные ».
Проверьте, сохраняется ли автовоспроизведение YouTube, не работающее в Chrome, или нет.
Читайте также: Как включить DNS через HTTPS в Chrome
Способ 3: отключить расширения
Следуйте приведенным ниже инструкциям, чтобы удалить расширения из Google Chrome.
1. Запустите Chrome и введите chrome://extensions в строке URL . Нажмите клавишу Enter , чтобы получить список всех установленных расширений.
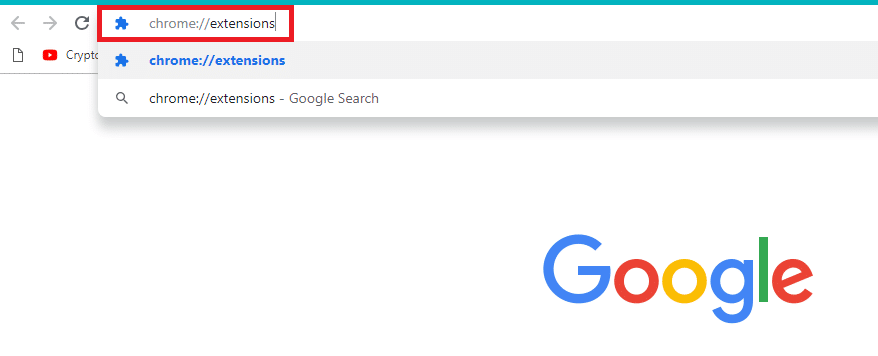
2. Выключите переключатель для расширения (например , Grammarly для Chrome ), чтобы отключить его.
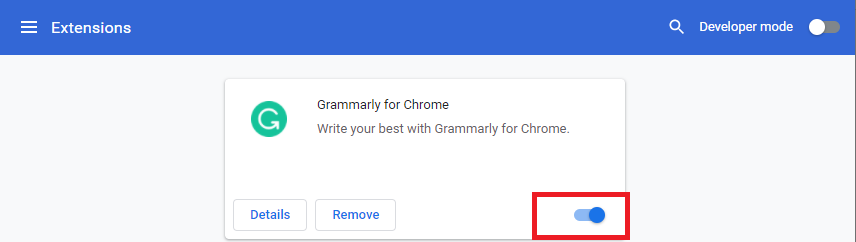
3. Обновите браузер и посмотрите, появляется ли ошибка снова или нет.
4. Повторите описанные выше шаги , чтобы отключить расширения одно за другим, чтобы проверить, исправлена ли ошибка или нет.
Способ 4: настроить параметры автозапуска
Иногда кнопка автозапуска выглядит так, как будто она включена. Но на самом деле нет! Итак, попробуйте сначала отключить кнопку и снова включить ее. Затем любая случайная ошибка команды в кнопке автозапуска будет устранена. Вот несколько простых инструкций по отключению функции автозапуска YouTube в браузере Google Chrome.
1. Откройте веб-браузер (например, Google Chrome ) из меню поиска Windows .

2. Запустите YouTube в веб-браузере и щелкните любое видео на главном экране.
3. Теперь включите/выключите кнопку автозапуска в нижней части видео, как выделено.
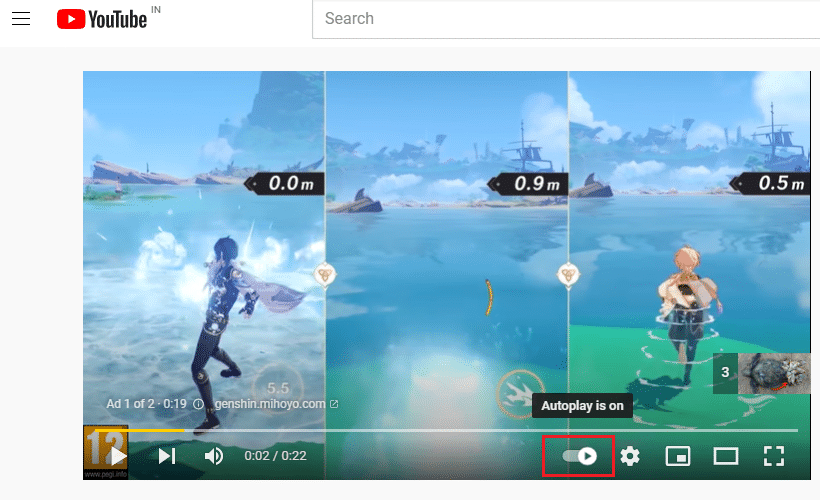
4. Теперь щелкните значок « Настройки » справа от кнопки «Автозапуск».
Примечание. Убедитесь, что кнопка « Автозапуск » не меняет своего положения, как только вы нажимаете « Настройки » .
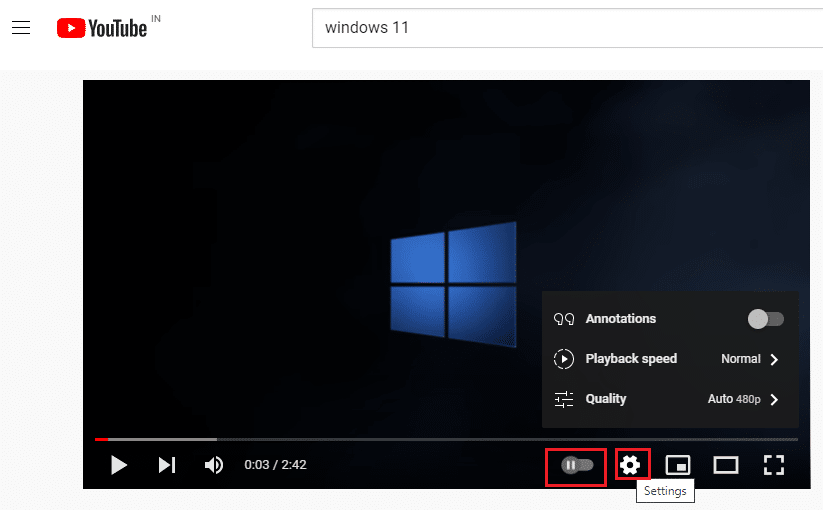
5. Теперь включите кнопку AutoPlay .
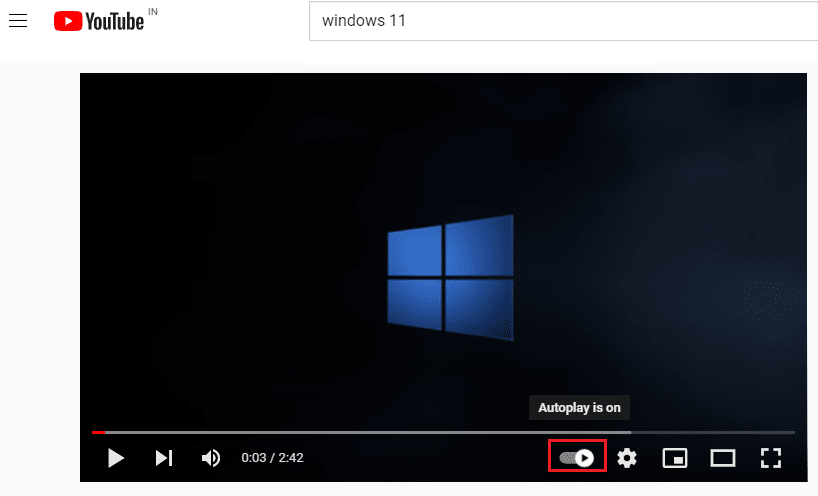
6. Теперь щелкните значок своего профиля в правом верхнем углу экрана, как показано на рисунке.

7. Здесь нажмите на опцию « Выход », как показано на рисунке.
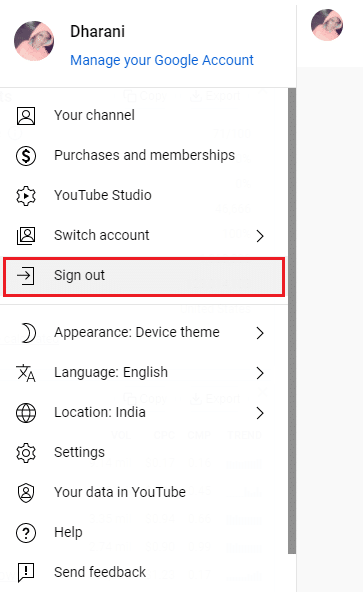
8. Наконец, войдите снова, используя свои учетные данные, и проверьте, устранили ли вы эту проблему.
Читайте также: Как восстановить старый макет YouTube
Способ 5: настроить параметры DRM (для Mozilla Firefox)
Все авторские права на цифровые носители защищены набором настроек DRM вашего браузера. Однако эти настройки DRM могут мешать обычной работе YouTube, что приводит к тому, что автовоспроизведение YouTube не работает. В этом случае отключите настройки DRM в браузере Firefox, выполнив следующие действия.

1. Запустите Firefox и введите about:config в его адресную строку, затем нажмите клавишу Enter .
2. Теперь нажмите кнопку «Принять риск и продолжить », как показано на рисунке.
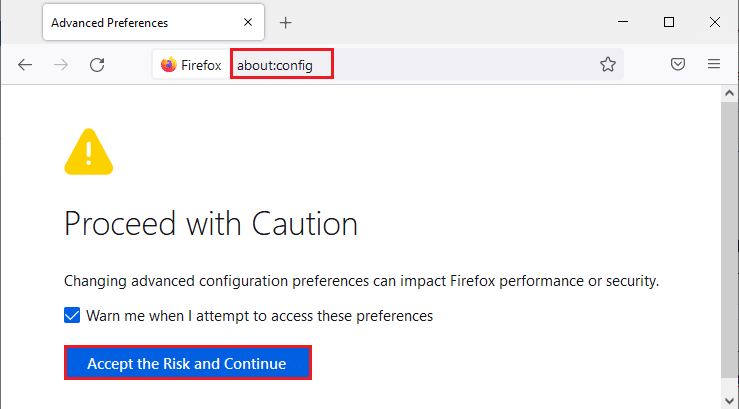
3. Здесь введите media.eme.enabled в поле Имя настройки поиска , как показано.

4. Теперь нажмите на клавиши со стрелками в правом углу и измените настройки на false , как показано на рисунке.

5. Аналогичным образом введите media.gmp-widevinecdm.enabled в поле Имя настройки поиска , как показано.

6. Теперь нажмите клавишу со стрелкой в правом углу и измените настройки на false , как показано на рисунке.

Теперь проверьте, исправили ли вы эту проблему. Если нет, снова измените настройки на true и проверьте, не повторяется ли проблема снова.
Способ 6: удалить видео из плейлиста
Если в вашем плейлисте YouTube много видео, удаление некоторых из них из списка может помочь вам решить проблему с неработающим автозапуском YouTube. Вот несколько инструкций по удалению видео из плейлиста YouTube в браузере.
1. Запустите веб-браузер (например, Google Chrome ) из меню поиска Windows .

2. Запустите YouTube в браузере, набрав YouTube в строке поиска.
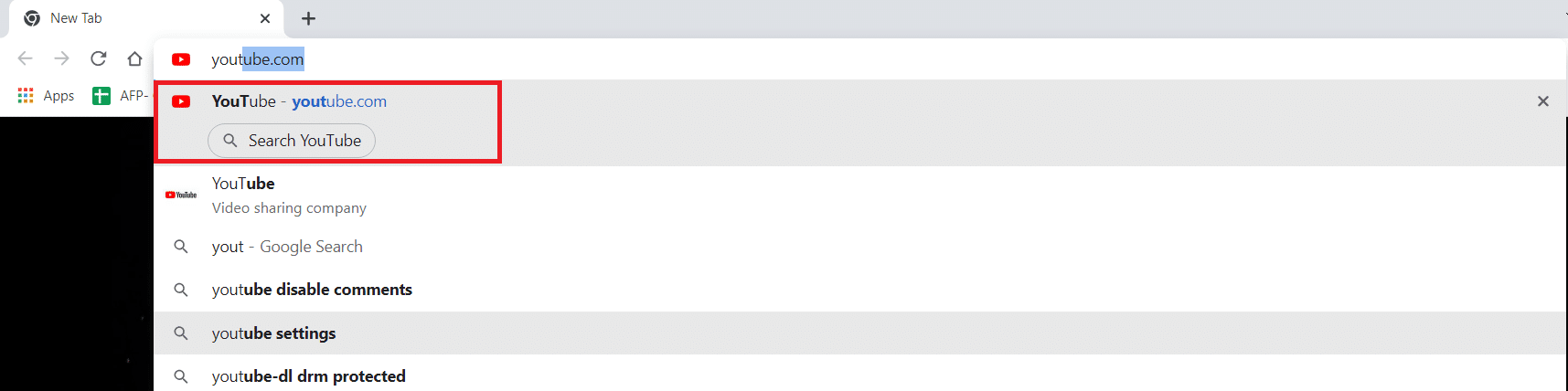
3. Щелкните Показать больше , как показано.
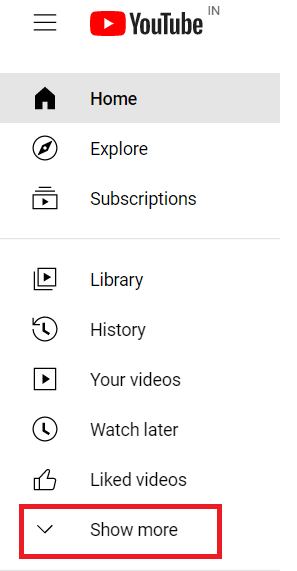
4. Теперь нажмите на любой из ваших плейлистов .
5. Щелкните трехточечный значок в правом углу видео, как показано на рисунке.
6. Теперь нажмите «Удалить из моих списков воспроизведения », как показано выше.
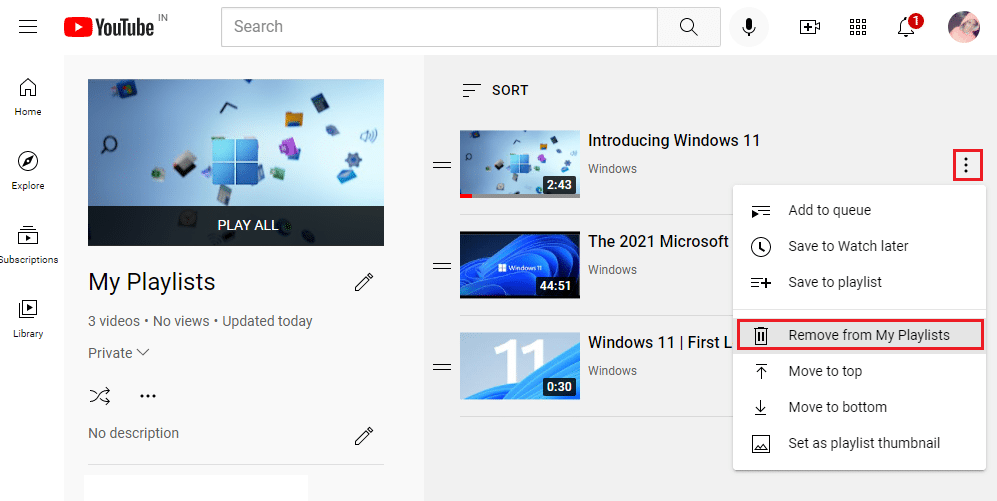
7. Повторите те же действия, чтобы удалить некоторые видео из списка воспроизведения .
Проверьте, исправили ли вы проблему с автозапуском YouTube, которая не работает в Chrome.
Читайте также: Как исправить невоспроизведение видео на YouTube
Способ 7: разрешить настройки автовоспроизведения аудио и видео (для Mozilla Firefox)
Ваши веб-браузеры будут реализовывать слишком много функций безопасности, чтобы защитить ваш компьютер от онлайн-атак. Например, в Firefox автоматическое воспроизведение аудио и видео по умолчанию не включено. Следовательно, вы можете столкнуться с этой проблемой в браузере Firefox. Тем не менее, вы можете решить проблему с неработающим автозапуском YouTube, отключив функции блокировки автозапуска в браузере, выполнив следующие шаги.
1. Запустите Firefox и нажмите на линии из трех точек, как показано ниже.
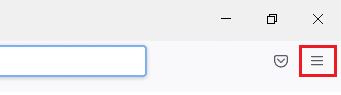
2. Теперь нажмите «Настройки », как показано на рисунке.
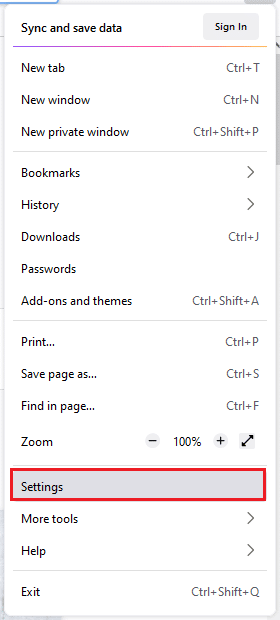
3. Здесь нажмите « Конфиденциальность и безопасность » на левой панели.
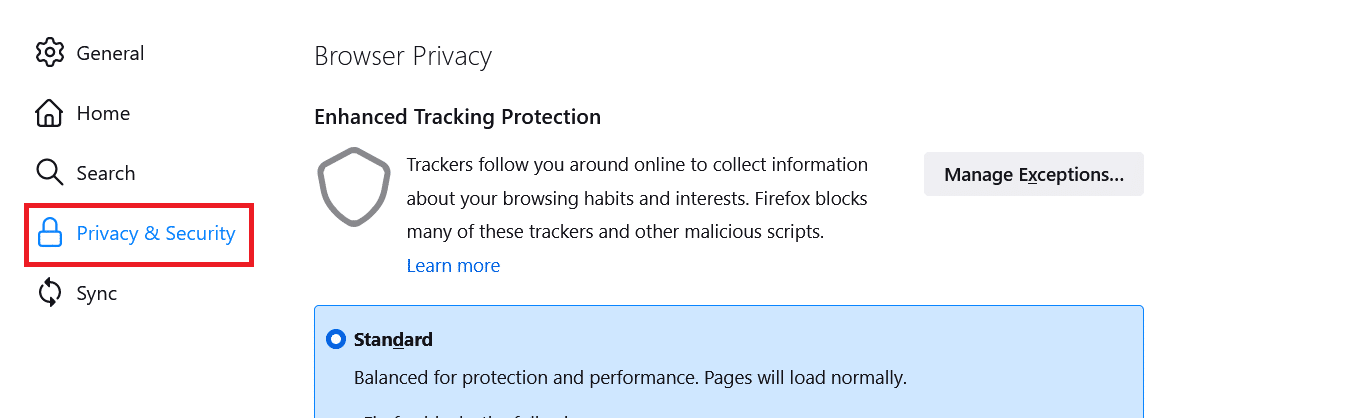
4. Прокрутите вниз до раздела « Разрешения » на правой панели. Затем нажмите кнопку « Настройки… » справа от « Автозапуск», как показано на рисунке.
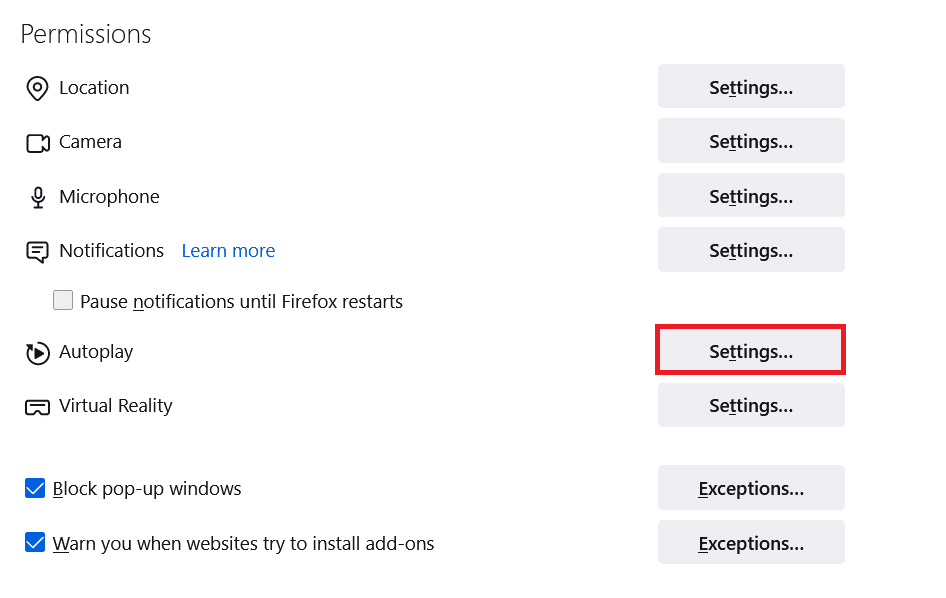
5. В окне « Настройки — Автозапуск » установите для параметра « По умолчанию» для всех веб-сайтов значение « Разрешить аудио и видео» , как показано на рисунке.
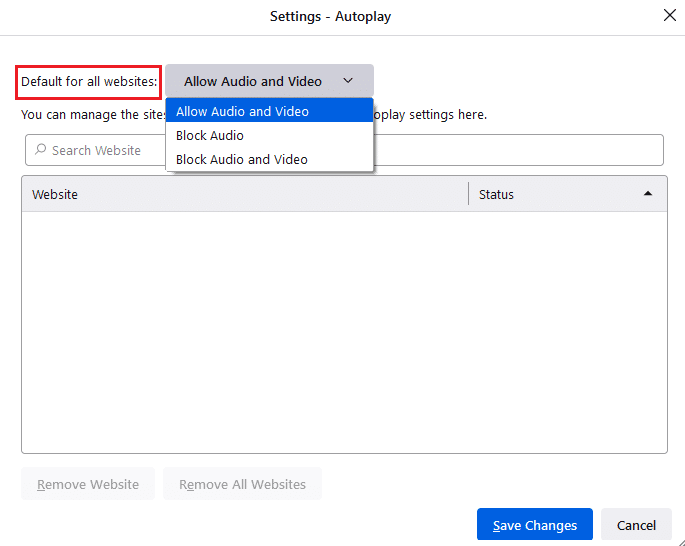
6. Теперь нажмите « Сохранить изменения » и выйдите из окна.
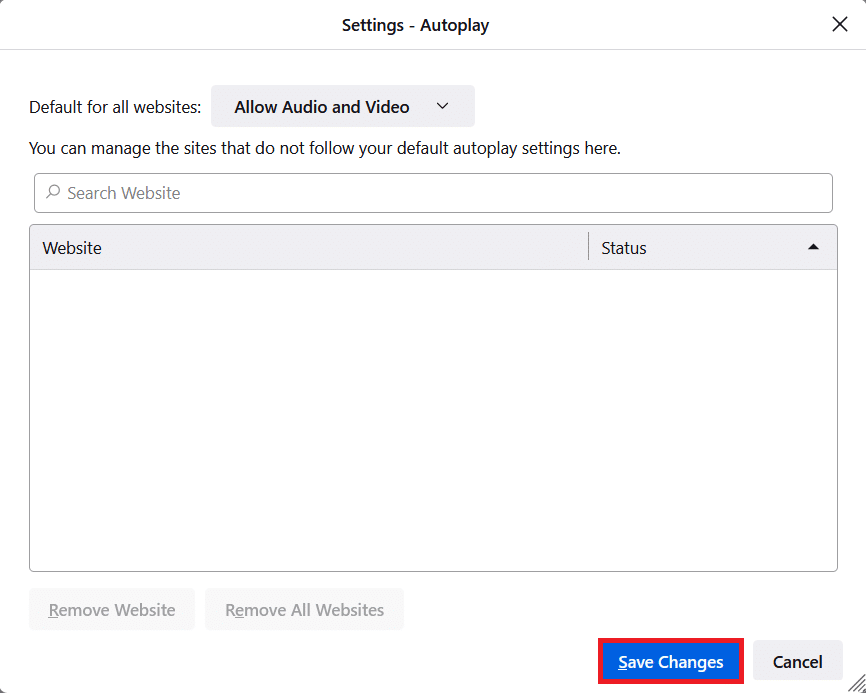
7. Проверьте, устранили ли вы проблему. Если нет, введите about:config в его адресной строке.
8. Теперь нажмите кнопку «Принять риск и продолжить », как показано на рисунке.
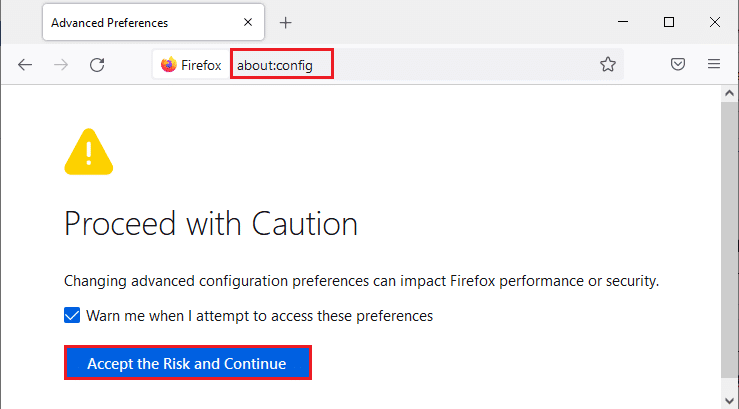
9. Здесь введите media.autoplay.blocking_policy в поле Имя настройки поиска , как показано.
10. Теперь нажмите на клавишу записи в правом углу.
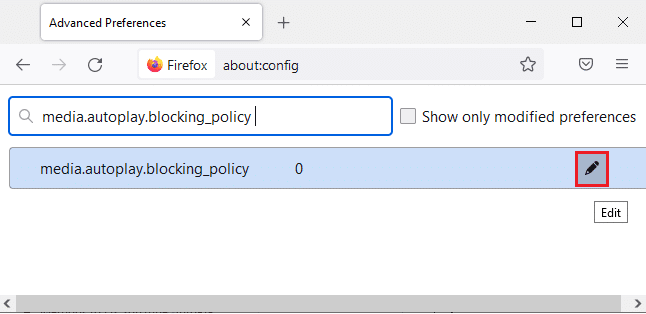
11. Измените значение на 1 , как показано на рисунке.
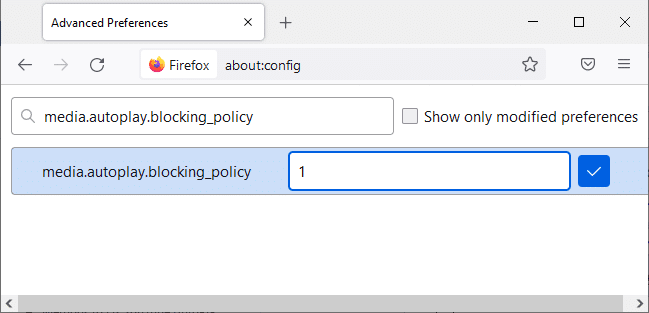
11. Аналогичным образом введите media.block-autoplay-until-in-foreground в поле Имя настройки поиска , как показано.
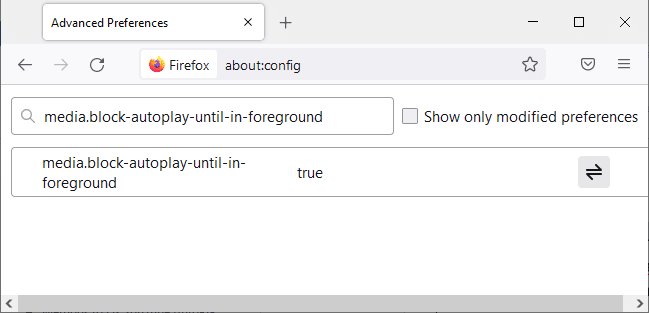
12. Теперь нажмите клавишу со стрелкой в правом углу и измените настройки на false , как показано на рисунке.

Теперь проверьте, исправили ли вы эту проблему. Если нет, снова измените настройки на true и проверьте, не повторяется ли проблема снова.
Читайте также: Как исправить проблему с черным экраном в Firefox
Способ 8: обновить веб-браузер (для Chrome)
Если у вас устаревший браузер, улучшенные функции YouTube не будут поддерживаться. Чтобы исправить некоторые ошибки и ошибки в вашем браузере, обновите его до последней версии. Вот как обновить браузер, чтобы исправить проблему с автозапуском YouTube.
1. Откройте веб-браузер (например, Google Chrome )

2. Щелкните значок с тремя точками , чтобы развернуть меню настроек .
3. Затем выберите Справка > О Google Chrome , как показано ниже.
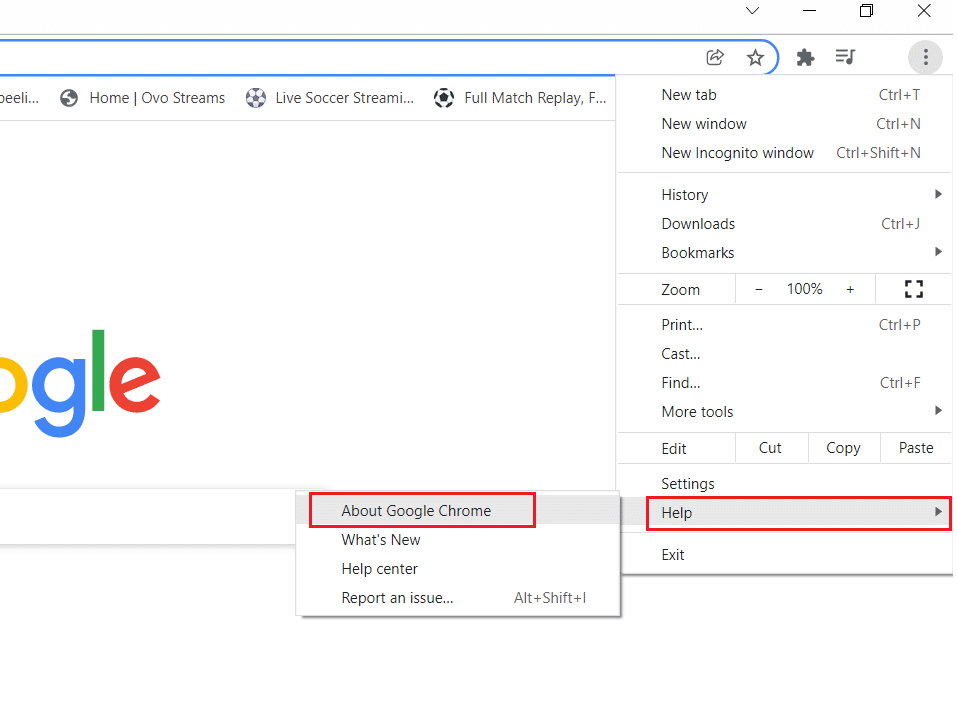
4. Разрешите Google Chrome искать обновления. На экране появится сообщение « Проверка обновлений », как показано на рисунке.
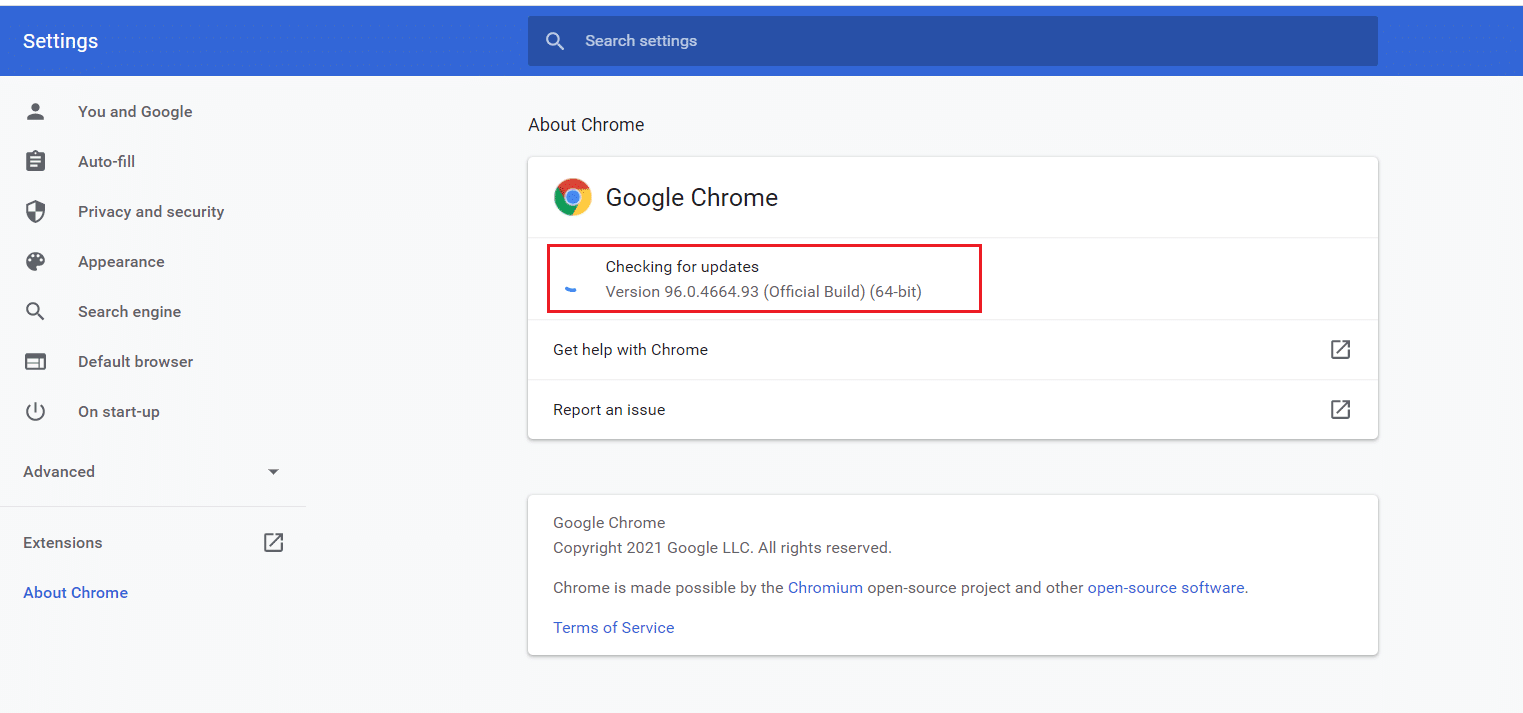
5А. Если обновления доступны, нажмите кнопку « Обновить ».
5Б. Если Chrome уже обновлен, появится сообщение Google Chrome обновлено .
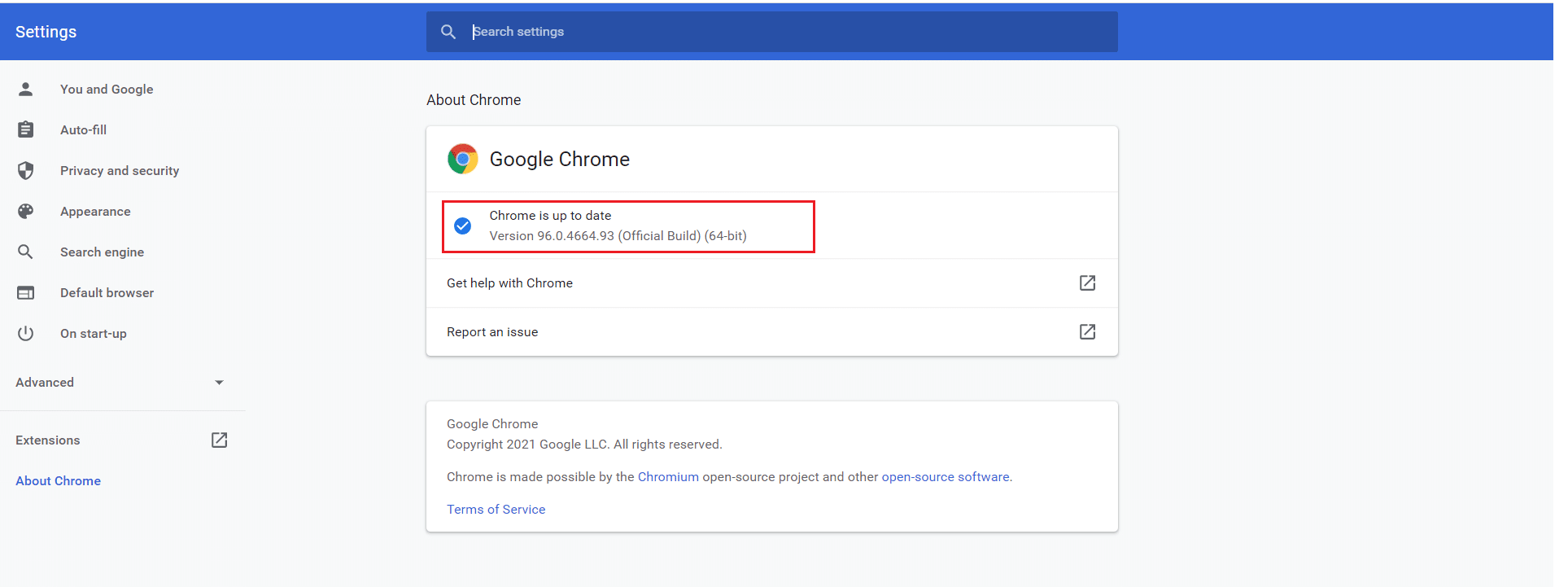
Теперь проверьте, устранена ли проблема автозапуска YouTube, не работающая в Chrome.
Читайте также: Как исправить, что комментарии на YouTube не загружаются
Способ 9: сброс веб-браузера (для Chrome)
Сброс браузера вернет браузер к его настройкам по умолчанию, и есть больше возможностей решить обсуждаемую проблему. Выполните указанные ниже шаги, чтобы перезагрузить браузер и проверить, решена ли проблема.
1. Откройте браузер (например, Google Chrome ) и перейдите по адресу chrome://settings/reset.
2. Щелкните параметр Восстановить исходные значения по умолчанию , который выделен.
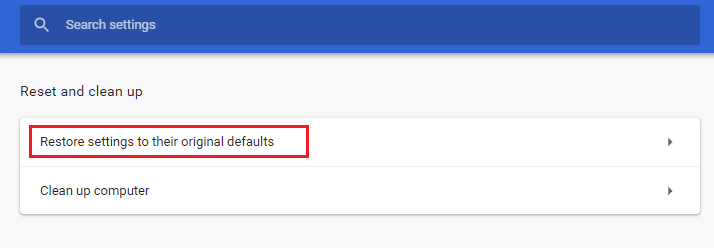
3. Теперь подтвердите свои действия, нажав кнопку « Сбросить настройки ».
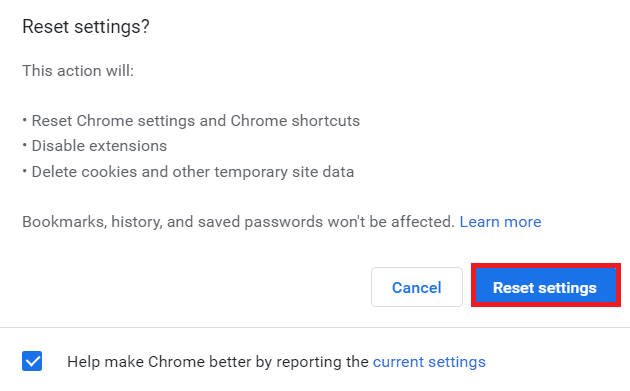
Способ 10: переключиться на другой браузер
Если вы используете Google Chrome для просмотра видео на YouTube и не получили никакого исправления указанной ошибки даже после того, как попробовали все методы, упомянутые выше, вы можете переключиться на другой веб-браузер. Некоторые из популярных браузеров перечислены ниже.
- Мозилла Фаерфокс
- Microsoft Edge
После переключения браузера проверьте, устранили ли вы проблему. Если проблема с неработающим автозапуском YouTube зарегистрирована в некоторых других браузерах, значит, ошибка связана с вашим браузером.
Рекомендуемые:
- Как отключить Firestick
- Исправление хост-процесса для настройки синхронизации
- Исправить ошибку «К сожалению, что-то пошло не так на YouTube»
- 16 лучших расширений для блокировки рекламы для Chrome
Мы надеемся, что это руководство было полезным, и вы смогли решить проблему с неработающим автозапуском YouTube на вашем устройстве. Дайте нам знать, какой метод работал для вас лучше всего. Кроме того, если у вас есть какие-либо вопросы/предложения относительно этой статьи, не стесняйтесь оставлять их в разделе комментариев.
