Исправить ваш микрофон отключен системными настройками в Google Meet
Опубликовано: 2022-07-11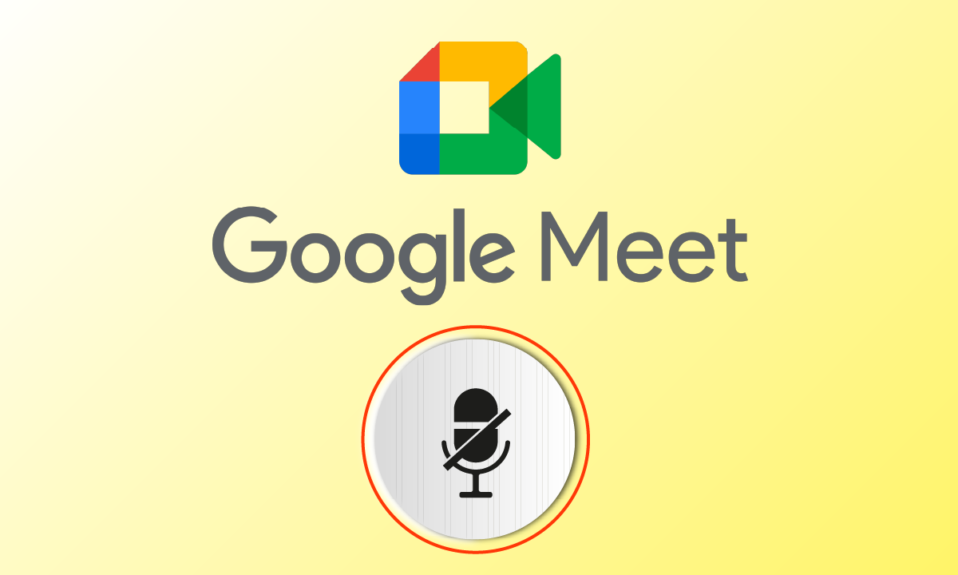
Google Meet — это потрясающее приложение для видеоконференций, которым пользуются миллионы людей по всему миру. Вы можете использовать Google Meet, чтобы общаться, общаться, встречаться и встречаться с пользователями в другом уголке мира. Но, как и у других приложений для видеоконференций, у Google Meet также есть некоторые проблемы, которые необходимо часто решать. Ваш микрофон отключен системными настройками — это распространенная проблема, с которой сталкиваются многие пользователи, и это расстраивает, особенно когда вы находитесь в середине собрания. Если вы столкнулись с той же проблемой, вы находитесь в правильном месте! Это руководство поможет вам решить проблему, если ваш микрофон отключен из-за системных настроек Google Meet, независимо от того, используете ли вы его в настольном приложении или в браузерной версии.
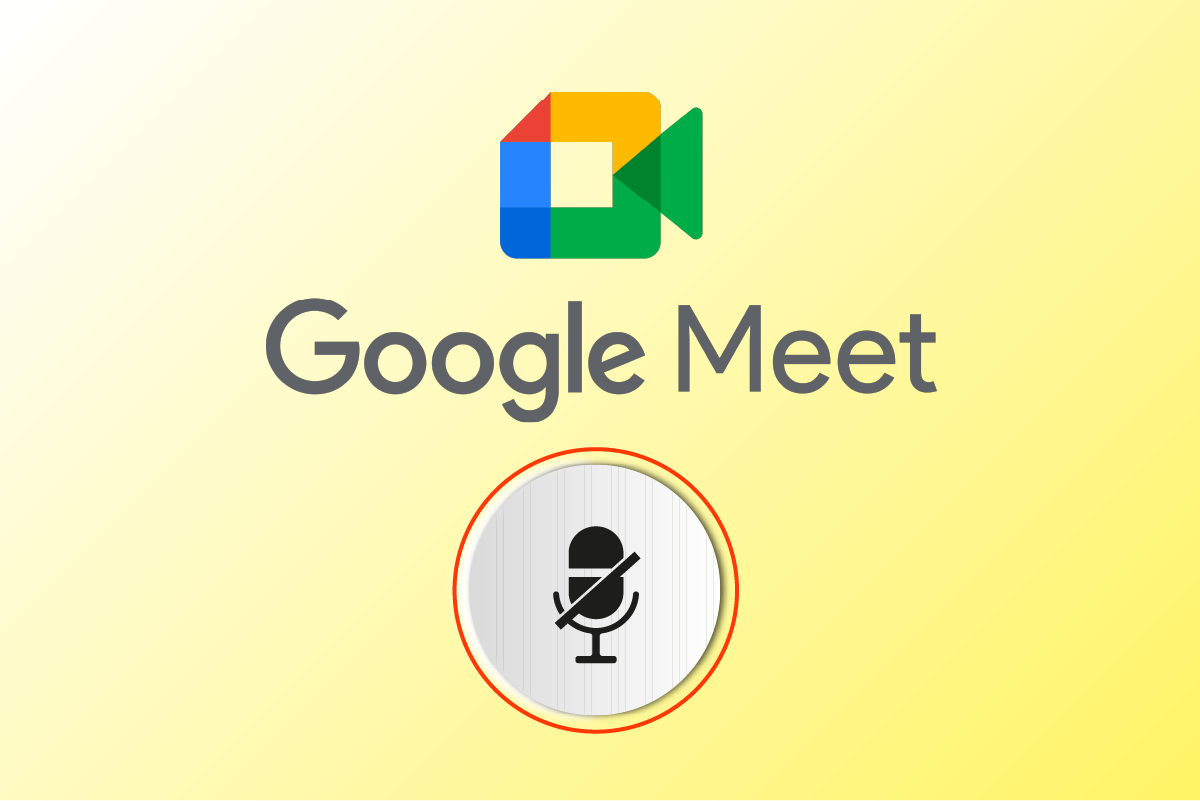
Содержание
- Как исправить, что ваш микрофон отключен системными настройками в Google Meet
- Способ 1: базовое устранение неполадок
- Способ 2: запустить средство устранения неполадок со звуком
- Способ 3: разрешить доступ к микрофону
- Способ 4: отключить аппаратное ускорение (если применимо)
- Способ 5: запустить сканирование SFC/DISM
- Способ 6: изменить настройки звука
- Способ 7: разрешить доступ к аудио в настройках
- Способ 8: установить аудиоустройство в качестве устройства по умолчанию
- Способ 9: перезагрузить звуковую карту
- Метод 10: отключить улучшения звука
- Способ 11: очистить кеш браузера
- Способ 12: обновить браузер
- Способ 13: обновить Windows
- Способ 14: обновить аудиодрайверы
- Способ 15: перезапустить аудиосервисы
- Способ 16: откатить аудиодрайверы
- Способ 17: переустановите аудиодрайверы
- Метод 18: сброс браузера
Как исправить, что ваш микрофон отключен системными настройками в Google Meet
Есть так много причин, которые способствуют этой проблеме. Некоторые из них перечислены ниже. Проанализируйте их глубоко, чтобы вы знали, как решить то же самое.
- Аудиовыход настроен неправильно
- Настройки звука для Google Meet не подходят
- Какая-то другая программа на вашем ПК мешает работе Google Meet
- Доступ к аудио запрещен для Google Meet
- Ваше аудиоустройство не установлено по умолчанию на вашем устройстве
- Поврежденные файлы на ПК
- Аудиосервисы не работают
- Google Meet в браузере не имеет разрешения на доступ к аудио
- Поврежден кеш браузера
- Устаревший браузер, звуковые драйверы и операционная система Windows
- Конфликты в настройках микрофона и браузерах
Следующие методы расположены в соответствии с их уровнем эффективности, и вы должны следовать им в том же порядке, чтобы достичь наилучших результатов.
Примечание . В демонстрационных целях мы выполнили следующие методы в браузере Google Chrome.
Способ 1: базовое устранение неполадок
Прежде чем переходить к более сложным решениям, давайте сначала посмотрим, могут ли базовые проверки и шаги по устранению неполадок решить указанную проблему для вас.
Метод 1А: предварительные проверки
Прежде чем приступать к каким-либо расширенным методам устранения неполадок, есть несколько простых способов, которые помогут устранить неполадки. Ваш микрофон отключен из-за проблемы с настройками системы в несколько простых щелчков мыши. Если вы не получили никакого исправления, внедрив их, перейдите к следующим методам.
1. Перезагрузите ПК с Windows, чтобы решить все временные проблемы, связанные с вашим компьютером.
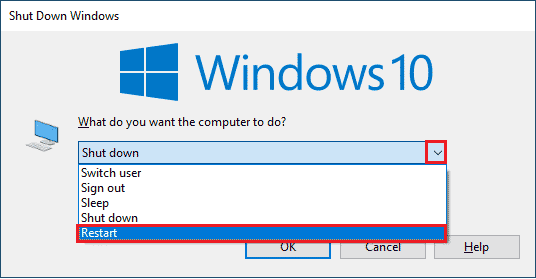
2. Вы должны убедиться, что при использовании Google Meet есть надлежащее подключение к Интернету. Это предотвратит проблемы со звуком, возникающие в середине собрания из-за недостаточной пропускной способности.
3. Всегда используйте фирменные наушники . Он надежно подключен к вашему компьютеру. Это предотвратит влияние внешних шумов на звук.
4. Когда другие программы на вашем компьютере с Windows 10 используют аудиоустройство по умолчанию, вы можете столкнуться с этой проблемой. Чтобы решить эту проблему, рекомендуется закрыть все другие программы или приложения, работающие в фоновом режиме, или принудительно завершить их работу с помощью диспетчера задач.
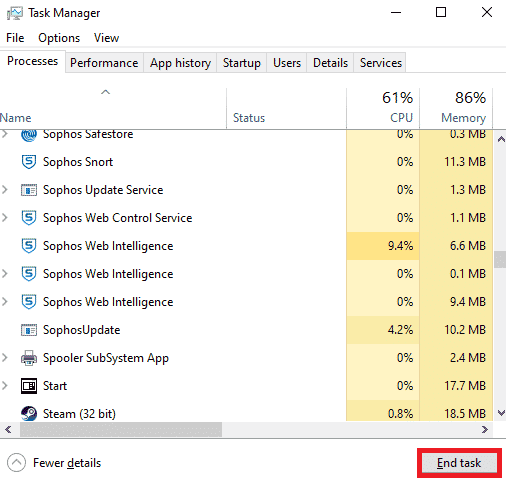
5. Оставайтесь в спокойной обстановке без звуков уличного движения или шума толпы на заднем плане. Это предотвратит исчезновение звука Google Meet.
Помимо этих предварительных проверок, вы можете попробовать нижеприведенный базовый метод решения проблемы.
Метод 1B: проверьте аудиовыход Google Meet
Если вы используете два или более аудиоустройства на своем ПК с Windows 10, вы должны убедиться, что устройство используется по умолчанию для доступа ко всему общему аудиосодержимому. Чтобы проверить их, выполните следующие шаги.
1. Щелкните значок «Динамики » в правом углу экрана рабочего стола, как показано ниже.
![]()
2. Разверните аудиоустройства, щелкнув значок стрелки .
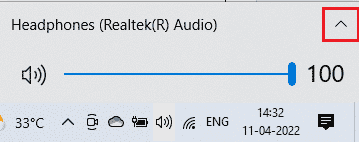
3. Теперь нажмите на нужное аудиоустройство и проверьте, воспроизводится ли звук через выбранное устройство.
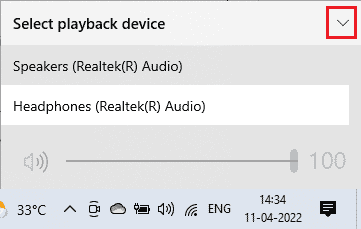
Способ 1С: проверить громкость звука
1. Перейдите в правый нижний угол экрана и щелкните правой кнопкой мыши значок « Динамики » . Затем нажмите « Открыть микшер громкости ».
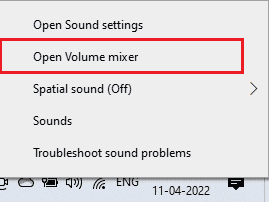
2. Убедитесь, что все уровни звука не отключены в окне микшера громкости . Когда появится значок «Запрещено », как показано на рисунке, щелкните его и включите звук.
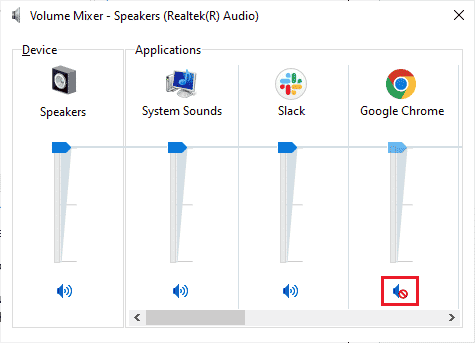
Читайте также : Исправление расширения Google Meet Grid View
Способ 2: запустить средство устранения неполадок со звуком
Поскольку ваш микрофон отключен системными настройками, это проблема, связанная со звуком, вы можете использовать средство устранения неполадок со звуком на ПК с Windows, чтобы решить эту проблему. Этот встроенный инструмент устранения неполадок сканирует все аудиоустройства, подключенные к компьютеру, и выявляет связанные с ними проблемы. Затем все выявленные проблемы могут быть легко устранены. Прочтите наше руководство по запуску средства устранения неполадок оборудования и устройств, чтобы решить все аппаратные проблемы, связанные со звуком, на ПК с Windows 10.
Кроме того, используйте это руководство «Как запустить средство устранения неполадок Центра обновления Windows» для справки, и вы можете вручную запустить средство устранения неполадок со звуком. Убедитесь, что вы выбрали средство устранения неполадок с воспроизведением аудио , следуя инструкциям.
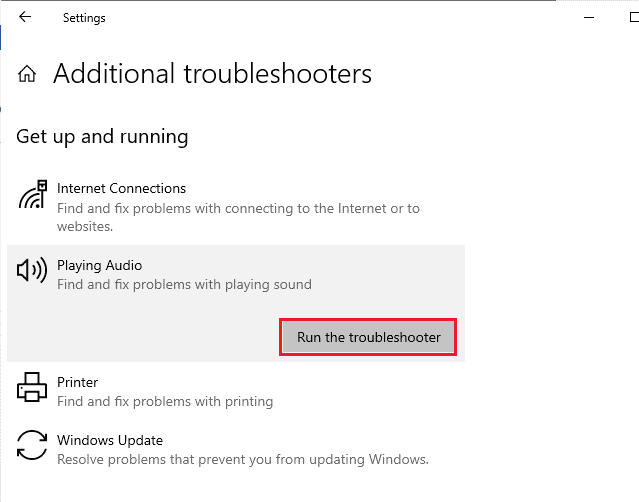
Способ 3: разрешить доступ к микрофону
Если вы используете веб-версию Google Meet, вы должны включить разрешения на аудио для доступа к аудиоконтенту в любых приложениях, в частности в Google Meet в нашем случае. Чтобы разрешить доступ к микрофону в Chrome, выполните следующие действия.
1. Запустите Chrome и щелкните трехточечный значок > Настройки , как показано на рисунке.
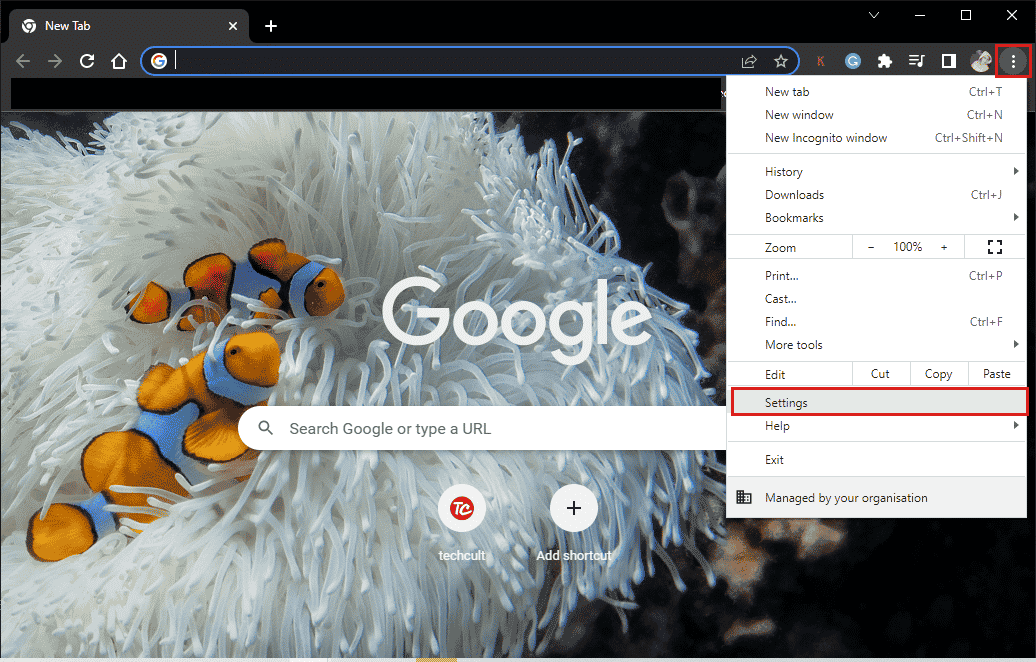
2. Теперь нажмите Конфиденциальность и безопасность на левой панели.
3. Нажмите Настройки сайта .
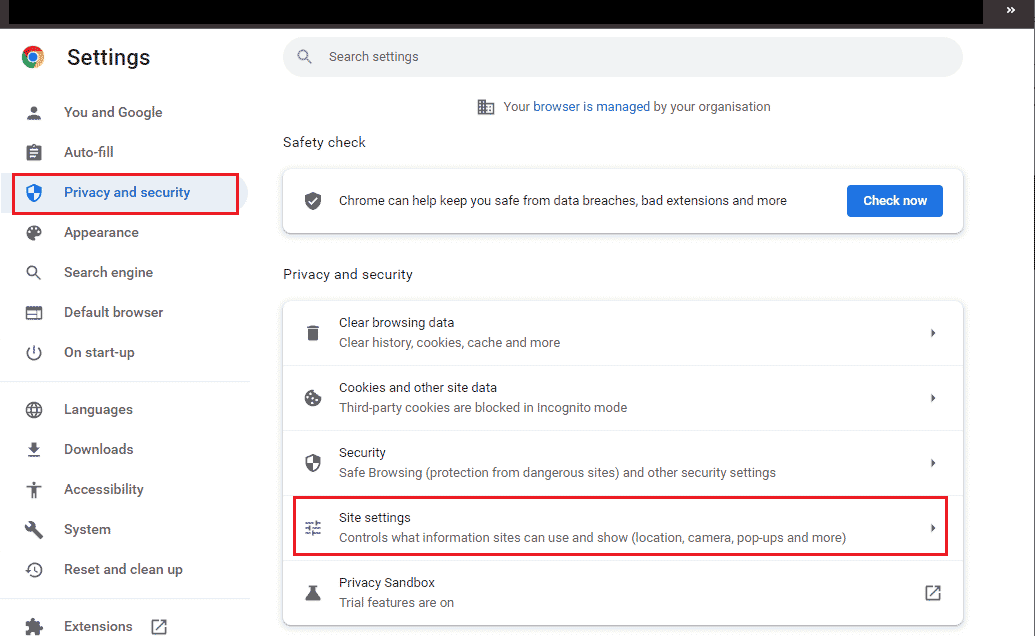
4. Прокрутите правую панель вниз и нажмите « Микрофон » в разделе « Разрешения ».
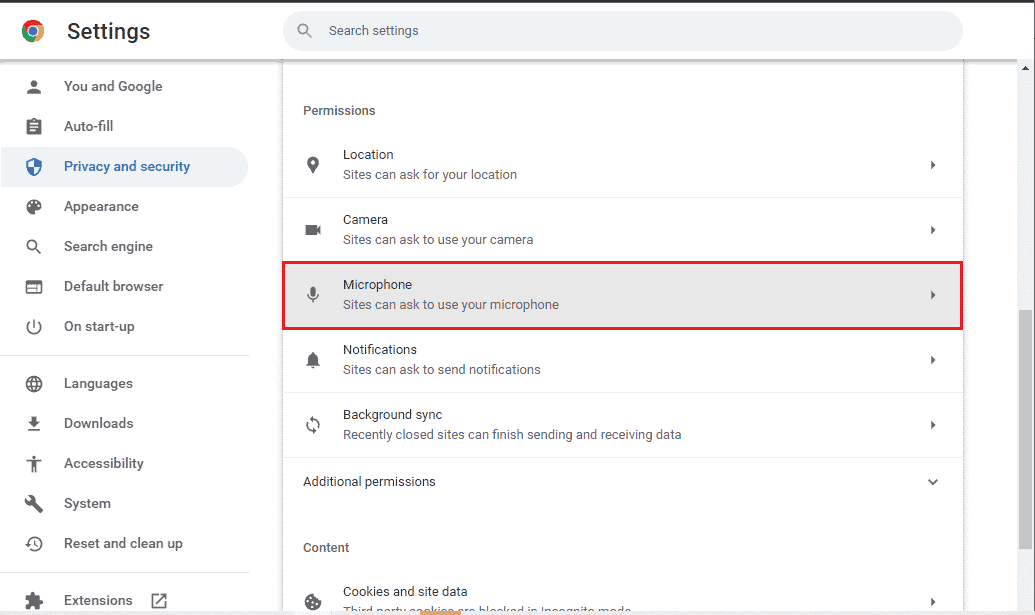
5. Затем щелкните переключатель рядом с « Сайты могут запрашивать использование вашего микрофона », как показано на рисунке.
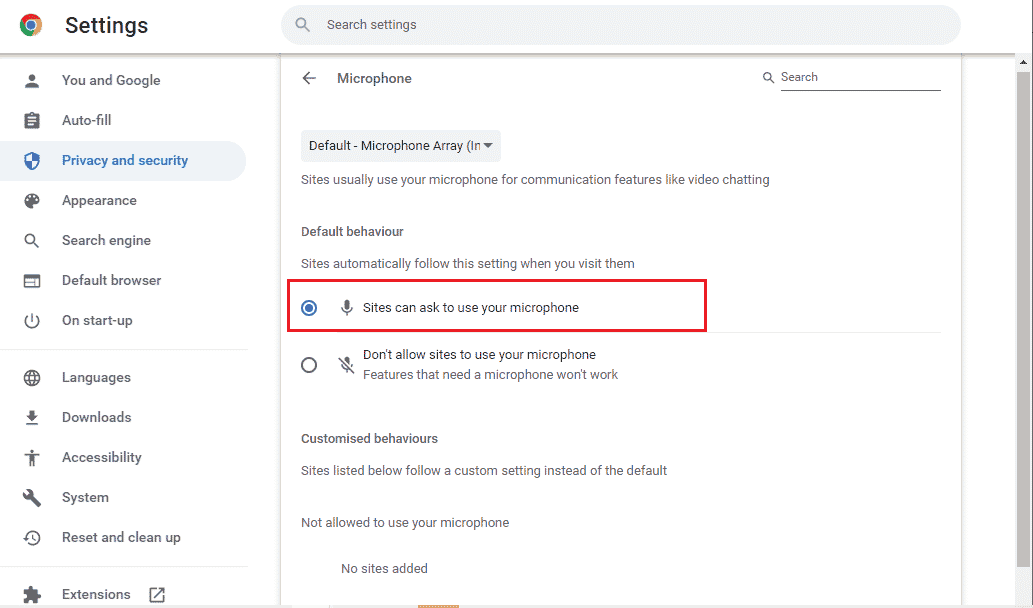
Читайте также : Как исправить неработающий микрофон на Mac
Способ 4: отключить аппаратное ускорение (если применимо)
Немногие из ваших веб-страниц и сайтов браузера потребляют дополнительные ресурсы графического процессора, когда включена функция аппаратного ускорения. Выполните указанные ниже шаги, чтобы отключить эту функцию, чтобы исправить ваш микрофон отключен из-за проблемы с настройками системы.
1. Запустите Google Chrome и нажмите на значок с тремя точками .
2. Щелкните Настройки .

3. Нажмите « Система » в разделе « Дополнительно » на левой панели.
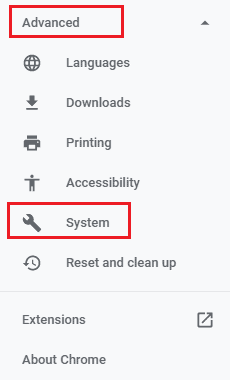
4. Теперь выключите переключатель « Использовать аппаратное ускорение, когда доступно », как показано ниже.
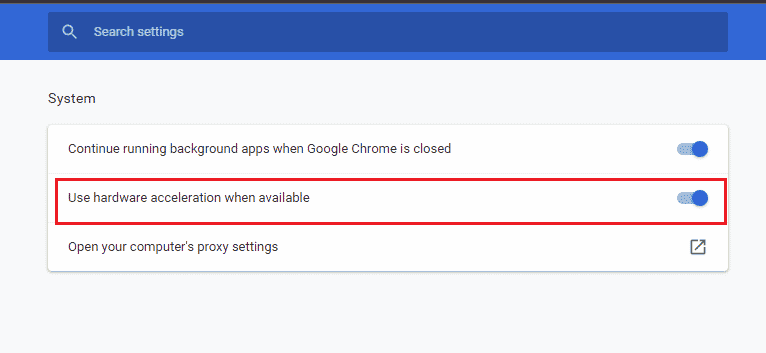
5. Наконец, нажмите « Перезапустить » и проверьте, слышите ли вы звук в Google Meet.
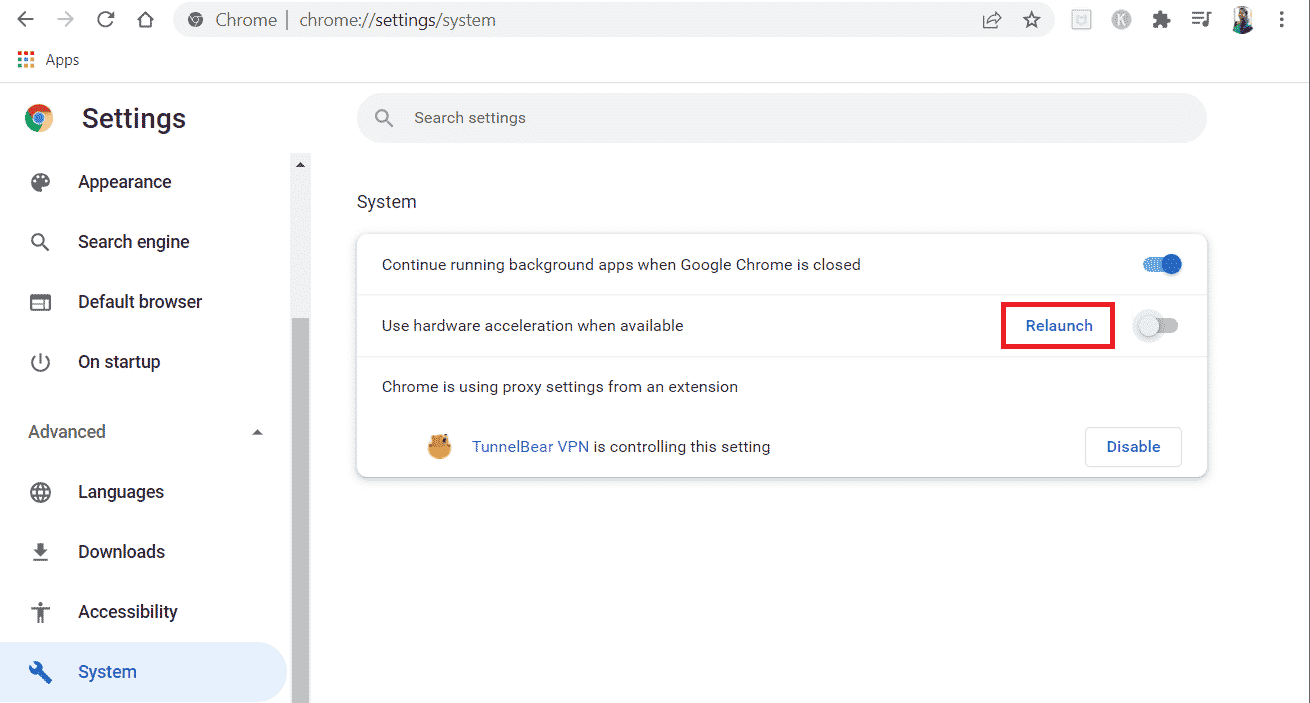
Способ 5: запустить сканирование SFC/DISM
Если вы хотите наслаждаться непрерывным звуком в Google Meet, вы должны убедиться, что все программы и файлы на вашем ПК не повреждены. Но, если они повреждены или неправильно настроены, вы столкнетесь с проблемой отключения звука вашего микрофона из-за системных настроек. Тем не менее, все эти неправильно настроенные файлы можно исправить с помощью встроенных утилит вашего ПК с Windows 10, а именно средства проверки системных файлов и обслуживания образов развертывания и управления ими. Прочтите и следуйте нашему руководству «Как восстановить системные файлы в Windows 10», чтобы восстановить все поврежденные файлы на вашем компьютере. Подождите, пока команды будут выполнены, и проверьте, исправили ли вы. Ваш микрофон отключен из-за проблемы с настройками вашей системы.
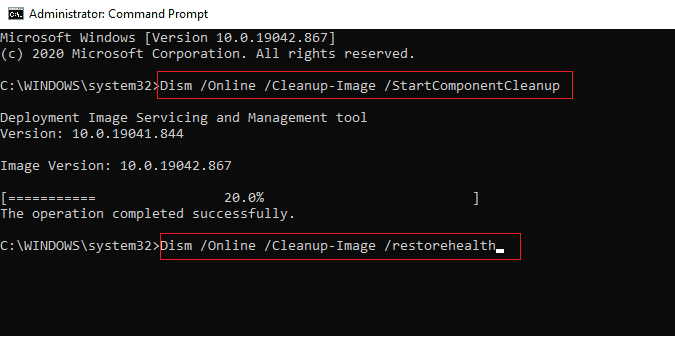
Читайте также : Что такое коды Google Meet?
Способ 6: изменить настройки звука
Необходимо подтвердить, совместимы ли настройки звука на вашем ПК с Windows 10 и свойства вашего аудиоустройства. Это поможет вам решить эту проблему. Следуйте инструкциям.
1. Нажмите одновременно клавиши Windows + I , чтобы запустить параметры Windows .
2. Щелкните Система , как показано ниже.
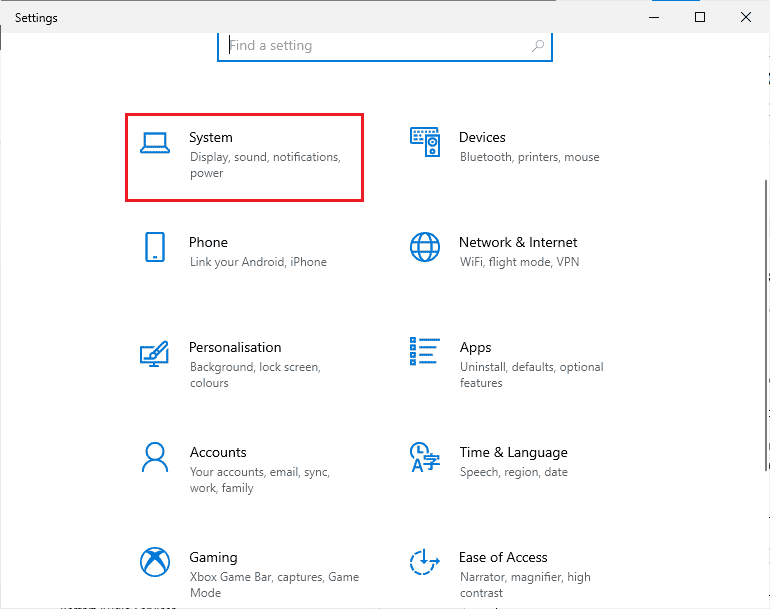
3. На левой панели щелкните Звук .
4. Нажмите « Свойства устройства» в меню « Вывод » на правой панели.
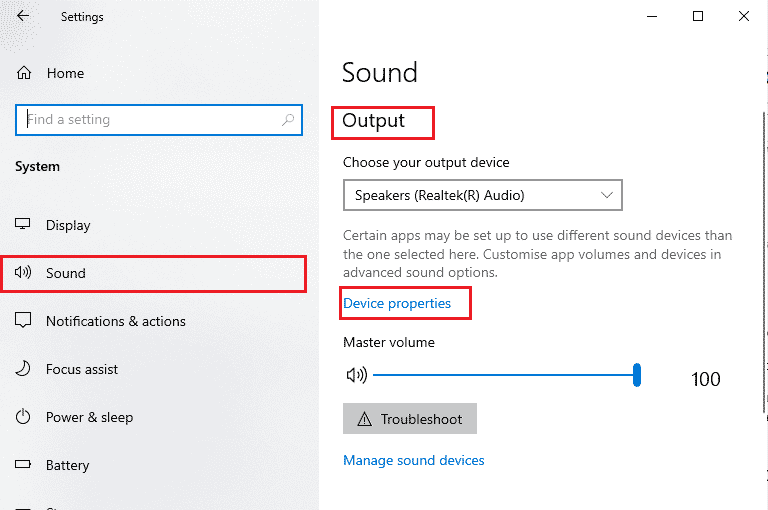
5. Снимите флажок Отключить , как показано на рисунке.
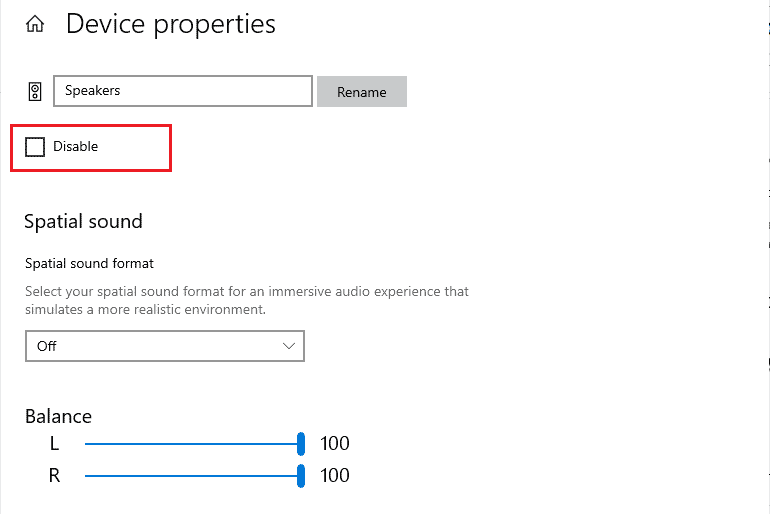
6. Повторите шаги 4 и 5 для устройств ввода.
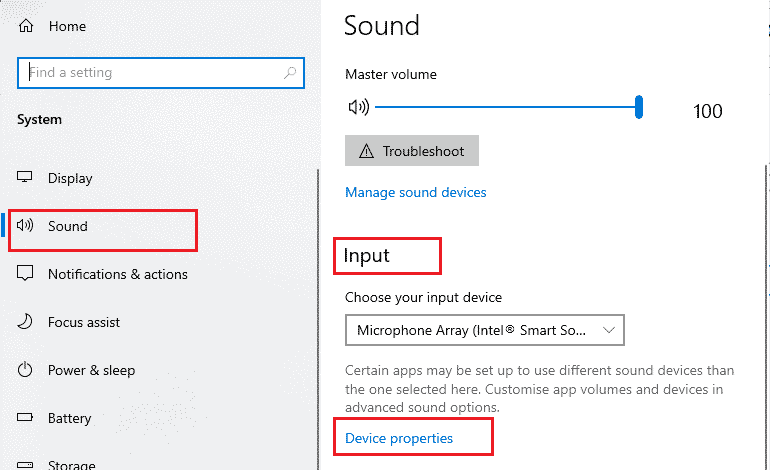
Теперь проверьте, исправили ли вы. Ваш микрофон был отключен из-за ошибки системных настроек.
Способ 7: разрешить доступ к аудио в настройках
Если ваш ПК с Windows 10 имеет доступ только к нескольким определенным программам, вы столкнетесь с проблемой «Ваш микрофон отключен из-за системных настроек». Если в этом случае Google Meet нет в этом списке, вы не можете получить доступ к аудио для него. Итак, убедитесь, что вы включили все аудиодоступы для Google Meet в настройках, как указано ниже.
1. Перейдите к параметрам Windows, одновременно нажав клавиши Windows + I.
2. Затем выберите параметр « Конфиденциальность ».
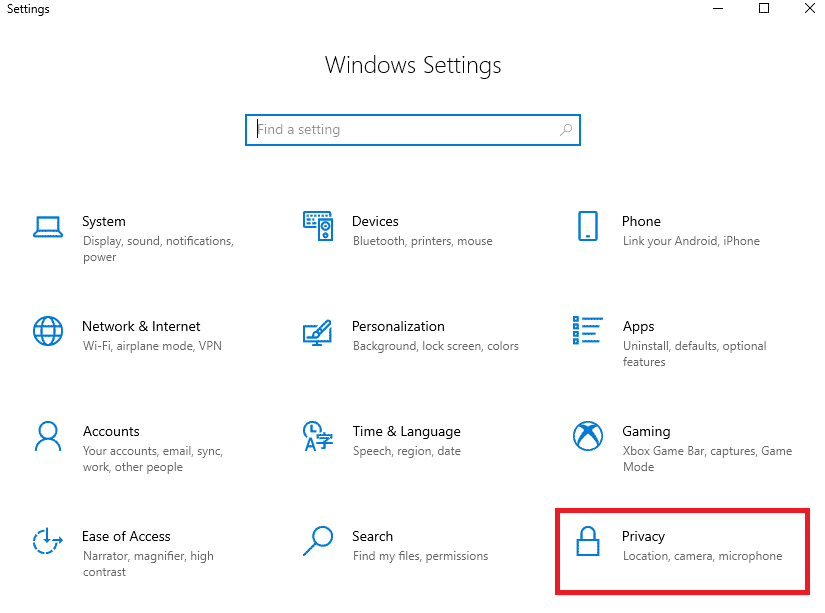
3. Щелкните параметр « Микрофон » в разделе « Разрешения приложения ».
4. Включите переключатель Разрешить приложениям доступ к вашему микрофону , как показано на рисунке.
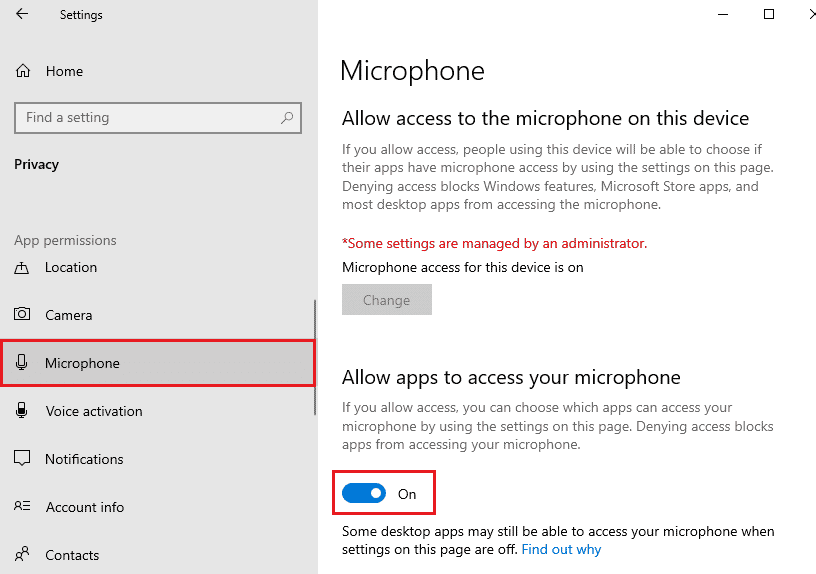

5. Поскольку Google Meet используется в Chrome, убедитесь, что Google Chrome входит в список разрешенных настольных приложений, использующих звук, как показано на рисунке.
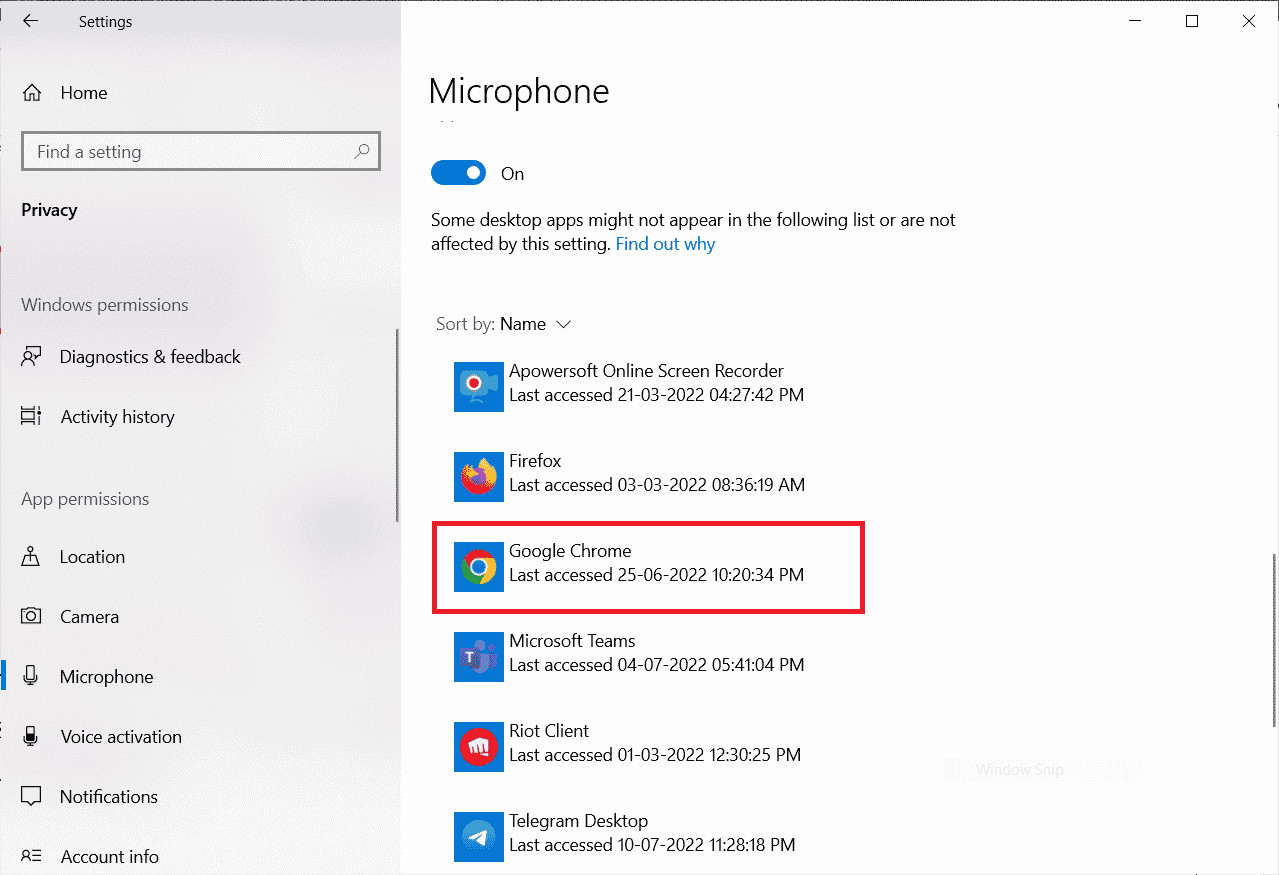
Читайте также : Как исправить слишком тихий микрофон в Windows 10
Способ 8: установить аудиоустройство в качестве устройства по умолчанию
Иногда ваше устройство может выбирать некоторые случайные аудиоустройства, подключенные к вашему ПК, и вы ничего не слышите, когда слушаете некоторые другие устройства по умолчанию. Чтобы избежать и исправить эту проблему, вы должны установить аудиоустройства по умолчанию, как указано в этом методе.
1. Как и раньше, щелкните правой кнопкой мыши значок « Динамики » и выберите параметр « Звуки ».
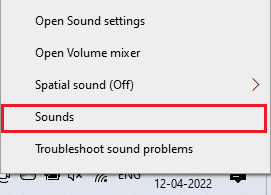
2. Перейдите на вкладку « Воспроизведение » и щелкните правой кнопкой мыши нужное аудиоустройство, которое вы хотите установить в качестве устройства по умолчанию.
3. Затем нажмите Установить как устройство по умолчанию .
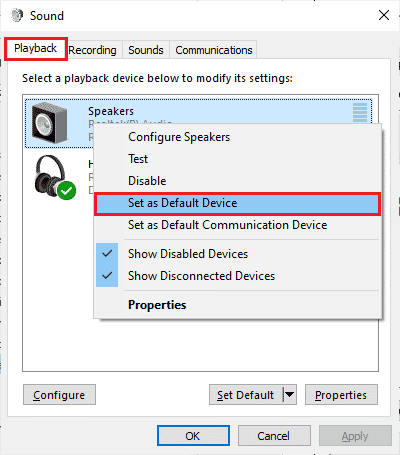
4. Наконец, нажмите « Применить» > «ОК» , чтобы сохранить изменения.
Способ 9: перезагрузить звуковую карту
Вы можете легко исправить Ваш микрофон отключен системными настройками, перезапустив звуковую карту, как указано ниже.
1. Нажмите клавишу Windows и введите Диспетчер устройств . Теперь нажмите Открыть .
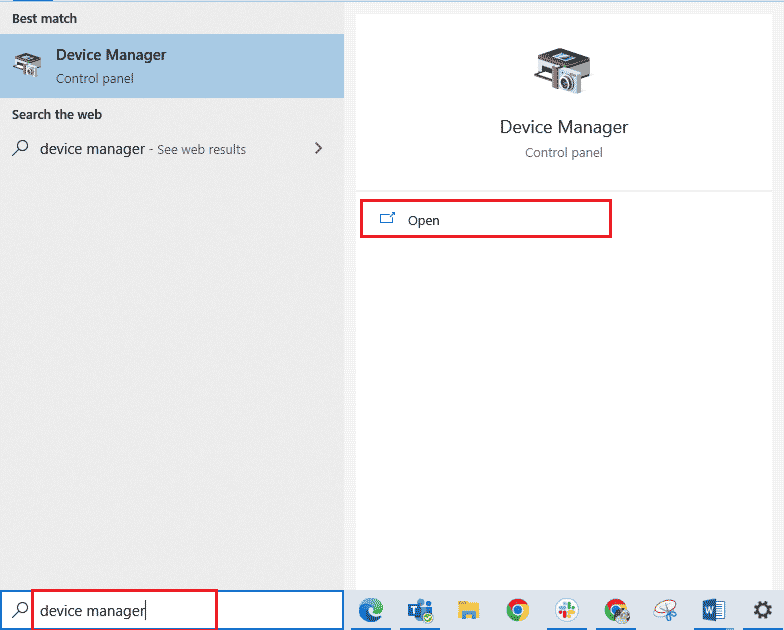
2. Теперь дважды щелкните Звуковые, видео и игровые контроллеры , чтобы развернуть его.
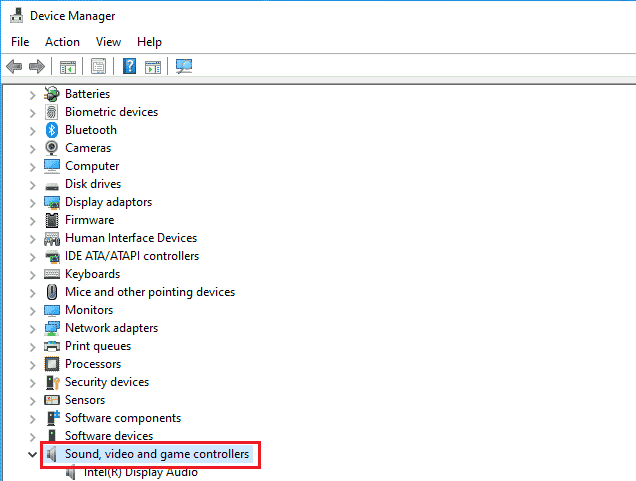
3. Здесь щелкните правой кнопкой мыши нужную звуковую карту и нажмите « Отключить устройство ».
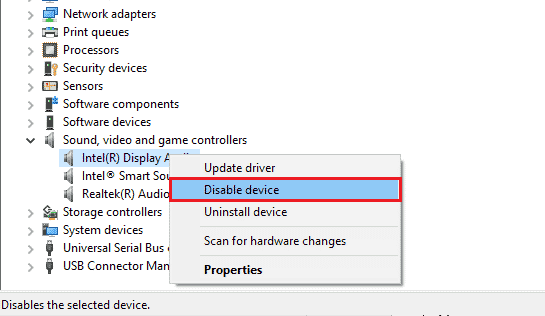
4. Затем нажмите Да , чтобы подтвердить запрос.
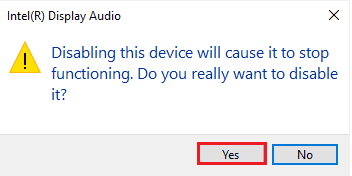
5. Перезагрузите ПК с Windows.
6. Снова повторите шаги 1 и 2 . Теперь щелкните правой кнопкой мыши отключенную звуковую карту и выберите « Включить устройство ».
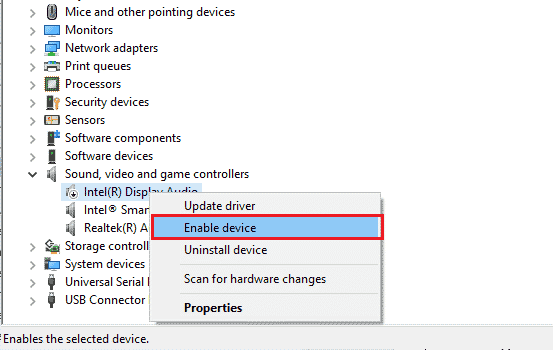
Читайте также : Как исправить низкий уровень громкости микрофона в Windows 11
Метод 10: отключить улучшения звука
Вы должны проверить частоту дискретизации, если у вас есть доступ к аудио в других приложениях для видеоконференций, но не в Google Meet. Любая низкочастотная частота дискретизации приведет к тому, что ваш микрофон был отключен из-за проблем с настройками вашей системы. Чтобы решить эту проблему, отключите функцию улучшения звука в настройках звука, как указано ниже.
1. Щелкните правой кнопкой мыши значок « Динамики » и выберите параметр « Звуки ».
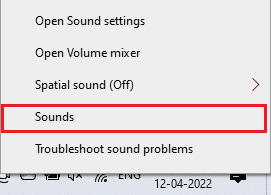
2. Перейдите на вкладку « Воспроизведение » и щелкните нужное аудиоустройство > параметр « Свойства ».
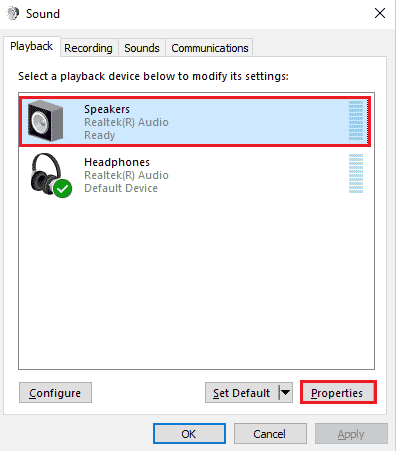
3. Теперь перейдите на вкладку « Дополнительно » и выберите самый высокий частотный диапазон (24 бита, 48 000 Гц) в разделе « Формат по умолчанию» , как показано на рисунке.
Примечание . Снимите флажок с параметра « Отключить улучшения звука » в разделе « Улучшения сигнала» .
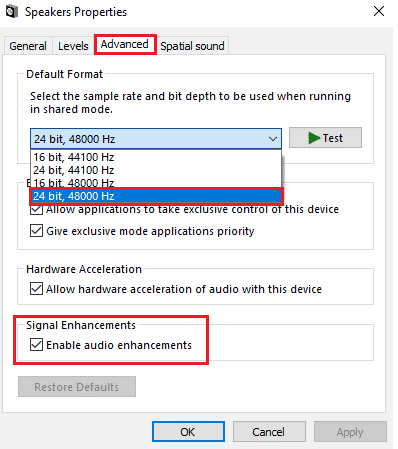
4. Нажмите « Применить» > « ОК », чтобы сохранить изменения.
Примечание . Проверьте, не столкнулись ли вы снова с проблемой «Ваш микрофон отключен из-за настроек системы». Если это так, переключитесь на другие диапазоны частот, повторив эти шаги, и проверьте, какой диапазон решает проблему с отключенным микрофоном из-за системных настроек Google Meet.
Способ 11: очистить кеш браузера
Хотя кеш повышает скорость просмотра, он может накапливаться в течение нескольких дней и, таким образом, вызывать некоторые проблемы в браузере. Следовательно, вам рекомендуется очистить кеш браузера и файлы cookie, чтобы устранить проблему с отключенным микрофоном из-за системных настроек Google Meet, как указано ниже. Прочтите наше руководство о том, как очистить кэш и файлы cookie в Google Chrome и очистить данные браузера.
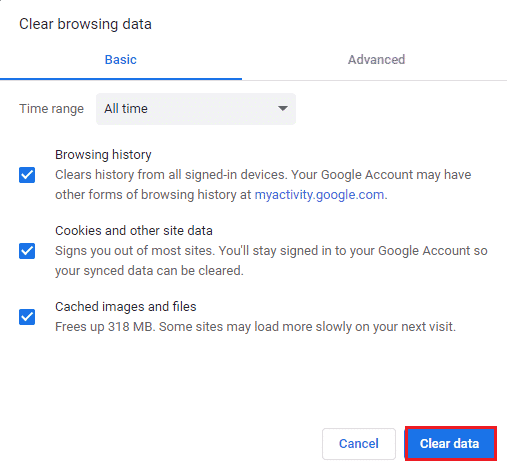
Читайте также : Как сделать Chrome браузером по умолчанию
Способ 12: обновить браузер
Если вы видите, что ваш микрофон отключен системными настройками в веб-версии, это может быть связано с устаревшим браузером. Лучший способ решить эту проблему — обновить браузер, как указано ниже. После обновления браузера проверьте, устранили ли вы проблему.
1. Запустите Google Chrome и щелкните трехточечный значок > « Справка ».
Примечание . Вы также можете ввести chrome://settings/help , чтобы напрямую открыть страницу «О Chrome».
2. Затем выберите параметр « О Google Chrome », как показано на рисунке.
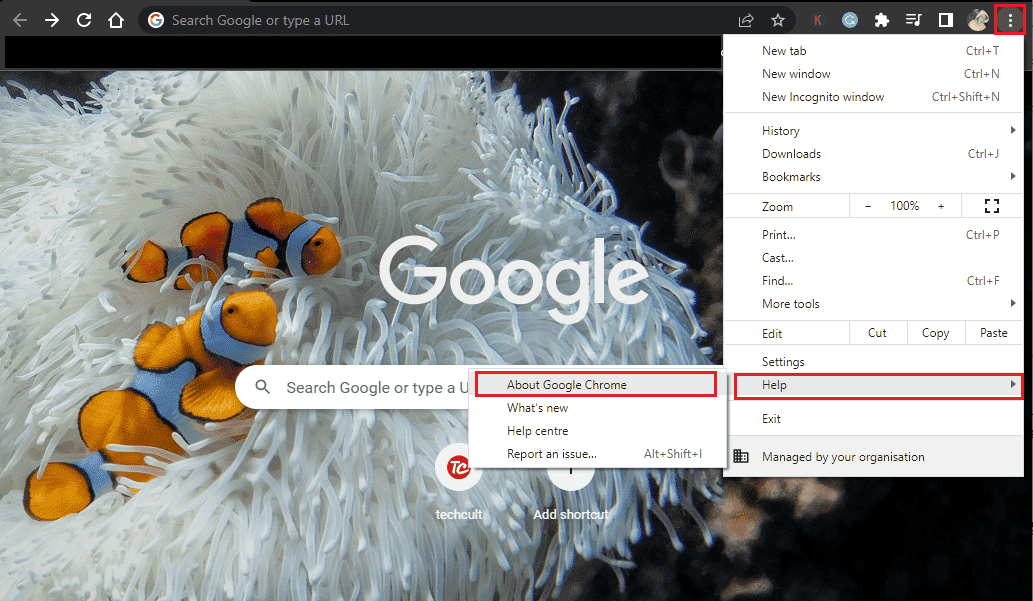
3А. Если Google Chrome обновлен до последней версии, он покажет, что Chrome обновлен .
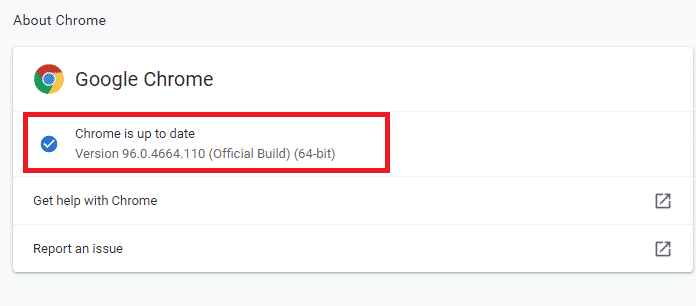
3Б. Если доступно новое обновление, браузер автоматически обновится до последней версии. Нажмите « Перезапустить », чтобы завершить процесс обновления.
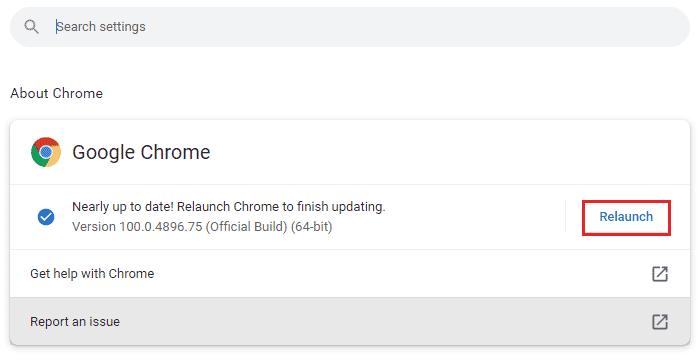
Способ 13: обновить Windows
Если ожидается установка каких-либо новых обновлений Microsoft, некоторые ошибки и проблемы не могут быть устранены на вашем компьютере. По предложению многих пользователей, обновление компьютеров с Windows 10 поможет вам решить проблему с Google Meet. Ваш микрофон отключен из-за настроек вашей системы. Следуйте нашему руководству о том, как загрузить и установить последнее обновление Windows 10, чтобы обновить компьютер с Windows 10. После обновления ОС Windows убедитесь, что у вас есть доступ к аудио в Google Meet.
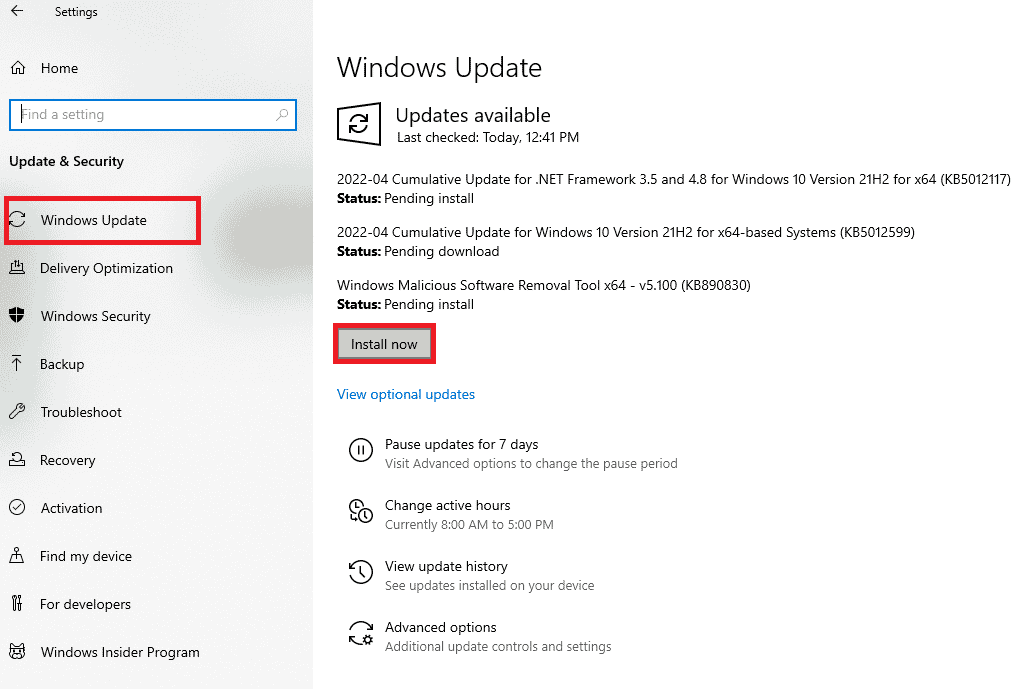
Читайте также : Исправление микрофона Microsoft Teams, не работающего в Windows 10
Способ 14: обновить аудиодрайверы
Любые несовместимые и поврежденные драйверы микрофона всегда приведут к тому, что ваш микрофон будет отключен из-за проблемы с системными настройками. Вы должны подтвердить, что используете обновленную версию аудиодрайверов, и если на вашем ПК с Windows 10 их нет, вам рекомендуется обновить их, как указано в нашем руководстве Как обновить драйверы Realtek HD Audio в Windows 10.
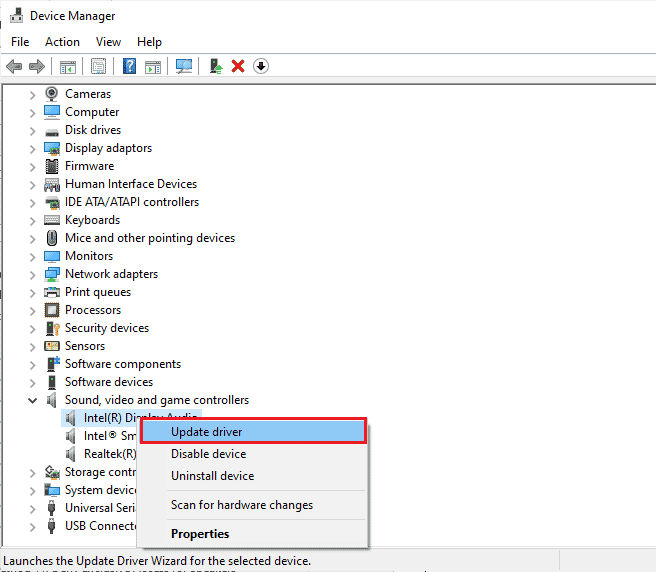
Способ 15: перезапустить аудиосервисы
Несколько необходимых аудиослужб Windows помогают решить эту проблему. В любом случае, если эти службы отключены, вы можете столкнуться с несколькими конфликтами, подобными тому, что мы сейчас обсуждаем. Следовательно, вам рекомендуется перезапустить несколько основных аудиосервисов, как указано ниже.
1. Введите « Службы » в строке поиска Windows и нажмите « Запуск от имени администратора» .
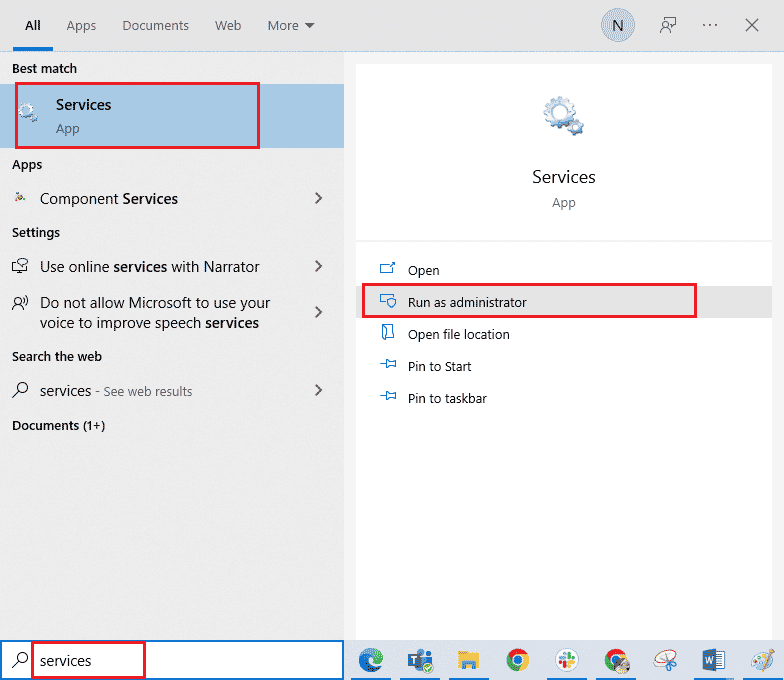
2. Затем прокрутите вниз и дважды щелкните службу Windows Audio .
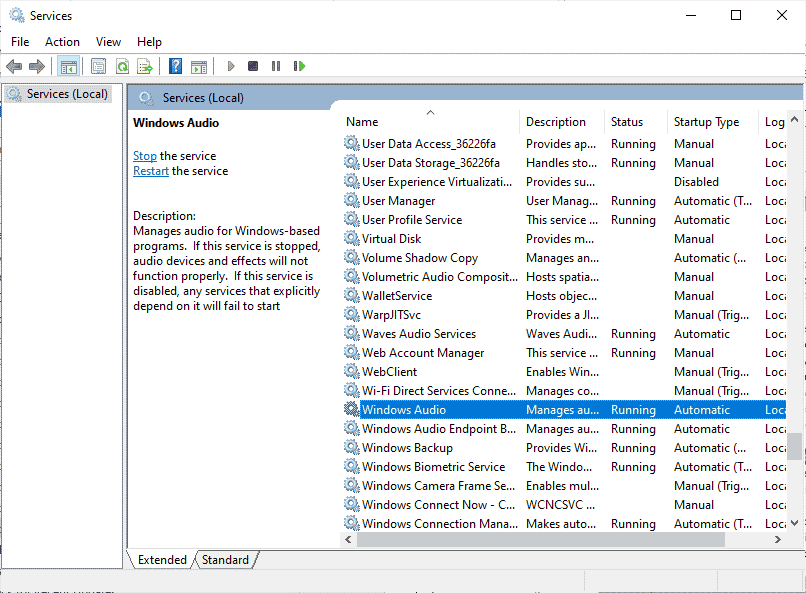
3. Затем измените Тип запуска на Автоматический , как показано на рисунке.
Примечание . Если статус службы «Остановлен», нажмите « Пуск ». Если статус службы «Работает», нажмите «Остановить » и « Запустить » еще раз.
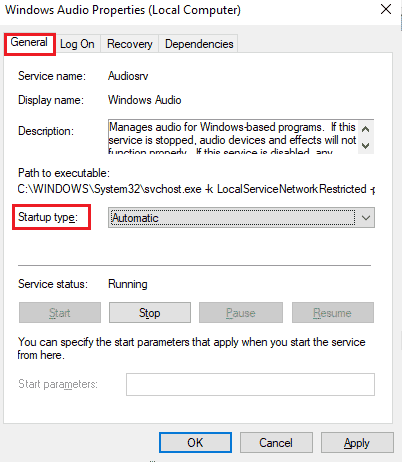
4. Нажмите « Применить» > «ОК» , чтобы сохранить изменения.
5. Повторите все эти шаги для других служб Windows, таких как Windows Audio Endpoint Builder и удаленный вызов процедур (RPC) .
Читайте также : Как исправить отсутствие камеры в Google Meet
Способ 16: откатить аудиодрайверы
Иногда текущая версия аудиодрайверов может вызывать какие-либо аудиоконфликты. В этом случае вам необходимо восстановить предыдущие версии установленных драйверов. Этот процесс называется откатом драйверов , и вы можете легко откатить драйверы компьютера до их предыдущего состояния, следуя нашему руководству «Как откатить драйверы в Windows 10». Подождите, пока предыдущие версии драйверов не будут установлены на вашем ПК с Windows 10. После этого проверьте, исправили ли вы проблему «Ваш микрофон отключен системными настройками».
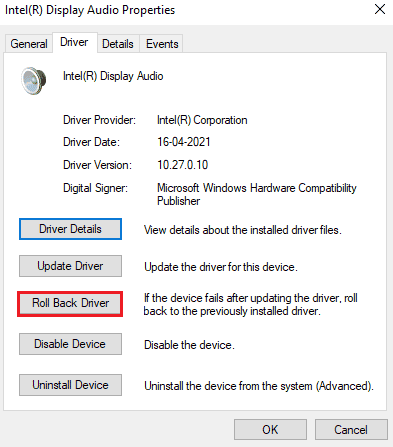
Способ 17: переустановите аудиодрайверы
Несовместимые драйверы следует переустанавливать, а не обновлять их, чтобы решить проблему, связанную с тем, что ваш микрофон отключен из-за настроек вашей системы. Вам рекомендуется переустанавливать драйверы устройств только в том случае, если вы не можете получить какое-либо исправление, обновив их. Вы можете вручную переустановить драйверы, следуя инструкциям в нашем руководстве «Как удалить и переустановить драйверы в Windows 10». После переустановки аудиодрайверов проверьте, слышите ли вы звук в Google Meet.
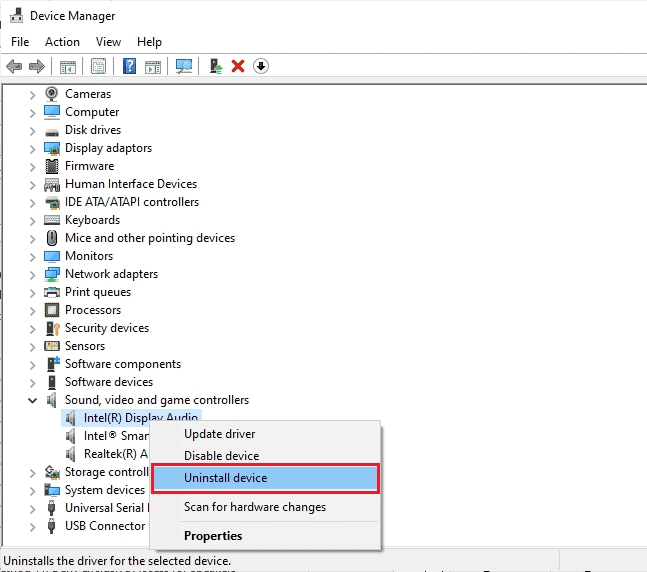
Читайте также : 13 лучших бесплатных программ для изменения голоса для Windows 10
Метод 18: сброс браузера
Сброс Chrome восстановит настройки браузера по умолчанию, и есть больше возможностей, с которыми вы столкнетесь, если ваш микрофон снова был отключен из-за проблемы с настройками вашей системы. Выполните следующие шаги, чтобы сбросить настройки Google Chrome.
1. Запустите Google Chrome и нажмите «Настройки », как это было сделано ранее.
Примечание . Вы также можете ввести chrome://settings/reset , чтобы открыть страницу сброса Chrome .

2. Щелкните параметр « Сброс и очистка» на левой панели.
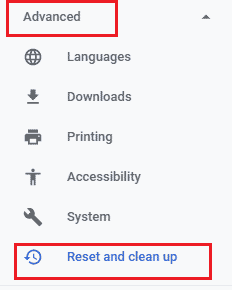
3. Нажмите « Восстановить исходные настройки по умолчанию ».
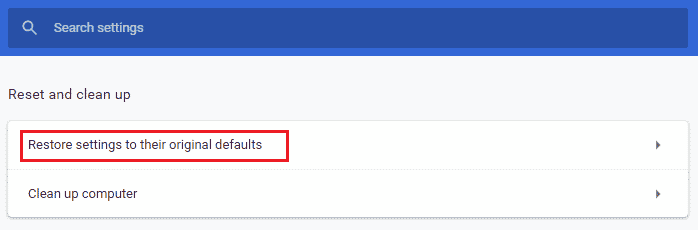
4. Подтвердите приглашение, щелкнув параметр « Сбросить настройки », как показано на рисунке.
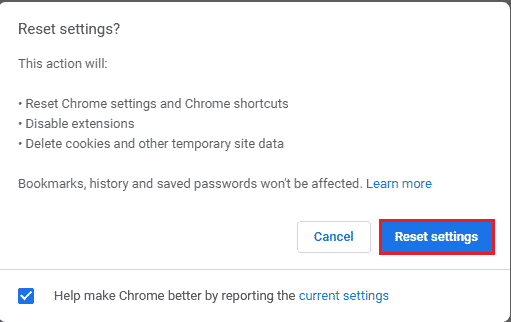
5. Перезапустите Google Meet.
Рекомендуется :
- Окончательный список модов Fallout 3
- Исправить сбой Microsoft Teams в Windows 10
- Как использовать Snap Camera в Google Meet
- Увеличить громкость микрофона в Windows 10
Мы надеемся, что это руководство было полезным, и вы смогли решить, что ваш микрофон отключен из-за проблемы с системными настройками на вашем устройстве. Дайте нам знать, какой метод работал для вас лучше всего. Кроме того, если у вас есть какие-либо вопросы/предложения относительно этой статьи, не стесняйтесь оставлять их в разделе комментариев. Кроме того, дайте нам знать, что вы хотите узнать дальше.
