Исправлено: ваш компьютер правильно настроен в Windows 10/11
Опубликовано: 2022-08-20В наши дни ваш компьютер кажется безжизненным устройством без интернет-устройства. Вы не можете отправлять и получать электронные письма, присоединяться к рабочим собраниям и даже синхронизировать общие файлы.
Если вы запустите средство устранения неполадок сети Windows и обнаружите сообщение «Ваш компьютер настроен правильно, но устройство или ресурс (DNS-сервер) не отвечает», вы попали в нужное место.
В этой статье приводятся различные советы по устранению проблемы «Ваш компьютер настроен правильно» в Windows 11 и Windows 10.
Проверьте наличие проблем с подключением вашего компьютера к Интернету
Начните с подтверждения того, что проблема не связана с вашими интернет-устройствами, такими как модем или маршрутизатор.
Перезапуск маршрутизатора всегда является первым из многих шагов по устранению неполадок с интернет-соединением. Даже крупные производители, такие как NETGEAR и Linksys, рекомендуют периодически перезагружать свое интернет-устройство.
Когда вы перезагружаете маршрутизатор, вы даете ему возможность обновиться и сбросить настройки. Перезагрузка очищает любую зависшую или зависшую операцию и удаляет проблемные данные, застрявшие в памяти, которые могут быть причиной проблемы с подключением, с которой вы столкнулись.
Как вы включаете и отключаете свои устройства? Следуй этим шагам:
- Полностью выключите компьютер и отключите его от источника питания.
- Выключите маршрутизатор или модем, а также отсоедините его от основного источника питания.
- Подождите от двух до четырех минут, затем подключите компьютер и нажмите кнопку питания.
- Подключите ваш маршрутизатор.
- Позвольте устройствам полностью инициализироваться и подключиться.
- Проверьте наличие проблемы.
Вы также должны убедиться:
- Соединительные кабели Ethernet подключены правильно (если вы используете проводное соединение).
- Ваше WiFi-устройство находится достаточно близко к вашему компьютеру.
- Используйте подключение на частоте 2,4 ГГц, если вы находитесь не слишком близко к беспроводному маршрутизатору.
Забудьте о сети и снова подключитесь
Иногда у вас могут возникнуть проблемы с подключением, потому что пароль WiFi был недавно изменен или соединение вашего компьютера с устройством каким-то образом было нарушено. В некоторых случаях проблема возникает из ниоткуда.
Вы можете решить эту проблему, забыв о сети, введя правильный пароль и повторно подключившись.
Вот как это сделать в Windows 11:
- Перейдите к значку сети в правом углу панели задач. Щелкните правой кнопкой мыши значок и выберите «Настройки сети и Интернета».
- Нажмите на опцию Wi-Fi, как только вы попадете на страницу «Сеть и Интернет» в приложении «Настройки».
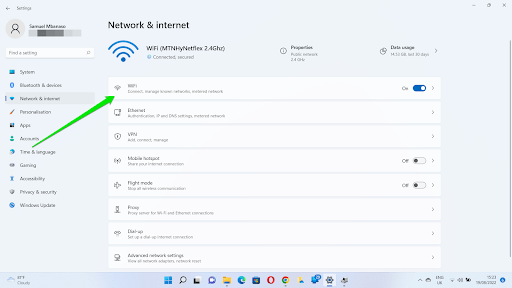
- Когда появится страница «Сеть и Интернет» > «WiFi», нажмите «Управление известными сетями».
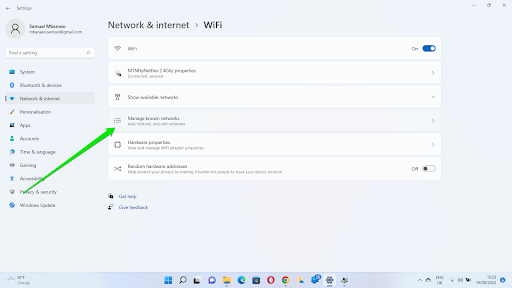
- На странице «Сеть и Интернет» > «Wi-Fi» > «Управление известными сетями» найдите сетевое устройство WiFi и нажмите кнопку «Забыть».
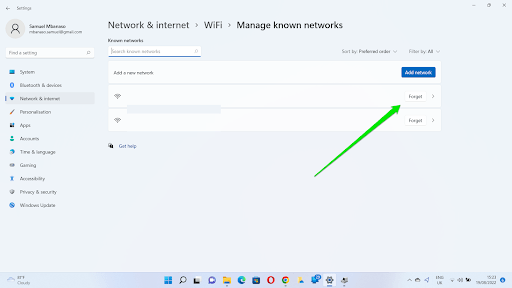
- Теперь перейдите в диалоговое окно беспроводного подключения и снова подключитесь к сети.
Выполните следующие действия для Windows 10:
- Перейдите к значку сети в правом углу панели задач. Щелкните правой кнопкой мыши значок и выберите «Открыть настройки сети и Интернета».
- Когда откроется страница состояния приложения «Настройки», перейдите на левую панель и нажмите WiFi.
- На странице WiFi нажмите «Управление известным N».
- Как только вы перейдете на страницу «Управление известными сетями», перейдите к сетевому подключению, нажмите на него и выберите «Забыть».
Обновите драйвер сетевого адаптера
Драйвер вашего сетевого адаптера управляет тем, как ваша операционная система взаимодействует с вашим сетевым адаптером. Проблемы с подключением к Интернету будут проявляться в разных формах, если драйвер поврежден или устарел. Это может быть причиной ошибки.
Вы можете сделать следующее, чтобы решить проблему с драйвером:
- Принудительно перезапустить драйвер — работает, когда драйвер зависает или конфликтует с другими приложениями.
- Переустановите сетевой адаптер — работает, если у драйвера есть проблемы с установкой.
- Обновите драйвер. Работает, если текущая версия драйвера несовместима с вашей операционной системой.
Начнем с перезапуска сетевого адаптера:
- Щелкните правой кнопкой мыши кнопку «Пуск» и выберите «Диспетчер устройств» в меню «Опытный пользователь».
- После того, как появится Диспетчер устройств, разверните Сетевые адаптеры.
- Щелкните правой кнопкой мыши сетевой адаптер, который ваш компьютер использует для подключения к вашему интернет-устройству. Например, если вы подключаетесь к беспроводному маршрутизатору, щелкните правой кнопкой мыши адаптер беспроводной сети, такой как Intel(R) Wireless-AC 9560 160 МГц. Если вы используете проводное соединение, щелкните правой кнопкой мыши контроллер Ethernet, например Realtek PCIe GbE Family Controller.
- Нажмите «Отключить устройство» и нажмите кнопку «Да».
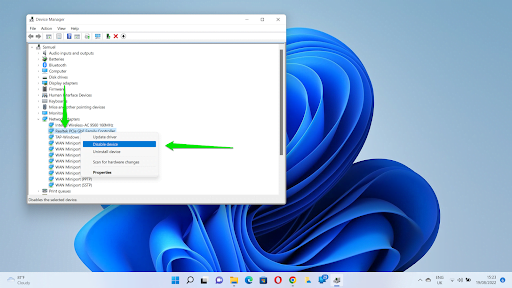
- После этого снова щелкните правой кнопкой мыши устройство и нажмите «Включить устройство».
Переустановите сетевой адаптер:
- Щелкните правой кнопкой мыши сетевой адаптер и выберите «Удалить устройство».
- Подтвердите свое решение во всплывающем диалоговом окне.
Примечание. В Windows 10 вам может потребоваться установить флажок «Удалить программное обеспечение драйвера для этого устройства», чтобы полностью удалить драйвер.
- Перезагрузите систему, и Windows автоматически переустановит драйвер.
Обновите драйвер сетевого адаптера:
Существуют разные способы обновления драйвера сетевого адаптера:
- Используйте Центр обновления Windows:
- Найдите Центр обновления Windows в меню «Пуск» и выберите «Проверить наличие обновлений».
- В Windows 11: нажмите «Дополнительные параметры», когда откроется страница Центра обновления Windows, затем прокрутите вниз и нажмите «Необязательные обновления» в разделе «Дополнительные обновления».
- В Windows 10: нажмите «Просмотр дополнительных обновлений», как только появится клиент Центра обновления Windows.
- Разверните раздел «Обновления драйверов», выберите драйвер сетевого адаптера и нажмите «Загрузить и установить».
- Перейдите на сайт производителя устройства:
Переход на веб-сайт производителя устройства включает в себя поиск драйвера устройства и загрузку нужного программного обеспечения. Убедитесь, что вы вводите правильные данные вашей системы, включая операционную систему и архитектуру процессора.

- Используйте стороннее средство обновления драйверов
Auslogics Driver Updater позволяет искать и устанавливать обновления для драйверов устройств в вашей системе. Использование этой программы означает, что в будущем вам не придется сталкиваться с проблемами, связанными с драйверами. Инструмент может уведомлять вас о появлении обновлений драйверов, что позволяет предотвратить подобные проблемы.

Устранение проблем с ПК с помощью средства обновления драйверов
Нестабильная работа ПК часто бывает вызвана устаревшими или поврежденными драйверами. Auslogics Driver Updater диагностирует проблемы с драйверами и позволяет обновлять старые драйверы все сразу или по одному, чтобы ваш компьютер работал более плавно.
Очистите DNS-кэш вашего ПК
Кэш DNS — это файл на вашем компьютере, в котором ваша операционная система сохраняет информацию об IP-адресах и URL-адресах, которые вы посещали. Вместо того, чтобы всегда разрешать эти доменные имена и IP-адреса всякий раз, когда вы хотите посетить сайт, компьютер сохраняет ссылку, чтобы избежать повторения одного и того же процесса снова и снова.
Однако файл кэша DNS может со временем повредиться и начать вызывать проблемы. Проблемы также могут возникнуть, если кэш содержит устаревшие IP-адреса и сведения о домене.
Устранить проблему так же просто, как очистить кеш DNS и позволить вашему компьютеру восстановить его с обновленной информацией.
Следуй этим шагам:
- Перейдите в меню «Пуск», найдите «CMD» и нажмите «Запуск от имени администратора» в командной строке.
- Нажмите «Да» в приглашении UAC.
- После того, как откроется окно командной строки, введите следующие строки кода и нажмите клавишу Enter после ввода каждой:
ipconfig /flushdns
ipconfig /registerdns
- Перезагрузите компьютер и проверьте наличие проблемы.
Изменить DNS-сервер
По умолчанию ваш компьютер использует DNS-сервер вашего интернет-провайдера, если настройки оставлены автоматическими. Таким образом, если DNS вашего интернет-провайдера сталкивается с проблемами, которые могут быть обычным явлением для некоторых интернет-провайдеров, вы получите сообщение об ошибке ответа.
Вы можете выбрать более надежный DNS-сервер, такой как общедоступные DNS-серверы Google или Cloudflare, и проверить, решает ли это проблему.
Следуй этим шагам:
- Откройте диалоговое окно «Выполнить» с помощью сочетания клавиш Windows + R.
- После появления окна введите «ncpa.cpl» и нажмите клавишу Enter, чтобы открыть страницу «Сетевые подключения».
- Щелкните правой кнопкой мыши активное соединение и выберите «Свойства».
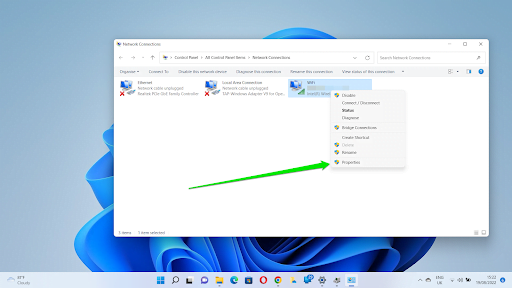
- Перейдите к пункту Интернет-протокол версии 4 (TCP/IPv4) и нажмите на него.
- Щелкните Свойства.
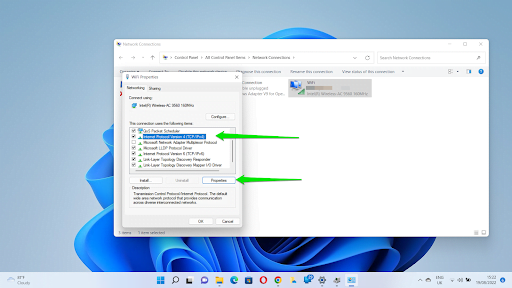
- Затем нажмите переключатель «Использовать следующий адрес DNS-сервера».
- Введите 8.8.8.8 рядом с предпочитаемым DNS-сервером и 8.8.4.4 рядом с альтернативным сервером.
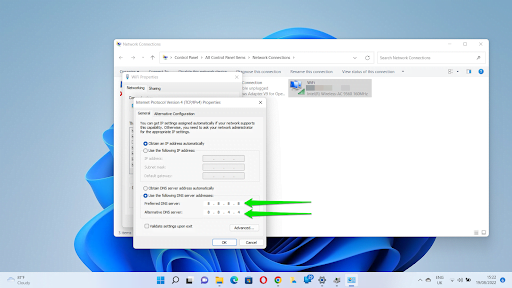
- Нажмите кнопку ОК.
Совет: вам следует снова очистить свой DNS после смены сервера.
- Проверьте наличие проблемы с подключением.
Отключить настройки прокси и VPN
Использование VPN или личного прокси-сервера для сокрытия вашего IP-адреса, изменения вашего местоположения или ускорения просмотра может быть причиной проблемы «веб-прокси или DNS-сервер не отвечает». Итак, отключите VPN и избавьтесь от своего прокси.
Вы можете отключить VPN-соединение, зайдя в приложение и выключив его.
Если у вас есть ручной прокси, перейдите в приложение «Настройки» в Windows 11, нажмите «Сеть и Интернет» и выберите «Прокси».
В Windows 10 откройте приложение настроек и нажмите «Сеть и Интернет». Нажмите «Прокси» на левой панели, затем перейдите на страницу «Прокси» и отключите настройку прокси вручную.
Измените настройки питания
Ваш компьютер может иметь разрешение на отключение сетевого адаптера для экономии энергии. Отключение этого параметра может откатить сообщение об ошибке и восстановить соединение. Следуй этим шагам:
- Нажмите комбинацию Win + X и нажмите «Диспетчер устройств».
- После появления окна «Диспетчер устройств» разверните «Сетевые адаптеры» и щелкните правой кнопкой мыши сетевую карту.
- Нажмите «Свойства» в контекстном меню.
- Перейдите на вкладку «Управление питанием» окна «Свойства» и снимите флажок «Разрешить компьютеру отключать это устройство для экономии энергии».
Вывод
Вот как исправить «Ваш компьютер настроен правильно, но обнаруженное устройство или ресурс (www.microsoft.com) не отвечает». Убедитесь, что вы продолжаете время от времени перезагружать маршрутизатор и обновляете драйвер сетевого адаптера, чтобы избежать этой проблемы в будущем.
