Удалить сообщение об ошибке: для выполнения этого действия требуется разрешение
Опубликовано: 2021-07-01Microsoft разработала ОС Windows, чтобы она была интуитивно понятной. Чтобы защитить себя, система не позволит вам выполнять определенные действия, такие как запуск приложения или изменение, удаление и копирование файла или папки.
Если вы столкнулись с сообщением «Вам требуется разрешение для выполнения этого действия» на вашем ПК, это руководство покажет вам, что делать.
Что означает сообщение «Требуется разрешение на выполнение этого действия»?
Чтобы лучше понять это ограничение, вам нужно знать, почему Windows применяет его. Причины могут включать:
- Доступ к системному файлу или папке: Windows предотвращает непреднамеренное вмешательство пользователей в важные системные файлы, которые могут повлиять на операционную систему.
- Изменение защищенного файла или папки. Администратор мог запретить другим пользователям доступ к файлу или папке, которые вы хотите открыть, переименовать, скопировать, переместить или удалить.
- У вас нет прав администратора для выполнения действия: на общем компьютере с более чем одной учетной записью пользователя некоторые пользователи могут выполнять определенные действия, которые имеют последствия для всей системы, а другие — нет. Таким образом, если ваша учетная запись не является учетной записью администратора, система не позволит вам внести некоторые изменения в компьютер.
Однако упомянутые выше сценарии — не единственные причины, по которым вы можете столкнуться с ограниченными разрешениями на своем ПК. Заражение вредоносным ПО, поврежденные системные файлы, проблемы с дисками, ошибки реестра Windows и конфликты программ могут быть тем, что у вас есть.
Теперь, когда мы увидели факторы, которые могут заставить вас столкнуться с этим ограничением на вашем ПК, давайте обсудим, что вы можете с этим поделать.
Как исправить ошибку «Вам нужно разрешение на выполнение этого действия» в Windows 10
Вот решения, которые вам нужны:
- Подтвердите тип вашей учетной записи пользователя
- Войдите в свою учетную запись администратора
- Сделайте свою учетную запись учетной записью администратора
- Разблокировать файл или папку
- Изменить разрешение безопасности файла или папки
- Станьте владельцем файла или папки
- Просканируйте свой компьютер на наличие вредоносных программ
- Запустите сканирование DISM и SFC
- Запустите сканирование CHKDSK
- Загрузите компьютер в безопасном режиме
- Отключить конфликтующие программы
- Переустановите проблемную программу
- Очистите реестр Windows
- Отключить контроль учетных записей (UAC)
- Сбросьте свою ОС
Вы можете попробовать решения в том порядке, в котором они представлены. С другой стороны, вы можете делать это в любом удобном для вас порядке. Это твой выбор. Вскоре вы сможете получить доступ к файлам и запустить приложения, которые вызывали сообщение «Вам требуется разрешение для выполнения этого действия».
Давайте начнем, не так ли?
Исправление 1: подтвердите тип вашей учетной записи пользователя
На ПК с Windows есть два типа пользователей, а именно администраторы и обычные пользователи. Раньше существовал третий тип учетной записи пользователя: гостевая учетная запись.
Тип вашей учетной записи пользователя определяет действия, которые вы можете выполнять на устройстве.
Посмотри:
- Администратор: Администратор имеет свободный доступ к компьютеру. Они могут контролировать всю систему и других пользователей. Администратор может изменять параметры безопасности, получать доступ ко всем файлам, изменять учетные записи других пользователей и запускать все приложения. Более того, учетная запись администратора может устанавливать и удалять приложения, программное и аппаратное обеспечение.
- Гость: гостевые учетные записи имеют минимальные привилегии. Они предназначены для людей, которым вы позволяете временно пользоваться вашей системой. Гости не могут устанавливать приложения, получать доступ к вашим личным файлам или изменять настройки вашего ПК.
Примечание. Windows 10 больше не предлагает гостевые учетные записи. Однако администраторы могут по-прежнему создавать учетную запись с ограниченным доступом для достижения той же цели.
- Стандартный: Стандартный пользователь может запускать программы, получать доступ к файлам и выполнять другие действия, не оказывающие влияния на всю систему. Они могут использовать большинство программ и изменять системные настройки, которые не затрагивают других пользователей и не влияют на безопасность ПК.
Стандартный пользователь не может устанавливать новые приложения или удалять существующие, изменять настройки ПК или запускать приложения и программное обеспечение, на которые администратор не дал им разрешения.
Если вы не используете учетную запись администратора, Windows не позволит вам выполнять определенные действия, такие как изменение файлов и папок. Кроме того, вы не можете запускать приложения с ограничениями доступа. Иногда вас могут попросить ввести пароль администратора, чтобы продолжить действие.
Чтобы проверить тип вашей учетной записи, выполните следующие действия:
- Нажмите комбинацию клавиш Windows + R, чтобы открыть диалоговое окно «Выполнить».
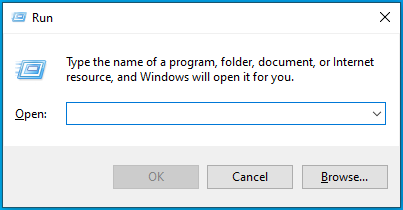
- Введите «Панель управления» (без кавычек) в текстовое поле и нажмите Enter на клавиатуре или нажмите кнопку «ОК» в диалоговом окне.
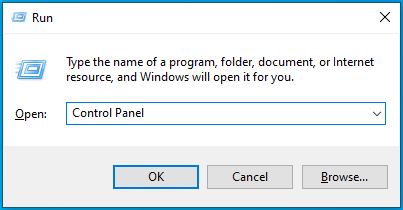
- Когда откроется панель управления, перейдите в меню «Просмотр по» в правом верхнем углу и выберите «Категория».
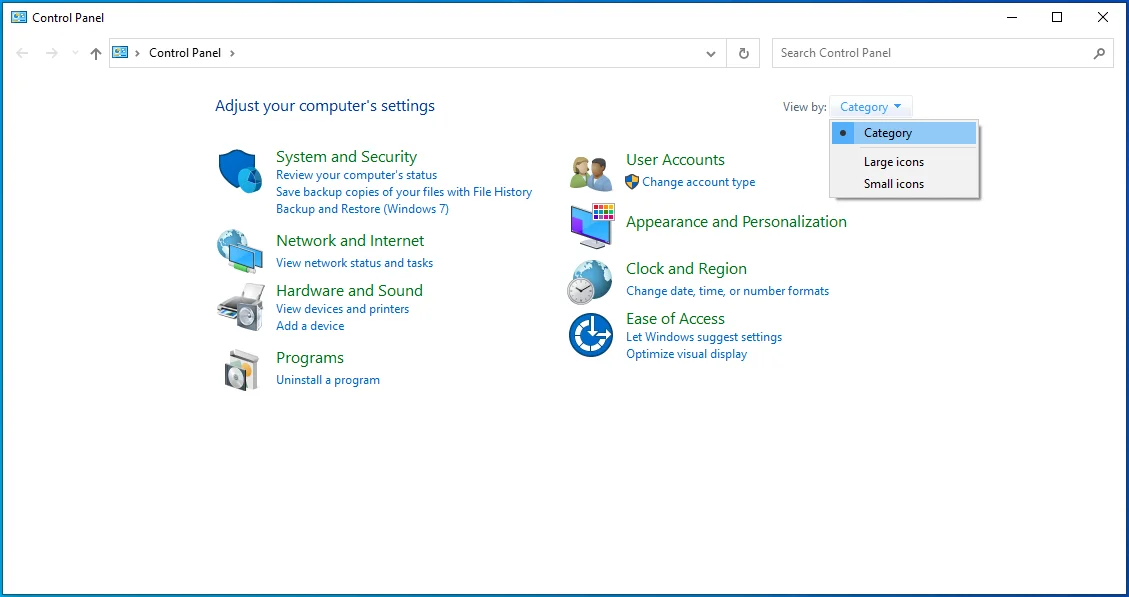
- Нажмите «Учетные записи пользователей».
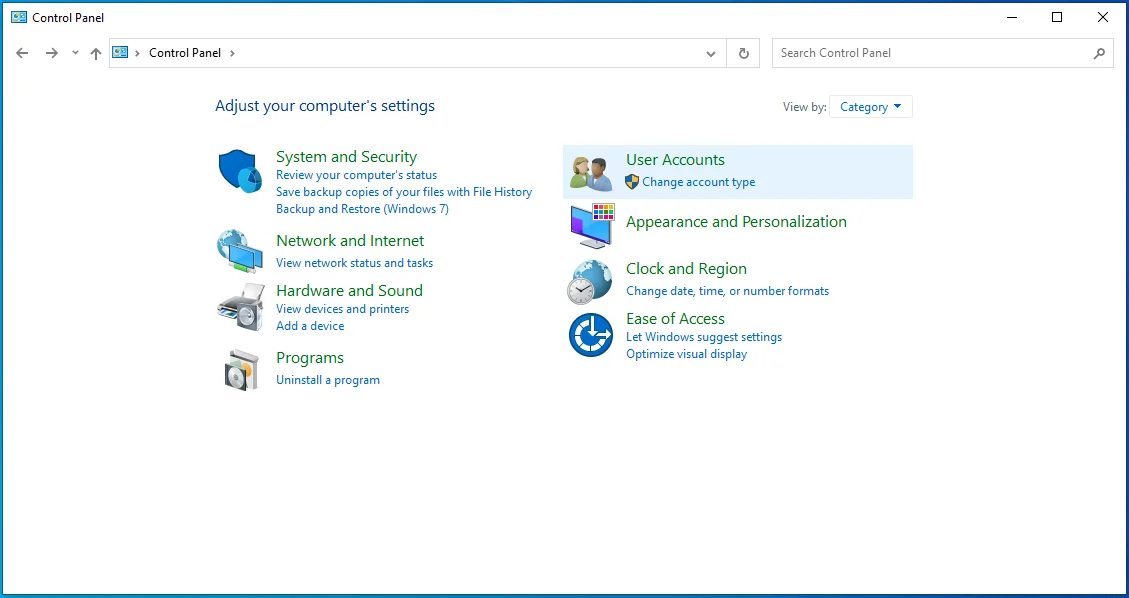
- На открывшейся странице вы увидите свое имя пользователя вместе с типом учетной записи.
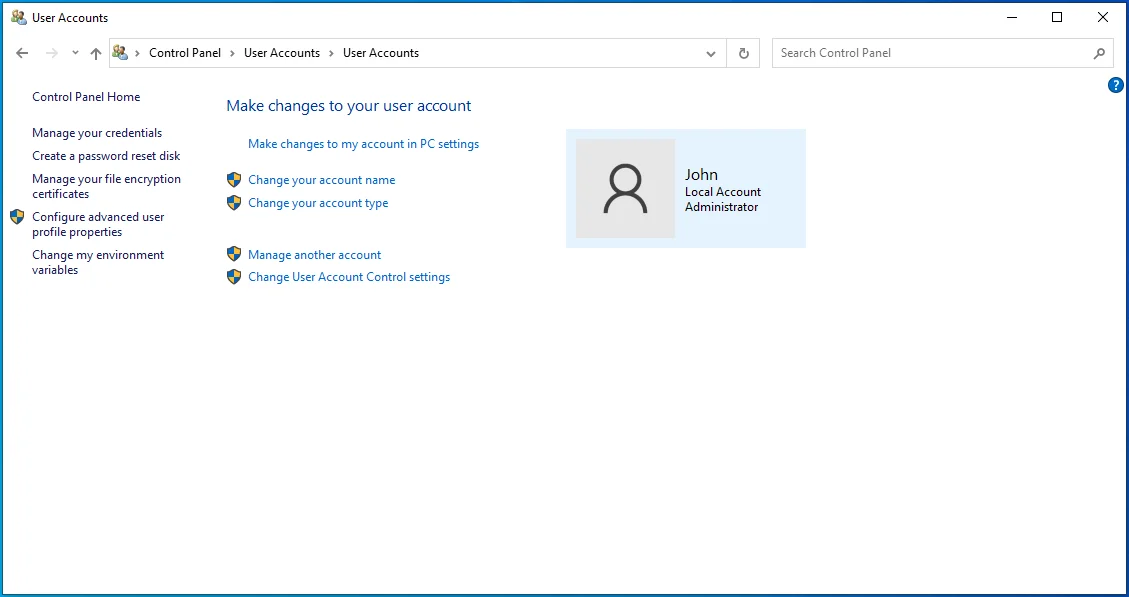
Исправление 2: войдите в свою учетную запись администратора
Возможно, вы единственный, кто использует свой компьютер, но вы создали более одной учетной записи. В этом случае одна из учетных записей станет учетной записью администратора. Итак, если вы обнаружите, что не можете выполнять некоторые действия с учетной записью, в которую вы вошли в данный момент, подумайте о том, чтобы войти в свою учетную запись администратора.
Вот как это сделать:
- Запустите меню «Пуск», нажав клавишу Windows на клавиатуре.
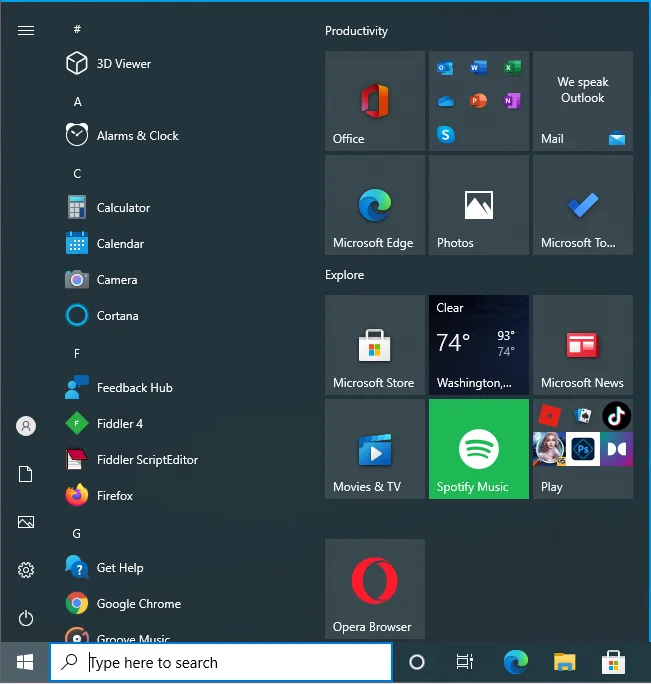
- Щелкните значок своей учетной записи пользователя.
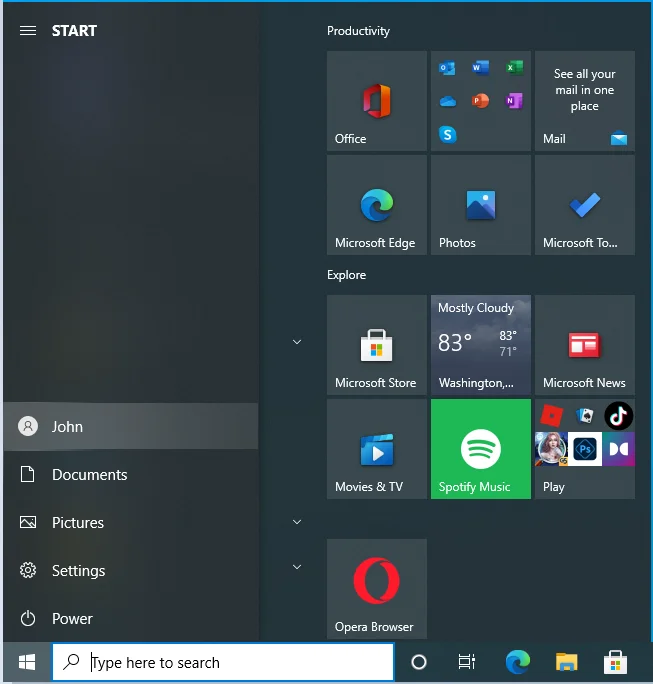
- Нажмите на учетную запись, на которую вы хотите переключиться.
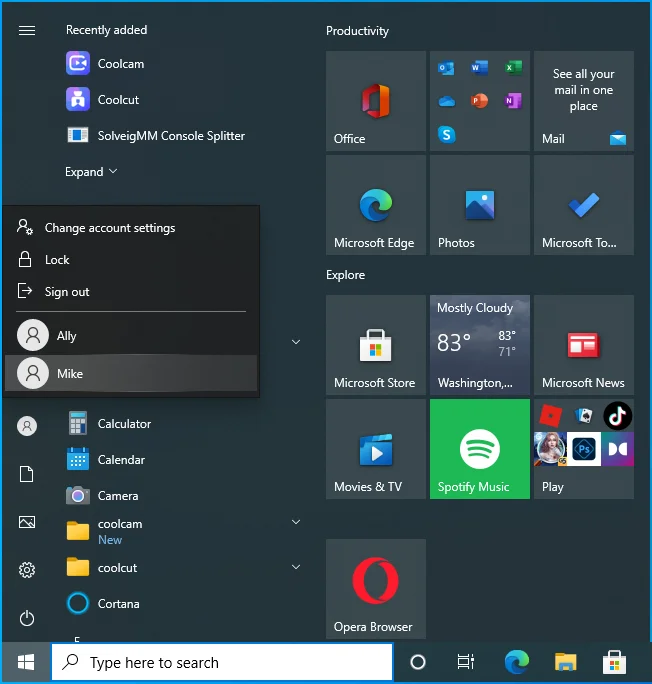
- Когда отобразится экран входа в систему, введите свои данные для входа.
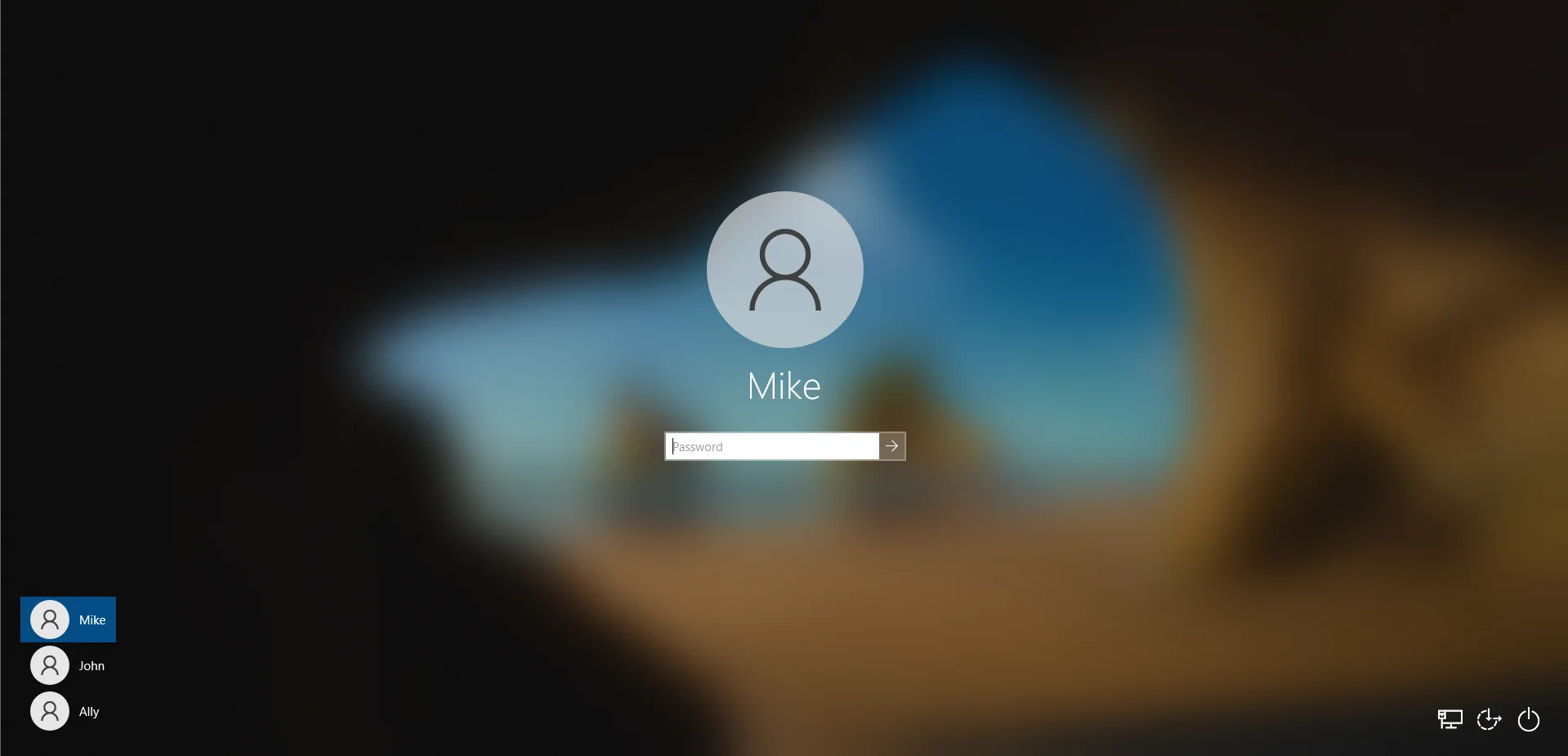
Кроме того, вы можете использовать следующие шаги:
- Нажмите комбинацию Windows + L на клавиатуре, чтобы перейти к экрану блокировки.
- Нажмите на экран, чтобы переключиться на экран входа в систему.
- Выберите учетную запись, которую хотите использовать, и введите данные для входа.
Исправление 3: сделайте свою учетную запись учетной записью администратора
Если у вас есть более одной учетной записи пользователя на вашем ПК, вы можете изменить права для учетной записи, в которую вы вошли в данный момент. Создание вашей учетной записи в качестве учетной записи администратора подразумевает, что у вас будет неограниченный доступ к вашему компьютеру. Вы можете устанавливать, удалять и редактировать защищенные файлы и программное обеспечение и даже изменять системные настройки.
Вот как получить права администратора в Windows 10:
- Использование командной строки
- Использование настроек Windows
- Использование панели управления
- Использование учетных записей пользователей
- Использование управления компьютером
Как изменить тип учетной записи с помощью командной строки
Следуй этим шагам:
- Нажмите комбинацию Windows + R на клавиатуре, чтобы открыть окно «Выполнить».
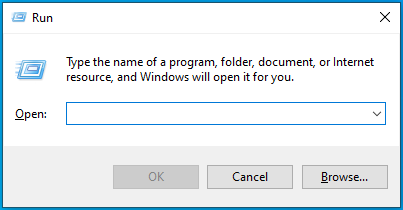
- Введите «CMD» (без кавычек) и нажмите кнопку «ОК» или нажмите «Ввод» на клавиатуре.
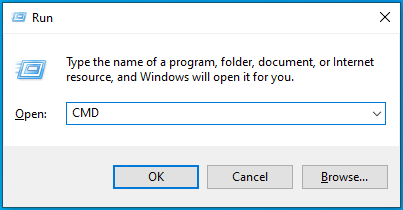
- Когда откроется окно командной строки, введите следующую строку и нажмите Enter, чтобы запустить ее:
сетевой пользователь администратор /активный: да
- Перезагрузите компьютер.
Теперь вы можете попробовать выполнить ранее ограниченное действие. У вас будет разрешение.
Если вы хотите после этого деактивировать права администратора в своей учетной записи, вот команда для запуска в CMD:
сетевой администратор пользователя /активный: нет
Как изменить тип учетной записи с помощью приложения «Настройки»
- Войдите в Windows под своей учетной записью администратора.
- Нажмите комбинацию клавиш Windows + I, чтобы открыть приложение «Настройки».
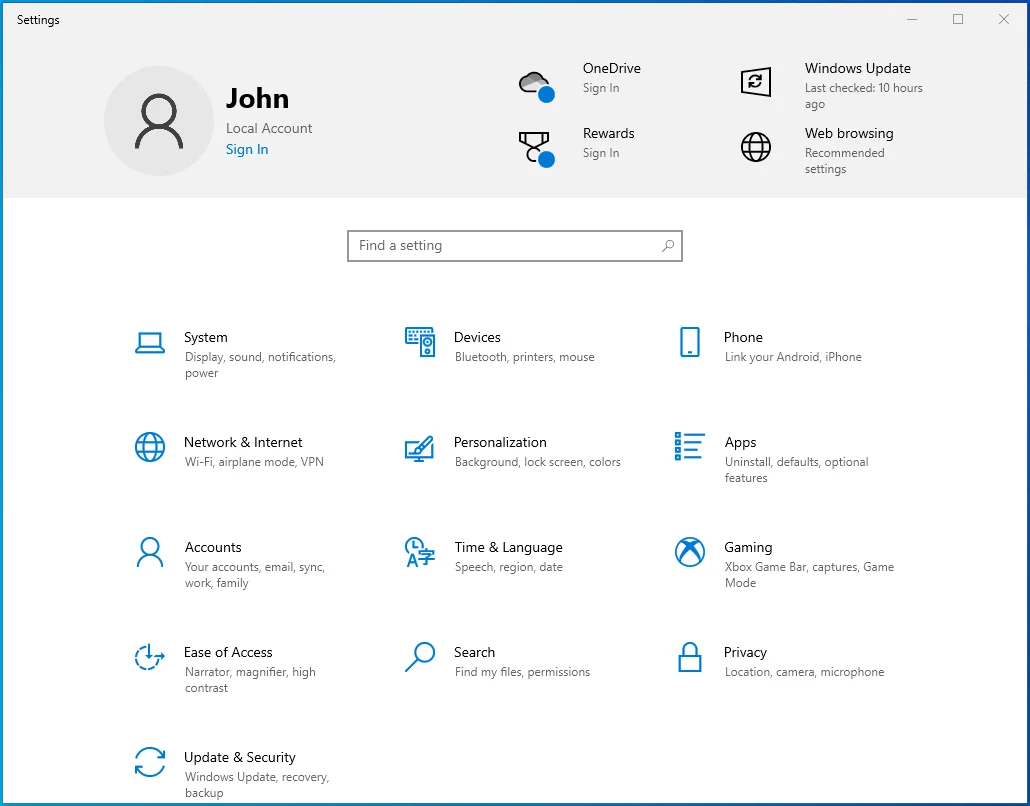
- Нажмите «Учетные записи».
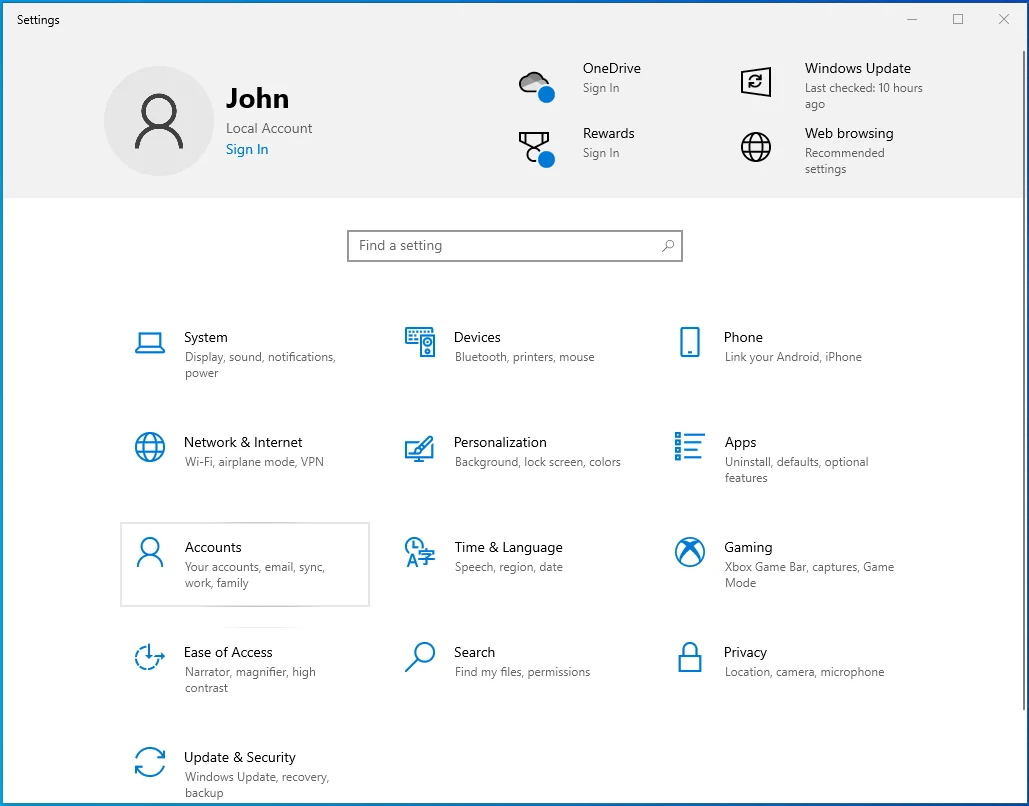
- Нажмите «Семья и другие пользователи» на левой панели.
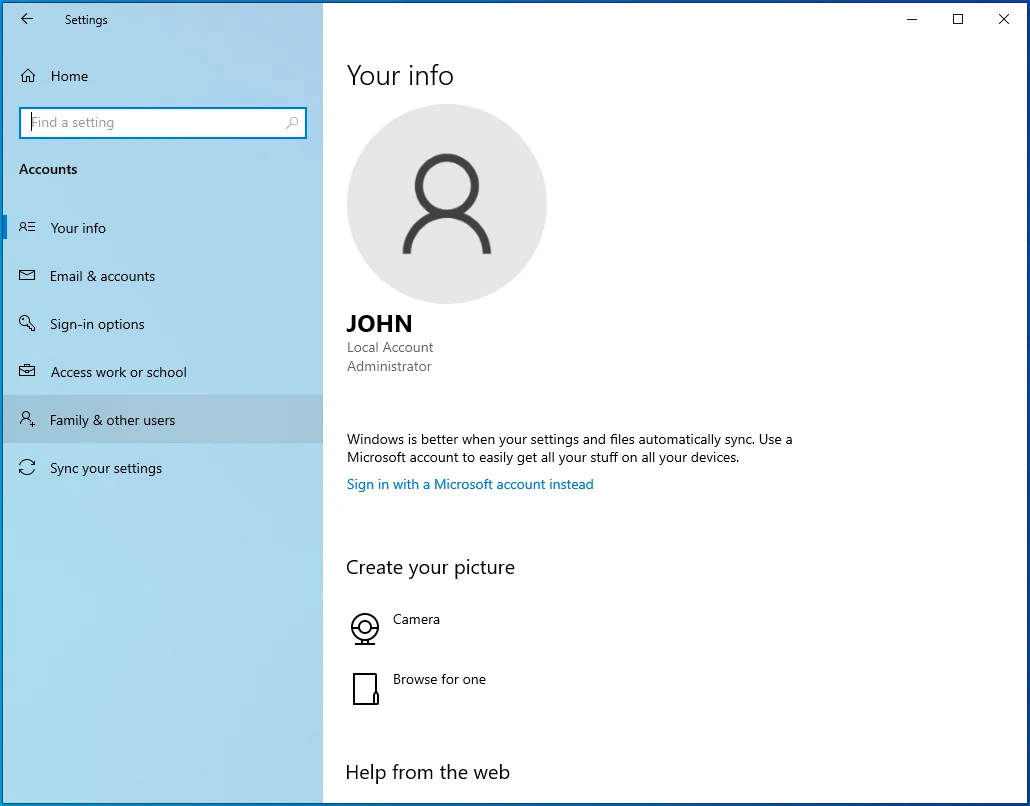
- В правой части страницы выберите учетную запись, которую хотите изменить, и нажмите кнопку «Изменить тип учетной записи».
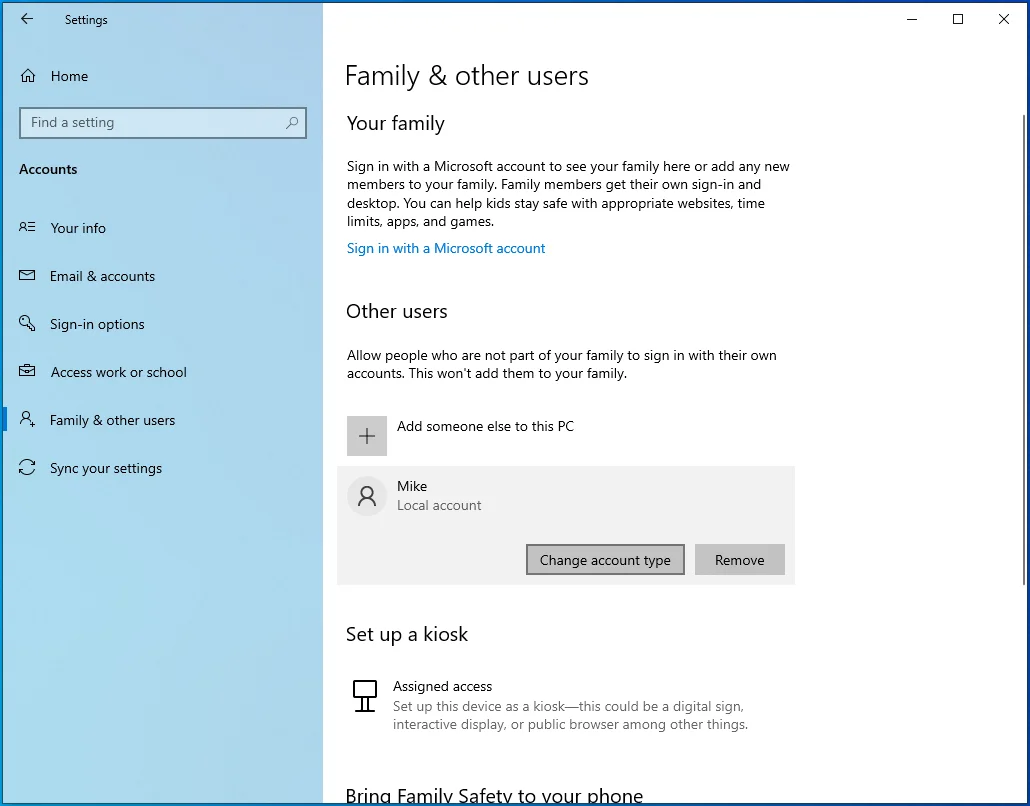
- Выберите Администратор.
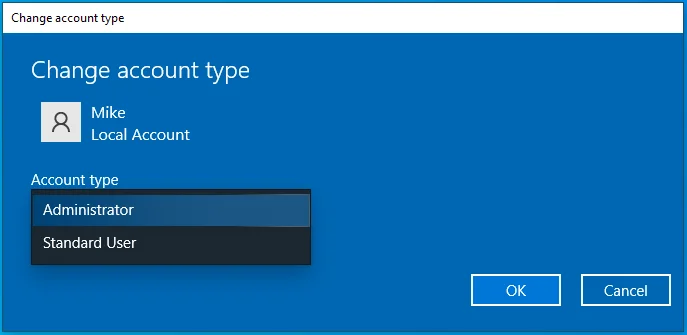
- Нажмите «ОК».
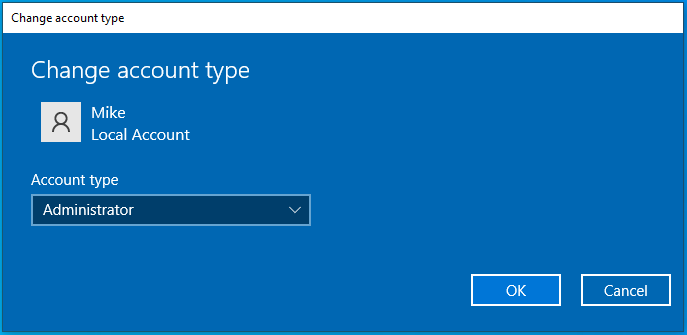
- Перезагрузите компьютер.
Как изменить тип учетной записи с помощью панели управления
- Нажмите комбинацию клавиш Windows + R, чтобы открыть диалоговое окно «Выполнить».
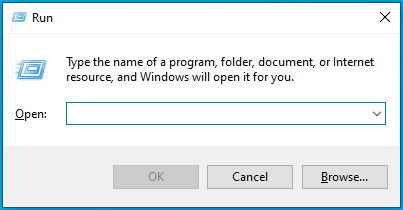
- Введите «Панель управления» (без кавычек) и нажмите кнопку «ОК» или клавишу «Ввод» на клавиатуре.
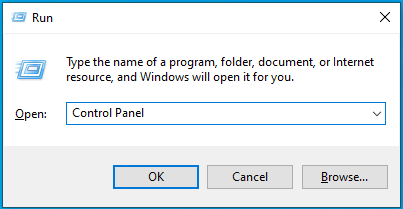
- Когда откроется окно панели управления, нажмите «Изменить тип учетной записи» в разделе «Учетные записи пользователей». Вы можете использовать строку поиска, чтобы найти опцию.
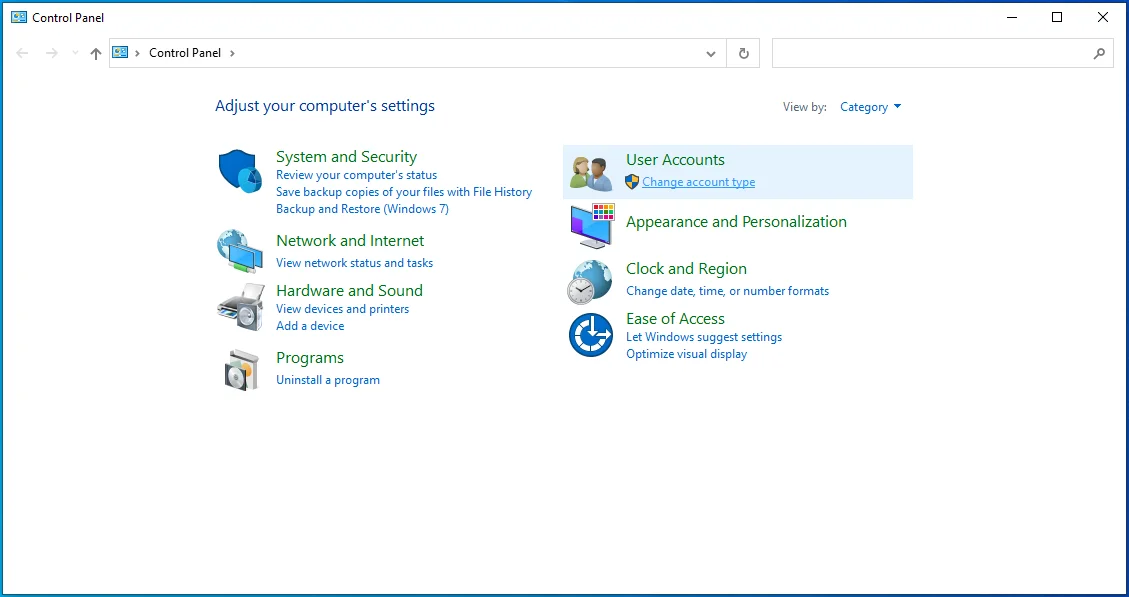
- Выберите учетную запись, которую хотите изменить.
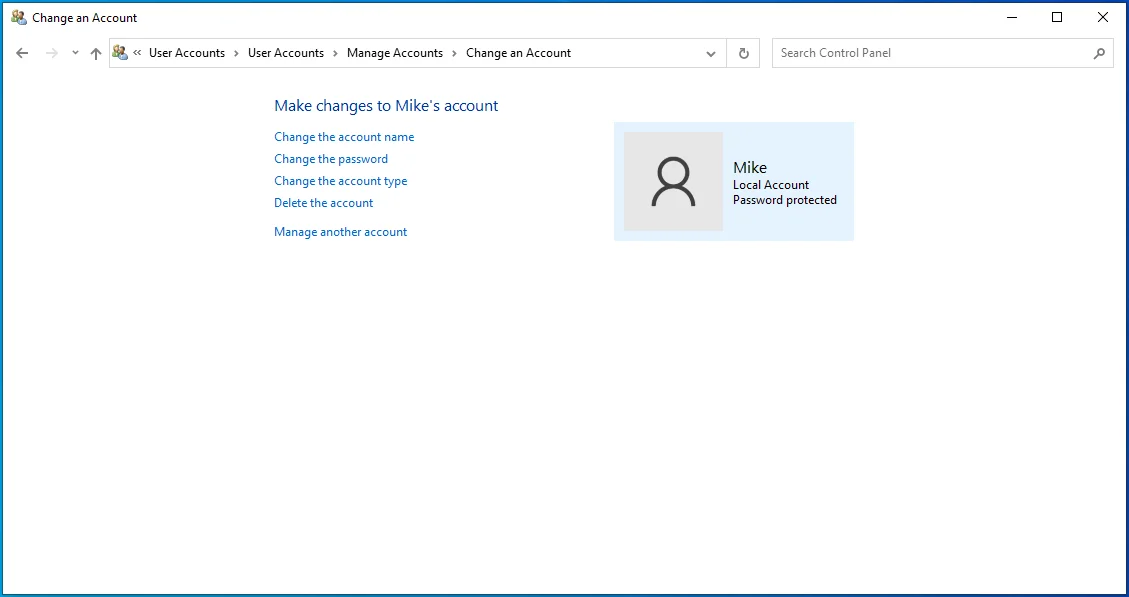
- Щелкните ссылку «Изменить тип учетной записи» на левой панели.
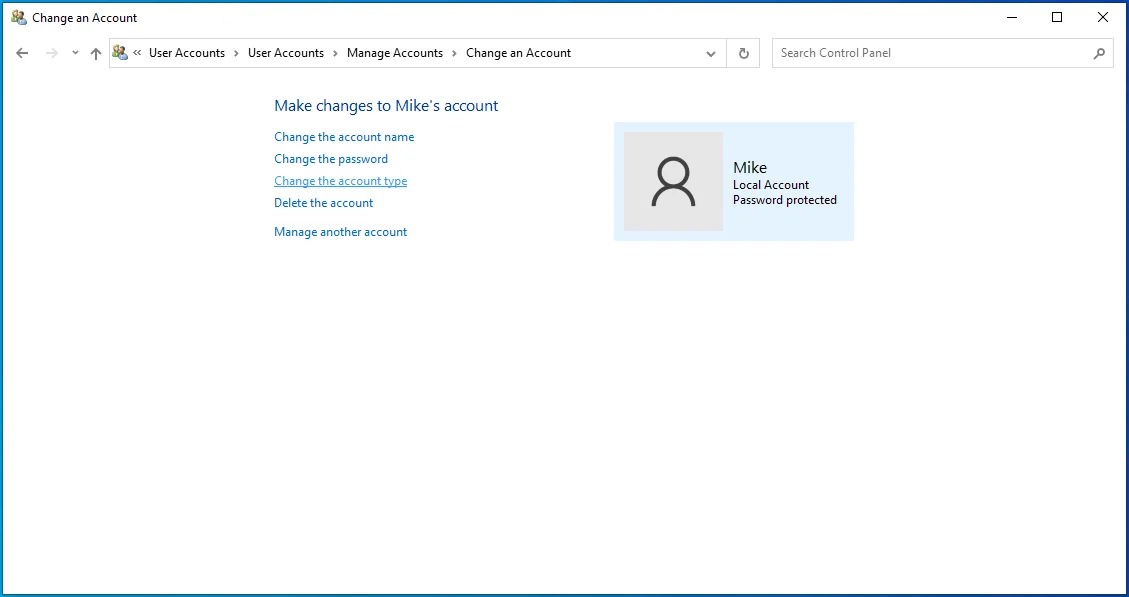
- Выберите «Администратор» и нажмите кнопку «Изменить тип учетной записи».
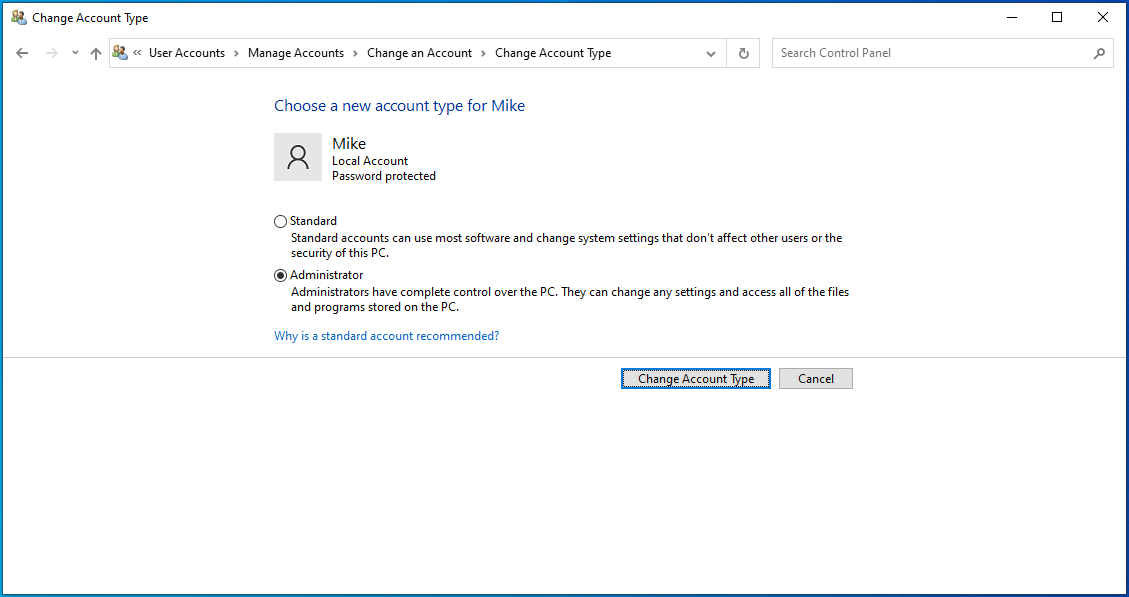
Как добавить свою учетную запись в группу администраторов с помощью учетных записей пользователей
- Откройте диалоговое окно «Выполнить»: нажмите комбинацию Windows + R на клавиатуре.
- Введите «Netplwiz» (без кавычек) и нажмите кнопку «ОК».
- Когда откроется окно «Учетные записи пользователей», выберите учетную запись, которую вы хотите изменить, и нажмите кнопку «Свойства».
- Перейдите на вкладку «Членство в группе».
- Выберите Администратор.
- Нажмите кнопку Применить. Нажмите кнопку ОК.
- Нажмите «Применить» и «ОК» еще раз.
- Перезагрузите компьютер.
Как добавить свою учетную запись в группу администраторов с помощью управления компьютером
Следуй этим шагам:
- Нажмите комбинацию клавиш Windows + R, чтобы открыть диалоговое окно «Выполнить».
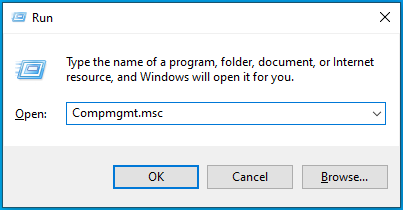
- Введите «Compmgmt.msc» (без кавычек) и нажмите кнопку «ОК» или нажмите «Ввод» на клавиатуре.
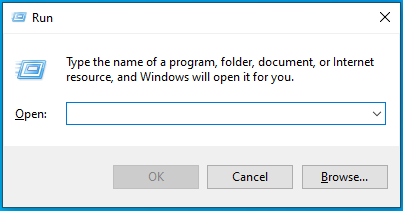
- Когда откроется окно «Управление компьютером», разверните «Инструменты системы» > «Локальные пользователи и группы» на левой панели.
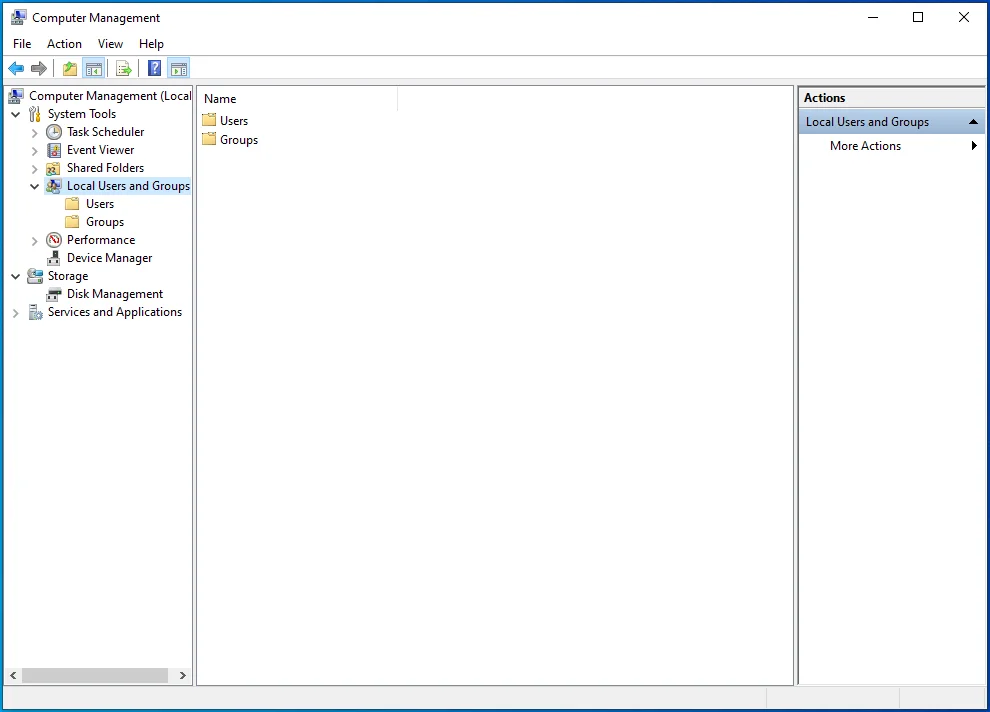
- Откройте Пользователи.
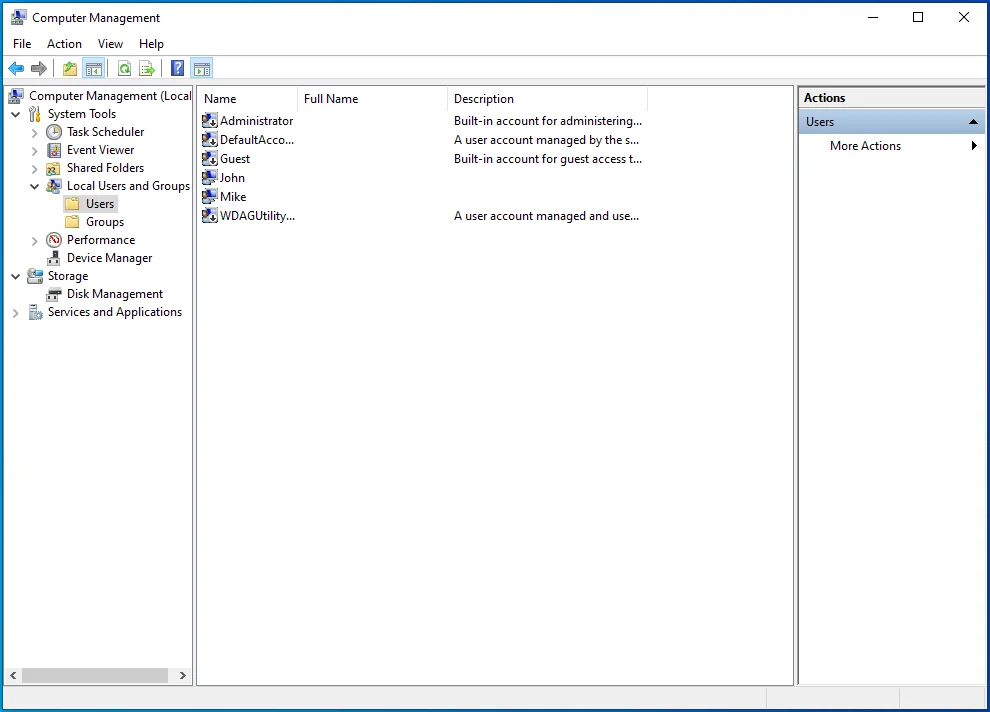
- Найдите свою учетную запись в правой части страницы и дважды щелкните ее или щелкните ее правой кнопкой мыши и выберите «Свойства» в контекстном меню.
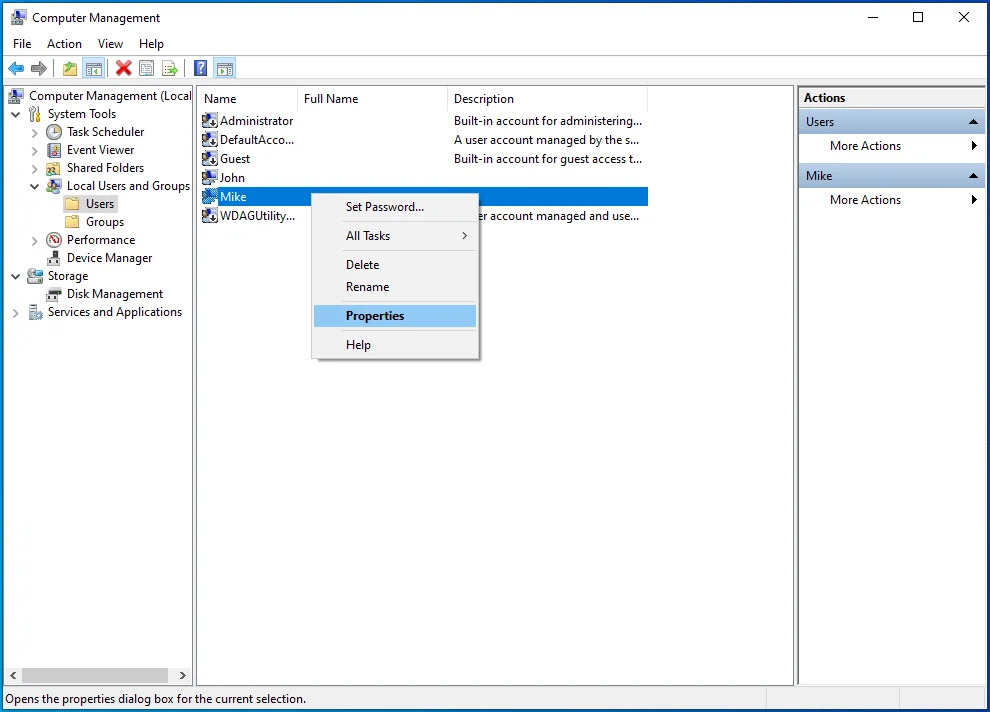
- Когда откроется окно «Свойства», щелкните вкладку «Член».
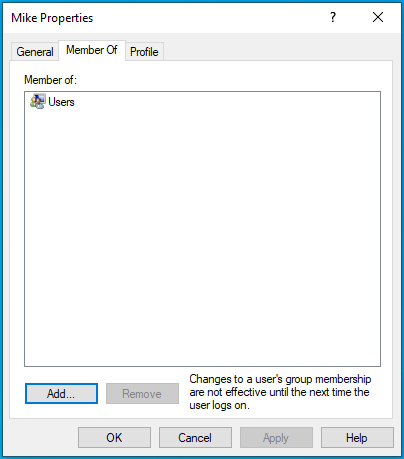
- Нажмите кнопку «Добавить».
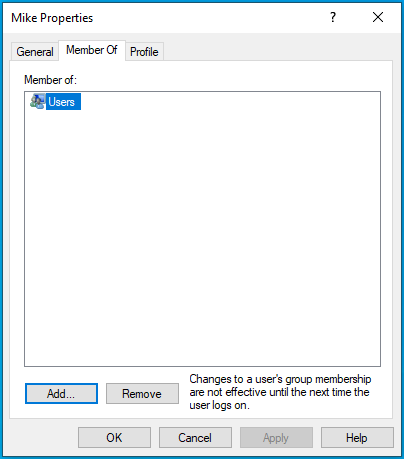
- Когда откроется окно «Выбрать группы», нажмите «Дополнительно».
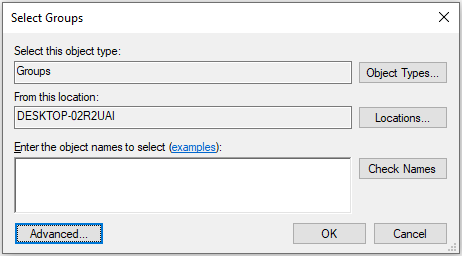
- Нажмите кнопку «Найти сейчас».
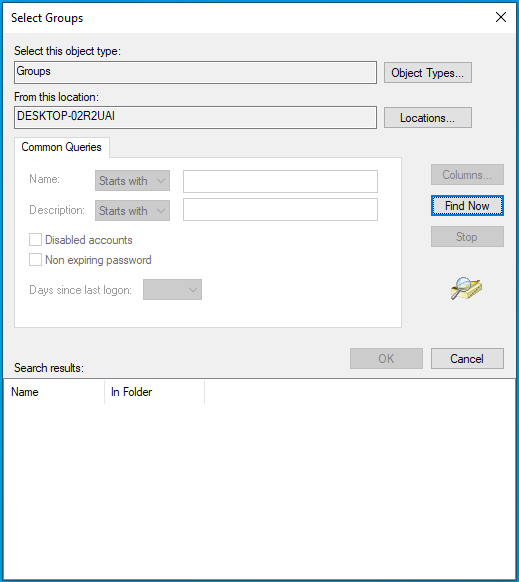
- Выберите «Администраторы» в результатах поиска и нажмите «ОК».
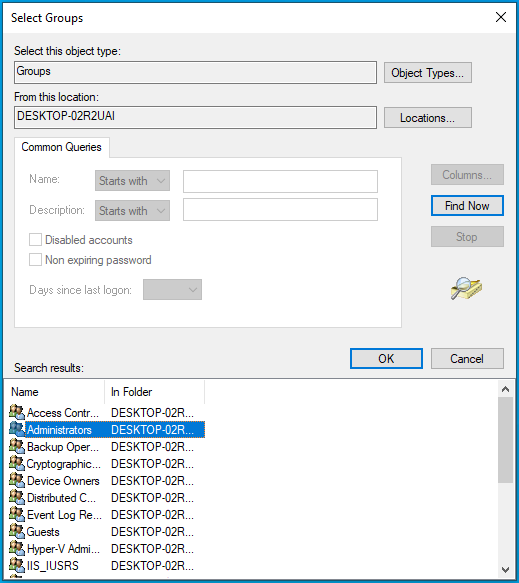
- Нажмите «ОК» в окне «Свойства пользователя».
- Перезагрузите компьютер.
Теперь у вашей учетной записи есть права администратора. Вы можете успешно выполнить действие, которое отображало сообщение «Вам требуется разрешение для выполнения этого действия».
Исправление 4: разблокировать файл или папку
Файл или папка, к которым вы пытаетесь получить доступ, могут быть защищены паролем или зашифрованы. Если это сделал другой пользователь, вы можете запросить у него разрешение на доступ к файлу.
Кроме того, существуют сторонние приложения, которые позволяют узнать, блокирует ли программа или процесс файл или папку. Затем они позволяют снять все ограничения на файл/папку.
Исправление 5: изменить разрешение безопасности файла, папки или приложения
Вы можете получить права на файл, папку или приложение, изменив свои разрешения безопасности. Вот как это сделать:
- Нажмите комбинацию Windows + E на клавиатуре, чтобы открыть проводник.
- Найдите файл, папку или приложение, с которым у вас возникли проблемы, и щелкните его правой кнопкой мыши.
- Нажмите «Свойства» в контекстном меню.
- Когда откроется окно «Свойства», перейдите на вкладку «Безопасность» и нажмите кнопку «Изменить».
- Проверьте свое имя пользователя в поле «Имена групп или пользователей» и выберите его.
Примечание. Если вы не можете найти свое имя пользователя в поле «Имена групп или пользователей», вот что вам нужно сделать:
- Нажмите кнопку «Добавить». Откроется окно «Выбрать пользователей или группы».
- Введите свое имя пользователя в поле «Введите имена объектов для выбора». Обратите внимание, что он чувствителен к регистру. Наконец, нажмите кнопку «Проверить имена».
Совет: Если вы не уверены в своем имени пользователя, не утруждайте себя использованием поля «Введите имена объектов для выбора». Вместо этого нажмите кнопку «Дополнительно» и нажмите кнопку «Найти сейчас». В нем будут перечислены все доступные пользователи и группы на вашем компьютере. Затем найдите свое имя пользователя в результатах поиска и выберите его. Нажмите ОК и еще раз ОК.
- В поле Разрешения проверьте, разрешен ли Полный доступ для вашей учетной записи. Если это не разрешено, установите флажок Разрешить для полного доступа. При этом также будет установлен флажок «Разрешить» для других разрешений, включая «Изменение», «Чтение и выполнение», «Чтение» и «Запись».
- Нажмите кнопку Применить.
- Нажмите кнопку ОК.
Вы также можете использовать командную строку (администратор), чтобы изменить свое разрешение безопасности:
- Войдите в свою учетную запись администратора.
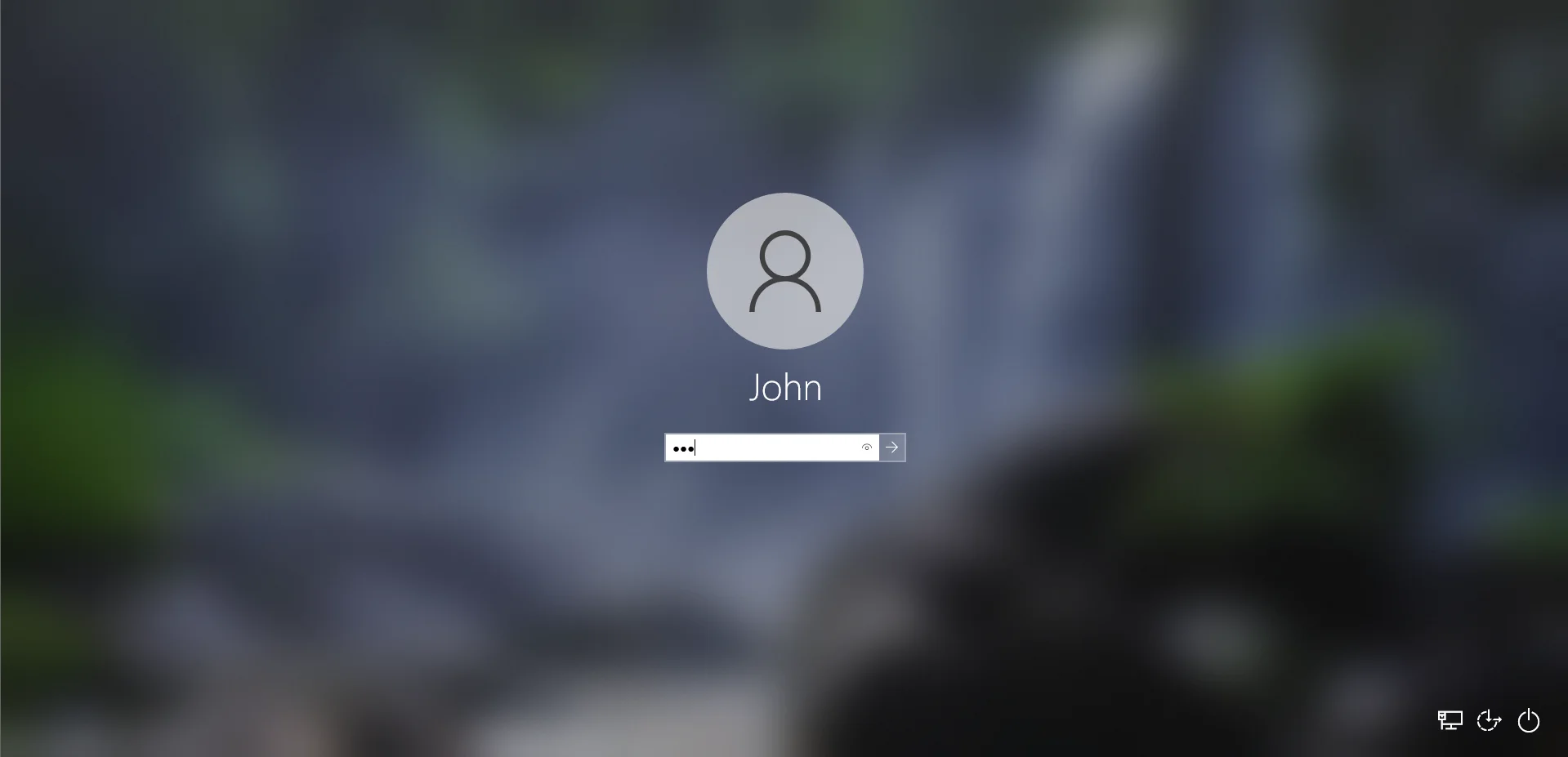
- Перейдите в меню «Пуск» и введите «CMD» (без кавычек) в поле поиска.
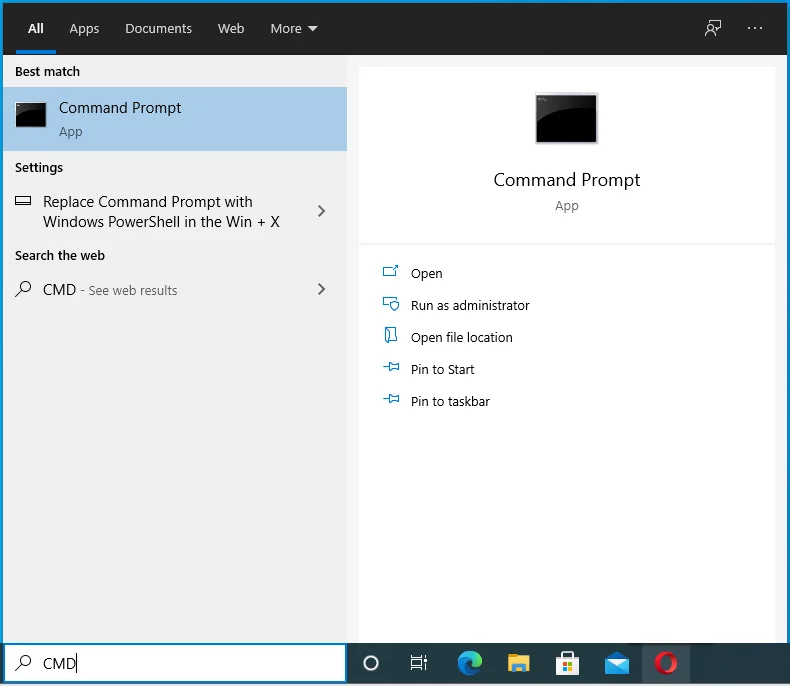
- Щелкните правой кнопкой мыши командную строку в результатах поиска.
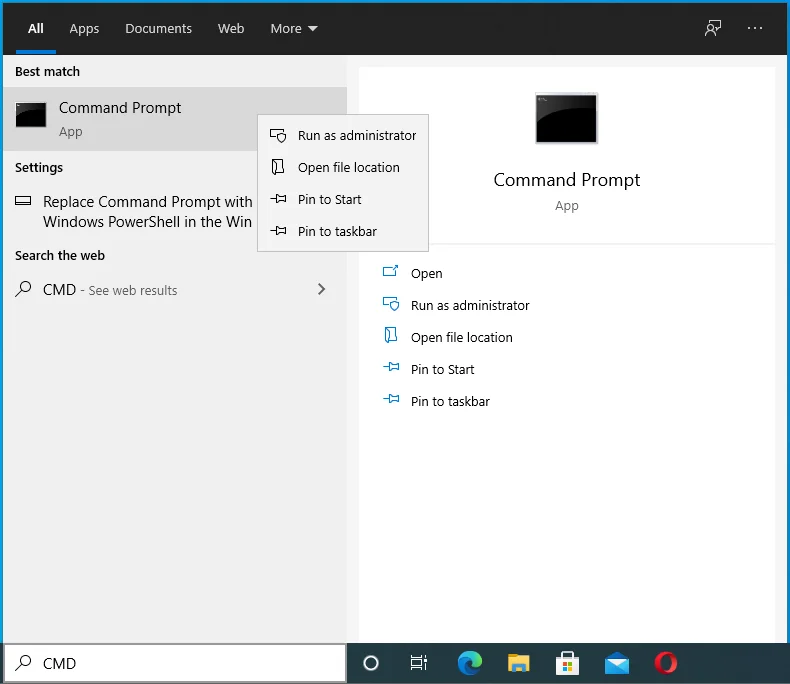
- Нажмите «Запуск от имени администратора» в контекстном меню.
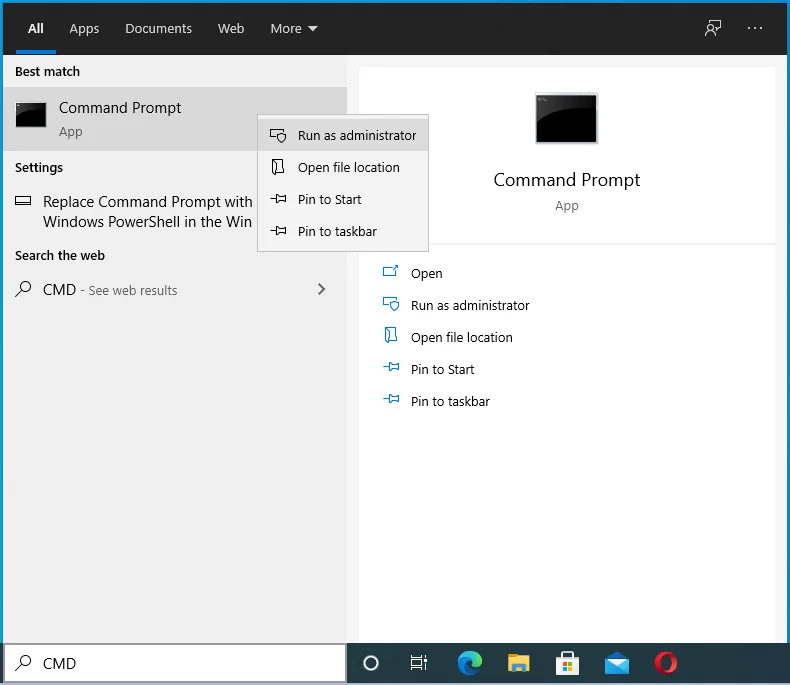
- Укажите учетные данные администратора, если система запросит их.
- Когда появится контроль учетных записей, нажмите кнопку «Да», чтобы подтвердить, что вы хотите разрешить командной строке вносить изменения в ваш компьютер.
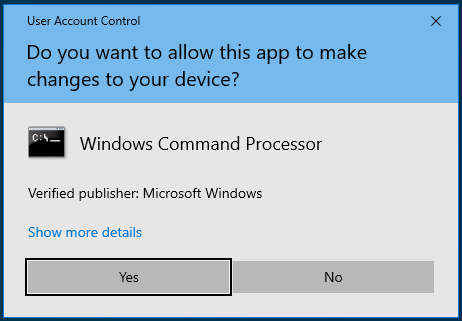
- Когда откроется окно командной строки (администратора), введите следующую команду и нажмите Enter, чтобы запустить ее:
icacls <путь_папки> /grant administrators:F /T
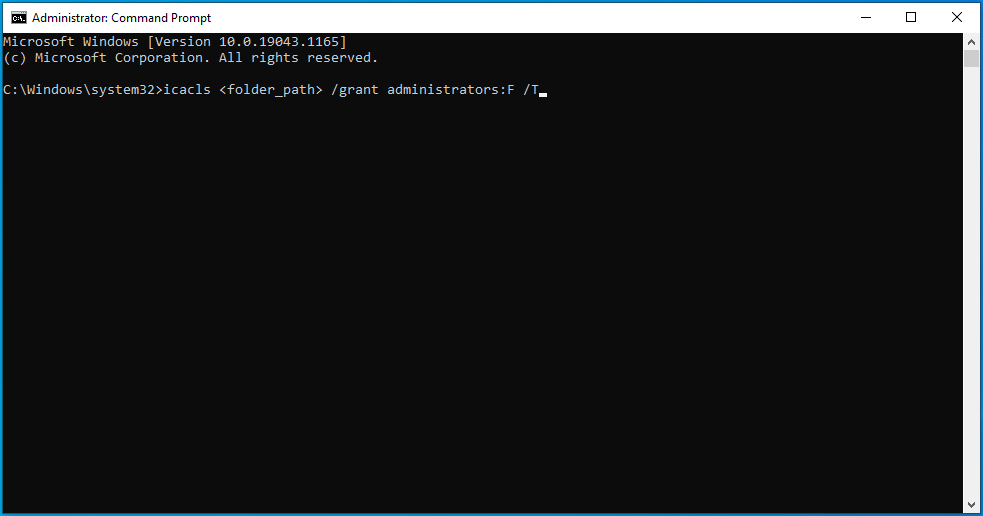
Примечание. Убедитесь, что вы заменили <folder_path> фактическим путем к папке или файлу, к которому вы хотите получить доступ. Если вы не уверены, найдите элемент в проводнике и щелкните его правой кнопкой мыши. Затем нажмите «Свойства». Скопируйте текст в разделе «Местоположение». Введите его как путь к папке в команде.
- После выполнения команды группа «Администраторы» на вашем ПК теперь будет иметь полный контроль над каталогом/файлом/папкой. Если ваша учетная запись является стандартной учетной записью и не входит в группу «Администраторы», замените «administrators» в приведенной выше команде на имя пользователя вашей стандартной учетной записи.
- Закройте окно командной строки (администратора) и перезагрузите компьютер.
После завершения процедуры, показанной выше, вы теперь сможете получить доступ к элементу или изменить его без ограничений.
Исправление 6: станьте владельцем файла или папки
Получение права собственности на объект с ограниченным доступом даст вам разрешение на доступ к нему. Однако следует помнить, что изменение владельца конфиденциальных файлов, особенно системных, может быть рискованным. Возможно, вам лучше использовать предыдущий метод для изменения разрешений безопасности.
Существуют различные способы смены владельца:
- Через Проводник
- Использование командной строки (администратор) или PowerShell (администратор)
- Создание .bat-файла
Через Проводник:
- Нажмите комбинацию клавиш Windows + E, чтобы открыть проводник.
- Перейдите к элементу, с которым у вас возникли проблемы, и щелкните его правой кнопкой мыши.
- Нажмите «Свойства» в контекстном меню.
- Перейдите на вкладку «Безопасность» и нажмите кнопку «Дополнительно».
- Щелкните ссылку «Изменить» в поле «Владелец».
- Когда откроется окно «Выберите пользователя или группу», введите имя своей учетной записи пользователя в поле «Введите имя объекта для выбора».
- Нажмите кнопку «Проверить имена», чтобы подтвердить имя пользователя.
- Нажмите «ОК».
- Теперь установите флажок «Заменить владельца подконтейнеров и объектов».
- Нажмите Применить.
- Нажмите «ОК».
- Нажмите ОК еще раз.
Использование командной строки (администратор):
Следуй этим шагам:

- Войдите в Windows под своей учетной записью администратора.
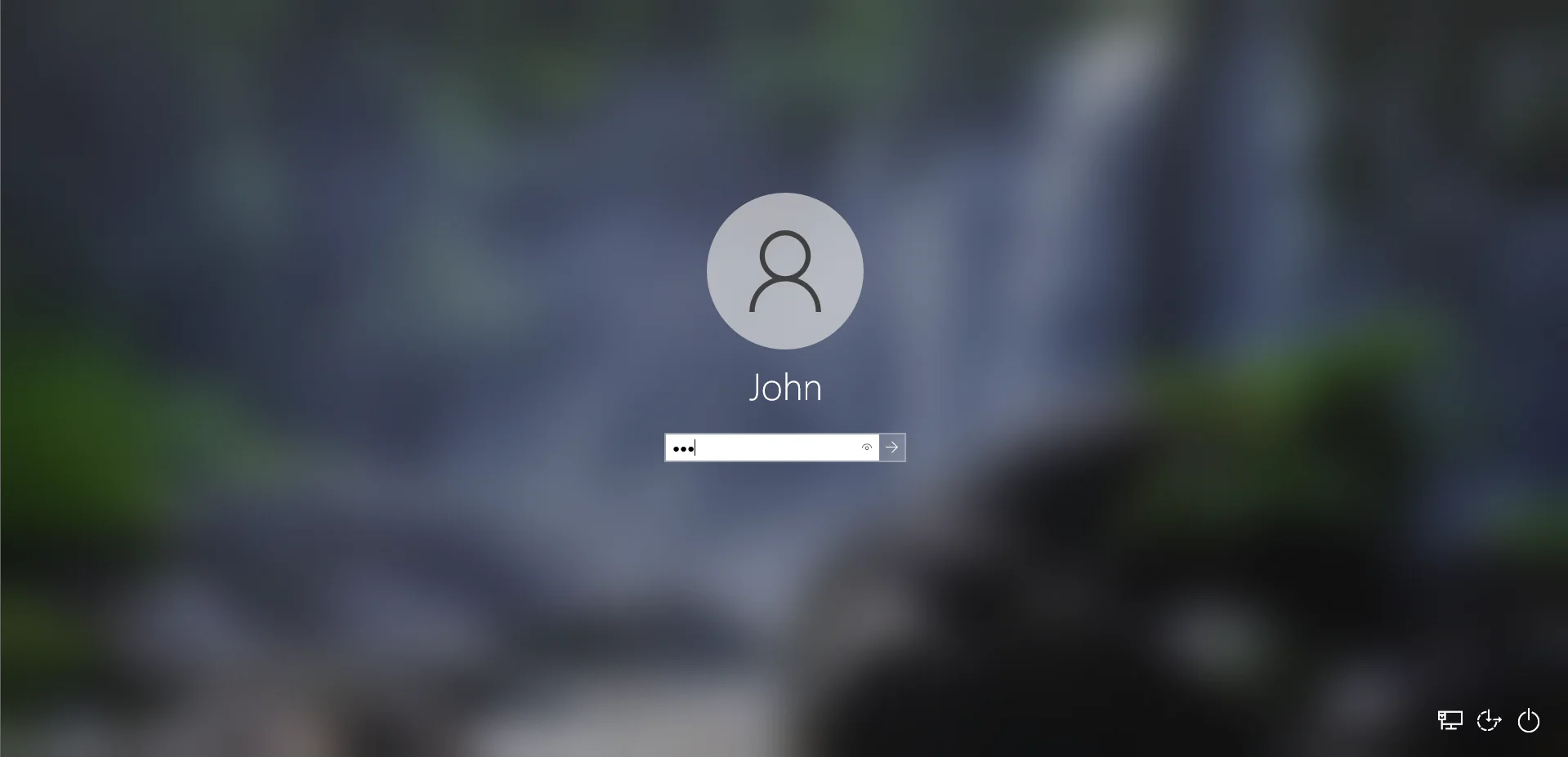
- Откройте командную строку (администратор). Для этого перейдите в меню «Пуск» и введите «CMD» (без кавычек) в поле поиска.
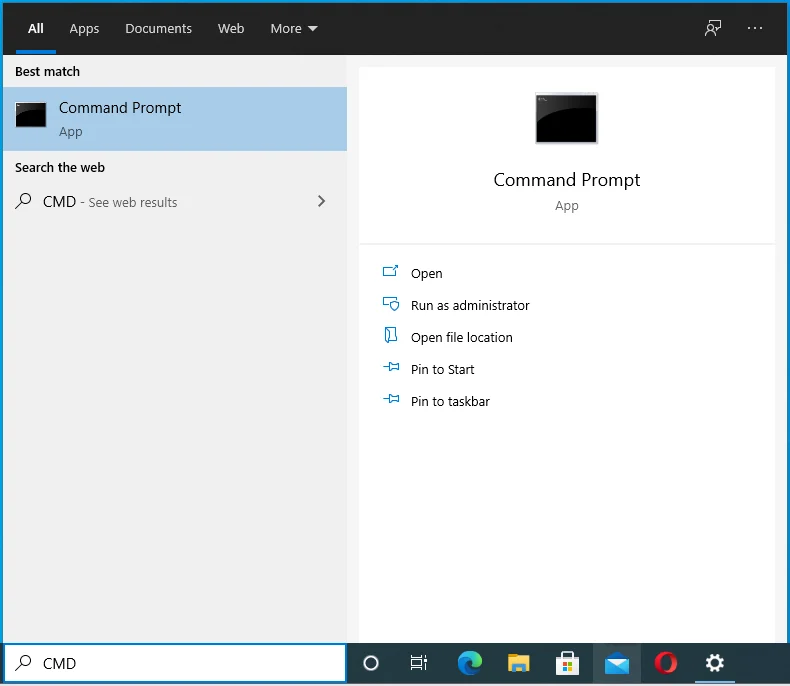
- Затем щелкните правой кнопкой мыши командную строку в результатах поиска и выберите «Запуск от имени администратора» в контекстном меню.
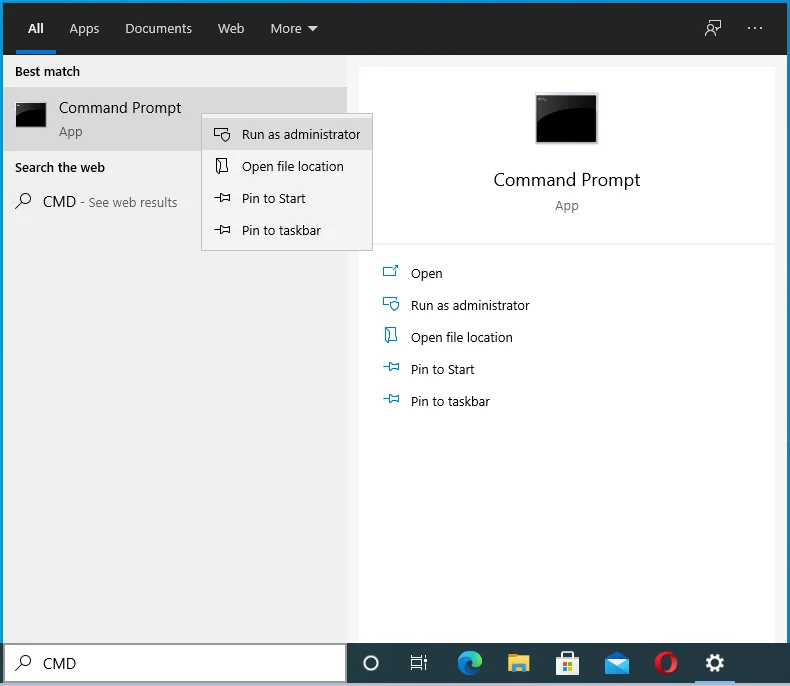
- Если система предложит вам, введите учетные данные своей учетной записи администратора.
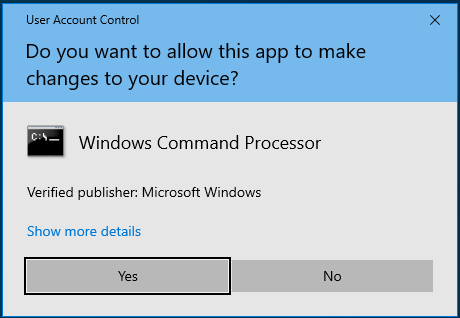
- Нажмите кнопку «Да» в диалоговом окне «Контроль учетных записей», чтобы разрешить командной строке вносить изменения в ваш компьютер.
- Когда откроется окно командной строки (администратора), введите следующую команду и нажмите Enter, чтобы запустить ее:
takeown / f «путь_папки» / r / dy
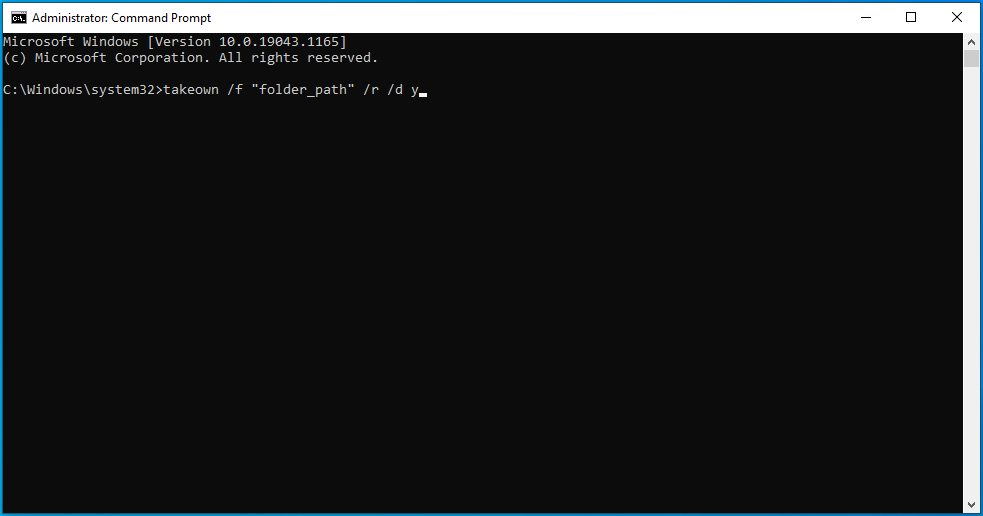
Примечание. Убедитесь, что вы заменили «folder_path» в команде фактическим расположением элемента, который вызывает сообщение «Вам требуется разрешение для выполнения этого действия». Если вы не уверены в пути, перейдите в проводник и найдите элемент. Затем щелкните его правой кнопкой мыши и выберите «Свойства» в контекстном меню, а затем скопируйте местоположение элемента.
- После выполнения команды вы станете владельцем файла, папки или каталога. Закройте окно командной строки (администратора) и перезагрузите компьютер.
Создание файла .bat:
Вы можете использовать файл .bat, чтобы получить право собственности на элемент на вашем ПК. Создать такой файл несложно. Вот как:
- Щелкните правой кнопкой мыши пустое место на рабочем столе и наведите курсор на «Создать».
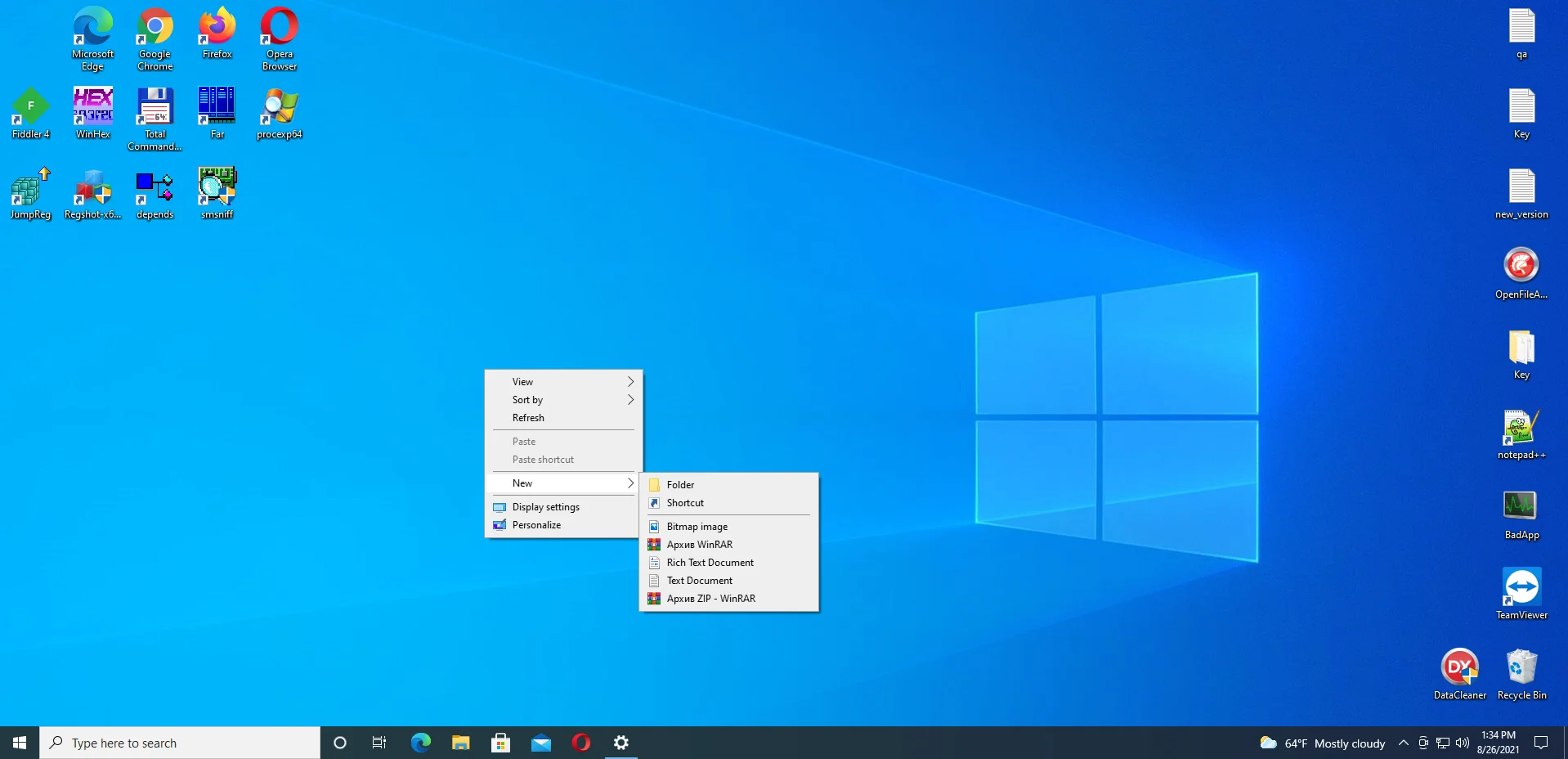
- Выберите «Текстовый документ» и назовите новый документ «Mod.txt».
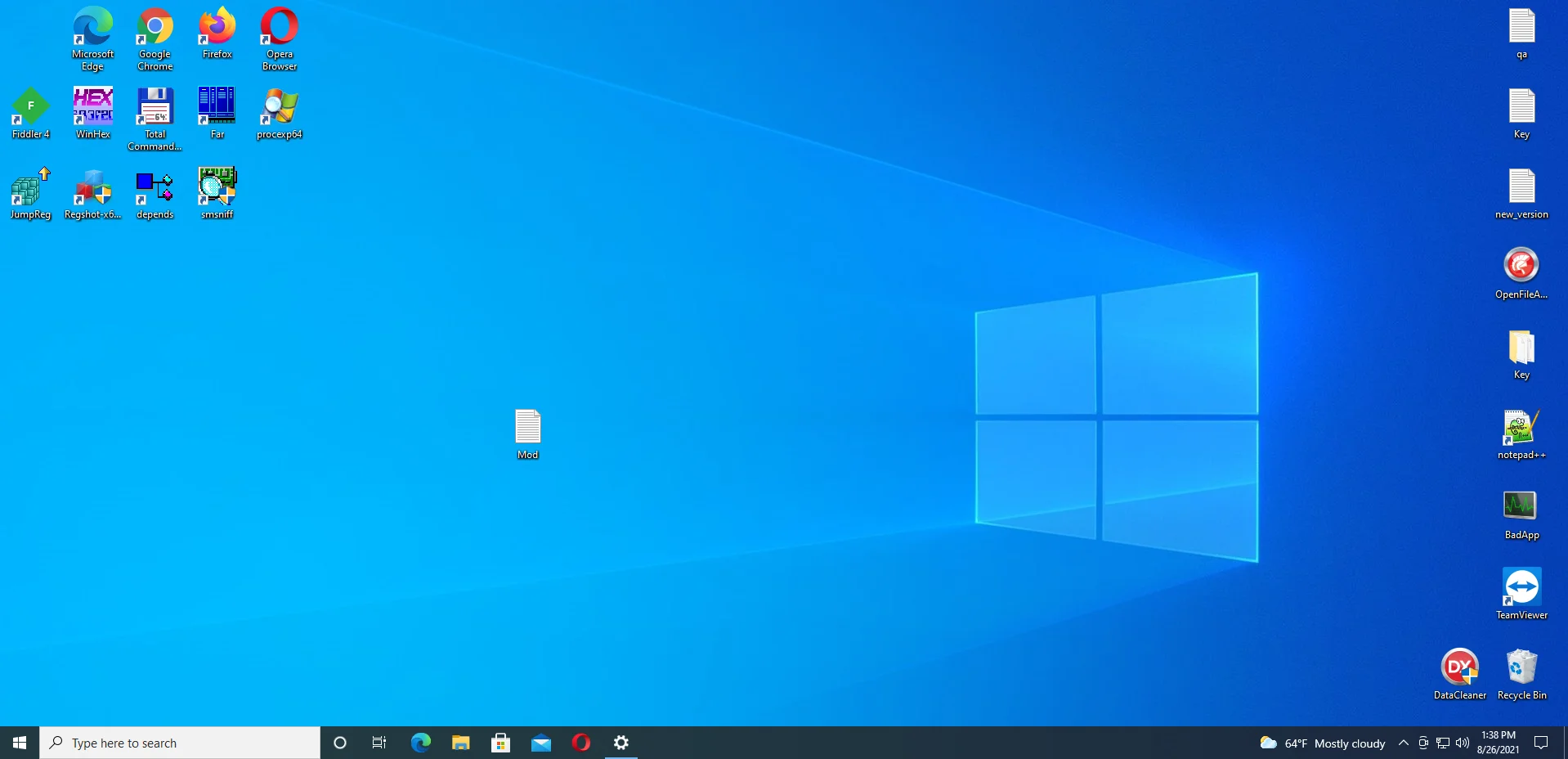
- Используйте текстовый редактор, чтобы открыть Mod.txt. Затем скопируйте и вставьте следующее:
УСТАНОВИТЬ ИМЯ_КАТАЛОГА = « КАТАЛОГ »
TAKEOWN /f %DIRECTORY_NAME% /r /dy
ICACLS %DIRECTORY_NAME%/предоставить администраторам:F/t
ПАУЗА
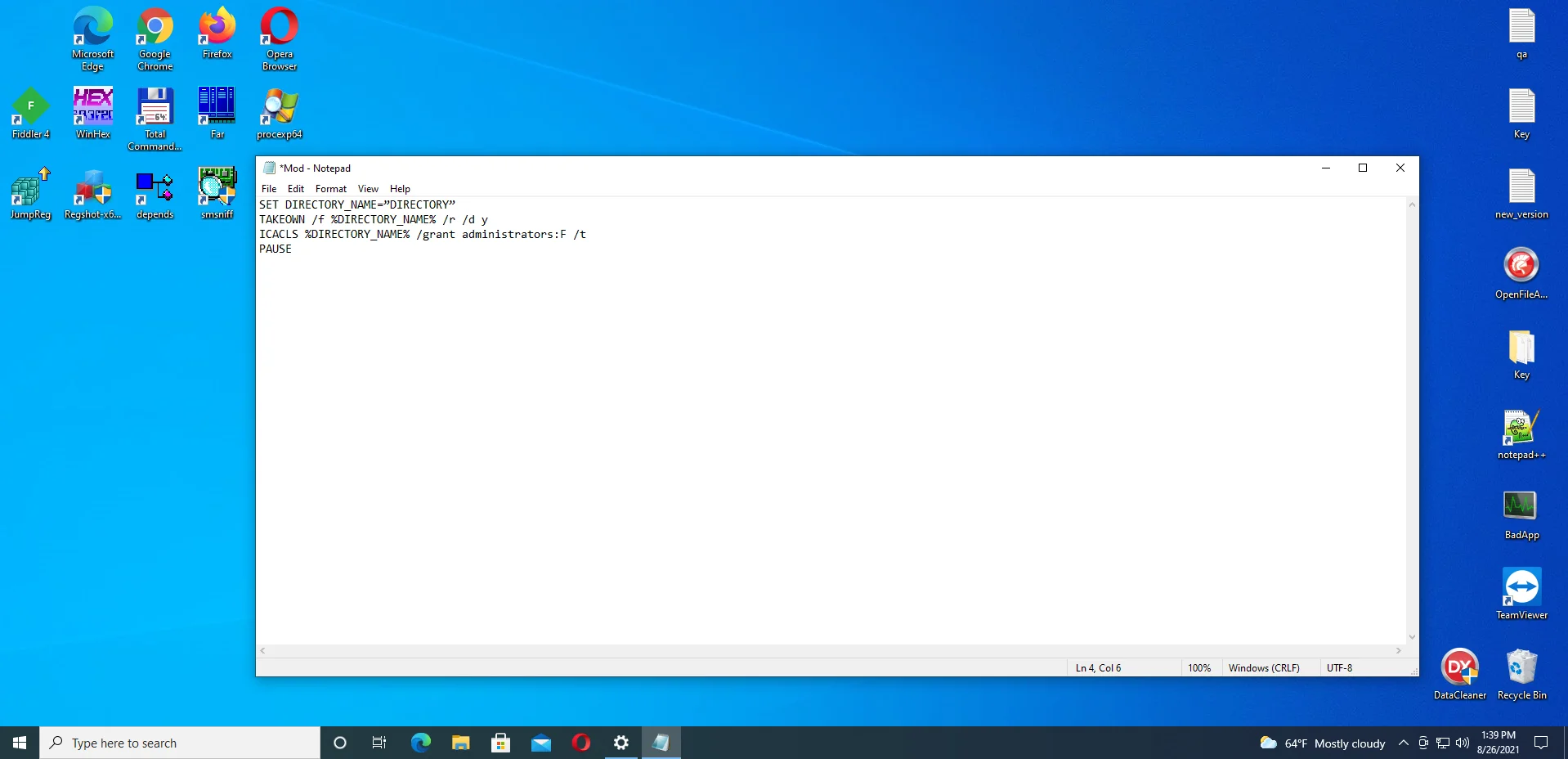
Примечание. Убедитесь, что вы заменили DIRECTORY фактическим путем к элементу, с которым у вас возникли проблемы. Если вы не уверены в пути, перейдите в проводник и щелкните правой кнопкой мыши элемент (будь то файл или папка), затем нажмите «Свойства» и скопируйте текст в разделе «Расположение».
- Сохраните изменения.
- Перейдите на рабочий стол и щелкните правой кнопкой мыши файл Mod.txt. Выберите «Переименовать» и переименуйте его в «Mod.bat». Система отобразит предупреждение о том, что вы собираетесь изменить расширение файла. Нажмите Да, чтобы продолжить.
- Щелкните правой кнопкой мыши Mod.bat и выберите «Запуск от имени администратора» в контекстном меню.
- После этого попробуйте еще раз выполнить действие с ограниченным доступом и посмотрите, появится ли по-прежнему сообщение «Вам требуется разрешение на выполнение этого действия».
Исправление 7: просканируйте свой компьютер на наличие вредоносных программ
Сообщение «Вам требуется разрешение для выполнения этого действия» может быть вызвано вредоносным ПО, которое захватило ваш компьютер и взяло под контроль его файлы и процессы. Эти вредоносные элементы также могли повредить или удалить некоторые записи в реестре, а также системные файлы.
В этом отношении вам нужно действовать быстро. Если на вашем ПК нет сторонней антивирусной программы, это означает, что Microsoft Defender активен, но не получает обновлений. Вот почему вредоносное ПО смогло вторгнуться.
Если у вас есть сторонняя антивирусная программа, возможно, она недостаточно надежна для обнаружения неуловимых угроз. Также может быть, что вы не обновляли его.
В любом случае, мы предлагаем вам обновить свой антивирус, какой бы вы его ни использовали, и сразу запустить сканирование.
Если вы используете Microsoft Defender, убедитесь, что в нем установлены последние обновления безопасности. Затем перейдите к запуску сканирования. Вот как запустить расширенное сканирование для борьбы с упрямыми угрозами:
- Нажмите комбинацию клавиш Windows + I, чтобы открыть приложение «Настройки».
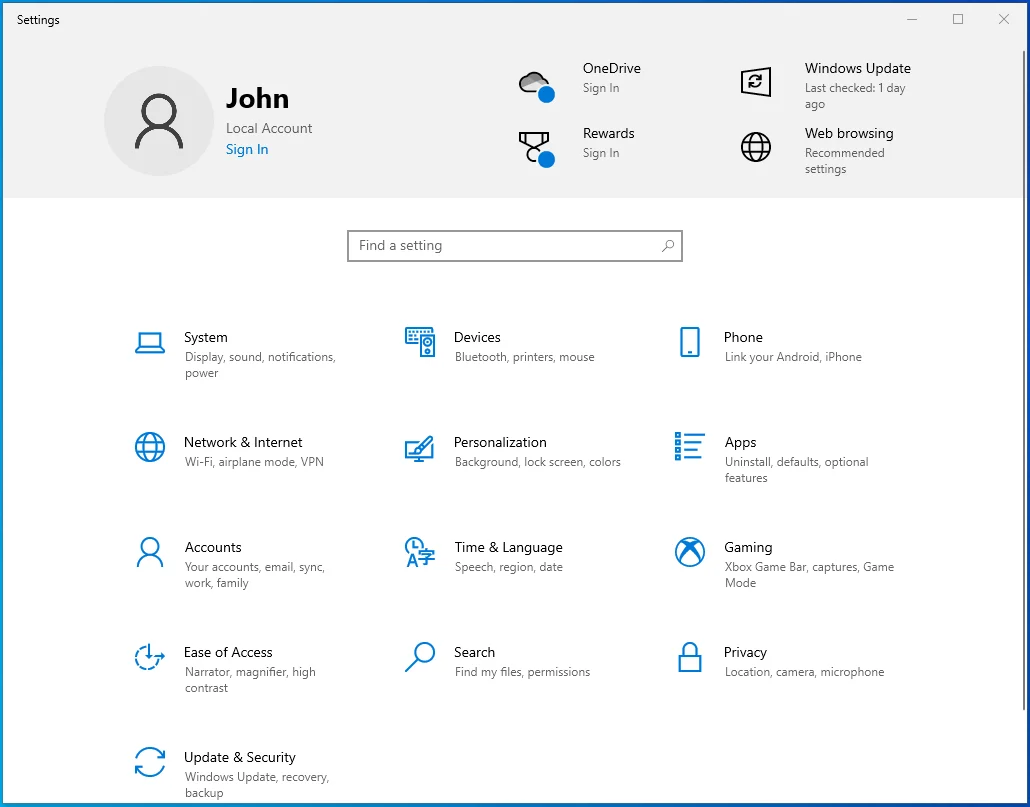
- Нажмите «Обновление и безопасность».
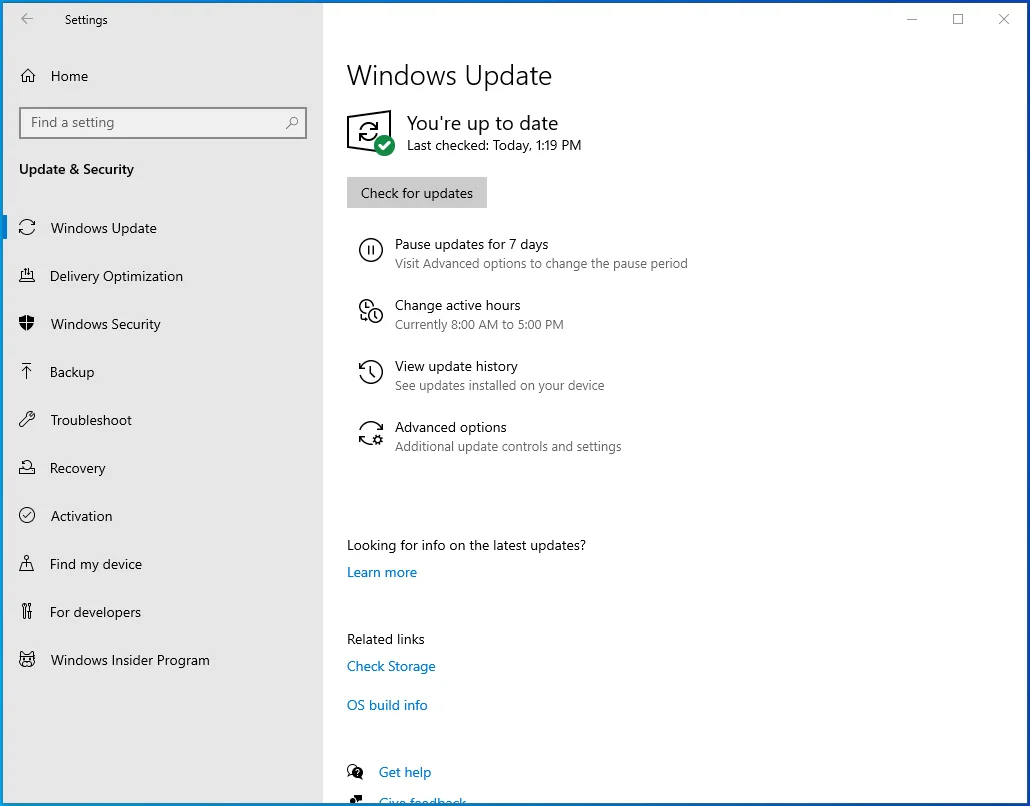
- Нажмите «Безопасность Windows» на левой панели.
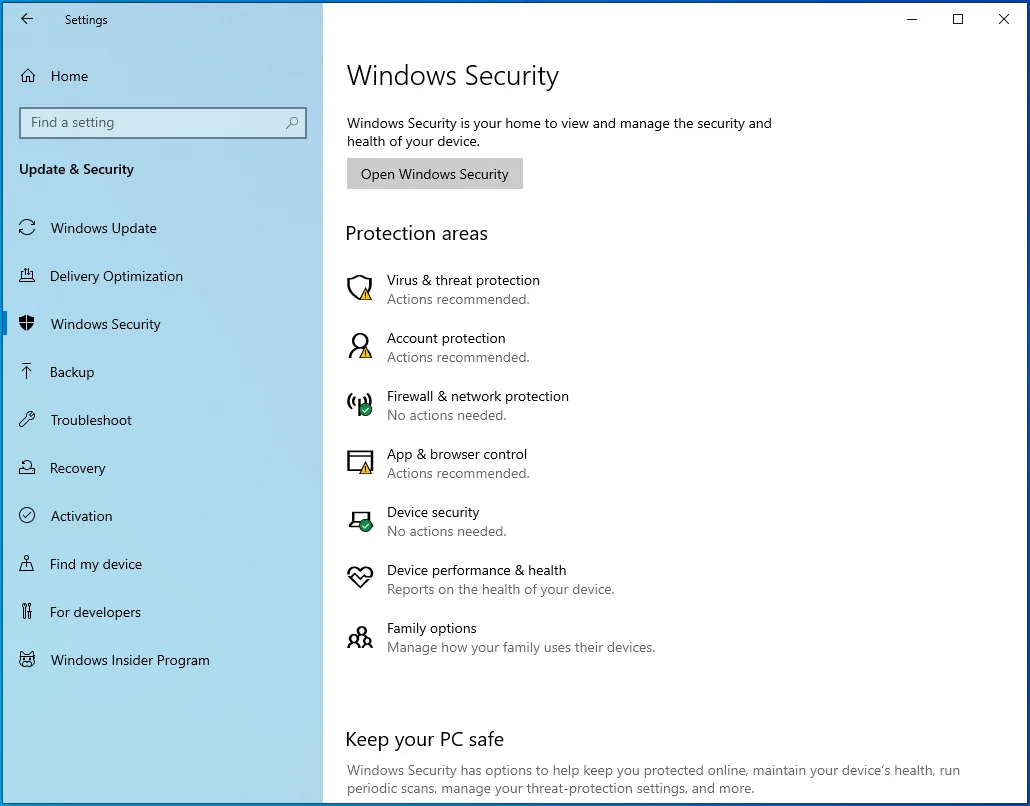
- Нажмите «Защита от вирусов и угроз». Это значок щита.
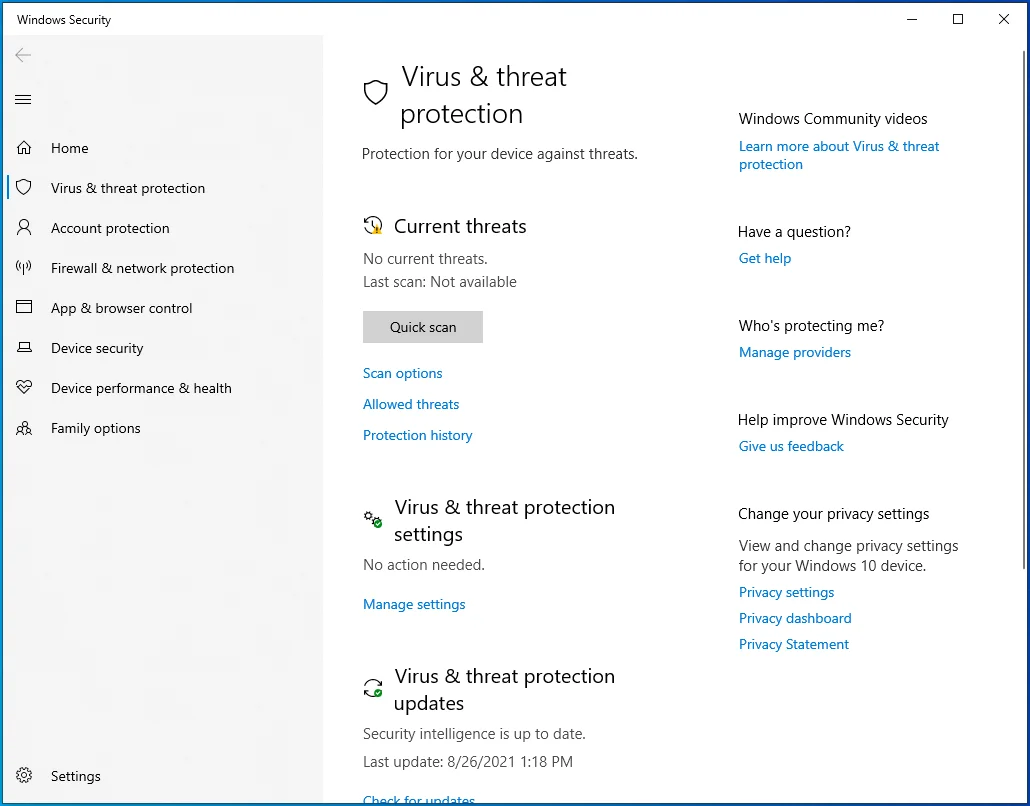
- Выберите «Параметры сканирования» в разделе «Текущие угрозы». Если вы используете более старую версию Windows 10, выберите «Запустить новое расширенное сканирование».
- Вы увидите три варианта: Полное сканирование, Выборочное сканирование и Автономное сканирование Microsoft Defender. Сначала выберите «Полное сканирование» и нажмите «Сканировать сейчас». После завершения сканирования запустите автономное сканирование Microsoft Defender.
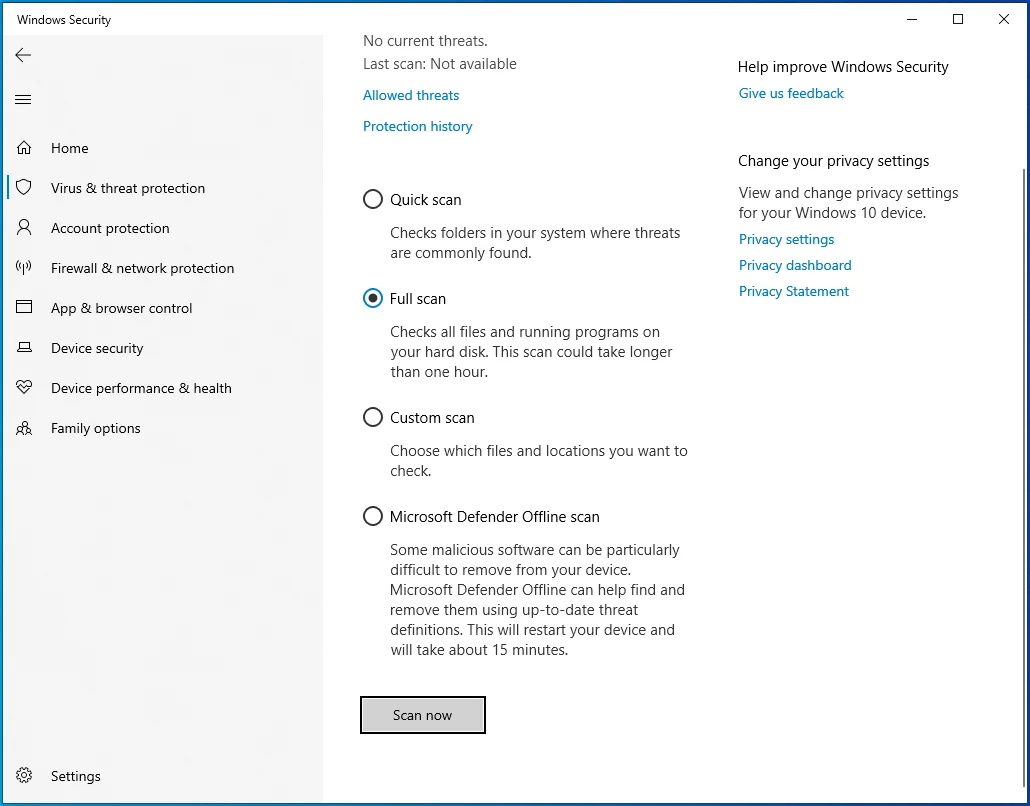
Если вы используете стороннюю антивирусную программу, мы рекомендуем вам также приобрести Auslogics Anti-Malware в дополнение к ней. Этот инструмент был разработан и выпущен Microsoft Silver Application Developer.
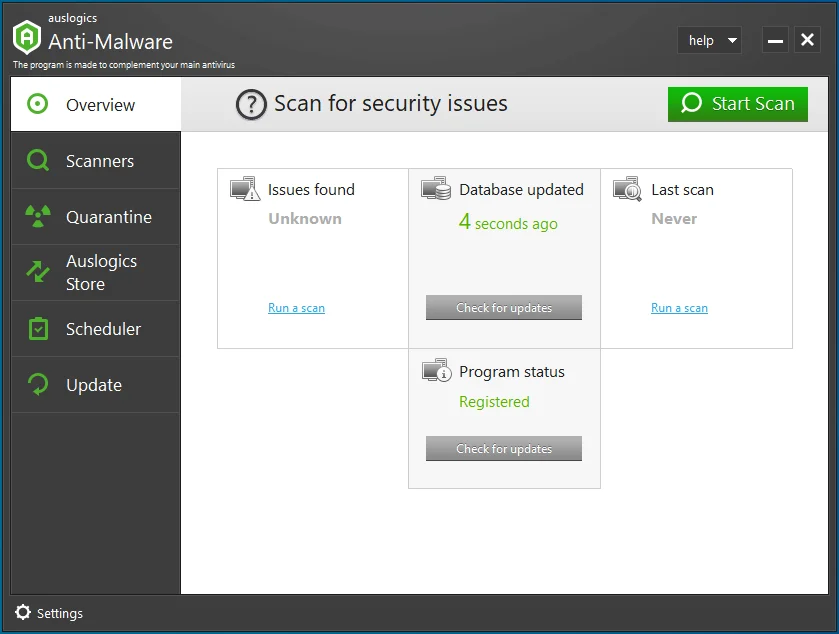
Программа может обнаруживать глубоко скрытые угрозы, которые ваш текущий антивирус может пропустить. Он удобен и прост в настройке и запуске.

Защитите компьютер от угроз с помощью Anti-Malware
Проверьте свой компьютер на наличие вредоносных программ, которые ваш антивирус может пропустить, и безопасно удалите угрозы с помощью Auslogics Anti-Malware
Исправление 8: Запустите сканирование DISM и SFC
Проверьте целостность ваших системных файлов, запустив сканирование системы обслуживания образов развертывания и управления ими (DISM) и средства проверки системных файлов (SFC). Вот как это сделать:
- Перейдите в меню «Пуск» и введите «Командная строка» (без кавычек) в строке поиска.
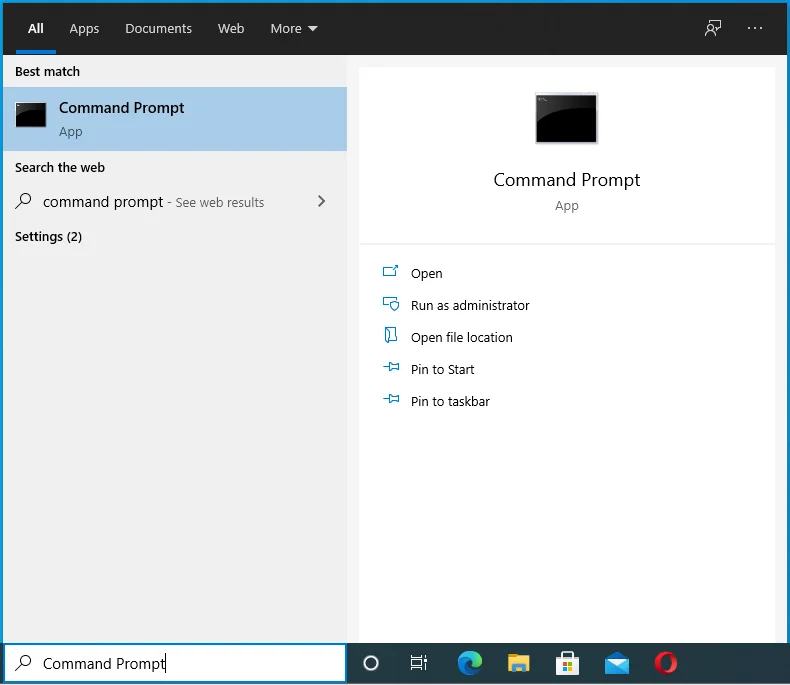
- Щелкните правой кнопкой мыши параметр, когда он появится в результатах поиска.
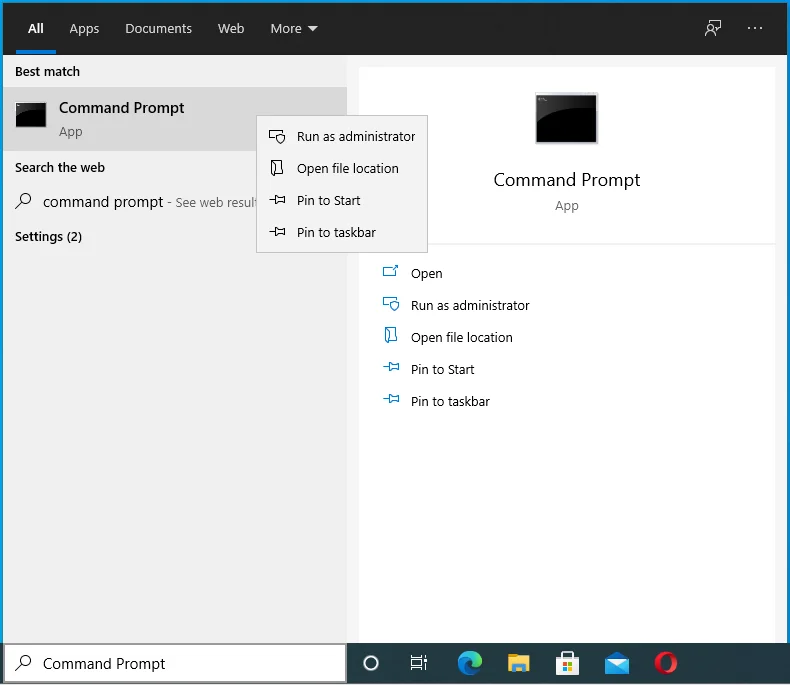
- Выберите «Запуск от имени администратора».
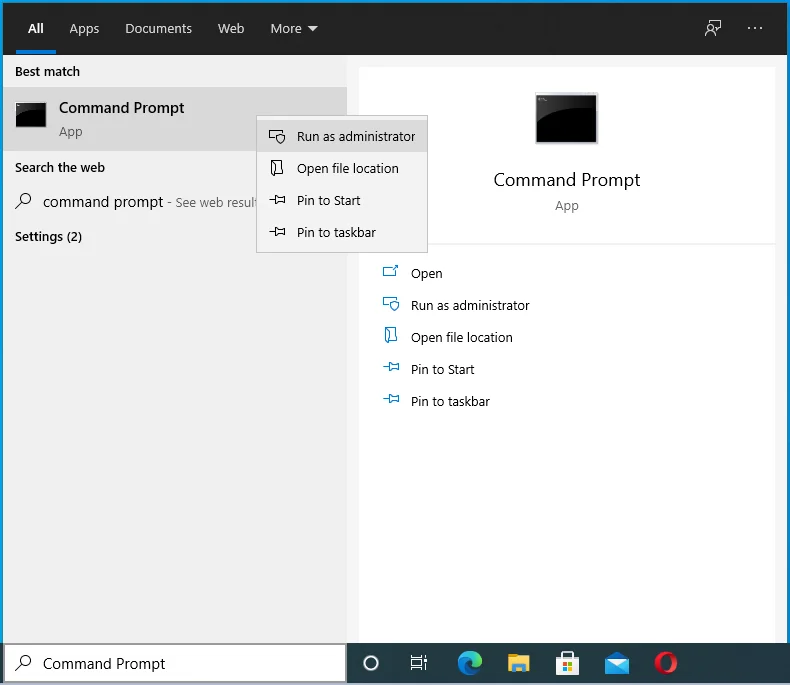
- Если система запрашивает учетные данные администратора, предоставьте их.
- Нажмите кнопку «Да» в диалоговом окне «Контроль учетных записей», чтобы разрешить командной строке вносить изменения в ваш компьютер.
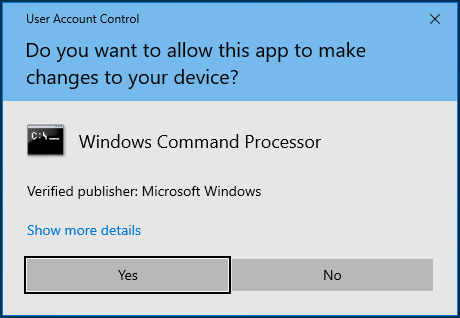
- Когда откроется окно командной строки (администратора), включите подключение к Интернету и введите следующую команду (вы можете скопировать и вставить ее). Затем нажмите Enter на клавиатуре, чтобы выполнить его:
DISM/онлайн/cleanup-image/restorehealth
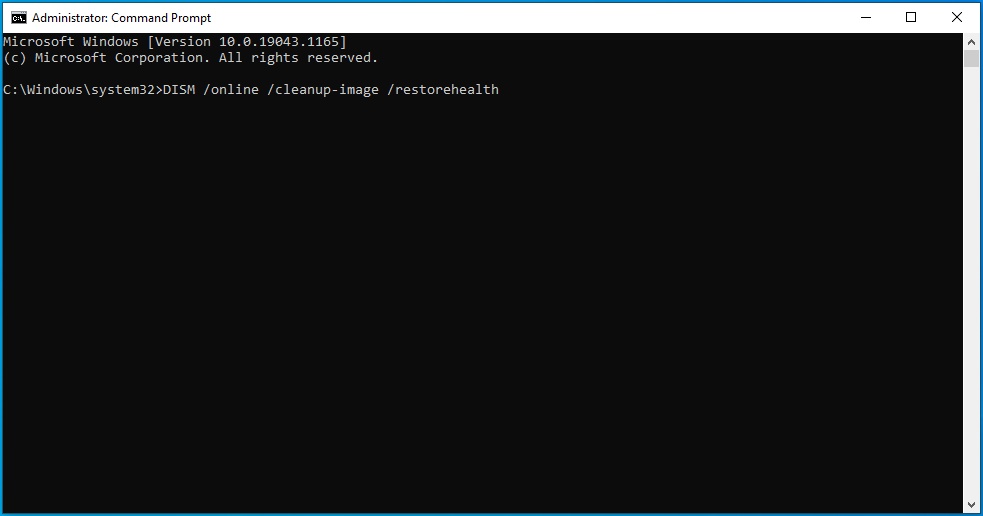
- Дождитесь завершения сканирования. В зависимости от вашей системы это может занять до 30 минут. Вы можете подключить шнур питания, чтобы избежать разрядки аккумулятора и прерывания сканирования.
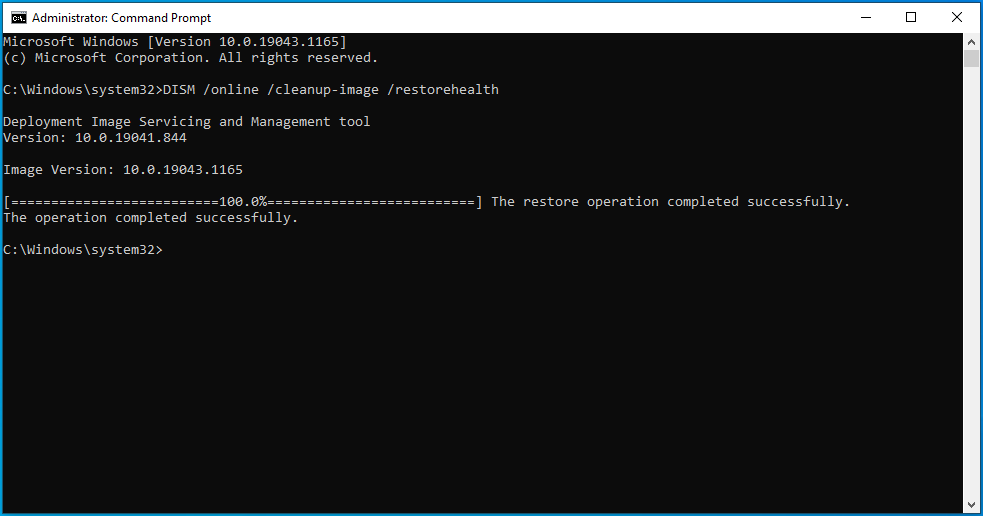
- После завершения сканирования введите следующую команду и нажмите Enter, чтобы запустить ее:
sfc/scannow
- Также дождитесь завершения сканирования. Он отобразит результаты, чтобы сообщить вам об устраненных проблемах.
- После этого закройте окно командной строки (администратора) и перезагрузите компьютер.
Исправление 9: Запустите сканирование CHKDSK
Ваш жесткий диск может содержать некоторые ошибки, и поэтому вы не можете выполнять определенные действия. Чтобы узнать это, запустите сканирование CHKDSK:
- Перейдите в меню «Пуск» и введите «Командная строка» (без кавычек) в строке поиска.
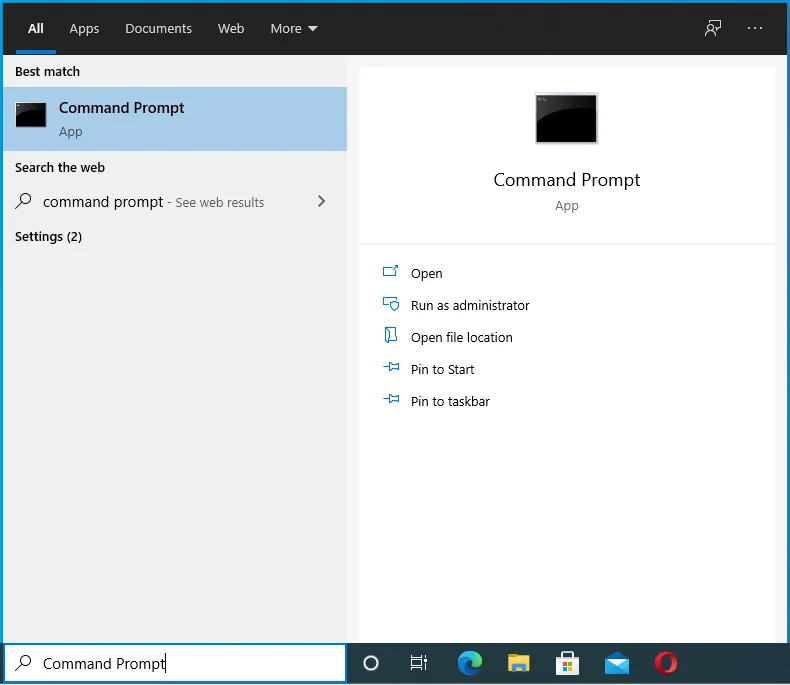
- Щелкните правой кнопкой мыши командную строку в результатах поиска и выберите «Запуск от имени администратора» в контекстном меню.
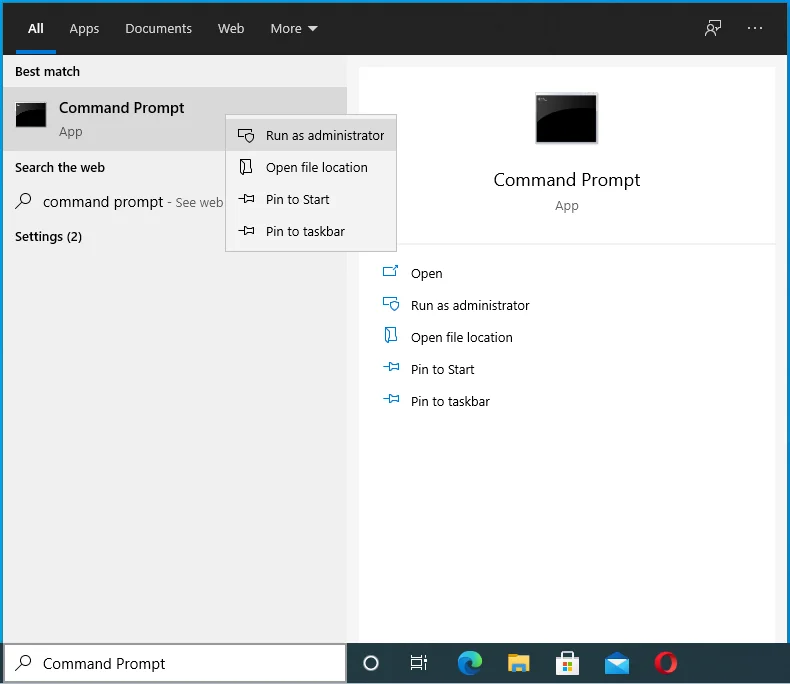
- Укажите пароль вашей учетной записи администратора, если система запросит его.
- Нажмите кнопку «Да» в диалоговом окне «Контроль учетных записей», чтобы разрешить командной строке вносить изменения в ваш компьютер.
- Введите следующую команду и нажмите Enter на клавиатуре, чтобы запустить ее:
chkdsk/r
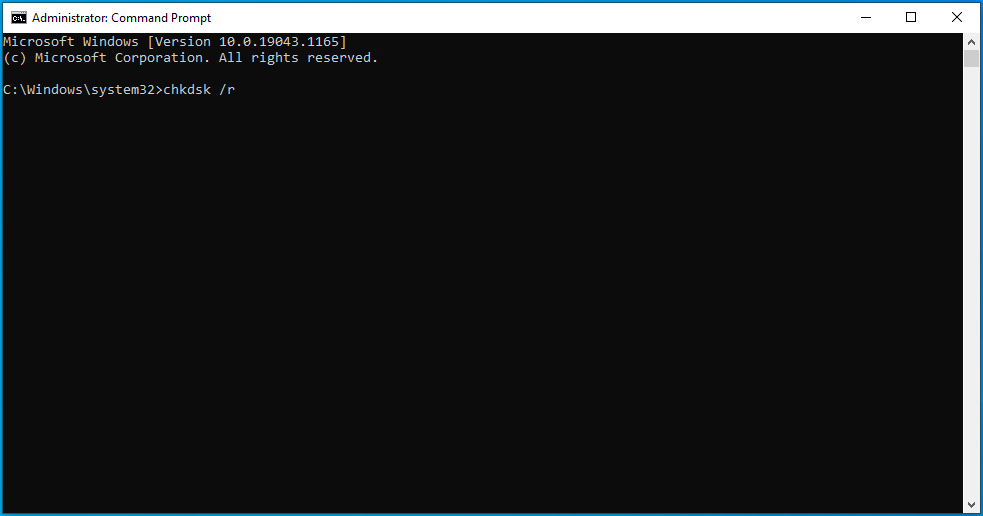
- Когда процесс завершится, закройте окно командной строки (администратора) и перезагрузите компьютер.
Исправление 10: запустите компьютер в безопасном режиме
Вы можете загрузить свой компьютер в безопасном режиме и еще раз попробовать получить доступ к файлу с ограниченным доступом. Вот как загрузить Windows в безопасном режиме:
- Нажмите комбинацию клавиш Windows + R, чтобы вызвать диалоговое окно «Выполнить».
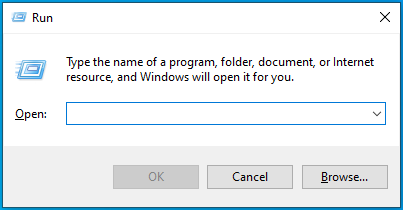
- Введите «Msconfig» (без кавычек) и нажмите Enter или нажмите кнопку «ОК», чтобы открыть «Конфигурация системы».
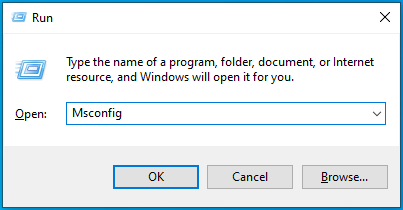
- Перейдите на вкладку Загрузка.
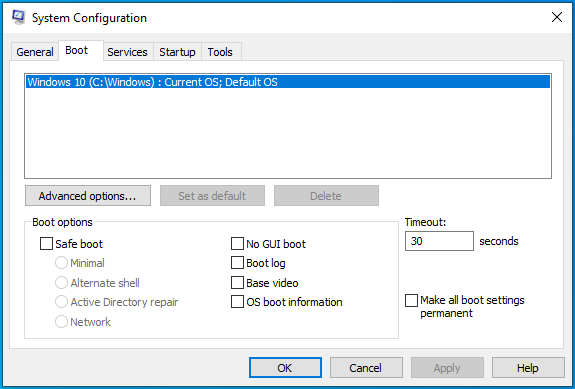
- Установите флажок «Безопасная загрузка» в разделе «Параметры загрузки».
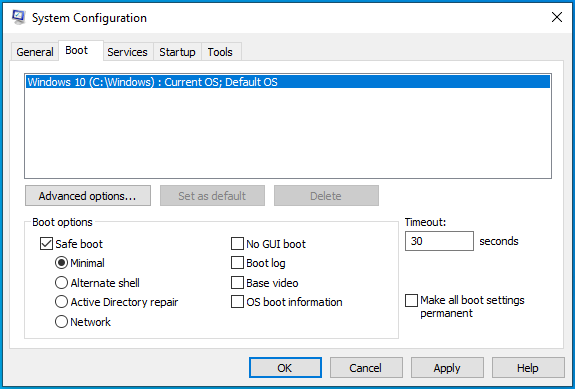
- Нажмите кнопку Применить и нажмите кнопку ОК.
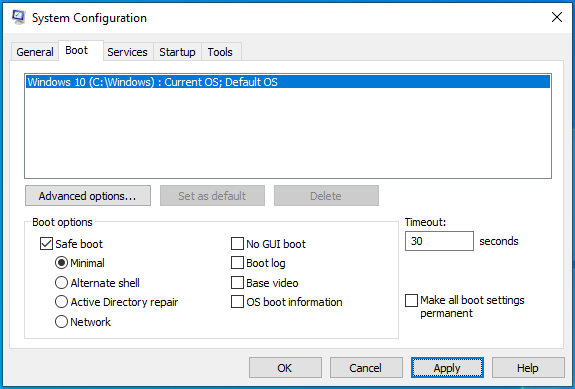
- Перезагрузите систему, чтобы загрузиться в безопасном режиме. Попробуйте выполнить ограниченное действие сейчас и посмотрите, пройдет ли оно.
Чтобы снова загрузить Windows в обычном режиме, откройте «Конфигурация системы», как показано ранее. Установите флажок «Безопасная загрузка» и нажмите «Применить» > «ОК».
Исправление 11: отключить конфликтующие программы
Некоторые пользователи сообщили, что сообщение «Вам требуется разрешение для выполнения этого действия» было вызвано их сторонней антивирусной программой. Рассмотрите возможность временного отключения приложения безопасности и посмотрите, решит ли это проблему. Выполните следующие действия:
- Щелкните правой кнопкой мыши кнопку «Пуск» в левом нижнем углу экрана или нажмите комбинацию клавиш Windows + X, чтобы открыть меню «Опытный пользователь».
- Нажмите «Диспетчер задач».
- Перейдите на вкладку «Автозагрузка» и выберите антивирусную программу. Затем нажмите кнопку «Отключить», чтобы программа не запускалась автоматически при загрузке компьютера.
- Перезагрузите компьютер.
- Попробуйте выполнить ограниченное действие еще раз. Посмотрите, пройдет ли. После этого снова включите антивирус или рассмотрите возможность использования встроенного в Windows Защитника Microsoft вместо защиты вашего ПК.
Исправление 12: переустановите проблемную программу
Появляется ли сообщение «Вам требуется разрешение на выполнение этого действия», когда вы пытаетесь запустить приложение? Вы вошли в свою учетную запись администратора, когда это происходит? Если это так, трудно сказать, что вызывает проблему с разрешением. Итак, попробуйте переустановить приложение и посмотрите, поможет ли это:
- Нажмите комбинацию клавиш Windows + I, чтобы открыть приложение «Настройки».
- Щелкните плитку Приложения на главной странице настроек.
- Нажмите «Приложения и функции» на левой панели.
- Теперь просмотрите список приложений и найдите приложение, с доступом к которому у вас возникли проблемы. Нажмите на него и нажмите кнопку «Удалить».
- Перезагрузите компьютер и переустановите приложение. Посмотрите, решена ли проблема.
Если проблема не устранена, вероятно, ее причиной является другая программа или процесс на вашем компьютере. Узнать это можно, запустив чистую загрузку. Чистая загрузка запустит Windows с минимальным набором драйверов и программ автозапуска.
Это похоже на запуск вашей системы в безопасном режиме. Тем не менее, он дает вам контроль над тем, какие службы и программы запускаются при запуске, чтобы вы могли определить причину ваших проблем.
Выполните следующие шаги, чтобы сделать это:
- Войдите в Windows под своей учетной записью администратора.
- Откройте диалоговое окно «Выполнить»: нажмите комбинацию Windows + R на клавиатуре.
- Введите «Msconfig» (без кавычек) и нажмите кнопку «ОК», чтобы открыть «Конфигурация системы».
- Перейдите на вкладку «Службы» и установите флажок «Скрыть все службы Microsoft». Затем нажмите кнопку «Отключить все».
- Перейдите на вкладку «Автозагрузка» и нажмите ссылку «Открыть диспетчер задач».
- Перейдите на вкладку «Автозагрузка» в диспетчере задач и отключите элементы автозагрузки. То есть нажмите на каждый и нажмите кнопку «Отключить».
- Закройте диспетчер задач и нажмите «ОК» в разделе «Конфигурация системы».
- Перезагрузите компьютер. Он запустится в чистой загрузочной среде. Затем попробуйте снова запустить приложение. Посмотрите, будет ли по-прежнему появляться сообщение «Требуется разрешение». Если проблема устранена, это означает, что причиной конфликта была одна из отключенных служб или элементов автозагрузки. Чтобы узнать, какой из них, систематически включайте их и каждый раз перезагружайте компьютер, пока вы не сможете снова запустить приложение. Тогда вы будете точно знать элемент автозагрузки или службу, вызвавшую проблему.
Исправление 13. Очистите реестр
Вы должны проверить наличие повреждений и недействительных записей в реестре. Они могут быть источником ваших проблем. Чтобы выполнить эту задачу без вреда для вашей ОС, мы предлагаем запустить инструмент очистки реестра в Auslogics BoostSpeed.
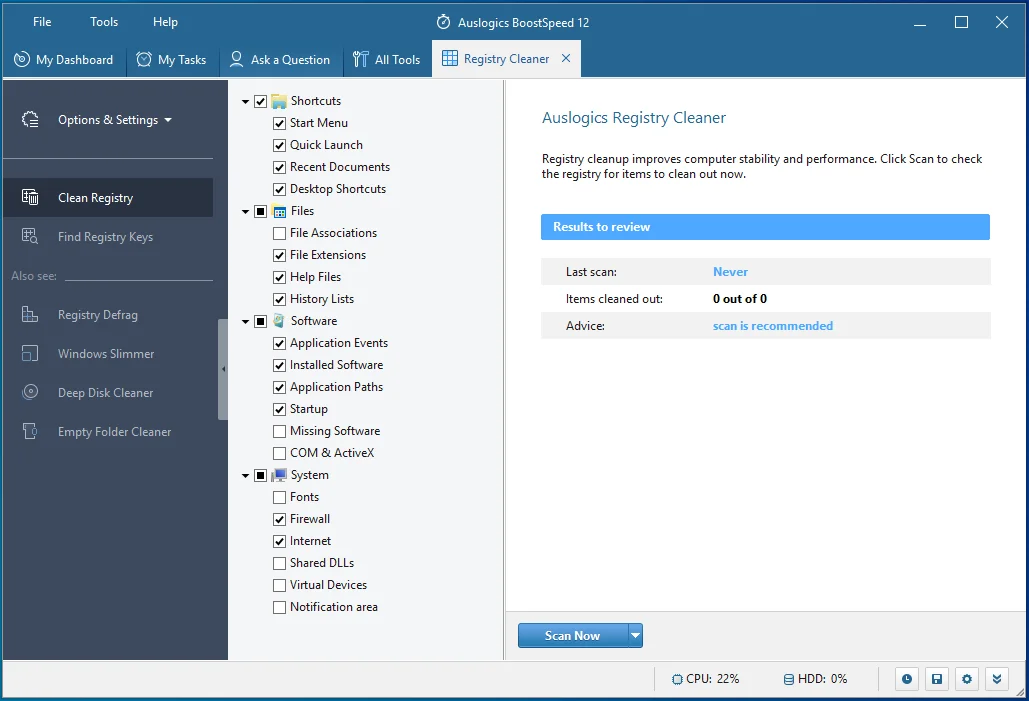
Он безопасно удалит и заменит поврежденные, недействительные и пустые ключи в реестре.

Решение проблем с ПК с помощью Auslogics BoostSpeed
Помимо очистки и оптимизации вашего ПК, BoostSpeed защищает конфиденциальность, диагностирует проблемы с оборудованием, предлагает советы по повышению скорости и предоставляет более 20 инструментов для удовлетворения большинства потребностей в обслуживании и обслуживании ПК.
Исправление 14: отключить контроль учетных записей (UAC)
Контроль учетных записей пользователей — это система безопасности в Windows, которая помогает предотвратить внесение приложениями нежелательных изменений в вашу ОС. Не рекомендуется отключать его. Однако, если вы полны решимости, вы можете временно отключить UAC. Посмотрите, сможете ли вы запустить свое приложение без сообщения «Вам требуется разрешение для выполнения этого действия».
Выполните следующие действия, чтобы отключить UAC через панель управления:
- Нажмите комбинацию Windows + R на клавиатуре, чтобы открыть диалоговое окно «Выполнить».
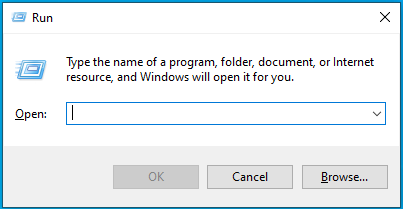
- Введите «Панель управления» (без кавычек) и нажмите Enter или нажмите «ОК».
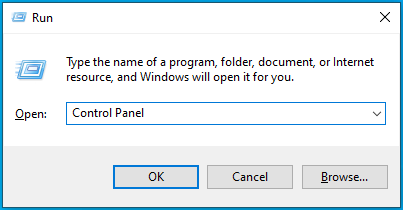
- Найдите учетные записи пользователей и нажмите на нее.
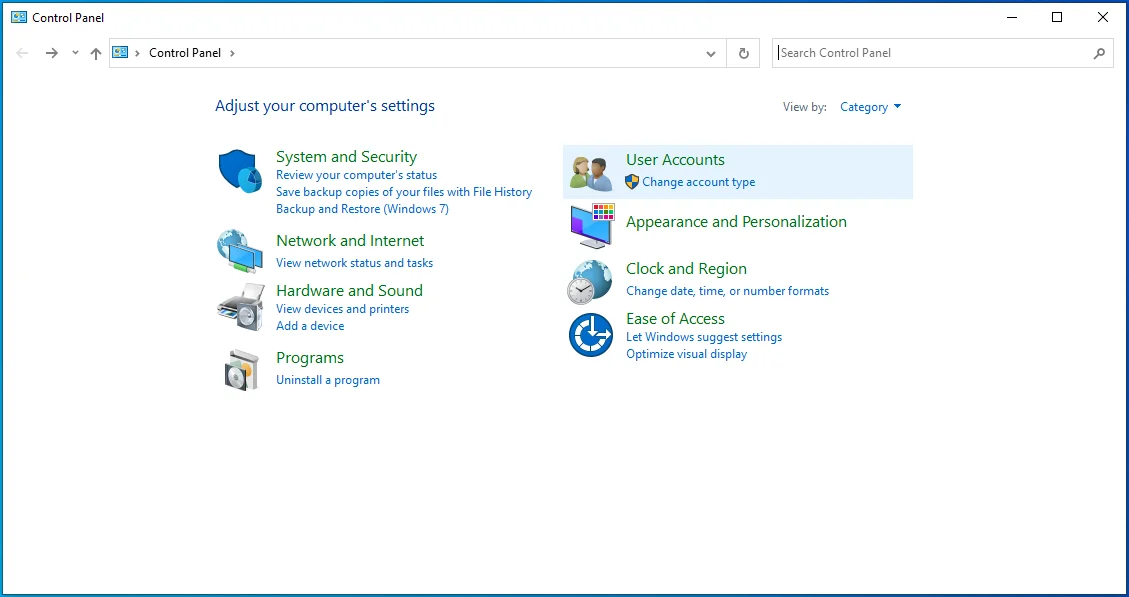
- Щелкните ссылку «Изменить настройки контроля учетных записей».
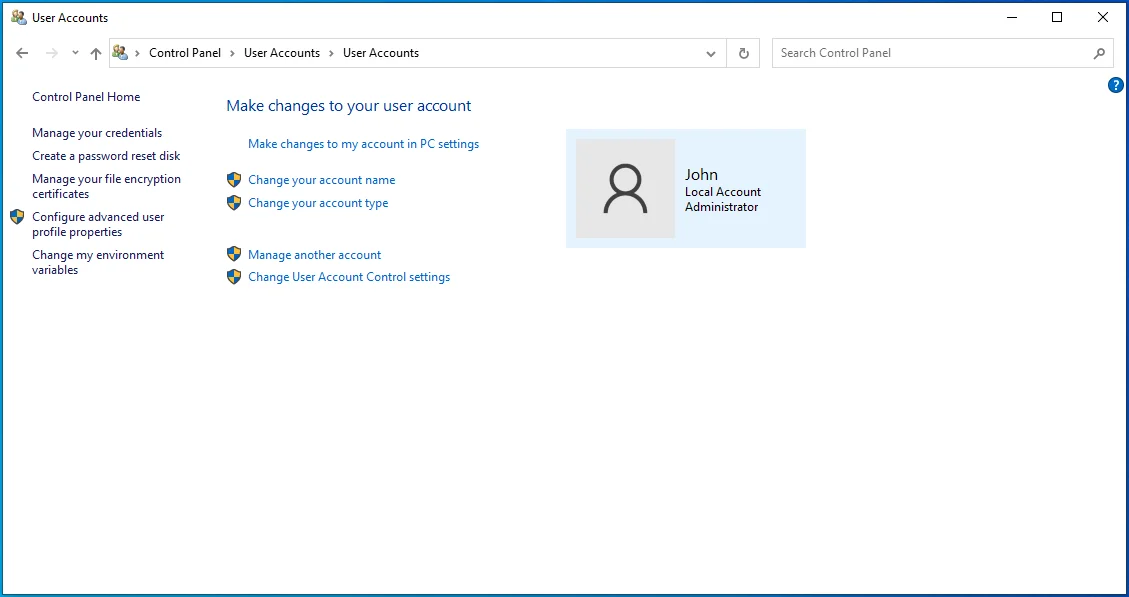
- Перетащите ползунок вниз до «Никогда не уведомлять» и нажмите «ОК».
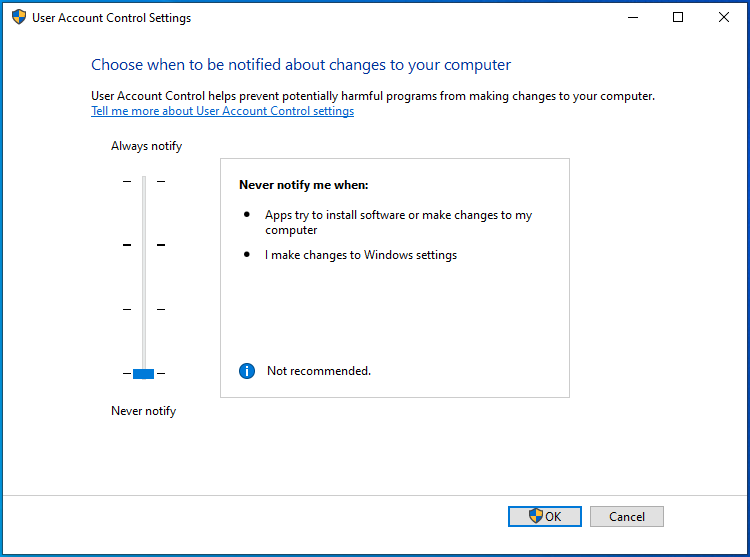
Попробуйте снова запустить приложение и посмотрите, сохранится ли проблема. Не забудьте потом включить уведомления UAC.
Исправление 15: перезагрузите ОС
Если ни одно из представленных здесь решений не помогло вам, у вас нет другого выхода, кроме сброса операционной системы. Вы можете сначала выполнить резервное копирование, чтобы сохранить файлы. После этого выполните следующую процедуру:
- Перейдите в настройки Windows: нажмите комбинацию клавиш Windows + I, чтобы вызвать настройки.
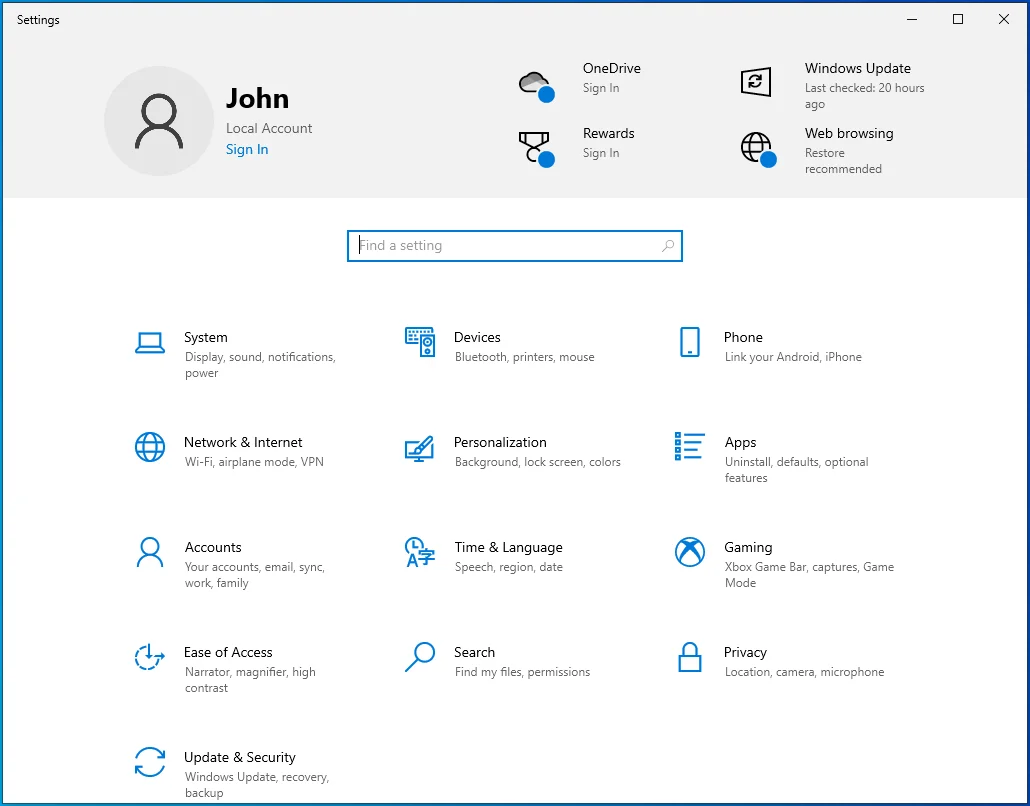
- Нажмите «Обновление и безопасность».
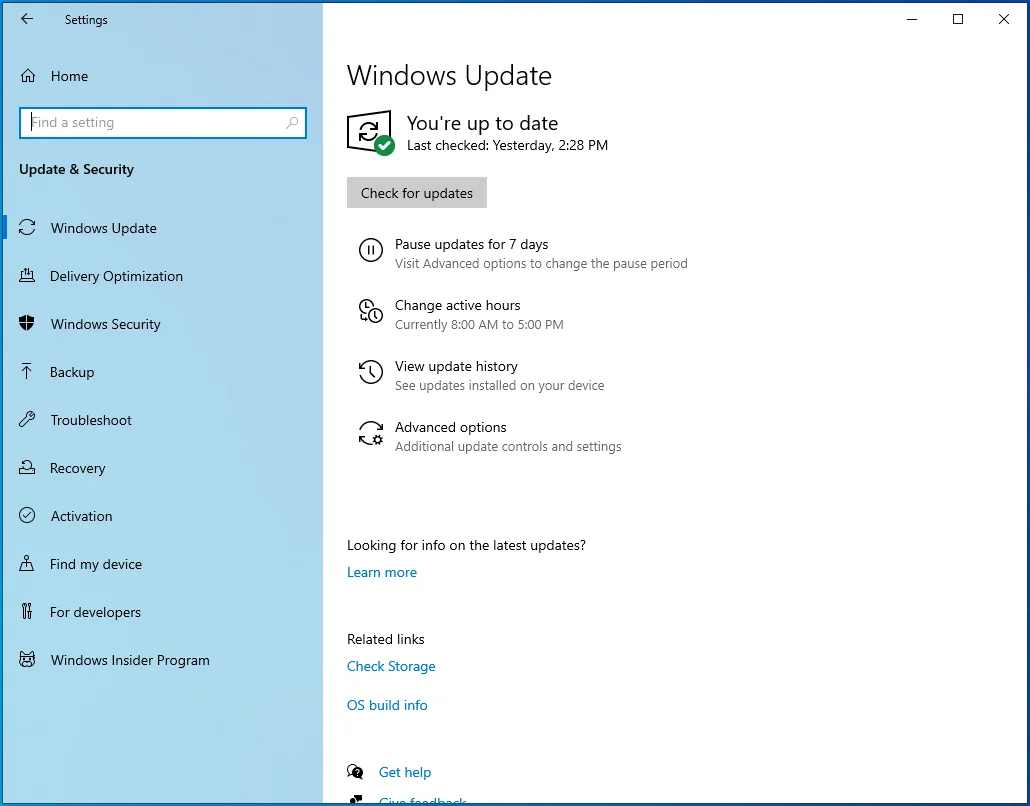
- Нажмите «Восстановление» на левой панели.
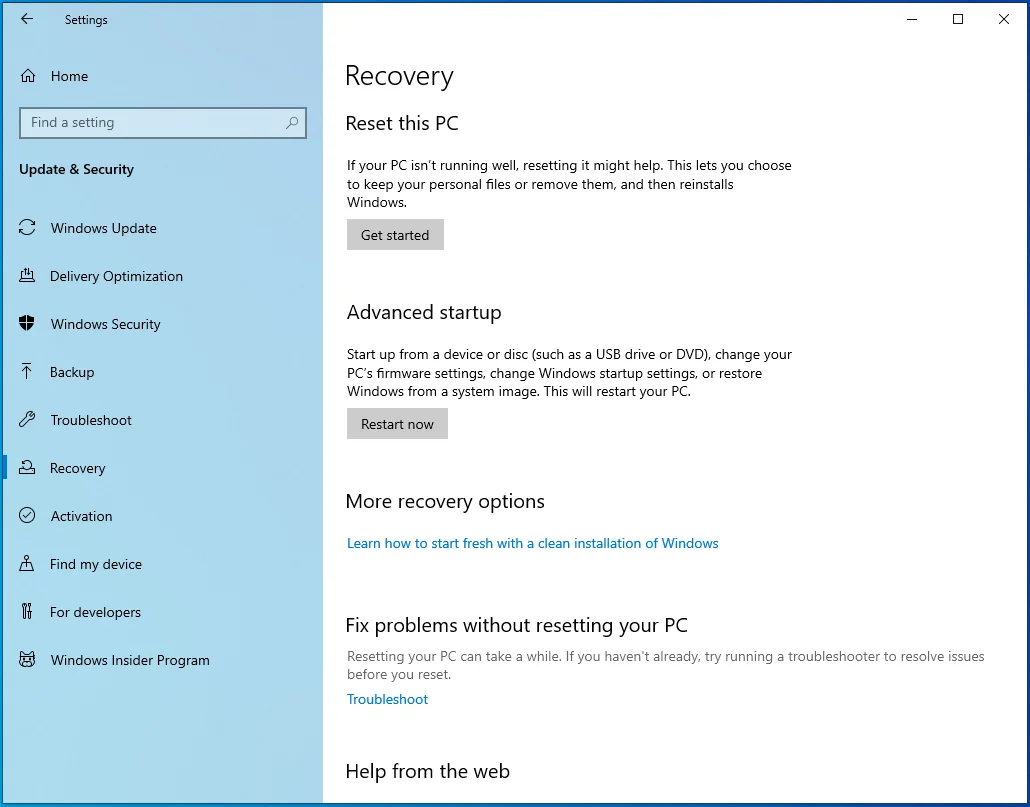
- Нажмите «Начать» в разделе «Сбросить этот компьютер» в правой части страницы.
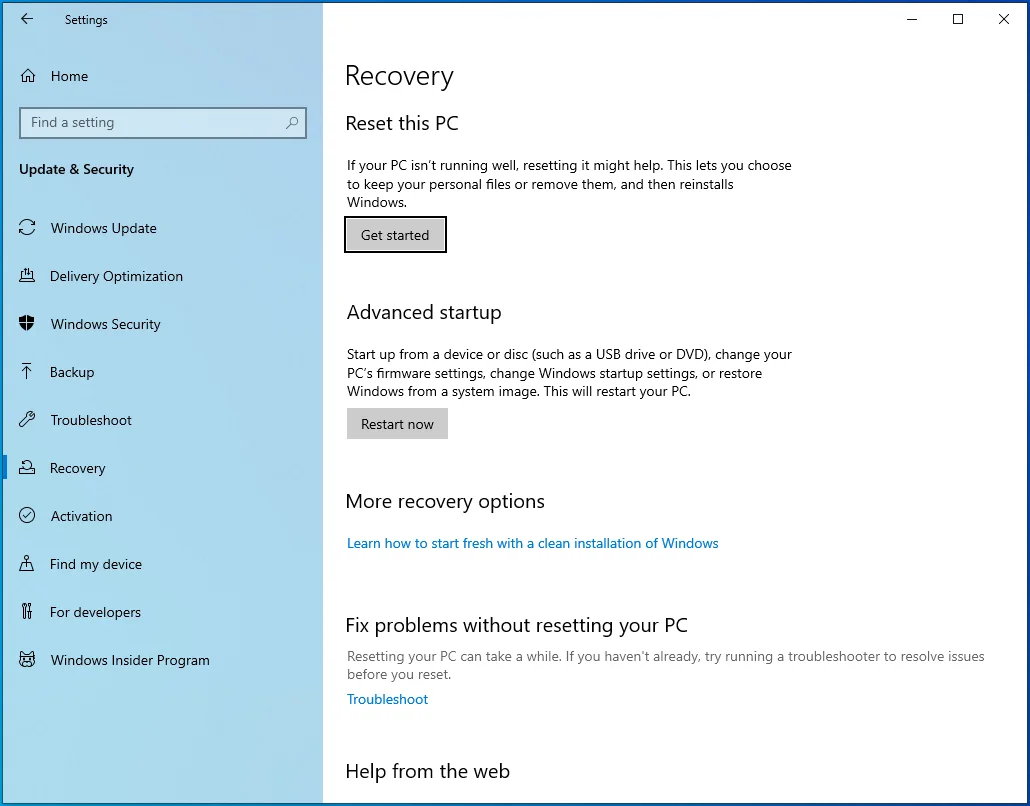
- Выберите Удалить все.
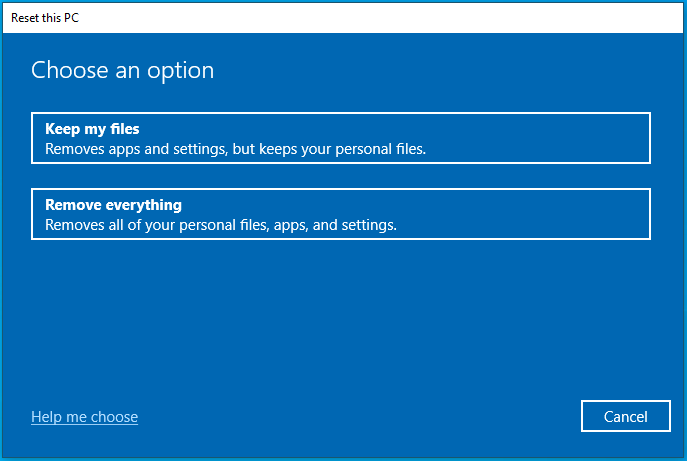
- Выберите «Облачная загрузка» или «Локальная переустановка» в зависимости от того, какой метод вы предпочитаете для установки Windows.
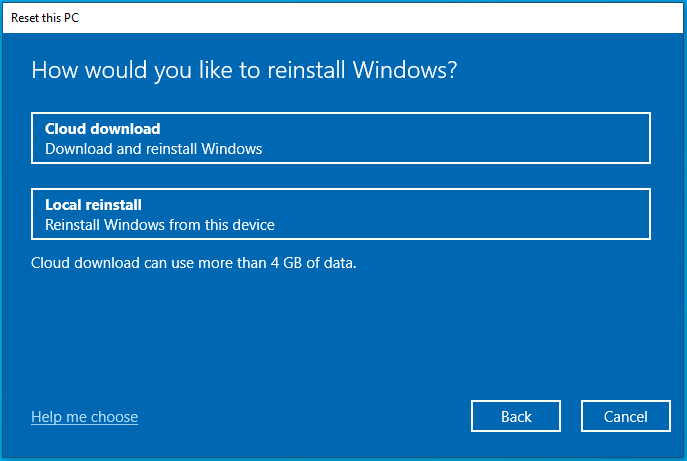
- Нажмите "Далее.
- Щелкните Сброс.
После переустановки ОС у вас теперь есть настройки по умолчанию, а все файлы и приложения удалены. Ожидается, что вы больше не будете сталкиваться с сообщением «Вам требуется разрешение на выполнение этого действия».
Вывод
Мешает ли Windows запускать приложения? Сообщение об ошибке мешает вам открывать, копировать, перемещать и переименовывать файлы и папки? Если это так, решения в этой статье должны помочь вам решить проблему.
Если вы нашли это руководство полезным, не стесняйтесь оставлять нам комментарии в разделе ниже. Сообщите нам об исправлении, которое сработало для вас.
Посетите наш блог, чтобы узнать больше советов по Windows 10.
