Исправить у вас нет разрешения на открытие приложения на Mac
Опубликовано: 2023-03-29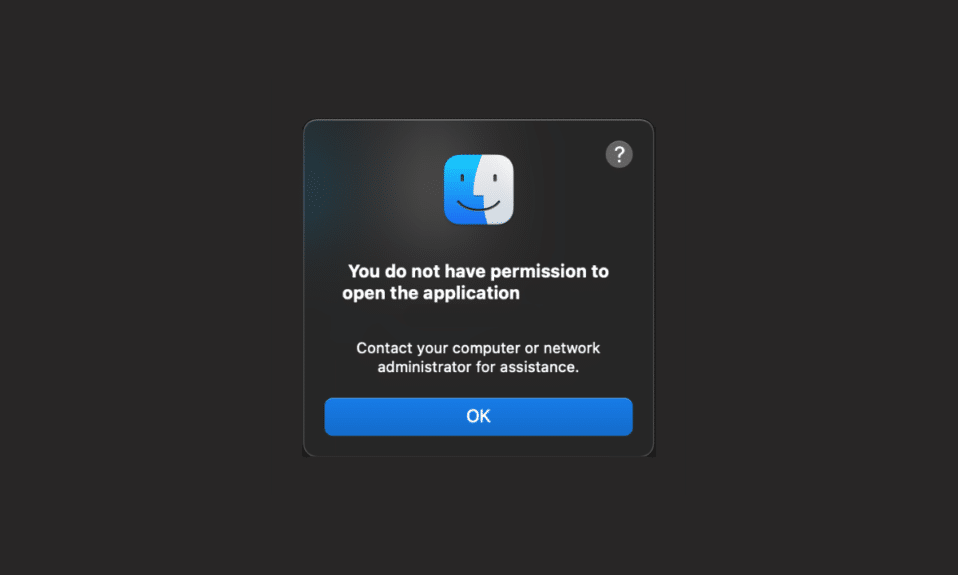
Различные приложения на Mac имеют разные цели. Например, вы используете приложение «Музыка» для прослушивания любимых песен, Safari для просмотра нужных веб-сайтов, FaceTime для совершения видео/аудиозвонков своим близким и т. д. Эти приложения на вашем Mac стоят того, чтобы их использовать, потому что без приложений, было бы полезно? Кроме того, несколько пользователей столкнулись с тем, что у вас нет разрешения на открытие приложения Mac, и у вас нет разрешения на открытие проблем Mac. Если это вас также беспокоит, прочитайте эту статью до конца, чтобы найти и следовать подходящим решениям, чтобы исправить проблему, связанную с тем, что у вас нет разрешения на открытие приложения на вашем устройстве Mac.
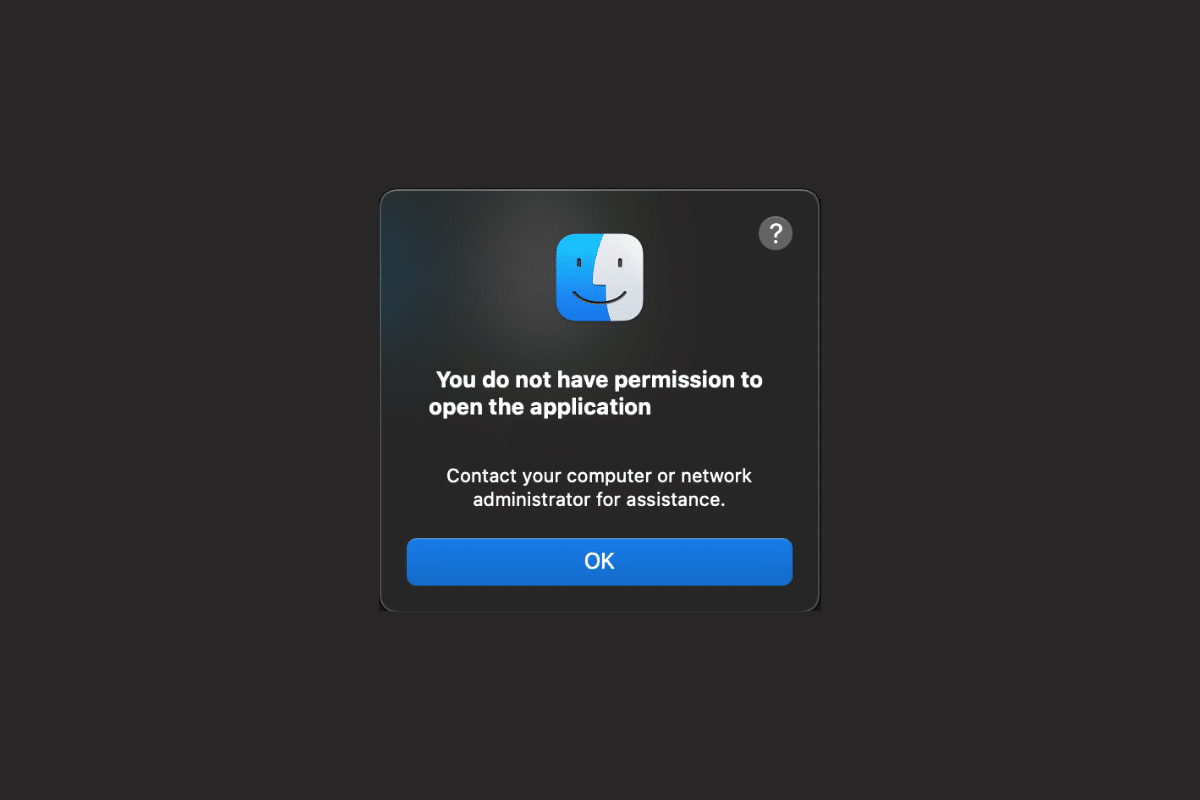
Оглавление
- Исправить у вас нет разрешения на открытие приложения на Mac
- Способ 1: включить общий доступ и разрешения
- Способ 2: изменить последние элементы на «Нет»
- Способ 3: предоставить доступ для чтения/записи
- Способ 4: приложение для кодирования
- Способ 5: обновить macOS
- Способ 6: удалить пометку карантина
- Способ 7: распаковать двоичные файлы с помощью UPX
- Способ 8: переустановите приложение
- Совет для профессионалов: откройте приложение с помощью Rosetta
Исправить у вас нет разрешения на открытие приложения на Mac
Чтобы узнать, как исправить проблему, связанную с тем, что у вас нет разрешения на открытие приложения Mac, ознакомьтесь с методами, описанными ниже.
Быстрый ответ
Вам нужно будет предоставить доступ для чтения и записи к приложениям, чтобы решить эту проблему. Вот как это сделать:
1. Откройте папку «Приложения» с помощью Finder .
2. Затем нажмите «Утилиты ».
3. Теперь выберите в меню пункт «Терминал» .
4. Перетащите нужное приложение в окно терминала и отпустите его, чтобы ввести путь.
5. Наконец, закройте окно терминала и запустите нужное приложение , к которому вы хотите предоставить доступ.
Способ 1: включить общий доступ и разрешения
Чтобы узнать, как вы можете проверить общий доступ и разрешения, выполните шаги, описанные ниже:
1. Перейдите к приложению «Системные настройки» на вашем Mac.
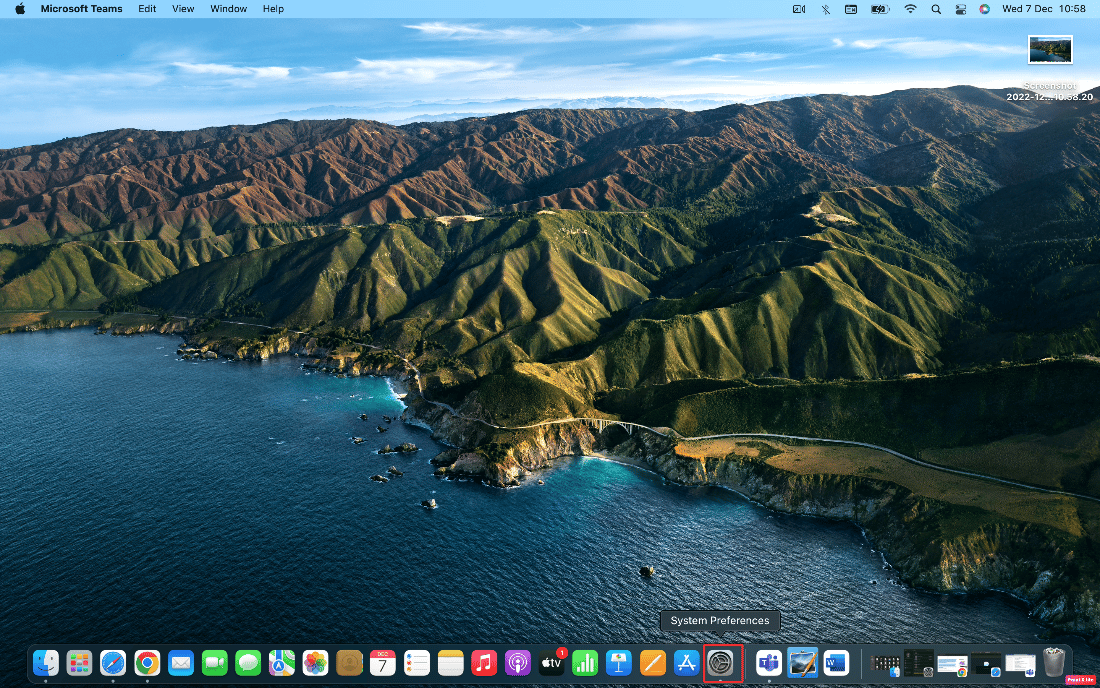
2. Затем нажмите «Общий доступ ».
3. Выберите параметр «Общий доступ к файлам» и разверните «Общие папки» .
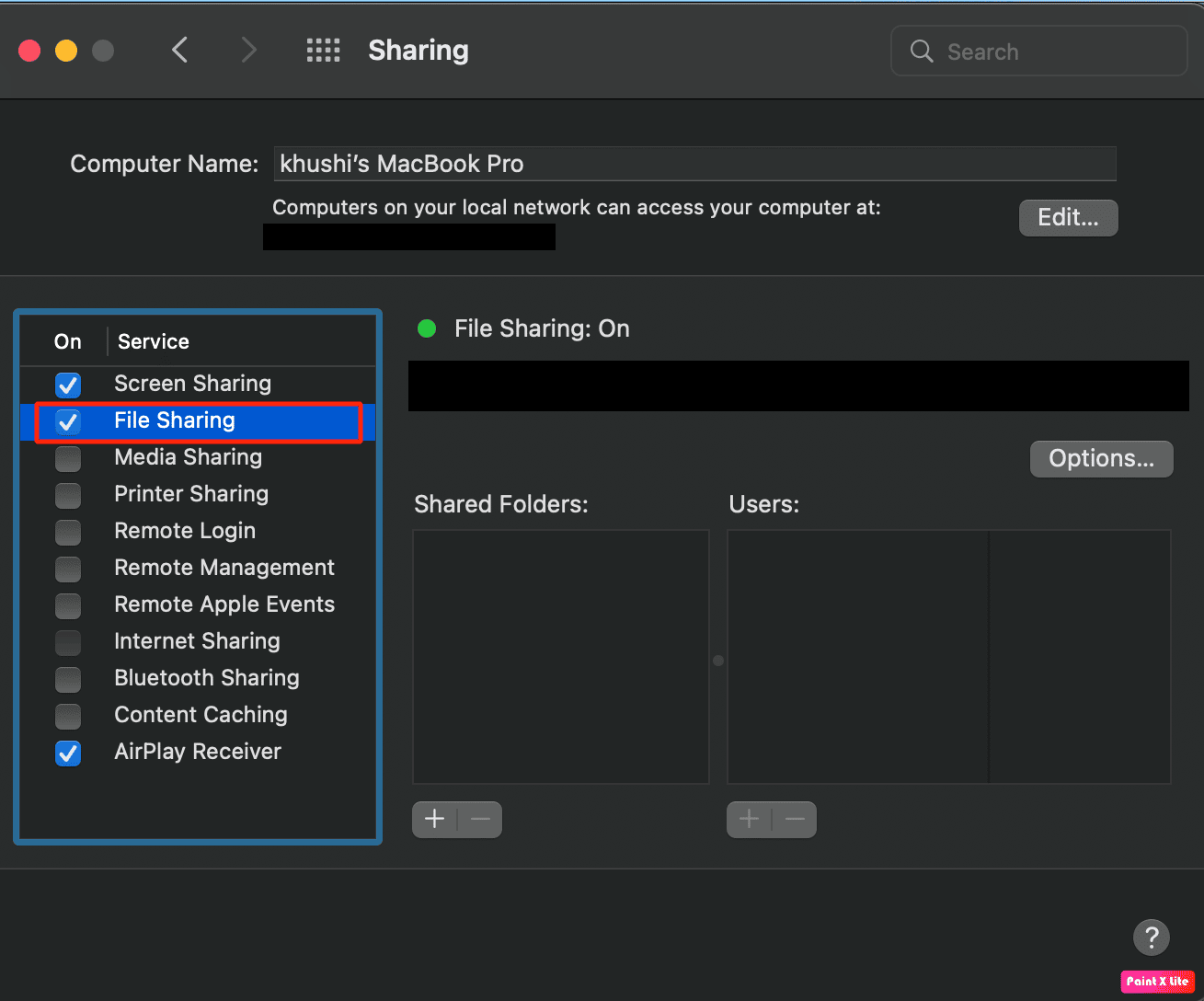
4. Затем на вкладке «Пользователи» выберите параметр «Все» и установите параметр «Чтение и запись» .
Читайте также : Как открыть папку приложений на Mac
Способ 2: изменить последние элементы на «Нет»
Уменьшив количество последних элементов, вы можете решить, что у вас нет разрешения на открытие приложения Mac. Следуйте инструкциям ниже:
1. Сначала перейдите в приложение «Системные настройки» и нажмите «Общие ».
2. В поле «Недавние элементы» выберите параметр «Нет» .
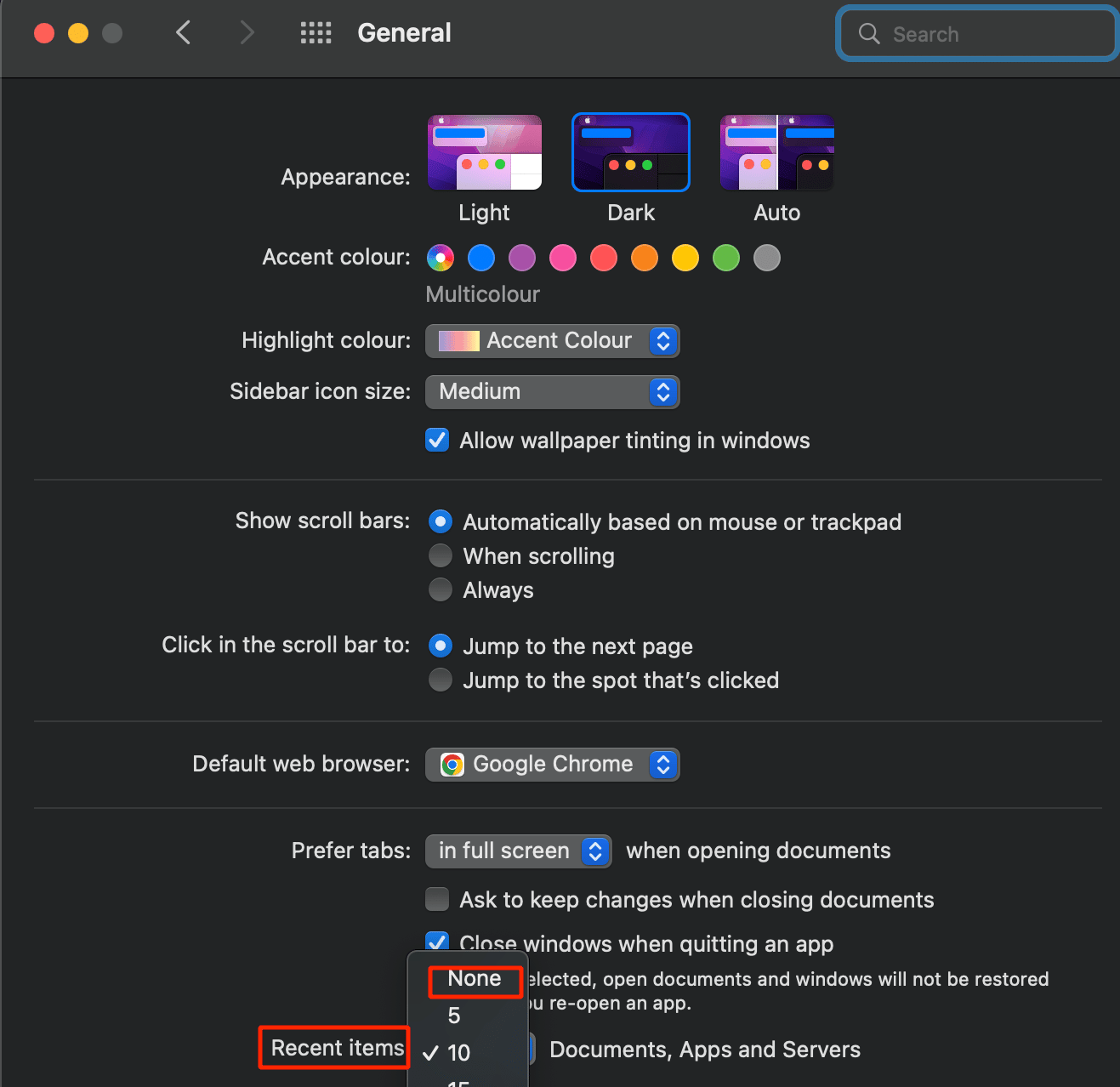
Способ 3: предоставить доступ для чтения/записи
Если для некоторых файлов приложения существуют ограничения на чтение/запись, предоставьте им разрешение, открыв папку «Утилиты», чтобы открыть приложение «Терминал». Чтобы узнать, как это сделать, выполните следующие действия:
1. Откройте приложение Finder на своем Mac.
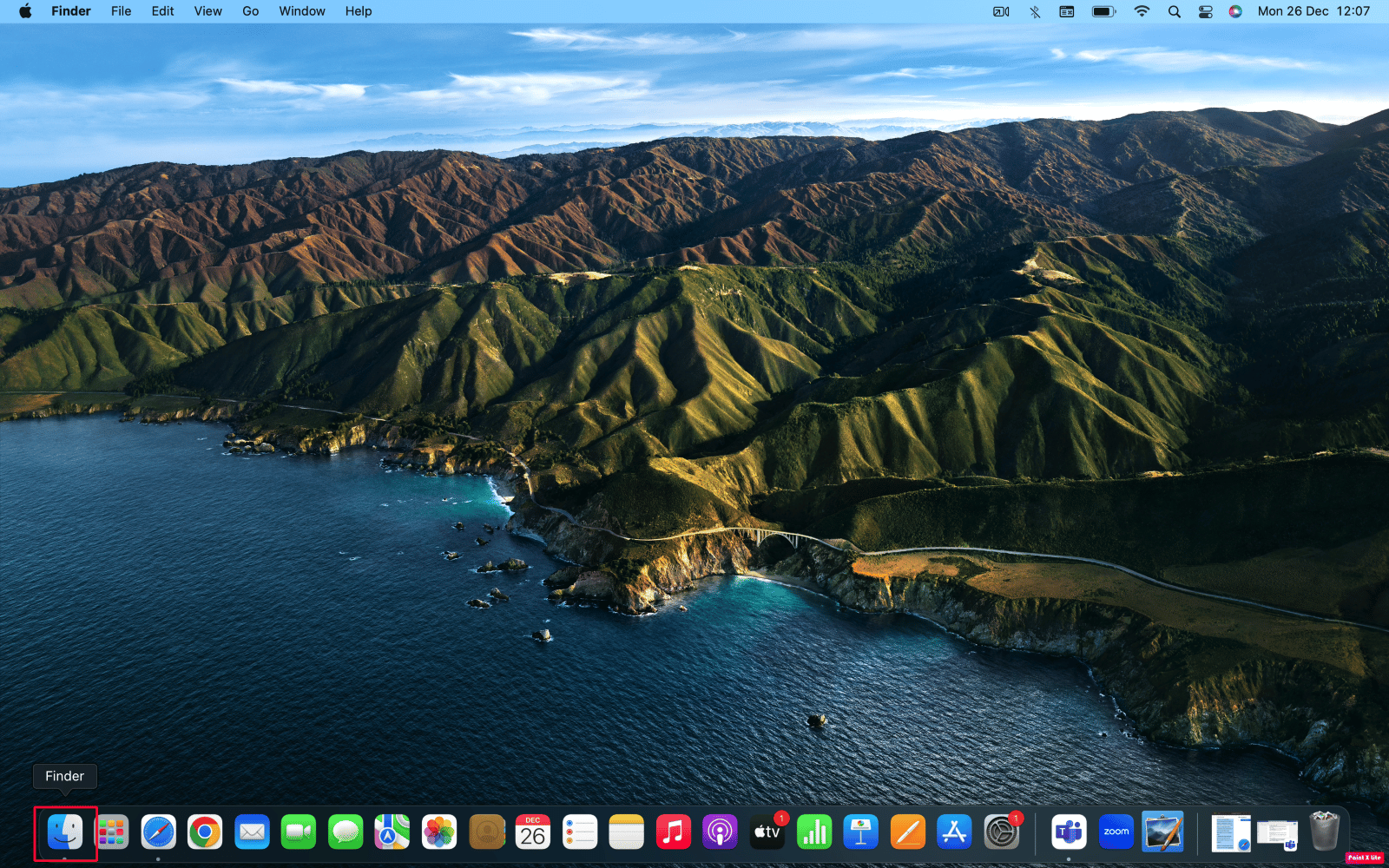
2. Затем щелкните папку «Приложения» .
3. Нажмите «Утилиты» > «Терминал» .
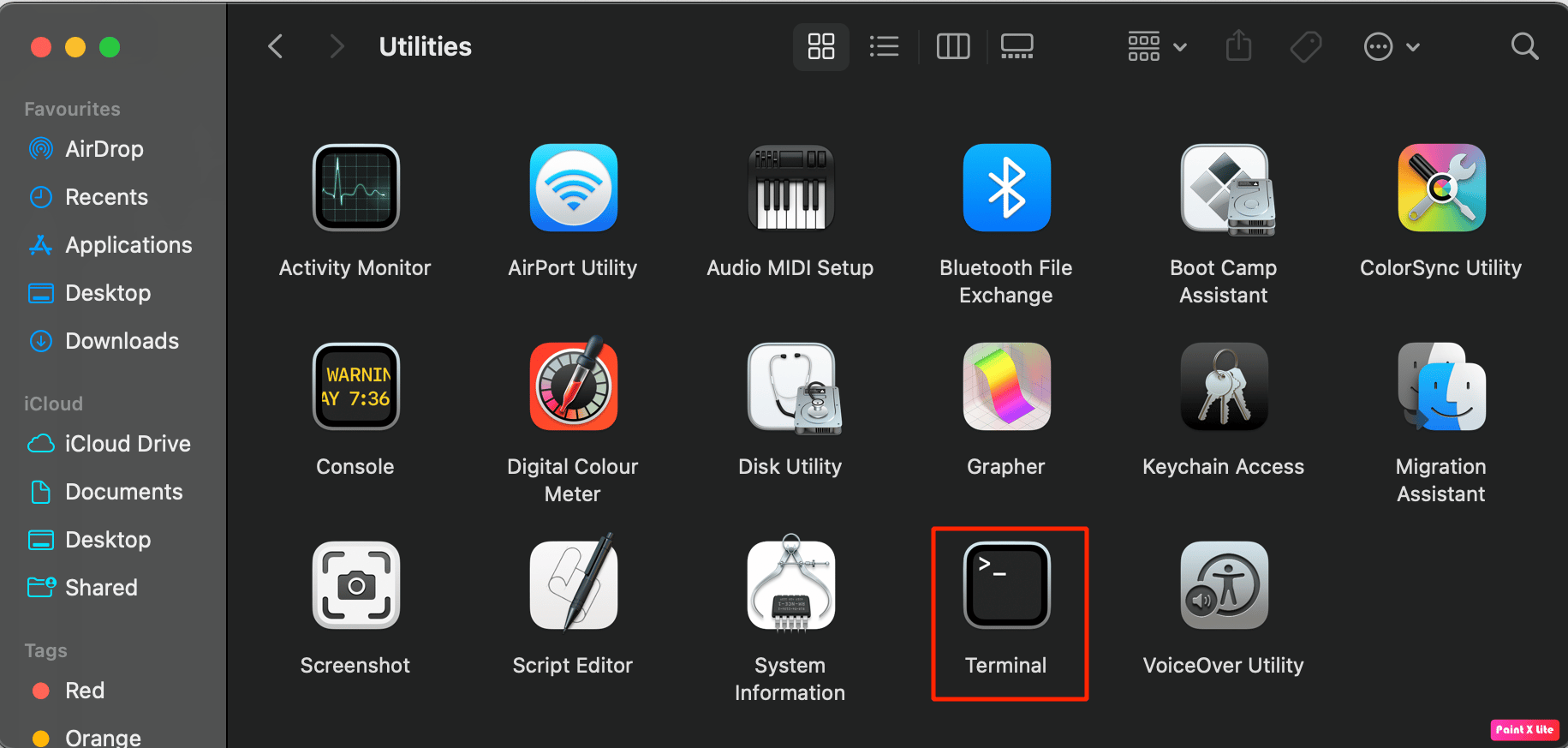
4А. Затем введите в Терминале следующую команду :
sudo chmod -R 755 <путь к файлу приложения>
Примечание . В поле <путь к файлу приложения> введите полный путь к файлу этого конкретного приложения.
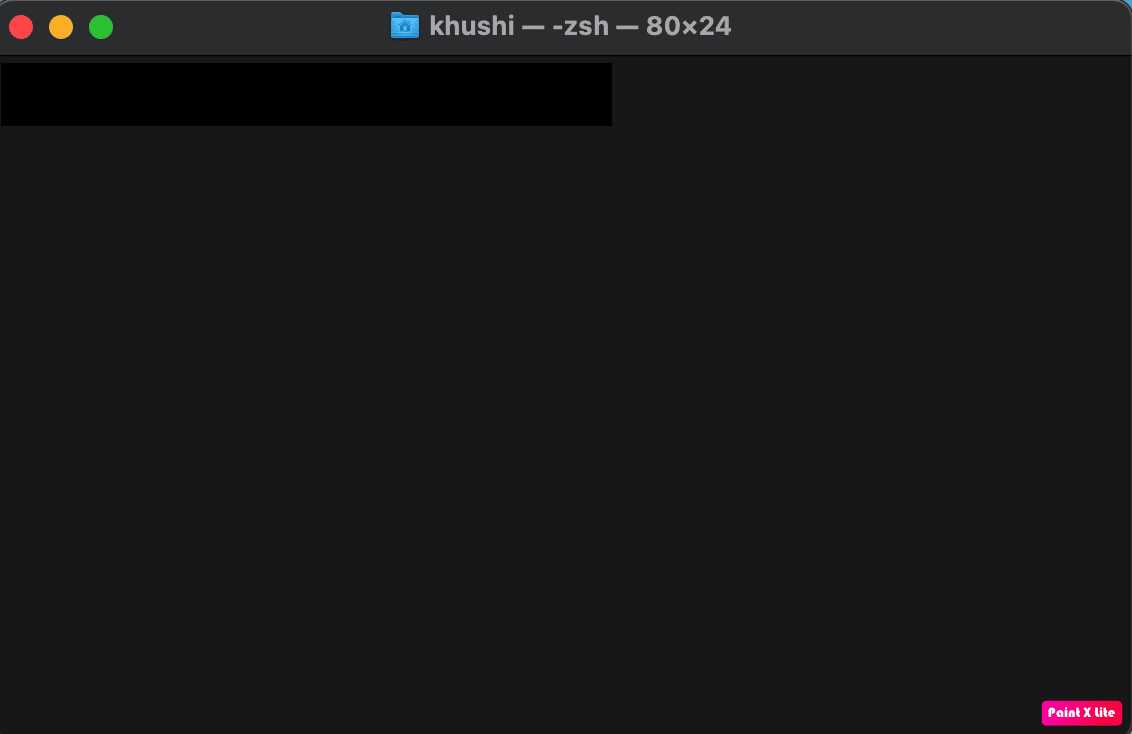
4Б. Или перетащите целевое приложение в Терминал . Таким образом, будет введен полный путь к файлу .
5. Выйдите из приложения «Терминал» и запустите целевое приложение с сообщением о том, что у вас нет разрешения на открытие приложения Mac.
Читайте также : 20 лучших приложений для управления буфером обмена Mac
Способ 4: приложение для кодирования
Вы можете кодировать приложение, чтобы решить, что у вас нет разрешения на открытие проблемы Mac приложения.
1. Откройте папку «Приложения» .
2. Щелкните папку «Утилиты» , чтобы получить доступ к приложению «Терминал».
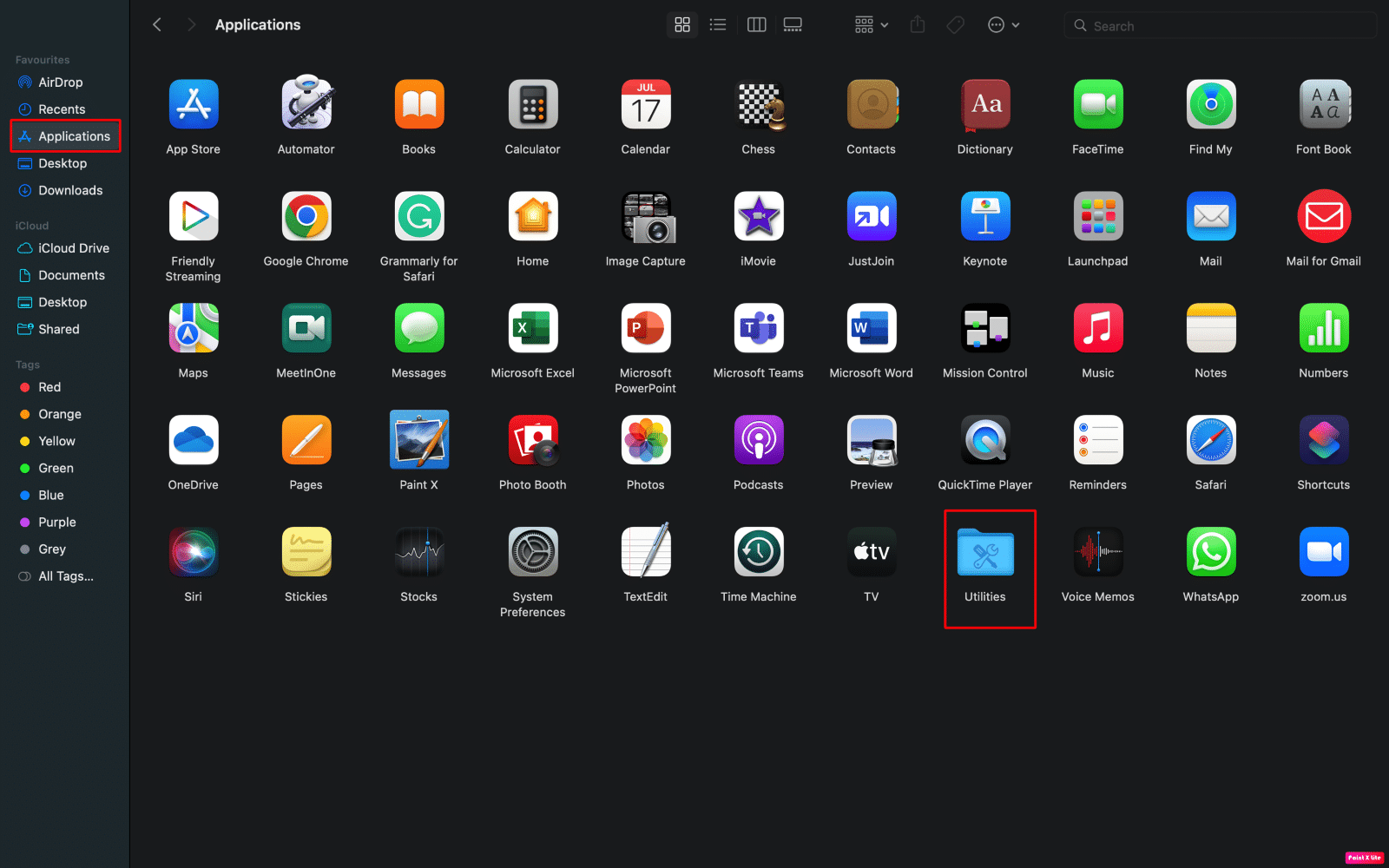

3А. Введите следующую команду в Терминале:
sudo codesign — force — deep — sign — <путь к файлу приложения>
3Б. Или перетащите проблемное приложение в Терминал, чтобы получить полный путь к его файлу .
Примечание . Если команда codesign не работает, возможно, xtools не был предварительно установлен на вашем Mac. Если вы хотите установить его, введите эту команду: xcode-select – install .
4. Затем запустите проблемное приложение .
Способ 5: обновить macOS
Чтобы решить, что у вас нет разрешения на открытие приложения Mac, попробуйте обновить macOS. Когда вы устанавливаете новейшее доступное программное обеспечение, вы можете избавиться от всех ошибок и сбоев, которые могут создавать эту проблему.
Выполните шаги, указанные ниже, если вы хотите узнать, как обновить свой Mac:
1. Сначала перейдите в «Системные настройки» на вашем Mac.
2. Затем нажмите «Обновление ПО» > «Обновить сейчас» .
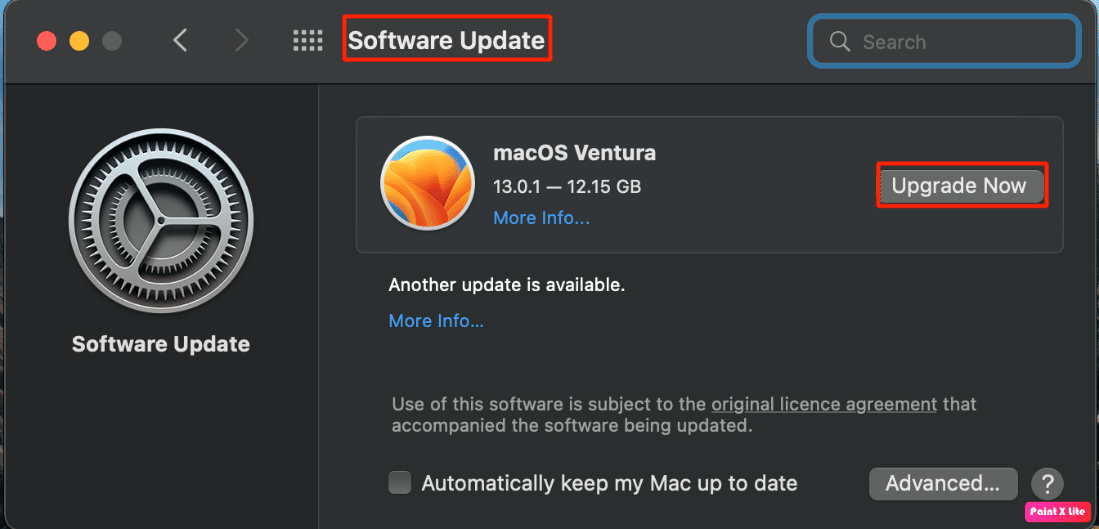
Способ 6: удалить пометку карантина
Чтобы снять флажок карантина и решить проблему, выполните действия, описанные ниже:
1. Перейдите в папку Приложения > Утилиты .
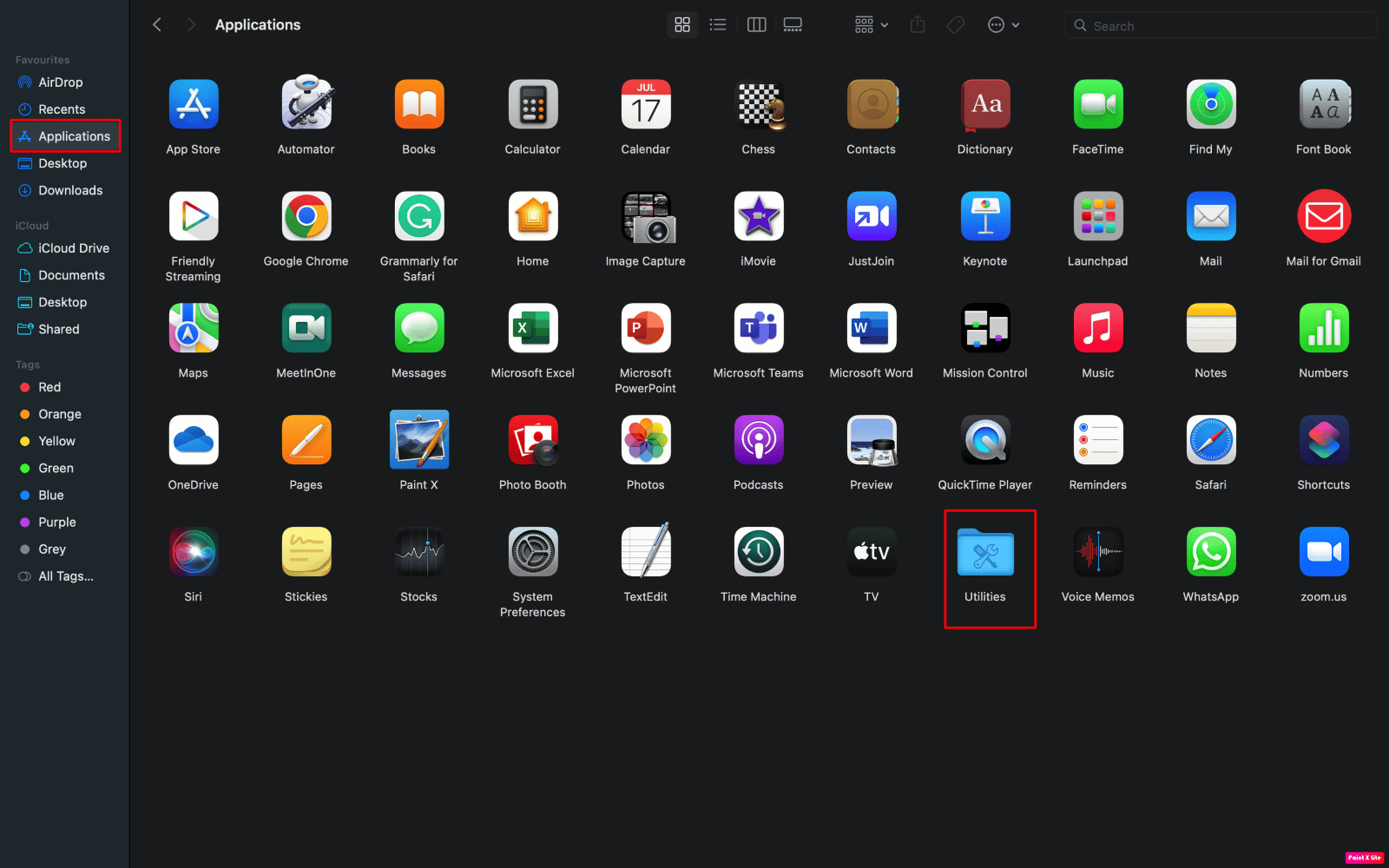
2. Затем запустите приложение «Терминал» .
3. После этого введите в окне Терминала следующую команду :
sudo xattr -dr com.apple.quarantine <путь к файлу приложения>
4. Наконец, откройте проблемное приложение .
Читайте также : Как принудительно закрыть приложения Mac с помощью сочетания клавиш
Способ 7: распаковать двоичные файлы с помощью UPX
Чтобы распаковать сжатые двоичные файлы с помощью UPX для устранения указанной проблемы, выполните следующие действия:
1. Откройте приложение «Терминал» на своем устройстве из папки «Утилиты» .
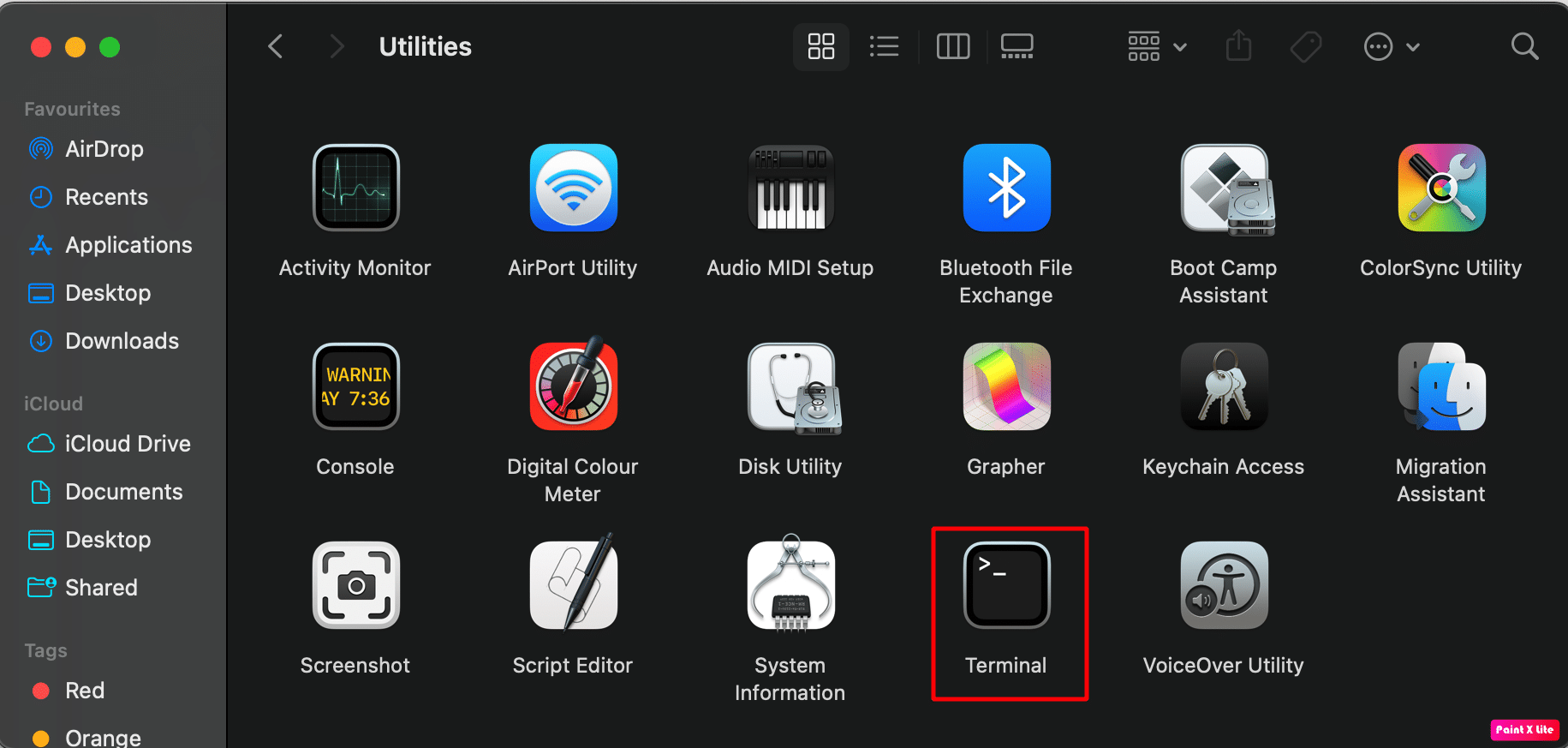
2. В окне терминала введите следующую команду для установки Homebrew .
/bin/bash -c "$(curl -fsSL https://raw.githubusercontent.com/Homebrew/install/HEAD/install.sh)"
3. После этого введите указанную ниже команду для установки UPX.
варить установить upx
4. Затем щелкните правой кнопкой мыши проблемное приложение и выберите параметр «Показать содержимое пакета ».
5. Перейдите в раздел Содержание > Mac OS .
6. Следовательно, введите следующую команду .
судо upx –d
7. Перетащите приложение UNIX exe в Терминал и нажмите клавишу «Возврат» .
Способ 8: переустановите приложение
Еще один способ исправить отсутствие разрешения на открытие приложения на вашем Mac — переустановить приложение еще раз. Чтобы ознакомиться с тем, как вы можете это сделать, выполните следующие действия:
1. Откройте приложение Finder на своем Mac.
2. Затем щелкните папку «Приложения» .
3. После этого перетащите проблемное приложение , вызывающее проблему, в корзину , расположенную в конце Dock на вашем устройстве Mac, как показано ниже.
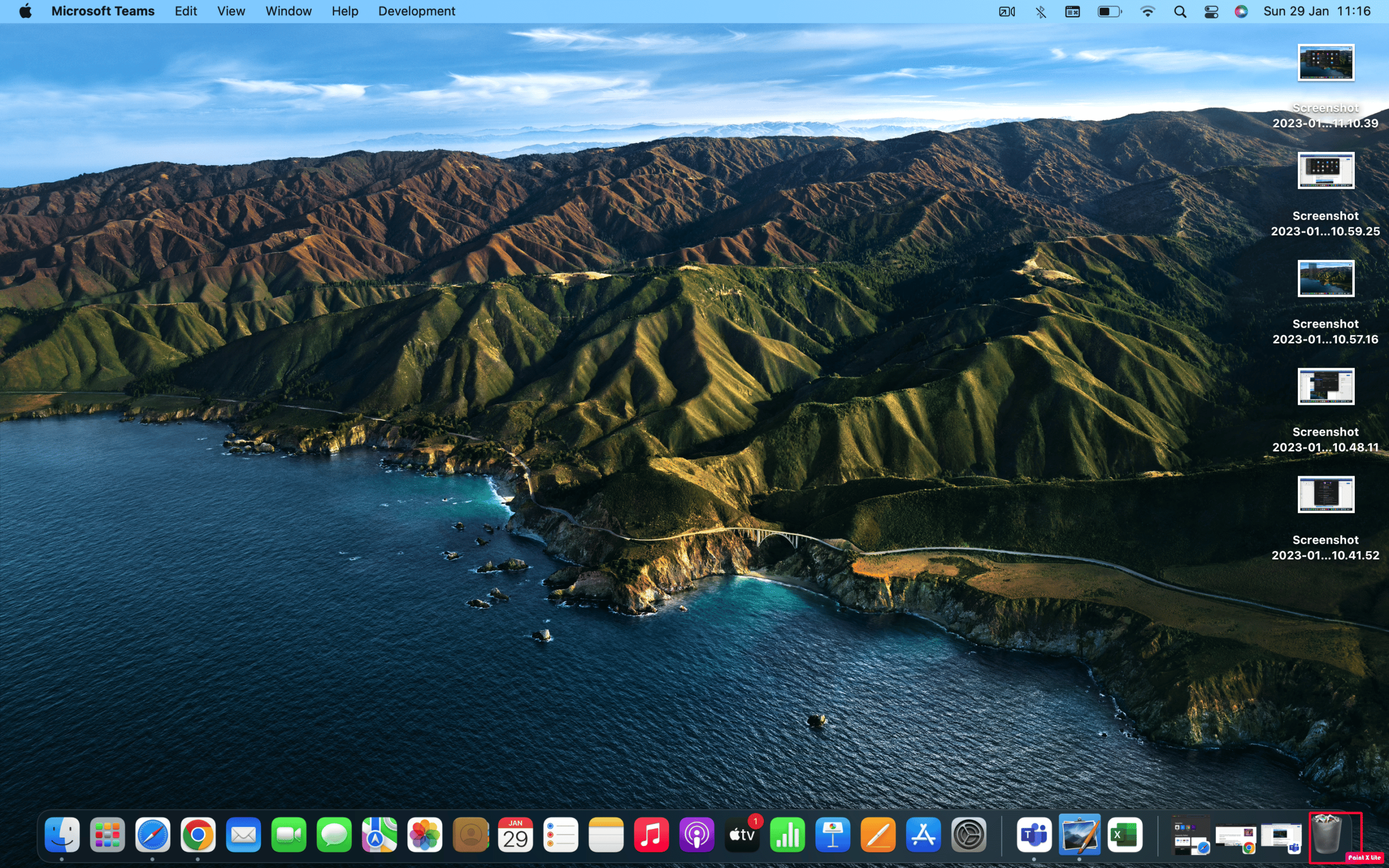
4. Переустановите приложение еще раз.
Читайте также : Как удалить приложения с MacBook
Совет для профессионалов: откройте приложение с помощью Rosetta
Вы также можете выбрать этот метод, чтобы открыть приложение, когда у вас нет разрешения. Прочтите и выполните шаги, указанные ниже:
Примечание . Если Rosetta не предустановлена в вашей версии Mac, вы можете ввести команду /usr/sbin/softwareupdate — install-rosetta — accept-to-license в окне терминала, чтобы установить ее.
1. Щелкните правой кнопкой мыши проблемное приложение в папке «Приложения» .
2. После этого нажмите «Получить информацию ».
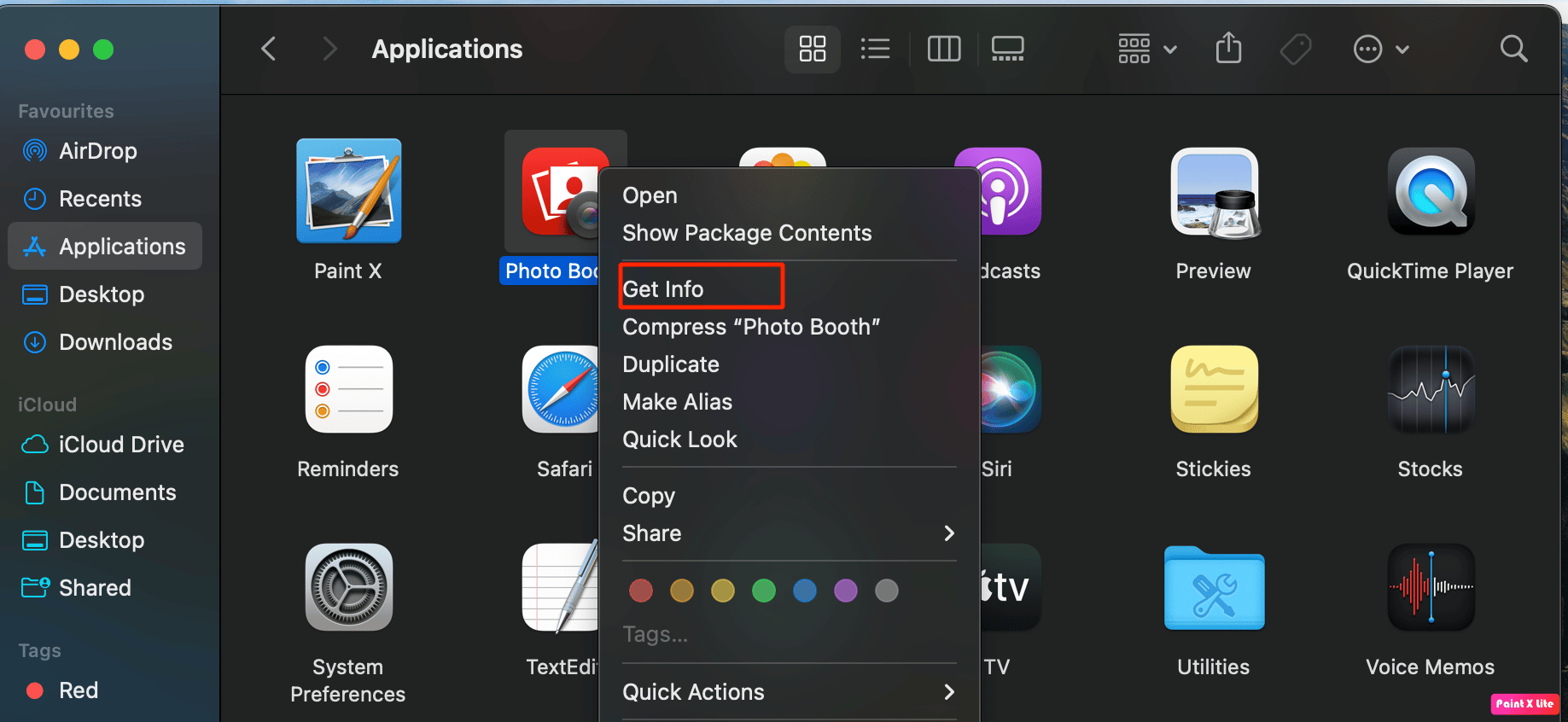
3. Затем на вкладке «Общие » нажмите « Открыть с помощью Rosetta» .
4. Затем дважды щелкните проблемное приложение , чтобы открыть его.
Рекомендуем :
- Как узнать, есть ли у кого-то аккаунт OnlyFans
- Как установить APK-файл на iPhone
- Исправление не может быть открыто, потому что разработчик не может быть проверен в Mac
- Что такое код ошибки 36 на Mac?
Мы надеемся, что вы узнали о том, как решить , что у вас нет разрешения на открытие приложения Mac . Не стесняйтесь обращаться к нам со своими вопросами и предложениями через раздел комментариев ниже. Кроме того, дайте нам знать, какую тему вы хотите узнать в нашей следующей статье.
