9 способов исправить ошибку установки Xbox Game Pass 0x800700e9 на ПК
Опубликовано: 2023-02-06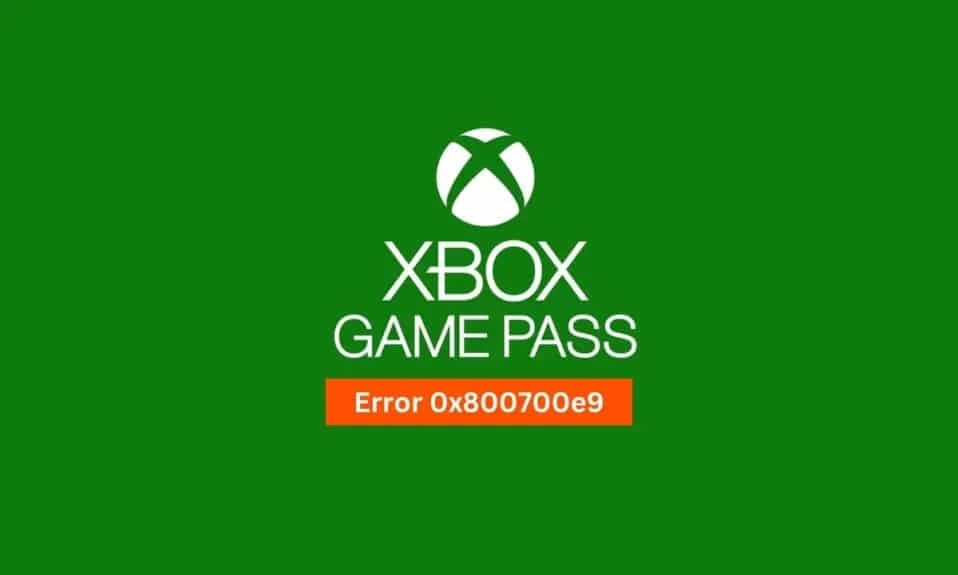
Часто, когда вы пытаетесь играть в игры Xbox на своем компьютере, вы сталкиваетесь с ошибкой Xbox 0x800700e9. Это распространенная проблема, обычно вызванная повреждением системных файлов или отключенной службой оптимизации доставки на вашем компьютере. В этом руководстве мы обсудим, что вызывает ошибку установки Xbox Game Pass 0x800700e9 на ПК и как ее исправить на компьютере с Windows 10.

Содержание
- Как исправить ошибку установки Xbox Game Pass 0x800700e9 на ПК
- Способ 1: восстановить системные файлы
- Способ 2. Запустите средство устранения неполадок Магазина Windows.
- Способ 3: включить оптимизацию доставки
- Способ 4. Включите оптимизацию Windows и службы BITS.
- Способ 5: очистить кеш магазина Microsoft
- Способ 6: сброс настроек сети
- Способ 7: восстановить приложение Xbox
- Способ 8: сброс приложения Xbox
- Способ 9: переустановите Магазин Microsoft
Как исправить ошибку установки Xbox Game Pass 0x800700e9 на ПК
У этой проблемы с Xbox могут быть разные причины. Некоторые из наиболее распространенных причин упомянуты здесь.
- Поврежденные системные файлы являются распространенной причиной этой проблемы.
- Различные проблемы с Microsoft Store могут вызвать эту проблему на вашем компьютере.
- Эта проблема также может быть вызвана отключенной службой оптимизации доставки Windows на вашем компьютере.
- Эта проблема также может быть вызвана отключенной службой BITS.
- Эта проблема также может быть вызвана повреждением данных кэша Microsoft Store.
- Неправильные сетевые настройки Windows также могут вызвать эту проблему.
- Эта проблема может быть вызвана различными проблемами с приложением Xbox.
В этом руководстве мы обсудим различные методы исправления того, что что-то пошло не так при запуске игры с кодом ошибки 0x800700e9.
Способ 1: восстановить системные файлы
Часто эта проблема вызвана поврежденными системными файлами на вашем компьютере. Поврежденные системные файлы могут вызвать несколько проблем на компьютере и замедлить его работу. Вы также можете получить ошибку Xbox 0x800700e9 при попытке играть в игры на своем компьютере. Вы можете ознакомиться с руководством Как восстановить системные файлы в Windows 10, чтобы найти способы восстановления поврежденных файлов на вашем компьютере.
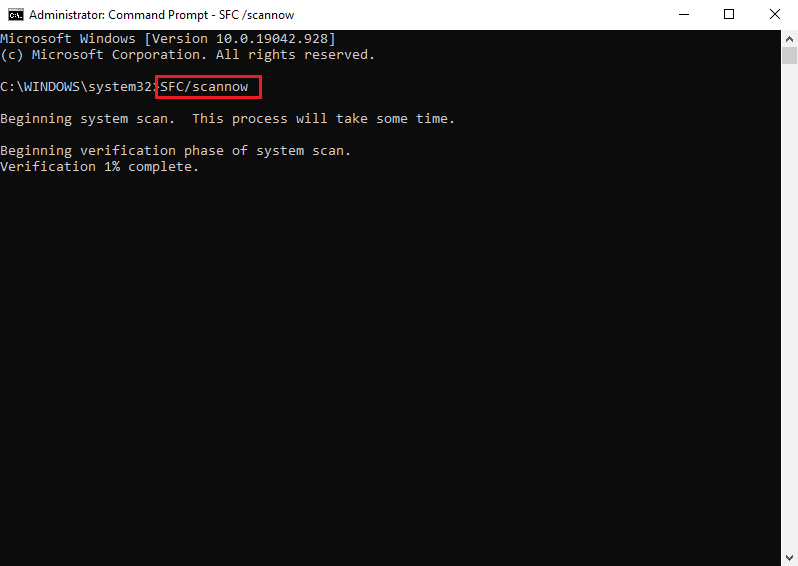
Способ 2. Запустите средство устранения неполадок Магазина Windows.
Еще один эффективный способ исправить эту ошибку с помощью приложения Xbox на вашем компьютере — запустить средство устранения неполадок Магазина Windows на вашем компьютере. Вы можете использовать это средство устранения неполадок для устранения различных проблем с Microsoft Store на вашем компьютере.
1. Нажмите одновременно клавиши Windows + I , чтобы открыть Настройки .
2. Здесь нажмите «Обновление и безопасность ».
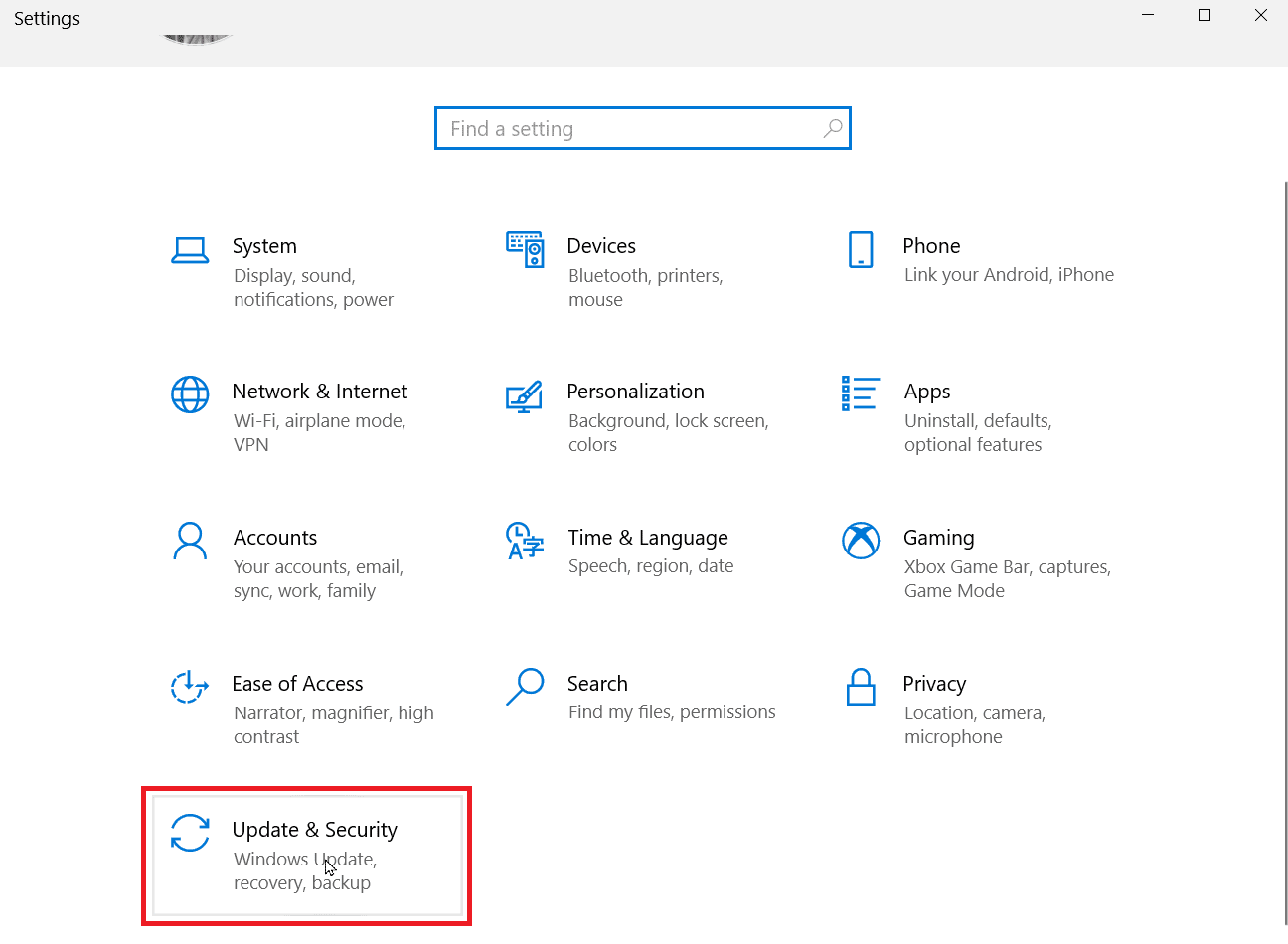
3. На левой панели нажмите « Устранение неполадок » .
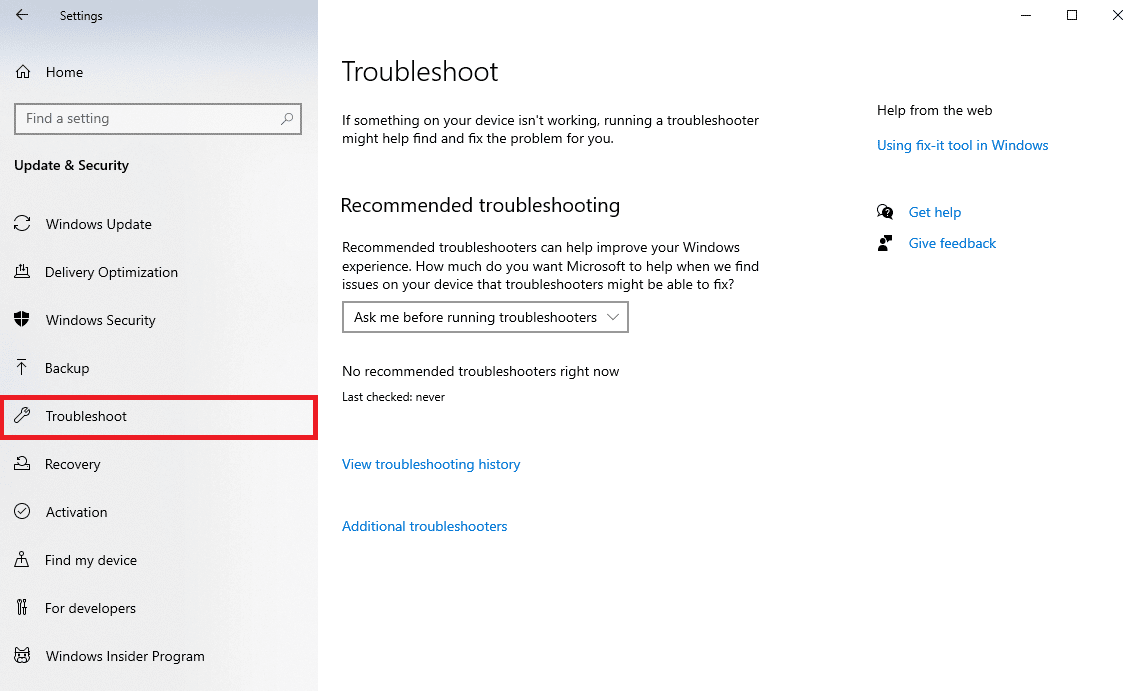
4. Теперь найдите и нажмите Дополнительные средства устранения неполадок .
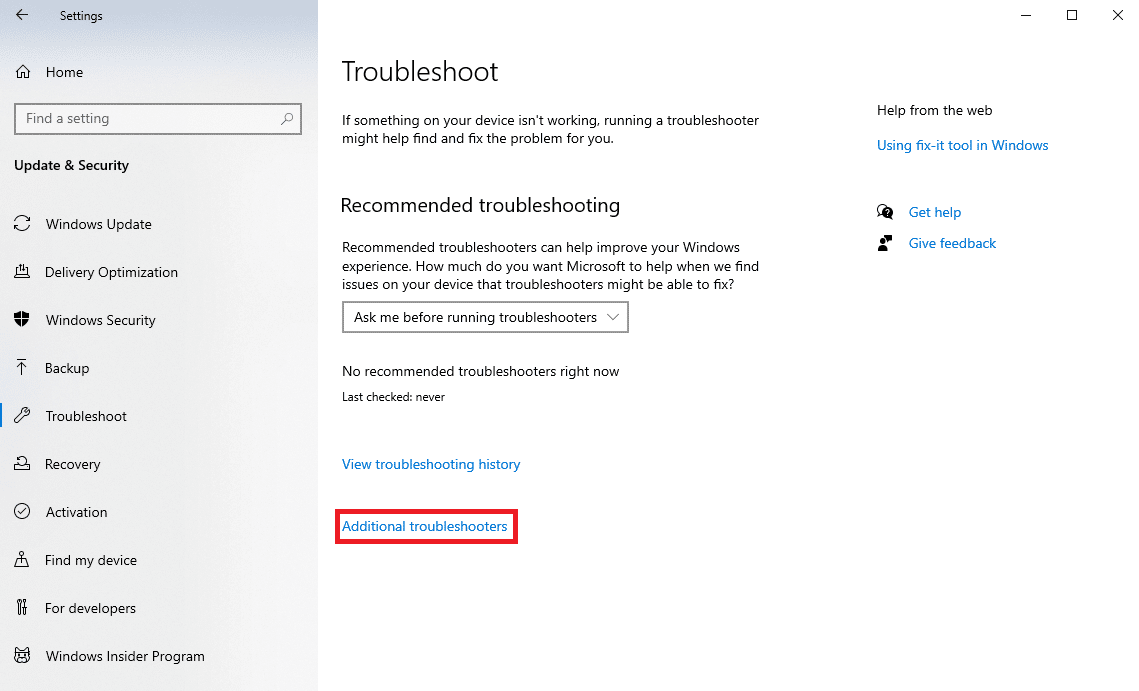
5. Найдите и щелкните Приложения Магазина Windows , затем щелкните Запустить средство устранения неполадок .
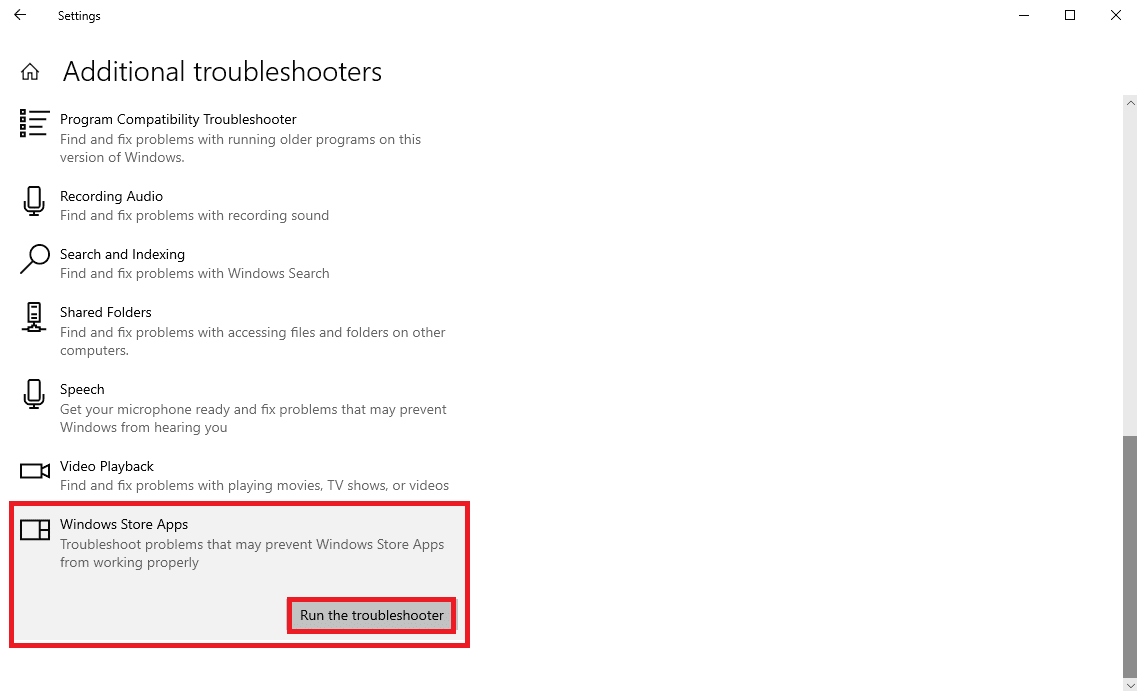
6. Если отображается сообщение об ошибках, щелкните Применить это исправление и следуйте инструкциям на экране .
7. Перезагрузите компьютер после завершения процесса устранения неполадок.
Если это не помогло, что-то пошло не так при запуске игры с кодом ошибки 0x800700e9, попробуйте следующее.
Читайте также: Исправление ошибки Магазина Windows 0x80240024
Способ 3: включить оптимизацию доставки
Оптимизация доставки — это служба Windows, которая позволяет системе загружать обновления Windows с других компьютеров. Часто, если эта служба отключена на вашем компьютере, вы можете получить эту ошибку установки Xbox Game Pass 0x800700e9 на ПК. Поэтому вы можете попытаться включить службу оптимизации доставки на своем компьютере, чтобы решить эту проблему.
Вариант I: через настройки
Вы можете включить службу оптимизации доставки в системных настройках. Выполните эти простые шаги, чтобы безопасно включить службу на вашем компьютере, чтобы решить проблему с ошибкой Xbox 0x800700e9.
1. Нажмите одновременно клавиши Windows + I , чтобы открыть Настройки .
2. Здесь нажмите «Обновление и безопасность ».
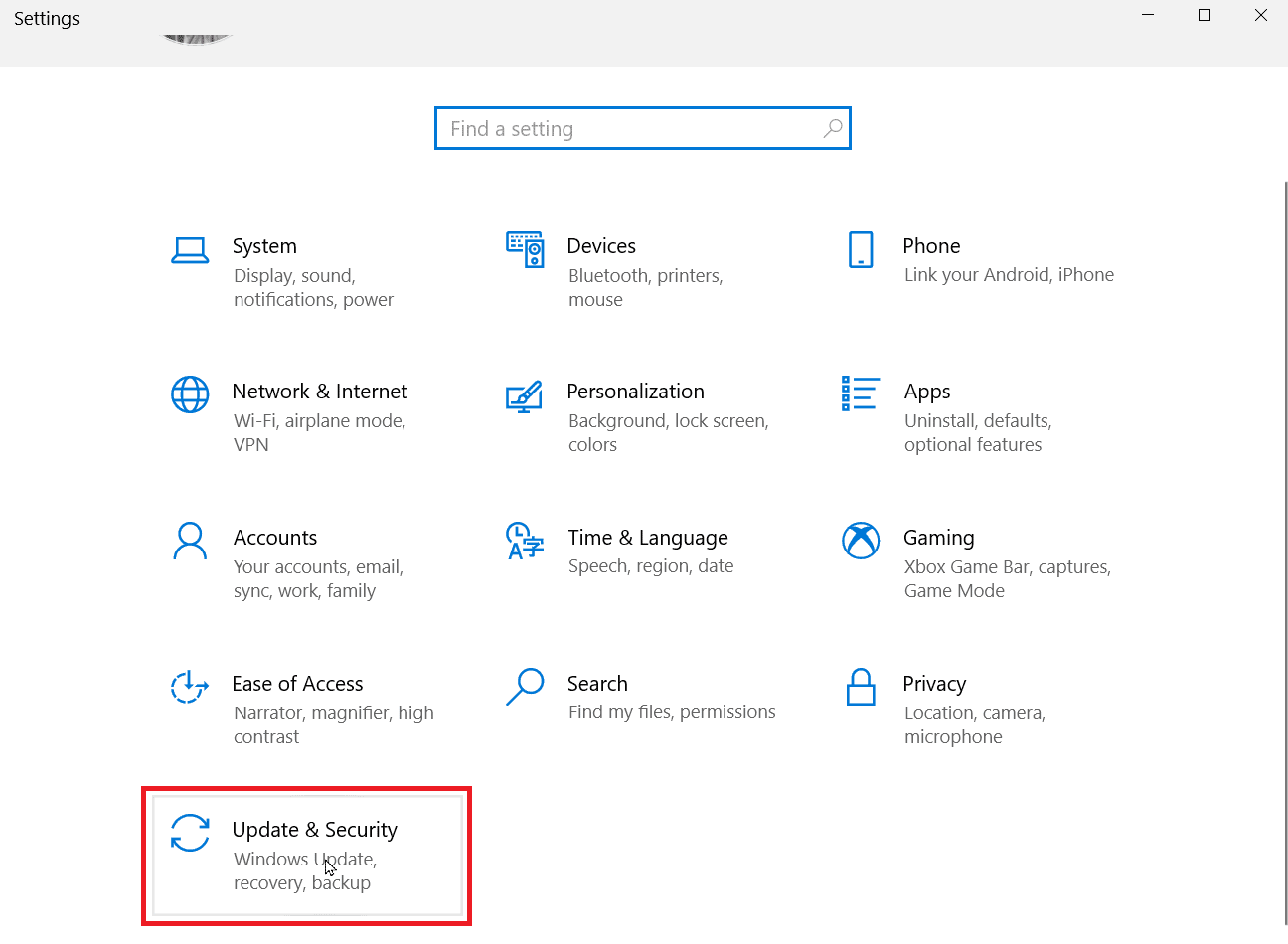
3. На панели Центра обновления Windows найдите и щелкните Дополнительные параметры .
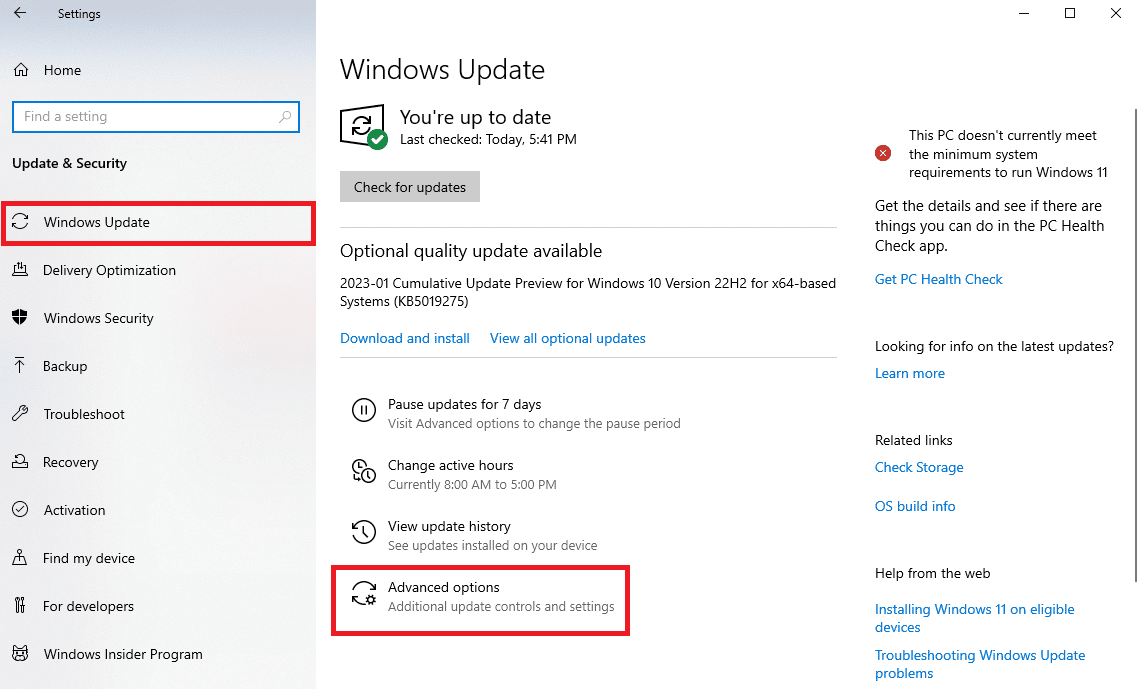
4. Прокрутите вниз и нажмите Оптимизация доставки .
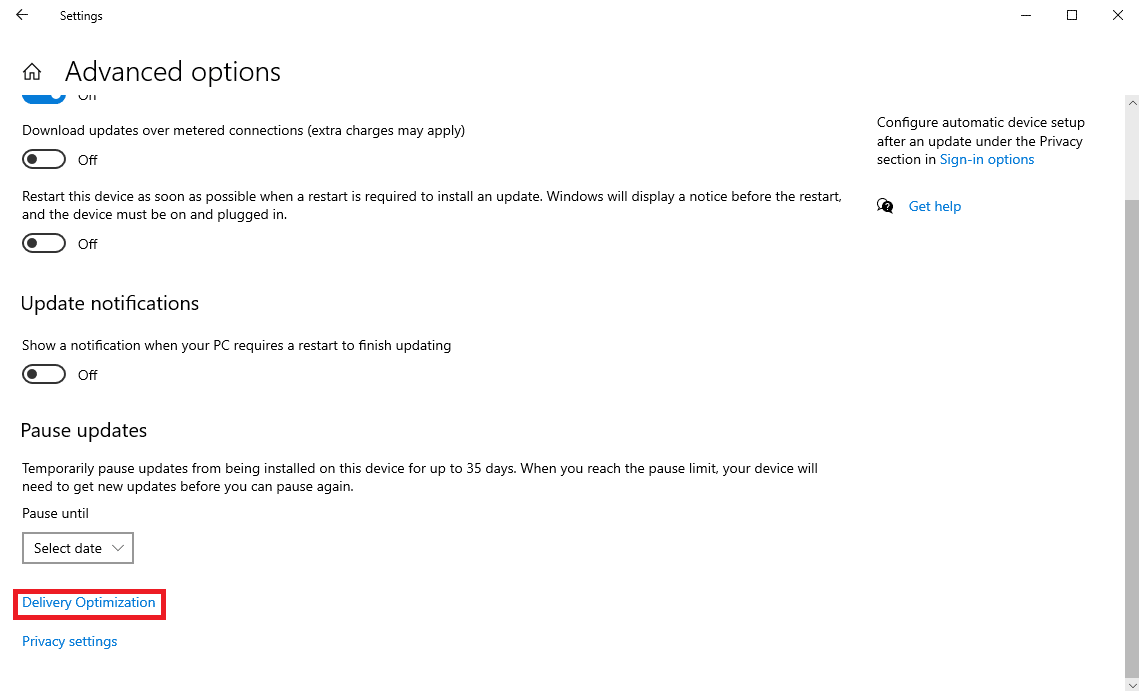
5. Здесь найдите и включите параметр Разрешить загрузку с других компьютеров .
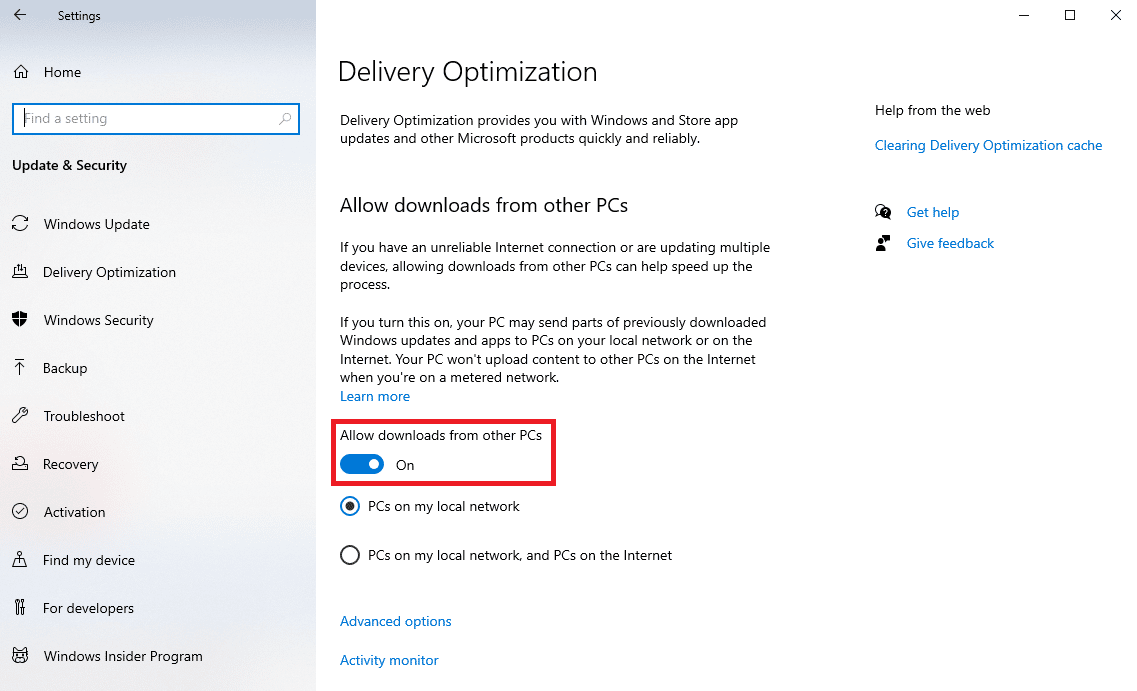
6. Наконец, нажмите кнопку ПК в моей локальной сети .
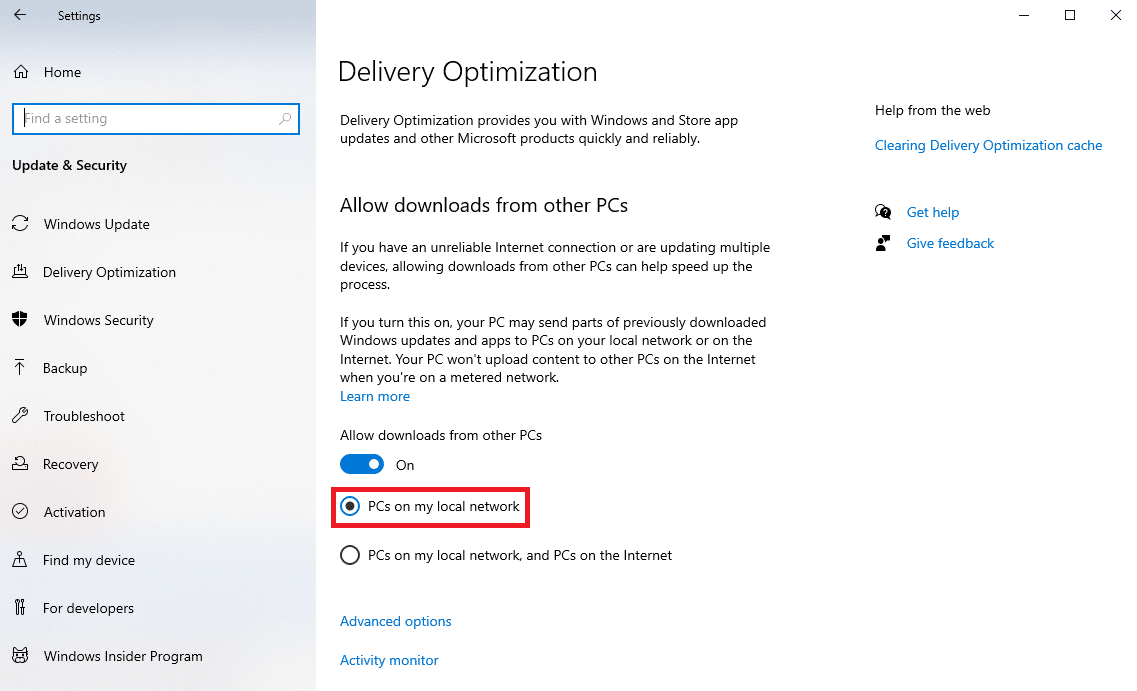
Вариант II: через реестр Windows
Вы также можете включить оптимизацию доставки, изменив реестр Windows на своем компьютере.
Примечание. Сделайте резервную копию ключей реестра, чтобы восстановить предыдущие настройки в случае ручных ошибок во время модификации. Ознакомьтесь с руководством по резервному копированию и восстановлению реестра в Windows, чтобы сделать резервную копию системного реестра.
Выполните эти простые шаги, чтобы изменить системный реестр, чтобы включить службу оптимизации доставки.
1. Нажмите одновременно клавиши Windows + R , чтобы открыть диалоговое окно « Выполнить ».
2. Здесь введите regedit и нажмите клавишу Enter , чтобы открыть редактор реестра .
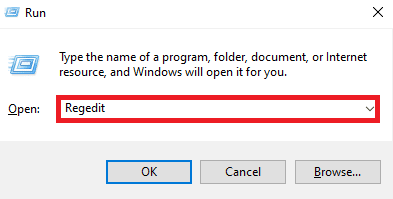
3. В редакторе реестра перейдите в следующую папку и щелкните правой кнопкой мыши клавишу Start DWORD .
Компьютер\HKEY_LOCAL_MACHINE\SYSTEM\CurrentControlSet\Services\DoSvc
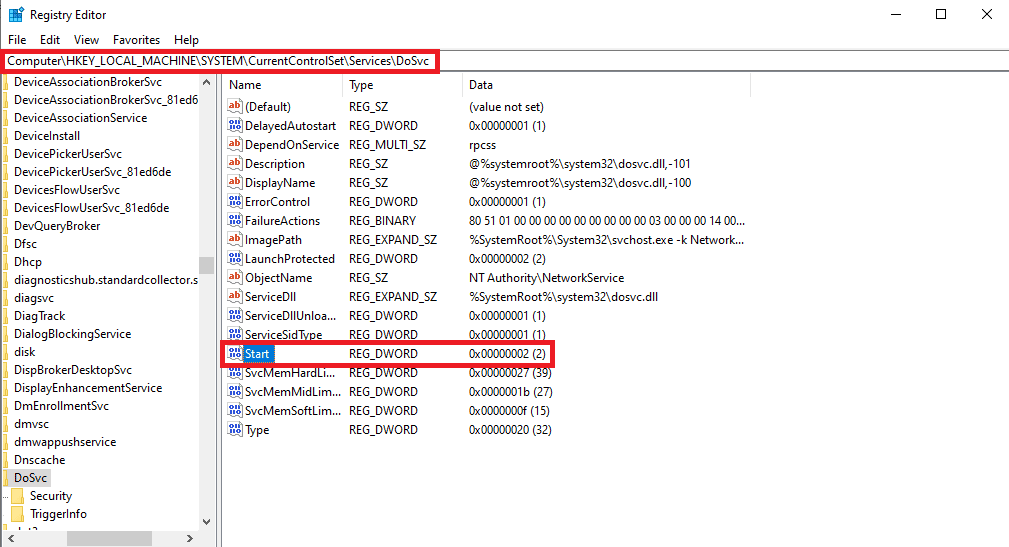

4. Теперь нажмите «Изменить… ».
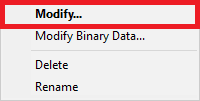
5. Введите Значение данных как 3 и нажмите OK .
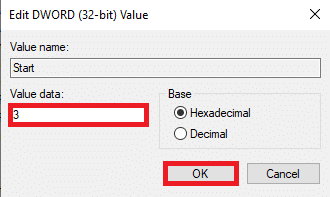
6. Выйдите из редактора реестра и перезагрузите компьютер .
Если это не помогло и что-то пошло не так при запуске игры с кодом ошибки 0x800700e9, попробуйте следующий метод.
Читайте также: Как исправить поврежденный реестр в Windows 10
Способ 4. Включите оптимизацию Windows и службы BITS.
Часто только включение службы оптимизации доставки не помогает, и вам потребуется включить службы BITS на вашем компьютере, чтобы исправить эту ошибку установки Xbox Game Pass 0x800700e9 на ПК. Вы можете выполнить эти простые шаги, чтобы включить обе эти службы на вашем компьютере.
1. Нажмите одновременно клавиши Windows + R на компьютере, чтобы открыть диалоговое окно « Выполнить ».
2. Здесь введите Services.msc и нажмите клавишу Enter , чтобы открыть окно « Службы ».
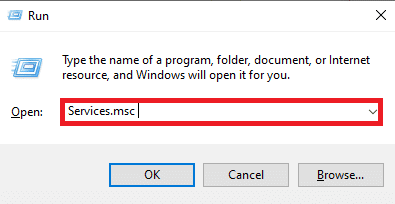
3. Теперь найдите службу оптимизации доставки и дважды щелкните ее.
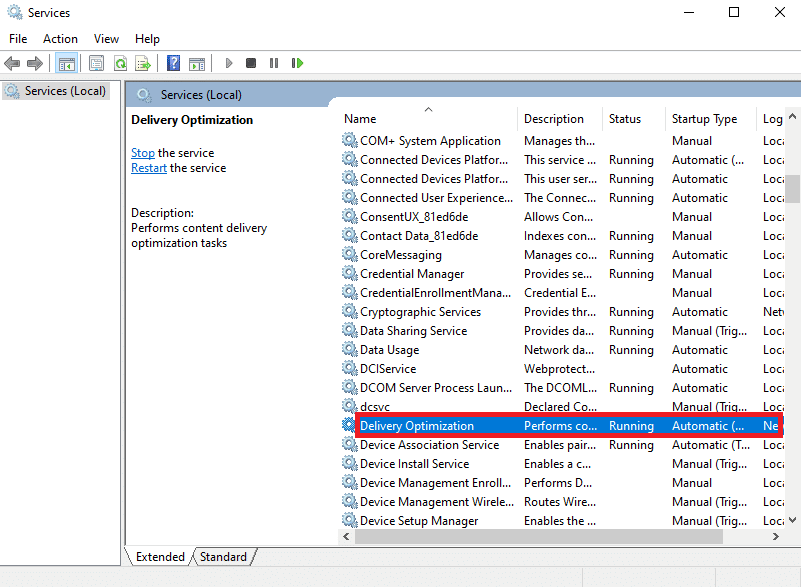
4. В новом диалоговом окне найдите раскрывающийся список Тип запуска и выберите Автоматически .
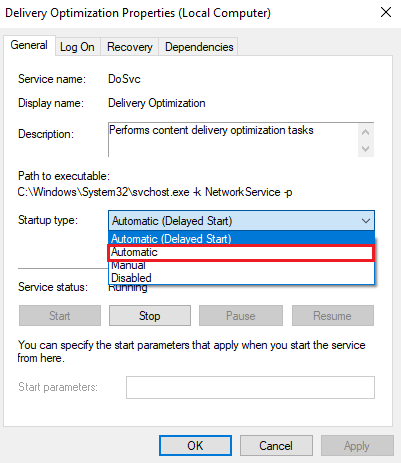
5. Теперь нажмите « Применить », а затем « ОК », чтобы сохранить изменения.
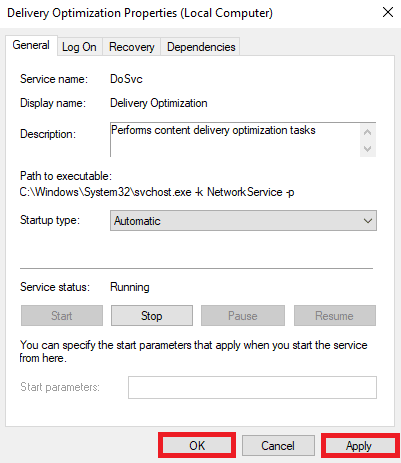
6. Теперь найдите и дважды щелкните фоновую интеллектуальную службу передачи и повторите шаги 4-5 .
Способ 5: очистить кеш магазина Microsoft
Распространенная причина проблемы может быть вызвана повреждением данных кэша Microsoft Store. Вы можете попытаться очистить эти данные, чтобы решить различные проблемы с загрузкой игр на вашем компьютере. Нажмите клавишу Windows , введите WSReset.exe и нажмите клавишу Enter .
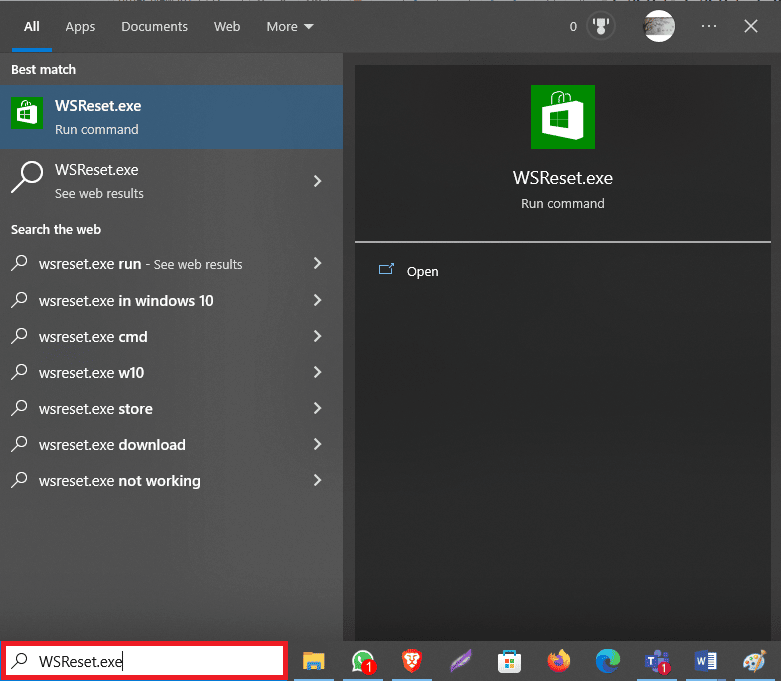
Это приведет к сбросу данных кэша Магазина Windows.
Способ 6: сброс настроек сети
Многие пользователи также обнаружили, что сброс настроек сети на компьютере помог решить эту проблему. Поэтому, если предыдущие методы не помогли и у вас по-прежнему возникает та же проблема, вы можете попробовать сбросить сеть на своем компьютере с Windows 10. Если вы не знаете, как это сделать, вы можете ознакомиться с руководством «Как сбросить настройки сети в Windows 10», чтобы безопасно сбросить настройки сети на вашем компьютере.
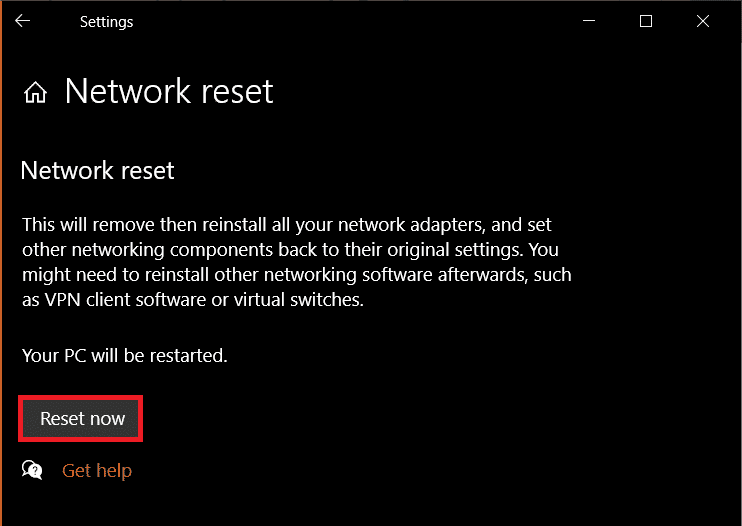
Читайте также: Исправление проблемы с отсутствующим сетевым профилем Windows 10
Способ 7: восстановить приложение Xbox
Одним из эффективных решений для исправления ошибки установки Xbox Game Pass 0x800700e9 на ПК является восстановление файлов приложения Xbox.
1. Нажмите клавишу Windows + I , чтобы открыть Настройки .
2. Здесь нажмите Приложения .
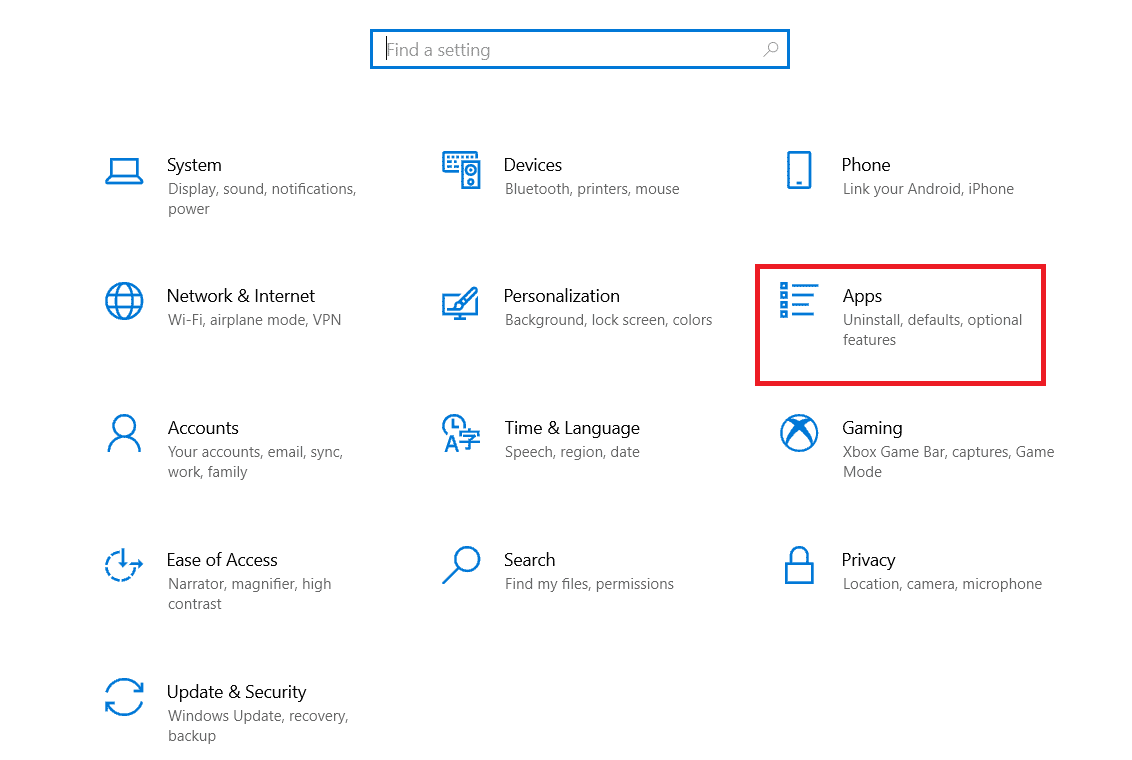
3. Теперь найдите Xbox Live .
4. Теперь нажмите Дополнительные параметры .
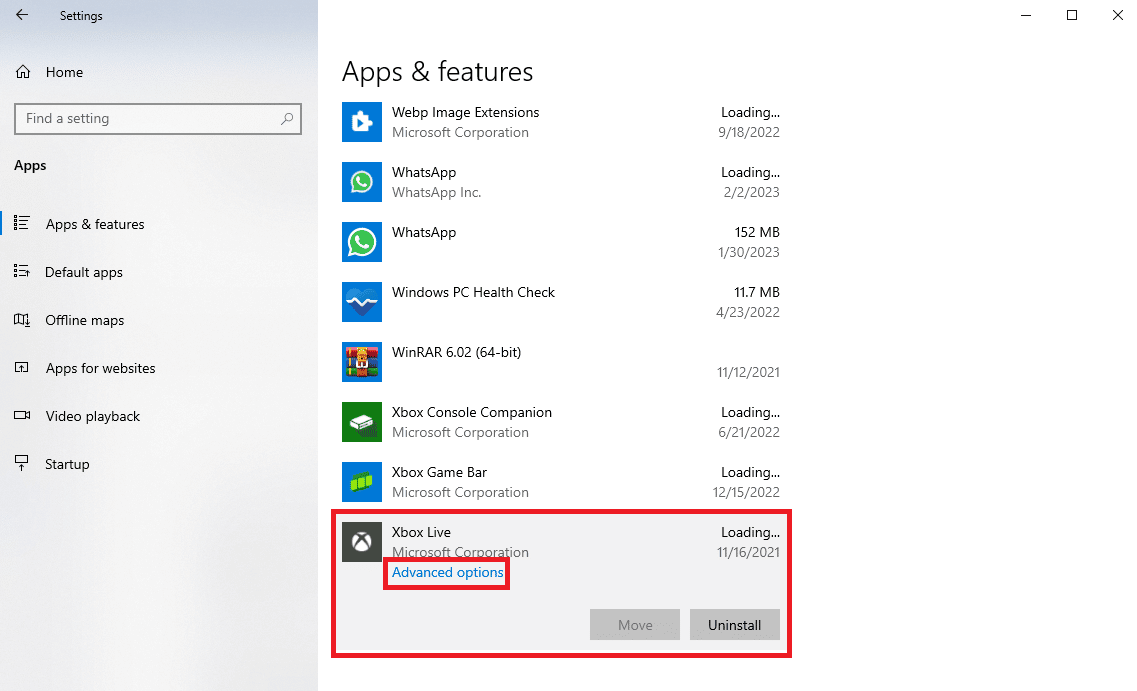
5. Здесь найдите и нажмите « Восстановить ».
Способ 8: сброс приложения Xbox
Если восстановление приложения Xbox не помогает, попробуйте сбросить настройки приложения на своем компьютере. Выполните эти простые шаги, чтобы сбросить приложение на вашем компьютере.
1. Перейдите к расширенным параметрам Xbox Live, как показано в способе 7 выше.
2. Здесь найдите и нажмите « Сброс ».
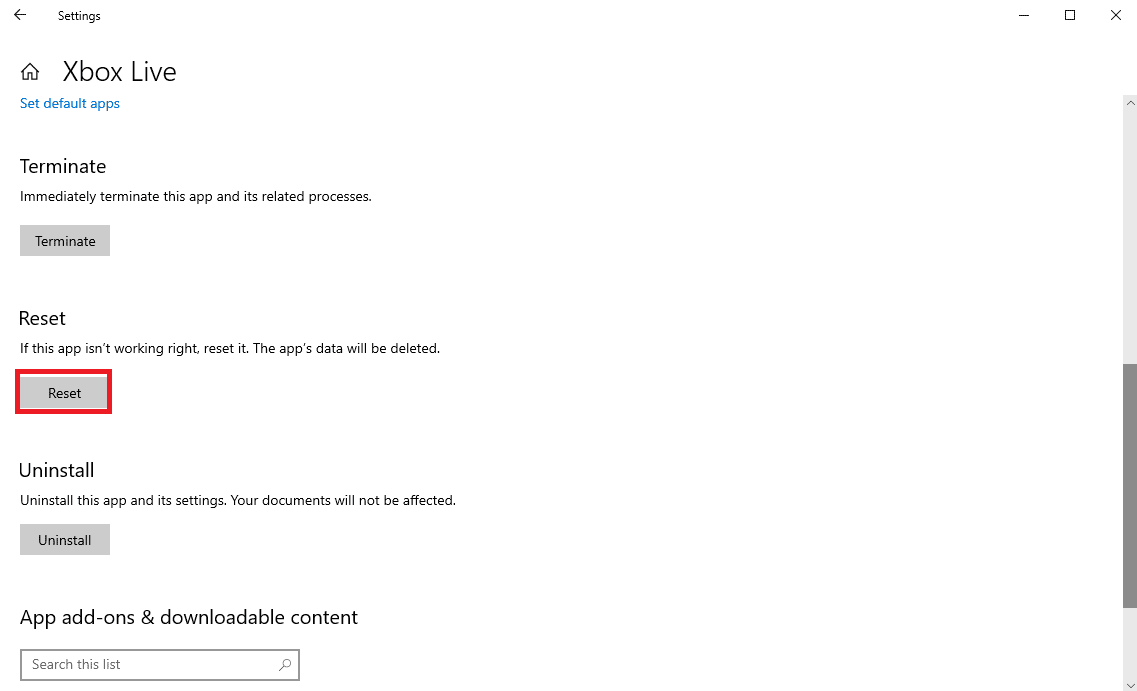
Читайте также: Как удалить окно речи Xbox Game?
Способ 9: переустановите Магазин Microsoft
Если ни один из ранее упомянутых методов не помогает устранить ошибку установки Xbox Game Pass 0x800700e9 на ПК, вы можете попробовать переустановить Microsoft Store на своем компьютере.
1. Нажмите клавишу Windows , введите Windows PowerShell и нажмите « Открыть ».
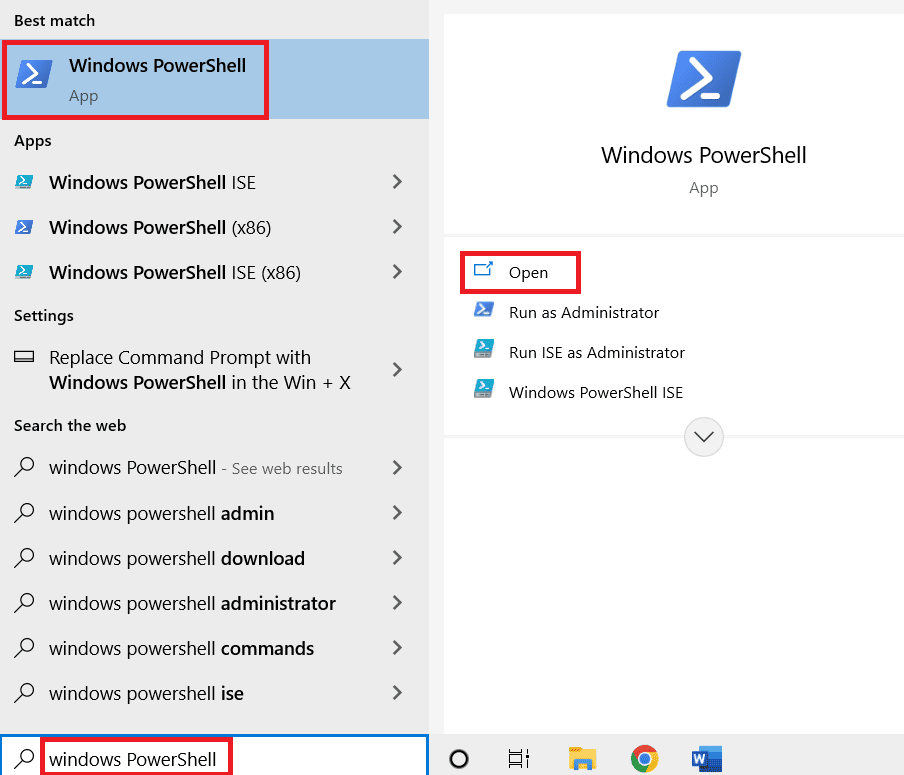
2. В окне PowerShell введите следующую команду и нажмите клавишу Enter .
Get-AppxPackage -allusers Microsoft.WindowsStore | Foreach {Add-AppxPackage -DisableDevelopmentMode -Register "$($_.InstallLocation)\AppXManifest.xml"} 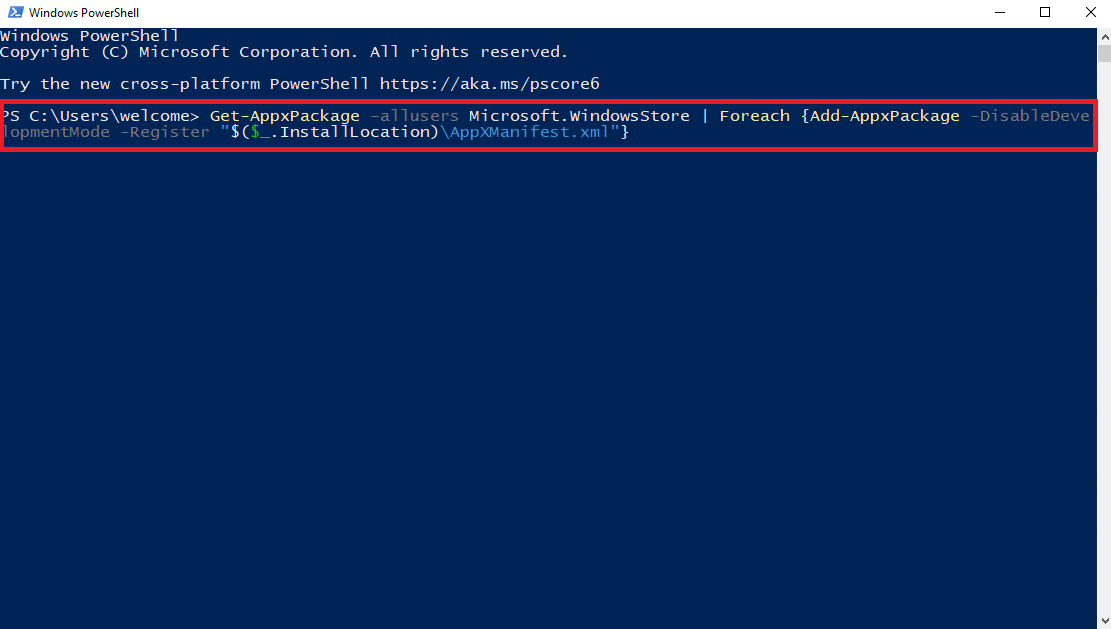
3. Дождитесь завершения команды и закройте окно PowerShell .
Часто задаваемые вопросы (FAQ)
Q1. Что вызывает проблему Xbox 0x800700e9?
Ответ У этой проблемы могут быть разные причины. Некоторые из наиболее распространенных включают неправильные настройки сети и поврежденные данные кэша Microsoft Store.
Q2. Могу ли я сбросить приложение Xbox на своем компьютере?
Ответ Да , если вы используете Xbox для игр на своем компьютере, вы можете сбросить настройки приложения, чтобы устранить различные ошибки приложения.
Q3. Как исправить ошибку Xbox 0x800700e9?
Ответ Вы можете попробовать различные способы решения этой проблемы, такие как восстановление поврежденных системных файлов и сброс данных кэша в Магазине Microsoft.
Рекомендуемые:
- Как сделать Zoom лучше, используя его лучшие приложения
- Как заполнить цветом в Procreate
- Как включить запись экрана Xbox Game Bar в Windows 10
- Как отменить Xbox Game Pass на ПК
Мы надеемся, что это руководство было полезным для вас, и вы смогли исправить ошибку установки Xbox Game Pass 0x800700e9 на ПК . Дайте нам знать, какой метод работает для вас. Если у вас есть какие-либо предложения или вопросы для нас, сообщите нам об этом в разделе комментариев.
